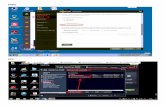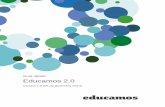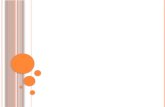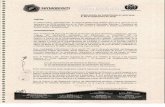MANUAL DE USUARIO IMPLEMENTAR UN SISTEMA DE ......4.6.7 Tareas Programadas Las tareas programadas...
Transcript of MANUAL DE USUARIO IMPLEMENTAR UN SISTEMA DE ......4.6.7 Tareas Programadas Las tareas programadas...
-
1
MANUAL DE USUARIO
IMPLEMENTAR UN SISTEMA DE INFORMACIÓN WEB PARA EL REPOSITORIO DE LOS
DOCUMENTOS GENERADOS EN EL PROCESO DE AUTOEVALUACIÓN Y EL PLAN DE
MEJORAMIENTO DE LOS PROGRAMAS
DIEGO FERNANDO CAICEDO MOSQUERA
CÓDIGO NO. 160002004
GERMAN AUGUSTO CESPEDES YELA
CÓDIGO NO. 160002108
UNIVERSIDAD DE LOS LLANOS
FACULTAD DE CIENCIAS BÁSICAS E INGENIERÍAS
PROGRAMA DE INGENIERÍA DE SISTEMAS
VILLAVICENCIO
2016
-
2
CONTENIDO
LISTA DE FIGURAS ................................................................................................................................4
1 INTRODUCCIÓN .................................................................................................................................6
2. OBJETIVOS DE LA APLICACIÓN .................................................................................................7
2.1 OBJETIVO GENERAL ..............................................................................................................7
2.2 OBJETIVOS ESPECÍFICOS.......................................................................................................7
3. ARQUITECTURA ................................................................................................................................8
4. INTERFAZ ......................................................................................................................................9
4.1 INICIO DE LA APLICACIÓN ...........................................................................................9
4.2 CONTÁCTENOS .................................................................................................................. 10
4.3 INICIO DE SESIÓN .............................................................................................................. 10
4.4 ERROR DE AUTENTICACIÓN .............................................................................................. 11
4.5 SESIÓN USUARIO ............................................................................................................... 11
4.6 USUARIO DIRECTOR .......................................................................................................... 12
4.6.1 Crear Proyecto .......................................................................................................... 12
4.6.2 Eliminar Proyecto ...................................................................................................... 13
4.6.3 Crear Carpeta ............................................................................................................ 14
4.6.4 Eliminar Carpeta ........................................................................................................ 14
4.6.5 Subir Archivo ............................................................................................................. 15
4.6.6 Evaluar Factores ........................................................................................................ 16
4.6.7 Tareas Programadas .................................................................................................. 16
4.6.8 Agregar Tareas .......................................................................................................... 17
4.6.9 Equipos de Trabajo.................................................................................................... 18
4.6.10 Agregar Equipo de Trabajo ....................................................................................... 18
4.6.11 Historial ..................................................................................................................... 19
4.7 USUARIO COLABORADOR ................................................................................................. 20
-
3
4.7.1 Crear Carpeta ............................................................................................................ 21
4.7.2 Eliminar Carpeta ............................................................................................................ 21
4.7.3 Subir Archivo ............................................................................................................. 22
4.7.4 Ver Tareas Programadas ........................................................................................... 23
4.7.5 Historial ..................................................................................................................... 23
4.8 ADMINISTRADOR DJANGO .................................................................................................... 24
4.8.1 Ingresar al Administrador Django ............................................................................. 24
4.8.2 Entorno Administrador Django ................................................................................. 24
4.8.3 Añadir Usuario .......................................................................................................... 25
4.8.4 Añadir Perfil .............................................................................................................. 26
-
4
LISTA DE FIGURAS
Figura 1. Arquitectura. ........................................................................................................................8
Figura 2. Servicios de la aplicación ..................................................................................................8
Figura 3. Inicio de la aplicación .........................................................................................................9
Figura 4. Contáctenos ..................................................................................................................... 10
Figura 5. Inicio de Sesión ............................................................................................................... 11
Figura 6. Error de autenticación ..................................................................................................... 11
Figura 7. Sesión Usuario ................................................................................................................. 12
Figura 8. Crear Proyecto ................................................................................................................. 13
Figura 9. Eliminar Proyecto ............................................................................................................ 14
Figura 10. Crear Carpeta ................................................................................................................ 14
Figura 11. Eliminar Carpeta ............................................................................................................ 15
Figura 12. Subir Archivo .................................................................................................................. 15
Figura 13. Evaluar Factores ........................................................................................................... 16
Figura 14. Tareas Programas ......................................................................................................... 17
Figura 15. Agregar Tareas .............................................................................................................. 17
Figura 16. Equipos de Trabajo ....................................................................................................... 18
Figura 17. Agregar Equipo de Trabajo .......................................................................................... 19
Figura 18. Historial ........................................................................................................................... 20
Figura 19. Usuario Colaborador ..................................................................................................... 20
Figura 20. Crear Carpeta ................................................................................................................ 21
Figura 21. Eliminar Carpeta ............................................................................................................ 22
Figura 22. Subir Archivo .................................................................................................................. 22
Figura 23. Ver Tareas Programadas ............................................................................................. 23
Figura 24. Ingresar al Administrador Django ............................................................................... 24
-
5
Figura 25. Entorno Administrador Django .................................................................................... 25
Figura 26. Añadir Usuario ............................................................................................................... 26
Figura 27. Añadir Perfil .................................................................................................................... 26
-
6
1 INTRODUCCIÓN
En el de este proyecto se siguieron paso a paso las actividades plasmadas en la metodología de
desarrollo especificada con un énfasis especial en el desarrollo de las interfaces gráficas utilizando
framework del lado del cliente con el objetivo de hacer interfaces modernas, en las siguientes
páginas seguiremos el curso de la aplicación, explicando por medio de este manual de usuario
como funciona, mostrando imágenes de la interfaz y explicando cada una de ellas.
Actualmente en la Universidad de los Llanos, tienes muchas dependencias que permiten el buen
funcionamiento y calidad de la misma. Entre ellos están el sistema de acreditación y
autoevaluación, que permiten administrar información sobre procesos de acreditación para los
diferentes programas que ofrece la Universidad. Sin embargo el sistema cuenta con algunas
falencias como generación de información de forma automatizada, almacenamiento y generación
de documentos en los diferentes procesos que allí se llevan.
Como respuesta se desarrolló un sistema de información que será de gran ayuda para esta
dependencia, utilizando interfaces amigables con el usuario y de fácil uso que cumplirá como
respuesta a los problemas anteriormente mencionados.
A continuación explicaremos y conoceremos las funcionalidades que hemos desarrollado en los
diferentes módulos.
-
7
2. OBJETIVOS DE LA APLICACIÓN
2.1 OBJETIVO GENERAL
Implementar un Sistema de Información Web para almacenar y administrar los documentos
generados en los diferentes planes de mejoramiento y los procesos de acreditación basados en los
lineamientos para programas de pregrado del CNA del año 2013.
2.2 OBJETIVOS ESPECÍFICOS
Analizar los procedimientos basados en los lineamientos del CNA del 2013 que se llevaron
a cabo por el programa en el desarrollo del proceso de acreditación de alta calidad y los
procedimientos del plan de mejoramiento.
Diseñar un modelo de datos basado en los lineamientos y planes de mejoramiento que me
permita administrar toda la documentación.
Crear un historial de cada uno de los procesos de acreditación y los planes de
mejoramiento.
Centralizar la documentación para tener acceso a ella de manera oportuna y eficiente.
-
8
3. ARQUITECTURA
Las aplicaciones web están basadas en el modelo Cliente Servidor, en el cual se distribuyen las
tareas entre los proveedores de recursos o servicios, llamados “Servidores” y los llamados
“Clientes” que son conectados por (browser o navegadores) y utilizados por usuarios. En la
siguiente imagen se muestra la arquitectura para consultar los diferentes servicios de la
aplicación.
FIGURA 1. ARQUITECTURA.
En la siguiente imagén se podrán dar cuenta que se muestran los servicios que se ofrecen en la
aplicación y quienes son los usuarios que podrán acceder a cada uno de ellos para dar un vistazo
general del alcance.
FIGURA 2. SERVICIOS DE LA APLICACIÓN
-
9
4. INTERFAZ
4.1 INICIO DE LA APLICACIÓN Al ingresar a la página principal se mostrara el contenido general de acreditación y
autoevaluación, el cual consta principalmente de noticias de interés sobre la acreditación en
la universidad de los llanos, además de un menú con los diferentes módulos como lo son
CNA, Registro Calificado, Acreditación de alta calidad, Documentos, Noticias y Contáctenos,
podemos acceder o navegar por cualquiera de ellos y ver su contenido sin necesidad de
estar registrados, En la parte derecha del menú se puede apreciar el icono de inicio de
sesión para los usuarios ya registrados. Lo mencionado anteriormente puede verse en la
siguiente imagen.
FIGURA 3. INICIO DE LA APLICACIÓN
-
10
4.2 CONTÁCTENOS En el menú de la página, al dar clic en la opción (Contáctenos), nos aparecerá un formulario
en el cual se puede enviar un mensaje de sugerencia o inquietud, como se muestra en la
siguiente imagen.
FIGURA 4. CONTÁCTENOS
4.3 INICIO DE SESIÓN
Al dar clic en el icono de iniciar sesión que está en la parte derecha del menú en la página
principal, (ver Figura 1), se abrirá una ventana emergente en la cual se solicita usuario y
contraseña, si estos datos son correctos el usuario podrá acceder a la página de proyectos en
donde tendrá algunos privilegios que serán mencionados más adelante, lo anterior se puede ver en
la siguiente imagen.
-
11
FIGURA 5. INICIO DE SESIÓN
4.4 ERROR DE AUTENTICACIÓN Al ingresar el usuario y/o contraseña de manera errónea y dar clic en el botón entrar, el sistema
mostrara error de autenticación y le pedirá al usuario que ingrese los datos nuevamente, como lo
muestra la siguiente imagen.
FIGURA 6. ERROR DE AUTENTICACIÓN
4.5 SESIÓN USUARIO Al digitar bien los datos en el formulario de ingreso de la aplicación que se refleja en la
Figura 8, podrá seguir a la segunda fase de la aplicación en donde hay dos perfiles de
usuarios está el tipo director y el tipo colaborador, en esta fase se refleja todo el historial de
los proyectos de autoevaluación de la universidad de los llanos, como lo muestra la
siguiente imagen.
-
12
FIGURA 7. SESIÓN USUARIO
4.6 USUARIO DIRECTOR Se denomina a este usuario “Director” a la persona encargada de dirigir todo el proceso de
autoevaluación, planeando sus equipos de trabajo y tareas programadas para ejecutar un
proyecto de autoevaluación.
4.6.1 Crear Proyecto Un Proyecto de Evaluación es una estructura de archivos en el cual está regida por el
CNA, que consta de 10 Factores o carpetas que se crean como una base de proyecto
inicial y en la cual contiene archivos o aspectos los cuales se usan para desarrollar o
ejecutar dicho proyecto.
El usuario “Director” podrá ver todos los proyectos que ya estén en el historial, como
también podrá crear un nuevo proyecto de evaluación como se muestra en la siguiente
imagen.
-
13
FIGURA 8. CREAR PROYECTO
4.6.2 Eliminar Proyecto El usuario también podrá eliminar un proyecto al darle clic en el icono eliminar, como se
muestra en la siguiente imagen; Al darle eliminar el usuario lo que hace es eliminar toda
esa estructura de factores o carpetas que contiene el proyecto de evaluación.
-
14
FIGURA 9. ELIMINAR PROYECTO
4.6.3 Crear Carpeta Crear Carpeta, es crear un directorio dentro del proyecto de autoevaluación en el cual se
encuentre el usuario.
El usuario al ingresar en el correspondiente proyecto, podrá crear carpetas dentro de él,
dando clic en el botón crear, como se muestra en la siguiente imagen.
FIGURA 10. CREAR CARPETA
4.6.4 Eliminar Carpeta El usuario al ingresar en el contenido correspondiente del proyecto de evaluación, así,
como también puede crear una carpeta, también podrá eliminar carpetas dentro de él,
como se muestra en la siguiente imagen.
-
15
FIGURA 11. ELIMINAR CARPETA
4.6.5 Subir Archivo El usuario podrá subir archivos en cualquier proyecto de autoevaluación dando clic en el
segundo botón que se encuentra en la parte superior, llamado “Subir”, luego a esto se
abrirá una pantalla donde podrá adjuntar el archivo dando clic en el botón “Adjuntar
Archivo” para luego subirlo al proyecto, como se ve en la siguiente imagen.
.
FIGURA 12. SUBIR ARCHIVO
-
16
4.6.6 Evaluar Factores El usuario “Director” es el único encargado de evaluar los factores que tiene dicho
proyecto, la evaluación de factores es una puntuación cuantitativa que se le hace a cada
factor para así mismo saber cómo estamos y que necesitamos cambiar o mejorar a un
futuro.
Para ingresar al formulario de “Evaluar Factores” le damos clic en el botón que se
encuentra a mano derecha, llamado “Evaluar factores”, luego a esto se abrirá una
pantalla donde podrá evaluar los factores del proyecto, como se ve en la siguiente
imagen.
FIGURA 13. EVALUAR FACTORES
4.6.7 Tareas Programadas Las tareas programadas son aquellas que un usuario tiene para con un proyecto de
autoevaluación, qué en el cual, su función es organizar unos tiempos para el desarrollo
de actividades o tareas.
El usuario podrá visualizar la lista de tareas programadas dando clic en el botón “Tareas”
que se encuentra al ingresar al contenido del proyecto, luego de dar clic en el botón
aparecerá una lista de tareas programadas como lo muestra la siguiente imagen.
-
17
FIGURA 14. TAREAS PROGRAMAS
4.6.8 Agregar Tareas El usuario podrá Agregar una nueva tarea programada dando clic en el icono “+” que
aparece en la Figura 15 en la parte superior en el costado derecho de la pantalla, luego
de dar clic en el botón aparecerá una pantalla con un formulario para agregar una nueva
tarea como lo muestra la siguiente imagen.
FIGURA 15. AGREGAR TAREAS
-
18
4.6.9 Equipos de Trabajo Un equipo de trabajo se hace o se determina en un proyecto de autoevaluación como un
grupo de colaboradores o usarios que desarrollan o ejecutan un mismo proyecto para así
organizar mejor sus funciones en esté.
El usuario podrá visualizar la lista de Equipos de Trabajo dando clic en el botón
“Equipos” que se encuentra al ingresar al contenido del proyecto, luego de dar clic en el
botón aparecerá una lista de equipos de trabajo como lo muestra la siguiente imagen.
FIGURA 16. EQUIPOS DE TRABAJO
4.6.10 Agregar Equipo de Trabajo El usuario podrá Agregar un nuevo equipo de trabajo, que es donde un determinado
grupo de colaboradores van hacer o desarrollar las misma actividades o factores, para
ello damos clic en el icono “+” que aparece en la Figura 16 en la parte superior en el
costado derecho de la pantalla, luego de dar clic en el botón aparecerá una pantalla con
un formulario para agregar un nuevo equipo de trabajo como lo muestra la siguiente
imagen.
-
19
FIGURA 17. AGREGAR EQUIPO DE TRABAJO
4.6.11 Historial El usuario “Director” podrá visualizar el historial de acciones de los usuarios, en el cual
se especifica el usuario que hace la acción, que es lo que hace, a que archivo o carpeta le
ejecuta la acción y la fecha de cuando la hace. Para entrar al historial le damos clic en el
botón “Historial” que se encuentra al ingresar al contenido del proyecto, luego de dar
clic en el botón aparecerá un historial de acciones como se muestra en la siguiente
imagen.
-
20
FIGURA 18. HISTORIAL
4.7 USUARIO COLABORADOR Se denomina a este usuario “Colaborador” a una persona en la cual va a participar en el
proceso de autoevaluación, creando y subiendo archivos en cada proyecto que este como
se ve en la siguiente imagen.
FIGURA 19. USUARIO COLABORADOR
-
21
4.7.1 Crear Carpeta El usuario “Colaborador” al ingresar en el correspondiente proyecto, podrá crear
carpetas dentro de él, como se muestra en la siguiente imagen.
FIGURA 20. CREAR CARPETA
4.7.2 Eliminar Carpeta El usuario “Colaborador” al ingresar en el contenido correspondiente del proyecto, podrá
eliminar carpetas dentro de él, como se muestra en la siguiente imagen.
-
22
FIGURA 21. ELIMINAR CARPETA
4.7.3 Subir Archivo El usuario “Colaborador” podrá subir archivos en dicho proyecto dando clic en el
segundo botón que se encuentra a en la parte superior, llamado “Subir”, luego a esto se
abrirá una pantalla donde podrá adjuntar el archivo dando clic en el botón “Adjuntar
Archivo” para luego subirlo al proyecto, como se ve en la siguiente imagen.
.
FIGURA 22. SUBIR ARCHIVO
-
23
4.7.4 Ver Tareas Programadas El usuario “Colaborador” podrá visualizar la lista de tareas programadas en las que se
encuentra comprometido, dando clic en el botón “Tareas” que se encuentra al ingresar al
contenido del proyecto, luego de dar clic en el botón aparecerá una lista de tareas como
lo muestra la siguiente imagen.
FIGURA 23. VER TAREAS PROGRAMADAS
4.7.5 Historial El usuario “Colaborador” podrá visualizar el historial de acciones de los usuarios, dando
clic en el botón “Historial” que se encuentra al ingresar al contenido del proyecto, luego
de dar clic en el botón aparecerá un historial de acciones con sus fechas respectivas
como lo muestra la Figura 18.
-
24
4.8 ADMINISTRADOR DJANGO
El Framework Django nos ofrece la capacidad de administrar nuestros usuarios de forma
fácil y sencilla otorgando una robusta interfaz gráfica para realizar este proceso.
4.8.1 Ingresar al Administrador Django Al ingresar a la URL del administrador de Django (/administrador), nos aparecerá un formulario
con los campos Nombre de usuario y Contraseña como lo muestra la siguiente imagen, los cuales
el administrador podrá ingresar con su respectivas credenciales asignadas.
FIGURA 24. INGRESAR AL ADMINISTRADOR DJANGO
4.8.2 Entorno Administrador Django Después de haber diligenciado el Formulario de ingresar al administrador de Django que nos
aparece en la Figura 24 podremos tener nuestra siguiente imagen del entorno del administrador.
-
25
FIGURA 25. ENTORNO ADMINISTRADOR DJANGO
4.8.3 Añadir Usuario En el Administrador Django se Añaden los usuarios para la aplicación dando clic en la opción
“Añadir” en el sitio administrativo que se encuentra en la parte de “Autenticación y Autorización,
luego de eso, saldrá un formulario en el cual van los datos del usuario que vamos añadir como lo
muestra la siguiente imagen.
-
26
FIGURA 26. AÑADIR USUARIO
4.8.4 Añadir Perfil Luego de añadir el nuevo usuario seguimos al añadirle un perfil o rol para la aplicación, en el sitio
administrativo en la parte “Proyecto” damos clic en “Añadir” y luego a esto aparece un formulario
para darle el tipo de perfil o rol como se muestra en la siguiente imagen.
FIGURA 27. AÑADIR PERFIL