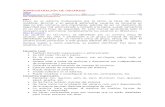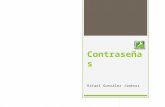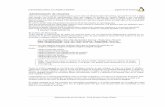Manual de usuario...I.1.4 Administración de Usuarios y Grupos Para la administración de los...
Transcript of Manual de usuario...I.1.4 Administración de Usuarios y Grupos Para la administración de los...

Manual de
usuario
Auditoría Superior del Estado de Hidalgo
Dirección de Tecnología de la Información.

2
TABLA DE CONTENIDO
Sistema del procedimiento de Entrega Recepeción final 2020 _____________ 1
I. Barra de Herramientas general _________________________________ 2
I.1 Menú Inicio _________________________________________________________ 2
I.1.1 Enviar Información de la entrega. ____________________________________ 2
I.1.2 Formatos que no aplican. ___________________________________________ 4
Guardar formatos que no aplican _____________________________________ 5
Exportar lista de formatos ___________________________________________ 6
Actualizar lista de formatos de un equipo cliente _________________________ 6
I.1.3 Catálogos _______________________________________________________ 7
Catálogo de Fondos: ________________________________________________ 7
Catálogo de Bancos _________________________________________________ 7
Panel de búsqueda en los Catálogos __________________________________ 7
Descargar Catálogos ______________________________________________ 8
Actualizar Datos del Catálogo ________________________________________ 9
Exportar _________________________________________________________ 9
Catálogos de Fondos y Bancos_____________________________________ 9
Copiar al portapapeles __________________________________________ 10
I.1.4 Administración de Usuarios y Grupos ________________________________ 11
Barra de menú para Usuarios y Grupos _________________________________ 11
Nuevo (Usuario) ___________________________________________________ 12
Editar (Usuario) ____________________________________________________ 12
Nuevo (Grupo) ____________________________________________________ 13
Editar (Grupo) _____________________________________________________ 13
Espacio de listado de usuarios y grupos existentes. _______________________ 13
Espacio para habilitar o denegar permisos a los usuarios y a los grupos. ______ 14
I.2 Configuración ______________________________________________________ 15
I.2.1 Configurar equipo ________________________________________________ 15
Configuración para equipo “Servidor” ___________________________________ 16
Configuración para equipo “Cliente” ____________________________________ 20
Exportar configuración para equipos cliente _______________________________ 22
Conectar con servidor ________________________________________________ 23
II. Menú de Barra de despliegue lateral. ___________________________ 24

3
II.1 Formatos. _________________________________________________________ 24
Formatos con carga de Layouts. ________________________________________ 25
Layout ___________________________________________________________ 26
Seleccionar y validar el Layout ________________________________________ 28
Seleccionar. ____________________________________________________ 28
Validar. ________________________________________________________ 29
Validación con errores. __________________________________________ 29
Revalidar _________________________________________________________ 31
Guardar. _________________________________________________________ 31
I.2 Archivos Digitales ___________________________________________________ 31
Agregar Archivo Digital ________________________________________________ 32
Eliminar Archivos Digitales _____________________________________________ 33
Eliminar archivos seleccionados ______________________________________ 33
Eliminar todos los archivos ___________________________________________ 33
Abrir carpeta de Archivos Digitales ______________________________________ 33
Abrir Archivo Digital __________________________________________________ 34

SISTEMA DEL PROCEDIMIENTO DE ENTREGA
RECEPCIÓN FINAL 2020
“Es el aplicativo informático que por sus siglas se define
como el Procedimiento de Entrega Recepción Final
2020 y es por medio del cual se integrará, revisará,
procesará e imprimirá la información correspondiente a
la Entrega Recepción Final.”

2
I. BARRA DE HERRAMIENTAS GENERAL Es el primer menú que se despliega en la parte superior derecha de la pantalla, se conforma
de tres elementos:
• Inicio
• Configuración
• Ayuda
I.1 Menú Inicio
Es el menú que de manera general va a permitir:
• Enviar Información de la Entrega.
• Definir Formatos que no aplican.
• Administrar los Catálogos del Sistema.
• Administrar Usuarios y grupos.
I.1.1 Enviar Información de la entrega.
Durante la revisión a la entrega recepción 2020, se consideran fechas de revisión y para
ello es necesario enviar la información que se ha llenado para cada formato.
Requisitos:
✓ Haber cargado y validado los Layouts de los formatos solicitados para cada
revisión.
✓ Disponer de conexión de internet para que sea posible el envío de Información.

3
Una vez verificada la conexión de internet, es necesario dar “click” con el mouse en el botón
del Menú: “Enviar información”.
El proceso mostrará mensajes informando cada actividad que realiza durante el envío, de
tal manera que una vez concluido, deberá consultar en el PREDD (Plataforma de
Recepción Documental Digital) la información enviada y proceder a la firma electrónica que
confirmará la entrega de información.

4
Es importante mencionar que al enviar la información se realiza una validación en
relación a los formatos requeridos para cada revisión, de tal manera que no puede faltar
ningún formato requisitado. Para consultar la lista de los formatos requeridos en la
primera, segunda y tercera revisión, diríjase al micrositio del PERF2020.
En el PREDD se concluye el proceso de envío, con la revisión de la información enviada
desde PERF2020 y con la firma por parte del responsable de la entrega.
I.1.2 Formatos que no aplican.
El sistema considera la opción para poder informar en el proceso de entrega-recepción, los
formatos que no requieren ser enviados con información, en el caso de que así justifica la
entidad.
"La firma electrónica de la entrega se realiza siempre en el PREDD con la información enviada desde el Sistema PERF2020".

5
Para indicar por medio del sistema que no sé subirá formato es necesario dar click en el
botón “Formatos No aplica”, El botón nos muestra un panel en el espacio de trabajo con la
relación de formatos de la entrega.
Se cuenta con un espacio disponible para redactar el motivo que refiere al “No aplica” en
la columna “Motivo”, debe colocar el cursor en la fila que corresponde al formato para
describir el motivo.
Guardar formatos que no aplican
De igual manera podrá visualizar el menú para los “formatos que no aplican”, por lo que,
una vez escrito el texto que justifica la falta de llenado, deberá guardar los cambios con el
botón “Guardar”.

6
Exportar lista de formatos
También podrá exportar el listado de los formatos visualizados en el espacio de trabajo,
para ello es necesario dar click en el botón “Exportar lista de Formatos”.
Actualizar lista de formatos de un equipo cliente
Por último en el menú se de “formatos que no aplican” se ubica el botón de “Actualizar”,
considere utilizarlo únicamente en un ambiente cliente-servidor del sistema PERF2020,
ésto para actualizar el listado en el equipo cliente posterior a una actualización de catálago
en el servidor.
"Identificar y justificar la razón por la que un formato no aplica para la entrega y señalarlo así dentro del sistema, es responsabilidad de la Entidad".

7
Buscador de fondos o bancos
I.1.3 Catálogos
En el menú general encontramos el Módulo de los Catálogos: Se integra de dos elementos,
el de fondos y el de bancos.
Catálogo de Fondos: Es utilizado en el llenado de los layouts en los que se menciona
alguna fuente de financiamiento, al dar clic en el botón del Catálogo de fondos, se
desplegará la lista de los fondos en el espacio de trabajo.
Catálogo de Bancos: Es utilizado en el llenado de los layouts en los que se solicita
registro de algún banco.
Panel de búsqueda en los Catálogos
Dentro de cada catálogo, se encuentra un panel de búsqueda, el cual permite buscar por
el nombre los fondos o los bancos, dar click en la lupa del extremo derecho del panel para
desplegar el espacio para escribir el nombre a buscar, por último, daremos click en el botón
“buscar”. Una vez ubicado el fondo o fuente de financiamiento, deberá copiar la clave y
pegarla en la celda del archivo Excel del layout.

8
En el siguiente ejemplo ubicamos el fondo “Aportaciones Múltiples” que corresponde a la
clave 10061 y ese deberá ser escrito o copiado en el Layout como refieren los Instructivos
de llenado de los mismos.
Descargar Catálogos
Requisitos para la descarga de Nuevos fondos o Bancos en los Catálogos:
1. Deberá solicitar a la ASEH con su enlace de entrega-recepción el alta en el catálogo
de la fuente de financiamiento o del banco, posterior a ello deberá actualizar el
catálogo en el Sistema, pulsando el botón de “Descargar Catálogo de Fondos” o
“Descargar el Catálogo de Bancos” según corresponda desde el equipo de cómputo
denominado servidor.
2. Es un proceso que requiere tener conexión de internet.
El proceso es transparente para el usuario, durante la descarga recibirá el mensaje de aviso
conclusión.

9
Actualizar Datos del Catálogo
En el menú de catálogos se encuentra el botón de Actualizar, considere utilizarlo
únicamente en un ambiente cliente-servidor del sistema PERF2020, para actualizar el
listado de los catálogos en los equipos cliente, posterior a la descarga de catálogos desde
el servidor.
Exportar
Catálogos de Fondos y Bancos
La función del botón de “exportar” permite guardar en un archivo Excel la información que
contiene el catálogo dentro del Sistema.
Una vez seleccionado el catálogo se habilita el botón de exportar, desplegará un cuadro de
dialogo donde guardaremos el archivo de descarga de tipo Excel con el catálogo desde el
sistema.

10
El archivo a guardar se almacena en la carpeta destino que se elija.
Copiar al portapapeles
Cuando se requiera copiar la clave de un fondo o de un banco, la función portapapeles
puede ser de ayuda, seleccionar el fondo o banco y dar click “copiar al portapapeles” de tal
manera que podemos ir al archivo Excel del Layout y pegar en una celda el contenido del
portapapeles que en éste caso será la clave del fondo o banco.

11
I.1.4 Administración de Usuarios y Grupos
Para la administración de los usuarios se utiliza el módulo de Usuarios y Contraseñas. Es
una interfaz amigable, donde podemos dar de alta los usuarios que van a utilizar el
PERF2020.
Barra de menú para Usuarios y Grupos, se encuentran agrupadas las funciones
para crear un nuevo usuario y para editarlo, de igual manera las funciones para
grupo tiene sus botones para crear un grupo y editarlo.

12
Nuevo (Usuario)
El botón de “Nuevo Usuario” desplegará la pantalla inferior, en ella permite registrar los
datos de los usuarios como son: el nombre, el usuario para el inicio de sesión y la
contraseña. Por otra parte, también permite definir roles como el de administrador y
habilitar/deshabilitar la cuenta, por default se encuentra deshabilitada.
Editar (Usuario)
Se desplegará el formulario que permite modificar datos a los usuarios previamente
registrados.
Al dar click en el Botón “Editar usuario” del menú desplegará los datos del usuario
ingresados durante el alta, para de ser necesario realizar modificaciones a los datos
generales, al perfil de administrador, incluso habilitar/deshabilitar la cuenta.

13
Nuevo (Grupo)
Cuando es necesario crear un grupo con características comunes de permisos de acceso
a los formatos, se dará de alta un nuevo grupo que contendrá los usuarios que realizarán
las mismas actividades.
Editar (Grupo)
Para modificar algún dato sobre grupos dados de alta previamente, dar click en el menú del
grupo “Editar grupo” para poder realizar la acción de actualizar la información.
Espacio de listado de usuarios y grupos existentes. El espacio destinado a
usuarios y grupos despliega los nombres de los usuarios y grupos dados de alta con
anterioridad, permite seleccionarlos para realizar las acciones de edición de usuario
o de grupo según el tipo seleccionado. A continuación, tenemos los usuarios
“temporal” y “admin”, donde se selecciona el usuario “temporal”.

14
Espacio para habilitar o denegar permisos a los usuarios y a los grupos.
Como primer paso seleccionar el usuario o el grupo de la lista, por default cada
formato se encuentra sin habilitar el permiso, de tal forma que debe ir activando cada
uno, puede elegir si el usuario solo va a visualizar o también va a modificar un
formato, si se da click en el botón “permitir todos” habilita todos los formatos, para
visualizar o modificar respectivamente.
Una vez que dimos de alta al usuario “temporal”, lo seleccionamos en el listado de
usuarios para habilitar cada formato a los que tendrá acceso para visualizar y modificar.
Si observamos la imagen anterior, encontramos habilitados los formatos del
apartado II del 1 al 5, para visualizar y únicamente el formato 2 y el 3 para edición

15
por el usuario. Para guardar los permisos es necesario dar click en el botón “Guardar
permisos”.
I.2 Configuración
Contiene tres elementos para:
• Configurar el equipo
• Exportar configuración para los equipos clientes
• Conectar
I.2.1 Configurar equipo
Para configurar el equipo actual debemos dar click en el botón “Configurar equipo” del menú
de “configuración”, a continuación, se despliega un asistente de configuración.

16
Se debe dar click en siguiente y nos desplegará la pantalla de configuración para servidor
o cliente.
Configuración para equipo “Servidor”
Debemos elegir la opción Equipo Servidor y dar click en siguiente.
Escribir la dirección IP de la red local o dejar la que tiene incorporada por default, dar click
en siguiente.
Escribir la contraseña de configuración de la base de datos, si al momento de la instalación
de la base de datos, no fue modificada, simplemente de click en siguiente, de lo contrario
introduzca la contraseña que eligió y dar click en siguiente.

17
Continuamos con la configuración de la base de datos, deberá introducir la ruta donde se
encuentra instalada, de igual manera, si no fue modificada la ruta durante la instalación de
la base de datos, dar click en siguiente.

18
A continuación, debe escribir la clave que identifica al municipio objeto de la Entrega-
Recepción. La clave se encuentra disponible en el RECOT del Micrositio PERF2020.
Escribir el dato en el espacio destinado para ello y dar click en siguiente:
Para guardar los archivos digitales requeridos en el proceso de entrega-recepción, debe
seleccionar la carpeta destinada para la acción

19
Por último, damos click en siguiente para aplicar la configuración.
Si el proceso se realiza correctamente nos muestra la siguiente pantalla de configuración.

20
Con ello concluimos el proceso de configuración del equipo servidor.
Configuración para equipo “Cliente”
Para configurar un equipo cliente, elegimos la opción en el menú que refiere al cliente.
Damos click en siguiente:
Un equipo cliente es aquel que se conecta al servidor para realizar la actualización de
información dentro de una red local.
Para configurar un cliente necesitamos los datos de red del servidor entre otras
características, por lo tanto utilizaremos el archivo de configuración de cliente generado por
el sistema en el apartado del menú “Exportar configuración para los equipos clientes”.
Seleccionamos el archivo y damos clic en siguiente.

21
A continuación, se encuentra listo el proceso para aplicar la configuración, dar click en el
botón siguiente.
La siguiente pantalla informa que la configuración ha finalizado.

22
Exportar configuración para equipos cliente
Elegir la carpeta destino del archivo que contiene la configuración del equipo cliente, una
vez guardado el archivo, es necesario que lo cargue en los equipos que van a quedar
configurados en la red local como clientes y proporcionar la ruta donde se ubica al momento
de configurar un equipo como cliente.

23
Conectar con servidor
La utilidad del menú conectar con servidor es esencial cuando se trata de un equipo con
configuración de cliente. Permite ingresar el usuario y contraseña para ser identificado por
el equipo servidor y permitir el acceso.

24
II. MENÚ DE BARRA DE DESPLIEGUE
LATERAL.
La barra de menú lateral es la responsable de mostrar los formatos relacionados para el
proceso de la Entrega-Recepción Final, el listado consta de cada uno de los elementos de
la guía.
La barra considera el acceso al módulo de archivos digitales/escaneados para los formatos
los solicitan.
II.1 Formatos.
Cuando la lista de formatos se encuentra colapsada, es necesario dar click en el menú
“Formatos” con la flecha hacia abajo, para visualizar el listado completo. La lista se
despliega por apartados de la entrega, si desea revisar el contenido de un apartado, dar
click en el símbolo “mayor que”.

25
El sistema cuenta con un buscador por nombre de los formatos de la entrega en la parte
superior. Su objeto es facilitar el acceso a los formatos.
Formatos con carga de Layouts.
Un Layout es un archivo en Excel que contiene una plantilla con columnas y algunas filas
predeterminadas.
Los archivos son llenados con la información solicitada, posteriormente son leídos,
validados y guardados por el sistema para administrar los formatos de entrega para
revisión. Los Layouts tienen sus Instructivos individuales para el llenado y deben respetarse
los tipos de datos.
Se relacionan en el listado más de 70 formatos con Layouts para su validación y guardado
en el sistema.

26
Una vez seleccionado un elemento de la lista, para este caso el formato “II.1 Estados e
Información contable”, nos desplegará en el espacio de trabajo el nombre del formato
elegido y de forma automática se habilitará el menú superior para el Layout.
El menú denominado “Procesar Layout” contiene los siguientes elementos:
✓ Seleccionar y validar el Layout
✓ Revalidar
✓ Guardar
✓ Revisar errores de validación.
Layout
Un Layout es un archivo en Excel identificado con el índice y el nombre del formato de la
guía de la entrega-recepción, el Layout conserva una estructura predeterminada para su
uso dentro del sistema y debe cumplir con ciertas características para poder ser procesado.

27
El Layout contiene dos hojas:
✓ La primera es el instructivo de llenado denominada “Instructivo”.
✓ La segunda hoja que contiene el Layout tiene como nombre el índice del formato
requerido, en nuestro ejemplo la hoja se denomina con “III.5”.

28
Tipos de Layouts por su estructura de llenado.
Seleccionar y validar el Layout
Seleccionar. Para seleccionar el layout debemos dar click en el botón “seleccionar y
validar Layout” nos despliega un explorador de archivos, debemos ubicar la ruta de la
carpeta que contiene el Layout. Es recomendable verificar que el layout seleccionado
corresponda al formato para cargar.

29
El proceso de seleccionar, valida la correspondencia del menú seleccionado y el Layout,
un mensaje nos alerta que no corresponden.
Una vez seleccionado el archivo, el proceso de validación se inicia automáticamente.
Validar. El proceso de validar consiste en revisar que la información contenida en el layout
corresponda al tipo de datos y si algún campo es o no requerido, como se describe en el
instructivo de llenado.
Validación con errores.
En el siguiente ejemplo, el Layout no tiene los datos requeridos, por tanto, en la parte inferior
nos avisa el sistema que el archivo presenta algunos errores, se debe dar click en el aviso
de notificación de errores para acceder al listado de errores y poder guardarlo.

30
Otra manera de acceder al listado de errores es dando click en el botón del menú “Procesar
Layouts”, en el botón “Revisar errores de validación”.
Podemos también guardar el reporte de errores en un archivo.
Nota importante: Para corregir los errores de Layout, abrimos el formato en Excel para
corregir y guardar. Como segundo paso se debe realizar nuevamente el proceso de
selección y validación del formato en el Sistema.

31
Revalidar. Si por algún motivo no guardó la lista de errores puede validar nuevamente,
deberá dar click en el botón “Revalidar” del menú “Procesar Layout” y le enviará
nuevamente la lista de errores.
Guardar.
Una vez validado el Layout de manera exitosa, se habilita el botón de guardar, debemos
dar click en el botón “Guardar” del menú “Procesar Layout” para que quede debidamente
almacenada la información dentro del sistema.
I.2 Archivos Digitales
Para los Layouts donde el instructivo de llenado les requiere incluir archivos digitales, se
deben seguir los siguientes pasos.
1. Acceder al módulo de archivos digitales
a. Cargar cada archivo referenciado en el layout
2. Seleccionar el formato y proceder a la validación, deberá incluir el nombre y la
extensión del archivo.
Para agregar un archivo, debemos dirigirnos al menú “Archivos Digitales/Escaneados”,
ubicado en la barra desplegable lateral.

32
Agregar Archivo Digital
Para agregar uno o varios archivos dar click en el botón “Agregar archivos”
Seleccionar el o los archivos para agregarlos en el sistema

33
Eliminar Archivos Digitales
Eliminar archivos seleccionados
Para eliminar un archivo, o varios archivos previamente seleccionados, dar click en el botón
“Eliminar archivos seleccionados”.
Eliminar todos los archivos
En caso de necesitar eliminar todos, puede dar click en el botón “Eliminar todos los
archivos”
Abrir carpeta de Archivos Digitales
Para visualizar la carpeta donde el sistema guarda los archivos agregados, debe dar click
en el botón “Abrir carpeta de archivos”.

34
Abrir Archivo Digital
Para visualizar un archivo previamente cargado en el módulo, seleccionar el archivo y dar
click en el botón “Abrir archivo”.