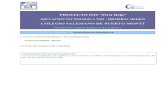manual de usuario - Help Centerhelpcenter.celemony.com/pdf/essential2_Spanish.pdf · desde el CD o...
Transcript of manual de usuario - Help Centerhelpcenter.celemony.com/pdf/essential2_Spanish.pdf · desde el CD o...

manual de usuario Última actualización 14.01.2015

Melodyne essential
© Celemony Software GmbH 2015 • Última actualización 14.01.2015 • • Manual en línea www.celemony.com 2
Acerca del manual de uso en línea de Melodyne y de este documento PDF
Este documento PDF fue creado de manera automática a partir de los contenidos del manual de uso
en línea de Melodyne. Contiene la última versión de los textos e imágenes de acuerdo a la fecha
indicada en la página de inicio.
Sin embargo, regularmente agregamos y actualizamos la edición en línea del manual de uso,
acompañándola de muchos videos y tutoriales inspiradores. También los encontrarás los contenidos
en la última versión del documento PDF que se encuentra en nuestro sitio web. ¿Por qué no
consultarlos ahora?
Manual de uso en línea de Melodyne: http://www.celemony.com/id/helpcenter
IntroducciónInstalación y activación
Instalación y terminología • Melodyne "singletrack" – ¿Qué significa? • Información
importante relacionada con la Activación • La alternativa iLok • ¿Dónde puedo
encontrar el número de serie de mi Melodyne?
¡Bienvenido!
Qué es Melodyne y para qué se utiliza
Guía de inicio rápido
Stand-alone o Plugin • Transferencias y rango de reproducción • Detección de notas y
selección del algoritmo • Navegación, funciones de reproducción y modo ciclo •
Selección y copiado de notas • Macros y herramientas • La cuadrícula de afinación y
funciones de escala • Funciones de tempo • Guardando tu trabajo; administración de
archivos

Melodyne essential
© Celemony Software GmbH 2015 • Última actualización 14.01.2015 • • Manual en línea www.celemony.com 3
Melodyne condensado : la interfaz de uso en pocas palabras
Funciones generales del programa • Navegación, selección y reproducción •
Funciones de herramientas
Estrategias para optimizar el desempeño y estabilidad
Sugerencia 1: El tamaño del búfer de tu aplicación DAW • Sugerencia 2: evitar la
escasez de memoria RAM • Sugerencia 3: Asignaciones correctas en la aplicación
DAW • Sugerencia 4: Utiliza siempre la última versión de Melodyne • Sugerencia 5:
Utiliza el formato de controlador de audio correcto • Sugerencia 6: Utiliza la última
versión del controlador de audio • Si nuestras sugerencias no son de ayuda
Preferencias
La hoja de propiedades de las preferencias de Melodyne Plugin • La hoja de
propiedades de las preferencias de Melodyne Stand-Alone
Melodyne y tu aplicación DAW
Melodyne en Pro Tools
Cuestiones actuales: sugerencias para pasar de Pro Tools 10 a Pro Tools 11 •
Cargando Melodyne plug-in • Almacenando e intercambiando proyectos • Duplicando
pistas • Guardando las asignaciones de plug-in para Melodyne • Regrabando ediciones
Melodyne • Rewire • Notas generales • Notas relacionadas con versiones anteriores
Melodyne en Logic Pro
Cargando el plug-in Melodyne • Copias de respaldo e intercambio de proyectos •
Duplicando pistas • Guardando las asignaciones de plug-in para Melodyne •
Regrabando las ediciones realizadas con Melodyne • Rewire • Notas generales •
Notas relacionadas con versiones anteriores
Melodyne en Cubase/Nuendo
Cargando el plug-in Melodyne • Copias de respaldo e intercambio de proyectos •
Duplicando pistas • Guardando las asignaciones de plug-in para Melodyne •
Exportando/regrabando ediciones Melodyne (mezcla de audio) • Rewire • Notas
generales
Melodyne en Presonus Studio One utilizando ARA
Carga e instalación de Melodyne • Editando un evento de audio con Melodyne y ARA •
Procedimientos operativos que ya no son necesarios gracias a ARA • Cambios a
eventos de audio que Melodyne sigue de manera automática • Comportamiento de
Studio One y Melodyne en tareas de alteración de tiempo • Insertando Melodyne en un
canal (channel strip): sin ARA • Anulando o eliminando Melodyne en un evento de
audio • Trucos & Sugerencias

Melodyne essential
© Celemony Software GmbH 2015 • Última actualización 14.01.2015 • • Manual en línea www.celemony.com 4
Melodyne en Cakewalk Sonar X3 con ARA
Instalando Melodyne • Editando una región de audio o un clip con Melodyne y ARA •
Procedimientos que ya no son necesarios gracias a implementar ARA • Cambios en
clips de audio que Melodyne reconoce de manera automática • El comportamiento
estiramiento/compresión de tiempo de Sonar y Melodyne • Insertando Melodyne dentro
de un canal: sin implementar ARA • Desactivar Melodyne o eliminarlo de un clip •
Otros temas que deberías conocer sobre el uso de Sonar
Melodyne en Live
Cargando el plug-in Melodyne • Melodyne en la vista Session de Live • Almacenando e
intercambiando proyectos • Duplicando pistas • Guardando asignaciones de plug-in
para Melodyne • Imprimir ediciones Melodyne (congelar/aplanar) • Rewire • Notas
generales
Cargando, transfiriendo y guardandoTransfiriendo material de audio a Melodyne Plugin
Transfiriendo audio • Rango de reproducción
Cargando y guardando audio en Melodyne Stand-Alone
Abriendo archivos desde el menú Archivo • Abriendo archivos mediante el método
"arrastrar y soltar" • Guardando tu trabajo • Guardar como Documento de proyecto
Melodyne
Grabando audio en Melodyne Stand-Alone
Asignaciones de audio • Tempo y metrónomo • Iniciando y deteniendo la grabación
Administrando los archivos de audio y asignando archivos perdidos
Archivos de transferencias de Melodyne Plugin • El administrador de archivos de
Melodyne Plugin • Eliminando archivos no necesarios en la versión plug-in •
Asignación de archivos perdidos en la versión plug-in • Asignando archivos perdidos en
la implementación Stand-Alone
Utilizando Melodyne con Rewire
Rewire y Melodyne • Activando Rewire en Melodyne Stand-Alone • Activando Rewire
en tu aplicación DAW y estableciendo el vínculo • Seleccionando canales Rewire en
Melodyne • Sincronización y comportamiento de tempo
Comprobando y editando la detección de notas

Melodyne essential
© Celemony Software GmbH 2015 • Última actualización 14.01.2015 • • Manual en línea www.celemony.com 5
Eligiendo el algoritmo
El proceso de detección • Melódico • Percusivo • Polifónico • Cambiando algoritmos •
Asignando un algoritmo predeterminado (sólo Melodyne editor)
Comprobando y editando la asignación de notas con material melódico
El procedimiento • El Sintetizador de monitoreo • Separación de nota • Saliendo del
modo asignación de notas
Comprobando y editando la asignación de notas con material rítmico
El procedimiento • Saliendo del modo asignación de notas
Mostrando, recorriendo y reproduciendo audio
Reproducción, exploración y acercamiento
Cambiando el tamaño de la ventana • Ajustando la reproducción utilizando el teclado y
la barra de transporte • Controlando la reproducción, la reproducción manual
(scrubbing) y funciones de zoom con la regla de compases • Desplazamiento y
visualización en el panel de edición • Funciones de reproducción en Melodyne
Stand-Alone y Plugin (cuando la aplicación DAW se encuentra detenida): • Funciones
de exploración y visualización
Activando y ajustando el rango de un ciclo
El procedimiento
Seleccionar opciones de visualización
Auto desplazamiento • Mostrar curva de afinación • Mostrar separaciones de notas •
Mostrar información de notas • Mostrar notas de destino • Mostrar rango de
reproducción (sólo Plugin)
Seleccionando notas
Técnicas de selección tradicionales • Selección libre • Seleccionando con la regla de
afinación
Copiando notas
Insertando una nota • Reemplazando una nota • Copiando y pegando múltiples notas

Melodyne essential
© Celemony Software GmbH 2015 • Última actualización 14.01.2015 • • Manual en línea www.celemony.com 6
Ajustando la Cuadrícula de tiempo y la Cuadrícula de
afinaciónSelección de la cuadrícula de tiempo
El procedimiento
Alineando la cuadrícula de tiempo de Melodyne Stand-Alone al audio
Desplazando el marcador '1' • Corrigiendo la interpretación de tempo • Asignando un
tempo fijo • Asignar el compás 1 al inicio del archivo • Volver a detectar tempo
Ajustando a las variaciones de tempo en la aplicación DAW
Un nuevo tempo constante • Un cambio progresivo de tempo • Importante cuando
trabajas con tempo variable
La cuadrícula de afinación y escalas
Funciones de escala de Melodyne • Eligiendo la cuadrícula de afinación • Las reglas
de escala y de afinación de referencia • Ajustando la afinación principal •
Seleccionando la tónica y variedad de escala • La ventana Abrir escala
Editando notas con las funciones Macro y con las
herramientasCorrección de afinación con la función macro
El procedimiento
Corrección de tiempo utilizando la función macro
Corregir tiempo: qué y dónde • Utilización de la función macro corregir tiempo
Trabajando con la herramienta principal
Modificando afinación y tiempo • Modificando la duración de las notas • Editando
separaciones de notas

Melodyne essential
© Celemony Software GmbH 2015 • Última actualización 14.01.2015 • • Manual en línea www.celemony.com 7
Instalación y activación
A continuación, aprenderás cómo instalar y activar Melodyne.
Instalación y terminología
Melodyne es extremadamente sencillo de instalar: sólo inicia el programa de instalación (ya sea
desde el CD o de la versión de descarga) y sigue las instrucciones en pantalla. El proceso completo
de instalación toma unos pocos minutos. Sin embargo, antes de utilizar el programa debes registrar y
activar Melodyne. Aquí encontrarás una explicación breve de la terminología:
Número de serie: Tu número de serie representa tu licencia para Melodyne y determina qué edición
de Melodyne posees y a qué funciones puedes acceder.
Registro: El proceso de registro involucra la creación de una cuenta myCelemony vinculada a tu
número de serie. Para registrar debes ingresar algunos datos personales e indicar si deseas recibir
las novedades de Celemony, y si es así, en qué formato. Si has comprado Melodyne en nuestra
tienda web, el proceso de registro ya está completo.
Activación: Una vez registrado, Melodyne debe ser activado antes de comenzar a utilizarlo. El método
estándar es la activación basada en equipo que alcanza hasta dos computadoras u ordenadores. De
manera alternativa, puedes transferir tu licencia a un dispositivo iLok.
Antes de comenzar con los detalles del proceso de activación, nos gustaría compartir una mirada
rápida al software instalado y sus características.
Melodyne "singletrack" – ¿Qué significa?
Durante el curso de la instalación, Melodyne se copia como plug-in, en la carpeta de plug-ins
correspondiente, y como programa independiente o stand-alone, en tu carpeta de programas. Los
plug-ins reciben, simplemente, el nombre “Melodyne”, mientras que la versión independiente, se
denomina “Melodyne singletrack”. Puedes estar sorprendido por este nombre – después de todo, tu
edición de Melodyne tiene un nombre diferente: “Melodyne editor”, “Melodyne assistant” o “Melodyne
essential”.
Estas tres ediciones de Melodyne se entregan como un paquete con un programa individual. Es sólo
tu número de serie (tu licencia) y el proceso de activación iniciado en consecuencia, los que
determinan qué edición se ejecuta desde el programa instalado. Ya que su identidad no se conoce
antes del proceso de activación, y como no es posible cambiar el nombre del programa,
posteriormente, todos los plug-ins muestran el nombre “Melodyne” y todas las versiones
independientes, “Melodyne singletrack” (para distinguirlas de la edición multitrack ‘Melodyne studio’).
El nombre de la edición actual se muestra entre las herramientas y las funciones macro en la interfaz
de usuario. Es probable que tengas que aumentar el tamaño de la ventana de Melodyne para verlo.

Melodyne essential
© Celemony Software GmbH 2015 • Última actualización 14.01.2015 • • Manual en línea www.celemony.com 8
El código común del programa tiene como objetivo primario, hacer posible la compatibilidad completa
entre las versiones de Melodyne editor, assistant y essential. No es un problema abrir en Melodyne
assistant o Melodyne editor, un proyecto iniciado en Melodyne essential, y trabajar, posteriormente,
con las funciones extendidas disponibles en las versiones mayores. También funciona de manera
inversa: un proyecto iniciado en Melodyne editor puede ser cargado en alguna de las ediciones más
pequeñas, y también reproducido y editado con las funciones disponibles allí. Sólo cuando las
funciones DNA de Melodyne editor fueron utilizadas para la edición de material polifónico, podrás
escuchar el documento pero no será posible editarlo en las versiones más pequeñas. Cuando ocurre
esto, decimos que Melodyne se ejecuta en ‘Modo Reproducción’.
Melodyne puede ejecutarse en Modo Reproducción cuando ha sido instalado pero no activado. En
tales casos, aún es posible abrir y reproducir todos los documentos existentes, pero no podrás
editarlos. El Modo Reproducción puede ser muy útil cuando quieres pasar el proyecto a un equipo en
donde Melodyne, o bien, nunca se activó o ha sido desactivado, ya que te permite reproducir las
pistas editadas en Melodyne – sin tener que exportarlas (bounce), antes. El Modo Reproducción
puede utilizarse en cualquier momento – sin registro, activación o sin conexión a Internet.
El código común del programa también te permite, cuando trabajas con una de las ediciones más
pequeñas de Melodyne o con una instalación que aún no ha sido activada, pasar al Modo de prueba
de Melodyne editor. En el Modo de prueba, puedes utilizar el esquema completo de funciones de
Melodyne editor durante un tiempo limitado. Cuando el periodo de pruebas finaliza, Melodyne vuelve

Melodyne essential
© Celemony Software GmbH 2015 • Última actualización 14.01.2015 • • Manual en línea www.celemony.com 9
a la licencia original o pasa a Modo Reproducción. Sólo puedes aprovechar las ventajas del periodo
de pruebas gratuito una vez en una determinada computadora. Para registrar, y cada vez que inicies
Melodyne editor durante el periodo de pruebas, necesitaras tener conexión a Internet.
El código común del programa también hace posible actualizar en cualquier momento, sin necesitar
una nueva instalación, desde Melodyne assistant o Melodyne essential a Melodyne editor. Para este
propósito es suficiente con sólo comprar una licencia para Melodyne editor y proceder a activarla,
proceso que se realiza con unos pocos clics de mouse en nuestra tienda web.
Información importante relacionada con la Activación
La primera vez que inicies Melodyne aparecerá el Asistente para activación. Si has adquirido el
programa en nuestra tienda web, sólo necesitas hacer un clic en el Asistente para activarlo y
comenzar a utilizarlo. Si tu Melodyne vino en una caja, el Asistente te guiará durante los pasos
necesarios para completar el registro y la activación. La activación se realiza estando el equipo
conectado a Internet. Si tu computadora/ordenador no posee acceso a Internet, el Asistente te
propondrá un método para activar el programa sin utilizar una conexión a Internet.
Puedes acceder al Asistente para activación cada vez que lo necesites desde “Licencia…”, en el
menú de Ayuda de Melodyne. Todas las opciones ofrecidas por el Asistente son explicadas por la
misma aplicación. Las siguientes secciones explican cómo se relacionan estas opciones y, también,
brindan información importante sobre la activación. Léelas cuidadosamente ya que conciernen
directamente con preguntas tales como cuándo, por qué y cómo puedes instalar y utilizar Melodyne
en computadoras/ordenadores.
Dos activaciones basadas en equipo: La activación de Melodyne se realiza, de manera
predeterminada, con el método basado en equipo (computadora u ordenador). En otras
palabras, la activación está atada al equipo en donde se ejecuta. Una licencia Melodyne te
habilita a activar y utilizar Melodyne en dos equipos (computadora/ordenador) de manera
simultánea, por ejemplo, la computadora de tu estudio y una portátil. Las activaciones son
administradas y otorgadas por nuestro servidor. Verás cuántos créditos de activaciones
posees en cualquier momento, inmediatamente, después de acceder a tu cuenta
myCelemony.
Desactivando un equipo: Te ofrecemos control completo sobre la asignación de tus derechos
de activación, ofreciéndote la posibilidad de desactivar equipos. Supongamos, por ejemplo,
que has activado Melodyne en dos computadoras/ordenadores pero deseas utilizarlo en otro
equipo de manera temporal. No hay problemas: todo lo que tienes que hacer es desactivar uno
de los equipos actualmente activos. Eso liberará un crédito de activación que se transferirá a
nuestro servidor. Luego, podrás utilizarlo para activar el tercer equipo. Si, posteriormente,
deseas volver a tu configuración original, simplemente desactiva el tercer equipo y vuelve a
activar el que habías desactivado antes.
De manera que, nuestro servidor te provee de dos activaciones que puedes compartir con libertad
entre varias computadoras. Esto facilita, por ejemplo, el cambio a una nueva computadora. En lugar

Melodyne essential
© Celemony Software GmbH 2015 • Última actualización 14.01.2015 • • Manual en línea www.celemony.com 10
de tener que preocuparte por si podrás, o no, utilizar Melodyne en el nuevo equipo, simplemente
desactiva el modelo anterior, liberando de esta manera, automáticamente, un crédito de activación
para la nueva computadora.
Sin embargo, esta posibilidad demanda que procedas con cuidado. Las activaciones están dirigidas
exclusivamente a ti y están atadas a tu cuenta de cliente. Por lo tanto, no regales una activación a un
tercero. Además, considera que el proceso para eliminar una activación de un equipo sólo puede
realizarse en ese equipo. Si ya no tienes acceso a una computadora activa, la activación en lo que a
ti refiere, está perdida. Esto es algo que debes considerar, por ejemplo, antes de vender o desechar
un equipo en donde Melodyne se encuentra activo. ¡Asegúrate, en primer lugar, de desactivar
Melodyne!
Por otro lado, no tienes que preocuparte si todo lo que vas a hacer es cambiar o formatear tu disco
duro para reinstalar el sistema operativo. En ese caso, tu activación no se pierde. La primera vez que
inicias Melodyne, después de realizar alguna de estas tareas, el programa se contactará con el
servidor de Celemony que reconocerá el equipo inmediatamente y lo reactivará – sin el costo de un
crédito de activación.
La alternativa iLok
Melodyne editor y Melodyne assistant (pero no Melodyne essential) pueden, como método alternativo
a la activación basada en computadora descripta arriba, ser activados utilizando un dispositivo de
protección de copia iLok (para más información visita www.ilok.com). Este procedimiento involucra la
transferencia de tu licencia Melodyne a tu cuenta iLok, desde la cual puedes descargarla a tu
dispositivo iLok. Con este dispositivo podrás, luego, activar y operar Melodyne en cualquier cantidad
de equipos, pero sólo en uno a la vez, es decir, sólo el equipo donde el iLok se encuentra insertado.
Sin embargo, antes de optar por una activación iLok, considera lo siguiente: el sistema iLok puede
usarse como alternativa (pero no en forma paralela) a la activación basada en equipo. Una vez que
has optado por el sistema iLok no podrás obtener más activaciones posteriores basadas en equipo.
No es posible volver a la activación basada en computadora una vez que has realizado el cambio al
dispositivo iLok. Si optas por la activación iLok, obtendrás licencia Melodyne para dispositivouna un
iLok que puede ser utilizado en cualquier momento en sólo computadora – considerando que launa

Melodyne essential
© Celemony Software GmbH 2015 • Última actualización 14.01.2015 • • Manual en línea www.celemony.com 11
activación basada en computadora u ordenador te ofrece la posibilidad de ejecutar Melodyne en dos
computadoras al mismo tiempo.
Una consideración posterior: si estás vendiendo Melodyne, no puedes, simplemente, transferir la
licencia a la cuenta iLok del comprador. En su lugar, debes contactar a nuestro departamento de
soporte. Además de ahorrar dinero, ya que, normalmente, tendrías que pagar para transferir una
licencia desde una cuenta iLok a otra, este sistema nos permite crear una cuenta myCelemony para
el comprador, tarea que de otro modo nos sería imposible de realizar. Si tú mismo realizarías la
transferencia, la licencia permanecería atada a tu propia cuenta myCelemony.
¿Dónde puedo encontrar el número de serie de mi Melodyne?
Aquí te explicamos dónde puedes encontrar tu nuevo número de serie después de adquirir una
versión completa o actualización de Melodyne, y dónde ingresarla. Los números de serie representan
la base de los procesos de registro y activación, y en consecuencia, son fundamentales para utilizar
Melodyne.
Versión Full (completa) adquirida en una tienda: Encontrarás tu número de serie en el manual de
uso que se encuentra dentro de la caja. Cuando instales e inicies Melodyne por primera vez,
aparecerá el asistente de activación. Te pedirá tu número de serie y te guiará durante los pasos
posteriores de los procesos de registro y activación.
Versión Full (completa) adquirida en la tienda Web: Como ya haz registrado Melodyne y haz
recibido un programa de instalación personalizado en el momento de hacer la compra en la tienda
Web, no necesitas en este momento ingresar un número de serie. La primera vez que inicies el
programa después de la instalación, nuestro servidor reconocerá tu copia y la activará. Sin embargo,
si necesitas tu número de serie podrás localizarlo en la parte superior de la ventana del asistente de
activación que se abre cuando eliges el comando Licencia desde el menú Ayuda.
Actualización adquirida en una tienda: Si compras una actualización para una edición más potente
o una actualización a una versión más nueva de Melodyne, en una tienda, encontrarás un nuevo
número de serie en la caja. Cuando inicies el programa por primera vez luego de realizar la
instalación de la actualización, aparecerá un asistente que te pedirá el número de serie y te guiará
durante los pasos posteriores.
Actualización adquirida en la tienda Web: Debido a que necesitas colocar tus datos de acceso
para comprar una actualización en la tienda Web, tu nuevo número de serie se agregará
automáticamente a los datos de tu cuenta de cliente. Cuando inicies por primera vez la nueva versión
o edición del programa luego de la instalación, nuestro servidor reconocerá y activará tu copia
automáticamente. Sin embargo, si necesitas tu número de serie podrás localizarlo en la parte superior
de la ventana del asistente de activación que se abre cuando eliges el comando Licencia desde el
menú Ayuda.
Nuevos números de serie y el dispositivo iLok: Cada vez que adquieres una actualización o

Melodyne essential
© Celemony Software GmbH 2015 • Última actualización 14.01.2015 • • Manual en línea www.celemony.com 12
descargas otra para una versión superior (por ejemplo, para pasar de la versión 1.x a la versión 2.x)
de Melodyne, se te asignará un nuevo número de serie. Nuestro servidor enviará entonces una nueva
licencia a tu cuenta iLok. Simplemente, ingresa a www.ilok.com y descarga la nueva licencia a tu
dispositivo iLok para que puedas utilizar tu nueva edición o versión de Melodyne de la misma manera
que lo hacías con la anterior.
Melodyne essential incluido con Studio One: En la ventana “Studio One Installation...”, haz clic en
“Download content from Presonus User Account” (Descargar contenido desde una cuenta de usuario
Presonus) y baja hasta localizar la entrada “Melodyne essential”. Desde allí, puedes copiar el número
de serie y descargar el programa de instalación directamente. Recuerda que sólo la versión Studio
One Professional incluye un número de serie Melodyne, pero si utilizas alguna de las otras ediciones,
también puedes descargar el programa de instalación y ejecutar Melodyne en modo de prueba.
Temas relacionados
¡Bienvenido!

Melodyne essential
© Celemony Software GmbH 2015 • Última actualización 14.01.2015 • • Manual en línea www.celemony.com 13
¡Bienvenido!
Muchas gracias por tu interés en Melodyne. Te damos una cordial bienvenida al círculo de usuarios
Melodyne.
Melodyne se encuentra en todos los grandes estudios de grabación del mundo. Por años se ha sido
valorado por sus funciones intuitivas de edición y su alta calidad de sonido.
Como un usuario Melodyne, estás en la mejor – y hasta podríamos decir – la más ilustre compañia!
Aquí en Melodyne hemos trabajado muy duro para hacer de Melodyne una aplicación tan potente,
útil, y fácil de usar, como sea posible. Esperamos que Melodyne haga más fácil tu vida en el estudio,
que te diviertas utilizándolo y te inspire para conseguir altos niveles de creatividad. Déjanos saber
cuánto te gusta. No dudes en contactarte con nosotros si algo no funciona como debería. En
www.celemony.com siempre estamos para ti.
Esperamos que tu trabajo con Melodyne sea productivo y que te brinda la más amplia satisfacción.
Saludos cordiales
El equipo de Celemony

Melodyne essential
© Celemony Software GmbH 2015 • Última actualización 14.01.2015 • • Manual en línea www.celemony.com 14
Qué es Melodyne y para qué se utiliza
Melodyne te permite editar y mostrar material de audio de una manera altamente musical. Lo más
importante es que Melodyne reconoce las notas en la información de audio y las muestra en
cuadrículas de afinación y tiempo. Esta presentación es mucho más informativa que la clase de
visualización de valores de amplitud a lo largo del eje de tiempo que ofrecen los editores y
secuenciadores de audio típicos. Con Melodyne no sólo aprecias qué partes de una grabación tienen
más volumen y cuáles son más suaves; aprecias dónde comienzan y finalizan las notas, y también la
afinación o altura tonal de cada una. Eso – obviamente – constituye una gran diferencia.
Y, por supuesto, es posible no sólo observar sino también capturar y modificar las notas mostradas.
Si una nota se encuentra más abajo del tono correcto, por ejemplo, puedes, simplemente, arrastrarla
hasta la afinación adecuada; si es demasiado corta, puedes extenderla.
El acercamiento basado en notas de Melodyne no sólo lo convierte en una herramienta muy precisa
para corregir y optimizar tus grabaciones, sino que también te ofrece la posibilidad de hacer
profundos cambios en tu material de audio, reestructurarlo y crear a partir de ese lugar algo
completamente nuevo.
Melodyne disfuta, desde hace años, de una excelente reputación para la edición de voces solistas ya
que permite la corrección de una manera musical e intuitiva que es, virtualmente, indetectable para el
oído. Pero lo que funciona para la más crítica de las disciplinas también hace maravillas con otras
fuentes como instrumentos musicales. Una vez que hayas trabajado con Melodyne durante un tiempo
descubrirás que además de corregir errores existe una amplia cantidad de otras aplicaciones que
puedes explorar. Algunos ejemplos:
La creación de segundas voces o de un ensamble completo a partir de la pista original
La creación de variaciones melódicas o armónicas cuando se repiten frases
Corrección y acondicionamiento del tiempo de batería y bajo
Ajustar ritmos o utilizar técnicas de cuantización para alterarlos
Crear breaks y variaciones en loops de batería
y también disciplinas estándar como desplazamiento de afinación y estiramiento/compresión
de tiempo, en donde Melodyne editor te ofrece una maestría completa entregando, entre tanto,
una sorprendente calidad de sonido.
Melodyne editor te ofrece la posibilidad de intervenir en armonías de material de audio polifónico
para, por ejemplo, cambiar una única nota dentro de un acorde para pasarla de una tercera mayor a
tercera menor. Esto es algo sin precedentes en la historia del procesamiento de audio y presenta una
dimensión de libertad creativa completamente nueva.
Con Melodyne assistant y essential puedes editar fuentes de material monofónico (voces solistas,
saxo, bajo, flauta, etc.) y también material de audio rítmico o sin afinación (loops de batería,
percusión, sonidos ambient y ruido).

Melodyne essential
© Celemony Software GmbH 2015 • Última actualización 14.01.2015 • • Manual en línea www.celemony.com 15

Melodyne essential
© Celemony Software GmbH 2015 • Última actualización 14.01.2015 • • Manual en línea www.celemony.com 16
Para Mac OS X (dmg, 44,1 MB)
Para Windows (exe, 42,8 MB)
Descargar proyectos demo
Guía de inicio rápido
La siguiente guía explica, en resumidas cuentas, todo lo que necesitas saber para utilizar Melodyne
de manera exitosa.
Para comenzar te recomendamos, además de esta sección, el video, disponible en varios idiomas,
llamado “Primeros pasos”, que encontrarás en la parte superior de esta página, en donde se
demuestran con claridad los puntos más importantes. También puedes probar las cosas que ves en el
video ya que todos los archivos de audio utilizados en la película se encuentran disponibles para su
descarga, preparados en proyectos para las aplicaciones DAW más utilizadas.
Con respecto a los atajos de teclado: donde mencionamos la tecla ‘[Command]’ nos referimos, en
Mac, a la tecla conocida como ‘Command’ o ‘Apple’; en PC se identifica como ‘[CTRL]’. El resto de
las teclas mencionadas poseen los mismos nombres, tanto en Mac como en PC.
Stand-alone o Plugin
Puedes emplear Melodyne como aplicación independiente (stand-alone) o como plug-in, con
cualquier aplicación DAW compatible, en cuyo caso encontrarás a Melodyne entre tus plug-ins de
efectos de audio (no los plug-ins de instrumentos). Melodyne se utiliza de la misma manera que un
plug-in de audio insertado, pero no como un plug-in de instrumento. El plug-in trabaja en conjunto con
tu aplicación DAW, lo que es ideal si quieres llevar a cabo y comprobar tu edición dentro del contexto
de una canción. Para este propósito puedes abrir, de manera simultánea, tantas instancias de
Melodyne como permitan la memoria y capacidad de procesamiento de tu equipo.
Luego de la instalación, encontrarás la versión independiente en la carpeta de programas de tu
computadora/ordenador. Utiliza esta versión de la misma manera que un editor de audio: inicia la
aplicación; abre tus archivos de audio; edítalos, y al finalizar guárdalos. La versión independiente
(stand-alone) es muy práctica cuando quieres editar muestras de manera independiente del proyecto
de una canción. No obstante, gracias al soporte ReWire también puedes conectarla con una
aplicación DAW ofreciendo una alternativa a la ejecución de Melodyne como plug-in. Puedes
aprovechar esta ventaja si tu aplicación DAW no permite utilizar plug-ins, o si es incompatible con
Melodyne pero ofrece soporte ReWire.
En lo que respecta a las funciones centrales, no existe diferencia entre las versiones plug-in y
stand-alone de Melodyne; ambas ofrecen las mismas posibilidades de edición para editar tu material

Melodyne essential
© Celemony Software GmbH 2015 • Última actualización 14.01.2015 • • Manual en línea www.celemony.com 17
de audio.
Zonas de la interfaz de usuario y sus funciones:
1. Panel de edición y notas
2. Caja de herramientas e inspector
3. Botón Transferir (Plugin) o barra de transporte (Stand-Alone)
4. Regla de afinación y zona de escala
5. Macros para corrección de afinación y tiempo
6. Controles de volumen en tiempo real (Stand-Alone), afinación y formantes (sólo Plugin).
7. Zoom y barras de desplazamiento

Melodyne essential
© Celemony Software GmbH 2015 • Última actualización 14.01.2015 • • Manual en línea www.celemony.com 18

Melodyne essential
© Celemony Software GmbH 2015 • Última actualización 14.01.2015 • • Manual en línea www.celemony.com 19
Transferencias y rango de reproducción
Mientras que con Melodyne Stand-alone ingresas el material a editar abriendo el archivo de audio
indicado, con Melodyne Plugin consigues lo mismo mediante una transferencia. Esto significa que
luego de abrir el plug-in en la pista adecuada debes transferirle los fragmentos con los que necesitas
trabajar para poder verlos y editarlos dentro de Melodyne. Cuando transfieres fragmentos a Plugin es
como si hubiesen sido grabados. Luego, durante la reproducción (playback), los fragmentos
transferidos serán reproducidos por Melodyne mientras que los pasajes precedentes y los que siguen
serán reproducidos, como antes, desde la pista de audio original, es decir, desde tu aplicación DAW.
Las transferencias son esenciales para utilizar Melodyne Plugin; el programa no funciona de la misma
manera que un efecto de inserción en tiempo real.
Habiendo mencionado lo anterior, si tu aplicación DAW soporta ‘ARA’, una extensión Celemony para
interfaces de plug-in muy utilizadas, las transferencias no son necesarias. Con ARA puedes abrir en
Melodyne una región de audio desde la pista de tu aplicación DAW sin tener que realizar,
previamente, una transferencia.
Activa el botón Transferir en Melodyne; inicia la reproducción de audio en la aplicación DAW
en el sector que deseas transferir, cuando hayas finalizado debes detener la reproducción.
Puedes transferir a Melodyne varios fragmentos desde diferentes partes de la misma pista.
Una vez finalizada la edición de una pista puedes guardar tu trabajo utilizando la función ‘Bounce’ o
‘Mixdown’ de tu aplicación DAW, insertar el archivo de audio creado en la pista original, y eliminar
Melodyne de la pista.
Durante la reproducción de audio, después de transferir uno o más fragmentos, aquellos pasajes que
fueron transferidos a Melodyne serán reproducidos, precisamente, por Melodyne; el resto de las
partes de la pista original serán reproducidas por la aplicación DAW.
En menú Ver, selecciona “Mostrar rango de reproducción”. Todas las secciones o regiones que serán
reproducidas por Melodyne (de manera opuesta a la aplicación DAW) serán marcadas. Esas regiones
se pueden extender simplemente arrastrando sus bordes con el mouse.
Para acortar una región de reproducción, elimina algunas notas y selecciona “Limitar rango de
reproducción a notas” desde el menú de contexto de la regla de compases.

Melodyne essential
© Celemony Software GmbH 2015 • Última actualización 14.01.2015 • • Manual en línea www.celemony.com 20
Detección de notas y selección del algoritmo
En primer lugar, el material de audio debe ser analizado por Melodyne para detectar las notas que
contiene, y permitir, entonces, su edición. Este análisis explica por qué Melodyne no se puede utilizar
en tiempo real como un procesador de reverb o delay. Sólo después de haber analizado el material
se pueden mostrar las notas y utilizar las exclusivas funciones de Melodyne. Éstas, por supuesto,
luego trabajan en tiempo real: cada cambio que realizas a las notas de audio dentro de Melodyne
tiene efecto inmediato y se puede escuchar sin retraso.
Con Melodyne puedes editar material monofónico (melódico) y rítmico/sin afinación.
Es el propio Melodyne, basado en su análisis, el que decide con qué tipo de material está tratando.
No obstante, puedes forzarlo a adoptar una interpretación diferente si, por así decirlo, el material no
se muestra de la manera que mejor se ajusta al tipo de edición que tienes en mente.
Cuando finaliza el análisis, selecciona un algoritmo diferente en el menú Algoritmos para forzar
una reinterpretación del material.
Dependiendo del material, puede ser necesario editar la detección en forma manual y reasignar notas
detectadas.
Al trabajar con material melódico puede suceder, ocasionalmente, que una nota es confundida con la
misma nota ubicada una octava arriba o abajo. Antes de editar ese tipo de material necesitas
reasignar esas notas a sus posiciones o afinaciones correctas, de otra manera podrían producirse
sonidos extraños en el momento de editar el material. El propósito es asegurar que las notas que ves
en Melodyne corresponden tanto como sea posible con las notas ejecutadas en realidad.
Selecciona la herramienta ±, que se encuentra un tanto separada de las otras, para cambiar al
modo de asignación de notas.
Puedes salir del modo de asignación de notas en cualquier momento, simplemente, seleccionado otra
herramienta.

Melodyne essential
© Celemony Software GmbH 2015 • Última actualización 14.01.2015 • • Manual en línea www.celemony.com 21
Si una nota se muestra en la octava equivocada, arrástrala hacia la octava correcta y
Melodyne intensificará su búsqueda en el área indicada y volverá a ubicar la nota; de manera
alternativa, si una nota “sin relleno” se presenta en la octava correcta, sólo haz doble clic en la
misma.
El icono representado con la forma de onda Seno, ubicado al lado, cambia entre el sonido
original y el sonido del Sintetizador de monitoreo, del cual es, además, su control de volumen.
El Sintetizador de monitoreo sólo ejecuta las notas visibles y, por lo tanto, facilita la tarea de
evaluación para decidir si éstas corresponden o no con las notas ejecutadas
Al trabajar con la versión Melodyne Stand-Alone, la combinación de teclas [Shift]+[Barra]
permite intercambiar la reproducción entre el audio original y el sintetizador de monitoreo. En
la versión Plugin, se consigue el mismo efecto mediante la combinación [Shift]-doble clic en la
regla de compases.
Navegación, funciones de reproducción y modo ciclo
Todas las notas detectadas se muestran en el área de edición. El tamaño del área de edición puede
modificarse, y además es posible desplazar, acercar y alejar la zona de visualización de las notas.

Melodyne essential
© Celemony Software GmbH 2015 • Última actualización 14.01.2015 • • Manual en línea www.celemony.com 22
Para cambiar el tamaño de la ventana (también en la versión Plugin), arrastra la esquina
inferior derecha.
Presiona y sostiene la tecla [Command] y arrastra el fondo de la zona de edición para
desplazar el área visualizada.
Utiliza la rueda del mouse para desplazar la pantalla verticalmente, o en forma horizontal al
mantener presionada la tecla [Shift].
Presiona [Command]+[Alt] y arrastra dentro de la zona de edición para hacer acercarte/alejarte
en forma horizontal y/o vertical.
Presiona [Command]+[Alt] y utiliza la rueda del mouse para hacer acercarte/alejarte en ambos
ejes simultáneamente.
Presiona [Command] + doble clic para acercarte a una nota o a la selección actual.
Presiona [Command} + doble clic en el área de edición para volver a la visualización anterior.
Arrastra los bloques deslizantes de las barras de desplazamiento para mover el área de
visualización de manera horizontal o vertical.
Arrastra los extremos de los bloques para acercarte/alejarte de manera horizontal o vertical
Tira de uno de los extremos de los bloques deslizantes horizontal o vertical, para incrementar
el tamaño del área visualizada (esto es importante en la versión plug-in, por ejemplo, cuando
has transferido sólo los primeros cuatro compases y deseas limitar la navegación a esa zona,
pero luego quieres insertar algo en el compás 20).
Haciendo doble clic en los controles deslizantes de las barras de desplazamiento consigues
visualizar todas las notas, de manera horizontal o vertical.
El control deslizante ubicado en la esquina inferior derecha ajusta el tamaño de las
representaciones de las notas.
En Melodyne Stand-Alone, las tradicionales teclas de transporte se ubican en la parte superior
izquierda de la ventana. Puedes escuchar el material a medida que arrastras el puntero del mouse en
la regla de compases (Scrubbing). Para iniciar la reproducción en un lugar preciso, haz doble clic en
la regla de compases. En la versión Melodyne Plugin puedes conseguir lo mismo suponiendo que la
aplicación DAW se encuentra detenida. No es posible controlar las funciones de reproducción de la
aplicación DAW desde Melodyne Plugin.
Funciones de reproducción en Melodyne Stand-Alone y Plugin (cuando la aplicación DAW se
encuentra detenida):
Haz clic en la regla de compases para posicionar el cursor de reproducción
Haz doble clic en la regla de compases para iniciar la reproducción desde ese lugar
Presiona [Alt]+doble clic en cualquier lugar de regla de compases para reproducir la selección
actual
Con la mayoría de las aplicaciones DAW, al presionar la barra espaciadora se detiene la
reproducción local del Plugin
Utiliza las flechas del cursor para seleccionar y reproducir la siguiente nota o la anterior, o
bien, la de arriba o abajo.

Melodyne essential
© Celemony Software GmbH 2015 • Última actualización 14.01.2015 • • Manual en línea www.celemony.com 23
*Haz clic en la regla de compases para detener la reproducción y posicionar el cursor
Haz clic y arrastra el mouse en la regla de compases para escuchar el audio a medida que
avanzas (Scrubbing)
Funciones de reproducción en Melodyne Stand-Alone:
[Barra]: Reproducir/Pausa
[Alt]+[Barra]: Reproduce la selección actual
[Enter en el teclado numérico]: Reproducir (Play)
[0 en el teclado numérico] 1 vez: Detener (Stop)
[0 en el teclado numérico] 2 veces: Vuelve a la posición de inicio anterior
[0 en el teclado numérico] 3 veces: Vuelve al principio del archivo
Caja de tempo: arrastra el valor anterior o ingresa un nuevo valor para modificar el tempo y
estirar/comprimir el audio. También puedes ingresar valores porcentuales
Tanto Melodyne Stand-Alone como Melodyne Plugin cuentan con un modo Ciclo.
Con el plug-in sólo puedes activar el modo Ciclo cuando la aplicación DAW se encuentra detenida.
Arrastra el mouse de manera horizontal en la parte baja de la regla de compases para definir
la zona para el ciclo
Haz doble clic en la zona del ciclo para activar o desactivar este modo
Para desplazar alguno de los localizadores del ciclo, simplemente haz clic y arrástralo
Arrastra la parte central de la zona de ciclo para desplazar el sector hacia la derecha o
izquierda
Si la Cuadrícula de tiempo se encuentra activa tendrá influencia en la posición de los
localizadores del ciclo
Para ignorar la Cuadricula de tiempo, presiona y sostiene la tecla [Alt] a medida que desplazas
los localizadores de ciclo
Presiona [Shift]+clic cerca de un localizador para desplazarlo a la posición designada
Presiona [Shift]+doble clic en cualquier lugar dentro de la zona de Ciclo para desplazar los
localizadores hacia la primera y última nota seleccionada
[Shift]+[Alt]+doble clic ubica los localizadores exactamente sobre las notas seleccionadas
Atajos de teclado no visualizados en el menú de Melodyne Stand-Alone
Detener: [0 en el teclado numérico]
Reproducir: [Enter en el teclado numérico]

Melodyne essential
© Celemony Software GmbH 2015 • Última actualización 14.01.2015 • • Manual en línea www.celemony.com 24
Herramienta Principal: [F1]
Herramienta desplazamiento: [F2]
Herramienta zoom: [F3]
Abrir Macro para corregir afinación: [Command] [P][Shift]
Abrir macro para corregir tiempo: [Command] [T][Shift]
Selección y copiado de notas
Técnicas estándar como clic; [Shift]+clic; enlazar las notas que se desean seleccionar
[Shift]+clic arrastrando el mouse para ingresar al modo de selección libre
Seleccionar notas haciendo clic o arrastrando el mouse en la regla de notas. Doble clic en la
regla de notas selecciona notas con el mismo nombre en todas las octavas
[Shift]+clic o [Shift]+arrastrar en la regla de notas permite agregar o eliminar notas a una
selección
El menú Edición ofrece el habitual comando ‘Seleccionar todo’.
Melodyne te permite cortar, copiar y pegar notas. Si antes de pegar una nota (la nota “fuente”)
seleccionas otra nota (la nota “destino”), al pegar, la primera nota reemplazará a la nota de destino. Si
no existen notas seleccionadas, la nota fuente se pegará en la posición del cursor. No obstante, si la
nota estaba desplazada de la cuadrícula antes de ser copiada, al pegarla aparecerá desplazada de la
posición del cursor en la misma distancia. Si deseas que el punto de inserción y la posición del cursor
coincidan, ajusta la Cuadrícula de tiempo en “Segundos” antes de pegar.
Macros y herramientas
Las funciones macro para corregir afinación y tiempo (disponibles al presionar los botones Corregir
afinación y Corregir tiempo, respectivamente, ubicados en la esquina superior derecha de la ventana)
pueden utilizarse en una selección. Si no existen notas seleccionadas las funciones Macro actuarán
sobre todas las notas.
La edición manual se realiza utilizando la herramienta principal de la caja de herramientas.
Esta herramienta es sensible al contexto, ofreciendo distintas funciones cuando se desplaza sobre
diferentes partes de una nota. Para ajustes finos, presiona y sostiene la tecla [Alt] mientras modificas
los parámetros. Puedes abrir la caja de herramientas haciendo clic derecho en área de edición.
El atajo [Command]+[teclas de flechas] aplica la función de la herramienta a las representaciones de
notas seleccionadas, moviendo las notas hacia arriba o hacia abajo en afinación o hacia adelante y

Melodyne essential
© Celemony Software GmbH 2015 • Última actualización 14.01.2015 • • Manual en línea www.celemony.com 25
hacia atrás en tiempo. Presiona y sostiene la tecla [Alt] para modificar los valores en incrementos más
finos.
La tabla que se aprecia a continuación brinda un resumen de las funciones de las herramientas,
indicando su comportamiento dependiendo en qué posición de la nota se realiza clic o se arrastra el
mouse, considerando, además, si se efectúa clic o doble clic. La forma del puntero del mouse brinda
una indicación complementaria acerca de la función que realizará una determinada herramienta en un
contexto dado.
La cuadrícula de afinación y funciones de escala
Con Melodyne puedes cambiar la afinación de las notas de manera continua, o de modo que se
ajusten siguiendo una cuadrícula. Si la función de ajuste se encuentra activa, las notas sólo se
pueden mover a puntos de afinación permitidos por la cuadrícula. La misma puede basarse en la
escala cromática, la escala de Do Mayor o cualquier otra escala.
Haciendo clic derecho en la Regla de afinación abres un menú contextual desde donde puedes
seleccionar en la parte superior, “Sin ajuste”, “Ajuste por cromatismo” y “Ajustar a escala”.
Selección y Afinación principal: presenta nuevas reglas con las que puedes seleccionar una escala y
asignar la afinación general. Haz clic en la regla más ancha de las dos para seleccionar una escala.

Melodyne essential
© Celemony Software GmbH 2015 • Última actualización 14.01.2015 • • Manual en línea www.celemony.com 26
Funciones de tempo
El botón ubicado al lado de la caja de tempo, permite abrir el cuadro de diálogo de asignaciones de
tempo. Tanto la caja como el cuadro de diálogo poseen funciones diferentes en Melodyne
Stand-Alone y Melodyne Plugin.
En la edición Plugin: el valor de tempo de la caja es simplemente una visualización; no puede ser
ajustado debido a que el tempo está determinado por la aplicación DAW. Cuando se producen
cambios de tempo en la aplicación DAW, deberías abrir el cuadro de diálogo e indicar a Melodyne
Plugin la naturaleza del cambio: ¿se trata de un nuevo tempo constante, o es una progresión de
tempo (un cambio de tempo gradual intencionado)? En el segundo caso, deberías reproducir la
canción completa para que Melodyne pueda “aprender” la progresión de tempo – realiza ésto antes
de la primera transferencia. Cuando trabajes con cambios de tempo o métrica consulta el capítulo
‘Ajustando a las variaciones de tempo en la aplicación DAW’ en el manual de uso de Melodyne. En el
cuadro de diálogo Tempo, también debes seleccionar si debería aplicarse, o no, estiramiento o
compresión de tiempo en el audio a fin de tomar cuenta de cualquier cambio de tempo.
En la edición Stand-Alone: arrastrando un valor existente en la caja de tempo, o escribiendo
directamente un nuevo valor, se altera el tempo, y en consecuencia, el audio se comprime o estira. Si
en lugar de esto, sólo deseas cambiar la cuadrícula debajo de las notas (sin tener influencia en el
tempo del audio), utiliza el cuadro de diálogo de asignaciones de tempo. Generalmente, desearás
cambiar la resolución de la cuadrícula debido a que el tempo detectado es el doble o la mitad del que
prefieres, o porque variaciones sutiles de tempo realizadas por el músico han provocado que el
programa detecte un tempo variable, cuando se requiere un tempo fijo.
Guardando tu trabajo; administración de archivos
Con Melodyne Stand-Alone guardas los cambios de la manera tradicional, en un nuevo archivo de
audio con el mismo formato que el archivo original. El archivo original se conserva como respaldo.
Si deseas continuar la edición de un archivo en otro momento, deberías elegir “Guardar como”, en el
menú Archivo, y el formato “Documento de proyecto Melodyne”. Este formato guarda la edición de
manera separada del archivo de audio, por lo tanto, el programa no necesita realizar un nuevo
análisis cada vez que sigas con tu trabajo. Solamente cuando hayas finalizado completamente la
edición deberías guardar los resultados como un archivo de audio.
Con Melodyne Plugin no es necesario que guardes tu trabajo en forma manual ya que la aplicación
DAW se encarga de hacerlo. Si quieres guardar el contenido de Melodyne Plugin, como un archivo de
audio, debes utilizar la función Exportar o Bounce de tu aplicación DAW.

Melodyne essential
© Celemony Software GmbH 2015 • Última actualización 14.01.2015 • • Manual en línea www.celemony.com 27
Cada vez que se transfiere un material de audio, Melodyne Plugin crea una copia del nuevo
segmento. Estos archivos son almacenados, de manera predeterminada, en la carpeta indicada en
Asignaciones > Administrador de archivos > Ruta para transferencias. Recuerda que si estás
moviendo un proyecto también incluir los archivos transferidos con Melodyne, de otra manera,debes
Melodyne no podrá reproducir los fragmentos transferidos. Por esta razón, puedes seleccionar un
destino diferente para cada proyecto – la carpeta del proyecto, por ejemplo – para asegurar que los
archivos transferidos están almacenados y transportados con el proyecto.
Con Melodyne Stand-Alone puedes seleccionar la ubicación de almacenamiento temporal de los
archivos creados por la aplicación en Preferencias > Audio > Carpeta de grabación.

Melodyne essential
© Celemony Software GmbH 2015 • Última actualización 14.01.2015 • • Manual en línea www.celemony.com 28
Melodyne condensado : la interfaz de uso en pocas
palabras
Atajos de teclado que te permiten trabajar más rápidamente, eliminando movimientos del mouse.
Además, a menudo, presionando algunas teclas en particular mientras trabajas con el mouse
accedes a opciones adicionales. Aquí encontrarás un detalle de todas estas técnica, junto con las
operaciones más importantes que puedes realizar en Melodyne con un clic o doble clic.
Nota: donde mencionamos la palabra “COMMAND” nos referimos a la tecla Command o tecla Apple
en Mac, y a la tecla CTRL en PC.
Funciones generales del programa
Aquí encontrarás los comandos de teclado y mouse para las funciones básicas de Melodyne
Abrir menú contextual de representaciones de notas y de
otros varios objetos en la interfaz de usuarioClic derecho en el objeto
Seleccionar todo COMMAND+A
Eliminar selecciónSUPRIMIR (PC) BACKSPACE
(Mac)
Cortar selección COMMAND+X
Copiar selección COMMAND+C
Pegar selección COMMAND+V
Deshacer COMMAND+Z
RehacerCOMMAND+SHIFT+Z, bajo
Windows también COMMAND+Y
Hacer ajustes finos con herramientas o campos de datos ALT-arrastrar
Seleccionar valor en inspector Doble clic en el valor
Seleccionar la entrada completa en el inspector Triple clic en el inspector
Funciones adicionales del programa (sólo versión Stand-Alone)
Los siguientes comandos adicionales sólo se encuentran disponibles en la versión independiente
(Stand-alone) de Melodyne.
Documento nuevo COMMAND+N
Abrir documento COMMAND+O
Guardar documento COMMAND+S

Melodyne essential
© Celemony Software GmbH 2015 • Última actualización 14.01.2015 • • Manual en línea www.celemony.com 29
Guardar documento como COMMAND+SHIFT+S
Cerrar documento COMMAND+W
Desplazar la pantalla automáticamente durante la reproducción COMMAND+ALT+F
Activar/desactivar la cuadrícula de tiempo COMMAND+ALT+T
Abrir la función macro “corregir afinación” COMMAND+SHIFT+P
Abrir la función macro “corregir tiempo” COMMAND+SHIFT+T
Navegación, selección y reproducción
Aquí encontrarás todos los comandos requeridos para navegar, hacer zoom, seleccionar, reproducir y
trabajar con la función ciclo.
Navegación
Posicionar el cursor de
reproducciónClic en la regla de tiempo
Posicionar el cursor de
reproducción y usar
reproducción manual (scrub)
Arrastrar horizontalmente en la regla de tiempo (arrastra en forma
vertical para hacer zoom)
Posicionar el cursor de
reproducción en el último
punto de inicio
Presionar la tecla numérica 0 una vez cuando la aplicación se
encuentra detenida, dos veces durante la reproducción (sólo en la
versión Stand-Alone)
Posicionar el cursor de
reproducción al inicio
Presiona la tecla numérica 0 dos veces cuando la aplicación se
encuentra detenida, tres veces mientras se encuentra en
reproducción (sólo en la versón Stand-Alone)
Mover la zona de edición
(herramienta
desplazamiento)
COMMAND-arrastrar en el panel de edición
Acercar/alejar la visualización (Zooming)
Zoom en tiempoArrastrar de manera vertical en la regla de tiempo (arrastra
horizontalmente para reproducción manual (scrub)
Zoom horizontal/vertical
(herramienta zoom)
COMMAND+ALT-arrastrar horizontal/verticalmente en el
panel de edición
Zoom en una representación de
nota (o una selección)
COMMAND-doble-clic en la representación de la nota (o en
cualquier representación de nota seleccionada)
Alejar COMMAND-doble-clic en el fondo de edición

Melodyne essential
© Celemony Software GmbH 2015 • Última actualización 14.01.2015 • • Manual en línea www.celemony.com 30
Zoom horizontal/vertical en todas
las representaciones de notas
Doble-clic en los controles deslizantes horizontal/vertical de
las barras de desplazamiento
Edición en modo ciclo
Activar/desactivar ciclo Doble-clic en el indicador de ciclo
Definir rango del ciclo (ajustar a la cuadrícula) Arrastrar en la regla de ciclo
Definir rango de ciclo (sin ajustar a la cuadrícula) ALT-arrastrar en la regla de ciclo
Coincidir rango de ciclo con selección actual SHIFT-doble-clic en la regla de ciclo
Despazar indicadores de ciclo o bordes de ciclo (ajustar a
cuadrícula)
Arrastrar los indicadores o limites de
ciclo
Desplazar los indicadores de ciclo o los bordes del mismo
(sin ajustar a la cuadrícula)
ALT-arrastrar indicadores o bordes
del ciclo
Reposicionar los bordes del cicloSHIFT-clic cerca del borde en la
regla de ciclo
Reposicionar los bordes del ciclo (sin ajustar a la cuadrícula)SHIFT+ALT-clic cerca del borde en
la regla de ciclo
Selección
Seleccionar representación de notaClic en la representación de
nota
Agregar/eliminar representación/es de nota/s a/de una selección
SHIFT-clic en la/s
representación/es o utiliza la
herramienta de selección lazo
Agregar/eliminar notas a/de una selección utilizando la regla de
afinación (sólo dentro del rango del ciclo cuando el ciclo se
encuentra activo)
SHIFT-clic o arrastra en la
regla de afinación
Agregar/eliminar notas (en todas las octavas) a/de una selección
utilizando la regla de afinación (sólo dentro del rango del ciclo
cuando el ciclo se encuentra activo)
SHIFT-doble-clic
Seleccionar representación de nota adyacente FLECHAS DE CURSOR
Agregar representación de nota adyacente a una selecciónSHIFT+FLECHAS DE
CURSOR
Selección libre
SHIFT-clic en una
representación de nota y
arrastra hacia otras

Melodyne essential
© Celemony Software GmbH 2015 • Última actualización 14.01.2015 • • Manual en línea www.celemony.com 31
Seleccionar todo COMMAND+A
Reproducción (Plugin)
En la implementación plug-in de Melodyne es posible iniciar la reproducción de manera independiente
de la aplicación DAW con el objetivo de escuchar sólo a Melodyne. Esto sólo es posible cuando la
reproducción en la aplicación DAW se encuentra detenida. Denominamos a esto “reproducción local”.
Iniciar reproducción localDoble-clic en la regla de tiempo cuando la reproducción en la
aplicación DAW se encuentra detenida
Iniciar reproducción local (sólo
para notas seleccionadas)
ALT-doble-clic en la regla de tiempo cuando la reproducción en
la aplicación DAW se encuentra detenida
Detener reproducción local BARRA ESPACIADORA o clic en la regla de tiempo
Para facilitar la edición en el modo de asignación de notas puedes optar por escuchar las notas
reproducidas por un sintetizador o bien, elegir entre la reproducción original y la realizada con el
sintetizador.
Alternar entre el sonido sintetizado y el sonido original en el modo
asignación de notas
SHIFT-doble-clic en la regla
de tiempo
Reproducción (Stand-Alone)
Iniciar reproducciónBARRA ESPACIADORA o ENTER (teclado numérico) o doble-clic en
la regla de tiempo
Reproducir selección y luego
detenerALT+BARRA ESPACIADORA
Detener reproducciónBARRA ESPACIADORA o 0 (teclado numérico), o clic en la regla de
tiempo
Para facilitar la edición en el modo de asignación de notas puedes optar por escuchar las notas
reproducidas por un sintetizador o bien, elegir entre la reproducción original y la realizada con el
sintetizador.
Alternar entre el sonido sintetizado y el sonido original en el modo
asignación de notas
SHIFT-doble-clic en la regla
de tiempo
Funciones de herramientas
Es posible seleccionar herramientas y ejecutar sus funciones principales utilizando sólo el teclado.
Herramienta principal

Melodyne essential
© Celemony Software GmbH 2015 • Última actualización 14.01.2015 • • Manual en línea www.celemony.com 32
Seleccionar la herramienta principal F1 (sólo en versión Stand-Alone)
Aumentar/disminuir la afinación un semitono COMMAND+FLECHAS ARRIBA/ABAJO
Aumentar/disminuir la afinación un cent COMMAND+ALT+FLECHAS ARRIBA/ABAJO
Desplazar en incrementos de la cuadrícula COMMAND+FLECHAS IZQUIERDA/DERECHA
Desplazar en incrementos finos COMMAND+ALT+FLECHAS IZQUIERDA/DERECHA
Herramienta desplazamiento (mano)
Seleccionar herramienta desplazamiento F2 (sólo en la versión Stand-Alone only)
Herramienta zoom (lupa)
Seleccionar la herramienta zoom F3 (sólo en la versón Stand-Alone)
Temas relacionados
Preferencias
Estrategias para optimizar el desempeño y estabilidad
Guía de inicio rápido

Melodyne essential
© Celemony Software GmbH 2015 • Última actualización 14.01.2015 • • Manual en línea www.celemony.com 33
Estrategias para optimizar el desempeño y
estabilidad
Melodyne ofrece posibilidades únicas en los límites de lo que es técnicamente posible, pero en
contrapartida requiere de ciertas demandas de tu computadora. Esto se puede probar cuando tienes
múltiples instancias de Melodyne y otros plug-in de uso intensivo del procesador cargados en tu
aplicación DAW al mismo tiempo. Conocer cómo obtener el máximo de los recursos disponibles en
esas ocasiones tiene fundamental importancia para la correcta operación y estabilidad del sistema
general. Por lo tanto, en este capítulo te mostraremos cómo obtener el máximo de Melodyne y de tu
entorno de trabajo.
Sugerencia 1: El tamaño del búfer de tu aplicación DAW
En algún lugar en las asignaciones de audio de la aplicación DAW que utilices, encontrarás una que
te permite ajustar el tamaño del búfer. El tamaño del búfer está expresado en samples (muestras de
audio), y a menudo está acompañado de un valor en milisegundos. En palabras sencillas, el tamaño
del búfer determina el tamaño de los bloques de datos de audio que recibe la computadora desde la
aplicación DAW para procesarlos.
Para que Melodyne funcione de manera fiable el tamaño del búfer de la aplicación DAW debe
ser de al menos 512 samples, no obstante te recomendamos utilizar un tamaño de 1024
samples.
Si el tamaño del búfer es inferior la carga de procesamiento en el procesador (CPU) se incrementa de
manera considerable provocando, rápidamente, caídas y fallas en la reproducción de audio. Contar
con un búfer de tamaño suficiente no sólo es importante para utilizar Melodyne sino también para el
mejor funcionamiento de otros plug-ins y de la misma aplicación DAW.
Por supuesto, existen situaciones en las que un tamaño mayor de búfer puede ser una desventaja.
Cuando se monitorea desde la computadora o se utilizan instrumentos virtuales, por ejemplo, un
mayor tamaño de búfer provoca una latencia o delay más grande y eso puede resultar molesto. Por lo
tanto, si es posible deberías utilizar la función de monitoreo directo sin latencia en el canal de tu
mezclador o interfaz de audio.
Sin embargo, si durante la grabación estás obligado a monitorear desde la computadora o necesitas
utilizar un tamaño de búfer más pequeño para evitar latencia mientras estás tocando con un
instrumento virtual, deberías desactivar (bypass) Melodyne de manera temporal y reducir el tamaño

Melodyne essential
© Celemony Software GmbH 2015 • Última actualización 14.01.2015 • • Manual en línea www.celemony.com 34
del búfer. Luego, cuando hayas restaurado el búfer a su tamaño original, puedes volver a activar
Melodyne.
Consulta el manual de usuario de tu aplicación DAW para conocer cómo ajustar el tamaño del búfer.
Sugerencia 2: evitar la escasez de memoria RAM
Cuando la memoria RAM comienza a escasear los problemas ocurren casi automáticamente y hasta
pueden ocasionar bloqueos completos del sistema. Si estás utilizando tu computadora para
producción musical la regla general es: mientras más memoria RAM tengas mejor será, pero aún con
cantidades suficientes de memoria instalada si la misma no se utiliza de manera eficiente, también
puede ser insuficiente. Por lo tanto, recomendamos las siguientes estrategias para optimizar el
manejo de la memoria RAM.
Notando que la memoria RAM resulta escasa: Primero hay que establecer si verdaderamente te
estás quedando sin RAM. Si estás utilizando Windows abre el Administrador de tareas ([Ctrl][Alt]
[Suprimir]) o, si utilizas Mac, abre Activity Display (Applications>Utilities) y verás cuanta memoria
RAM está siendo utilizada por cada aplicación. Es importante conocer aquí la cantidad de memoria
RAM que está siendo utilizada por tu aplicación DAW ya que esta cantidad incluye la RAM utilizada
por todos los plug-ins cargados.

Melodyne essential
© Celemony Software GmbH 2015 • Última actualización 14.01.2015 • • Manual en línea www.celemony.com 35
En lo que respecta a utilización de memoria RAM existe una importante diferencia entre DAWs de 32
y 64 bits: las aplicaciones DAW de 32 bits sólo pueden direccionar 2 GB de RAM, aún si la
computadora posee bastante más memoria instalada. Inmediatamente que los requerimientos de
memoria de una aplicación de 32 bits se aproximan al límite de 2 GB, la aplicación comienza a
mostrar problemas de estabilidad e inevitablemente presentará un funcionamiento erróneo. En este
caso, deberías utilizar las medidas mencionadas más abajo para reducir tus requerimientos de
memoria RAM. Con aplicaciones DAW de 64 bits, por supuesto, puedes utilizar mucha más memoria
RAM; no obstante, también aquí pueden ocurrir algunos inconvenientes si la aplicación DAW
requiere, virtualmente, toda la memoria RAM físicamente instalada. En ambos casos, se recomiendan
las siguientes medidas.

Melodyne essential
© Celemony Software GmbH 2015 • Última actualización 14.01.2015 • • Manual en línea www.celemony.com 36
Transfiere sólo los pasajes que necesitas editar. Cada pasaje trasferido a Melodyne requiere una
determinada cantidad de RAM. Por esta razón, sólo deberías transferir a Melodyne los pasajes que
realmente vas a editar. Si, por ejemplo, sólo quieres editar las voces utilizadas durante el coro,
transfiere sólo esa parte y no incluyas también las estrofas.
De esta manera, puedes prevenir que Melodyne solicite memoria que no necesite. Esto no significa,
por supuesto, que no puedas transferir a Melodyne pasajes más extensos cuando necesites editarlos;
sólo queremos indicarte que no deberías hacerlo a menos que sea necesario. Si estás al tanto del
problema y adoptas las medidas que te recomendamos para evitar gastar memoria RAM, cuando
necesites editar pasajes extensos podrás hacerlo sin experimentar los problemas de inestabilidad
asociados al consumo de memoria RAM.
Transfiere una pista a la vez: Hay que admitir que puedes ahorrar tiempo seleccionando varias
pistas y transfiriéndolas todas de una pasada, pero tal procedimiento requiere considerablemente
más RAM que utilizar el método de transferencia de pista por pista. Transfiriendo tu material de a una
pista por vez, puedes evitar los picos de demanda que son inevitables cuando Melodyne tiene que
analizar (o “detectar”) múltiples pistas de manera simultánea.
Disminuir el número máximo de niveles Deshacer: Melodyne te permite hasta 100 niveles de
Deshacer. Sin embargo, administrar cada paso del historial Deshacer requiere memoria – a mayor
cantidad de niveles almacenados allí, mayores son los requerimientos de memoria. Por lo tanto, cada
nivel posible de Deshacer tiene un costo en memoria y sucede eso en todas las instancias de
Melodyne plugin. Por esta razón, desde la versión 2.1 de Melodyne editor, assistant y essential, es
posible reducir el número máximo de niveles Deshacer, y con eso, la cantidad de memoria RAM
necesaria para su funcionamiento. De manera predeterminada, el parámetro se asigna el valor 25.
Reduce el valor si percibes que el sistema se está quedando sin memoria o si decides que no
necesitas tantos niveles de Deshacer.
Pasando pistas a disco (bounce): Todas las pistas que contienen instancias de Melodyne y además
todas las pistas que utilizan samplers virtuales consumen memoria RAM, y esto se refleja en la
cantidad de memoria general utilizada por tu aplicación DAW. Pasando a disco (bouncing) pistas de
Melodyne y/o de samplers en las que has finalizado tu trabajo puedes hacer un uso más eficiente de
la memoria RAM disponible.
La aplicación de la función ‘bounce’ (muchas veces conocida como ‘Render to Disk’, ‘Mixdown’ o
‘Print to Track’) resulta en la representación de tu trabajo de edición en Melodyne, o de la salida de tu
sampler, en un archivo de audio que puede ser reproducido desde una simple y austera pista de

Melodyne essential
© Celemony Software GmbH 2015 • Última actualización 14.01.2015 • • Manual en línea www.celemony.com 37
audio en lugar de la pista original. De esa manera es posible eliminar Melodyne y/o el sampler virtual
de la pista original y hasta eliminar la pista completamente, economizando así, memoria RAM.
Sugerencia: antes de realizar el proceso de pasar las pistas a disco (bouncing) realiza una copia de
respaldo de la canción, en caso que quieras acceder a la pista original (completa con los plug-ins
insertados) posteriormente.
Consulta el manual de usuario de tu aplicación DAW para descubrir cómo pasar pistas a disco
(bounce).
Optimización de samplers virtuales: Aunque Melodyne tiene en disponibilidad los datos requeridos
para reproducción de la manera más eficiente posible, y que además es la que menos demandas de
RAM supone, es decir, leyendo la información desde el disco duro, sigue tratándose de un plug-in de
uso intensivo de memoria RAM. Por supuesto, el consumo de memoria RAM es un problema al que
también contribuyen otros plug-ins y dependiendo del uso que hagas de ellos, la responsabilidad
compartida puede ser aún mayor.
Instrumentos virtuales con samples extensos y dispuestos en varias capas son particularmente
voraces en lo que respecta a memoria RAM. Por esa razón, la mayoría de este tipo de instrumentos
también utiliza la tecnología que les permite leer información desde disco cada vez que el consumo
de RAM podría exceder el límite prestablecido. Generalmente, el usuario ajusta ese límite. Por lo
tanto, si necesitas economizar RAM puedes reducirlo. No obstante, tienes que poner atención en la
carga de procesamiento que presenta tu aplicación DAW ya que al bajar el límite de memoria RAM
del generador de tu sampler se incrementará la carga de la CPU. El propósito es encontrar un
término medio por el cual las demandas excesivas no sean provocadas por tu procesador ni la
memoria RAM.

Melodyne essential
© Celemony Software GmbH 2015 • Última actualización 14.01.2015 • • Manual en línea www.celemony.com 38
Reinicia tu aplicación DAW a intervalos regulares: Muchas aplicaciones DAW presentan una
tendencia: a medida que pasan más tiempo en ejecución, mayor cantidad de RAM consumen, y por
eso fallan al devolverla al sistema operativo de la manera esperada. Esto lo notarás al apreciar el
visor de memoria RAM (en el Administrador de tareas de Windows o en Activity Display en Mac) que
mostrará cada vez menos cantidad de RAM libre disponible aun cuando no hayas realizado tareas de
edición adicionales con Melodyne o aunque no hayas agregado nuevos samplers virtuales.
Reiniciando tu aplicación DAW a intervalos regulares encontrarás un funcionamiento óptimo para
esos casos. Como regla general te recomendamos: cada vez que dejes de editar una pista
(especialmente, una extensa) con Melodyne, y antes de comenzar a trabajar con la siguiente, guarda
la canción y reinicia la aplicación DAW. Sólo entonces deberías realizar la próxima transferencia y
volver a la edición.
Reinicia tu computadora/ordenador: Frecuentemente, es menos necesario, pero no harás ningún
daño si reinicias tu computadora cada tanto, obteniendo así una desfragmentación de la memoria
RAM. La fragmentación severa de la RAM puede ser muchas veces responsable de la inestabilidad
en el funcionamiento de tu aplicación DAW, aun cuando, en un primer momento, el nivel de consumo
de memoria se encuentre lejos de ser crítico. Aunque la cantidad total de RAM disponible pueda
parecer suficiente, si la misma se encuentra fragmentada (es decir, en lugar de bloques extensos sólo
se encuentran disponible una multitud de fragmentos pequeños distribuidos por todo el lugar) pueden
aparecer interrupciones en la comunicación entre el sistema operativo y la aplicación DAW o entre
ésta última y el plug-in. Puedes resolver problemas de ese tipo directamente, reiniciando la
computadora.
Sugerencia 3: Asignaciones correctas en la aplicación DAW
Intentamos asegurar el buen funcionamiento de Melodyne en tantas aplicaciones DAW como resulte
posible. Sin embargo, cada DAW tiene sus propias características específicas y opciones de
asignación que pueden influenciar la operación de Melodyne. La cantidad de subprocesos, por
ejemplo, puede tener una influencia directa sobre Meloydne y por eso es útil reducirlos de manera
progresiva para ver si algún problema que experimentes puede ser eliminado de esa manera.
Tenemos documentados una variedad de puntos como esos que pueden afectar el funcionamiento de
Melodyne en diferentes aplicaciones DAW que hemos probado. Encontrarás esta información en la
de nuestro sitio web.página de Compatibilidad

Melodyne essential
© Celemony Software GmbH 2015 • Última actualización 14.01.2015 • • Manual en línea www.celemony.com 39
Sugerencia 4: Utiliza siempre la última versión de Melodyne
Continuamente estamos mejorando nuestros productos a través de actualizaciones regulares. Puede
suceder que los problemas que estás experimentando hayan sido eliminados en la última versión, por
lo tanto te recomendamos utilizar siempre la última versión del software. Puedes conocer fácilmente
si se encuentra disponible alguna versión más nueva utilizando la función ‘Buscar actualizaciones’ de
la sección Asignaciones del cuadro de Preferencias de Melodyne editor, assistant o essential, o, en el
caso de Melodyne studio, en el menú Ayuda. En caso de encontrar una versión más reciente podrás
descargarla inmediatamente.
Sugerencia 5: Utiliza el formato de controlador de audio correcto
Melodyne requiere uno de los formatos profesionales de controladores de audio: ASIO (Windows),
Core Audio (Mac) o, si se utiliza Pro Tools, integración directa con una interfaz de audio propietaria.
Te recomendamos utilizar un hardware de audio de alta calidad que soporte uno de estos
controladores.
Si estás trabajando bajo Windows y tu tarjeta de audio no ofrece un controlador ASIO puedes utilizar
ASIO4ALL como una solución temporal. Sin embargo, no olvides que una solución por software como
esa no transformará tu tarjeta de audio en una interfaz de audio profesional para producción musical.
Por lo tanto, si es posible deberías utilizar un hardware de audio compatible con ASIO. Además,
recomendamos puntualmente evitar controladores DirectX o MME al trabajar bajo Windows.
Bajo Mac OS X puedes utilizar sin inconvenientes la salida de audio integrada de tu Mac para
reproducir audio. No obstante, dependiendo de la aplicación DAW con la estás trabajando es posible
que la grabación a través de la entrada de audio integrada sólo resulte posible utilizando una solución
(la creación de un dispositivo de audio agregado en la utilidad ‘Audio-MIDI Setup’).

Melodyne essential
© Celemony Software GmbH 2015 • Última actualización 14.01.2015 • • Manual en línea www.celemony.com 40
Sugerencia 6: Utiliza la última versión del controlador de audio
A menudo ocurren problemas con los controladores de audio después de actualizar una aplicación
para música. En esos casos, el problema se manifiesta de manera dramática: la computadora
colapsa. Sin embargo, en otras oportunidades, los síntomas suelen ser menos obvios, tomando la
forma de funcionamientos erróneos más sutiles y difíciles de explicar. De cualquier manera en que se
presenten, cuando encuentres problemas deberías comprobar en el sitio web del fabricante si existe
disponibilidad de nuevos controladores para tu tarjeta de audio. Esto tiene fundamental importancia
en caso de adquirir un nuevo hardware. Es habitual que un dispositivo comprado recientemente haya
sido fabricado, preparado y distribuido cierto tiempo atrás (además de pasar meses en el almacén del
distribuidor o vendedor). Los controladores instalados en el CD suministrado con esos dispositivos
pueden estar desactualizados y por eso encontrarás las últimas versiones disponibles vía Internet.
Si nuestras sugerencias no son de ayuda
Si te encuentras con problemas cuando utilizas Melodyne y las técnicas para solucionarlos descriptas
aquí no son de ayuda, no dudes en enviar un e-mail a nuestro equipo de soporte técnico a:
Temas relacionados
Administrando los archivos de audio y asignando archivos perdidos
Transfiriendo material de audio a Melodyne Plugin
Instalación y activación

Melodyne essential
© Celemony Software GmbH 2015 • Última actualización 14.01.2015 • • Manual en línea www.celemony.com 41
Preferencias
En este capítulo verás la hoja de propiedades de las preferencias de Melodyne, las cuales gobiernan
aspectos fundamentales acerca de la manera en la que opera el programa.
La hoja de propiedades de las preferencias de Melodyne Plugin
En Melodyne Plugin selecciona Preferencias en el menú Asignaciones.
Idioma: determina el idioma utilizado en la interfaz de usuario.
Nombre de notas: determina si las notas en la regla de afinación se identificarán por sus
designaciones provenientes del idioma inglés, latino o alemán.
A= define la frecuencia de la afinación de referencia de La4 (la nota La ubicada encima de la
nota Do central).
*Aspecto: te permite ajustar el nivel de brillo y contraste de la interfaz de Melodyne
*Niveles Deshacer (máx): Melodyne te permite hasta 100 niveles de Deshacer. Desde aquí puedes

Melodyne essential
© Celemony Software GmbH 2015 • Última actualización 14.01.2015 • • Manual en línea www.celemony.com 42
limitar la cantidad posible de etapas Deshacer reduciendo, por lo tanto, el consumo de memoria.
Reduce el valor si percibes que el sistema se está quedando sin memoria o si decides que no
necesitas tantos niveles de Deshacer.
Las entradas en el siguiente panel fueron diseñadas para ayudarte a mantener tu software
actualizado. Además de indicar cada cuánto tiempo debería comprobar Melodyne en el
servidor la disponibilidad de una versión más nueva, puedes instruir a Melodyne a realizar una
comprobación inmediata. También se visualiza la versión instalada actualmente.
Soporte extendido para teclado: activa esta opción para utilizar atajos de teclado (deshacer,
seleccionar todo, copiar, pegar, flechas del cursor, etc.) dentro de Plugin. El grado de utilidad
de esta función depende de la aplicación DAW que estás utilizando. Desactiva esta opción si
notas que los atajos de teclado de Melodyne están entrando en conflicto con la aplicación
DAW.
Detectar audio luego de transferir: si activas esta opción, el análisis del material de audio sólo
comenzará luego de completar la transferencia, reduciendo, por lo tanto, considerablemente,
la carga de procesamiento del equipo. Por eso, activa esta opción en equipos con menos
recursos de procesamiento, en caso de producirse problemas durante la transferencia
(indicados por ruidos, caidas, disminución de la velocidad, etc.)
La hoja de propiedades de las preferencias de Melodyne Stand-Alone
En Melodyne Stand-Alone, selecciona Preferencias desde el menú Programa (Mac) o Archivo
(Windows) para abrir la hoja de propiedades de las preferencias. La misma posee dos secciones.

Melodyne essential
© Celemony Software GmbH 2015 • Última actualización 14.01.2015 • • Manual en línea www.celemony.com 43
La sección Asignaciones ofrece las mismas opciones que Plugin, y más allá de si haces tus
elecciones en la implementación Plugin o Stand-Alone, tus indicaciones se aplican a ambas versiones
del programa.
No obstante, una función adicional disponible aquí es la casilla de verificación Guardando: si esta
opción se encuentra seleccionada, antes de guardar el archivo de audio con el que has estado
trajando, Melodyne hace una copia del archivo original anexando el término ‘backup’ al nombre del
archivo. Esto te permitirá volver al archivo original, posteriormente, si así lo deseas. No actives esta
opción si esta característica no te interesa.
La sección audio contiene las siguientes funciones adicionales:
Panel superior
Dispositivo de audio: te permite seleccionar un controlador de audio o el hardware de audio
que lo utiliza.
Frecuencia muestreo: determina la frecuencia de muestreo utilizada por Melodyne.
Tamaño de búfer: determina el tamaño del búfer utilizado para la edición de audio. Mientras
más bajo resulte el valor, más baja será la latencia pero más alta será la carga de CPU.
Salida: te permite seleccionar la salida del hardware de audio utilizado por Melodyne
Stand-Alone en caso de disponer de varias salidas.
Ignorar errores de búfer: si Melodyne Stand-Alone se está ejecutando en un equipo de poca
potencia donde existen posibilidades de una sobrecarga (con los consiguientes clics o caídas),
activando esta caja indicas a Melodyne que el primer fenómeno es el mejor de los dos males.
El punto es que el hardware de audio, frecuentemente, es más sensible a las caídas, llegando
en tales casos a provocar un colapso total del sistema. Activa esta casilla aún si sucede esto.
No obstante, esos inconvenientess son muy raros y la mayoría de los usuarios pueden ignorar
esta opción con seguridad.
Panel inferior
Entrada: te permite seleccionar la entrada del hardware de audio utilizada por Melodyne
Stand-Alone, en caso de disponer de varias entradas.
Resolución: determina la resolución en bits para las grabaciones realizadas con Melodyne
Stand-Alone.
Carpeta de grabación: indica la carpeta en la que se almacenarán las nuevas grabaciones.
Temas relacionados
Utilizando Melodyne con Rewire
Grabando audio en Melodyne Stand-Alone

Melodyne essential
© Celemony Software GmbH 2015 • Última actualización 14.01.2015 • • Manual en línea www.celemony.com 44
Melodyne en Pro Tools
En este tutorial aprenderás cómo utilizar Melodyne de manera eficiente dentro de Pro Tools. Esta
sección está basada en Pro Tools 11.2.
También consulta la que hallarás en nuestroinformación sobre compatibilidad de Melodyne con Pro Tools
sitio web.
Cuestiones actuales: sugerencias para pasar de Pro Tools 10 a Pro Tools 11
Ejecutando Pro Tools 10 y 11 simultáneamente:
Melodyne se encuentra integrado en Pro Tools 11 como un plug-in AAX de 64 bits pero en Pro Tools
10 como plug-in RTAS de 32 bits. La versión 2.1.2 del programa de instalación de Melodyne instala
ambos formatos – RTAS y AAX – en forma paralela. En OS X puedes ejecutar Pro Tools 10 y Pro
Tools 11 en el mismo equipo/computadora. Sin embargo, considera que de acuerdo a Avid, Pro Tools
11 puede ser solamente instalado con Pro Tools 10.3.7 o superior (bajo Mac OS X 10.8).
Compatibilidad de sesión entre Pro Tools 10 y 11: Es posible abrir sesiones anteriores que utilicen
Melodyne tanto en Pro Tools 10 como en Pro Tools 11, sin importar si fueron guardadas en Pro Tools
10 o Pro Tools 11. En otras palabras, una sesión creada con la versión 10 puede ser importada en
Pro Tools 11, y una versión creada con la versión 11 puede ser importada en Pro Tools 10. Sin
embargo, esta compatibilidad en ambas direcciones se encuentra sujeta a una condición: ambos
sistemas (Pro Tools 10 y 11) deben tener instalada la misma versión de Melodyne (2.1.2).
Ruta de transferencias para sesiones: En Pro Tools 11.2 no necesitas preocuparte por la ruta de
transferencia de tus archivos Melodyne ya que se almacenan automáticamente dentro de la sesión,
en una carpeta secundaria dentro de la carpeta Plugin Settings. (En Pro Tools 11.0 tenías que
asignar esta ruta en forma manual para cada nueva sesión).
Cargando Melodyne plug-in
Inserta Melodyne en uno de los lugares para colocar plug-ins de la pista deseada. Encontrarás
Melodyne Plugin en la categoría “Otros”. No debes confundir esto con la categoría “Instrument”,
desde donde se carga el dispositivo Rewire (ver más abajo).

Melodyne essential
© Celemony Software GmbH 2015 • Última actualización 14.01.2015 • • Manual en línea www.celemony.com 45
Debes saber que Melodyne tiene que colocarse en el primer lugar – antes del compresor, EQ o
cualquier otro efecto. La razón es la siguiente: durante la transferencia, Melodyne registra la señal de
entrada que pretendes editar, incluyendo todos los efectos que se encuentran delante en la cadena
de procesamiento, los que se integrarán de manera permanente en la señal sin posibilidad de
ajustarlos posteriormente. Por lo tanto, para utilizar compresión, EQ o cualquier otro efecto de la
manera habitual, necesitarás colocarlos luego de Melodyne Plugin en la cadena de procesamiento.
Almacenando e intercambiando proyectos
Los archivos de transferencias de Melodyne se almacenan dentro de la estructura de la sesión. Esto
significa que si deseas asegurar que cuando hagas una copia de respaldo o cuando quieras enviar el
proyecto a otra persona, todas las instancias de Melodyne encuentren todos los archivos de audio
que necesitan, solo tienes que guardar o enviar la carpeta de la sesión.
Cuando almacenes o envíes proyectos a otras personas no necesitas preocuparte por la asignación
de cache de audio de Melodyne cuyo tamaño y localización se pueden seleccionar en el cuadro de
Preferencias de Melodyne. Melodyne, automáticamente, restaurará los parámetros encontrados allí
por lo que no necesitas guardarlos o copiarlos de manera separada.
Duplicando pistas
En ocasiones necesitas hacer una copia de una pista incluyendo su instancia Melodyne y la edición
realizada, por ejemplo, para crear una segunda voz. Para concretarlo, utiliza el comando “Duplicar..”
en el menú Pista de Pro Tools.

Melodyne essential
© Celemony Software GmbH 2015 • Última actualización 14.01.2015 • • Manual en línea www.celemony.com 46
Para asegurar la duplicación no solo de la pista propiamente dicha, sino también, de Melodyne y de la
edición realizada, activa la casilla “Insertos” en la sección “Datos para duplicar” del cuadro de diálogo
"Duplicar pistas"
Guardando las asignaciones de plug-in para Melodyne
De la misma manera que con plug-ins de efectos puedes almacenar diferentes asignaciones como
presets, en Melodyne puedes guardar diferentes ediciones. Por ejemplo, para permitir a un/a
intérprete escuchar y elegir entre diferentes ediciones de una misma grabación. Para guardar y volver
a cargar ajustes Melodyne, procede de la misma manera que con todos los otros plug-ins.
Haz clic en la parte superior de la ventana activa de Melodyne en “Preset” y selecciona “Guardar
configuración como ...” Asigna un nombre a la edición Melodyne actual. Puedes almacenar ediciones
alternativas como presets adicionales e intercambiar entre ellos utilizando el selector de presets.
Regrabando ediciones Melodyne
Cuando utilizas Melodyne en un proyecto y haz finalizado la edición, tienes dos posibilidades:
Puedes optar por mantener activa/s la/s instancia/s Melodyne hasta la mezcla final. De esa manera,

Melodyne essential
© Celemony Software GmbH 2015 • Última actualización 14.01.2015 • • Manual en línea www.celemony.com 47
conservarás acceso a tus ediciones Melodyne y podrás realizar refinamientos hasta último momento.
Esto es conveniente, pero mientras el plug-in permanece activo seguirá consumiendo recursos de tu
sistema.
Puedes aplicar de manera permanente tus ediciones Melodyne grabando la pista editada (o los
pasajes editados) a un nuevo archivo de audio (o varios). Esto te privará de acceder posteriormente a
la edición Melodyne pero te permitirá desactivar el plug-in, liberando, en consecuencia, recursos del
sistema. Grabar tus ediciones Melodyne como pistas de audio ofrece la ventaja adicional de permitir
enviar el proyecto a colegas que no tengan Melodyne.
Para aplicar la edición Melodyne de manera permanente a una pista de Pro Tools, procede de la
siguiente manera:
Desactiva los efectos que no quieres incluir en la grabación de la nueva pista, utilizando la función
desactivar (bypass) del mezclador o de la zona de inserción de la pista. Ecualización y compresión,
por ejemplo, son elementos que también desearás ajustar en la nueva pista, por lo tanto, no deberían
ser incluidos.
La automatización es un caso similar: tienes que decidir si debería ser incluida en la transferencia o
si, posteriormente, prefieres copiarla en la nueva pista para conservar acceso. Si te decides por esta
última alternativa, desactiva en primer lugar la automatización en la parte izquierda de la ventana de
edición
Para comenzar el procedimiento, elige “pista nueva...” desde el menú de salida de la pista. Indica
entonces, si deseas grabar una pista mono o estéreo, y asigna un nombre a la misma. Pro Tools crea
una nueva pista asignando a su entrada la señal de salida de la pista Melodyne.

Melodyne essential
© Celemony Software GmbH 2015 • Última actualización 14.01.2015 • • Manual en línea www.celemony.com 48
Tienes la opción de grabar toda la pista Melodyne o bien, pasajes dentro de ella. Si lo deseas,
puedes grabar de esta manera, varias pistas de manera simultánea en nuevas pistas de audio.
Una vez creadas las regrabaciones deseadas, copia los efectos desactivados arrastrándolos a la/s
nueva/s pista/s mientras mantienes presionada la tecla ALT; luego, reactívalos. Empleando el menú
Edición de Pro Tools, también puedes copiar los datos de automatización desde la pista Melodyne
original hacia las nueva pistas.
Solo resta decidir qué hacer con las pistas originales Melodyne. Puedes eliminarlas o elegir
Desactivar desde el menú Pista para que no aparezcan en la lista de pistas. Si adoptas este último
criterio, conservarás acceso a la edición Melodyne original y podrás hacer ajustes posteriores, con
solo reactivar las pistas.
Como alternativa a la regrabación, puedes aplicar la edición Melodyne de manera permanente dentro
de una sesión utilizando la función Bounce.
Selecciona “Realizar bounce” desde el menú Archivo. Ahora asigna en Solo tu pista Melodyne.
Desactiva los otros plug-ins y/o la automatización de la pista.
En el cuadro de diálogo Bounce elige la fuente adecuada para la regrabación y asigna un nombre y
una carpeta para el nuevo archivo. No olvides activar la opción “Importar después de realizar bounce”
para asegurar que el nuevo archivo creado en la regrabación aparezca inmediatamente dentro de tu
sesión.

Melodyne essential
© Celemony Software GmbH 2015 • Última actualización 14.01.2015 • • Manual en línea www.celemony.com 49
Cuando el proceso se completa, elige pista nueva en el menú que sigue. Se creará una nueva pista
que contiene el material regrabado. Ahora puedes desactivar la pista Melodyne original.
Con la llegada de Pro Tools 11, ahora es posible implementar la regrabación sin necesidad de
hacerlo en tiempo real, consiguiendo acelerar el proceso. Para proceder de esa manera, activa la
casilla correspondiente en el cuadro Bounce.
Rewire
Generalmente, utilizarás Melodyne como un plug-in en Pro Tools. Esa es la manera más conveniente
de trabajar, y significa que toda la información de Melodyne se almacena dentro de la estructura de tu
sesión, facilitando las tareas de almacenamiento e intercambio. Sin embargo, en ocasiones desearás
integrar la versión independiente (stand-alone) de Melodyne en Pro Tools como un cliente Rewire.
Esto puede resultar útil, por ejemplo, si desea ajustar muestras rápidamente, al tempo del proyecto.
Esto sucede automáticamente cuando el programa se encuentra integrado mediante Rewire,
inmediatamente que arrastras una muestra desde el explorador o finder, y la sueltas en la ventana de
Melodyne. Entonces, puedes reproducir los archivos de acuerdo al tempo correcto vía Rewire y
utilizarlos en Pro Tools, mejorándolos quizá, con la aplicación de plug-ins adicionales.

Melodyne essential
© Celemony Software GmbH 2015 • Última actualización 14.01.2015 • • Manual en línea www.celemony.com 50
Para integrar Melodyne Stand-Alone con Pro Tools como cliente Rewire, procede de la siguiente
manera:
En primer lugar, inicia Pro Tools; luego crea una pista auxiliar y elige “Melodyne” desde la categoría
“Instrument”. Esto iniciará Melodyne no como un plug-in sino como aplicación independiente vía
Rewire. Las funciones de transporte y tempo de los dos programas estarán sincronizadas.
Ahora, inicia Melodyne y selecciona el par de salidas que deseas utilizar para la transferencia de
audio desde este documento Melodyne a Pro Tools, desde el panel Rewire en la interfaz de usuario
de Melodyne. Si estás trabajando con un único documento Melodyne, selecciona en Melodyne “1-2”.
Desde la ventana Rewire de Pro Tools, selecciona “Left - Right”. Si lo deseas puedes abrir varios
documentos Melodyne y transferir audio a pistas auxiliares separadas en Pro Tools empleando
múltiples canales.
Ahora carga o arrastra y suelta la/s muestra/s deseada/s dentro de Melodyne. Las mismas serán
analizadas y se adaptarán al tempo del proyecto. Cuando hayas finalizado la edición de la/s
muestra/s en Melodyne puedes transferir las correspondientes señales de audio mediante Rewire
desde Melodyne a Pro Tools y grabarlas allí. Asigna la pista auxiliar, empleando el menú Salida,
hacia una nueva pista y graba la señal de audio en ella.
Considera que cuando los programas se encuentran vinculados mediante Rewire, los datos de
Melodyne no se almacenan de manera automática junto con tu sesión Pro Tools. Para recrear una
situación previa de trabajo debes guardar el documento Melodyne en forma manual, en un archivo
MPD, de manera ideal, dentro de la carpeta de sesión de tu proyecto Pro Tools. Cuando guardes,
activa la opción “Consolidar archivos de audio” para asegurar que Melodyne guarde una copia de la
muestra en la carpeta de sesión.

Melodyne essential
© Celemony Software GmbH 2015 • Última actualización 14.01.2015 • • Manual en línea www.celemony.com 51
Notas generales
Tamaño de búfer de hardware
En Configuración > Motor de reproducción asigna el tamaño del búfer en 1.024 muestras. Valores
más pequeños conducen a aumentos significativos en la carga de procesamiento de CPU.
Si necesitas valores más pequeños, por ejemplo, si estás preparando una mezcla de auriculares
directamente en la computadora en lugar de emplear un dispositivo externo o mezclador, desactiva
todas las instancias de Melodyne durante el proceso de grabación. Reactiva Melodyne cuando
comiences a editar la nueva pista.
Accesos directos de teclado
Si estás utilizando Pro Tools bajo Windows, algunos accesos directos desde teclado no funcionan
dentro de Melodyne ya que, desafortunadamente, afectan a Pro Tools y no a Melodyne:
CTRL+X
CTRL+C
CTRL+V
CTRL+Z
CTRL+Shift+Z
Delete
Todos los accesos que utilizan la tecla ALT, tales como ALT+arrastrar el mouse (ajustes finos
en las notas)
En lugar de emplear estos accesos, utiliza los comandos correspondientes del menú de Melodyne o
de la interfaz de uso.
Exportando como MP3
Exportar audio como MP3 puede provocar la caída del sistema, acompañada del mensaje de error
“Set ENV Var KMP_Duplicate_Lib_ok = True”. En caso que eso suceda, procede de la siguiente
manera:
Haz clic derecho en “Mi PC” y elige “Propiedades” en el menú de contexto.
En la ventana Propiedades de sistema, haz clic en la sección Opciones avanzadas y selecciona
“Variables de entorno”.
En la sección Variables de usuario selecciona “Nueva”.
Ingresa “KMP_DUPLICATE_LIB_OK” en el campo Nombre de variable.
Ingresa “TRUE” en el campo Valor de variable.
Haz clic en “OK” para cerrar la ventana Nueva variable de usuario.
Cierra las páginas de propiedades de Variables de entorno y Propiedades de sistema, presionando
“OK”.
Reinicia Pro Tools.

Melodyne essential
© Celemony Software GmbH 2015 • Última actualización 14.01.2015 • • Manual en línea www.celemony.com 52
Notas relacionadas con versiones anteriores
Pro Tools 10: Cambiando el tamaño de la ventana
Puedes aumentar o reducir el tamaño de la ventana de Melodyne arrastrando con el mouse el botón
ubicado en la esquina inferior derecha de la ventana. En la versión RTAS del plug-in, la ventana solo
asumirá el nuevo tamaño cuando sueltes el botón del mouse.
Temas relacionados
Estrategias para optimizar el desempeño y estabilidad

Melodyne essential
© Celemony Software GmbH 2015 • Última actualización 14.01.2015 • • Manual en línea www.celemony.com 53
Melodyne en Logic Pro
En este tutorial aprenderás como utilizar Melodyne de manera eficiente en Logic Pro. Esta sección
está basada en Logic Pro X.
También consulta la que hallarás en nuestroinformación sobre compatibilidad de Melodyne con Logic Pro
sitio web.
Cargando el plug-in Melodyne
Inserta Melodyne dentro de uno de los lugares (slots) para colocar plug-ins en la pista deseada.
Encontrarás a Melodyne Plugin en Audio Units/Celemony Melodyne
Inserta Melodyne en el primer lugar, antes del compresor, EQ u otros efectos. La razón es la
siguiente: durante la grabación, Melodyne registra la señal de entrada que deseas editar, incluyendo
todos los efectos que se encuentren delante en la cadena de procesamiento, los que se aplicarán de

Melodyne essential
© Celemony Software GmbH 2015 • Última actualización 14.01.2015 • • Manual en línea www.celemony.com 54
manera permanente en la señal, sin posibilidad de ser ajustados. Para utilizar tu compresor, EQ o
cualquier otro efecto de la manera habitual, necesitas colocarlos después de Melodyne Plugin en la
cadena de procesamiento.
Copias de respaldo e intercambio de proyectos
Durante las transferencias, Melodyne graba la señal de la pista haciendo una copia de los pasajes
transferidos. Los archivos de audio resultantes se almacenan dentro de una carpeta llamada
“Transfers” (transferencias), que se crea en Melodyne, en Asignaciones > Administrador de archivos.
En la situación ideal, se crea una carpeta secundaria llamada “Transfers” para tu proyecto Logic Pro
actual, dentro de la carpeta del proyecto a la que pertenece. Ahora, asigna tus transferencias a esta
carpeta en la primera instancia de Melodyne, eligiendo Asignaciones > Administrador de archivos >
“Ruta para transferencias”, indicando la carpeta. Para eso, haz clic en el ícono (...).
Ahora, si deseas asegurarte que cuando guardes tu proyecto o cuando lo envíes a otra persona,
todas las instancias de Melodyne puedan localizar todos los archivos de audio necesarios, solo debes
guardar o enviar la carpeta del proyecto.
Si estás haciendo una copia de tu proyecto utilizando el comando “Guardar una copia como ...”, no
olvides, además, hacer una copia manual de la carpeta Transfers. Luego que hayas hecho eso, abre
la copia de tu proyecto.
Abre el menú Asignaciones > Administrador de archivos > “Ruta para transferencias:” y localiza como
antes, la nueva carpeta de transferencias copiada, para asignar la ruta de acceso.
Cuando almacenas o envías proyectos no necesitas preocuparte por las asignaciones de caché de
audio de Melodyne, cuyo tamaño y localización pueden seleccionarse desde el cuadro de diálogo
Preferencias de Melodyne. Melodyne restaurará automaticamente, los parámetros localizados allí, por
lo tanto, no hay necesidad de archivar o copiarlos por separado.
Duplicando pistas
En ocasiones necesitas copiar una pista incluyendo su instancia de Melodyne y la edición realizada
con el programa, por ejemplo, para crear una segunda voz. Para hacerlo, emplea el ícono "Nueva
pista con ajustes duplicados"o el atajo de teclado CMD-D. Para completar el proceso, arrastra el
material de audio que pertenece a la pista original dentro de la nueva pista.

Melodyne essential
© Celemony Software GmbH 2015 • Última actualización 14.01.2015 • • Manual en línea www.celemony.com 55
Guardando las asignaciones de plug-in para Melodyne
De la misma manera que con un plug-in de efectos puedes guardar diferentes asignaciones como
presets, en Melodyne puedes guardar diferentes ediciones. Por ejemplo, para permitir a un/a artista o
intérprete escuchar y decidir entre diferentes ediciones de la misma grabación. Para guardar y volver
a cargar asignaciones Melodyne, realiza el mismo procedimiento que con todos los otros plug-ins.
Solo haz clic en el nombre del preset actual en la ventana de Melodyne Plugin y selecciona “Guardar
como...” Asigna un nombre a la edición de Melodyne activa. Puedes almacenar ediciones alternativas
como presets adicionales y cambiar entre ellos utilizando el selector de presets.
Regrabando las ediciones realizadas con Melodyne
Cuando estás utilizando Melodyne dentro de un proyecto y haz finalizado la edición, tienes dos
posibilidades:
Puedes mantener activas las instancias de Melodyne hasta la mezcla final. Si procedes así, tendrás
acceso a tu edición con Melodyne y podrás hacer ajustes posteriores hasta el último momento. Esto
es conveniente pero mientras el plug-in permanece activo, consumirá recursos de tu sistema.
Puedes hacer que la edición creada con Melodyne se aplique de manera permanente, por ejemplo,
grabando la pista, o los pasajes editados, a un nuevo archivo de audio (o varios archivos). Esto te
privará de acceso posterior a la edición realizada con el programa pero te permitirá desactivar el
plug-in liberando así recursos. Grabar tus ediciones Melodyne ofrece como ventaja adicional la
posibilidad de enviar el proyecto a colegas que no posean Melodyne.
Para regrabar la pista que contiene Melodyne en Logic Pro, haciendo permanentes tus ediciones,
procede de la siguiente manera:
Desactiva todos los efectos que no desees incluir en la nueva pista, haciendo ALT-clic en los plug-ins
correspondientes. Por ejemplo, EQ y compresión son elementos que también necesitarás ajustar en
la nueva pista, por lo tanto no deberían ser incluidos.
La automatización es un caso similar: puedes decidir si debería ser incluida en la transferencia, o si

Melodyne essential
© Celemony Software GmbH 2015 • Última actualización 14.01.2015 • • Manual en línea www.celemony.com 56
prefieres copiar la automatización existente hacia la nueva pista para conservar acceso a la misma.
En ese caso, desactiva la automatización en la parte izquierda de la pista en la ventana de edición, o
en el mezclador, antes de realizar la regrabación. También puedes desactivar la automatización
cuando regrabas pistas (mirá más abajo).
Para Logic 9 recomendamos el siguiente proceso de regrabación:
Selecciona una o varias regiones. Haz clic derecho en la barra de título de la región y selecciona
“Bounce in situ”. Ingresa un nombre y luego los parámetros de resolución de audio.
Bajo ninguna circunstancia activa “Omitir módulos de efectos” ya que de esa manera indicarías que
Melodyne sea ignorado.
Debido a que Logic creará automáticamente una nueva pista para el material regrabado, puedes
decidir ahora qué hacer con la pista original. Si eliges “Silenciar”, la pista original se conservará pero
permanecerá en silencio.

Melodyne essential
© Celemony Software GmbH 2015 • Última actualización 14.01.2015 • • Manual en línea www.celemony.com 57
Una vez finalizada la regrabación, para copiar los datos de automatización a la nueva pista creada
presiona y mantiene la tecla SHIFT mientras haces una selección con el mouse dentro de los datos
de automatización. Luego elige Edición > Copiar o utiliza el acceso desde teclado CMD+C, para
copiar la información de automatización hacia el portapapeles. Después de seleccionar la pista con el
material regrabado, inserta los datos eligiendo Edición > Pegar (o el acceso CMD+V). Ahora sólo
resta reactivar la automatización en el canal.
Para copiar los plug-ins desde la pista original hacia la nueva pista, arrástralos desde la anterior hacia
la nueva pista manteniendo presionada la tecla ALT.
Solo resta decidir qué hacer con las pistas Melodyne originales. Puedes eliminarlas o silenciarlas,
desactivando con la tecla ALT sus instancias Melodyne para economizar recursos. Si adoptas la
última opción, conservarás acceso a la edición Melodyne original y podrás realizar ajustes
posteriores, simplemente, reactivando las pistas.
Rewire
Por lo general, utilizarás Melodyne como un plug-in en Logic Pro. Esta es la manera más conveniente
de trabajar; esto significa, además, que todos los datos Melodyne se almacenan dentro de la
estructura de tu proyecto haciendo que el almacenamiento y traspaso de tu proyecto resulten más
sencillos. Sin embargo, en ocasiones, puedes desear integrar la versión independiente (stand-alone)
de Melodyne con Logic Pro como un cliente Rewire.

Melodyne essential
© Celemony Software GmbH 2015 • Última actualización 14.01.2015 • • Manual en línea www.celemony.com 58
Esto puede ser útil, por ejemplo, si deseas ajustar archivos de audio rápidamente al tempo del
proyecto. Cuando el programa se integra vía Rewire, eso sucede automáticamente, inmediatamente
que arrastras un archivo de audio desde finder o el explorador y lo sueltas en la ventana de
Melodyne. Entonces, puedes reproducir los archivos de audio al tempo correcto vía Rewire además
de utilizarlas en Logic Pro, mejorándolos tal vez, mediante la aplicación de plug-ins adicionales.
Para integrar Melodyne Stand-Alone en Logic Pro como cliente Rewire, procede de la siguiente
manera:
En primer lugar, inicia Logic Pro. Luego elige en el menú “Opciones” el comando “Crear nuevo canal
auxiliar”.
Automáticamente en el mezclador de Logic Pro se creará un canal dedicado. Ahora, en la sección de
entrada de este canal selecciona como entrada “Melodyne singletrack > RW:Left/Right”.
Puedes abrir varios documentos Melodyne de esta manera y asignar sus salidas de audio mediante
canales independientes hacia pistas auxiliares separadas en Logic Pro.
Ahora abre Melodyne. Esto iniciará el programa no como plug-in sino como aplicación independiente
integrada via Rewire. Las funciones de transporte y tempo de los dos programas también estarán
sincronizadas. La presencia de una conexión activa Rewire se indica por el hecho que los dos
canales de salida Rewire pueden ser seleccionados desde dentro de la interfaz de usuario de
Melodyne. Si estás trabajando con un único documento Melodyne, selecciona en Rewire “1-2”.

Melodyne essential
© Celemony Software GmbH 2015 • Última actualización 14.01.2015 • • Manual en línea www.celemony.com 59
Ahora carga o arrastra y suelta los archivos de audio deseados dentro de Melodyne. Los mismos
serán analizados y se adaptarán al tempo del proyecto. Cuando hayas finalizado la edición de la/s
muestra/s en Melodyne, puedes transferir las correspondientes señales de audio vía Rewire desde
Melodyne a Logic Pro y grabarlas allí.
Debes considerar que cuando los dos programas se encuentran vinculados mediante Rewire, la
información de Melodyne no se guarda automáticamente junto con tu proyecto Logic Pro. Para
recrear una situación anterior de trabajo debes guardar el documento Meloydne en forma manual
como un archivo MPD, de manera ideal, en la carpeta de tu proyecto Logic Pro. Cuando guardes,
activa la opción “Consolidar archivos de audio” para asegurar que Melodyne guarde una copia de las
muestras en la carpeta de sesión.
Notas generales
Tamaño del búfer
Te sugerimos que en Preferencias > Audio ingreses un tamaño para el búfer en entrada/salida de
1.024 samples. Valores más pequeños incrementarán la carga de procesamiento de la CPU.
Si necesitas valores de búfer más pequeños, por ejemplo, cuando ajustas una mezcla de auriculares
directamente en tu computadora y no utilizando un módulo externo o un mezclador, desactiva todas
las instancias de Melodyne durante la grabación. Reactiva Melodyne inmediatamente que comiences
a editar la nueva pista.
Silenciar y Solo
Melodyne continua reproduciendo su señal de audio aun cuando la región de audio en la misma parte
del arreglo haya sido silenciada. Aunque este es el comportamiento que se observa en todas las
otras aplicaciones Host comunmente utilizadas, en un primer momento parecerá extraño para
usuarios de versiones anteriores de Logic. Por otra parte, también presenta otros efectos colaterales:
escuchas las señales de audio de todas las instancias de Melodyne que estás utilizando sin importar
si algunas regiones en particular fueron grabadas en modo Solo (o Global Solo). Sin embargo, si
deseas silenciar Melodyne o asignarlo en solo, utiliza los botones apropiados en el canal.
Como alternativa a los botones del canal, también puedes utilizar los botones en la lista de pistas,
aunque por supuesto, éstos necesitan ser configurados por adelantado para ese propósito:
Elige Preferencias > Audio > General. En la sección Silencio/Solo pista, se encuentran disponibles
dos opciones:
Ahorro de CPU (respuesta lenta): si seleccionas esta opción los botones Mute/Solo actúan de manera

Melodyne essential
© Celemony Software GmbH 2015 • Última actualización 14.01.2015 • • Manual en línea www.celemony.com 60
simultánea en todas las regiones dentro de la pista. Ni Melodyne editor ni Melodyne assistant son
influenciados por esto.
Rápido (canales remotos): si seleccionas esta opción las teclas Mute/Solo tienen exactamente el
mismo efecto que los botones en el canal, afectando, por lo tanto, a Melodyne.
Notas relacionadas con versiones anteriores
Regrabaciones (bounce)
Si estás utilizando o anteriores, recomendamos el siguiente procedimiento para realizarLogic 8
regrabaciones: crea una nueva pista utilizando el atajo de teclado ALT+CMD+N o elige Track > New
desde el menú.
En la siguiente ventana, en “Entrada” selecciona un bus libre, por ejemplo, “Bus 64”. Asigna un
nombre a la pista y confirma con “Crear”. A continuación, activa para grabación la pista haciendo clic
en el botón “R” ubicado en el canal.
Luego, asigna la salida de la pista que contiene los cambios de Melodyne a “Bus 64”. Entonces, con
la grabación activa puedes grabar la pista completa o solo pasajes aislados dentro de la misma.
Luego, silencia la pista original empleando el botón Mute, copia los plug-ins a la pista que contiene el
material regrabado y reactívalos desactivando la función bypass.

Melodyne essential
© Celemony Software GmbH 2015 • Última actualización 14.01.2015 • • Manual en línea www.celemony.com 61
Procedimiento habitual de regrabaciones con versiones anteriores de Logic
Este procedimiento es mucho más utilizado pero no lo recomendamos. Preferimos la mayor
flexibilidad y conveniencia que ofrece la asignación de buses. Sin embargo, debido a que este
método es tan difundido, lo describimos aquí:
Para comenzar el proceso de regrabación, elige Archivo > Bounce en la barra de menú. Ahora
ingresa un nombre seguido por los parámetros de resolución de audio solicitados junto con las
coordenadas de compás para el inicio y final del pasaje que deseas regrabar. Puedes decidir si la
regrabación se realizará en tiempo real o no.
Bajo ninguna circunstancia actives “Bypass Effect Plug-Ins” ya que esto provocaría que Melodyne
resulte ignorado. Activa la opción “Add to Audio Bin”.

Melodyne essential
© Celemony Software GmbH 2015 • Última actualización 14.01.2015 • • Manual en línea www.celemony.com 62
Ahora, haz clic en Bounce. Logic Pro realizará la regrabación y creará una nueva pista conteniendo
tus ediciones Melodyne. Encontrarás este archivo en Logic Audio Bin (CMD-9).
Una vez que hayas realizado las regrabaciones deseadas, crea una nueva pista en Logic Pro y
coloca el archivo alli, en la posición correcta. Arrastra los efectos desactivados dentro de la nueva
pista, presionando y mantiendo la tecla CMD mientras haces eso, y reactívalos. Puedes transferir los
datos de automatización desde las pistas originales Melodyne hacia las nuevas pistas utilizando las
funciones copiar y pegar.
Solo resta decidir qué hacer con las pistas originales Melodyne. Puedes eliminarlas o silenciarlas,
desactivando Melodyne como un efecto con la tecla ALT. Si optas por la última opción, conservarás
acceso a tu edición Melodyne original y podrás realizar ajustes posteriores reactivando las pistas.
Temas relacionados
Estrategias para optimizar el desempeño y estabilidad

Melodyne essential
© Celemony Software GmbH 2015 • Última actualización 14.01.2015 • • Manual en línea www.celemony.com 63
Melodyne en Cubase/Nuendo
En este tutorial aprenderás como utilizar Melodyne de manera eficiente dentro de Cubase y Nuendo.
Esta sección está basada en Cubase 8/Nuendo 6.
También consulta la que hallarás eninformación sobre compatibilidad de Melodyne con Cubase/Nuendo
nuestro sitio web.
Cargando el plug-in Melodyne
Inserta Melodyne dentro de uno de los lugares para colocar plug-ins en la pista deseada. Encontrarás
a Melodyne Plugin en la carpeta ‘Plug-ins’, listado como ‘Celemony Melodyne’.
Inserta Melodyne en el primer lugar – antes del compresor, EQ o cualquier otro efecto. La razón es la
siguiente: durante la transferencia, Melodyne graba la señal de entrada que deseas editar, incluyendo
todos los efectos que se encuentran delante en la cadena de procesamiento, los que incorporarán de
manera permanente en la señal sin posibilidad de ajustes posteriores. Para utilizar compresión, EQ o
cualquier otro efecto de la manera habitual, necesitas colocarlos después de Melodyne Plugin en la
cadena de procesamiento.
Copias de respaldo e intercambio de proyectos
Durante las transferencias, Melodyne graba la señal de la pista haciendo una copia de los pasajes
transferidos. Los archivos de audio resultantes se almacenan en una carpeta secundaria,
especialmente creada, llamada “Transfers” (transferencias), ubicada dentro de la estructura del
proyecto Cubase/Nuendo. Esto significa que si quieres asegurarte que todas las instancias de
Melodyne encuentren los archivos que necesitan cuando guardas tu proyecto o cuando lo envías a
otra persona, lo único que necesitas es archivar o enviar la carpeta del proyecto.

Melodyne essential
© Celemony Software GmbH 2015 • Última actualización 14.01.2015 • • Manual en línea www.celemony.com 64
Si estás haciendo una copia de tu proyecto utilizando el comando “Copia de seguridad del Proyecto...
”, asegúrate de abrir el proyecto copiado inmediatamente una vez. Sólo entonces la carpeta
“Melodyne” se incluirá en la copia de respaldo.
Cuando archivas o envías el proyecto a otra persona, no necesitas preocuparte de la asignación
cache de audio de Melodyne, cuyo tamaño y ubicación se pueden seleccionar en el cuadro de
Preferencias de Melodyne. Melodyne restaurará automaticamente los parámetros hallados allí, por lo
tanto no necesitas archivarlos o copiarlos por separado.
Duplicando pistas
En ocasiones necesitas copiar una pista incluyendo su instancia Melodyne y la edición realizada con
el programa, por ejemplo, para crear una segunda voz. Para hacerlo, utiliza el comando Duplicar
pistas en el menú Proyecto de Cubase/Nuendo.
Guardando las asignaciones de plug-in para Melodyne
De la misma manera que con cualquier otro plug-in de efectos puedes guardar diferentes
asignaciones como presets, en Melodyne puedes guardar diferentes ediciones. Por ejemplo, para
permitir a un/a intérprete escuchar y elegir entre diferentes ediciones de la misma grabación. Para
guardar y volver a cargar asignaciones Melodyne, sigue los mismos pasos que realizas con todos los
otros plug-ins.
Haz clic en la parte superior de la ventana actual de Melodyne Plugin en el botón del Administrador
de presets y selecciona “Guardar preset...”. Asigna un nombre a la edición actual de Melodyne.
Puedes guardar ediciones alternativas como presets adicionales e intercambiar entre ellos utilizando
el selector de presets.
Exportando/regrabando ediciones Melodyne (mezcla de audio)
Cuando estás utilizando Melodyne en un proyecto y haz finalizado la edición, puedes seguir dos
caminos:
Puedes mantener activas las instancias Melodyne hasta la mezcla final. Si procedes de esa manera,
conservarás acceso a tu edición Melodyne y podrás hacer ajustes posteriores hasta último momento.
Esto resulta conveniente, pero mientras el plug-in permanece activo estará consumiendo recursos del
sistema.

Melodyne essential
© Celemony Software GmbH 2015 • Última actualización 14.01.2015 • • Manual en línea www.celemony.com 65
Puedes aplicar de manera permanente la edición realizada con Melodyne, exportándola, es decir,
grabando la/s pista/s editada/s en un nuevo archivo de audio (o varios). Esto te privará de acceder a
la edición Melodyne pero te permitirá desactivar el plug-in, liberando recursos de sistema. Exportando
la edición Melodyne tienes la ventaja adicional de poder enviar el proyecto a otros colegas que no
tengan Melodyne.
Para exportar la pista que contiene Melodyne en Cubase/Nuendo y aplicar la edición de manera
permanente, procede de la siguiente manera:
Indica en la regla de tiempo el rango deseado dentro de Cubase/Nuendo. Puedes grabar la pista
Melodyne completa, o bien, uno o más pasajes dentro de la misma.
Utilizando la función para desactivar efectos en el mezclador o en la zona de inserción de la pista,
desactiva todos los efectos que no desees incluir en la grabación de la nueva pista. Ecualización y
compresión, por ejemplo, son elementos que también necesitarás ajustar en la nueva pista, por lo
tanto, no deberías incluirlos.
La automatización es un caso similar: tienes que decidir si deseas incluirla en la transferencia o si
prefieres copiarla hacia la nueva pista para, posteriormente, tener acceso a la misma. En este caso,
desactiva la automatización en la parte izquierda de la pista, en la ventana de edición, antes de
exportar. Puedes hacer esto para toda la automatizacíón (en bloque) o también, para elementos que
desees desactivar de manera individual.

Melodyne essential
© Celemony Software GmbH 2015 • Última actualización 14.01.2015 • • Manual en línea www.celemony.com 66
Para iniciar el proceso de exportación, elige el comando Archivo > Exportar > Mezcla de Audio....
Ingresa un nombre y a continuación, los parámetros requeridos para la resolución de audio.
En la sección “Importar en el Proyecto” asegúrate de activar la opción Pista de Audio.
A continuación, indica en la parte izquierda de la ventana, la pista que deseas exportar.
Sugerencia: la opción para exportar en tiempo real consigue resultados más confiables.

Melodyne essential
© Celemony Software GmbH 2015 • Última actualización 14.01.2015 • • Manual en línea www.celemony.com 67
Haz clic en Exportar. Cubase/Nuendo procederá con la realización de la mezcla de audio y creará
una nueva pista que contiene la edición realizada con Melodyne. Si lo deseas, puedes exportar varias
pistas de manera simultánea, seleccionándolas en el panel “Selección de Canal”, en la parte
izquierda de la ventana, antes de realizar la mezcla de audio.
Luego de realizar el proceso de exportación, copia los efectos que desactivaste en la consola de
Cubase/Nuendo, arrastrándolos hacia la nueva pista mientras mantienes presionada la tecla ALT.
Luego, reactívalos. Puedes transferir la información de automatización desde las pistas originales
Melodyne hacia las nuevas pistas empleando las funciones copiar y pegar.
Solo resta decidir qué hacer con las pistas originales Melodyne. Puedes eliminarlas o desactivarlas
haciendo clic derecho en el panel de la pista y seleccionando Desactivar Pista. Si optas por esta
última alternativa, conservarás acceso a la edición Melodyne original y podrás realizar ajustes en
cualquier momento, simplemente, reactivando las pistas.
Nota: la función Exportar Multicanal, que puedes activar en la misma ventana, te ofrece la posibilidad

Melodyne essential
© Celemony Software GmbH 2015 • Última actualización 14.01.2015 • • Manual en línea www.celemony.com 68
de exportar varias pistas de manera simultánea. La utilización de esta función elimina el riesgo de
incluir envíos de efectos no deseados en la exportación.
Rewire
Generalmente utilizarás Melodyne como un plug-in dentro de Cubase o Nuendo. Esa es la manera
más conveniente de trabajar, lo que representa que toda la información de Melodyne se almacena
dentro de la estructura de tu sesión, facilitando las tareas de almacenamiento o envío del proyecto a
otras personas. Sin embargo, en ocasiones, desearás integrar la versión independiente de Melodyne
con Cubase/Nuendo, como cliente Rewire.
Esto puede ser útil, por ejemplo, si deseas ajustar muestras, rápidamente, al tempo del proyecto.
Cuando el programa se integra via Rewire esto sucede de manera automática inmediatamente que
arrastras una muestra desde el explorador de archivos o finder, y la sueltas en la ventana de
Melodyne. De esa manera, puedes reproducir las muestras con el tempo correcto via Rewire
utilizándolas también en Cubase/Nuendo, mejorándolas quizá, con la aplicación de plug-ins
adicionales.
Para integrar Melodyne Stand-Alone con Cubase/Nuendo como cliente Rewire, procede de la
siguiente manera:
Inicia Cubase/Nuendo en primer lugar y elige Melodyne Singletrack Rewire, en el menú Dispositivos.
Se abrirá una ventana desde la que puedes selecionar el par de salidas que se utilizará para la
transferencia de audio del documento Melodyne a Cubase/Nuendo. Si estás trabajando con un único

Melodyne essential
© Celemony Software GmbH 2015 • Última actualización 14.01.2015 • • Manual en línea www.celemony.com 69
documento Melodyne, activa los campos Left y Right. Las pistas correspondientes aparecerán
automáticamente en la ventana de tu proyecto. Puedes abrir varios documentos Melodyne y transferir
su audio mediante canales separados a pistas auxiliares separadas en Cubase/Nuendo.
Ahora abre Melodyne. Esto lanzará al programa no como un plug-in sino como una aplicación
independiente integrada vía Rewire. Las funciones de transporte y tempo de los dos programas
estarán sincronizadas. La presencia de una conexión Rewire activa se indica por el hecho que los
canales de salida Rewire se pueden seleccionar desde dentro de la interfaz de usuario de Melodyne.
Si estás trabajando con un único documento Melodyne selecciona “1-2” en Rewire.
Ahora carga o arrastra y suelta las muestras deseadas dentro de Melodyne. Las mismas serán
analizadas y se adaptarán al tempo del proyecto. Cuando hayas finalizado la edición de las muestras
en Melodyne puedes transferir las señales de audio mediante Rewire desde Melodyne a
Cubase/Nuendo y grabarlas allí. Para hacerlo utiliza la función Mezcla de Audio... de Cubase/Nuendo,
descrita anteriormente en “Exportando/regrabando ediciones Melodyne”.
Considera que la información de Melodyne no es almacenada automáticamente junto con el proyecto
Cubase/Nuendo cuando los dos programas se encuentran vinculados mediante Rewire. Para recrear
posteriormente una situacion de trabajo debes guardar el documento Melodyne de manera manual,
como un archivo MPD – de manera ideal, en la carpeta de tu proyecto Cubase/Nuendo. Cuando
guardes el documento no olvides activar la opción “Consolidar archivos de audio” para asegurar que
Melodyne guarde una copia de las muestras en la carpeta de la sesión.

Melodyne essential
© Celemony Software GmbH 2015 • Última actualización 14.01.2015 • • Manual en línea www.celemony.com 70
Notas generales
Tamaño del búfer
Asigna el tamaño del búfer de entrada/salida de tu controlador de audio en 1024 samples. Valores
más pequeños incrementan la carga de procesamiento de la CPU.
Para modificar el tamaño del búfer en Cubase o Nuendo, selecciona Dispositivos > Configuración de
Dispositivos... en el menú. En la parte izquierda de la ventana, selecciona tu dispositivo de audio en
la sección “Sistema de Audio VST”. En el contenido que aparece en el lado derecho de la ventana,
selecciona Panel de Control. En la ventana siguiente, ajusta el tamaño del búfer.
Si necesitas un tamaño de búfer más pequeño, por ejemplo, para cuando estás creando una mezcla
de auriculares directamente en tu computadora y no utilizando un dispositivo externo o mezclador,
desactiva todas las instancias de Melodyne durante la grabación. Reactiva Melodyne cuando
comiences a editar la nueva pista.
32/64 bits
Si estás utilizando la versión de 64 bits de Cubase/Nuendo, no utilices Bit Bridge para trabajar con la
versión de 32 bits de Melodyne. En su lugar, emplea la versión de 64 bits de Melodyne que es mucho
más potente.
Pérdida de sincronización en modo Ciclo
Si haz activado la función Ciclo en Cubase/Nuendo pero comienzas la reproducción en algún punto
después del rango del ciclo, Melodyne perderá sincronización.
Solución: si deseas reproducir la canción desde una posición posterior, desactiva la función ciclo de
Cubase/Nuendo.
Reproducción local y monitoreo de representaciones de notas
Para asegurar que el monitoreo de las representaciones de las notas y la función de reproducción
local de Melodyne permanezcan activas, no selecciones la siguiente opción:
“Preferencias > VST > Plug-ins > Suspender el procesado de plug-ins VST3 cuando no se reciban
señales de audio”.
Temas relacionados
Estrategias para optimizar el desempeño y estabilidad

Melodyne essential
© Celemony Software GmbH 2015 • Última actualización 14.01.2015 • • Manual en línea www.celemony.com 71
Melodyne en Presonus Studio One utilizando ARA
Como una extensión de la interfaz VST, ARA permite una integración más cercana de Melodyne
editor, assistant o essential con Presonus Studio One, haciendo que tu experiencia Melodyne resulte
aún más divertida. En esta breve introducción, aprenderás todo lo que necesitas conocer para utilizar
Melodyne en Studio One. Esta guía complementa el manual de usuario de Melodyne.
También consulta la que hallarás eninformación sobre compatibilidad de Melodyne con Studio One
nuestro sitio web.
Carga e instalación de Melodyne
Studio One Professional viene con una licencia para Melodyne essential. Con Studio One Artist o
Producer, recibes una versión de prueba de nuestro producto tope de línea Melodyne editor.
Si Melodyne aún no ha sido instalado, abre la ventana “Instalación de Studio One”.
Haz clic en Instalar contenidos desde la cuenta de usuario de Presonus. Allí encontrarás el
programa de instalación de Melodyne en la sección “Terceras partes”. Descarga el programa,
ejecútalo y sigue las instrucciones en pantalla. Si compraste la versión en caja de Studio One,
elige la segunda opción en la ventana de instalación, para instalar Melodyne desde el DVD de
Studio One.
Antes que puedas utilizar Melodyne, tienes que registrar y activar el programa. Cuando

Melodyne essential
© Celemony Software GmbH 2015 • Última actualización 14.01.2015 • • Manual en línea www.celemony.com 72
ejecutes Melodyne por primera vez, un asistente de activación te guiará durante los pasos
necesarios.
Encontrarás el número de serie de tu Melodyne essential en el cuadro de diálogo “Acerca de
Studio One” cuando hagas clic en el botón “Detalles”.
Editando un evento de audio con Melodyne y ARA
En Studio One, selecciona un evento de audio y elige en el menú Audio, “Editar con Melodyne”.
También puedes utilizar el atajo de teclado Cmd-M (Mac) o Ctrl-M (Windows). Melodyne se inicia
automáticamente, analiza el evento de audio y presenta las notas en pantalla. Melodyne se encuentra
ahora integrado en el panel inferior de la ventana de Studio One, de la misma manera que los
editores de audio o MIDI de la aplicación. En cualquier momento que desees acceder nuevamente al
evento de audio, solo tienes que hacer doble clic en él y las notas se presentarán inmediatamente en
Melodyne.

Melodyne essential
© Celemony Software GmbH 2015 • Última actualización 14.01.2015 • • Manual en línea www.celemony.com 73
Procedimientos operativos que ya no son necesarios gracias a ARA
Para conocer Melodyne, recomendamos utilizar el manual de usuario o los videos del manual. Allí se
describe el uso de Melodyne sin ARA. Debido a que ARA introduce mejoras considerables en el uso
de Melodyne, ciertos temas mencionados en el manual ya no tienen relevancia.
Tranferencias: sin la implementación de ARA, tienes que reproducir los segmentos de audio que
deseas editar, en tiempo real a través de Melodyne, desde la aplicación DAW – un proceso de
grabación conocido como “transferencia”. Con ARA, las transferencias ya no son necesarias; es
suficiente elegir “Editar con Melodyne” y el evento de audio deseado se abrirá en Melodyne. Por esta
razón, cuando estás utilizando ARA, ya no verás el botón “Transferir” en la interfaz de usuario de
Melodyne.
Administración de archivos: Gracias a que ARA elimina la necesidad de transferencias, el trabajo
asociado de administración de archivos es también algo del pasado. Por esta razón no existe un
cuadro de dialogo “Administrador de archivos” en Melodyne Plugin. Cuando desees guardar y,
posteriormente, restaurar tu trabajo, o pasárselo a alguien más, todo lo que necesitas es la canción
Studio One. Todos los datos que Melodyne requiere se encuentran guardados junto con la canción.
Cambios de tempo y métrica: Con ARA, Melodyne sigue, de manera automática, todos los cambios
de tempo y métrica en Studio One. Sin ARA, esos cambios tienen que ser reproducidos a través de
Melodyne, en tiempo real.
Exportación MIDI: Con ARA aún verás un comando para exportar MIDI en el menú “Asignaciones”
de Melodyne editor y assistant (aunque no lo verás en Melodyne essential). No obstante, ARA facilita
considerablemente la exportación MIDI a una pista de la aplicación DAW: solo debes arrastrar un
evento de audio que previamente hayas abierto en Melodyne, hacia una pista de instrumento.
Cambios a eventos de audio que Melodyne sigue de manera automática
Cuando modificas el estado de eventos de audio en Studio One, Melodyne – cuando se encuentra
integrado con ARA – sigue esos cambios de manera automática. Sin ARA, cada cambio realizado en
la pista de la aplicación DAW tiene que ser reproducido de manera manual en Melodyne. Los
cambios que Melodyne con ARA, sigue de manera automática, incluyen:
silenciar (mute),
acortar,
desplazar,
copiar,
cambios en ganancia y fundidos (fades),
estiramiento/acortamiento de tiempo de eventos con la herramienta de tiempo de Studio One
(Alt + arrastrar extremo final) y-
cambios en las asignaciones “Seguir” en el panel Inspector (ver siguiente párrafo).

Melodyne essential
© Celemony Software GmbH 2015 • Última actualización 14.01.2015 • • Manual en línea www.celemony.com 74
Comportamiento de Studio One y Melodyne en tareas de alteración de tiempo
En el panel Inspector de Studio One (a la izquierda de la lista de pistas, accesible haciendo clic en el
botón i ubicado encima de la misma) puedes seleccionar, para cada pista, entre las opciones “Seguir”
y “Timestretch”. Melodyne se ajusta con Studio One de acuerdo a la opción seleccionada. Todos los
ejemplos que siguen se aplican solamente cuando se ha elegido la opción Timestretch en la pista en
cuestión. En caso de haber elegido “Seguir” o “No seguir” no se producirá estiramiento/acortamiento
(stretching) de tiempo.
Selecciona la opción “Timestretch” si quieres que un archivo de audio se ajuste automáticamente a
un tempo prestablecido cuando lo arrastras dentro de una canción. Studio One puede realizar este
ajuste de manera correcta en algunos archivos sin necesitar la ayuda de Melodyne, pero en otros
casos necesitará su ayuda. Si un evento de audio se abre con Melodyne, siempre será Melodyne el
responsable de realizar el proceso de estiramiento/acortamiento de tiempo.
Desde un punto de vista técnico, el estiramiento/acortamiento de tiempo se basa en una
determinación previa del tempo ya que tanto Studio One como Melodyne necesitan conocer el tempo
del archivo antes de decidir estirar o acortar el tiempo, y de determinar en qué cantidad lo hará para
conformarlo al tempo de la canción. La manera cómo se determina el tempo varía de acuerdo al
origen del archivo. Supongamos, por ejemplo, que el tempo de tu canción es 100 BPM:
Si el archivo de audio fue grabado o premezclado dentro de la misma canción en Studio One,
podemos asumir con seguridad que la intención es reproducirlo con el tempo de la canción (es decir
100 BPM). En este caso, no se realiza una detección de tempo. Si incrementas el tempo de la
canción a 120 BPM, el tempo del archivo de audio también se incrementará de 100 a 120 BPM.
Si el origen del archivo es otra canción, con tempo establecido en 125 BPM, por ejemplo, Studio One
no podrá conocer esto y por lo tanto te ofrecerá dos opciones:
Puedes ingresar el valor 125 en el campo “Tempo de archivo” en el panel Inspector. Melodyne, que
posee acceso a este campo, tomará 125 BPM como el tempo del archivo y estirará o apretará el
audio en concordancia para que coincida con el tempo de tu canción.

Melodyne essential
© Celemony Software GmbH 2015 • Última actualización 14.01.2015 • • Manual en línea www.celemony.com 75
Si no conoces el tempo original del archivo, puedes dejar la detección de tempo a Melodyne. Abre el
cuadro de dialogo Tempo de Melodyne haciendo clic en el ícono “...” ubicado al lado del campo
Tempo.
Selecciona “Volver a detectar tempo” y presiona OK para salir del cuadro de dialogo. Melodyne
detectará el tempo del archivo, lo ingresará en el campo Tempo de archivo en el panel Inspector, y
conocerá cuánto necesita estirar o apretar el archivo.
Si el archivo contiene un cambio gradual de tempo, por ejemplo, un ritardando, obviamente no podrás
ingresarlo en el tempo. No obstante, si la opción Volver a detectar tempo se encuentra seleccionada,
Melodyne reconocerá la variación de tempo y estirará o apretará el archivo durante la reproducción
para asegurar que se ajuste siempre al tempo de la canción. Naturalmente, también puedes crear
cualquier progresión de tempo que desees en Studio One y Melodyne ajustará el tempo del archivo
en concordancia.

Melodyne essential
© Celemony Software GmbH 2015 • Última actualización 14.01.2015 • • Manual en línea www.celemony.com 76
Insertando Melodyne en un canal (channel strip): sin ARA
Para beneficiarte de ARA debes insertar Melodyne como un Evento FX (algo que sucede
automáticamente si utilizas el comando Editar con Melodyne). También es posible insertar Melodyne
dentro del canal (channel strip), pero en este caso no existirá integración ARA. Esto significa que
tendrás que realizar transferencias, y también que Melodyne no seguirá automáticamente los cambios
de tempo o cambios realizados a los eventos de audio en la pista en Studio One.
Anulando o eliminando Melodyne en un evento de audio
Para anular Melodyne (bypass) o eliminarlo de un evento de audio, desactiva o elimina Melodyne en
el sector Evento FX del evento de audio. Por supuesto, si desactivas Melodyne, el proceso de
estiramiento/acortamiento de tiempo será realizado por Studio One en lugar de Melodyne.
Sin embargo, si utilizas el botón Comparar, el procesamiento de estiramiento/acortamiento de
Melodyne se mantendrá activo pero todos los cambios realizados a notas se revertirán de manera
temporal, algo que se indica por el color gris en las representaciones de notas.

Melodyne essential
© Celemony Software GmbH 2015 • Última actualización 14.01.2015 • • Manual en línea www.celemony.com 77
Trucos & Sugerencias
Tamaño del búfer
Recomendamos que asignes un tamaño de búfer de audio de 1024 samples. Valores más pequeños
provocan incrementos significativos en la carga de procesamiento de la CPU. Si necesitas utilizar
valores más pequeños, por ejemplo, cuando realizas una mezcla de auriculares directamente en tu
computadora y no mediante un módulo externo o mezclador, desactiva todas las instancias de
Melodyne mientras te encuentras grabando. Activa nuevamente Melodyne cuando comiences a editar
las nuevas pistas.
Temas relacionados
Estrategias para optimizar el desempeño y estabilidad

Melodyne essential
© Celemony Software GmbH 2015 • Última actualización 14.01.2015 • • Manual en línea www.celemony.com 78
Melodyne en Cakewalk Sonar X3 con ARA
Como extensión de la interfaz VST, ARA brinda una integración cercana de Melodyne con Cakewalk
Sonar X3, que hace que la experiencia de utilizar Melodyne resulte mucho más amigable. En esta
breve guía encontrarás todo lo que necesitas saber para emplear Melodyne en Sonar con ARA. Esta
guía complementa el manual del usuario de Melodyne.
También consulta la que hallarás en nuestroinformación sobre compatibilidad de Melodyne con Sonar
sitio web.
Instalando Melodyne
Melodyne essential se entrega en conjunto con Sonar X3 Producer y Sonar X3 Studio, y se instala
junto con esas aplicaciones DAW. Si, sin intención, has interrumpido la instalación de Melodyne y
solo has completado correctamente la instalación de Sonar X3, solo necesitas ejecutar el programa
de instalación de Sonar nuevamente, recordando esa vez instalar Melodyne.
Cuando inicies Melodyne por primera vez, el Asistente de activación te solicitará el número de serie
de Melodyne. Si adquiriste Melodyne previamente a la actualización de Sonar, tu número de serie
ingresará automáticamente y solo necesitarás confirmarlo. Si no habías adquirido Melodyne, el
campo Número de serie estará vacío. En este caso, ingresa el número de serie de Melodyne que vino

Melodyne essential
© Celemony Software GmbH 2015 • Última actualización 14.01.2015 • • Manual en línea www.celemony.com 79
con el paquete Sonar. Encontrarás el número en la caja de Sonar o, si adquiriste la versión de
descarga de Sonar X3, en tu cuenta de usuario de Cakewalk. En este caso, en el momento de
completar la descarga, también deberías haber recibido un e-mail de parte de Cakewalk, conteniendo
tu número de serie Melodyne. Después de ingresar el número de serie, sigue las instrucciones que te
brindará el Asistente para activación.
Cuando hayas completado la instalación y activado el programa, podrás utilizar Melodyne como un
plug-in, como lo hacías antes. Esto te asegura compatibilidad con canciones que has editado con
anterioridad con Sonar X2. Sin embargo, cuando edites otros fragmentos de audio, te recomendamos
trabajar con la manera mucho más amigable que ofrece la integración ARA de Melodyne bajo Region
FX.
Editando una región de audio o un clip con Melodyne y ARA
Dentro de Sonar selecciona un clip de audio o realiza una selección dentro de una pista de audio.
Haz clic derecho dentro del área seleccionada y selecciona “Region FX > Melodyne > Crear clip de
Region FX”. Melodyne se iniciará de inmediato, analizará el clip y presentará las notas que contiene.
Melodyne se encuentra ahora integrado en la parte baja de la ventana de Sonar, de la misma manera
que el editor de audio o el mezclador. Si deseas acceder al clip posteriormente sólo tienes que hacer
doble clic en el mismo y las notas se presentarán inmediatamente en Melodyne.
Sugerencia: también puedes realizar este procedimiento en un clip seleccionado o en una región
seleccionada, empleando el acceso directo de teclado “CTRL+M”.
Procedimientos que ya no son necesarios gracias a implementar ARA
Para conocer Melodyne te recomendamos consultar el manual del usuario o los videos tutoriales en
inglés. Cada uno de éstos describe la utilización de Melodyne con ARA. Gracias a que ARA aporta
mejoras considerables en la utilización de Melodyne, algunos temas tratados en el manual del usuario
ya no son relevantes.
Transferencias: en ausencia de ARA, antes que puedas comenzar a editar un segmento de audio,
debes transferirlo, en primer lugar, desde la aplicación DAW a Melodyne en tiempo real, resultando,
esencialmente, en un proceso de grabación. Esas transferencias ya no son necesarias con ARA.
Resulta suficiente abrir Melodyne como Región FX y el clip indicado se mostrará automáticamente en

Melodyne essential
© Celemony Software GmbH 2015 • Última actualización 14.01.2015 • • Manual en línea www.celemony.com 80
Melodyne. Por lo tanto, cuando ARA se encuentra operativo, el botón “Transferencia” no se muestra
en la interfaz de usuario de Melodyne.
Administración de archivos: Con ARA ya no hay transferencias, por lo tanto, no necesitas ocuparte
de la administración de los archivos transferidos. Por eso, Melodyne Plugin ya no posee un cuadro de
dialogo Administrador de archivos. Esto significa que por lo único que debes preocuparte ahora,
cuando guardas o cuando envías tu trabajo a otra persona, es por tu proyecto Sonar. Todos los datos
requeridos por Melodyne se almacenan junto con tu proyecto Sonar.
Cambios de tempo y métrica: Con ARA, Melodyne sigue de manera automática cualquier cambio
de tempo o de métrica en Sonar, siempre que la opción “Seguir el tempo de host” se encuentre activa
en el menú local Region FX. Sin ARA, todos esos cambios deben ser reproducidos previamente a
través de Melodyne en tiempo real.
Exportar MIDI Aun con ARA, el menú Asignaciones de Melodyne editor y Melodyne assistant (no
Melodyne essential) posee un comando para exportar MIDI. No obstante, ARA hace que el proceso
de exportación MIDI a una pista de Sonar resulte mucho más simple: si previamente has abierto un
clip en Melodyne, todo lo que necesitas hacer es arrastrarlo desde su parte superior hacia una pista
MIDI o de instrumento dentro de tu proyecto Sonar. Toma en cuenta que la conversión polifónica de
audio a MIDI es solo posible con Melodyne editor o con la versión de prueba activa. De otra manera,
la conversión de audio a MIDI siempre será monofónica, funcionando, por supuesto, también en el
modo de reproducción de Melodyne.
Sugerencia: de hecho, no es necesario crear una Region FX con Melodyne para convertir audio a
MIDI. Es suficiente con arrastrarlo a una pista MIDI o de instrumento de la manera antes descrita. El
intercambio de información requerido con Melodyne es realizado por Sonar en segundo plano,
utilizando el protocolo ARA.

Melodyne essential
© Celemony Software GmbH 2015 • Última actualización 14.01.2015 • • Manual en línea www.celemony.com 81
Cambios en clips de audio que Melodyne reconoce de manera automática
Si haces cambios en la disposición de los clips de audio en Sonar cuando Melodyne se encuentra
conectado utilizando ARA, el programa los seguirá automáticamente mientras la función “Seguir el
tempo de host” se encuentre activa en el menú local Region FX. En ausencia de ARA, cada cambio
en una pista de la aplicación DAW debe repetirse en forma manual en Melodyne. Los cambios en los
eventos de audio que Melodyne con ARA reconoce de manera automática, incluyen:
silencio (mute),
acortamiento,
desplazamiento,
copias,
cambios de volumen y desvanecimientos (fades),
estiramiento/acortamiento de tiempo con la función de Sonar Slip Stretch (cuando se presiona
CTRL y se arrastra el extremo del clip).
Nota: aun cuando Melodyne se ejecuta en modo Reproducción o en modo de prueba, el programa
seguirá el tempo del secuenciador mediante estiramiento/compresión de tiempo sabiendo que la
función “Seguir el tempo de host” se encuentra activa. La mayoría de las funciones ARA
mencionadas también se encuentran activas; solamente, no será posible editar material dentro de
Melodyne.
El comportamiento estiramiento/compresión de tiempo de Sonar y Melodyne
En Sonar, simplemente presionando la tecla CTRL mientras arrastras el extremo derecho de un clip,
puedes estirar o comprimir el tiempo de un material de audio (Slip Stretch). El factor de modificación
resultante se puede apreciar en la parte superior del clip.
Si Melodyne se encuentra colocado en el clip como Region FX, serán los algoritmos de Melodyne los
responsables de realizar el estiramiento/compresión de tiempo del material de audio. En este caso, la
regla de tiempo de la ventana de Melodyne se ajustará automáticamente.

Melodyne essential
© Celemony Software GmbH 2015 • Última actualización 14.01.2015 • • Manual en línea www.celemony.com 82
Insertando Melodyne dentro de un canal: sin implementar ARA
Para aprovechar las ventajas que ofrece ARA, Melodyne debe insertarse como Region FX. No
obstante, es posible cargar Melodyne como un efecto de inserción dentro de un canal (“FX Chain”)
aunque en este caso no se utilizará la integración ARA. Esto significa que tendrás que realizar
transferencias, y que Melodyne no seguirá los cambios de tempo y los cambios en los eventos de
audio de la pista en Sonar, de manera automática.
Desactivar Melodyne o eliminarlo de un clip
Tienes varias maneras de eliminar Melodyne como integrante Region FX de la cadena de
procesamiento. Para realizar comparaciones temporales entre el material editado y sin editar, puedes
utilizar la función “Comparar” de la interfaz de Melodyne. Con esta función, el proceso de
estiramiento/compresión de tiempo de Melodyne permanece activo pero todos los cambios aplicados
en las notas se revierten de manera temporal. Este estado se indica mostrando en color gris a
aquellas representaciones de notas afectadas.
Sin embargo, también es posible desactivar (bypass) Melodyne en el menú Region FX, para que la
CPU ya no lo procese. En este caso, cualquier tarea de estiramiento/compresión de tiempo no será
realizada por Melodyne sino por Sonar.

Melodyne essential
© Celemony Software GmbH 2015 • Última actualización 14.01.2015 • • Manual en línea www.celemony.com 83
La última manera consiste en eliminar Melodyne de manera permanente, quitándolo de Region FX del
clip.
Otros temas que deberías conocer sobre el uso de Sonar
Tamaño del bufer Te recomendamos un tamaño del bufer de audio de 1024 muestras. Valores más
pequeños llevarán a incrementar la carga de procesamiento de la CPU. En caso de necesitar un valor
de bufer más pequeño, por ejemplo, si estás realizando una mezcla de auriculares directamente en la
computadora/ordenador, sin emplear monitoreo desde un dispositivo o mezclador externos, desactiva
todas las instancias de Melodyne durante la grabación y vuelve a activarlas inmediatamente que
comiences a editar las nuevas pistas.
Temas relacionados
Estrategias para optimizar el desempeño y estabilidad

Melodyne essential
© Celemony Software GmbH 2015 • Última actualización 14.01.2015 • • Manual en línea www.celemony.com 84
Melodyne en Live
En este tutorial aprenderás cómo utilizar Melodyne de manera eficiente dentro de Ableton Live. Esta
sección se basa en Live 9.
También consulta la que hallarás en nuestro sitioinformación sobre compatibilidad de Melodyne con Live
web.
Cargando el plug-in Melodyne
Carga Melodyne como un efecto de inserción dentro de una de las pistas de audio del mezclador de
Live. Encontrarás a Melodyne Plugin en el explorador de Live en ‘Plug-Ins’ en la carpeta Melodyne.
Se aconseja, como regla, la utilización de Melodyne como el primer plug-in de la pista, es decir, antes
del compresor, EQ u otros efectos. La razón es la siguiente: durante la transferencia Melodyne graba
la señal de entrada que intentas editar – y con eso, todos los efectos que se encuentran delante en la
cadena de procesamiento, los que quedan incrustados en la señal sin la posibilidad de ser
modificados. Por lo tanto, para utilizar tu compresor, EQ y otros efectos de la manera habitual
necesitas asegurarte de colocarlos después de Melodyne Plugin en la cadena de señal.
Melodyne en la vista Session de Live
Si estás utilizando Melodyne en la vista Arrangement de Live, puedes transferir audio a Melodyne,
editar y reproducir los resultados utilizando los mismos procedimientos como en cualquier otra
aplicación DAW – los cuales se describen en nuestro manual de uso en línea. Sin embargo, Live
también cuenta con la vista Session y si deseas utilizar Melodyne allí deberías considerar los
siguientes puntos:

Melodyne essential
© Celemony Software GmbH 2015 • Última actualización 14.01.2015 • • Manual en línea www.celemony.com 85
En la vista Session, Melodyne puede en ocasiones, escucharse en lugares incorrectos, o incluso
puede no escucharse. Además, Melodyne ignora cambios de clip en la vista Session y no graba
transferencias en los lugares correctos. Estos fenómenos derivan de la manera de operar de Live y
de su especial forma de manejar el tiempo. Los clips en la vista Session representan pequeños loops
dentro del tiempo lineal que va corriendo en el proyecto (Arrangement) en Live. Es desde este tiempo
de proyecto que Melodyne deriva su información de tiempo; Melodyne no recibe información de los
loops ocultos dentro de clips. Esquemáticamente, la imagen se ve de la siguiente manera:
Aunque el clip se repita en ciclo dentro del loop, Melodyne ya se ha desplazado. No obstante, si
deseas utilizar Melodyne con clips en la vista Session deberías activar loop global en Live
(Arrangement) y ajustarlo a la extensión del clip que deseas editar con el plug-in en la vista Session.
Por lo tanto, el loop del tiempo lineal (y también, del tiempo de Melodyne) corresponderán con el loop
del clip que será editado.
Dado todo esto, se entiende que es imposible grabar y posteriormente, reproducir cambios de clips
en una pista en Melodyne de una manera razonable: si cambias clips durante la transferencia,
Melodyne grabará los contenidos pero lo hará a lo largo del eje de tiempo lineal determinado por el
proyecto (arrangement), reproduciendo luego los contenidos, en consecuencia. Por lo tanto, no es
posible reproducir en Melodyne cambios de clips implementados en la vista Session de Live, ya que
Melodyne siempre se guía por el tiempo lineal del proyecto (arrangement) de Live en lugar del tempo
de los clips individuales.
Por lo tanto, te recomendamos utilizar Melodyne solo cuando trabajas en la vista Arrangement de
Live. Pero, probablemente, harás esto de todos modos cuando edites voces u otros instrumentos. Al

Melodyne essential
© Celemony Software GmbH 2015 • Última actualización 14.01.2015 • • Manual en línea www.celemony.com 86
margen de que Live ofrece funciones amigables para transformar clips en bloques de construcción
del proyecto, para editarlos allí en Melodyne y luego transformarlos una vez más en clips.
Almacenando e intercambiando proyectos
Durante la transferencia Melodyne captura la señal de la pista creando grabaciones de los pasajes
correspondientes. Los archivos de audio resultantes se almacenan en una carpeta separada que se
crea en Melodyne en Asignaciones/Administrador de archivos. Es aconsejable crear una carpeta
secundaria como ésta dentro de la carpeta de cada proyecto Live. Luego, asigna tus transferencias a
esta carpeta en la primera instancia de Melodyne que crees. Para hacerlo ingresa a “Asignaciones >
Administrador de archivos > Ruta para transferencias” y luego localiza la carpeta en cuestión
haciendo clic en el ícono (“...”).
Siguiendo este procedimiento te aseguras que cuando guardes o envíes tu trabajo a otra persona,
todos los archivos que necesitas estarán en tu carpeta de proyecto y no en algún otro lugar de tu
equipo/computadora.
Si estás copiando tu proyecto a otro lugar, luego deberías abrir inmediatamente la copia y a
continuación una instancia de Melodyne dentro de la misma. Posteriormente, ingresa a “Asignaciones
> Administrador de archivos > Ruta para transferencias” y busca como antes la nueva carpeta
Transfers, que recién copiaste, para asignar la ruta. Para hacerlo, haz clic en el ícono (“...”).
Si no asignaste la ruta antes de realizar la primera transferencia, podrás hacerlo en cualquier
momento. Melodyne reunirá de manera automática toda la información para las pistas ya editadas y
la desplazará al lugar de almacenamiento que elijas inmediatamente que asignes una ruta empleando
el comando “Ruta para transferencias” en el Administrador de archivos.
Cuando guardes o envíes el proyecto a alguien más, no necesitas preocuparte por las asignaciones
de caché de audio de Melodyne, cuyo tamaño y ubicación pueden seleccionarse en el cuadro de
preferencias de Melodyne. Melodyne, restaurará automáticamente, los parámetros localizados allí y,
por lo tanto, no es necesario archivarlos o copiarlos por separado.
Duplicando pistas
En ocasiones necesitas hacer una copia de una pista incluyendo su instancia Melodyne y la edición
realizada, por ejemplo, para crear una segunda voz. Para concretarlo, utiliza el comando “Duplicar” en
el mezclador o área de la pista de audio.

Melodyne essential
© Celemony Software GmbH 2015 • Última actualización 14.01.2015 • • Manual en línea www.celemony.com 87
Guardando asignaciones de plug-in para Melodyne
De la misma manera que con plug-ins de efectos puedes almacenar diferentes asignaciones como
presets, en Melodyne puedes guardar diferentes ediciones. Por ejemplo, para permitir a un/a
intérprete escuchar y elegir entre diferentes ediciones de una misma grabación. Para guardar y volver
a cargar ajustes Melodyne, procede de la misma manera que con todos los otros plug-ins.
Dentro de la cadena de efectos adecuada utiliza el administrador de presets para el plug-in Melodyne.
Guarda tus asignaciones actuales utilizando el símbolo correspondiente y asigna un nombre. Puedes
almacenar ediciones alternativas como presets adicionales e intercambiar entre ellos utilizando el
selector de presets.
Imprimir ediciones Melodyne (congelar/aplanar)
Cuando utilizas Melodyne en un proyecto y haz finalizado la edición, tienes dos posibilidades:
i) Puedes optar por mantener activa/s la/s instancia/s Melodyne hasta la mezcla final. De esa manera,
conservarás acceso a tus ediciones Melodyne y podrás realizar refinamientos hasta último momento.
Esto es conveniente, pero mientras el plug-in permanece activo seguirá consumiendo recursos de tu
sistema.
ii) Puedes transformar tus ediciones Melodyne en nuevos archivos de audio. Esto te privará de
acceder posteriormente a la edición Melodyne pero liberará recursos ya que el plug-in no estará en
uso. Grabar tus ediciones Melodyne como nuevos archivos de audio ofrece la ventaja adicional de
permitir enviar el proyecto a colegas que no tengan Melodyne.
Para transformar un clip editado con Melodyne en un nuevo archivo de audio en Live, se sugieren dos
técnicas: utilizar el comando “Congelar Pista”, o bien, emplear “Congelar Pista” y luego “Aplanar”.
"Congelar Pista": con esta opción, que encontrarás en el menú contextual de la pista, puedes
transformar de manera temporal tu edición Melodyne y cualquier otro efecto insertado a continuación,
en audio. ¿Cuál es la ventaja? La pista es ahora un archivo de audio puro y Melodyne se encuentra
inactivo, liberando recursos. Posteriormente, puedes descongelar la pista (también desde el menú
contextual) en cualquier momento para modificar tu edición Melodyne. ¿Cuál es la desventaja?
Cualquier efecto adicional insertado también será congelado y por lo tanto, no podrá ser modificado

Melodyne essential
© Celemony Software GmbH 2015 • Última actualización 14.01.2015 • • Manual en línea www.celemony.com 88
sin descongelar la pista. De manera similar, no es posible agregar nuevos efectos a la pista mientras
se encuentra congelada. Por tal motivo, congelar una pista es una manera de economizar recursos
rápidamente de forma temporal, antes que una solución permanente.
"Aplanar": si, en lugar de congelar una pista Melodyne de manera temporal deseas transformarla de
manera permanente en un nuevo archivo de audio, luego de congelarla deberías emplear el comando
‘Aplanar’, del menú contextual de la pista. Este comando transforma la pista congelada en una pista
de audio normal que reflejará de manera permanente los resultados, no solo de tu edición en
Melodyne sino también de cualquier efecto posterior en la cadena de procesamiento. Para evitar que
estos efectos se congelen junto con tu edición Melodyne, y asi poder modificarlos posteriormente,
antes de congelar y aplanar la pista, deberías quitarlos (por ejemplo, arrastrándolos a una pista
vacía). Una vez que 'Aplanar`completa su proceso puedes arrastrar los efectos nuevamente a la pista
Melodyne y utilizarlos libremente como antes.
Rewire
Generalmente, utilizarás Melodyne como un plug-in en Live. Esa es la manera más conveniente de
trabajar, y significa que toda la información de Melodyne se almacena dentro de la estructura de tu
proyecto, facilitando las tareas de almacenamiento e intercambio. Sin embargo, en ocasiones
desearás vincular la versión independiente (stand-alone) de Melodyne con Live como cliente Rewire.
Esto puede resultar útil, por ejemplo, si deseas ajustar muestras, rápidamente, al tempo del proyecto.
Esto sucede automáticamente cuando el programa se encuentra integrado mediante Rewire,
inmediatamente que arrastras una muestra desde el explorador o finder y la sueltas en la ventana de
Melodyne. Entonces, puedes reproducir los archivos de acuerdo al tempo correcto vía Rewire y
utilizarlos en Live, mejorándolos quizá, con la aplicación de plug-ins adicionales.
Para vincular Melodyne Stand-Alone con Live como cliente Rewire, procede de la siguiente manera:
En primer lugar, inicia Live; luego crea una pista de audio. En la zona Entradas/Salidas; elige como
entrada “Melodyne singletrack”. Cuando, posteriormente, inicies Melodyne, se establecerá una
conexión Rewire de manera automática. Las funciones de transporte y tempo de los dos programas
quedarán sincronizadas.

Melodyne essential
© Celemony Software GmbH 2015 • Última actualización 14.01.2015 • • Manual en línea www.celemony.com 89
Ahora, desde el panel Rewire en la interfaz de uso de Melodyne, selecciona un par de salidas que
deseas utilizar para la transferencia de audio de este documento Melodyne a Live. Si estás
trabajando con un único documento Melodyne, selecciona dentro de Melodyne “1-2”.
En la zona de entrada de la pista Live correspondiente, selecciona también, debajo de “Melodyne
singletrack”, el par de entradas adecuado. Por eso, para poder escuchar la señal de manera
permanente, activa la entrada de monitoreo para esa pista.
Si lo deseas, puedes abrir varios documentos Melodyne y transferir sus audios empleando canales
independientes a pistas de audio independientes dentro de Live.
Ahora carga o arrastra y suelta la/s muestra/s deseada/s dentro de Melodyne. Las mismas serán
analizadas y se adaptarán al tempo del proyecto. Cuando hayas finalizado la edición de la/s
muestra/s en Melodyne puedes transferir las correspondientes señales de audio mediante Rewire
desde Melodyne a Live y grabarlas allí.
Considera que cuando los programas se encuentran vinculados mediante Rewire, los datos de
Melodyne no se almacenan de manera automática junto con tu proyecto Live. Para recrear una
situación previa de trabajo debes guardar el documento Melodyne en forma manual en un archivo
MPD, de manera ideal, dentro de la carpeta de sesión de tu proyecto Live. Cuando guardes, activa la
opción “Consolidar archivos de audio” para asegurar que Melodyne guarde una copia de la muestra
en la carpeta del proyecto.

Melodyne essential
© Celemony Software GmbH 2015 • Última actualización 14.01.2015 • • Manual en línea www.celemony.com 90
Notas generales
Tamaño de búfer
Recomendamos un tamaño de búfer de audio de 1024 muestras. Valores más pequeños
incrementarán carga de procesamiento de CPU.
Si necesitas valores más pequeños, por ejemplo, si estás preparando una mezcla de auriculares
directamente en la computadora en lugar de emplear un dispositivo externo o mezclador, desactiva
todas las instancias de Melodyne durante el proceso de grabación. Reactiva Melodyne cuando
comiences a editar la nueva pista.
Formato de plug-in bajo OS X
Bajo OS X puedes, en principio, utilizar Melodyne en Ableton Live tanto en versión plug-in VST 2 (32
bits) o AU (32-64 bits). Te recomendamos emplear la versión AU.
Cambios de métrica
Melodyne no solo sigue el tiempo, como se describe arriba, sino también la línea de tiempo del
proyecto Live. Sin embargo, si estás trabajando a nivel clip con métricas diferentes e insertas estos
clips en el proyecto (arrangement), pueden aparecer discrepancias entre lo que se escucha y la
métrica visualizada. El problema aquí, sin embargo, es puramente visual; la corrección de la salida de
audio y las funciones de edición de Melodyne, incluyendo la cuantización, no están comprometidas
de ninguna manera por eso.
Automatización de tempo
Si automatizas el tempo de una canción en la pista principal (master) dentro de la vista Arrangement
de Live, Melodyne y Live ya no correrán en sincro o la transferencia se interrumpirá de manera
prematura. Una solución para esto consiste en transferir, en primer lugar, todas las pistas a Melodyne
sin cambios de tempo y luego hacer permanentes los cambios de las pistas editadas con Melodyne
antes de utilizar automatización de tempo.
No obstante, también puedes alterar el tempo en Live de manera manual asignando un nuevo tempo
constante de canción en el campo Tempo. Si luego utilizas el cuadro de dialogo Tempo en Melodyne
(mediante el símbolo del eslabón roto de cadena), Melodyne ‘aprenderá’ el nuevo tempo.
Temas relacionados
Estrategias para optimizar el desempeño y estabilidad

Melodyne essential
© Celemony Software GmbH 2015 • Última actualización 14.01.2015 • • Manual en línea www.celemony.com 91
Transfiriendo material de audio a Melodyne Plugin
En este capítulo aprenderás cómo transferir audio a Melodyne Plugin y los fundamentos de su
utilización.
Transfiriendo audio
Inicia en tu aplicación DAW el proyecto que deseas editar.
Carga Melodyne Plugin como un efecto de inserción en la pista de audio que contiene el material que
quieres editar. Ubica a Melodyne Plugin en el primer lugar de la lista de efectos.
Para que el análisis (o la ‘detección’) consiga los mejores resultados posibles, Melodyne necesita una
señal tan limpia y sin procesamiento, como sea posible.
Desplaza el cursor de reproducción en la aplicación DAW, hasta ubicarlo un poco antes del inicio del
pasaje que deseas editar con Melodyne.
Haz clic en el botón ‘Transferir’, ubicado en la parte superior izquierda de la ventana de Melodyne
para prepararlo para aceptar la transferencia.
Presiona Play en la aplicación DAW para transferir el material que Melodyne importará
automáticamente. Presiona Detener (Stop) cuando finalice el pasaje que quieres editar.
Al detener la reproducción en la aplicación DAW, automáticamente finaliza la transferencia de
Melodyne. También puedes interrumpir una transferencia en progreso, en cualquier momento,
haciendo clic en el botón Transferir.
Si lo deseas, puedes transferir a Melodyne, otros pasajes tomados de diferentes partes de la línea de
tiempo de la aplicación DAW. Si presionas el botón Transferir mientras la pista está siendo
reproducida por la aplicación DAW, puedes activar y desactivar la función de transferencia,
permitiéndote hacer “punch-in” y “punch-out” mientras se reproduce el material. De manera
alternativa, cuando llegas al final de cada pasaje que deseas transferir, puedes detener la
reproducción en la aplicación DAW, localizar el inicio del siguiente pasaje y presionar el botón
Transferir, nuevamente en Melodyne; luego, puedes iniciar nuevamente la reproducción en la
aplicación DAW, detenerla otra vez, y así sucesivamente. Si te parece adecuado, puedes transferir la
pista completa, o también, varias pistas de manera simultánea, trabajando con varias instancias de
Melodyne.

Melodyne essential
© Celemony Software GmbH 2015 • Última actualización 14.01.2015 • • Manual en línea www.celemony.com 92
Importante: si tu aplicación DAW contiene cambios de tempo o de métrica, consulta el capítulo
titulado “Ajustanto a los cambios de tempo en la aplicación DAW”.
Sugerencia: Inicializa la tonalidad antes de transferir/cargar: En el caso de material de audio
monofónico o polifónico, Melodyne también reconoce la tonalidad de la música. Sin embargo, con
frases musicales cortas la tonalidad elegida suele no ser la correcta, simplemente, porque se
encuentran disponibles muy pocas notas para una evaluación correcta. Para prevenir que eso suceda
puedes ajustar la tonalidad utilizando la Regla de escala de una instancia vacía del plug-in o un
documento vacío (si estás utilizando la versión stand-alone del programa) de transferir o deantes
realizar la carga de un archivo de audio. Para hacerlo, solo haz clic en la nota adecuada en la regla
de escala y selecciona la escala deseada desde el menú contextual. Melodyne conservará este valor
inicial, independientemente de su propio y subsiguiente análisis.
Rango de reproducción
Durante la reproducción, aquellos pasajes que han sido transferidos serán reproducidos por
Melodyne; el resto estará a cargo de la aplicación DAW. En otras palabras, en cada lugar donde
tenga material, Melodyne reemplazará a la pista original.
En menú Ver, selecciona ‘Mostrar rango de reproducción’. Todos los pasajes que serán reproducidos
por Melodyne (de manera opuesta a la aplicación DAW) serán marcados.
Esas regiones se pueden extender arrastrando, simplemente, sus bordes con el mouse.
Para acortar una región de reproducción, elimina algunas notas y selecciona “Limitar rango de
reproducción a notas” desde el menú contextual de la regla de compases.

Melodyne essential
© Celemony Software GmbH 2015 • Última actualización 14.01.2015 • • Manual en línea www.celemony.com 93
Temas relacionados
Cargando y guardando audio en Melodyne Stand-Alone
Grabando audio en Melodyne Stand-Alone
Administrando los archivos de audio y asignando archivos perdidos
Ajustando a las variaciones de tempo en la aplicación DAW

Melodyne essential
© Celemony Software GmbH 2015 • Última actualización 14.01.2015 • • Manual en línea www.celemony.com 94
Cargando y guardando audio en Melodyne
Stand-Alone
En este capítulo aprenderás cómo abrir y guardar archivos de audio en Melodyne Stand-Alone y qué
formatos de archivos se pueden utilizar.
Abriendo archivos desde el menú Archivo
Elige ‘Abrir’ en el menú Archivo de Melodyne Stand-Alone y explora dentro del cuadro de selección
de archivos hasta encontrar el archivo de audio. Selecciónalo, confirma la carga, y el archivo se
abrirá.
El comando “Abrir reciente” ofrece acceso directo a los últimos veinte documentos cargados.
Simplemente, selecciona la opción que necesitas y el archivo se abrirá (teniendo en cuenta que el
archivo no ha sido eliminado del disco duro, o desplazado a otro lugar).
Si ya has guardado un archivo editado, puedes revertir los cambios en cualquier momento para
recuperar la última versión guardada empleando, precisamente, el comando “Volver a versión
guardada”. De esta manera, se ignoran los cambios aplicados en el archivo a partir del momento en
el que fue grabado por última vez.
Abriendo archivos mediante el método "arrastrar y soltar"
Si Melodyne Stand-Alone ya se encuentra abierto, puedes arrastrar un archivo de audio dentro de la
ventana vacía que Melodyne muestra cuando se inicia la aplicación (o aquella que creas al elegir el
comando ‘Nuevo’ del menú Archivo). Aparecerá un contorno que te permitirá arrastrar el archivo,
exactamente, hasta la posición adecuada en la regla de tiempo.

Melodyne essential
© Celemony Software GmbH 2015 • Última actualización 14.01.2015 • • Manual en línea www.celemony.com 95
Inmediatamente al soltar el archivo, el programa lo analiza y las notas detectadas son presentadas en
el área de edición.
De esta manera, puedes arrastrar varios archivos dentro de la ventana, ubicándolos en cualquier
lugar que necesites, por ejemplo, para crear una nueva muestra a partir de múltiples tomas o
fragmentos.
El tempo del documento se establece de acuerdo al primer archivo cargado, aunque, por supuesto,
puede ser modificado en cualquier momento.
Guardando tu trabajo
Cuando, después de editar un archivo, eliges ‘Guardar’, desde el menú Archivo, se abre el cuadro
diálogo ‘Guardar como...’ que te permite seleccionar el formato para el nuevo archivo.
De manera predeterminada, aparecerán el nombre y el formato del archivo original. Si presionas
‘Aceptar’, la versión original del archivo será reemplazada por la versión editada. No te preocupes: el
archivo original aún sigue allí; permanece junto con el nuevo archivo, pero ahora en su nombre se
ven los caracteres ‘.orig’. Guardar estas copias de respaldo forma parte del comportamiento
predeterminado de la versión Melodyne Stand-Alone. Si esto no es lo que deseas, anula la opción
‘Realizar copia de respaldo antes de guardar’, en el cuadro Preferencias.

Melodyne essential
© Celemony Software GmbH 2015 • Última actualización 14.01.2015 • • Manual en línea www.celemony.com 96
Luego de elegir el formato y de guardar el archivo por primera vez, no volverás a ver esta caja de
diálogo cuando guardes posteriormente. Cada vez que utilices el comando ‘Guardar’, la versión
anterior del archivo será reemplazada por el nuevo archivo con el mismo formato.
Con el cuadro de diálogo ‘Guardar como...’, tanto la primera vez que guardes tu trabajo, como en
cualquier oportunidad posterior, podrás seleccionar otro formato y asignar un nuevo nombre al
archivo. Puedes elegir entre los formatos de audio más comunes y también ‘Documento de proyecto
Melodyne’.
Guardar como Documento de proyecto Melodyne
El formato Documento de proyecto Melodyne ofrece una manera no destructiva de guardar tu trabajo,
de manera temporal. Es comparable a un guardar un proyecto de una pista en una aplicación DAW.
¿Qué significa esto? Supongamos que has guardado tu trabajo como un archivo de audio. En ese
caso, las ediciones aplicadas serán reflejadas en un nuevo archivo. Si, posteriormente, deseas
cambiar algo, necesitarás cargar el archivo nuevamente, lo que representa realizar un nuevo análisis,
que tal vez, necesites comprobar y editar una vez más antes de comenzar a trabajar con el archivo.
Debido a que tu trabajo anterior está “escrito” en un archivo de datos de audio, no existe manera de
deshacer tus acciones. Por lo tanto, guardar tu trabajo como archivo de audio es la elección preferida
cuando has finalizado realmente tu tarea y deseas utilizar el archivo editado en otra aplicación.
Por otra parte, el formato ‘Documento de proyecto Melodyne’ guarda tus ediciones de manera
separada del archivo de audio. En el documento ‘.MPD’ resultante, Melodyne almacena no sólo
datos, basado en el análisis (o detección) previo, sino también tus ediciones. Por lo tanto, cuando el
archivo de audio es editado con posterioridad, no necesita ser analizado por segunda vez, pudiendo
así continuar con tu trabajo de edición, exactamente en donde lo dejaste. El archivo de audio no ha
sido cambiado ya que Melodyne aplica siempre las ediciones en tiempo real. Si desas continuar tu

Melodyne essential
© Celemony Software GmbH 2015 • Última actualización 14.01.2015 • • Manual en línea www.celemony.com 97
trabajo posteriormente, deberías guardarlo en formato MPD. Sólo guárdalo como archivo de audio
cuando estás seguro de haber finalizado tu trabajo.
Nota complementaria: un archivo en formato MPD no integra el/los archivo/s de audio que utiliza sino
que simplemente lo/s referencia. Si quieres llevar tu trabajo a otra computadora o pasarlo a otra
persona, necesitas transferir no sólo el archivo MPD sino también, los archivos de audio involucrados.
Para facilitar esta tarea, la ventana Guardar de Melodyne incluye la opción ‘Consolidar archivos de
audio’. Si esta opción se encuentra seleccionada, los archivos de audio utilizados serán copiados a
una subcarpeta en el mismo lugar que el archivo MPD.
Temas relacionados
Transfiriendo material de audio a Melodyne Plugin
Grabando audio en Melodyne Stand-Alone
Administrando los archivos de audio y asignando archivos perdidos

Melodyne essential
© Celemony Software GmbH 2015 • Última actualización 14.01.2015 • • Manual en línea www.celemony.com 98
Grabando audio en Melodyne Stand-Alone
En esta sección aprenderás cómo grabar audio con Melodyne Stand-Alone y qué necesitas tener en
cuenta para ese momento.
Asignaciones de audio
Antes de realizar la primera grabación con Melodyne Stand-Alone, deberías mirar la etiqueta Audio
en el cuadro Preferencias para comprobar las asignaciones.
En el panel superior verás las asignaciones generales de audio. Si ya has cargado, reproducido y
editado archivos con Melodyne y todo funcionó, puedes dejar las asignaciones existentes. (En Mac,
se utiliza, de manera predeterminada, el hardware interno Core Audio. En PC se debería seleccionar
el controlador ASIO de la tarjeta de audio instalada).

Melodyne essential
© Celemony Software GmbH 2015 • Última actualización 14.01.2015 • • Manual en línea www.celemony.com 99
En el panel inferior, puedes seleccionar las entradas de audio de la tarjeta que deseas utilizar. Por
supuesto, este parámetro sólo tiene importancia si tu tarjeta de audio dispone de múltiples entradas.
Desde la lista desplegable puedes seleccionar los bits de resolución para las grabaciones. Las
asignaciones más utilizadas aquí son 16 y 24 bits lineales.
Debajo puedes seleccionar la carpeta en donde se guardarán tus grabaciones.
Te recomendamos seleccionar una carpeta temporal genérica ya que la carpeta de grabación
referenciada aquí se utiliza simplemente como una memoria auxiliar durante tu trabajo, hasta el
momento en que lo guardas. No existe razón aún para elegir una ubicación dedicada para tu sesión
de grabación. Decidirás el destino final de una grabación cuando llegue el momento de guardarla.
Tempo y metrónomo
Antes de comenzar la grabación en Melodyne deberías pensar en el tempo. Existen dos modos de
operación: o la cuadrícula sigue a la música (en cuyo caso Melodyne interpreta las variaciones de
tempo como evidencia de que el tempo de la canción varía, estirando y/o comprimiendo, en
consecuencia, la cuadrícula); o bien, la música sigue las asignaciones de la cuadrícula, la que en este
caso será uniforme, de manera que donde se producen desviaciones, las notas quedarán a veces a
la izquierda, a veces a la derecha, de la línea más cercana de la cuadrícula.
Cuando creas un documento vacío (Archivo > Nuevo) en Melodyne, se asigna un tempo por defecto
establecido en 120 BPM. Si ahora, sin cambiar el valor del tempo y sin activar el metrónomo, inicias
la grabación y luego la detienes en algún lugar, durante el curso del análisis siguiente se detectará el
tempo a lo largo de la grabación. Esta opción funciona bien y es confiable como regla general, pero, a
menudo, provocará fluctuaciones de tempo en tu interpretación que serán reconocidas como cambios
de tempo. En consecuencia, el visor cambiará durante el transcurso de la reproducción, mientras que
la cuadrícula en el área de edición se expandirá o contraerá en respuesta a las fluctuaciones de
tempo en la grabación.
Si en su lugar, como base para tu grabación, prefieres utilizar un tempo fijo y que las líneas de la
cuadrícula se separen de manera uniforme, simplemente ajusta el tempo adecuado antes de la
grabación y/o de activar el metrónomo.

Melodyne essential
© Celemony Software GmbH 2015 • Última actualización 14.01.2015 • • Manual en línea www.celemony.com 100
Inmediatamente que llevas a cabo alguna o ambas tareas, Melodyne interpretará que deseas utilizar
un tempo fijo. En este caso, el visor de tempo no cambiará durante la grabación, y además, la
cuadrícula se mantendrá rígida. Cualquier fluctuación de tempo en la interpretación será revelada
cuando se complete el análisis, por el hecho de mostrar a ciertas notas desplazadas, por ejemplo,
apareciendo entre las líneas.
Para activar el metrónomo, haz clic en el control mostrado debajo. Si arrastras el mouse sobre el
control puedes ajustar el volumen del metrónomo.
Iniciando y deteniendo la grabación
Desplaza el cursor de reproducción (o, en este caso, el cursor de grabación) hasta ubicarlo un poco a
la izquierda del lugar donde deseas comenzar a grabar. Debido a que no existe cuenta previa, esto te
permitirá tener una referencia general y el tempo antes de comenzar a grabar. Ahora, presiona el
botón grabar en el panel de transporte.
El botón de grabación se iluminará y el medidor ubicado debajo de las teclas de transporte indicará el
nivel del audio que ingresa. Ajusta la salida de tu mezclador o dispositivo de reproducción hasta
alcanzar el punto máximo antes de la saturación.
Para iniciar la grabación, presiona el botón reproducir.
Puedes detener la grabación en cualquier momento presionando el botón grabar por segunda vez.
Para reasumir la grabación, presiona el botón nuevamente. Esa acción, en otras palabras, te permite

Melodyne essential
© Celemony Software GmbH 2015 • Última actualización 14.01.2015 • • Manual en línea www.celemony.com 101
hacer punch-in y punch-out durante la ejecución. También puedes detener la grabación y el cursor,
simultáneamente, presionando el botón detener.
Una grabación puede iniciarse y finalizar en los mismos lugares que una grabación anterior, en cuyo
caso, la grabación anterior será eliminada, a menos que, después de una mala interpretación utilices
el comando Deshacer para volver a la grabación anterior.
Puedes escuchar una grabación aún cuando el análisis de detección se está realizando, y deshacerla
de la misma manera.
Temas relacionados
Transfiriendo material de audio a Melodyne Plugin
Administrando los archivos de audio y asignando archivos perdidos
Cargando y guardando audio en Melodyne Stand-Alone

Melodyne essential
© Celemony Software GmbH 2015 • Última actualización 14.01.2015 • • Manual en línea www.celemony.com 102
Administrando los archivos de audio y asignando
archivos perdidos
En este capítulo aprenderás cuáles son las funciones de administración existentes para los archivos
de audio con los que opera Melodyne.
Archivos de transferencias de Melodyne Plugin
Durante las transferencias, Melodyne Plugin graba material de audio desde la pista en la aplicación
DAW; durante esa tarea crea su propio archivo de audio que almacena en tu disco duro. Para que la
reproducción y edición de audio sean posibles en Melodyne no es suficiente con acceder a los
archivos de audio originales del proyecto DAW: Melodyne necesita también los archivos que crea
durante la transferencia.
Es importante tener esto en cuenta, por ejemplo, cuando quieres archivar o pasar un proyecto a otra
persona, junto con la edición que has realizado en Melodyne. Entonces, es necesario poner atención
en pasar no sólo el proyecto de la aplicación DAW con todos sus archivos de audio y demás
elementos, sino también los archivos de transferencias creados por Melodyne. Sin ellos, sería
imposible reproducir los pasajes transferidos y el material editado en el proyecto que has pasado.
La pregunta, entonces, es: ¿dónde almacena Melodyne los archivos que crea y cómo puedes
adjuntarlos a tu proyecto? La respuesta se encuentra en la ventana del administrador de archivos que
te ayuda a gestionar los archivos de transferencias y también a buscar aquellos perdidos.
El administrador de archivos de Melodyne Plugin
Puedes acceder al administrador de archivos desde el menú Asignaciones de Plugin.
En la parte central de la ventana encontrarás una lista de todos los extractos de audio transferidos
pertenecientes a la instancia abierta. Cada entrada en la lista representa un archivo de audio que
Melodyne ha almacenado en el disco duro, que necesita para que esta instancia opere de la manera
correcta.
Encima de la lista, verás la ruta de almacenamiento de la carpeta en la que Melodyne está
almacenando, en ese momento, los archivos de transferencias. De manera predeterminada, esta es
una carpeta dentro de tu carpeta de música, que es la localización de almacenamiento para todos los

Melodyne essential
© Celemony Software GmbH 2015 • Última actualización 14.01.2015 • • Manual en línea www.celemony.com 103
nuevos proyectos. (Sin embargo, algunas aplicaciones DAW utilizan una ruta diferente para cada
nuevo proyecto y también se comportan en otros aspectos de manera diferente a lo que estamos por
explicar; para estos casos, por favor lee, más abajo, la nota titulada ‘Excepciones’.)
Cuando haces clic en el botón ubicado al lado del lugar donde se visualiza la ruta asignada, se abre
una caja de selección para permitir que elijas una carpeta de almacenamiento diferente. La elección
que haces se aplica sólo al proyecto actual. Si desde una instancia de Melodyne eliges una nueva
ruta de almacenamiento para el proyecto, la elección se aplicará, entonces, a todas las instancias
dentro del proyecto. Todos los archivos de transferencias creados previamente se moverán a la
nueva localización de almacenamiento. Si la carpeta se encuentra en otro disco, por ejemplo, una
unidad externa, los archivos se copiarán. Por lo tanto, cada vez que realices un cambio en la ruta de
almacenamiento, Melodyne te preguntará si deseas guardar tu proyecto para guardar también, las
referencias actualizadas de archivos.
Cuando, posteriormente, transfieras pasajes a cualquier instancia de Melodyne dentro del mismo
proyecto, los archivos de transferencia creados se guardarán en la nueva carpeta.
Durante el trabajo con un proyecto, o al menos, cuando finalices, deberías seleccionar como lugar de
almacenamiento, la carpeta del proyecto de tu aplicación DAW. De esta manera, te aseguras que
todos los archivos que Melodyne requiere están almacenados junto con el proyecto y no serán
olvidados cuando pases el proyecto a otra persona.
Excepciones: algunas aplicaciones DAW pueden indicar a Melodyne donde se encuentra la carpeta
del proyecto actual. En estos casos, no existe manera de elegir, en forma manual, una ruta para
almacenamiento. En su lugar, Melodyne siempre utilizará la carpeta del proyecto actual como lugar
de almacenamiento, asegurando, de esta manera, que tus archivos de transferencias permanezcan
como parte del proyecto y no se pierdan. Por lo tanto, no te sorprendas si en tu aplicación DAW no
encuentras el botón de exploración para seleccionar una ruta. Si este es tu caso, Melodyne
almacenará automáticamente los archivos en el lugar correcto. Para conocer con cuáles aplicaciones
DAW sucede esto, consulta la sección FAQ (preguntas frecuentes) de nuestro sitio web.
Eliminando archivos no necesarios en la versión plug-in
La lista en el administrador de archivos muestra los archivos de audio de todos los segmentos que
han sido transferidos a la instancia relevante de Melodyne Plugin.
Las entradas para los archivos en donde todas las notas han sido eliminadas en Melodyne, quedan
inutilizadas; en otras palabras, son visualizadas en color gris, mientras que aquellas que están en uso

Melodyne essential
© Celemony Software GmbH 2015 • Última actualización 14.01.2015 • • Manual en línea www.celemony.com 104
se visualizan en negro.
Los archivos de audio vinculados a segmentos que ya no están siendo utilizados se conservan y no
son eliminados automáticamente, por lo tanto, puedes, si es que así lo deseas, recuperarlos
utilizando la función deshacer, lo cual no sería posible si los archivos en cuestión hubiesen sido
eliminados inmediatamente. Si estás seguro/a que ya no necesitarás los archivos inutilizados, puedes
eliminarlos (de acuerdo a la elección) para la instancia actual, o para todas las instancias del
proyecto, a fin de liberar espacio de almacenamiento.
Una vez que hayas finalizado la edición en una instancia de Melodyne Plugin y después de guardar
los resultados como un archivo de audio, a través de aplicar una función para exportar, deberías
eliminar todos los archivos pertenecientes a la instancia utilizando el botón ubicado en la parte inferior
de la ventana, a fin de liberar espacio de almacenamiento antes de cerrar y eliminar a Melodyne de la
pista de la aplicación DAW.
Asignación de archivos perdidos en la versión plug-in
Si, en el momento de abrir un proyecto, Melodyne Plugin no puede localizar los archivos transferidos,
ya sea porque han sido eliminados, desplazados o no transferidos cuando el proyecto fue trasladado
a otra computadora u ordenador, los mostrará en color gris en el área de edición y permanecerán en
silencio durante la reproducción. En el administrador de archivos serán listados en color rojo:
Si conoces la carpeta en la que se encuentran los archivos perdidos, puedes utilizar el menú
desplegable ‘Encontrar archivo’ en el administrador de archivos. Selecciona la entrada ‘Encontrar
archivos perdidos...’.
Utiliza la caja de selección de archivos para alcanzar la carpeta que contiene los archivos perdidos, y
presiona ‘Aceptar’. Los archivos perdidos en la carpeta serán reasignados.
Ten cuidado: en esta asignación no tienes que seleccionar los archivos propiamente dichos (algo que
sería un poco complicado dados sus nombres poco intuitivos y generados en forma automática), sino
solamente la carpeta en donde están localizados. Luego de esa indicación, el contenido de la carpeta

Melodyne essential
© Celemony Software GmbH 2015 • Última actualización 14.01.2015 • • Manual en línea www.celemony.com 105
es revisado en busca de los archivos perdidos. Sin embargo, considera que las subcarpetas no serán
revisadas; el proceso afecta sólo a los archivos contenidos directamente en la carpeta seleccionada.
Para cualquier subcarpeta que contenga archivos perdidos, tendrás que seguir el mismo
procedimiento, a fin de que también puedan ser exploradas.
¿Qué sucede si has recibido un proyecto de otra persona, con archivos perdidos, y deseas enviarle,
por ejemplo, por e-mail, los nombres de los archivos perdidos? Para esa situación resulta muy útil el
comando ‘Copiar nombres de archivos seleccionados’. Este comando copia los nombres de todos los
archivos seleccionados en la lista (se pueden elegir varios archivos utilizando la tecla [Shift]) al
portapapeles.
Asignando archivos perdidos en la implementación Stand-Alone
En Melodyne Plugin puedes guardar tu edición como archivo de audio o como archivo MPD. Un
archivo MPD es un archivo de proyecto que contiene sólo los datos de edición, sin material de audio
propiamente dicho, para lo cual tiene que referenciar al archivo de audio en cuestión.
Si cuando abres un archivo MPD, Melodyne no puede encontrar el archivo de audio referenciado,
abrirá una caja de selección para ayudarte a encontrarlo y reasignarlo. Una vez realizada esa tarea,
guarda el archivo MPD para actualizar la ruta al archivo de audio.
Si un archivo de audio no puede ser localizado y reasignado, las representaciones de notas que
correspondan en el documento Melodyne aparecerán en color gris y silenciadas.
Temas relacionados
Cargando y guardando audio en Melodyne Stand-Alone
Transfiriendo material de audio a Melodyne Plugin

Melodyne essential
© Celemony Software GmbH 2015 • Última actualización 14.01.2015 • • Manual en línea www.celemony.com 106
Utilizando Melodyne con Rewire
En este capítulo descubrirás cómo conectar Melodyne vía Rewire con una aplicación DAW
compatible para ejecutar ambos programas en tándem.
Rewire y Melodyne
La versión Stand-Alone soporta el protocolo Rewire brindando una alternativa a la ejecución de
Melodyne como plug-in. Esta posibilidad será de particular interés para usuarios que utilizan
aplicaciones DAW que no poseen interfaz de plug-ins o que no ofrecían, previamente, compatibilidad
con Melodyne. Gracias a Rewire puedes solucionar estos inconvenientes y ejecutar Melodyne en
tándem con tu aplicación DAW con tanta facilidad como la ofrecida por la implementación plug-in. Por
supuesto, para lograrlo, tu aplicación DAW debe soportar Rewire, pero la amplia mayoría de las DAW
lo hacen.
Cuando Rewire se encuentra activo, las funciones de transporte y tempo de Melodyne y de la
aplicación DAW se encuentran acopladas: al iniciar la reproducción en uno de los programas,
también se inicia en el otro, con ambos programas corriendo automáticamente en sincronización.
Además, es posible transferir múltiples señales de audio desde Melodyne (el esclavo Rewire) a la
aplicación DAW (la aplicación principal – master – Rewire) donde estarán disponibles en canales
separados del mezclador de la aplicación DAW.
Activando Rewire en Melodyne Stand-Alone
Para utilizar Rewire con Melodyne, en primer lugar debes iniciar tu aplicación DAW y luego Melodyne
Stand-Alone. Melodyne detectará la presencia de una aplicación Rewire principal o master (tu DAW)
y, a continuación, activa un dispositivo llamado ‘Rewire’ en la hoja de preferencias. Si, por el
contrario, inicias Melodyne cuando tu aplicación DAW aún no se encuentra en ejecución, Melodyne
volverá como es normal, al último dispositivo de audio utilizado.
No puedes cambiar la frecuencia de muestreo o el tamaño del búfer utilizado por Melodyne en modo
Rewire, ya que el primer elemento es controlado por la aplicación DAW, y el segundo es fijo.

Melodyne essential
© Celemony Software GmbH 2015 • Última actualización 14.01.2015 • • Manual en línea www.celemony.com 107
Activando Rewire en tu aplicación DAW y estableciendo el vínculo
Recuerda leer la documentación de tu aplicación DAW para descubrir cómo preparar pistas para
Rewire – el proceso varía de acuerdo a la aplicación DAW utilizada. No obstante, y sin importar el
procedimiento exacto, debes seleccionar ‘Melodyne singletrack’ como el dispositivo Rewire y uno de
un máximo de cuatro canales estéreo disponibles como entrada de la pista.
Seleccionando canales Rewire en Melodyne
Puedes decir que Melodyne se encuentra en modo Rewire por la presencia en la interfaz de usuario
de un marco Rewire adicional completo con un menú desplegable.
Puedes abrir varios documentos en Melodyne y asignar sus señales hacia hasta cuatro canales
estéreo en tu aplicación DAW. El menú te permite seleccionar el canal estéreo hacia el cual se asigna
la señal de cada documento, teniendo en cuenta que varios documentos pueden asignarse a la
misma salida estéreo.
Sincronización y comportamiento de tempo
Todos los documentos cargados en Melodyne comienzan en sincronización con la aplicación DAW
tanto si la reproducción se inicia allí o en Melodyne. De la misma manera, puedes detener la
reproducción tanto en Melodyne como en la aplicación DAW.
Melodyne adopta el tempo de la aplicación DAW, aumentando o reduciendo la velocidad de la
reproducción de los archivos abiertos para asegurar la compatibilidad con el tempo de la aplicación
DAW. En el visor de tempo de Melodyne verás en primer lugar, el tempo actual de la aplicación DAW,
seguido (entre corchetes) por el tempo original del documento actual según fue detectado por
Melodyne.

Melodyne essential
© Celemony Software GmbH 2015 • Última actualización 14.01.2015 • • Manual en línea www.celemony.com 108
Para que el documento en cuestión mantenga perfecta sincronización con la aplicación DAW,
Melodyne debe haber detectado su tempo correcto ya que sólo entonces puede aumentar o reducir la
reproducción del documento para hacerlo coincidir con el tempo asignado por la aplicación DAW. Sin
embargo, debido a que el tempo es un asunto de interpretación, es posible que el tempo de Melodyne
sea el doble (o la mitad) del tempo previsto, con la consecuente reproducción de aquel documento al
doble (o la mitad) de la velocidad prevista. Para solucionar esto, haz clic en el botón ‘…’ ubicado al
lado del sector donde se visualiza el tempo.
Cuando se abre el cuadro de diálogo definir tempo, selecciona ‘Multiplicar tempo por…’ y, si por
ejemplo, quieres reducir el tempo a la mitad, selecciona la opción que comienza con ‘1/2 =’ en el
menú desplegable.
Este cuadro de diálogo también te permite asignar un tempo particular o indicar a Melodyne que
vuelva a detectar el tempo del documento mediante la realización de un nuevo análisis.
Temas relacionados
Cargando y guardando audio en Melodyne Stand-Alone
Grabando audio en Melodyne Stand-Alone

Melodyne essential
© Celemony Software GmbH 2015 • Última actualización 14.01.2015 • • Manual en línea www.celemony.com 109
Eligiendo el algoritmo
En este capítulo descubrirás cómo seleccionar el algoritmo utilizado por Melodyne para mostrar y
editar las notas.
El proceso de detección
Cualquier material de audio que transfieres a Melodyne, o que abres en Melodyne, se encuentra
sujeto a un análisis diseñado para identificar las notas que lo constituyen a fin de que el usuario
pueda editarlas con el programa. Llamamos a este proceso ‘detección’.
Las notas pueden ser detectadas y editadas en material monofónico (melódico), rítmico/ruido y, con
Melodyne editor, gracias a su tecnología patentada DNA Direct Note Access, también en material
polifónico.
Considera que la tecnología DNA está diseñada para pistas que contienen un instrumento polifónico
individual (una guitarra, un piano, etc.) y que la misma divide el material de acuerdo a la afinación y
no de acuerdo a instrumentos. Si dos instrumentos ejecutan la misma nota al mismo tiempo la
disponibilidad para edición será una única nota que combina el sonido de ambos instrumentos.
En el transcurso de la detección, Melodyne mismo se ocupa de ver con qué tipo de material está
trabajando y decide qué algoritmo utilizar para presentar y reproducir las notas. El algoritmo
seleccionado se indica con una marca de comprobación en el menú Algoritmo y también por las
representaciones de notas en el panel de edición.
En Melodyne Plugin es posible elegir un algoritmo separado para cada transferencia. En Melodyne
Stand-Alone, es posible hacerlo para cada archivo de audio del proyecto que está siendo editado.
Antes de que puedas cambiar el algoritmo aplicado a una transferencia o archivo de audio en
particular, debes seleccionar, en primer lugar, una o más notas que pertenezcan exclusivamente al
mismo. Si seleccionas notas que pertenecen a más de una transferencia o más de un archivo de
audio, descubrirás que cuando trates de realizar el cambio de algoritmo, el menú solicitado se
presentará en color gris. En esos casos, reduce la selección a notas que pertenezcan a una única
transferencia o a un único archivo de audio y de esa manera será posible nuevamente cambiar
algoritmos.
Melódico
El material melódico es monofónico, lo que significa que sólo una nota se escucha en cualquier
momento del archivo. Sin embargo, recuerda que la reverberación puede provocar que las notas se
superpongan aún en material monofónico, creando, en los hechos, un tipo de polifonía. Si la intención
es editar en Melodyne material melódico, debes buscar una grabación tan limpia y “seca” (sin
reverberación) como sea posible.
Las representaciones de las notas en material melódico se visualizan a diferentes alturas tonales. Si

Melodyne essential
© Celemony Software GmbH 2015 • Última actualización 14.01.2015 • • Manual en línea www.celemony.com 110
las representaciones se observan aisladas o unidas dependerá del modo de interpretación: staccato o
legato.
Percusivo
Esta categoría incluye no sólo grabaciones de batería y otros instrumentos de percusión, sino
también, de efectos atmosféricos o ruidos, además de material en donde Melodyne no puede detectar
una afinación clara en los sonidos. Cuando se encuentra seleccionado el algoritmo Percusivo, se
distinguen, por ejemplo, sucesivos golpes de batería ubicados a la misma altura tonal. Las
representaciones se pueden subir y bajar en afinación pero la regla de afinación no mostrará
nombres de notas sino simples valores relativos expresados en semitonos. Las funciones de escala
se desactivan.
En Melodyne assistant y essential, el material polifónico también se asigna a la categoría
‘rítmico/ruido’ debido a que ninguna de estas ediciones se encuentra equipada con un algoritmo para
material polifónico, y porque ese tipo de material no puede presentarse utilizando el algoritmo
melódico.
Polifónico
Gracias a su tecnología DNA Direct Note Access, Melodyne editor es capaz de detectar y de preparar
para edición notas ejecutadas en instrumentos polifónicos como piano o guitarra, incluyendo notas
individuales que integran los acordes. Cuando se utiliza el algoritmo polifónico las representaciones
de notas se visualizan de manera similar a la utilizada con material monofónico, con las obvias
diferencias que muestran a las representaciones apiladas de manera vertical (en sus respectivas
alturas tonales) cada vez que se detecta un acorde o intervalo armónico.

Melodyne essential
© Celemony Software GmbH 2015 • Última actualización 14.01.2015 • • Manual en línea www.celemony.com 111
En Melodyne assistant y essential, el menú Algoritmo presenta la opción para material polifónico en
color gris. Esto sucede porque estas ediciones pueden abrir y reproducir archivos que fueron creados
por Melodyne editor y que contiene material polifónico. En esos casos, Melodyne selecciona,
automáticamente, el algoritmo polifónico. Sin embargo, estas ediciones no permiten editar material
polifónico ni seleccionar el algoritmo polifónico de manera manual.
Cambiando algoritmos
En cualquier momento puedes seleccionar un algoritmo diferente al elegido automáticamente por
Melodyne. Esto puede ser adecuado, por ejemplo, si encuentras que el material no ha sido
interpretado de la manera adecuada para tus necesidades de edición. Para cambiar de algoritmo, y
mientras la reproducción se encuentra detenida, selecciona el algoritmo que prefieres en el menú
Algoritmo. Posteriormente, Melodyne volverá a interpretar el material de acuerdo a tu elección, y
ajustará en concordancia la visualización de las notas. Recuerda: cuando cambies de algoritmo toda
tarea de edición realizada previamente al cambio se perderá, por lo tanto, el momento adecuado para
decidir el algoritmo que deseas utilizar es antes de comenzar la edición.
Si en Melodyne editor has seleccionado el algoritmo polifónico de manera manual pero no es posible
identificar la afinación de las notas, Melodyne cambiará automáticamente al algoritmo percusivo ya
que de otra manera no tendríamos disponibilidad de notas para edición.

Melodyne essential
© Celemony Software GmbH 2015 • Última actualización 14.01.2015 • • Manual en línea www.celemony.com 112
Asignando un algoritmo predeterminado (sólo Melodyne editor)
Trabajando con Melodyne editor puedes prevenir que Melodyne seleccione automáticamente un
algoritmo durante el proceso de detección, asignando uno de manera predeterminada, indicando así,
qué algoritmo deseas utilizar. Esto puede ser útil, por ejemplo, si regularmente deseas editar un
determinado tipo de archivo utilizando el algoritmo percusivo, pero donde Melodyne, cada vez que
abre los archivos, interpreta el material como polifónico. Seleccionando, en esos casos, de manera
previa el algoritmo percusivo, puedes ahorrar tiempo ya que no tienes que esperar innecesariamente
a que Melodyne realice un análisis polifónico para luego descartar los resultados cuando seleccionas
manualmente el algoritmo percusivo.
Sin embargo, no olvides, cuando no necesitas imponer tu elección de algoritmo a Melodyne, activar
Automático en el submenú Asignar como predeterminado. De otra manera, y ya que Melodyne
recuerda tu selección predeterminada aun cuando cierras el programa, podrías sorprenderte al
descubrir en el próximo inicio del programa, que un archivo de voces ha sido interpretado como
percusivo.
Temas relacionados
Comprobando y editando la asignación de notas con material melódico
Comprobando y editando la asignación de notas con material rítmico

Melodyne essential
© Celemony Software GmbH 2015 • Última actualización 14.01.2015 • • Manual en línea www.celemony.com 113
Comprobando y editando la asignación de notas
con material melódico
En este capítulo aprenderás cómo comprobar el proceso de detección de notas en material
monofónico y cómo reasignar notas.
En ocasiones la afinación de una nota, debido a un alto contenido de armónicos, puede ser
representada una octava más arriba, o con demasiada o poca separación entre las notas detectadas.
Podrás corregir estas cuestiones de manera muy sencilla.
El procedimiento
Luego de transferir o cargar audio, selecciona la herramienta para asignación de notas, ubicada un
tanto separada de las otras, para ingresar al modo asignación de notas.
En la implementación stand-alone (independiente), el modo asignación de notas solo se aplica a uno
de los archivos de audio de tu proyecto por vez. En el plug-in Melodyne se aplica a una transferencia
individual. Esto significa que en el modo asignación de notas no puedes ver siempre, y en forma
simultánea, todas las notas que pertenecen a una pista dada; solo aquellas derivadas desde un
archivo o transferencia individual. Por lo tanto, haz clic en una nota que pertenezca al primer archivo
o transferencia con el que deseas trabajar y luego cambia al modo asignación de notas para ver las
notas en cuestión. Cuando hayas finalizado la corrección de la asignación de notas dentro de este
archivo o transferencia, abandona el modo asignación de notas antes de seleccionar una nota que
pertenezca al siguiente archivo o transferencia con el que deseas trabajar, y repite el proceso. De
esta manera, puedes editar por turnos, las asignaciones de notas de cada archivo o transferencia.
Considera que por razones técnicas, cuando cambias a este modo, el historial del comando Deshacer
se limpiará, por eso cualquier acción realizada antes del cambio de modo no podrá ser revertida.
El fondo de edición se indica con un color diferente para recordarte que estás utilizando el modo
asignación de notas. No escucharás el sonido de las notas mientras realizas las tareas de edición. En
este modo compruebas y alteras la interpretación que Melodyne realizó de las notas contenidas en el
material de audio. Puedes asignar notas interpretadas de manera equivocada durante el análisis, a
los lugares adecuados, para lograr coincidencia perfecta entre las notas mostradas, creando de esta
manera, el fundamento esencial para las posteriores tareas de edición que se realizarán con las otras
herramientas.

Melodyne essential
© Celemony Software GmbH 2015 • Última actualización 14.01.2015 • • Manual en línea www.celemony.com 114
Sobre el fondo de edición, en este modo, verás notas con relleno (activas) y notas sin relleno
(potenciales).
Las notas activas son aquellas que Melodyne ha detectado y asignado como las notas con mayor
nivel de verosimilitud. Melodyne procede bajo la suposición de que éstas fueron las notas ejecutadas.
Las notas potenciales, sin relleno, representan notas alternativas que poseen el nivel más alto
siguiente de viabilidad. Es posible que estas notas se escuchen en el material aunque son mayores
las probabilidades de que las notas activas sean las correctas. Aunque Melodyne tiene una alta cuota
de éxito en la detección, a veces se pueden producir errores.
En la ilustración de arriba verás, una octava debajo de las notas activas detectadas, a las mismas
notas pero esta vez, como notas potenciales sin relleno. ¿Cuál es la razón? Melodyne no puede
asegurar que el sonido del instrumento grabado podría no tener armónicos pronunciados ubicados
una octava arriba de las fundamentales. Si posee armónicos de ese tipo, podria resultar que la
melodía entera haya sido detectada una octava arriba. En otras palabras, la octava debajo de las
notas detectadas, posee la siguiente posición más probable para las notas de la melodía; esa es la
razón por la que esas notas aparecen como notas potenciales alternativas a las detectadas.
Puede suceder que una nota de la melodía, debido a cómo fue ejecutada o cantada, posea una
estructura armónica distinta y por esa razón sea detectada una octava debajo. Un indicador que deja
ver un error de ese tipo es, frecuentemente, la presencia de una marca repentina en el curso trazado
por la melodía.

Melodyne essential
© Celemony Software GmbH 2015 • Última actualización 14.01.2015 • • Manual en línea www.celemony.com 115
Una manera de corregir este error de interpretación es hacer doble clic en la nota potencial en la
afinación correcta. Si procedes así, la nota potencial se activará y la nota incorrectamente asignada
se desactivará. De manera alternativa, puedes arrastrar la nota mal detectada hacia la afinación
correcta (en este caso, hacia arriba). No es necesario soltar la nota exactamente en la afinación
correcta.

Melodyne essential
© Celemony Software GmbH 2015 • Última actualización 14.01.2015 • • Manual en línea www.celemony.com 116
Al arrastrar se inicia una nueva búsqueda para esa nota, con la sugerencia: ‘buscar la nota correcta
más arriba’. Cuando sueltas la nota, ésta salta hacia la siguiente posición con mayor posibilidad
ubicada más arriba, la que con toda probabilidad, será la correcta.
El Sintetizador de monitoreo
Una ayuda considerable durante la comprobación y corrección de asignación de notas, es la ofrecida
por el ícono con la representación de la onda seno, ubicado debajo de la barra de herramientas. Se
trata de un interruptor y de un control giratorio. Cuando se encuentra activo, un sonido de sintetizador
reemplaza al sonido normal de cada representación de nota. Para girar la perilla, debes hacer clic y
arrastrar el mouse hacia la derecha o izquierda, logrando incrementar o reducir el volumen del sonido
sintetizado.
Pero, ¿por qué deberías hacer esto? Simple. El sintetizador de monitoreo te permite escuchar las
notas activas que estás viendo, facilitando la comprobación para saber si esas notas corresponden
con las que se escuchan en el material.

Melodyne essential
© Celemony Software GmbH 2015 • Última actualización 14.01.2015 • • Manual en línea www.celemony.com 117
Puedes imaginar a las notas sólidas como una representación de la trascripción de la música
contenida en el archivo de audio. El sintetizador te permite comprobar esta trascripción con un
generador de tono MIDI, determinando, fácilmente, si todas notas se encuentran en la octava
correcta. Puedes proceder a reasignar notas como se mencionó antes, llegando, de manera más
rápida, a lo ideal: donde las notas sólidas representan únicamente a todas aquellas notas que fueron
realmente ejecutadas.
Separación de nota
Cuando colocas el puntero del mouse un tanto encima de una representación de nota, la flecha se
convierte en la herramienta separación de nota. Con esta herramienta, tanto en el modo de
asignación de notas, como en el modo de edición normal, puedes separar notas o eliminar
separaciones.
Saliendo del modo asignación de notas
Para salir del modo asignación de notas, simplemente selecciona alguna de las otras herramientas.
Cuando abandonas el modo, Melodyne realizará un análisis fresco del material basado en los
cambios que has realizado. La operación podría tomar un momento.
Temas relacionados
Eligiendo el algoritmo
Comprobando y editando la asignación de notas con material rítmico

Melodyne essential
© Celemony Software GmbH 2015 • Última actualización 14.01.2015 • • Manual en línea www.celemony.com 118
Comprobando y editando la asignación de notas
con material rítmico
En esta sección aprenderás cómo comprobar el proceso de detección de notas en material rítmico y
cómo reasignar notas.
Ya que con material rítmico no se realizan asignaciones tonales, sólo nos concierne comprobar y
corregir separaciones de notas.
El procedimiento
Luego de transferir o cargar audio, selecciona la herramienta para asignación de notas, ubicada un
tanto separada de las otras, para ingresar al modo asignación de notas.
En la implementación stand-alone (independiente), el modo asignación de notas solo se aplica a uno
de los archivos de audio de tu proyecto por vez. En el plug-in Melodyne se aplica a una transferencia
individual. Esto significa que en el modo asignación de notas no puedes ver siempre y en forma
simultánea todas las notas que pertenecen a una pista dada; solo aquellas derivadas desde un
archivo o transferencia individual. Por lo tanto, haz clic en una nota que pertenezca al primer archivo
o transferencia con el que deseas trabajar y luego cambia al modo asignación de notas para ver las
notas en cuestión. Cuando hayas finalizado la corrección de la asignación de notas dentro de este
archivo o transferencia, abandona el modo asignación de notas antes de seleccionar una nota que
pertenezca al siguiente archivo o transferencia con el que deseas trabajar, y repite el proceso. De
esta manera, puedes editar por turnos, las asignaciones de notas de cada archivo o transferencia.
Considera que por razones técnicas, cuando cambias a este modo, el historial del comando Deshacer
se limpiará, por eso cualquier acción realizada antes del cambio de modo no podrá ser revertida.
En el modo asignación de notas no escucharás el sonido de las mismas mientras realizas las tareas
de edición. En este modo compruebas y alteras la interpretación que Melodyne realizó de las notas
contenidas en el material de audio. En el caso de material rítmico, sólo se trata de remediar cualquier
exceso o falta de separaciones de notas en el material detectado. Las separaciones de notas deben
ser corregidas si quieres conseguir resultados óptimos desde cualquier proceso de edición posterior
del material, por ejemplo, la aplicación de estiramiento/compresión de tiempo.

Melodyne essential
© Celemony Software GmbH 2015 • Última actualización 14.01.2015 • • Manual en línea www.celemony.com 119
La manera más sencilla de comprobar las separaciones de notas consiste en seleccionar la primera
representación y desplazarse por pasos hacia adelante y atrás utilizando las flechas del cursor. Si
una representación de nota contiene dos golpes de batería, realiza doble clic en la parte superior de
la nota (en el lugar donde deseas que se inicie el segundo golpe) para agregar una separación.
Si, por el contrario, un único golpe ha sido dividido, por error, por una separación de nota, haz doble
clic en la línea divisoria para eliminar la separación.
Si una separación ha sido colocada en un lugar equivocado, puedes desplazarla, horizontalmente,
hasta la posición correcta.

Melodyne essential
© Celemony Software GmbH 2015 • Última actualización 14.01.2015 • • Manual en línea www.celemony.com 120
Saliendo del modo asignación de notas
Para salir del modo asignación de notas, simplemente selecciona alguna de las otras herramientas.
Cuando abandonas el modo, Melodyne realizará un nuevo análisis basado en los cambios que has
realizado. Este proceso puede demorar un momento.
Temas relacionados
Eligiendo el algoritmo
Comprobando y editando la asignación de notas con material melódico

Melodyne essential
© Celemony Software GmbH 2015 • Última actualización 14.01.2015 • • Manual en línea www.celemony.com 121
Reproducción, exploración y acercamiento
En este capítulo aprenderás cómo recorrer y reproducir las notas Melodyne, y cómo acercar y/o alejar
la visualización para adaptarla a tus necesidades.
Cambiando el tamaño de la ventana
Para cambiar el tamaño de la ventana arrastra la esquina inferior derecha. El procedimiento es el
mismo tanto en Melodyne Stand-Alone como en Plugin.
Ajustando la reproducción utilizando el teclado y la barra de transporte
Melodyne Plugin está integrado a la aplicación DAW y mantiene perfecta alineación con la
reproducción de audio. Cuando vuelves a posicionar la aplicación DAW, esta información se
transporta a Melodyne, quien refleja la nueva posición. Tan pronto como se inicia la aplicación DAW,
se inicia Melodyne. El plug-in Melodyne está, por decirlo de alguna manera, esclavizado a la
aplicación DAW. No es posible iniciar, detener o volver a posicionar el cursor de reproducción de la
aplicación DAW desde Melodyne.
Con Melodyne Stand-Alone puedes iniciar y detener la reproducción utilizando las teclas de
transporte ubicadas en la parte superior izquierda de la ventana, o presionando la barra espaciadora.
Si, al mismo tiempo, mantienes presionada la tecla [Alt], la reproducción se confinará a la selección
actual.
Sin embargo, también puedes controlar la reproducción de Melodyne Stand-Alone utilizando el

Melodyne essential
© Celemony Software GmbH 2015 • Última actualización 14.01.2015 • • Manual en línea www.celemony.com 122
teclado numérico: [Enter] para iniciar la reproducción; para detenerla. Presionando dos veces, el0 0
cursor de reproducción vuelve a la última posición de inicio. Presionando tres veces, el cursor0
vuelve al inicio del archivo.
Tanto en Melodyne Stand-Alone como en Plugin, puedes seleccionar notas sucesivas saltando con
las teclas del cursor. Cuando la reproducción se encuentra detenida, a medida que seleccionas cada
nota escucharás su sonido.
Controlando la reproducción, la reproducción manual (scrubbing) y funciones de zoom
con la regla de compases
Estas funciones de reproducción se encuentran disponibles en Melodyne Stand-Alone y en Plugin.
Sin embargo, en Plugin sólo están disponibles cuando la aplicación DAW se encuentra detenida.
Inmediatamente que la aplicación DAW se inicia nuevamente, Melodyne Plugin vuelve al estado de
dependencia descrito antes, quedando a la sombra del DAW.
Con doble clic en la regla de compases (o directamente en el fondo del área de edición) se inicia la
reproducción desde la posición en cuestión. Si mantienes presionada la tecla [Alt] mientras haces
doble clic, la reproducción quedará confinada a la selección actual.
Haciendo clic en algún lugar de la regla de compases, logramos desplazar el cursor de reproducción
hasta ese punto, saltando, al mismo tiempo la reproducción.
Haz clic y arrastra el mouse en la regla de compases para escuchar el audio a medida que avanzas
(Scrubbing)

Melodyne essential
© Celemony Software GmbH 2015 • Última actualización 14.01.2015 • • Manual en línea www.celemony.com 123
Arrastrando hacia arriba/hacia abajo puedes hacer zoom sobre la ventana en la posición actual. La
reproducción manual (scrubbing) y las funciones de acercamiento (zoom) se pueden utilizar en
combinación, lo que te permite desplazar y posicionar el cursor de manera intuitiva mientras ajustas,
al mismo tiempo, el factor de zoom.
Desplazamiento y visualización en el panel de edición
Selecciona la herramienta desplazamiento (el icono con el dibujo de la mano) ubicada debajo de la
herramienta principal, o presiona y sostiene la tecla [Command] para desplazar la pantalla con el
mouse.
Selecciona la herramienta zoom (la lupa), o presiona [Command]+[Alt] para acercar o alejar la
visualización empleando el mouse. Puedes acercar o alejar la visualización en forma vertical u
horizontal, en cada caso, con diferentes niveles de intensidad.

Melodyne essential
© Celemony Software GmbH 2015 • Última actualización 14.01.2015 • • Manual en línea www.celemony.com 124
[Command]+doble clic concentra la visualización en una nota, o en varias (si más de una nota se
encuentran seleccionadas). Doble clic en el área de edición vuelve la visualización al nivel de
acercamiento anterior.
Arrastra los bloques deslizantes de las barras de desplazamiento horizontal o vertical para desplazar
la pantalla. Como ayuda, el bloque deslizante horizontal contiene una imagen en miniatura del
contenido.
Arrastra los extremos del bloque deslizante para acercar o alejar la visualización.

Melodyne essential
© Celemony Software GmbH 2015 • Última actualización 14.01.2015 • • Manual en línea www.celemony.com 125
Si estás editando un archivo de audio particularmente extenso, puedes encontrar que el tamaño
reducido de los bloques deslizantes dificulta conseguir el nivel de acercamiento deseado. En esos
casos, puedes modificar el nivel de acercamiento presionando las teclas [Ctrl] y [Alt] mientras
arrastras el mouse en el panel de edición, o también, arrastrando de manera vertical en la regla.
Si arrastras uno de los extremos de los bloques deslizantes horizontal o vertical, incrementarás el
tamaño horizontal o vertical del área visualizada. Esto puede ser útil en la edición plug-in, por
ejemplo, cuando sólo has transferido los primeros tres compases de tu material pero deseas insertar
algo en el compás 20.
Haciendo doble clic en el centro del bloque deslizante logramos acercar o alejar la pantalla lo
suficiente para asegurar la visualización de todas las notas.
Utiliza el control deslizante ubicado en la esquina inferior derecha para alterar la altura de las
representaciones de las notas. Esa acción no modifica el volumen. El motivo más probable será
obtener una visualización más clara de material que contiene muchas notas con volumen muy bajo o
muy alto.

Melodyne essential
© Celemony Software GmbH 2015 • Última actualización 14.01.2015 • • Manual en línea www.celemony.com 126
Funciones de reproducción en Melodyne Stand-Alone y Plugin (cuando la aplicación
DAW se encuentra detenida):
Haz clic en la regla de compases para posicionar el cursor de reproducción.
Haz doble clic en la regla de compases para iniciar la reproducción desde esa posición.
[Alt]+doble clic en cualquier lugar de la regla de compases para reproducir la selección actual.
En la mayoría de las aplicaciones DAW, presionando la barra espaciadora se detiene la
reproducción local del plug-in.
Utiliza las flechas del cursor para seleccionar y reproducir la nota siguiente/anterior o la nota
superior/inferior.
Haz clic en la regla de compases para detener la reproducción y posicionar el cursor.
Haz clic y arrastra el mouse en la regla de compases para escuchar el audio a medida que
avanzas (Scrubbing).
Funciones de reproducción en Melodyne Stand-Alone:
[Barra espaciadora]: alterna entre reproducción y pausa.
[Alt]+[barra espaciadora]: reproducir la selección actual.
Enter (teclado numérico): Reproducir.
0 (teclado numérico) – una vez: Detener.
0 teclado numérico) – dos veces: vuelve a la posición de inicio anterior.
0 (teclado numérico) – tres veces: vuelve al inicio del archivo.

Melodyne essential
© Celemony Software GmbH 2015 • Última actualización 14.01.2015 • • Manual en línea www.celemony.com 127
Funciones de exploración y visualización
Para cambiar el tamaño de la ventana (también en Plugin), arrastra la esquina inferior derecha
Presiona y sostiene la tecla [Command] y arrastra el fondo de la zona de edición para
desplazar el área visualizada
Utiliza la rueda del mouse para desplazar la pantalla verticalmente , o en forma horizontal al
mantener presionada la tecla [Shift]
Presiona [Command]+[Alt] y arrastra dentro de la zona de edición para acercar/alejar la
visualización de manera horizontal y/o vertical
*Arrastra de manera vertical en la regla para hacer zoom en el área indicada
Presiona [Command]+[Alt] y utiliza la rueda del mouse para acercar/alejar la visualización en
ambos ejes simultáneamente
Presiona [Command] + doble clic para acercarte sobre una nota o sobre la selección actual
Presiona [Command] + doble clic en el área de edición para volver a la visualización anterior
Arrastra los bloques deslizantes de las barras de desplazamiento para mover el área de
visualización de manera horizontal o vertical
Arrastra los extremos de los bloques para acercar o alejar la visualización en forma horizontal
o vertical
Tira del extremo izquierdo o derecho del control deslizante horizontal para incrementar la
longitud del área visualizada (esto es importante en la versión Plugin, por ejemplo, cuando has
transferido sólo los primeros cuatro compases y puedes explorar esta zona, pero luego quieres
insertar algo en el compás 20)
Haciendo doble clic en los controles deslizantes consigues visualizar todas las notas
El control deslizante ubicado en la esquina inferior derecha ajusta la altura de las
representaciones de las notas

Melodyne essential
© Celemony Software GmbH 2015 • Última actualización 14.01.2015 • • Manual en línea www.celemony.com 128
Activando y ajustando el rango de un ciclo
En este capítulo aprenderás cómo realizar un ciclo utilizando Melodyne. Establecer un ciclo significa
reproducir un pasaje seleccionado de manera repetida (loop).
Con Melodyne Plugin sólo puedes activar el modo ciclo cuando la aplicación DAW se encuentra
detenida. Si la aplicación DAW está corriendo, cualquier ciclo – como la reproducción, propiamente
dicha – es controlado por la aplicación DAW.
El procedimiento
Para definir un área para el ciclo, haz clic y arrastra el mouse en la parte baja de la regla de
compases. Si a medida que haces esto, presionas y mantienes la tecla [Alt], la cuadrícula de tiempo
será ignorada, permitiéndote posicionar los puntos de inicio y final, con total libertad.
Haciendo doble clic dentro del área del ciclo logramos activarlo y desactivarlo. Cuando se encuentra
inactivo, el área del ciclo se visualiza en color gris claro. Con Melodyne Stand-Alone también puedes
activar y desactivar el ciclo utilizando la barra de transporte.
Arrastra el extremo derecho – o izquierdo – del área del ciclo para modificar su extensión. Si a
medida que haces esto, presionas y mantienes la tecla [Alt], la cuadrícula de tiempo será ignorada,
permitiéndote posicionar los puntos de inicio y final, con total libertad.
Arrastra la parte central del área del ciclo para desplazar la zona completa hacia la derecha o
izquierda. Si a medida que haces esto, presionas y mantienes la tecla [Alt], la cuadrícula de tiempo
será ignorada.

Melodyne essential
© Celemony Software GmbH 2015 • Última actualización 14.01.2015 • • Manual en línea www.celemony.com 129
Si presionas [Shift]+clic cerca de alguno de los bordes del ciclo, el mismo se desplazará a la posición
designada. Si a medida que haces esto, presionas y mantienes la tecla [Alt], la cuadrícula de tiempo
será ignorada.
Para desplazar los localizadores de ciclo al inicio y final de una selección de notas (ajustándose a la
cuadrícula) presiona la tecla [Shift]doble clic en cualquier lugar de la zona de ciclo. Si presionas las
[Shift]+ doble clic, en lugar de ajustarse a la cuadrícula, los localizadores se colocan alteclas [Alt]
inicio de la primera, y al final de la última nota de la selección.
Temas relacionados
Selección de la cuadrícula de tiempo
Alineando la cuadrícula de tiempo de Melodyne Stand-Alone al audio

Melodyne essential
© Celemony Software GmbH 2015 • Última actualización 14.01.2015 • • Manual en línea www.celemony.com 130
Seleccionar opciones de visualización
En este capítulo aprenderás acerca de las opciones que Melodyne te ofrece para trabajar con las
notas de audio. Todas las opciones que siguen se encuentran en el menú Ver.
Auto desplazamiento
Si has activado la opción para auto desplazamiento (marcando en el menú la opción ‘Auto
desplazamiento’), la pantalla de Melodyne seguirá la posición del cursor de reproducción.
Si has seleccionado una o varias notas, Melodyne asume que deseas ver la selección y editarla. Por
esa razón, en tales situaciones, la función auto desplazamiento se desactivará de manera temporal.
Inmediatamente que se anula la selección, por ejemplo, al hacer clic en el fondo del área de edición,
la pantalla volverá a acompañar al cursor de reproducción.
Mostrar curva de afinación
Si activas la opción ‘Mostrar curva de afinación’, una delgada línea que traza la afinación exacta de
cada nota en cada instante aparecerá encima de la nota correspondiente.
A la izquierda puedes ver notas “desnudas” (sin las opciones Ver seleccionadas); a la derecha, las
mismas notas con la curva de afinación.

Melodyne essential
© Celemony Software GmbH 2015 • Última actualización 14.01.2015 • • Manual en línea www.celemony.com 131
Sin importar si esta entrada se encuentra activa o no, la curva de afinación se presentará cada vez
que selecciones la herramienta de afinación.
Mostrar separaciones de notas
Si activas la opción ‘Mostrar separaciones de notas’, se presentarán líneas verticales de color gris
sobre el inicio y final de cada nota, mostrando sus límites.
En notas totalmente o semi-separadas, las líneas de separaciones de notas son reemplazadas por
corchetes remarcardos.
Mostrar información de notas
Con la opción ‘Mostrar información de notas’ puedes elegir mostrar u ocultar una variedad de
elementos de visualización diseñados para facilitar el trabajo con notas individuales.
El elemento más distintivo es una regla de afinación adicional que aparece directamente en frente de
cualquier nota sobre la que desplazas el puntero del mouse. Dentro de la misma nota, líneas
delgadas de color rojo marcan las zonas de arrastre de las herramientas sensibles al contexto.

Melodyne essential
© Celemony Software GmbH 2015 • Última actualización 14.01.2015 • • Manual en línea www.celemony.com 132
Si arrastras una nota cuando se encuentra activa la opción Mostrar información de notas, también
aparece una línea vertical en la regla de compases alineada con la posición exacta del inicio de la
nota. Esto hace que el posicionamiento resulte lo más preciso posible.
Mostrar notas de destino
Si activas la opción ‘Mostrar notas de destino’, aparecerán marcos de color gris alrededor de cada
nota.
Éstos, invariablemente, se ubican directamente en los semitonos y coinciden exactamente con una
línea de la cuadrícula. Éstos representan, en otras palabras, las suposiciones de Melodyne (basado
en su propio análisis del audio) de la afinación pretendida de la nota y su supuesta posición dentro
del compás. Generalmente, estas suposiciones son correctas, pero no inevitables; deben tomarse
como sugerencias.
Los marcos también muestran las posiciones en afinación y tiempo, hacia las que las notas en
cuestión se dirigirán si se les aplica una cuantización parcial utilizando las funciones macro. Además,
representan las posiciones hacia las que se ajustarán si haces doble clic en ellas con las

Melodyne essential
© Celemony Software GmbH 2015 • Última actualización 14.01.2015 • • Manual en línea www.celemony.com 133
herramientas tiempo o afinación.
Mostrar rango de reproducción (sólo Plugin)
Si activas esta opción, se indicarán los pasajes que fueron transferidos a Melodyne Plugin desde la
aplicación Host, de los cuales el plug-in es responsable de la reproducción.
Esta información se comunica mostrando la regla con un color más pálido de acuerdo a la duración
de todos estos pasajes.
Temas relacionados
Eligiendo el algoritmo
Selección de la cuadrícula de tiempo

Melodyne essential
© Celemony Software GmbH 2015 • Última actualización 14.01.2015 • • Manual en línea www.celemony.com 134
Seleccionando notas
En esta sección aprenderás qué técnicas puedes utilizar para seleccionar notas en Melodyne antes
de comenzar a editarlas.
Técnicas de selección tradicionales
Haz clic en una nota en el área de edición para seleccionarla. Las notas seleccionadas se pintan con
un color más intenso.
Presiona [Shift]+clic para agregar notas adicionales a una selección.
Presiona [Shift]+clic en una nota seleccionada para eliminarla de la selección.
Otra manera de seleccionar varias notas consiste en “encerrarlas” haciendo clic en el fondo de
edición en una esquina de la selección deseada para luego arrastrar el puntero del mouse a la
esquina diagonalmente opuesta.

Melodyne essential
© Celemony Software GmbH 2015 • Última actualización 14.01.2015 • • Manual en línea www.celemony.com 135
Selección libre
Si presionas la tecla [Shift] cuando haces clic en una nota, y luego arrastras el puntero del mouse,
Melodyne activa el modo de selección libre. En ese modo puedes agregar notas a la selección
“pintándolas” con la línea que se crea a medida que mueves el puntero.
Si desplazas el mouse (y por lo tanto, la línea) hacia atrás, nuevamente, puedes eliminar de la
selección a aquellas notas previamente pintadas.

Melodyne essential
© Celemony Software GmbH 2015 • Última actualización 14.01.2015 • • Manual en línea www.celemony.com 136
Seleccionando con la regla de afinación
Haz clic en una nota de la regla de afinación para seleccionar las notas que corresponden con esa
altura tonal.
Si el modo ciclo se encuentra activo, la selección sólo afecta a esas notas si se encuentran dentro del
ciclo.
Presionando [Shift]+clic en otras notas en la regla de afinación, puedes agregarlas a la selección.
Posteriormente, puedes eliminarlas, utilizando el mismo método.

Melodyne essential
© Celemony Software GmbH 2015 • Última actualización 14.01.2015 • • Manual en línea www.celemony.com 137
Si en cambio, haces doble clic en una nota en la regla de afinación, seleccionarás la misma nota en
todas las octavas en lugar de seleccionar esa única instancia de la nota.
Haz clic y arrastra en la regla de afinación para seleccionar un rango de notas.
Presionando la tecla [Shift] en la regla de afinación, puedes eliminar un rango de notas o notas
individuales, de una selección. También aquí, si el modo Ciclo se encuentra activo, sólo las notas que
se encuentran dentro del ciclo serán seleccionadas.
Temas relacionados
Alineando la cuadrícula de tiempo de Melodyne Stand-Alone al audio
Selección de la cuadrícula de tiempo
Copiando notas

Melodyne essential
© Celemony Software GmbH 2015 • Última actualización 14.01.2015 • • Manual en línea www.celemony.com 138
Copiando notas
En esa sección aprenderás cómo utilizar los comandos de Melodyne para copiar y pegar notas.
Insertando una nota
Comienza copiando una única nota: selecciona una nota y luego elige el comando ‘Copiar’ del menú
Edición o del menú contextual.
Desplaza el cursor de reproducción hasta la posición de destino haciendo clic o arrastrando el
puntero del mouse, en la regla de compases.
Selecciona ‘Pegar’ en el menú Edición o en el menú contextual. Si la cuadrícula de tiempo está
activa, la nota se inserta dentro del sector de la regla en donde se encuentra el cursor de
reproducción. Si la nota original estaba levemente desplazada de la línea anterior en la cuadrícula, se
conservará el mismo desplazamiento. La duración de la nota permanecerá sin cambios.
Sin embargo, si la cuadrícula de tiempo ha sido desactivada o asignada en Segundos, el inicio de la
nota quedará perfectamente alineado con la posición del cursor de reproducción. Nuevamente, la
duración de la nota se mantiene sin cambios.

Melodyne essential
© Celemony Software GmbH 2015 • Última actualización 14.01.2015 • • Manual en línea www.celemony.com 139
Reemplazando una nota
Si después de copiar una nota seleccionas otra nota antes de proceder a pegar, la nota seleccionada
será reemplazada. En el contexto de notas adyacentes las notas pegadas serán estiradas o
comprimidas hasta que su duración resulte la misma que la nota que está reemplazando. Sin
embargo, la nota pegada conservará su afinación original.
Aquí, por ejemplo, si copias la nota seleccionada, y luego seleccionas una segunda nota...
... y entonces procedes a pegar, la segunda nota desaparecerá. La nota copiada ocupa el mismo
espacio en tiempo, comenzando en el mismo instante, extendiéndose por la misma cantidad de
tiempo que la nota desaparecida, no obstante, se escuchará con la afinación que tenía antes. Por
supuesto, luego puedes arrastrar la nueva nota a cualquier posición que desees, incluyendo la
posición de la nota reemplazada. Cuando reemplaces notas de esta manera, la cuadrícula de tiempo
no tiene relevancia.

Melodyne essential
© Celemony Software GmbH 2015 • Última actualización 14.01.2015 • • Manual en línea www.celemony.com 140
Copiando y pegando múltiples notas
Si copias varias notas y las pegas en forma simultánea, se aplican las siguientes reglas: si
comenzamos con estas notas y las copiamos...
...si no existen otras notas seleccionadas y la cuadrícula de tiempo se encuentra activa, cuando
pegues ambas notas (como vimos antes con una nota individual) se insertarán en el sector de la regla
en donde se encuentra el cursor de reproducción. La duración de las notas permanecerá sin cambios.
El desplazamiento existente entre el inicio de la nota y la línea de la cuadrícula anterior se conservará
y el resultado se verá así:

Melodyne essential
© Celemony Software GmbH 2015 • Última actualización 14.01.2015 • • Manual en línea www.celemony.com 141
Si la cuadrícula de tiempo no se encuentra activa, o está asignada en Segundos, el inicio de la
primera nota pegada coincidirá exactamente con la posición del cursor de reproducción. Nuevamente,
la duración original de las notas se mantiene sin cambios.
Si antes de pegar, se encuentra seleccionada otra nota, ésta será eliminada cuando se produce el
proceso de pegado. Las notas pegadas se estiran o comprimen para llenar el espacio dejado.
Nuevamente, las notas copiadas conservarán su afinación original.

Melodyne essential
© Celemony Software GmbH 2015 • Última actualización 14.01.2015 • • Manual en línea www.celemony.com 142
Si antes de pegar se encuentran seleccionadas varias notas adyacentes, éstas serán eliminadas de
la misma manera, y las notas pegadas se estirarán o comprimirán para ocupar el mismo intervalo de
tiempo que la selección eliminada. Si por ejemplo, éstas son las notas seleccionadas:

Melodyne essential
© Celemony Software GmbH 2015 • Última actualización 14.01.2015 • • Manual en línea www.celemony.com 143
… el resultado, después de pegar, será verá de esta manera:
Temas relacionados
Alineando la cuadrícula de tiempo de Melodyne Stand-Alone al audio
Selección de la cuadrícula de tiempo

Melodyne essential
© Celemony Software GmbH 2015 • Última actualización 14.01.2015 • • Manual en línea www.celemony.com 144
Selección de la cuadrícula de tiempo
En este capítulo aprenderás cómo ajustar y utilizar la cuadrícula de tiempo en el área de edición.
El propósito de la cuadrícula es brindar una visión más clara de la información de audio, mostrando
en el área de edición líneas verticales que representan segundos o valores rítmicos. Si es necesario,
las notas se pueden ajustar a la línea más cercana de cuadrícula mientras las desplazas, en donde
se escucharán, precisamente, en tiempo.
El procedimiento
Haz clic en la intersección de las reglas de tiempo y de afinación para abrir el menú contextual que
contiene las opciones de la cuadrícula. De manera alternativa, puedes abrir el menú haciendo clic
derecho en la regla de tiempo.
A medida que desplazas el puntero del mouse sobre la primera opción de la lista, Cuadrícula de
tiempo, un menú desplegable te mostrará las opciones para activarla o desactivarla.
Con Melodyne Stand-Alone puedes activar y desactivar la cuadrícula utilizando el atajo de teclado
[Alt] [T].[Command]
Cuando la cuadrícula se encuentra activa, los marcadores de calibración se extienden desde la parte
superior hasta la inferior de la regla de compases. Cuando la cuadrícula no se encuentra activa, éstos
poseen una altura que representa, aproximadamente, un cuarto de la altura de la regla.

Melodyne essential
© Celemony Software GmbH 2015 • Última actualización 14.01.2015 • • Manual en línea www.celemony.com 145
Si seleccionas la opción ‘Dinámico’ en el menú desplegable Cuadrícula de tiempo, la malla se
ajustará automáticamente al nivel de acercamiento horizontal actual; en otras palabras: a medida que
te acercas más, más fina se vuelve la división de la cuadrícula.
Las entradas que se ven debajo de la opción ‘Dinámico’ te permiten ajustar las divisiones de la malla
en valores rítmicos. La asignación actual, en cualquier momento, se refleja en el espacio de las líneas
verticales en el fondo del panel de edición. Selecciona Tresillos si tu material se encuentra en tiempo
triple.
Si seleccionas Segundos, la regla mostrará el tiempo transcurrido desde el punto de inicio efectivo.
En este caso, aún si se encuentra activa la cuadrícula, la regla no tendrá influencia en la posición de
cualquier nota que desplaces.
Notarás que los valores de las notas también pueden elegirse si has asignado la cuadrícula a
‘Dynamic’. Esto haría posible el trabajo con tresillos aún utilizando la cuadrícula dinámica: debido a
que no existe “tresillos propiamente dichos” sino tresillos de corcheas (1/8), tresillos de negra (1/4),
etc., puedes seleccionar el valor de nota deseado para que la cuadrícula dinámica se dibuje y
comporte de manera correcta.
Cuando la cuadrícula de tiempo se encuentra activa y la opción Segundos no está marcada, las notas
se desplazarán de una división rítmica a la otra, utilizando la misma separación hacia la nueva
posición, que tenía antes con la división rítmica anterior. En otras palabras, aunque la cuadrícula
tiene influencia en su posición, las notas no se ajustan exactamente a la división rítmica más cercana,
a menos que las mismas hubiesen estado, anteriormente, posicionadas con exactitud sobre una línea
de la cuadrícula. La nota mostrada abajo, por ejemplo, se escucha un poco después del primer pulso
del compás.
Si, mientras la cuadrícula se encuentra activa, la nota se desplaza al segundo pulso, allí también se
escuchará un poco después del pulso – la diferencia en ambos casos es idéntica.
Aún, si la cuadrícula se encuentra activa, puedes ajustar la posición de una nota (o de las notas
seleccionadas) de manera independiente de la cuadrícula, manteniendo presionada la tecla [Alt] a

Melodyne essential
© Celemony Software GmbH 2015 • Última actualización 14.01.2015 • • Manual en línea www.celemony.com 146
medida que desplazas la nota.
Temas relacionados
Ajustando a las variaciones de tempo en la aplicación DAW
Alineando la cuadrícula de tiempo de Melodyne Stand-Alone al audio

Melodyne essential
© Celemony Software GmbH 2015 • Última actualización 14.01.2015 • • Manual en línea www.celemony.com 147
Alineando la cuadrícula de tiempo de Melodyne
Stand-Alone al audio
La cuadrícula debe corresponder con el contenido musical antes de que cualquier tarea seria de
edición del material de audio resulte posible. Mientras que Melodyne Plugin asume que una
transferencia coincide con el tempo de la aplicación DAW como indica con su clic del metrónomo,
Melodyne Stand-Alone analiza el archivo de audio cargado y deduce el tempo previsto y la métrica
del propio material de audio. Sin embargo, debido a que eso se trata, a fin de cuentas, de una
cuestión de interpretación, necesitas alguna ocasión, después de la detección, para ajustar la
cuadrícula en forma manual. En este capítulo aprenderás cómo hacerlo.
Desplazando el marcador '1'
Cuando la carga y el análisis de un archivo de audio, por ejemplo, un bucle de batería, se han
completado, deberías comprobar, en primer lugar, si el número ‘1’ de la regla de tiempo se encuentra
correctamente alineado con la primera nota, o en este caso, con el primer golpe de batería.
Generalmente, los archivos de audio tienen un poco de ‘aire’ antes del sonido de la primera nota.
Esta calma, antes de iniciar la acción puede ser interpretada por Melodyne como un silencio. El
resultado, en consecuencia, es que todas las notas se encuentran desplazadas hacia la derecha en
la cuadrícula de tiempo, y el primer pulso del primer compás de la música no coincide con el indicador
‘1’ de la regla de tiempo. Para corregir esto, simplemente arrastra el marcador ‘1’ en la regla de
tiempo hasta que coincida con el inicio del primer golpe de batería. El movimiento se encuentra
controlado por la cuadricula de tiempo asignada, la que, generalmente, ayuda con el posicionamiento.
No obstante, puedes presionar la tecla [Alt] mientras arrastras el ícono, para lograr un
posicionamiento con mayor precisión.
Cuando hayas finalizado, el número ‘1’ debería estar perfectamente alineado con el inicio del primer
golpe de batería.

Melodyne essential
© Celemony Software GmbH 2015 • Última actualización 14.01.2015 • • Manual en línea www.celemony.com 148
Corrigiendo la interpretación de tempo
Luego de que el indicador ‘1’ se encuentre correctamente posicionado, se debería comprobar el
tempo detectado. Generalmente, los algoritmos de Melodyne determinan el tempo junto con la
presencia y naturaleza de cualquier fluctuación de tempo con un alto grado de precisión. Sin
embargo, debido a que el tempo es siempre una cuestión de interpretación puede suceder que el
tempo visualizado corresponde al doble del tempo previsto o cifrado. Por supuesto, esto no provocará
efectos adversos en el sonido, pero podría hacer confusa la edición del material. Aún con nuestro
bucle de un compás, el tiempo detectado es el doble del cifrado o anotado, lo que representa en los
hechos, que una frase de un compás de duración se extienda en dos compases de la cuadrícula.
Ingresar un nuevo valor en la caja tempo no sería de ayuda en esta situación, porque provocaría que
el material de audio se estire o comprima; el bucle podría reproducirse más rápida o más lentamente
que antes, pero aún se extendería en dos compases de la cuadrícula.
Afortunadamente, corregir el tempo visualizado es muy simple: sólo tienes que hacer clic en el botón
‘...’ ubicado al lado de la caja de tempo para abrir el cuadro de diálogo definir tempo.

Melodyne essential
© Celemony Software GmbH 2015 • Última actualización 14.01.2015 • • Manual en línea www.celemony.com 149
Con ese cuadro, puedes elegir entre dos maneras de definir el tempo. Ya que en este caso queremos
dividir el tempo actual a la mitad, activamos la opción ‘Multiplicar tempo por:’ y seleccionamos la
entrada que comienza con ‘1/2 =’ en la lista desplegable de la derecha.
Al salir, presionando ‘Aceptar’, encontraremos que el bucle de un compás de duración, ocupa ahora
un único compás de la cuadrícula, y que el valor del tempo mostrado en la caja es la mitad del
anterior. Problema solucionado.
Asignando un tempo fijo
Si eliges la opción 'Asignar tempo fijo", puedes ingresar un nuevo valor en la caja suministrada a tal
fin.

Melodyne essential
© Celemony Software GmbH 2015 • Última actualización 14.01.2015 • • Manual en línea www.celemony.com 150
¿Cuándo podrías querer hacer esto? Existe un caso en particular donde podría ser conveniente
asignar un tempo fijo: digamos que estás editando una pista de guitarra grabada en tiempo, con una
reproducción corriendo a 120 BPM y que el/la guitarrista ha introducido sutiles variaciones de tempo
en su interpretación. Cuando abras la grabación en Melodyne Stand-Alone, verás que esas
variaciones de tempo han sido detectadas y preservadas en la reproducción. Si miras el visor de
tempo durante la reproducción, notarás que cambia constantemente, mostrando valores que giran en
torno a 120.
El tempo básico del proyecto se supone en un valor fijo establecido en 120 BPM que no debería
fluctuar cada vez que el/la guitarrista agrega un poco de expresión. La solución consiste en
seleccionar ‘Asignar tempo fijo’, ingresar el valor ‘120’ en la caja suministrada y salir presionando
‘Aceptar’. Ahora la cuadrícula reflejará la realidad y el tempo mostrado se mantendrá en 120. La
interpretación del músico, por supuesto, se mantiene sin cambios, conservando las variaciones de
tempo. Verás esto reflejado en que algunas notas se encontrarán levemente desplazadas de las
líneas de la cuadrícula más cercana a ellas. Por supuesto, si lo deseas, puedes eliminar todas esas
irregularidades aplicando cuantización, para que la parte de la guitarra se adhiera de manera estricta
a los 120 BPM durante toda la pista.
Asignar el compás 1 al inicio del archivo
Esta opción aparece en el cuadro de diálogo ‘definir tempo’, y en el menú contextual del ícono ‘1’ en
la regla de tiempo.
Normalmente, Melodyne Stand-Alone alinea el ícono ‘1’ con el principio de la primera nota detectada
en el archivo de audio. En la mayoría de los casos esto tiene sentido musical, pero no siempre.
Analiza el siguiente caso: estás editando una pista de una aplicación DAW que luego intentarás

Melodyne essential
© Celemony Software GmbH 2015 • Última actualización 14.01.2015 • • Manual en línea www.celemony.com 151
reintegrar al proyecto de esa aplicación. Aunque la pista fue grabada desde el principio de la canción,
ninguna nota se escucha sino hasta después. Aquí, si Melodyne editor hace coincidir el marcador ‘1’
con la primera nota detectada en lugar de hacerlo con el inicio del archivo, cuando posteriormente,
reintegres la pista al proyecto original, descubrirás que se ha perdido la sincronización. Para evitar
esto, activa ‘Asignar compás 1 al inicio del archivo’. Melodyne hará coincidir el marcador ‘1’ de la
regla con la primera muestra del archivo de audio. De esta manera, al regresar la pista al proyecto
original quedará en perfecta sincronización.
Volver a detectar tempo
Con la opción Volver a detectar tempo del cuadro de diálogo definir tempo, puedes forzar a Melodyne
a realizar un nuevo análisis del tempo del documento que estás editando. Esto puede ser útil, por
ejemplo, cuando has ingresado un valor de tempo en forma manual, arruinando las cosas, y deseas
volver al punto inmediato posterior a la detección inicial. Selecciona la opción y cierra la ventana
definir tempo presionando Aceptar para iniciar un nuevo análisis.
Temas relacionados
Selección de la cuadrícula de tiempo
Ajustando a las variaciones de tempo en la aplicación DAW

Melodyne essential
© Celemony Software GmbH 2015 • Última actualización 14.01.2015 • • Manual en línea www.celemony.com 152
Ajustando a las variaciones de tempo en la
aplicación DAW
Normalmente, Melodyne Plugin corre en sincronización con tu aplicación DAW; las reglas de
compases y tempo de ambos programas muestran las mismas cosas. Sin embargo, si tienes un
cambio de tempo en tu aplicación DAW entre dos secciones que has transferido a Melodyne, o has
alterado, posteriormente, el tempo general en tu DAW, debes informar a Melodyne de esos cambios
para que la sincronización entre ambas reglas de compases pueda ser restaurada. En esta sección
aprenderás cómo hacerlo.
Un nuevo tempo constante
Cada vez que Melodyne registra un cambio de tempo en la aplicación DAW, el ícono cadena ubicado
cerca del visor de tempo, comenzará a titilar indicando que un asunto requiere tu atención. Si no
haces nada, debes resignarte a un discrepancia entre la regla de compases de la aplicación DAW y la
regla de Melodyne Plugin.
Haz clic en el ícono cadena para abrir la ventana tempo. Aquí puedes informar a Melodyne la
naturaleza del cambio de tempo que ha sido detectado, asegurando así, que las dos reglas de
compases se encuentren de acuerdo.
Si, simplemente, se trata de un cambio general y no existen cambios de tempo dentro de la canción,
selecciona la opción ‘Tempo constante’. Esto le indica a Melodyne que el nuevo tempo registrado se
aplica a toda la canción y que debería ajustar su regla de compases en consecuencia.

Melodyne essential
© Celemony Software GmbH 2015 • Última actualización 14.01.2015 • • Manual en línea www.celemony.com 153
Si deseas que Melodyne estire o comprima el material de audio para reflejar el nuevo tempo, activa la
casilla que se encuentra debajo.
Si seleccionas esta opción Melodyne aplicará estiramiento o compresión de tiempo para ajustar el
material ya transferido al nuevo tempo.
Si tu aplicación DAW emplea funciones de tipo Elastic Audio y realiza tareas de
estiramiento/compresión de tiempo en su propio material de audio, Melodyne se comportará de la
misma manera cada vez que esta casilla se encuentre activa, por lo tanto el material de audio, tanto
de la aplicación DAW como el del plug-in, permanecerán en sincronización.
Si tu aplicación DAW no utiliza estiramiento/compresión de tiempo y sólo realiza cambios en la malla
debajo del material de audio cuando ocurre un cambio de tempo, para asegurar un comportamiento
idéntico en Melodyne, no actives la casilla en cuestión.
Por supuesto, aún en ese caso, puedes preferir activar la casilla para conseguir a través de Melodyne
aquello que no puedes lograr con la aplicación DAW, es decir, ajustar el material de audio al nuevo
tempo por medio de la aplicación de estiramiento/compresión de tiempo.
Un cambio progresivo de tempo
Si no has seleccionado un nuevo tempo constante en tu aplicación DAW sino introducido un cambio
progresivo de tempo, selecciona la opción Variación de tempo en la ventana Tempo.
Melodyne es perfectamente capaz de registrar cambios de tempo e implementarlos correctamente sin
necesitar asistencia, pero sólo puede hacerlo si los cambios ocurren dentro de un pasaje que ha sido
transferido.
Si ocurre una variación de tempo entre dos pasajes transferidos, Melodyne, obviamente,
permanecerá a oscuras. Por esta razón, antes de la transferencia, deberías reproducir
completamente todos los pasajes que contienen cambios progresivos o repentinos de tempo para que
Melodyne pueda “aprenderlos”, a fin de asegurar la concordancia entre las dos reglas. Para hacerlo
procede como se indica, y por favor, considera las reglas establecidas en la sección siguiente.
Mientras el cuadro de diálogo tempo se encuentra abierto, interrumpe la reproducción en la aplicación
DAW y desplaza el cursor de reproducción a una posición anterior a la variación de tempo. Ahora,
para beneficio de Melodyne, reproduce el pasaje completo que contiene el cambio (o cambios) de
tempo hasta alcanzar el punto en donde, más allá del cual, no ocurren otras variaciones. Interrumpe
la reproducción. En la ventana de tempo verás la indicación del rango de variacion de tempo dentro
del pasaje analizado.

Melodyne essential
© Celemony Software GmbH 2015 • Última actualización 14.01.2015 • • Manual en línea www.celemony.com 154
Especifica, una vez más, si deseas que el material de audio o solamente la cuadrícula, se
estire/comprima para reflejar la variación de tempo.
Presiona ‘Aceptar’ para aplicar las asignaciones y salir, o ‘Cancelar’ para ignorarlas. El botón Aceptar
permanecerá en color gris hasta que hayas iniciado la aplicación DAW para reproducir el cambio de
tempo a través de Melodyne, y la hayas detenido, luego, nuevamente.
Importante cuando trabajas con tempo variable
Si Melodyne no ha sido informado completamente de los cambios de tempo o de métrica, las reglas
de tiempo de la aplicación DAW y de Melodyne no guardarán sincronización y las transferencias se
escucharán en el tiempo equivocado o se grabarán en lugares incorrectos.
Desafortunadamente, el manejo de tempo variable no es una operación que se explique sola. Sería
mucho más simple si las aplicaciones DAW transmitieran toda la información sobre cambios de tempo
o tipos de compases a los plug-ins, pero, lamentablemente, hasta este momento, las interfaces de los
plug-ins no brindan esa información. Por lo tanto, Melodyne está obligado a aprender toda la
información relevante durante la transferencia. Sin embargo, debido a que, como regla general, las
transferencias no se extienden a toda la duración de la canción, la ventana de tempo brinda la
posibilidad a Melodyne de aprender cambios de tempo o de métrica durante la reproducción pura –
en otras palabras, sin necesitar transferencia alguna. Con respecto al concepto de ‘aprender el tempo
’, si se siguen las siguientes reglas todo debería marchar como se espera y no existe razón por la
cual podrías tener dificultades al trabajar con tempo variable.
Antes de la primera transferencia, con la ventana de tempo abierta, reproduce para lastodas
instancias de Melodyne la canción incluyendo los pasajes en donde el tempocompleta todos
se acelera, se hace más lento, cambia de manera repentina, o donde exista un cambio de
métrica.
Sugerencia: si deseas trabajar con múltiples instancias de Melodyne, este truco debería permitirte
ahorrar tiempo: luego que la primera instancia aprendió el tempo, guarda en esa instancia del plug-in,
un preset, llamado, por ejemplo, “tempo para canción X”. Luego, abre las otras instancias que

Melodyne essential
© Celemony Software GmbH 2015 • Última actualización 14.01.2015 • • Manual en línea www.celemony.com 155
planeas utilizar y carga ese preset en cada una. De esa manera, todas las instancias adquirirán la
información de tempo requerida, sin necesidad de repetir el proceso de aprendizaje.
Si has cambiado alguna progresión de tempo en la aplicación DAW, reproduce la cancióntoda
nuevamente a las instancias de Melodyne en la ventana de tempo. Esto permitirá atodas
Melodyne registrar todos los cambios de tempo y conservar la sincronización de la regla de
compás.
Si de cambiar progresiones de tempo en tu aplicación DAW ya has transferido materialantes
a Melodyne, entonces una vez que Melodyne ha aprendido los cambios, antes de cerrar la
ventana de tempo, activa la opción ‘Adaptar audio’. Esta es la única manera de asegurar que
el material ya transferido puede adaptarse al nuevo entorno de tempo.
Temas relacionados
Alineando la cuadrícula de tiempo de Melodyne Stand-Alone al audio
Selección de la cuadrícula de tiempo

Melodyne essential
© Celemony Software GmbH 2015 • Última actualización 14.01.2015 • • Manual en línea www.celemony.com 156
La cuadrícula de afinación y escalas
En este capítulo verás la cuadrícula de afinación de Melodyne y aprenderás cómo seleccionar
diferentes escalas para la cuadrícula.
Funciones de escala de Melodyne
En Melodyne puedes cambiar la afinación de las notas de manera continua o por ajuste de acuerdo a
una cuadrícula. Si la función de ajuste se encuentra activa las notas sólo se pueden mover a las
posiciones de afinación permitidas por la cuadrícula. La cuadrícula puede basarse en la escala
cromática, la escala de Do Mayor o cualquier otra escala.
Eligiendo la cuadrícula de afinación
El menú contextual de la regla de afinación te ofrece tres asignaciones básicas para la función de
ajuste:
Sin ajuste: la regla de afinación muestra para mayor claridad, sólo líneas débiles entre las
notas.
Ajuste por cromatismo: las notas se ajustan al punto más cercano de la escala cromática y las
líneas de la regla se presentan remarcadas.
Ajustar a escala: inicialmente utiliza la escala mayor o menor más cercana, basándose en la
determinación realizada por el análisis del material de audio que realiza Melodyne. La tónica (o
nota raíz) detectada se destaca en la regla de afinación. Por supuesto, puedes modificar la
escala y la tónica como lo explicaremos en breve.
Las reglas de escala y de afinación de referencia
Para seleccionar y utilizar escalas elige Editor de escala en el menú contextual de la regla de
afinación y activa la opción Selección y Afinación principal. Ahora, a la izquierda de la regla de
afinación, aparecen dos nuevas columnas.

Melodyne essential
© Celemony Software GmbH 2015 • Última actualización 14.01.2015 • • Manual en línea www.celemony.com 157
Ajustando la afinación principal
La columna más angosta localizada bien hacia la izquierda es la regla de afinación de referencia.
Arrastra hacia arriba y hacia abajo la marca ubicada al lado de cualquiera de las notas – La4, por
ejemplo. Una regla de frecuencia aparecerá para que consultes a medida que realizas el ajuste fino
de la nota en cuestión, afectando, por supuesto, la afinación del resto de las notas de la escala. Lo
que estás haciendo aquí es ajustar la afinación principal de la cuadrícula de afinación en su totalidad.
Sugerencia: aumenta el factor de zoom vertical ya que te facilitará encontrar el valor que deseas.
Haciendo clic derecho en cualquiera de las marcas sobre la regla puedes abrir un pequeño menú
contextual. Esto te ofrece algunos punteros que te ayudan a llevar la cuadrícula de afinación,
rápidamente en línea con una frecuencia en particular:

Melodyne essential
© Celemony Software GmbH 2015 • Última actualización 14.01.2015 • • Manual en línea www.celemony.com 158
En la parte superior verás la frecuencia actual de la nota seleccionada.
Estándar: basa la afinación en la frecuencia de concierto moderna (donde La4 = 440 Hz).
Predeterminada: basa la afinación en la frecuencia actualmente asignada a la nota La en el
cuadro de Preferencias.
Detectada: basa la afinación en el análisis que Melodyne realiza a la música que se encuentra
en edición – la afinación original.
Asignar como predeterminada: indica a Melodyne la utilización del valor actual como afinación
predeterminada para los nuevos proyectos y, además, ajusta el valor en el cuadro de
Preferencias.
Dicho sea de paso, los diferentes valores para la nota La4 pueden encontrarse haciendo clic en el
ícono con la representación del diapasón de afinación ubicado en la parte más alta de la regla de
afinación de referencia. Ingresando un valor en la caja ubicada inmediatamente debajo de este ícono
puedes asignar a la nota La4 cualquier frecuencia que quieras.
Seleccionando la tónica y variedad de escala
La regla más ancha ubicada al lado de la regla de afinación de referencia es la regla de escala.
Desde aquí puedes seleccionar la nota ‘tónica’ (es decir, el primer grado o nota raíz) de la escala y
además su modo o tipo. En primer lugar, haz clic en la nota que deseas utilizar como tónica. Se abrirá
el siguiente menú:

Melodyne essential
© Celemony Software GmbH 2015 • Última actualización 14.01.2015 • • Manual en línea www.celemony.com 159
Escalas relacionadas: en la parte superior del menú encontrarás un número diferente de
escalas, precedidas por un signo “=”. Estas son escalas que corresponden con la escala actual
pero que se nombran de manera diferente. Recuerda que cuando seleccionas una escala
relacionada desde este menú, solamente se adopta la estructura principal del modo en
cuestión: la escala, simplemente, recibe un nuevo nombre y, si es aplicable, una nueva tónica.
Sin embargo, puede suceder que la definición exacta de la escala relacionada es cuestión
contenga grados secundarios adicionales o afinación fina. Si deseas utilizarlos, selecciona
Abrir escala... en el menú desplegable Escala.
La nota actual: en el centro del submenú, en color gris, verás el nombre de la nota en la que
hiciste clic y que ahora puedes convertir en tónica.
Mayor / Menor: te permite seleccionar una escala mayor o menor con la nota seleccionada
como tónica. Para seleccionar Do mayor, por ejemplo, haz clic en la nota “Do” en la regla, y a
continuación en “Do mayor” desde el submenú.
Abrir escala...: abre el cuadro de dialogo abrir escala de Melodyne que te ofrece acceso a una
amplia variedad de escalas adicionales.
Las notas siguen los cambios de escala: generalmente cuando cambias la escala, Melodyne
ajusta la cuadrícula de afinación pero no cambia las notas propiamente dichas a menos que,
en primer lugar, hagas doble clic en ellas, en cuyo caso se ajustarán a la cuadrícula. Sin
embargo, si deseas que las notas se ajusten automáticamente a cualquier cambio de escala
activa esta opción. Cualquier cambio en la escala se aplicará de manera inmediata y los
escucharás al reproducir el material.
Reproducir escala: te permite escuchar la escala actual.
Sugerencia: Inicializa la tonalidad antes de transferir/cargar: En el caso de material de audio
monofónico o polifónico, Melodyne también reconoce la tonalidad de la música. Sin embargo, con
frases musicales cortas la tonalidad elegida suele no ser la correcta, simplemente, porque se
encuentran disponibles muy pocas notas para una evaluación correcta. Para prevenir que eso suceda
puedes ajustar la tonalidad utilizando la Regla de escala de una instancia vacía del plug-in o un
documento vacío (si estás utilizando la versión stand-alone del programa) de transferir o deantes

Melodyne essential
© Celemony Software GmbH 2015 • Última actualización 14.01.2015 • • Manual en línea www.celemony.com 160
realizar la carga de un archivo de audio. Para hacerlo, solo haz clic en la nota adecuada en la regla
de escala y selecciona la escala deseada desde el menú contextual. Melodyne conservará este valor
inicial, independientemente de su propio y subsiguiente análisis.
La ventana Abrir escala
El cuadro de dialogo abrir escala de Melodyne te ofrece una multitud de escala que puedes
seleccionar, escuchar y usar.
Sólo haz clic en la escala deseada para seleccionarla, y en el ícono del altavoz, si quieres escucharla.
Si has activado la opción Las notas siguen los cambios de escala, al reproducir el material
escucharás inmediatamente los efectos de aplicar la escala seleccionada. Esta ventana te permite
probar (o audicionar) diferentes escalas de manera rápida y simple. Si decides aplicar los cambios,
cierra la ventana presionando Aceptar; de otra manera presiona Cancelar.
Temas relacionados
Corrección de afinación con la función macro
Selección de la cuadrícula de tiempo

Melodyne essential
© Celemony Software GmbH 2015 • Última actualización 14.01.2015 • • Manual en línea www.celemony.com 161
Corrección de afinación con la función macro
En esta sección aprenderás cómo corregir la afinación de las notas, junto con fluctuaciones no
deseadas, de una manera rápida y sencilla utilizando la función macro corregir afinación.
El procedimiento
Selecciona las notas que deseas editar. Si no existen notas seleccionadas, la edición de la función
macro afectará, de manera predeterminada, a todas las notas.
Para abrir la función macro presiona el botón Corregir afinación ubicado en la esquina superior
derecha de la ventana.
Con el control deslizante superior puedes aplicar un grado de corrección que va desde 0% (sin
influencia) a 100% del centro de afinación de la nota (o notas) seleccionada. De manera
predeterminada, tales notas se desplazarán hacia el semitono más cercano, pero si activas la opción
‘Ajustar a (la escala elegida)’, las notas ajenas a la escala serán ignoradas y, dependiendo de la
asignación de la intensidad realizada con el control deslizante, se moverán una determinada
distancia, o todo el camino, hacia al semitono más cercano de la escala en cuestión.
Precaución: a menudo, las notas fluctúan sutilmente en afinación, por lo tanto su posición se basa en
la afinación promedio que Melodyne ha calculado. Esto significa que afinación o ‘centro de afinación’
constituye la base para el proceso de corrección de afinación. Si una nota fluctúa delicadamente en
afinación, no se puede garantizar que después de aplicar una corrección con 100% se escuchará
“bien” en la nueva posición, especialmente, debido a que “corregir afinación” depende, en todo
momento, del contexto musical.
Los procesos involucrados cuando realizas corrección de afinación empleando la función macro, o la
herramienta afinación para hacerlo en forma manual, no son muy diferentes.

Melodyne essential
© Celemony Software GmbH 2015 • Última actualización 14.01.2015 • • Manual en línea www.celemony.com 162
Con el control deslizante inferior puedes reducir, progresivamente, la cantidad de fluctuación de
afinación presente en las notas en cuestión.
Por fluctuación de afinación representamos los movimientos lentos de afinación, síntomas de una
técnica pobre. Las variaciones de afinación más rápidas, tales como modulación de afinación o
vibrato, permanecen sin cambios.
Puedes modificar ambos parámetros corrección en tiempo real durante la reproducción del audio,
escuchando y viendo (por el movimiento de las notas en el área de edición), los efectos de las
diferentes asignaciones.
Si ya haz ajustado la posición de las notas utilizando la herramienta afinación, Melodyne asumirá que
estás satisfecho con los resultados. Esto significa, de manera predeterminada, que si abres la función
macro corregir afinación sin haber seleccionado notas y comienzas a hacer cambios, se verán
afectadas todas las notas con excepción de aquellas que haz editado en forma manual.
De manera predeterminada, las notas que han sido editadas en forma manual, no se ven afectadas
por la función macro.
Si deseas que la afinación de estas notas también resulte afectada por la función macro, activa la
casilla ‘Incluir notas ya editadas manualmente’. Por supuesto, esta opción no podrá ser utilizada si no
se han realizado ediciones en la afinación de las notas, en forma manual.

Melodyne essential
© Celemony Software GmbH 2015 • Última actualización 14.01.2015 • • Manual en línea www.celemony.com 163
Presiona ‘Aceptar’ para salir y conservar los cambios, o presiona ‘Cancelar’ para ignorarlos.
Naturalmente, el hecho de haber utilizado la función macro corregir afinación, no elimina de ninguna
manera, la posibilidad de modificar notas, en forma manual, en cualquier momento.
Si seleccionas una nota que ya ha sido editada con la función macro, y luego abres la función macro
nuevamente, se visualizarán las asignaciones antes aplicadas. En otras palabras, la función macro
recuerda los parámetros aplicados a cada nota. Si la selección actual incluye notas en donde se
utilizaron asignaciones diferentes, se mostrará un valor promedio para cada parámetro.
Aún después de salir presionando ‘Aceptar’, puedes revertir los efectos de la macro utilizando la
función Deshacer.
Temas relacionados
Comprobando y editando la asignación de notas con material melódico

Melodyne essential
© Celemony Software GmbH 2015 • Última actualización 14.01.2015 • • Manual en línea www.celemony.com 164
Corrección de tiempo utilizando la función macro
En este capítulo aprenderás cómo trabajar con la función macro para corregir tiempo, con el objetivo
de corregir la estructura rítmica de las notas, de manera rápida y sencilla.
Corregir tiempo: qué y dónde
Antes de examinar la operación de la función macro corregir tiempo, tenemos que aclarar algunos
conceptos básicos y relaciones.
Activa la opción “Mostrar notas de destino”, en el menú Ver.
Cajas de color gris encierran cada nota.
Cuando en un primer momento Melodyne analiza el archivo, la aplicación calcula, para cada nota, dos
parámetros de relevancia para el proceso de corrección de tiempo.
El primero es el pulso musical previsto de la nota que se indica por el inicio del marco gris que rodea
a la representación de nota. Como puedes ver, el inicio del marco coincide invariablemente con una
línea de la cuadrícula.
El segundo es la posición de inicio actual de cada nota. Si cuantizas notas con la función macro
corregir tiempo, el punto de inicio de cada nota se desplazará hacia el extremo izquierdo del marco
gris, con el controlador deslizante de intensidad determinando si la cuantización se realizará para
todo el camino hacia el pulso asignado, o sólo para una parte del recorrido

Melodyne essential
© Celemony Software GmbH 2015 • Última actualización 14.01.2015 • • Manual en línea www.celemony.com 165
Utilización de la función macro corregir tiempo
Selecciona las notas que deseas editar. Si no existen notas seleccionadas la edición de la función
macro afectará, de manera predeterminada, a todas las notas.
Para abrir la función macro corregir afinación, presiona el botón ubicado en la esquina superior
derecha de la ventana.
En primer lugar, debes seleccionar el patrón rítmico de referencia (si existe) que gobernará la
corrección de tiempo.

Melodyne essential
© Celemony Software GmbH 2015 • Última actualización 14.01.2015 • • Manual en línea www.celemony.com 166
Si seleccionas ‘No’, el destino (o último destino) de cualquier cuantización aplicada será el borde
izquierdo del marco de color gris antes mencionado. Este marco coincide, invariablemente, con la
línea de la cuadrícula que representa el lugar del compás al cual Melodyne durante su análisis,
asignó la nota. (En general, el sistema funciona muy bien, pero pueden presentarse errores, haciendo
que después de la tarea de cuantización sea necesario desplazar algunas notas en forma manual
hacia el pulso o lugar del compás anterior o posterior). En otras palabras, seleccionando ‘No’ estás
indicando a la función macro corregir tiempo que desplace las notas hacia los lugares del compás
asignados por Melodyne, basado en su análisis del material.
Por supuesto, ‘No’ no es la única opción, lo cual explica la presencia de los botones que se
encuentran a su izquierda. Para dar un ejemplo, si eliges ‘1/4’ como patrón de referencia, los marcos
de color gris se desplazarán hacia la negra (1/4) más cercana, y ese lugar resultará entonces, el
último destino para cualquier cuantización.
Recuerda que la corrección de tiempo realizada por la función macro opera de manera diferente y
más musical que la típica cuantización hallada en los secuenciadores MIDI. En lugar de,
simplemente, provocar que todas las notas se ajusten a la grilla o cuadrícula seleccionada, la función
macro edita los puntos de énfasis rítmico de las notas seleccionadas. Por ejemplo, si tomas un pasaje
que contiene una sucesión de semicorcheas (1/16) y lo cuantizas a notas negras (1/4), el inicio de
cada sucesión de semicorcheas (1/16) se desplazará a la negra (1/4) más cercana. Sin embargo, la
estructura rítmica de las semicorcheas que se encuentran dentro de la secuencia, permanece sin
alteraciones. Si deseas ordenarlas también, puedes hacer una segunda pasada tomando cada
secuencia de semicorcheas por turnos, utilizando ‘1/16’ como factor de cuantización.
El control deslizante de intensidad determina el porcentaje de la distancia hacia el último destino que
viajarán las notas durante el proceso de cuantización. Si por ejemplo, eliges 0%, no se moverán; con
50% se desplazarán la mitad del camino; con 100% se desplazarán toda la distancia, finalizando en

Melodyne essential
© Celemony Software GmbH 2015 • Última actualización 14.01.2015 • • Manual en línea www.celemony.com 167
el pulso (beat). Puedes modificar la referencia rítmica y la intensidad de la cuantización en tiempo real
a medida que escuchas el audio. También puedes ver (por los movimientos de las representaciones
en el área de edición) los efectos de las diferentes asignaciones.
Si ya has ajustado la posición de las notas utilizando la herramienta tiempo, Melodyne asumirá que
estás satisfecho con los resultados. Esto significa, de manera predeterminada, que si abres la función
macro corregir tiempo sin haber seleccionado notas y comienzas a hacer cambios, se verán
afectadas todas las notas con excepción de aquellas que has editado en forma manual.
Si deseas que la posición de estas notas también resulte afectada por la función macro, activa la
casilla ‘Incluir notas ya editadas manualmente’.
Por supuesto, esta opción no podrá ser utilizada si no se han realizado ediciones en forma manual en
las posiciones de las notas.
Presiona ‘Aceptar’ para salir y conservar los cambios, o ‘Cancelar’ para ignorarlos. Naturalmente, el
hecho de haber utilizado la función macro corregir tiempo, no elimina de ninguna manera, la
posibilidad de desplazar notas, en forma manual, en cualquier momento.
Si seleccionas una nota que ya ha sido editada con la función macro, y luego abres la función macro
nuevamente, se visualizarán las asignaciones antes aplicadas. En otras palabras, la función macro
recuerda los parámetros aplicados a cada nota. Si la selección actual incluye notas en donde se
utilizaron asignaciones diferentes, se mostrará un valor promedio para cada parámetro.
Aún después de salir presionando ‘Aceptar’, puedes revertir los efectos de la macro utilizando la
función deshacer.
Temas relacionados
Selección de la cuadrícula de tiempo
Alineando la cuadrícula de tiempo de Melodyne Stand-Alone al audio
Corrección de afinación con la función macro

Melodyne essential
© Celemony Software GmbH 2015 • Última actualización 14.01.2015 • • Manual en línea www.celemony.com 168
Trabajando con la herramienta principal
En esta sección aprenderás cómo trabajar con herramienta principal de Melodyne: la herramienta con
el dibujo de una flecha. La herramienta principal es sensible al contexto y tiene funciones diferentes
dependiendo de su posición con respecto a la representación de nota.
Modificando afinación y tiempo
Selecciona la herramienta principal en la caja de herramientas. La encontrarás debajo del menú
Ayuda o en el menú contextual que se abre cuando haces clic derecho en el área de edición.
Con la herramienta principal, desplaza la flecha hacia un punto cerca del centro de la nota; presiona y
no sueltes el botón del mouse a medida que arrastras hacia arriba o hacia abajo (para alterar su
afinación), o hacia la izquierda o derecha (para adelantarla o retrasarla en el tiempo). Es el primer
movimiento (si es vertical u horizontal) el que decide si se alterará la afinación o tiempo de la nota.
Antes de cambiar de eje, primero debes soltar la nota. Si, a medida que arrastras la nota, presionas y
mantienes la tecla [Alt], las cuadrículas de afinación y tiempo serán ignoradas, aún cuando se
encuentren activas, permitiéndote posicionar la nota donde quieras.
Mientras arrastras una nota hacia arriba o abajo escucharás el sonido de la nota en cada posición. Si
mientras arrastras desplazas el mouse hacia la izquierda o derecha, puedes colocar otras partes de la
nota bajo el microscopio acústico.

Melodyne essential
© Celemony Software GmbH 2015 • Última actualización 14.01.2015 • • Manual en línea www.celemony.com 169
Modificando la duración de las notas
En menú Ver, selecciona ‘Mostrar información de notas’ Concentra la visualización sobre algunas
notas para poder estudiarlas más de cerca. Ahora, a medida que desplazas el puntero del mouse
sobre una nota, aparecen líneas delgadas que indican zonas en las que la herramienta principal
realiza ciertas funciones en particular. A los fines ilustrativos, las líneas aquí se dibujan más
remarcadas que en el programa. El área central que ya conoces. Ésta tiene que distinguirse de las
regiones frontal, trasera y superior de la representación de la nota. A medida que desplazas el
puntero del mouse desde una de estas zonas a otra, éste cambia su apariencia para emular a aquella
herramienta específica más apropiada para esa zona, adoptando, al mismo tiempo, sus funciones.
Arrastra la parte frontal de una nota hacia la derecha o hacia la izquierda. Presiona y mantiene la
tecla [Alt] mientras arrastras si deseas ignorar una cuadrícula de tiempo activa. Ahora, sólo se
desplaza el inicio de la nota. Su extremo final permanece fijo, de manera que la nota se estira o
comprime.
De la misma manera, puedes desplazar sólo la parte trasera de una nota (correspondiendo con el
final de la misma).

Melodyne essential
© Celemony Software GmbH 2015 • Última actualización 14.01.2015 • • Manual en línea www.celemony.com 170
Observa que a medida que desplazas el inicio o final de una nota de esta manera, la nota precedente
o la posterior, si es adyacente, se estira o comprime en la misma cantidad para evitar superposición
de las dos notas o la aparición de espacio en blanco (silencio) entre ellas. Esto sucede cada vez que
se detecta una transición de afinación entre dos notas Desplazando también la nota adyacente,
Melodyne se asegura de evitar discontinuidad para preservar la musicalidad de la frase.
Puedes desactivar, si lo deseas, la transición de afinación, y en consecuencia, la dependencia mutua
de las dos notas cortando una de las notas y pegándola luego, o arrastrando alguna nota a un nuevo
lugar. Cuando haces eso, verás un corchete en el punto de ruptura, como se ilustra abajo, indicando
que las dos notas son ahora totalmente independientes.

Melodyne essential
© Celemony Software GmbH 2015 • Última actualización 14.01.2015 • • Manual en línea www.celemony.com 171
Editando separaciones de notas
Si desplazas el puntero del mouse sobre la parte superior de una nota (encima de la línea horizontal),
la herramienta principal adopta la apariencia y emula las funciones de la herramienta separación de
nota. Si ahora haces doble clic, puedes crear una separación de nota, es decir, divides la nota en
dos.
No te sorprendas si las dos notas presentan afinación diferente: esto se debe a que el programa
calcula un nuevo centro tonal para cada nueva nota, y el mismo puede ser diferente del centro tonal
que compartían cuando se trataba de una única nota. En esos casos, cada nota se desplaza a una
nueva posición vertical basada en el nuevo cálculo de su centro de afinación.
Puedes desplazar una separación de nota existente, de manera horizontal, empleando la herramienta
separación de nota. Para esta tarea, activa Mostrar separaciones de notas, en el menú Ver.
Haciendo doble clic en una separación de notas para eliminarla.
Si seleccionas varias notas y desplazas una separación, las separaciones de las restantes notas
seleccionadas también se desplazarán. Si haces doble clic en una de las separaciones de nota para
eliminarla, todas las otras separaciones también serán eliminadas.
Si has seleccionado varias notas que se superponen puedes insertar de manera simultánea una

Melodyne essential
© Celemony Software GmbH 2015 • Última actualización 14.01.2015 • • Manual en línea www.celemony.com 172
separación de nota en el mismo punto para todas ellas, lo mismo se aplica para moverlas o
eliminarlas.
Temas relacionados
La cuadrícula de afinación y escalas
Selección de la cuadrícula de tiempo
Corrección de tiempo utilizando la función macro
Corrección de afinación con la función macro