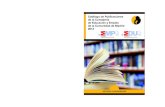MANUAL DE USUARIO - Gob · Proveedores seleccionados en Catálogo electrónico el manual de usuario...
Transcript of MANUAL DE USUARIO - Gob · Proveedores seleccionados en Catálogo electrónico el manual de usuario...

MANUAL DE USUARIO
REGIMEN COMÚN
COMPRA POR CATÁLOGO
CATÁLOGO DE BIENES
DIRIGIDO A
PROVEEDORES SELECCIONADOS
EN CATÁLOGO
ENERO 2015

1
1. Presentación ............................................................................................................... 2
2. Fundamento Legal ...................................................................................................... 2
3. Ingreso al Portal de Contratación Pública ................................................................. 5
4. Información para Navegación en Catálogo.............................................................. 8
4.1 Utilitarios de la Barra Principal ............................................................................ 9
5. Revisión de órdenes, productos y mantenimientos Pendientes .......................... 12
5.1 Revisión de órdenes de Mejor Oferta ................................................................. 12
5.1.1 Descuentos por Volumen ......................................................................... 15
5.1.2 Descuentos de VALOR por UNIDAD .......................................................... 17
5.2 Revisión de órdenes de GRAN COMPRA .............................................................. 21
5.3 Revisión de productos pendientes ...................................................................... 32
6. Mis convenios ......................................................................................................... 39
7. Mis Productos......................................................................................................... 48
7.1 Solicitar cambios ............................................................................................ 49
7.2 Imágenes y Videos .......................................................................................... 51
7.3 Promociones ................................................................................................... 56
8. Mis órdenes ............................................................................................................ 57
9. Ver solicitudes de Información .............................................................................. 61
10. Ver invitaciones a convenios .................................................................................. 63
11. Historial de participación ....................................................................................... 71

2
1. Presentación
La Ley Orgánica del Sistema Nacional de Contratación Pública, ha establecido los
procedimientos de contratación que utilizarán los proveedores en las adquisiciones
de bienes, prestación de servicios, ejecución de obras y consultorías, los mismos que
deberán realizarse utilizando las herramientas electrónicas del Sistema Oficial de
Contratación del Estado “SOCE”.
El Servicio Nacional de Contratación Pública “SERCOP”, pone a conocimiento de los
Proveedores seleccionados en Catálogo electrónico el manual de usuario “Catálogo
de Bienes”, documento en el cual constan los pasos a seguir por parte de los
proveedores para gestionar la entrega de los bienes o servicios adquiridos por las
Entidades Contratantes a través del mencionado catálogo.
2. Fundamento Legal
2.1 Artículos relacionados en la LOSNCP
Art. 6.- Definiciones.
1. Catálogo Electrónico: Registro de bienes y servicios normalizados publicados
en el portal www.compraspublicas.gov.ec para su contratación directa como
resultante de la aplicación de convenios marco.
17. Mejor Costo en Bienes o Servicios Normalizados: Oferta que cumpliendo con
todas las especificaciones y requerimientos técnicos, financieros y legales
exigidos en los documentos precontractuales, oferte el precio más bajo.
COMPRAS POR CATALOGO
Art. 43.- Convenios Marco.- El Servicio Nacional de Contratación Pública efectuará
periódicamente procesos de selección de proveedores con quienes se celebrará
Convenios Marco en virtud de los cuales se ofertarán en el catálogo electrónico
bienes y servicios normalizados a fin de que éstos sean adquiridos o contratados de
manera directa por las Entidades Contratantes, sobre la base de parámetros y
objetivos establecidos en la normativa que para el efecto dicte el Instituto Nacional
de Contratación Pública.

3
Art. 44.- Catálogo Electrónico .- Como producto del Convenio Marco, el Servicio
Nacional de Contratación Pública creará un catálogo electrónico disponible en el
Portal COMPRASPUBLICAS, desde el cual las Entidades Contratantes podrán realizar
sus adquisiciones en forma directa.
Art. 45.- Obligaciones de los Proveedores.- Los adjudicatarios quedarán obligados
a proveer bienes y servicios normalizados de conformidad con las condiciones de
plazo, precio, calidad, lugar de entrega y garantía establecidas para el período de
duración del Convenio Marco. No obstante, los adjudicatarios podrán mejorar las
condiciones establecidas, siguiendo el procedimiento que para el efecto se haya
previsto en el Convenio Marco.
Art. 46.- Obligaciones de las Entidades Contratantes.- Las Entidades Contratantes
deberán consultar el catálogo electrónico previamente a establecer procesos de
adquisición de bienes y servicios. Solo en caso de que el bien o servicio requerido no
se encuentre catalogado se podrá realizar otros procedimientos de selección para la
adquisición de bienes o servicios, de conformidad con la presente Ley y su
Reglamento. Si cualquiera de las Entidades Contratantes obtuviere ofertas de mejor
costo que las que consten publicadas en el catálogo electrónico, deberán informar al
Servicio Nacional de Contratación Pública para que éste conozca y confirme que la
oferta es mejor y adopte las medidas necesarias que permitan extender tales costos,
mediante la celebración de Convenios Marco, al resto de Entidades Contratantes.
Art. 69.- Suscripción de Contratos.- Los contratos que por su naturaleza o expreso
mandato de la Ley lo requieran se formalizarán en escritura pública dentro del
término de quince (15) días desde la notificación de la adjudicación. Los contratos
cuya cuantía sea igual o superior a la base prevista para la licitación se
protocolizarán ante Notario Público. Los gastos derivados del otorgamiento del
contrato son de cuenta del contratista.
Las contrataciones que se realicen por el sistema de catálogo se formalizarán con la
orden de compra y el acta de entrega.

4
2.2 Artículos relacionados en el RGLOSNCP
Art. 16.- Micro, pequeñas y medianas empresas.- Para incentivar la mayor
participación de proveedores de los sectores de micro, pequeñas y medianas
empresas -MIPYIMES-, se entenderán por tales, aquellas que cumplan los parámetros
establecidos de conformidad con el artículo 53 del Código Orgánico de la Producción,
Comercio e Inversiones.
Al momento de inscribir y habilitar a un proveedor en el RUP, el registro deberá
expresar la categoría a la que pertenece el proveedor.
El INCOP establecerá criterios de preferencia a favor de las MIPYMES, a través de
alguno de los siguientes mecanismos:
1. Márgenes de preferencia sobre las ofertas de otros proveedores;
2. Criterios para contratación preferente establecidos en el artículo 52 de la Ley;
3. Siempre que, luego de las evaluaciones de ofertas, exista la posibilidad de
adjudicar a una MIPYME y a otro proveedor que no tenga esta calidad, se preferirá a
aquella;
4. Posibilidad de que las MIPYMES mejoren su propuesta para que puedan igualar o
superar la oferta de otros proveedores, luego de la evaluación de ofertas.
5. Inclusión, en el catálogo electrónico, de bienes o servicios provenientes de
MIPYMES, artesanos o actores de la economía popular y solidaria para que sean
adquiridos preferentemente por las entidades contratantes. El procedimiento de
selección a emplearse por parte del INCOP para esta catalogación será la feria
inclusiva.
Las preferencias para las micro, pequeñas y medianas empresas se aplicarán en
función de que su oferta se catalogue como de origen nacional, por el componente
nacional que empleen, de tal manera que no se otorgarán estos beneficios a meros
intermediarios.

5
Los beneficiarios a favor de las MIPYMES se harán extensivos a actores de la
economía popular y solidaria, de conformidad con la ley.
Art. 43.- Procedimiento para contratar por catálogo electrónico.- Para la
inclusión en el catálogo electrónico de los bienes y servicios normalizados, el INCOP
realizará procesos de selección que permitan celebrar convenios marcos, observando
el procedimiento que se establezca en los pliegos.
Las contrataciones por catálogo electrónico de bienes y servicios normalizados, que
realicen las Entidades Contratantes, observarán el procedimiento señalado por el
INCOP:
La orden de adquisición electrónica emitida por la Entidad Contratante se sujetará a
las condiciones contractuales previstas en el Convenio Marco; y, de ser el caso a las
mejoras obtenidas por la entidad contratante.
De conformidad con lo previsto en el inciso segundo del artículo 69 de la Ley, la
Orden de Compra emitida a través del Catálogo Electrónico formaliza la
contratación de los bienes o servicios requeridos y genera los derechos y obligaciones
correspondientes para las partes.
Una vez recibidos los bienes o servicios contratados, se suscribirá el acta de entrega
recepción correspondiente con la verificación de correspondencia con las
especificaciones previstas en el catálogo.
3. Ingreso al Portal de Contratación Pública
Para ingreso al portal de Contratación Pública utilice el navegador Internet Explorer
versión 7, Mozilla Firefox 3.0 o superior.
Ingrese al portal institucional, www.sercop.gob.ec. Imagen 3.1

6
Imagen 3.1
Para ingresar al sistema de contratación, haga clic en el ícono “SOCE” Sistema
Oficial de Contratación del Estado. Imagen 3.2
Imagen 3.2
Para iniciar su sesión en el sistema, ingrese número de “Ruc” de la Entidad
Contratante, nombre de “Usuario” y “Contraseña”, para finalizar de clic en el
botón “Entrar”. Imagen 3.3

7
Imagen 3.3
Una vez que ingrese, diríjase al menú “Mi catálogo”. Imagen 3.4
Imagen 3.4
Para ingresar al nuevo catálogo electrónico vuelva a registrar RUC, USUARIO Y
Contraseña. Imagen 3.5
Imagen 3.5
Una vez registrados los datos, de clic en el botón “Entrar”. Imagen 3.6

8
Imagen 3.6
A continuación puede observar la pantalla de ingreso al Nuevo Catálogo Electrónico.
Imagen 3.7
Imagen 3.7
4. Información para Navegación en Catálogo
Al ingresar podrá revisar la pantalla de ingreso principal del catálogo electrónico,
revise a continuación la información que se encuentra en la “Barra Principal”.
Imagen 4.1
Imagen 4.1

9
4.1 Utilitarios de la Barra Principal
Búsqueda de productos dentro del catálogo electrónico
La siguiente opción sirve para buscar un producto dentro del catálogo electrónico,
para ello ingrese nombre del producto y a continuación de clic en el ícono que se
muestra en la siguiente imagen. Imagen 4.2
Imagen 4.2
A continuación podrá ver en pantalla la búsqueda realizada. Imagen 4.3
Imagen 4.3
Volver al SOCE
Opción que permitirá regresar a la pantalla de inicio del “SOCE”. Para realizar esta
acción, de clic en la sección que se enmarca a continuación. Imagen 4.4

10
Imagen 4.4
Perfil del usuario
La opción Perfil usuario permite visualizar los datos de usuario registrado, además
cuenta con la opción para salir de la sesión. Para ingresar de clic en el ícono que se
muestra a continuación. Imagen 4.5
Imagen 4.5
Para “Salir” de la sesión, de clic en la sección que se muestra a continuación. Imagen
4.6
Imagen 4.6

11
Volver a la página de Inicio
Esta opción permitirá volver a la página de inicio del catálogo electrónico. Para
ingresar de clic en el ícono que se enmarca a continuación. Imagen 4.7
Imagen 4.7
Configuración
En esta opción el proveedor seleccionado en catálogo, podrá gestionar los temas
relacionados con los requerimientos solicitados por el SERCOP o por las Entidades
Contratantes en base a sus productos. Para ingresar a esta opción de clic en el ícono
que se enmarca a continuación. Imagen 4.8
Imagen 4.8

12
5. Revisión de órdenes, productos y mantenimientos Pendientes
La opción “Pendientes” permite realizar la revisión de invitaciones a órdenes de
compra, productos y revisión de mantenimientos solicitados. Para ingresar de clic en
la opción “Pendientes”. Imagen 5.1
Imagen 5.1
Las órdenes y productos pendientes que le lleguen en esa sección, permitirán al
proveedor enviar mejores ofertas económicas de las ya establecidas en el catálogo u
ofertar algún nuevo producto solicitado por el SERCOP.
En este tipo de catálogo no se manejan temas de mantenimientos, por lo que el
proveedor no tendrá que revisar ningún tema relacionado a este caso.
5.1 Revisión de órdenes de Mejor Oferta
Las órdenes de Mejor Oferta son órdenes en las que el proveedor emitirá una mejor
oferta económica a la ya establecida en el convenio. En la siguiente imagen podrá
observar que la orden de compra le llegará con el Nombre del producto, Cantidad
del producto, nombre de la Entidad Contratante que generó la orden, Fecha de
Finalización y Acciones. Imagen 5.2
Las órdenes en las que está participando aún no están generadas, quedarán
pendientes hasta que el sistema seleccione a la oferta más conveniente según el tipo
de orden.

13
Imagen 5.2
La orden de compra de MEJOR OFERTA debe ser atendida antes de la fecha de
finalización, en este tiempo el proveedor emitirá una mejor oferta de la ya
establecida en el catálogo, el tiempo en el que remitirá la oferta es de máximo 24
horas, recuerde entonces enviar la oferta antes de la fecha de Finalización. Para
ingresar la oferta, de clic en “Ofertar”. Es importante que el proveedor tome en
cuenta que no es obligatorio remitir una mejor oferta de la que ya estableció en el
catálogo, el proveedor deberá analizar si puede remitir una oferta más baja, y en
caso de que no esté en capacidad de hacerlo, el sistema tomará el valor que
estableció en un principio en el catálogo. Imagen 5.3
Imagen 5.3

14
La siguiente pantalla muestra la información de la orden remitida, y en caso de que
el proveedor decida emitir una mejor oferta, de clic en el botón “Crear Nueva”.
Imagen 5.4
Imagen 5.4
Ahora para remitir su oferta, podrá seleccionar entre dos opciones “Descuento por
volumen” o “Valor por unidad”. Imagen 5.5
Imagen 5.5

15
5.1.1 Descuentos por Volumen
En caso de que seleccione Descuento por volumen, ingrese tipo, fecha de caducidad,
valor y seleccione en cuál de los descuentos ya catalogados va a emitir el descuento.
Imagen 5.6
Imagen 5.6
En la sección TIPO, tiene dos opciones Porcentaje y monto. Imagen 5.7
Imagen 5.7

16
A continuación seleccione Fecha de caducidad de su oferta, para ello de clic en las
flechas Día, Mes y Año. Imagen 5.8
Imagen 5.8
A continuación, ingrese valor de descuento, a continuación seleccione en cuál de los
descuentos ya catalogados se aplicará la oferta. Imagen 5.9
Imagen 5.9
Una vez que haya registrado todos los datos de clic en “Guardar”. Imagen 5.10

17
Imagen 5.10
A continuación podrá ver que su oferta ha sido guardada. Imagen 5.11
Imagen 5.11
5.1.2 Descuentos de VALOR por UNIDAD
En caso de que requiera realizar un descuento de VALOR por unidad, de clic sobre
dicha opción, tal como se muestra en la siguiente imagen. Imagen 5.12

18
Imagen 5.12
Seleccione a continuación el tipo de descuento por “Monto”. Imagen 5.13
Imagen 5.13
A continuación seleccione Fecha de caducidad de su oferta, para ello de clic en las
flechas Día, Mes y Año. Imagen 5.14

19
Imagen 5.14
Para finalizar, ingrese valor de descuento por unidad. Imagen 5.15
Imagen 5.15
Una vez que haya registrado todos los datos de clic en “Guardar”. Imagen 5.16

20
Imagen 5.16
A continuación podrá ver que su oferta ha sido guardada. Imagen 5.17
Imagen 5.17
El proveedor deberá esperar a que pasen las 24 horas para que pueda saber si su
oferta fue la más baja, una vez que pase el tiempo mencionado según la fecha
establecida, deberá dirigirse a la sección “Mis órdenes”, opción que se encuentra en
la opción de Configuración, revisé en las secciones posteriores a este manual la
explicación de esta opción.

21
5.2 Revisión de órdenes de GRAN COMPRA
Otro de los tipos de órdenes que recibirá en la sección pendientes, son las órdenes de
Gran Compra, este tipo de ordenes podrán ser de Mejor Oferta o por PUJA. Para el
caso del ejemplo que se muestra a continuación, el proveedor recibió una orden de
Gran Compra para Puja, y en el caso que fuese una Mejor Oferta, se realizarían los
mismos pasos que se mencionaron en la sección anterior. Las órdenes de Gran
Compra tampoco son órdenes ya generadas, es una orden que espera una mejor
oferta para ser ya generada.
En la imagen a continuación, revise la sección donde aparecerá este tipo de órdenes.
Imagen 5.18
Imagen 5.18
Las órdenes de compra cuentan con información como: Nombre del producto,
cantidad, Nombre de la Entidad Contratante, Fecha y hora en la que se iniciará la
puja, finalmente en la sección Acciones se contará con el enlace para ingreso a la
puja. Imagen 5.19

22
Imagen 5.19
El siguiente paso a seguir es la revisión de la Fecha de inicio de puja. Es importante
informar que la puja es un procedimiento en el cuál están invitados todos los
proveedores del catálogo que ofertan el mismo producto, la razón de ingresar a la
puja es que el proveedor pueda ofertar un precio menor al ya establecido en el
catálogo. En caso de que no le interese ofertar un valor menor, no es una obligación
entrar a la puja, solo recuerde que el proveedor que oferte el mejor precio será el
ganador, y la orden de compra ya le llegará al proveedor ganador. Imagen 5.20
Imagen 5.20

23
En caso de que le interese ingresar en la puja, de clic en “Ir a la puja”, enlace que
aparece en la imagen a continuación. Imagen 5.21
Imagen 5.21
Al ingresar, el sistema lo enviará a la siguiente pantalla, aquí proceda a registrar
nuevamente Ruc, Usuario y Contraseña. Imagen 5.22
Imagen 5.22

24
Una vez que haya ingresado los datos, de clic en “Entrar”. Imagen 5.23
Imagen 5.23
En la siguiente pantalla podrá revisar la información de las pujas pendientes, el
sistema le presenta el Nombre de la orden de compra junto con el nombre de la
Entidad Contratante que hizo la solicitud de la compra, hora de inicio y Finalización
de la puja, el número de orden de elemento y el estado en el que se encuentra al
momento la PUJA. La puja tendrá una duración de 15 y máximo 30 minutos, la hora
es seleccionada por la Entidad Contratante dentro del tiempo establecido.
Si la puja se encuentra en el Estado “En curso”, quiere decir que la puja se está
ejecutando en ese momento. Una vez que concluye la puja el estado pasará a
“Terminada”. Imagen 5.24
Imagen 5.24

25
Para ingresar a la puja de clic en “Ver”. Imagen 5.25
Imagen 5.25
El siguiente paso a realizar el a revisión de “Instrucciones”, para ello de clic en la
sección que se enmarca a continuación. Imagen 5.26
Imagen 5.26
Lea detenidamente las instrucciones, una vez que haya finalizado con la revisión, de
clic en el botón “Cerrar”. Imagen 5.27

26
Imagen 5.27
En la siguiente pantalla podrá observar los proveedores invitados a la puja y con las
ofertas económicas iniciales. No se ven los nombres de los proveedores, el sistema
los codifica con la nomenclatura que observa en pantalla. Imagen 5.28
Imagen 5.28
En la sección que se encuentra enmarcada, podrá revisar cual es la nomenclatura que
se le asignó para la participación en la puja. Imagen 5.29
Imagen 5.29

27
Revise información como Inicio y Fin de puja, Variación mínima de porcentaje para
ofertar durante la puja y el valor de la oferta económica inicial registrada en el
catálogo. Imagen 5.30
Imagen 5.30
Para mayor información sobre la puja puede ingresar a la sección “Vista Detallada”.
Imagen 5.31
Imagen 5.31
Una vez que haya ingresado podrá revisar un detalle de la puja. Imagen 5.32

28
Imagen 5.32
Al ingresar en la puja podrá ver las ofertas iniciales de todos los proveedores
incluyendo la suya, esto se debe a que el sistema publica como oferta inicial el
precio del producto que se encuentra establecido en el catálogo. En base a esta
información el sistema indica quien va ganando en la puja, además cuenta con la
información de inicio y finalización de la puja, y el porcentaje de variación mínima.
Imagen 5.33
Imagen 5.33

29
También podrá revisar el tiempo restante de la puja, recuerde que la puja tendrá
una duración de entre 15 a 30 minutos. Imagen 5.34
Imagen 5.34
Para enviar su oferta de clic en la sección que se enmarca a continuación. Imagen
5.35
Imagen 5.35
Una vez que haya ingresado el valor de la oferta de clic en el botón “Pujar”. Imagen
5.36
Imagen 5.36

30
En el siguiente mensaje deberá confirmar el valor que ingresó, en caso de que sea
afirmativo de clic en “Aceptar”, caso contrario ponga “Cancelar” y rectifique.
Imagen 5.37
Imagen 5.37
En caso de que haya confirmado la oferta, el valor de la oferta aparecerá registrado
en pantalla. Imagen 5.38
Imagen 5.38
Si su oferta hasta el momento es la más baja de la puja, el sistema indicará ese
mensaje. Imagen 5.39

31
Imagen 5.39
En caso de que su oferta no fuera la más baja de la puja, revise la información que
se presenta en pantalla, podrá ver la nomenclatura del proveedor que está ganando y
el valor de la oferta. A continuación un ejemplo de una puja en la que se tiene ese
caso. Imagen 5.40
Imagen 5.40
Al finalizar la puja el estado de la misma quedará en estado “Terminada”. Imagen
5.41

32
Imagen 5.4
5.3 Revisión de productos pendientes
En esta sección el proveedor revisará invitaciones de nuevos productos, esta
invitación la realizará únicamente el SERCOP, y la invitación aparecerá como se
muestra en la imagen a continuación. Es importante informar al proveedor que la
sección Mantenimientos Pendientes y Reposiciones serán usados sólo para el catálogo
de Bienes de Vigencia Tecnológica y no en este tipo de catálogo. Imagen 5.52
Imagen 5.52
Para revisar el producto o productos solicitados por el SERCOP, de clic en “Ver”.
Imagen 5.53

33
Imagen 5.53
Para ofertar el producto o productos que se ha solicitado por parte del SERCOP, de
clic en la sección que se enmarca a continuación. Imagen 5.54
Imagen 5.54
En la siguiente pantalla podrá revisar el producto ya guardado, solicitado, el que
contará con las siguientes opciones: “Editar”, “Tabla de Descuento” y “Tabla de
Mantenimientos”. Una vez agregado el producto deberá ingresar a la opción
“Editar”. Imagen 5.55

34
Imagen 5.55
Una vez que haya ingresado, revise los datos solicitados por el SERCOP. Proceda a
registrar los campos que están vacíos y han sido solicitados. Imagen 5.56
Imagen 5.56
Adjunte a continuación, el archivo que se solicita del fabricante. Imagen 5.57

35
Imagen 5.57
Una vez que haya registrado los datos, de clic en “Guardar”. Imagen 5.58
Imagen 5.58
En caso de que se requiera emitir algún tipo de descuento, de clic en “Tabla de
Descuentos”. Imagen 5.59

36
Imagen 5.59
En la siguiente pantalla de clic en “Crear Nuevo”. Imagen 5.60
Imagen 5.60
Registre a continuación cantidad de producto al cual asignará el descuento, para ello
ubíquese en la sección “Desde” y “Hasta”, respectivamente, ingrese el valor
directamente dentro de la casilla o de clic en las flechas que se encuentran
enmarcadas en la imagen. Imagen 5.61
Imagen 5.61

37
Seleccione el tipo de descuento, puede ser por “Monto” o “Porcentaje”. Imagen 5.62
Imagen 5.62
Luego ingrese el valor de descuento, finalmente de clic en “Guardar”. Imagen5.63
Imagen 5.63
En la siguiente pantalla, podrá observar el descuento que ha sido registrado. Imagen
5.64
Imagen 5.63
En caso de que requiera modificarlo, de clic en “Editar”. Imagen 5.64

38
Imagen 5.64
Para regresar a la pantalla anterior, de clic en “Volver”. Imagen 5.65
Imagen 5.65
La “Tabla de Mantenimiento”, es una opción con la que cuenta el catálogo
electrónico para los bienes de vigencia tecnológica, en este tipo de bienes no se
usará esta opción. Imagen 5.66
Imagen 5.66

39
6. Mis convenios
La opción Mis convenios, permitirá al proveedor revisar los tipos de convenios a los
que se le ha invitado en el catálogo electrónico. Para ingresar a esta opción de clic
en “Mis Convenios”. Imagen 6.1
Imagen 6.1
La siguiente pantalla mostrará los convenios. Imagen 6.2
Imagen 6.2
Revise en la siguiente sección las acciones que podrá realizar, las acciones son:
“Ver” y “Cobertura”. Imagen 6.3

40
Imagen 6.3
Para verificar los productos que ha ofertado en el convenio marco y la cobertura que
estableció, de clic en “Ver” y revise la información que aparece en pantalla. Imagen
6.4
Imagen 6.4
En la información de Invitaciones al Convenio puede revisar el “objeto del convenio”
al que fue invitado y la fecha en la que finaliza.
En la sección Productos/Servicios podrá revisar “Nombre del producto”, “Estado” y
“Acciones”. El estado del producto puede encontrarse en “Aprobado” o
“Rechazado”, este tipo de estado dependerá de la revisión realizada por parte del
SERCOP. En caso de que se encuentre “Rechazada”, significará que su producto no
fue considerado para el catálogo. Imagen 6.5

41
Imagen 6.5
En caso de que requiera realizar una modificación a los atributos del producto, de
clic en “Editar”. Imagen 6.6
Imagen 6.6
Una vez que haya ingresado, podrá verificar la pantalla en la que se puede realizar la
actualización de los atributos del producto. Imagen 6.7

42
Imagen 6.7
En el caso de que requiera hacer algún cambio o actualización, realice el cambio en
la sección correspondiente. Imagen 6.8
Imagen 6.8
Una vez que haya realizado la actualización, adjunte el archivo del fabricante, para
ello de clic en el botón “Examinar”. Imagen 6.9

43
Imagen 6.9
Finalmente de clic en el botón “Guardar”. Imagen 6.10
Imagen 6.10
Una vez realizada esta acción el proveedor deberá esperar a revisar la respuesta a la
solicitud de actualización o cambio, esta solicitud será revisada por el SERCOP para
su aprobación. Para revisar la respuesta del SERCOP, deberá ingresar a la opción
“Mis Productos”, tal como se muestra en la siguiente imagen. Imagen 6.11

44
Imagen 6.11
A continuación, revise el producto en el que hizo el cambio, para ello de clic en
“Solicitar Cambio”. Imagen 6.12
Imagen 6.12

45
Continuando con la información de los Convenios, podrá observar que cuenta con la
opción “Cobertura”. Imagen 6.13
Imagen 6.13
En esta sección podrá verificar las provincias y ciudades donde el proveedor tiene
cobertura, recuerde que estos datos fueron registrados previamente en el convenio.
Imagen 6.14
Imagen 6.14
En caso de que el proveedor requiera agregar una nueva Cobertura, de clic primero
en el botón “Agregar”. Imagen 6.15

46
Imagen 6.15
Ahora seleccione la provincia. Imagen 6.16
Imagen 6.16
De clic en el botón “Guardar”, y la Provincia se habrá registrado, recuerde que
asume la cobertura en todos los cantones registrados en la provincia. Imagen 6.17

47
Imagen 6.17
Para ofertar la cobertura, podrá ingresar también desde la sección “Ver” de la
opción “Mis Convenios”, e ingresar en “Ofertar Cobertura”. Imagen 6.17
Imagen 6.17

48
7. Mis Productos
En esta sección podrá revisar y administrar información referente a sus productos.
Imagen 7.1
Imagen 7.1
En la siguiente pantalla se encuentra el listado de los productos del proveedor
registrados en el catálogo. Imagen 7.2
Imagen 7.2

49
Cada uno de los productos cuenta con información de stock y de opciones para
Solicitar Cambios, agregar imágenes o videos del producto, Promociones y Lista de
Mantenimientos a realizar. Imagen 7.3
Imagen 7.3
7.1 Solicitar cambios
Para ingresar a la opción solicitar cambios, de clic en la sección que se enmarca a
continuación. “Solicitar cambios”. Imagen 7.4
Imagen 7.4

50
Para realizar un cambio a alguna especificación del producto, ingrese en la sección
correspondiente y realice el cambio. Recuerde borrar o actualizar los datos en la
sección correspondiente. Imagen 7.5
Imagen 7.5
Una vez que haya realizado el cambio, adjunte el oficio del fabricante, para ello de
clic en el botón “Examinar”. Imagen 7.6
Imagen 7.6

51
Una vez que el archivo se ha cargado, de clic en el botón “Guardar”. Imagen 7.7
Imagen 7.7
7.2 Imágenes y Videos
Esta opción permitirá agregar imágenes y videos en los productos, para ingresar de
clic en la sección que se enmarca a continuación “Imágenes y Videos”. Imagen 7.8
Imagen 7.8

52
En la siguiente pantalla, de clic en “Agregar nueva imagen”. Imagen 7.9
Imagen 7.9
A continuación, adjunte la imagen, para ello de clic en el botón “Examinar”. Imagen
7.10
Imagen 7.10
Localice la imagen y de clic en el botón “Abrir”. Imagen 7.11
Imagen 7.11

53
Imagen 7.10
Para finalizar, de clic en “Subir imagen”. Imagen 7.11
Imagen 7.11
Ahora revise en pantalla, el mensaje que indica que la imagen ha sido subida y que
pasará a revisión por parte del SERCOP para su aprobación. El estado de la imagen
quedará entonces en estado “Pendiente por Aprobación”. Imagen 7.12
Imagen 7.12

54
Una vez que haya sido revisada por el SERCOP, vuelva a ingresar a la sección de
imágenes y revise si su imagen fue Aprobada. Imagen 7.13
Imagen 7.14
En caso de que la imagen no haya sido aprobada, el estado dirá “Rechazada”. Imagen
7.15
Imagen 7.15
Si la imagen no fue aprobada deberá, revise las condiciones establecidas en el
convenio marco para subir la imagen o el video, es ahí donde constan las
condiciones.
En el caso de que requiera cargar un video, de clic en “Agregar nuevo Video”.
Imagen 7.16

55
Imagen 7.16
El proveedor deberá cargar el video previamente en YOUTUBE, una vez que tenga la
dirección, copie o ingrese la dirección del video cargado en la sección
“Identificador del video Youtube”. Imagen 7.17
Imagen 7.17
Una vez que haya ingresado la dirección, de clic en “Guardar Video”. El video
pasará al estado “Pendiente” para la revisión del SERCOP, en caso de que se lo haya
aprobado, el estado cambiará a “Aprobado”.

56
7.3 Promociones
Para ingresar promociones, de clic en la sección que se muestra a continuación.
Imagen 7.18
Imagen 7.18
La pantalla a continuación permitirá que registre PROMOCIONES al producto, para
ello de clic en “Crear Nueva” y siga los pasos ya realizados en la sección 5 este
manual. Imagen 7.19
Imagen 7.19

57
8. Mis órdenes
En la sección “Mis órdenes”, podrá revisar las órdenes que fueron generadas al
proveedor como producto de las compras realizadas por las Entidades Contratantes
en el catálogo. Para ingresar de clic en la sección que se enmarca a continuación.
Imagen 8.1
Imagen 8.1
Una vez que ingrese podrá revisar el listado de órdenes que ha recibido, las mismas
que deberán ser despachadas según las condiciones establecidas en el convenio
marco. Imagen 8.2
Imagen 8.2

58
Las órdenes de compra se listarán con Nombre de la Entidad Contratante, Código de
la orden, fecha de emisión, fecha de aceptación y Estado. Para ver los detalles de la
orden de compra, diríjase a la sección “Estado” y de clic en “Ver Detalles”. Imagen
8.3
Imagen 8.3
Al ingresar revise la pre visualización que se le habilita al lado derecho de la sección
Detalles de la orden, luego de clic en el botón “Imprimir”. Imagen 8.4
Imagen 8.4

59
Al realizar dicha acción, podrá revisar e imprimir la orden de compra generada, la
misma que contará con la información necesaria para realizar la entrega de los
productos solicitados por la Entidad Contratante. Imagen 8.5
Imagen 8.5
En caso de que el listado de órdenes sea extensa y le sea difícil encontrar
rápidamente la orden, diríjase a la pantalla inicial de la lista de órdenes de compra y
utilice cualquiera de los siguientes filtros de búsqueda, podrá realizar la búsqueda
por nombre de “Entidad”, número de “Código” de orden de compra,
“Producto/Servicio”. Imagen 8.6

60
Imagen 8.6
En el siguiente ejemplo realizaremos una búsqueda por nombre de “Entidad”, luego
de ingresar este dato, de clic en el botón “Buscar”. Imagen 8.7
Imagen 8.7
A continuación podrá revisar el resultado de la búsqueda. Imagen 8.8
Imagen 8.8

61
9. Ver solicitudes de Información
En esta sección el proveedor recibirá invitaciones a presentar información de un
nuevo producto. Las invitaciones las realiza el SERCOP. Para ingresar a esta sección
de clic en “Ver Solicitudes de información”. Imagen 9.1
Imagen 9.1
En la siguiente pantalla, podrá verificar un ejemplo de las invitaciones enviadas por
parte del SERCOP al proveedor. Imagen 9.2
Imagen 9.2
En caso de que le interese emitir información del producto, de clic en “Ver
solicitudes”. Imagen 9.3
Imagen 9.3

62
Para agregar la información, de clic en “Agregar solicitud”. Imagen 9.4
Imagen 9.4
Dependiendo del tipo de producto, el sistema presentará la información que se
solicita ingresar. Imagen 9.5
Imagen 9.5
Una vez que haya ingresado la información solicitada, de clic en “Guardar”, luego
proceda a verificar la información registrada. Imagen 9.6

63
Imagen 9.6
A continuación, revise la información del producto registrado. Imagen 9.7
Imagen 9.7
Recuerde que la información que se registró será revisada por el SERCOP, y esta sería
susceptible de aprobación o rechazo.
10. Ver invitaciones a convenios
En esta opción el proveedor podrá revisar las invitaciones realizadas por el SERCOP a
nuevos convenios. Para ingresar a esta opción de clic en “Ver invitaciones a
convenios”. Imagen 10.1

64
Imagen 10.1
En la siguiente pantalla podrá observar la invitación al convenio. Imagen 10.2
Imagen 10.2
Para ingresar a la invitación realizada, de clic en “Ver”. Imagen 10.3
Imagen 10.3

65
Al ingresar a la siguiente pantalla, el proveedor podrá ofertar los productos y la
Cobertura. Imagen 10.4
Imagen 10.4
Para ofertar los productos, de clic en la sección que se enmarca a continuación.
Imagen 10.5
Imagen 10.5
En la siguiente pantalla tendrá un listado de productos predeterminados, el
proveedor deberá ir agregando todos los productos que puede ofertar en el convenio,
para ello de clic en “Agregar”. Imagen 10.6

66
Imagen 10.6
Una vez que lo haya agregado, aparecerá registrado en la parte derecha de la
sección de los productos. Imagen 10.7
Imagen 10.7
En caso de que requiera eliminar el producto seleccionado, de clic en “Quitar”.
Imagen 10.8

67
Imagen 10.8
Una vez agregado el producto, de clic en el botón “Guardar”. Imagen 10.9
Imagen 10.9
En la siguiente pantalla podrá revisar el producto ya guardado, el mismo que contará
con las opciones “Editar”, “Tabla de Descuento” y “Tabla de Mantenimientos”.
Imagen 10.10

68
Imagen 10.10
Una vez agregado el producto deberá ingresar a la opción “Editar”. Imagen 10.11
Imagen 10.11
Una vez que ha ingresado el producto podrá registrar las especificaciones del mismo,
a continuación ingrese los datos y adjunte el oficio donde remite las
especificaciones, finalmente de clic en “Guardar”. Imagen 10.12

69
Imagen 10.12
El siguiente paso es ingresar a la sección de “Tabla de Descuentos”, para ello de clic
en “Tabla de Descuentos”. Imagen 10.13
Imagen 10.13
En la siguiente pantalla de clic en “Crear Nuevo”. Imagen 10.14
Imagen 10.14

70
Registre a continuación cantidad de producto en el cual dará descuento, para ello
ubíquese en la sección Desde y Hasta respectivamente, de clic en las flechas que se
encuentran enmarcadas en la imagen e indique la cantidad desde la cual se
establecerá el descuento. Imagen 10.15
Imagen 10.15
Seleccione el tipo de descuento, puede ser por “Monto” o “Porcentaje”. Imagen
10.16
Imagen 10.16
Luego ingrese el valor de descuento, finalmente de clic en “Guardar”. Imagen 10.17
Imagen 10.17

71
En la siguiente pantalla podrá observar el descuento que ha sido registrado. Imagen
10.18
Imagen 10.18
En caso de que requiera modificarlo, de clic en “Editar”. Imagen 10.19
Imagen 10.19
11. Historial de participación
Otra de las opciones a las que el proveedor podrá ingresar es al “Historial de
Participación”, en esta sección podrá revisar todas las órdenes de compra en las que
participó el proveedor. Para ello de clic en la sección enmarcada a continuación
Imagen 11.1

72
Imagen 11.1
Una vez que haya ingresado, podrá revisar el listado de órdenes en los que ha
participado. Imagen 11.2
Imagen 11.2
Para revisar la información de clic en “Ver detalles”. Imagen 11.3

73
Imagen 11.3
En la siguiente pantalla podrá revisar el Historial de ofertas en cada orden. Imagen
11.4
Imagen 11.4