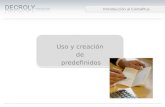MANUAL DE USUARIO GESTION CONTABLE … · ya que mediante esta opción el Usuario puede configurar...
Transcript of MANUAL DE USUARIO GESTION CONTABLE … · ya que mediante esta opción el Usuario puede configurar...

MANUAL DE USUARIO GESTION CONTABLE FINANCIERO ELECTRÓNICO
B13

MANUAL DE USUARIO GESTION CONTABLE FINANCIERO ELECTRÓNICO
B13
B13. BASE DE CONOCIMIENTO
Objetivo: Actualización y mantenimiento de la Base de
Conocimientos. La Base de Conocimientos es utilizada para
automatizar el ingreso de datos, para que sea realizado por personas
que no necesariamente tengan alguna noción de la dinámica contable
ya que mediante esta opción el Usuario puede configurar Asientos
Contables predefinidos “Plantillas”, facilitando el Ingreso de los datos
contables, esta opción trabaja directamente con la opción EXPERTO
CONTABLE.
Otra de las ventajas de la Base de Conocimientos, es que se puede
amarrar a un Plug-in (programa externo desarrollado por el usuario o
terceros) que imprima el documento sustenta-torio al momento de
registrar la operación.
Formas de Acceso:
Menú Archivos/Base de Conocimientos.
Panel principal/Parámetros/Base de Conocimientos
Ubicación en la Barra de Menús:

MANUAL DE USUARIO GESTION CONTABLE FINANCIERO ELECTRÓNICO
B13
Ubicación en el Panel de Control:
Ventana Principal:

MANUAL DE USUARIO GESTION CONTABLE FINANCIERO ELECTRÓNICO
B13
Descripción de los Campos:
Campo /
Opción
Descripción
Código
Código de la operación, se recomienda que los dos primeros dígitos
sean similares al Sub Diario al que pertenece el asiento a generarse.
Este campo permite el ingreso del código hasta 5 dígitos.
El código de la plantilla se visualiza en la opción Experto Contable.

MANUAL DE USUARIO GESTION CONTABLE FINANCIERO ELECTRÓNICO
B13
Doble Clic en la palabra “Asientos”, para visualizar el formato del
Asiento.
Descripción
Descripción de la operación, el cual se propondrá como
glosa del asiento y con la cual se podrá buscar en la
opción Experto Contable.

MANUAL DE USUARIO GESTION CONTABLE FINANCIERO ELECTRÓNICO
B13
Sub Diario
Código del Sub Diario en el que se registrará el Asiento
Contable.
Para seleccionar el Sub Diario, el Usuario tiene que
presionar “CTRL + L” dentro del Campo.
Sub Diario y Descripción del Mismo
Registro
Código del libro auxiliar en el que se reflejará la
operación. Este campo solo se debe de ingresar cuando
se trata de operaciones de Compras y Ventas las cuales
se van a reflejar en el Libro Registro de Compras y
Ventas.
Colocar “C” cuando se trata de Compras.
Colocar “V” cuando se trata de Ventas.

MANUAL DE USUARIO GESTION CONTABLE FINANCIERO ELECTRÓNICO
B13
L/Registro
Esta opción permite ingresar el Libro Registro al que
pertenece el Asiento Contable.
Presionando “CTRL + L”, dentro del campo el usuario
podrá seleccionar el Libro Registro.
El Libro registro seleccionado se refleja en el Asiento
Contable:
Descenc.
Permite utilizar otra plantilla inmediatamente después de
la primera.
Primero se utilizara la plantilla “01003”, seguidamente se
muestra la plantilla “04071”.
Código
Plug – in
Código del Plug-in que se va a utilizar para la impresión
del documento fuente que sustentará la operación (para
control de transacciones en línea).

MANUAL DE USUARIO GESTION CONTABLE FINANCIERO ELECTRÓNICO
B13
Botón
Este botón permite realizar la impresión del Asiento al
Momento de la operación.
Botón
Este botón permite generar una Plantilla a partir de una
Asiento Contable.
Para ello se tiene que ingresar el N° de Asiento y el Sub
Diario, es necesario ingresar también el código para que
se genere la Plantilla (El código no debe de existir en otra
plantilla)
Campo Numero de Asiento, se ingresara el N° de
Asiento el cual se tomara para para generar la
nueva plantilla.
Campo Sub Diario, el cual se tomara para generar
la nueva plantilla.
Código de Asiento, el Usuario debe de ingresar el
código que tendrá la nueva Plantilla.
Botón
Este botón permite elegir al Usuario que tendrá Acceso a
la opción “Base de Conocimientos”.
Clic en el botón para que el Sistema muestre la siguiente
ventana:
Clic en el botón para habilitar a los

MANUAL DE USUARIO GESTION CONTABLE FINANCIERO ELECTRÓNICO
B13
Usuarios, seleccionar al Usuario con ENTER.
Clic en el botón , para realizar los cambios
respecto al Usuario.
Clic en el botón , para guardar los Usuarios
seleccionados y las modificaciones realizadas.
Clic en el botón , permite la eliminación del
Ítem seleccionado. El Sistema muestra un mensaje
antes de la eliminación.
Clic en , para confirmar la
eliminación.
Clic en , para cancelar la

MANUAL DE USUARIO GESTION CONTABLE FINANCIERO ELECTRÓNICO
B13
eliminación.
Clic en el botón , para salir de la ventana.
Espacio en Blanco
En este espacio se puede realizar un pequeño comentario que permita
al usuario identificar mejor la transacción que contiene la Plantilla. (Para
visualizar en el Experto Contable se hace doble Clic en la palabra
"DESCRIP").
Descripción de la Plantilla.
Experto Contable.

MANUAL DE USUARIO GESTION CONTABLE FINANCIERO ELECTRÓNICO
B13
El Botón : Este Botón permite realizar la
configuración de las cuentas contables para la Plantilla.
Ventana Principal:
Descripción de los Campos:
Campo /
Opción
Descripción
N°
Muestra el número de Ítem de las Cuentas.
El número de cada Fila se usa en el campo FORMULA,
para realizar los cálculos de los Importes antepuesto de
la letra “I” (Ítem).
Según la numeración realizada en la Base de
Conocimiento, se muestra al momento de grabar el
Asiento Contable:

MANUAL DE USUARIO GESTION CONTABLE FINANCIERO ELECTRÓNICO
B13
Concepto
Muestra una Breve descripción del dato que deberá
ingresar el Usuario. (Debe considerarse no utilizar
términos complejos).
Debe
Código de la cuenta contable, que en el asiento contable
va cargada.
En el caso de la clase 6, se puede activar la columna de
rango “R”, cuando se vaya a distribuir
proporcionalmente entre los gastos administrativos y de
ventas u otros.
Las cuentas del lado “Debe” son de Nivel Registro. El
Usuario puede ingresar Cuentas de Nivel Subtotal, para
elegir la cuenta de Nivel Registro se tiene que marcar el

MANUAL DE USUARIO GESTION CONTABLE FINANCIERO ELECTRÓNICO
B13
botón .
Vista del Campo
Haber
Código de la cuenta contable, que en el Asiento contable
va como Abono.
Pedir
Cuando esta opción está marcada, el Sistema pedirá el
ingreso del Importe al Momento de Grabar la Operación.
Cuando se grabe la operación, el Sistema habilitara el
campo para el ingreso del Importe:
Una vez activada esta opción se desactivará la opción
fórmula o viceversa.
Fórmula
Fórmula que permite el cálculo del monto del concepto,
sólo en el caso que no se active "Pedir". Para referenciar
al monto de un concepto ubicado en líneas anteriores o
posteriores se utiliza la letra “I” acompañado del número

MANUAL DE USUARIO GESTION CONTABLE FINANCIERO ELECTRÓNICO
B13
del concepto más los signos: "+" (suma), "-" (resta),”*”
(multiplicación),”/” (división) y algunas funciones de
Visual Fox Pro para usuarios avanzados (Tabla
Variables).
Para Ingresar el Importe Tota: El Usuario puede
sumar la “Base Imponible + IGV” o Activar el
Campo para que se pueda ingresar el
Importe.
Fórmula para calcular la Base Imponible.
I1/(1+(SYS_IGV/100)) , esta fórmula equivale a
decir: Importe Total / (1.18)
Fórmula para el Cálculo de IGV: Para calcular el
IGV se tiene que restar el Importe Total menos la
Base Imponible.
Rango (R)
Al Activar este campo se activa el Botón , donde
se podrá distribuir el Gasto según los porcentajes
ingresados por el Usuario.
El botón solo se activara para las cuentas de
nivel de registro de la clase 6, en las cuales se
disgregará el monto del concepto con sus respectivos
porcentajes de distribución. Los porcentajes siempre
deben sumar el 100% en caso contrario el asiento no
cumplirá con la partida Doble, además se puede indicar
en forma opcional los códigos de los centros de costos al
que se imputarán los importes de las cuentas, si la
cuenta de Gastos dentro del campo DEBE es de nivel
subtotal, dentro del Rango, en el rubro Cuentas se
podrá añadir cuentas de nivel registro, diferentes entre
sí.
También se puede utilizar variables definidas en la Tabla

MANUAL DE USUARIO GESTION CONTABLE FINANCIERO ELECTRÓNICO
B13
Variables para realizar la distribución, que son más
flexibles al momento de hacer cambios de porcentajes.
Localización
(loc.)
Se utiliza para definir la ubicación del importe en una
determinada columna del registro de Compras o Ventas.
Esta opción se activara para las Cuentas del Elemento
“6” y “7”, para poder ver las opciones a seleccionar el
usuario tiene ingresar un número mayor a “6”
presionando la tecla ENTER.
Compras
0 – Ninguno
1 – No Gravado
2 – Otros T y C
3 – Base Imp. 1
4 – Base Imp. 2
5 – Base Imp. 3

MANUAL DE USUARIO GESTION CONTABLE FINANCIERO ELECTRÓNICO
B13
6 - ISC
Ventas
1 – Inafecto
2 – Exoneración
3 – Base Imponible
4 – Exportación
5 - Otros T y C
Solo se rellena datos para las cuentas que involucren
algunos de los conceptos mencionados para el registro
de Ventas o Compras y Siempre que en Libro este
marcado C o V. También es indispensable que la cuenta
de IGV forme parte del modelo de ingreso de datos que
se esté configurando.
Según la opción elegida este se mostrara en el registro
de Compras y Ventas:
Compras
Ventas
Cancela
Activar este Botón si el concepto se Amortiza o Cancela
una Cuenta por Pagar o Cobrar. Cuando está activado el
casillero pedir obligatoriamente se muestra el formulario
de Cancelación de Documentos.
Un detalle importante que el Usuario tiene que tener en

MANUAL DE USUARIO GESTION CONTABLE FINANCIERO ELECTRÓNICO
B13
cuenta, es que la cuenta contable marcada para
“Cancelar”, tiene que ser de “Análisis por
Documento”.
Realizamos el Cobro de una Factura registrada al
Crédito, el Usuario tiene que seleccionar la cuenta a
Cobrar.

MANUAL DE USUARIO GESTION CONTABLE FINANCIERO ELECTRÓNICO
B13
El sistema muestra el campo para ingresar el RUC a
cancelar:
Caja Activar esta opción si desea que el monto se refleje en el

MANUAL DE USUARIO GESTION CONTABLE FINANCIERO ELECTRÓNICO
B13
control de caja auxiliar (Menú Gestión Negocios
/Gestión de Caja) que maneja el sistema. Solo se
utilizará si esta activada la opción "Activar proceso en
línea con módulo Gestión Comercial" de la pestaña
En Línea del comando opciones del menú utilitarios.
El sistema muestra la siguiente ventana, antes de
grabar la operación para Ingresar los Datos de
Cancelación.
Veamos la opción.

MANUAL DE USUARIO GESTION CONTABLE FINANCIERO ELECTRÓNICO
B13
Veamos el Formulario para ingresar los Datos.
Veamos el Reporte.

MANUAL DE USUARIO GESTION CONTABLE FINANCIERO ELECTRÓNICO
B13
Tipo de
Cambio
(T/C)
Define cuál de los cinco tipos de cambio va a utilizar el
sistema para realizar los cálculos de pérdida o ganancia
por diferencia de cambio de las amortizaciones o
cancelaciones, si pone cero no se realizará ningún
cálculo. Ingresando un número mayor a 5 visualizarán
una pequeña tabla la cual le indicará que número
ingresar. (El tipo de cambio se elige con los números
siguientes el 1 "Comercial", 2 "Venta Fecha de
Publicación", 3 "Compra fecha de Publicación",4 "Venta
fecha de cierre", 5 "Compra Fecha de Cierre",). Se pone
T/C sólo a las cuentas que se Amortizan o Cancelan.

MANUAL DE USUARIO GESTION CONTABLE FINANCIERO ELECTRÓNICO
B13
Diferencia
de cambio
(D/C)
Realiza el asiento de diferencia de tipo de cambio
automáticamente. La diferencia de cambio se aplica a las
cuentas diferentes a las de Análisis de Documentos que
son Amortizadas o Canceladas.
Doc.
Código del documento fuente que sustenta la operación,
se puede definir por cada Cuenta Contable.
Para elegir el tipo de Documento presionar “CTRL + L”
en el campo:
Al momento de ingresar la operación se muestra el Tipo
de Documento predefinido.
Número
Permite predefinir Parte o total del número del
documento fuente que el sistema propondrá (Indicar
serie y/o número si es comprobante de pago).

MANUAL DE USUARIO GESTION CONTABLE FINANCIERO ELECTRÓNICO
B13
Veamos el Número y Serie del Documento.
NIT-RUC
RUC o Código del Ente que propondrá el Sistema al usar
esta plantilla.
Para seleccionar la Entidad presionar “CTRL + L” en el
campo.

MANUAL DE USUARIO GESTION CONTABLE FINANCIERO ELECTRÓNICO
B13
Registremos la operación contable.
C/ Costo
Permite predefinir el Centro de costo de la cuenta
contable que este en el ítem que el Sistema propondrá.
Presionar “CTRL + L”, para seleccionar el Centro de
Costo.
Tener en cuenta que el Centro de Costos solo se puede
ingresar en la cuenta de Ingresos y Gastos.

MANUAL DE USUARIO GESTION CONTABLE FINANCIERO ELECTRÓNICO
B13
C/ Costos 2
Permite predefinir el Centro de Costos 2 de la cuenta
contable que este en el Ítem que el Sistema propondrá.
Presionar “CTRL + L”, para seleccionar el Centro de
Costos 2.
Tener en cuenta que el Centro de Costos 2 solo se
puede ingresar en la cuenta de Ingresos y Gastos.
Glosa
Glosa de la cuenta que está en el ítem, siempre
propondrá el sistema al usar esta plantilla.

MANUAL DE USUARIO GESTION CONTABLE FINANCIERO ELECTRÓNICO
B13
Veamos la glosa predefinida:
Cuenta “1011”
Cuenta “601”
Cuenta “401111”
F/Docum. Fecha de Documento de la cuenta que esté en el ítem,
siempre propondrá el sistema al usar esta plantilla.

MANUAL DE USUARIO GESTION CONTABLE FINANCIERO ELECTRÓNICO
B13
F/Venc.
Fecha de Vencimiento de la cuenta que esté en el ítem,
siempre propondrá el sistema al usar esta plantilla.
Autonum.
Si está activado esta opción el Sistema buscara en la
tabla Menú Archivos/ Numeración de Documento, el
documento indicado en el campo de la Base de
Conocimientos “DOCINC" con la serie "SERIEINC" e ira
incrementándose el número en función a lo que se indicó
en la tabla Numeración de Documento. (Si se deja en

MANUAL DE USUARIO GESTION CONTABLE FINANCIERO ELECTRÓNICO
B13
blanco los campos “DOCINC” y “SERIEINC” el sistema
no realizará el auto numeración).
Primer Paso: En la base de Conocimientos marcar
la opción “AutoNum”, ingresar la Serie y el
Documento.
Ingresar los datos del Documento en la Tabla
numeración de Documentos.
Registrar la operación, para verificar la auto

MANUAL DE USUARIO GESTION CONTABLE FINANCIERO ELECTRÓNICO
B13
numeración del Documento.
serieinc
Es la serie del documento a buscar en la tabla
Numeración de documento siempre y cuando este
activado “Autonum”.
Primer Paso: En la base de Conocimientos marcar
la opción “AutoNum”, ingresar la Serie y el
Documento.
Ingresar los datos del Documento en la Tabla
numeración de Documentos.

MANUAL DE USUARIO GESTION CONTABLE FINANCIERO ELECTRÓNICO
B13
Registrar la operación, para verificar la auto
numeración del Documento.
docinc
Muestra el código del Comprobante de Pago a Auto
numerar.
El código de documento se debe de crear en la tabla
Numeración de documento (Archivo/Numeración de
Documento) siempre y cuando este activado
“Autonum”.
Primer Paso: En la base de Conocimientos marcar
la opción “AutoNum”, ingresar la Serie y el
Documento.

MANUAL DE USUARIO GESTION CONTABLE FINANCIERO ELECTRÓNICO
B13
Ingresar los datos del Documento en la Tabla
numeración de Documentos.
Registrar la operación, para verificar la auto
numeración del Documento.

MANUAL DE USUARIO GESTION CONTABLE FINANCIERO ELECTRÓNICO
B13
Flujo/E
Código del Estado de Flujo de Efectivo de la cuenta que
este en el ítem, el Sistema propondrá este código al
registrar la operación. Recordar que solo se colocara
código del Flujo de Efectivo en las cuentas del elemento
“1”.
Para seleccionar el código presionar “CTRL + L”, en el
campo.
Despliega
Si está activado este Botón, entonces el sistema
mostrara una lista de cuentas con Nivel de Registro
(Archivo/Plan de Cuenta), cuyos primeros dígitos
coincidan con lo que se indique en cuenta del lado DEBE
o el HABER que este en el ítem.
Marcar la cuenta contable a Desplegar.

MANUAL DE USUARIO GESTION CONTABLE FINANCIERO ELECTRÓNICO
B13
Al registrar el Asiento Contable, el usuario tiene
que elegir la cuenta contable de Lista de opciones
que se encontraron referente a la cuenta “601”

MANUAL DE USUARIO GESTION CONTABLE FINANCIERO ELECTRÓNICO
B13
Datos R.E.
Copia datos de documentos ingresados en otro ítem
cuyo campo Reg. Esp. (Régimen especial) esté
activado.
Por ejemplo si la cuenta "40117" está en el ítem 4 y en el
ítem 5 tenemos la cuenta "421" este activado como
"Reg. Esp.", podríamos escribir en Datos R.E. del ítem
4: "I5" para copiar datos de la "421" para la cuenta donde
estamos ubicados ("40117"), sin importar si esta tenga o
no análisis o que este activado o no "Reg. Esp."
Datos
docum.
Copia todos los datos de documentos ingresados en otro
ítem sin importar si este tenga o no análisis de
Documentos; ideal para identificar documentos
relacionados a la Amortización o Pago.
Por ejemplo si en el ítem 1 tenemos la cuenta 421 al
Debe y en el ítem 2 la cuenta 104 al haber, en "Datos
documento" del ítem 1 pondríamos "I2", el cual estaría
copiando los datos del documento (Cheque, Recibo de
Egresos, etc.) con que fue Amortizado o Cancelado al
Proveedor.

MANUAL DE USUARIO GESTION CONTABLE FINANCIERO ELECTRÓNICO
B13
Reg. Esp.
Se activara cuando se necesite controlar:
DETRACCIONES DEL IGV, PERCEPCIONES DEL IGV,
RETENCIONES DEL IGV y RETENCIONES DE
CUARTA CATEGORIA.
Se debe tener en cuenta que debe estar rellenado
correctamente en
ARCHIVOS/EMPRESAS/PROPIEDADES/TITULOS, las
cuentas correspondientes caso contrario no sería válido
el activarlo este ítem.
Marcar el Ítem que pedirá el Régimen Especial.
Configuración en Propiedades de la Empresa/
Títulos.

MANUAL DE USUARIO GESTION CONTABLE FINANCIERO ELECTRÓNICO
B13
Ingresar nuevamente a la Empresa.
Registrar el Asiento Contable correspondiente, al
momento de Ingresar los Datos de la cuenta
contable “1011”, el Sistema obligara el ingreso de
los datos del .

MANUAL DE USUARIO GESTION CONTABLE FINANCIERO ELECTRÓNICO
B13
Completar los datos del Régimen Especial.

MANUAL DE USUARIO GESTION CONTABLE FINANCIERO ELECTRÓNICO
B13
Grabar la operación realizada.

MANUAL DE USUARIO GESTION CONTABLE FINANCIERO ELECTRÓNICO
B13
Veamos el Asiento que se ha generado.
CanXDoc
Esta opción se activará a las cuentas con análisis por
documento, es utilizada cuando es necesario cancelar
varios documentos pendientes de diferentes entidades

MANUAL DE USUARIO GESTION CONTABLE FINANCIERO ELECTRÓNICO
B13
en una sola operación.
Primero debemos seleccionar una plantilla para
cancelar o cobrar, luego marcar la opción
“CANXDOC”.
Mediante el Experto Contable seleccionar la
plantilla.

MANUAL DE USUARIO GESTION CONTABLE FINANCIERO ELECTRÓNICO
B13
En la cuenta contable para Cancelar o Pagar, se
muestra la siguiente ventana.

MANUAL DE USUARIO GESTION CONTABLE FINANCIERO ELECTRÓNICO
B13
El formulario muestra todas las deudas a Cancelar.
Costos
Docum
Copia el centro de costo ingresado en otro ítem.
Para ello utilizar “I”+ el número de fila.
M/Pago Predefine el Tipo de Medio de Pago para una cuenta de
Banco (Elemento 1).

MANUAL DE USUARIO GESTION CONTABLE FINANCIERO ELECTRÓNICO
B13
Para seleccionar el medio de pago el usuario tiene que
presionar “CTRL + L”, dentro del campo.
Cuando el Usuario utilice la plantilla el campo “M/Pago”
se muestra con el dato predefinido.
Patri/Trib Código del Formato Tributario del Estado de Cambios en
el Patrimonio Neto (Archivo/Estado de Cambios en el

MANUAL DE USUARIO GESTION CONTABLE FINANCIERO ELECTRÓNICO
B13
Patrimonio Neto/Formato Tributario) de la cuenta que
está en el ítem.
Para seleccionar el código “Patri/Trib”, el Usuario tiene
que presionar “CTRL + L” dentro del Campo
seleccionado.
El Usuario debe recordar que solo se colocara el
“Patri/Trib”, para las cuentas del Elemento “5”.
Patri/Conas
ev
Código del Formato CONASEV del Estado de Cambios
en el Patrimonio Neto (Archivo/Estado de Cambios en el
Patrimonio Neto/Formato CONASEV) de la cuenta que
está en el ítem.
Para seleccionar el código “Patri/Conasev”, el Usuario
tiene que presionar “CTRL + L” dentro del Campo
seleccionado.

MANUAL DE USUARIO GESTION CONTABLE FINANCIERO ELECTRÓNICO
B13
El Usuario debe recordar que solo se colocara el
“Patri/Conasev”, para las cuentas del Elemento “5”.
Presupuesto
Ingresamos el código del presupuesto que vamos a
utilizar (Archivos/Presupuestos).
Debemos tener activada la opción Presupuestos
(Archivos/Plan de cuentas).
Para seleccionar el presupuesto el Usuario tiene que
presionar “CTRL + L” dentro del campo.
El Usuario solo puede ingresar los códigos de
Presupuestos en la fila cuya cuenta contable sea de

MANUAL DE USUARIO GESTION CONTABLE FINANCIERO ELECTRÓNICO
B13
Gastos o Ingresos.
Clas ByS.
Se puede Ingresar el código de Clasificación de Bienes y
Servicios (Tabla 30/SUNAT) ubicado en el Menú
Archivos/Clasificación de Bienes y Servicios
Adquiridos.
Para seleccionarlo el Usuario tiene que presionar “CTRL
+ L”, se muestra la siguiente ventana:
El Usuario solo podrá colocar el código de “Clas. ByS”,
para la cuenta de IGV, siempre que se trate de una
Compra.
Nota:
Las plantillas, modelos contables o asientos pre definidos (Base de
Conocimientos), son los únicos que hacen el tratamiento de
amortizaciones de cuentas por pagar y cobrar en moneda extranjera
con la utilización de hasta tres tipos de cambio generando la
correspondiente pérdida o ganancia por diferencia de cambio
automáticamente.
Esta base de conocimiento es utilizado mediante la opción Experto
Contable, es decir pulsando “CTRL+X”.

MANUAL DE USUARIO GESTION CONTABLE FINANCIERO ELECTRÓNICO
B13
Botones de Ayuda: A continuación se describirá la función de
los botones de ayuda del formulario Base de Conocimientos.
Botones Descripción
Botón
Este Botón permite verificar que la Formula de la plantilla
esta correcta configurada.
Cuando el Sistema encuentra alguna inconsistencia
muestra el siguiente mensaje:

MANUAL DE USUARIO GESTION CONTABLE FINANCIERO ELECTRÓNICO
B13
Cuando no existe ninguna inconsistencia el Sistema
muestra el siguiente mensaje.
Botón
Clic en este botón para crear una nueva fila en el
formulario.

MANUAL DE USUARIO GESTION CONTABLE FINANCIERO ELECTRÓNICO
B13
Botón
Este botón permite eliminar la fila seleccionada.
Clic en , para confirmar la eliminación
del Ítem
Clic en , para cancelar la eliminación del
Ítem.
El Usuario tiene que verificar que Ítem va eliminar ya que
esto puede alterar la formula ingresada.
Botón
Este botón habilita el formulario de Rango, para el ingreso de Cuentas
x Destino de las Cuentas de Gastos.
El Usuario tiene que ubicarse en la cuenta de “Gasto”.
Marcar la columna de Rango.
Se muestra el botón para el ingreso del Rango.

MANUAL DE USUARIO GESTION CONTABLE FINANCIERO ELECTRÓNICO
B13
Formulario de Rango.
Ítem/Campo
s
Descripción
Cuenta Permite el ingreso de la cuenta contable de Gasto
al nivel registro.

MANUAL DE USUARIO GESTION CONTABLE FINANCIERO ELECTRÓNICO
B13
Para habilitar una fila el Usuario tiene que hacer
Clic en el Botón .
Para seleccionar la cuenta contable, el Usuario
tiene que presionar el comando “CTRL + L”, en el
campo.
% En este campo el Usuario debe de ingresar el %
del importe que corresponda a la cuenta ingresada.
Recordar que la suma de los % siempre serán =
100%
Centro
de
Costos
En este campo se podrá ingresar el código del
Centro de Costos por cada cuenta contable de
Gasto.

MANUAL DE USUARIO GESTION CONTABLE FINANCIERO ELECTRÓNICO
B13
Presionar “CTRL + L”, para seleccionar el código
del centro de costos.
Formul
a
En este campo se puede utilizar fórmulas para el
cálculo del importe de Destino: Gastos de Ventas,
Administración, Servicios y Producción.
Presup
uesto
Permite el ingreso del código de presupuesto.
Presionar “CTRL +L2”, para seleccionar el código.

MANUAL DE USUARIO GESTION CONTABLE FINANCIERO ELECTRÓNICO
B13
Asiento contable generado:
Botón
Clic en este botón para cerrar la ventana.
Adicionalmente el sistema permite la configuración de los
componentes de la base de conocimientos haciendo uso de una
ventana que facilita el ingreso de parámetros a los movimientos que
estamos configurando, para acceder a esta ventana hacemos clic en
el botón que está situado al lado derecho del botón .

MANUAL DE USUARIO GESTION CONTABLE FINANCIERO ELECTRÓNICO
B13
Este formulario muestra los campos para el ingreso de Formulas y
configuración del Asiento de forma Vertical. Los campos son los
mismos que se describieron anteriormente, la diferencia está en la
siguiente opción:
: Todas las filas que se ingresaron en la
Base de Cococimientos se muestran al momento de grabar la
operación contable. Pero si el Usuario no desea visualizar
algunas de ellas debe de marcar este botón.
Ejemplo: No se desea visualizar las filas de CTS.
Grabamos la operación Contable de Planillas.

MANUAL DE USUARIO GESTION CONTABLE FINANCIERO ELECTRÓNICO
B13
Si el usuario desea Verlos, marcar el botón .

MANUAL DE USUARIO GESTION CONTABLE FINANCIERO ELECTRÓNICO
B13

MANUAL DE USUARIO GESTION CONTABLE FINANCIERO ELECTRÓNICO
B13
CASO PRÁCTICO
Base de Conocimiento: A continuación realizaremos el
procedimiento para:
Copiar una Plantilla.
Crear una Plantilla con IGV Exonerado.
1. Crear un Plantilla “PLANILLA AFECTA A AFP INTEGRA” a
partir de una existe “PLANILLA AFECTA A AFP INTEGRA –
ESTIMACIÓN CTS”.
Buscar el Código de plantilla a Modificar “Experto
Contable”.
Ingresar a la Base de Conocimientos

MANUAL DE USUARIO GESTION CONTABLE FINANCIERO ELECTRÓNICO
B13
Clic en el botón , el Sistema muestra la ventana
para ingresar el código de Plantilla a copiar y el nuevo
código a crear.
*El código de la Plantilla Destino tiene que ser el consecutivo
del final de la lista.
Veamos la nueva plantilla duplicada, clic en el botón
.

MANUAL DE USUARIO GESTION CONTABLE FINANCIERO ELECTRÓNICO
B13
Modificamos la descripción de la plantilla.

MANUAL DE USUARIO GESTION CONTABLE FINANCIERO ELECTRÓNICO
B13
Para modificar las formulas hacer Clic en el botón
.
Seleccionar la fila del cálculo de CTS, para eliminarlo.

MANUAL DE USUARIO GESTION CONTABLE FINANCIERO ELECTRÓNICO
B13
Luego eliminemos la siguiente fila correspondiente a la
CTS.
Verifiquemos las formulas, para corregir las filas que
consideraron los Ítem Eliminados (I8 y I9).

MANUAL DE USUARIO GESTION CONTABLE FINANCIERO ELECTRÓNICO
B13
Predefinir los datos de documentos para la cuenta
“40711 – AFP” y “4111 - Trabajador”. Campo “NIT –
RUC”
Seleccionar el tipo de Documento, para las cuentas de
Análisis por Documentos. Presionar “CTRL +L”, en el
campo “DOC”.

MANUAL DE USUARIO GESTION CONTABLE FINANCIERO ELECTRÓNICO
B13
Clic en el Botón , para retornar al formulario
principal.
Clic en el botón para guardar los cambios
realizados.
Ingresar al Experto Contable, ubicar la plantilla
mediante la descripción.
Clic en el botón , completar los datos del
Documento.

MANUAL DE USUARIO GESTION CONTABLE FINANCIERO ELECTRÓNICO
B13
Completar y verificar los datos del trabajador, Clic en el
botón .

MANUAL DE USUARIO GESTION CONTABLE FINANCIERO ELECTRÓNICO
B13
Ingresar el Sueldo Mensual + ENTER (Para calcular los
saldos). Clic en el botón .

MANUAL DE USUARIO GESTION CONTABLE FINANCIERO ELECTRÓNICO
B13
Verifiquemos el Asiento Contable generado, ingresar a
la opción Ingreso de Asientos.

MANUAL DE USUARIO GESTION CONTABLE FINANCIERO ELECTRÓNICO
B13
2. Nueva Plantilla “COMPRAS EXONERADAS IGV -
CONTADO”.
Ingresar a la Base de Conocimientos.
Clic en el botón , completar todos los datos de la
Plantilla.
Código de Plantilla.
Descripción de la Plantilla.
Sub Diario (Ctrl +l)
Identificar de Compras y Ventas.
Código del Libro Registro (Ctrl +l).
Resumen de la Plantilla

MANUAL DE USUARIO GESTION CONTABLE FINANCIERO ELECTRÓNICO
B13
Clic en el botón , para habilitar el botón
Configuración. Clic en el botón .
Clic en el botón , para habilitar las filas
necesarias (3 filas), ingresar los conceptos para cada
Ítem.

MANUAL DE USUARIO GESTION CONTABLE FINANCIERO ELECTRÓNICO
B13
Seleccionar la cuenta de pago “1011 – Caja”, presionar
CTRL + L, en el campo.
Seleccionar la cuenta de base Imponible.

MANUAL DE USUARIO GESTION CONTABLE FINANCIERO ELECTRÓNICO
B13
Seleccionar la cuenta de “IGV”.

MANUAL DE USUARIO GESTION CONTABLE FINANCIERO ELECTRÓNICO
B13
Marcar la cuenta “Pedir”, que será la cuenta “1011”
Ingresar la fórmula para el cálculo de “Base Imponible”
e “IGV”.
Definir la ubicación de los importes en el Libro Registro
de Compras, para ello colocar el número “9” en el
campo “LOC”.

MANUAL DE USUARIO GESTION CONTABLE FINANCIERO ELECTRÓNICO
B13
Colocar le número “5”.
Clic en el botón , para retornar a la ventana
principal.

MANUAL DE USUARIO GESTION CONTABLE FINANCIERO ELECTRÓNICO
B13
Clic en el botón

MANUAL DE USUARIO GESTION CONTABLE FINANCIERO ELECTRÓNICO
B13
Ingresar a las Propiedades de la Empresa para colocar
la cuenta el IGV - EXONERADO.
Seleccionar la Empresa, Clic en el Botón .

MANUAL DE USUARIO GESTION CONTABLE FINANCIERO ELECTRÓNICO
B13
Seleccionar el periodo de trabajo, Clic en el botón
.
*Se sugiere colocar la cuenta de “IGV”, el Usuario
puede colocar otra distinta.
El Sistema muestra el siguiente mensaje: El Usuario
tiene que volver a ingresar a la empresa, para que los
cambios surtan efecto.
Clic en el botón , para retornar al formulario
principal.
Ingresar nuevamente a la empresa, Clic en .

MANUAL DE USUARIO GESTION CONTABLE FINANCIERO ELECTRÓNICO
B13
Ingresar a la opción “Experto Contable”.
Buscar la plantilla de “Compra Exonerada”, ingresar
parte o todo la descripción + ENTER.

MANUAL DE USUARIO GESTION CONTABLE FINANCIERO ELECTRÓNICO
B13
Ingresar la fecha, Clic en el botón .

MANUAL DE USUARIO GESTION CONTABLE FINANCIERO ELECTRÓNICO
B13
Ingresar el RUC del proveedor.
Clic en el botón .

MANUAL DE USUARIO GESTION CONTABLE FINANCIERO ELECTRÓNICO
B13
Clic en el botón , para que Sistema se
conecte a la página de Consulta RUC SUNAT y copie
los datos de la empresa.

MANUAL DE USUARIO GESTION CONTABLE FINANCIERO ELECTRÓNICO
B13
Clic en el botón para guardar los datos
en la tabla Entidades, Clic en el botón .

MANUAL DE USUARIO GESTION CONTABLE FINANCIERO ELECTRÓNICO
B13
Completar los datos del Documento.
Clic en el botón .
Ingresar el Total Factura, Clic en el botón .

MANUAL DE USUARIO GESTION CONTABLE FINANCIERO ELECTRÓNICO
B13
Verifiquemos el asiento generado “Ingreso de
Asientos”. Sub diario 01 Asiento 14

MANUAL DE USUARIO GESTION CONTABLE FINANCIERO ELECTRÓNICO
B13
Veamos el Registro de Compras.