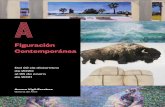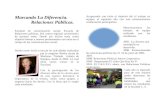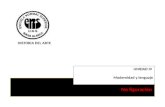Manual de usuario - movistar.es · figuración. Para la puesta en funcionamiento del servicio de...
Transcript of Manual de usuario - movistar.es · figuración. Para la puesta en funcionamiento del servicio de...
Manual de usuario
VERS
IÓN
1.1
Equipo suministrado por:C.I.F.: A-28669844Código REI-RAEE: 000577
La calidaden Banda Ancha
3
ÍNDICEAntes de comenzar la instalación1 5
2 9
1.1 Configuración mínima delordenador
1.2 Implicaciones de acceso público
6
7
1013
303336
Asistente de Configuración2.1 Instalación del router inalámbrico2.2 Asistente de configuración del
router inalámbrico2.3 Obtener configuración actual2.4 Recuperar perfil de configuración2.5 Desinstalación del Asistente de
configuración del routerinalámbrico
Verificación de la correctacomunicación entre el ordenador yel router
AI 39
I.1 Comprobación de recepcióncorrecta de la IP por DHCP
I.2 Comprobación de conectividad conel router
I.3 Comprobación de conectividad aInternet
I.4 Cómo conocer la dirección IP del PC
40
42
43
44
Solución de ProblemasAII 47
II.1 Cables mal conectadosII.2 DHCPII.3 Red inalámbrica
484848
4
Otras situaciones durante elproceso de configuración
AIV 51
Restauración de la configuraciónpor defecto
AIII 49
Servicio ImagenioAV 57
Indicadores luminosos yconectores
AVI 59
5
1Antes de comenzar
la instalación
1.1 CONFIGURACIÓN MÍNIMA DEL ORDENADOR1.2 IMPLICACIONES DE ACCESO PÚBLICO
En primer lugar queremos agradecerle la confianzadepositada en Telefónica al contratar este equipo, com-patible con el servicio de banda ancha. El Router Ina-lámbrico es un router multipuerto que le permitirá laconexión de varios ordenadores para el acceso a Inter-net haciendo uso de su servicio de banda ancha.
En los capítulos descritos a continuación se indica elprocedimiento de instalación y configuración del RouterInalámbrico, y se recomienda seguirlo paso a paso.Se recomienda que emplee los cables que se le hansuministrado a tal efecto, aunque disponga de otros.Asimismo, es aconsejable que disponga del CD de insta-lación de su sistema operativo. Puede que lo necesite alo largo de alguno de los procesos de instalación y con-figuración.Para la puesta en funcionamiento del servicio de bandaancha se suministra un Asistente de configuración conel router. Esta aplicación le guiará en el proceso de con-figuración del mismo y de su ordenador, automatizando
todas las tareas. De esta forma se asegura la correctaconfiguración de todos los elementos necesarios para elfuncionamiento de su servicio de banda ancha. Parainformación detallada sobre el uso y funcionalidad deeste asistente, consulte los siguientes apartados de estemanual.
1.1 CONFIGURACIÓN MÍNIMA DEL ORDENADOR
Las características mínimas del ordenador para que sepueda instalar el router inalámbrico son:
• Windows 2000, XP o Vista.• Pentium 100.• 64 Mb de RAM.• 30 Mb libres en el disco duro.• Disponer de una de las siguientes opciones: tarje-
ta Ethernet instalada o adaptador inalámbricocompatible con IEEE 802.11b u 802.11g.
• Unidad de CD-ROM.• Tarjeta de vídeo 800x600, 256 colores.• Internet Explorer 5.5.
6
MUY IMPORTANTE: El Asistente de Configuración noes válido para el servicio Imagenio. Si hace uso deculaquiera de las operaciones de este asistente paraconfigurar su router del servicio Imagenio, este servi-cio dejará de funcionar. Para más información, consul-te el Anexo VI.
1.2 IMPLICACIONES DE ACCESO PÚBLICOEs conveniente que se adopten ciertas medidas de segu-ridad para evitar ataques o intrusiones en su sistema.Una vez conectado al servicio de banda ancha es muyrecomendable que proteja su ordenador frente a ata-ques o intrusiones desde Internet. Para conseguir unamayor seguridad se le recomienda que haga uso de uncortafuegos o firewall (herramienta que permite confi-gurar el bloqueo de conexiones entrantes y/o salientespara evitar ataques de intrusos). Si no dispone de uncortafuegos, puede adoptar unas mínimas medidas deprotección contra ataques a NetBIOS (el sistema de redde Microsoft) desactivando la opción “Compartir archi-vos e impresoras” (consulte la ayuda de su sistema ope-rativo para obtener información detallada de cómo rea-lizar el proceso).Además se le recomienda tener un antivirus actualizadoy activado en su ordenador. Si usted lo desea, puede contratar estos servicios (Anti-virus PC, Anti-Intrusos PC, Pack Seguridad PC, ...) enwww.telefonicaonline.com, llamando al 1004 o en sucanal habitual.
7
9
2Asistente de
Configuración2.1 INSTALACIÓN DEL ROUTER INALÁMBRICO2.2 ASISTENTE DE CONFIGURACIÓN DEL ROUTER
INALÁMBRICO2.3 OBTENER CONFIGURACIÓN ACTUAL2.4 RECUPERAR PERFIL DE CONFIGURACIÓN2.5 DESINTALACIÓN DEL ASISTENTE DE
CONFIGURACIÓN DEL ROUTER INALÁMBRICO
El Asistente de Configuración le guiará durante el pro-ceso de instalación del router inalámbrico. En algúnmomento, a lo largo del proceso de instalación, puedenecesitar el CD del sistema operativo. Posteriormentepuede necesitar realizar alguna operación que requierala ayuda de este manual.MUY IMPORTANTE. Este Asistente de Configuración noes válido para el servicio Imagenio. Si utiliza este asis-tente para configurar su router del servicio Imagenio,este servicio dejará de funcionar. Para más información,consulte el Anexo VI.Siga paso a paso las siguientes indicaciones.2.1 INSTALACIÓN DEL ROUTER INALÁMBRICO Al iniciar su ejecución, el instalador lleva a cabo unaverificación de los requisitos mínimos de su sistemanecesarios para el correcto funcionamiento del serviciode banda ancha. De no cumplirse alguno, se le avisarámediante el correspondiente mensaje y no se permitirácontinuar con la instalación.También se verifica que esté instalada la versión 5.5 osuperior de Microsoft Internet Explorer. De no cumplirsealguno de estos requisitos, se le avisará mediante elcorrespondiente mensaje y no se permitirá continuarcon la instalación.Una vez realizadas todas las comprobaciones, le apare-cerá la pantalla de bienvenida de instalación del equipo.Pulse Siguiente para comenzar el proceso.
Figura 2.1 Bienvenida del instalador
Para poder ejecutar la instalación tiene que aceptar elcontrato de licencia (marcando la casilla tal y como se veen la figura), en el que acepta las condiciones de uso delsoftware. Léalo y si está de acuerdo con las condicionesdel contrato de licencia acéptelo según lo indicado ante-riormente.
10
Figura 2.2 Contrato de licencia
2.1.1 DIRECTORIO DE INSTALACIÓN DEL ROUTER INALÁMBRICO
A continuación, indique el directorio destino de instala-ción. Si existía una instalación previa, el directorio ante-rior aparecerá como destino por defecto y no se podrámodificar, de forma que se reinstalará sobre la anteriorinstalación. Compruebe también la capacidad del disco. El espaciodisponible en disco ha de ser superior al espacio reque-rido, en caso contrario no se podrá proseguir con la ins-talación.
Figura 2.3 Selección del directorio de destino
Si desea cambiar de directorio de instalación, pulse Exa-minar, seleccione el nuevo directorio y pulse Aceptar.Pulse Siguiente para continuar. Una nueva pantallaavisa de que se va a proceder con la instalación del rou-ter inalámbrico.
11
Figura 2.4 Se procede a instalar
Para comenzar pulse Siguiente. Se iniciará la instalaciónde los componentes necesarios. Aparecerá una barra deprogreso que le informará del estado de la instalación.En cualquier momento podrá detener la misma pulsan-do el botón Cancelar.
Figura 2.5 Progreso de la instalación
2.1.2 FINALIZACIÓN DEL PROCESO INICIAL DE LA INSTALACIÓN
Una vez terminada la instalación del asistente, una pan-talla mostrará un mensaje informando de que el proce-so se completó correctamente. Pulse Terminar para fina-lizar la etapa inicial del proceso de configuración de suservicio de banda ancha que prepara su equipo para laejecución del Asistente de Configuración.
Figura 2.6 Fin de la instalación
Para completar la instalación puede ser necesario reini-ciar el equipo. Si es así, se le informará de ello medianteel correspondiente mensaje. Una vez reiniciado el equi-
12
po se lanzará automáticamente el Asistente de Confi-guración.En otro caso, se le ofrece la posibilidad de ejecutar laaplicación en este mismo momento. Pulse Sí si deseaejecutarla.
Figura 2.7 Ejecución de la aplicación
2.2 ASISTENTE DE CONFIGURACIÓN DEL ROUTER INALÁMBRICO
Asegúrese de tener encendido el equipo y conectado aladaptador de red. El Asistente de Configuración le guia-rá durante todo el proceso de configuración del mismo.Siga paso a paso las indicaciones.IMPORTANTE. Al ejecutarse el Asistente de Configura-ción en Windows Vista es posible que se le muestre unaventana solicitándole confirmación para ello. En estecaso, acepte la ejecución del mismo.
2.2.1 EJECUCIÓN DEL ASISTENTE DE CONFIGURACIÓN
Si no ejecutó el Asistente de Configuración al finalizar lainstalación, puede lanzarlo manualmente. Para ello, elinstalador crea cinco entradas específicas en el menúInicio. Estas entradas residen bajo "Router inalámbrico"y son:
• Asistente de Configuración.• Ayuda del Asistente de Configuración.• Desinstalador del Asistente de Configuración.• Obtener configuración actual.• Recuperar perfil de configuración.
Figura 2.8 Acceso al Asistente de Configuración
Pulse en la opción "Asistente de Configuración" o bienhaga doble clic sobre el acceso directo del mismo nom-bre que se le habrá creado en el escritorio.
13
Para cerrar el Asistente de Configuración en cualquiermomento pulse el aspa roja de la parte superior derechade la pantalla.Durante todo el proceso dispone de un botón de ayuda(en la parte superior derecha) que le permite acceder ala ayuda en línea del Asistente de Configuración y que leofrecerá información adecuada en cada momento. Encaso de que se produzca algún error, se le recomiendaque acceda a esta ayuda para obtener informaciónsobre las posibles causas y soluciones del mismo.
2.2.2 PANTALLA INICIAL DEL ASISTENTE DE CONFIGURACIÓN
En la primera pantalla del Asistente de Configuración,se le da la bienvenida a la aplicación y se le informa delos aspectos que deben tenerse en cuenta para la correc-ta instalación del router inalámbrico y ejecución de esteasistente.
Figura 2.9 Pantalla inicial del Asistente de Configuración
En esta misma pantalla del asistente se muestra unalista de los adaptadores de red disponibles en el equipopara que seleccione aquél que desea emplear paraconectarse a su router. En caso de que se detecte unúnico adaptador de red, éste se dará por preselecciona-do y no será necesario que realice ninguna elección.Si se comprueba que no tiene correctamente instalado yconfigurado el protocolo TCP/IP o su ordenador no dis-pone de ningún adaptador de red correctamente insta-lado, enlazado al TCP/IP y con dicho enlace habilitado, semostrará un error y no se permitirá continuar. Para solu-cionar el problema, consulte el manual de su tarjetaEthernet. Este proceso de instalación puede requerir laintroducción del disco del sistema operativo y el reinicio
14
del equipo. Una vez realizado este proceso, ejecute denuevo el configurador y continúe con el proceso queestaba realizando.Por último, seleccione el tipo de configuración quedesea realizar:
- Configuración Inicial. Si es la primera vez que con-figura su servicio de banda ancha o bien ha res-taurado la configuración de fábrica del router, se lerecomienda que, antes de realizar cualquier opera-ción, utilice la Configuración Inicial.Esta operación configurará su servicio de bandaancha solicitándole únicamente sus datos deusuario del servicio.
- Configuración Avanzada. Permite realizar configu-raciones avanzadas y personalizadas de su serviciode banda ancha (apertura de puertos, cambio con-traseña, actualización del firmware,...).
Pulse el botón que corresponda a la configuración quedesea realizar.
2.2.3 CONFIGURACIÓN INICIAL
2.2.3.1 RECUPERACIÓN DE LA CONFIGURACIÓN ACTUALEn primer lugar, se comprueba que se tiene acceso a tra-vés de la red local con el router y posteriormente, si el
acceso es correcto, se recupera la configuración actualde su servicio de banda ancha. En la pantalla se muestrael progreso de la operación.
Figura 2.10 Recuperación de la configuración actual
Si se detecta alguna situación que requiera de unaactuación específica (versión de firmware no homologa-da, contraseña de acceso al router desconocida, imposi-bilidad de acceder a él a través de la red local,...) se mos-trará la pantalla que corresponda. En el ANEXO IV (Otrassituaciones durante el proceso de configuración) se expli-can estas alternativas y el modo de proceder en cadacaso.Una vez completada correctamente la recuperación dela configuración actual de su servicio de banda ancha,se pasa a la pantalla de introducción de datos.
15
2.2.3.2 DATOS DE CONFIGURACIÓNEsta opción le permite realizar una configuración rápidade su servicio de banda ancha. Se le solicitarán única-mente sus datos personales del servicio de bandaancha.
Figura 2.11 Configuración Inicial
Como medida de seguridad, en caso de que durante larecuperación de la configuración se haya detectado queel acceso a su router no está protegido por ninguna con-traseña o lo está por la contraseña por defecto, se le soli-citará que introduzca una nueva contraseña de accesopersonalizada. Por seguridad, los caracteres que tecleeserán mostrados como asteriscos. Por ello, y para evitarconfusiones, deberá confirmar los datos introducidos.
Se le recuerda que puede anotar estos datos en la eti-queta proporcionada para tal efecto y pegarla en el rou-ter.Una vez introducidos estos datos, pulse Continuar y elasistente continuará como se describe en el apartado2.2.5.
2.2.4CONFIGURACIÓN AVANZADA
2.2.4.1 RECUPERACIÓN DE LA CONFIGURACIÓN ACTUALComo primera acción una vez seleccionada la Configu-ración Avanzada, se comprueba que se tiene acceso através de la red local con el router y posteriormente, si elacceso es correcto, se recupera la configuración actualde su servicio de banda ancha. En la pantalla se muestrael progreso de la operación.
16
Figura 2.12 Recuperación de la configuración actual
Si se detecta alguna situación que requiera de unaactuación específica (versión de firmware no homologa-da, contraseña de acceso al router desconocida, imposi-bilidad de acceder a él a través de la red local,...) se mos-trará la pantalla que corresponda. En el ANEXO IV (Otrassituaciones durante el proceso de configuración) se expli-can estas alternativas y el modo de proceder en cadacaso.Una vez completada correctamente la recuperación dela configuración actual de su servicio de banda ancha,se pasa a la pantalla de introducción de datos.
2.2.4.2DATOS DE CONFIGURACIÓNEsta opción le permite realizar operaciones avanzadas
sobre su router: configuraciones personalizadas de sured local, apertura de puertos, actualización del firmwa-re, etc.
Figura 2.13 Configuración Avanzada
Los pasos que debe seguir son los siguientes:1. Selección de las operaciones a realizar.En primer lugar seleccione en la zona 1 de la pantalla(Operaciones Disponibles) la operación u operacionesque desea realizar. Puede realizar varias de una sola vez,excepto la actualización de firmware que, debido a susespeciales características, debe hacerse de forma inde-pendiente. Según vaya marcando las operaciones, se lemostrará en la zona central (zona 2) una pestaña con los
17
datos de configuración correspondientes a la operaciónseleccionada.Las operaciones de configuración disponibles son lassiguientes:
• Básica. Permite personalizar los parámetros deconfiguración básicos de su acceso a Internet y desu red local. Consulte el apartado 2.2.4.2.1.
• Red inalámbrica. Permite configurar los paráme-tros de la red inalámbrica del router. Consulte elapartado 2.2.4.2.2.
• Apertura de puertos. Permite gestionar los puertosde su router. Consulte el apartado 2.2.4.2.3.
• Contraseña. Permite modificar la contraseña deacceso a su router. Consulte el apartado 2.2.4.2.4.
• Firmware. Permite actualizar el firmware del equi-po. Consulte el apartado 2.2.8.
NOTA. Si selecciona la operación de actualización defirmware habiendo ya seleccionado otras operaciones,se le informará de la imposibilidad de simultanear estaoperación con otras. Podrá elegir entre continuar con laactualización de firmware (renunciando a realizar elresto de operaciones) o no seguir adelante con ella.En el caso de que durante la fase previa de recuperaciónde la configuración se haya comprobado que el acceso a
su router no está protegido por ninguna contraseña o loestá por la contraseña por defecto, por seguridad, se leobligará a realizar un cambio de contraseña de acceso alequipo. Por ello, cuando seleccione cualquier otra ope-ración (excepto la actualización de firmware) se activa-rá de forma automática la operación de cambio de con-traseña.2. Introducción de los datos de configuración.Una vez seleccionadas las operaciones que desea reali-zar, introduzca los parámetros de configuración quecorrespondan a cada una de ellas. Estos parámetrosaparecerán agrupados por pestañas (una por cada ope-ración) en la zona central de la pantalla. Acceda a cadauna de las pestañas (pulsando sobre el nombre de lamisma en la parte superior) e introduzca los datos soli-citados. Por defecto, los diversos parámetros presenta-rán los valores actuales obtenidos de la fase previa derecuperación de la configuración.Si dispone de algún perfil de configuración guardado deuna configuración previa, puede restaurarlo pulsando elbotón Recuperar Perfil (véase apartado 2.2.4.2.6). Deesta forma, los diversos parámetros de configuracióntomarán los valores almacenados en el perfil seleccio-nado en lugar de los valores actuales recuperados delrouter.3. Confirmar datos.Una vez introducidos los datos de configuración de
18
todas las pestañas, pulse el botón Continuar para seguircon el proceso. Si lo desea, puede guardar la configura-ción que acaba de introducir en un perfil de configura-ción que podrá ser recuperado posteriormente. Paraello, active la casilla Guardar perfil de configuración ysiga las instrucciones que se le muestran en el apartado2.2.4.2.5.
NOTA. Si seleccionó la operación de actualización delfirmware del router, esta zona 3 de la ventana se oculta-rá, ya que este proceso continúa de forma diferente alresto de operaciones.
2.2.4.2.1 PARÁMETROS DE CONFIGURACIÓN BÁSICOSCon esta operación podrá personalizar los parámetrosde configuración básicos de su acceso a Internet y de sured local. En la pantalla los diversos parámetros apare-cen agrupados en estos dos apartados. Emplee lasbarras de desplazamiento de la parte lateral para transi-tar entre ambos.• Acceso a InternetEste apartado se informa de que el modo de configura-ción que se va a establecer es con NAT.
Figura 2.14 Parámetros básicos: Acceso a Internet
El NAT le permite proteger sus PCs de forma que no seandirectamente accesibles desde Internet ya que quedanprotegidos por el propio router. Si dispone de algún ser-vicio en el PC que deba ser accesible directamente desdeInternet (por ejemplo, un servidor web) o lo requierealguna aplicación que esté usando, deberá hacer uso dela apertura de puertos para permitir los accesos exter-nos que correspondan.Además de informar del modo de configuración que seva a establecer se pedirá el identificador VLAN.• Red LocalEste apartado le permite personalizar la configuraciónde su red local.
19
En primer lugar, seleccione la forma en que desea que sele asigne dirección IP al adaptador de red de su ordena-dor. En función de esta selección, se le solicitarán losparámetros de configuración correspondientes. Se reco-mienda la opción que aparece por defecto (DHCP) y paraambos tipos de configuración se recomienda mantenerlos valores por defecto que se muestran.Las dos opciones de configuración son:
- IP asignada automáticamente (mediante DHCP).En este caso, el router asignará de forma dinámi-ca al adaptador de red una dirección IP de entre unrango de direcciones cada vez que éste lo solicite.Para ello, se usa el protocolo DHCP.
Figura 2.15 Parámetros básicos: Red local (DHCP)
En este caso indique cuál es el direccionamiento de lasubred que desea emplear (que vendrá definida por ladirección IP asignada al router o IP de la puerta de enla-ce y por la máscara de subred) y cuál es el rango de direc-ciones IP que repartirá el dispositivo a los ordenadores amedida que estos lo soliciten (deberá indicar la direcciónIP de inicio del rango DHCP y el tamaño de éste. A títuloinformativo se indicará la dirección IP final del rangocalculada a partir de los dos datos anteriores).
IMPORTANTE. Sólo se permite especificar subredes condireccionamiento privado. Además, debe tener en cuen-ta que la dirección IP del router debe quedar fuera delrango de direcciones que se repartirán por DHCP. Si noestá seguro de cómo cumplir estas condiciones, se lerecomienda mantener los valores por defecto ofrecidos.
- IP asignada de forma fija. En este caso se configu-ra explícitamente en las propiedades del TCP/IP desu adaptador de red del ordenador cuál es su direc-ción IP y su máscara y cuál es la dirección de la puer-ta de enlace (la del router). Es importante resaltarque la dirección IP asignada al ordenador debe serdiferente para cada uno de los equipos conectadosal router.
20
Figura 2.16 Parámetros básicos: Red local (dirección IP fija)
La opción automática (DHCP), presenta la ventaja de lasencillez de configuración del equipo. No es necesarioestablecer ningún parámetro en el ordenador (direcciónIP, DNS,...) ya que todos se obtienen a través del router.Como inconveniente, si el sistema operativo tardamucho en recibir una dirección IP, puede ser que alarrancar haya problemas para obtener la dirección IP. Siéste es su caso, consulte el ANEXO I (Verificación de lacorrecta comunicación entre el ordenador y el router). Allíse le explica la manera de proceder.Otro inconveniente del DHCP es que como se asignauna dirección cualquiera dentro del rango de direccio-nes, no se tiene garantía de que siempre se vaya a tenerla misma, pudiendo haber casos en los que sea impres-
cindible mantener la dirección IP de cada ordenadorestable.2.2.4.2.2 RED INALÁMBRICAEsta opción le permite configurar los parámetros de lared inalámbrica de su router. Estos se encuentran dividi-dos en dos subapartados: Parámetros Básicos y FiltradoMAC. Emplee las barras de desplazamiento de la partelateral para transitar entre ambos.
• Parámetros BásicosEn esta apartado se le solicitan los datos básicos de con-figuración de su red inalámbrica.Recuerde que deberá configurar todos los clientes ina-lámbricos de su red de acuerdo a los parámetros intro-ducidos en este apartado.
21
Figura 2.17 Red inalámbrica: Parámetros básicos
En primer lugar se le ofrece la posibilidad de deshabili-tar la red inalámbrica de su router. Para ello, seleccionela casilla ofrecida a tal efecto. Si deshabilita la red ina-lámbrica no se le solicitará el resto de parámetros deconfiguración ni podrá hacer uso del Filtrado MAC.Si deshabilita la red inalámbrica, podrá volverla a habili-tar haciendo uso de este Asistente de Configuración obien pulsando el botón RESET de la parte posterior delrouter durante 3 ó 4 segundos.Si habilita la red inalámbrica, se le solicitarán lossiguientes datos de configuración:
- Identificador de red (SSID). Es el literal que identifi-ca su red inalámbrica. Estará compuesto de letras
y/o números dentro del rango ASCII7 (el carácter 'ñ'no está incluido). Este identificador es el que debeconfigurar en sus clientes inalámbricos para iden-tificar su red inalámbrica.Es posible ocultar este identificador de forma queno se hará público a los clientes inalámbricos. Porseguridad, se le recomienda ocultarlo.
- Número de canal. Es el canal de radio (del 1 al 13) enel que operará el router. Si existen otras redes ina-lámbricas operando en la misma zona debe asegu-rarse de que no haya interferencias. Para ello serecomienda configurar las redes con 5 ó 6 canalesde separación. Por ejemplo, si hay una red inalám-brica operando en el canal 6 y queremos instalaruna red inalámbrica adicional, debemos seleccio-nar el canal 1, 2, 10 u 11. En caso de que no sea posi-ble, elija el que menor impacto provoque (aquelcanal menos saturado, es decir, en el que hayamenor número de redes inalámbricas).
- Tipo de encriptación. Indica el tipo de encripta-ción/cifrado que se desea utilizar en las transmi-siones que se hagan a través del canal con el fin dehacerlas seguras. Existen las siguientes opciones:oWPA-PSK (TKIP). Este tipo de encriptación sólo
funciona para clientes inalámbricos 802.11g. Es laopción que se recomienda usar si todos sus dis-positivos inalámbricos son 802.11g. Además, serecomienda utilizar una clave de encriptación de
22
al menos 20 caracteres alfanuméricos (ASCIIcomprendidos entre 30 y 127) para que el cifradosea seguro.
oWEP. Este tipo de encriptación funciona tantocon clientes 802.11b como 802.11g. Es la opciónque deberá utilizar si hay algún cliente inalám-brico 802.11b en su red inalámbrica. Existen dosmodalidades de cifrado WEP:
• WEP de 128 bits. La clave de encriptación estáformada por 13 caracteres alfanuméricos o 26hexadecimales (números del 0 al 9 y letras dela A a la F). En caso de usar encriptación WEP,es la modalidad recomendada ya que es la mássegura.
• WEP de 64 bits. La clave de encriptación estáformada por 5 caracteres alfanuméricos o 10hexadecimales (números del 0 al 9 y letras dela A a la F).
oSin encriptación. En este caso, como las transmi-siones se realizarán sin ningún tipo de encripta-ción, la comunicación no está protegida y, portanto, no es segura. Se recomienda no utilizaresta opción.
NOTA. Hay que tener en cuenta que todos los nodosconectados a la red inalámbrica han de tener el mismotipo de cifrado para sus datos. Si utiliza encriptaciónWEP tendrá que seleccionar la clave 1 en todas las esta-ciones de la red inalámbrica.
• Filtrado MACEsta opción le permite restringir los equipos que pue-den acceder a su red inalámbrica estableciendo unalista de direcciones MAC de dispositivos que serán losúnicos que podrán conectarse a su red inalámbrica. Habitualmente la dirección MAC del cliente inalámbricoaparece en alguna etiqueta situada en la parte inferiordel mismo o en su documentación o el propio dispositi-vo dispone de alguna utilidad que la muestra.
Figura 2.18 Red inalámbrica: Filtrado MAC
Si desea hacer uso de esta opción, en primer lugar habi-lite este tipo de filtrado marcando la casilla que se leofrece. Después, introduzca las direcciones MACs de losdispositivos a los que desea PERMITIR el acceso a su red
23
inalámbrica. Para ello, rellene el campo Dirección MAC ypulse el botón Agregar. Si desea eliminar alguna direc-ción de la lista, selecciónela haciendo clic sobre ella ypulse Eliminar.El número máximo de direcciones MAC que puedeintroducir es de 32.2.2.4.2.3 APERTURA DE PUERTOSEsta opción le permite gestionar los puertos de su rou-ter: abrir, cerrar y/o modificar un puerto (o rango depuertos) ya abierto. La apertura de puertos le permite redireccionar a undeterminado ordenador de su subred interna conexio-nes entrantes a un puerto (o rango de puertos) de sudispositivo. Determinadas aplicaciones de videoconfe-rencia, juegos en red u otras herramientas puedenrequerir que se realicen redirecciones a puertos especí-ficos.En la pantalla se muestra una lista con los puertos y ran-gos de puertos abiertos actualmente en su router.
Figura 2.19 Ejemplo de lista de puertos abiertos en el router
Para abrir un nuevo puerto o rango de puertos, pulse elbotón Agregar Puerto y le aparecerá una ventana comola siguiente:
Figura 2.20 Apertura de puertos: Agregar puertos
24
Indique si desea “Abrir un único puerto”, “Abrir un rangoconsecutivo de puertos” o “Configurar la estación pordefecto”. Esta última opción le permite especificar unadirección IP de su subred local a la que el router redirigi-rá todas aquellas peticiones (a cualquier puerto) que lelleguen pero que no sepa a qué dirección IP internaenviar. Si la estación por defecto no está definida, dichaspeticiones serán rechazadas.IMPORTANTE. Configurar la estación por defecto no estárecomendado por motivos de seguridad ya que el equi-po seleccionado como 'Estación por defecto' será accesi-ble directamente desde Internet. Si la usa, se le reco-mienda el uso de un cortafuegos o firewall y tener unantivirus actualizado y activado en dicho equipo.Los datos solicitados serán los siguientes:
• Puerto. Número del puerto que desea abrir. Debeser un valor comprendido entre 1 y 65535. En casode que desee abrir un rango de puertos consecuti-vos, indique el Puerto inicial y el Puerto final dedicho rango.
• Protocolo. Seleccione de la lista el protocolo decomunicación para el que desea abrir el puerto:TCP, UDP o ambos.
• Dirección IP asociada. Indique la dirección IP de sured local a la cual desea redirigir las comunicacio-nes que lleguen al puerto o rango de puertosabierto. Si desea que esta dirección IP sea la de su
ordenador pero no sabe cuál es, consulte el apar-tado I.4 del Anexo I para información detalladasobre cómo averiguarla.
Una vez introducidos todos los datos, pulse Aceptarpara confirmarlos y volver a la pantalla anterior del asis-tente. Si pulsa Cancelar se omitirán los cambios realiza-dos.El número máximo de puertos y/o rangos de puertosque pueden abrirse es 30, incluida la estación por defec-to. El puerto 23 (telnet) está reservado para la gestiónremota por lo que no es posible abrirlo.Si desea modificar o eliminar un puerto o rango depuertos ya abiertos seleccione (pulsando con el ratónsobre él) el elemento de la lista que desea cambiar ypulse Modificar Puerto o Eliminar Puerto en función dela operación que desee realizar.2.2.4.2.4 CAMBIO DE CONTRASEÑA DE ACCESOEsta opción le permite cambiar la contraseña de accesoa su router.
25
Figura 2.21 Cambio de contraseña
En esta pantalla se le solicita la nueva contraseña con laque desea proteger el acceso a su router. Por seguridad,los caracteres que teclee no serán mostrados por panta-lla, siendo sustituidos por asteriscos. Por ello, y para evi-tar confusiones, deberá confirmar su nueva contraseñade acceso introduciéndola una segunda vez.2.2.4.2.5 GUARDAR PERFIL DE CONFIGURACIÓNEsta opción le permite almacenar en un perfil la confi-guración que será establecida en el router. De estaforma podrá ser recuperada posteriormente cuando lodesee sin necesidad de introducir nuevamente todos losdatos de configuración.Una vez introducidos todos los parámetros de configu-ración de acuerdo a las operaciones que desea realizar,
marque la casilla Guardar perfil de configuración situa-da encima del botón Continuar. Se mostrará la pantallade la figura para que introduzca el nombre del perfil conel que se almacenará la configuración. Si selecciona unperfil ya existente, éste será sobrescrito.
Figura 2.22 Guardar perfil de configuración
Pulse Guardar Perfil para confirmar el nombre una vezintroducido. Si selecciona un perfil ya existente y pulsaEliminar Perfil, éste será borrado de su lista de perfiles.NOTA. El perfil de configuración no será realmentealmacenado en su sistema hasta que se realice el proce-so de configuración del router.2.2.4.2.6 RECUPERAR PERFIL DE CONFIGURACIÓNSi ya dispone de una configuración previa almacenadaen un perfil, puede recuperarla pulsando en el botónRecuperar Perfil situado en la parte inferior izquierda de
26
la pantalla. Se le mostrará la pantalla de la figura:
Figura 2.23 Recuperar perfil de configuración
En la lista se muestran los perfiles almacenados en susistema. Seleccione el perfil que desea recuperar y pulseRecuperar Datos. Los diversos parámetros de configura-ción tomarán los valores almacenados en el perfil selec-cionado en lugar de los valores actuales recuperados delrouter. Estos parámetros podrán ser modificados comosi estuviese realizando una nueva configuración segúnlo descrito en los apartados anteriores.
2.2.5 RESUMEN DE LA CONFIGURACIÓN
Una vez introducidos todos los datos de configuración,al pulsar el botón Continuar se muestra un resumen dela configuración que va a ser establecida en su router.
Figura 2.24 Resumen de la configuración
Revise los valores de los diversos parámetros de confi-guración para asegurarse de que son correctos. Si estáde acuerdo con ellos, pulse Aplicar Configuración parainiciar el proceso de configuración del servicio de bandaancha. En otro caso, pulse Atrás para volver a la pantallade datos y así modificar los parámetros que desee.Si pulsa el botón Imprimir, se imprimirá el resumen conlos valores de su configuración. Es conveniente que uti-lice este botón y disponga de una copia en papel de losparámetros con los que ha configurado el router.
2.2.6PROCESO DE CONFIGURACIÓN
En este paso se procede a la configuración del router ydel ordenador (si procede) según los parámetros previa-mente proporcionados. En la pantalla se mostrará el
27
progreso de la operación. Espere a que el proceso secomplete.
Figura 2.25 Proceso de configuración
Si se produce cualquier error durante el proceso se pasa-rá a una pantalla donde se le informará de lo sucedido.Se le recomienda reintentar la operación. Si el error per-siste, consulte la ayuda para obtener información másdetallada sobre las posibles causas y soluciones.
2.2.7 FIN DEL PROCESO DE CONFIGURACIÓN
Una vez completada correctamente la configuración delservicio se mostrará una pantalla informando del fin delproceso.
Figura 2.26 Finalización correcta del proceso de configuración
En función de la configuración realizada y de su sistemaoperativo, puede ser necesario reiniciar el ordenadorpara que la nueva configuración sea efectiva. Si es así, sele informará de ello en la propia pantalla. En este caso,al pulsar Terminar se realizará el reinicio del ordenadorde forma automática. IMPORTANTE. Para hacer efectiva la nueva configura-ción, el router se reiniciará. Para poder hacer uso de laconexión de banda ancha es necesario que el dispositi-vo haya finalizado el proceso de reinicio y su servicio debanda ancha vuelva a estar operativo. Este proceso lle-vará unos segundos. Podrá verificar la finalización delproceso por el estado de los indicadores luminosos de laparte frontal del router. Usted ya ha finalizado el proceso de configuración de su
28
servicio de banda ancha. Recuerde que si tiene algúncortafuegos (firewall) instalado en su ordenador, debe-rá configurarlo para permitir a sus aplicaciones el acce-so a Internet.Si ha configurado su red local con DHCP, asegúrese deque cada vez que reinicie el ordenador y el router,enciende en primer lugar el router. Espere unos instan-tes y a continuación encienda el equipo, pues de otraforma el ordenador no recibirá las direcciones que lesuministra el router.
2.2.8 ACTUALIZACIÓN DEL FIRMWARE
Esta operación le permite actualizar el firmware de surouter. Para acceder a ella seleccione la opción Configu-ración Avanzada en la pantalla inicial (apartado 2.2.2) y,una vez completada la recuperación de la configuraciónactual, seleccione la operación Firmware en la pantallade datos (apartado 2.2.4.2). Por sus especiales caracte-rísticas, esta operación no puede simultanearse con nin-guna otra de las operaciones avanzadas. NOTA. Esta operación sólo debe realizarse bajo peticiónexpresa del Centro de Atención Telefónica, siguiendoinstrucciones de Telefonicaonline o bajo su responsabi-lidad.La actualización de firmware es una operación delicada.Por favor, siga cuidadosamente las instrucciones que sele indican.
Figura 2.27 Actualización de firmware
En la pantalla de datos de esta operación aparecen lis-tados los firmwares homologados por Telefónica inclui-dos en el Asistente de Configuración. Lea las instrucciones que se le indican y seleccione en lalista el firmware que desea instalar en su router.MUY IMPORTANTE. Recuerde que no debe apagar ni des-conectar el router mientras la actualización de firmwareestá en curso. Si interrumpe este proceso, podría inutilizarsu dispositivo.Pulse el botón Actualizar Firmware para iniciar el proce-so. Se le mostrará una pantalla en la que se le irá infor-mando del progreso de la operación. Espere a que el pro-ceso se complete.
29
Figura 2.28 Proceso de actualización del firmware
Cuando el proceso se haya completado correctamente,se mostrará la pantalla de fin:
Figura 2.29 Finalización correcta de la actualización de firmware
IMPORTANTE. Para cargar el nuevo firmware, el routerse reiniciará. Para poder hacer uso de nuevo de la cone-xión de banda ancha es necesario que el dispositivohaya finalizado el proceso de reinicio y su servicio debanda ancha vuelva a estar operativo. Este proceso lle-vará unos segundos. Podrá verificar la finalización delproceso por el estado de los indicadores luminosos de laparte frontal del router. Si se produce cualquier error durante el proceso se pasa-rá a una pantalla donde se le informará de lo sucedido.Se le recomienda reintentar la operación. Si el error per-siste, consulte la ayuda para obtener información másdetallada sobre las posibles causas y soluciones.
2.3 OBTENER CONFIGURACIÓN ACTUALEsta operación le permitirá obtener de forma rápida ysencilla los parámetros actuales de configuración de suservicio de banda ancha, visualizarlos y, si lo desea,almacenarlos en un perfil de configuración que podráser restaurado posteriormente cuando lo desee.Antes de iniciar la operación, asegúrese de tener encen-dido el equipo y conectado al adaptador de red. Sigapaso a paso las indicaciones.
2.3.1 EJECUCIÓN DE LA RECUPERACIÓN DE LA CONFIGURACIÓN ACTUAL
Tal y como aparece en la figura siguiente, ejecute esta
30
operación a través de menú Inicio -> Programas-> Rou-ter inalámbrico -> Obtener configuración actual.
Figura 2.30 Acceso a la operación de Recuperación de laConfiguración Actual
Para cerrar el asistente en cualquier momento pulse elaspa roja de la parte superior derecha de la pantalla. Asímismo, durante todo el proceso dispone de un botón deayuda (en la parte superior derecha) que le permiteacceder a la ayuda en línea del asistente y que le ofrece-rá información adecuada en cada momento. En caso deque se produzca algún error, se le recomienda que acce-da a esta ayuda para obtener información sobre lasposibles causas y soluciones del mismo.
2.3.2 PANTALLA INICIAL DEL ASISTENTE DE RECUPERACIÓN DE LA CONFIGURACIÓN ACTUAL
En la primera pantalla de este asistente, se le informa dela funcionalidad ofrecida por esta operación y de los
aspectos que deben tenerse en cuenta para la correctaejecución de la misma.
Figura 2.31 Pantalla inicial del Asistente de Recuperación de laConfiguración Actual
En esta misma pantalla del asistente se muestra unalista de los adaptadores de red disponibles en el equipopara que seleccione aquél al que se encuentra conecta-do su router. En caso de que se detecte un único adap-tador de red, éste se dará por preseleccionado y no seránecesario que realice ninguna elección.Pulse Continuar para iniciar el proceso.
2.3.3 RECUPERACIÓN DE LA CONFIGURACIÓN ACTUAL
A continuación, se comprueba que se tiene acceso a tra-vés de la red local con el router y posteriormente, si el
31
acceso es correcto, se recupera la configuración actualde su servicio de banda ancha. En la pantalla se muestrael progreso de la operación.
Figura 2.32 Recuperación de la configuración actual
Si se detecta alguna situación que requiera de unaactuación específica (versión de firmware no homologa-da, contraseña de acceso al router desconocida, imposi-bilidad de acceder a él a través de la red local,...) se mos-trará la pantalla que corresponda. En el ANEXO IV (Otrassituaciones durante el proceso de configuración) se expli-can estas alternativas y el modo de proceder en cadacaso.Una vez completada correctamente la recuperación dela configuración actual de su servicio de banda ancha,
se pasa a la pantalla en donde se muestra el resultadoobtenido.
2.3.4 RESUMEN DE LA CONFIGURACIÓN
En esta pantalla se muestra el resumen de la configura-ción actual de su servicio con todos los parámetros deinterés.
Figura 2.33 Resumen de la configuración actual
Si pulsa el botón Imprimir, se imprimirá el resumen conlos valores de su configuración. Si pulsa el botón Guar-dar, la configuración actual de su servicio de bandaancha se almacenará en el perfil de configuración queelija, para que pueda posteriormente recuperarla cuan-do lo considere necesario.Pulse Terminar para cerrar el asistente.
32
2.4 RECUPERAR PERFIL DE CONFIGURACIÓNEsta operación le ofrece una forma sencilla de recuperarun perfil de configuración previamente guardado.Antes de iniciar la operación, asegúrese de tener encen-dido el equipo y conectado al adaptador de red. Sigapaso a paso las indicaciones.
2.4.1 EJECUCIÓN DE LA RECUPERACIÓN DE UN PERFILDE CONFIGURACIÓN
Tal y como aparece en la figura siguiente, puede ejecu-tar esta operación a través de menú Inicio -> Programas-> Router inalámbrico -> Recuperar perfil de configura-ción.
Figura 2.34 Acceso a la operación de Recuperar un Perfil deConfiguración
Para cerrar el asistente en cualquier momento pulse elaspa roja de la parte superior derecha de la pantalla.
Asimismo, durante todo el proceso dispone de un botónde ayuda (en la parte superior derecha) que le permiteacceder a la ayuda en línea del asistente y que le ofrece-rá información adecuada en cada momento. En caso deque se produzca algún error, se le recomienda que acce-da a esta ayuda para obtener información sobre lasposibles causas y soluciones del mismo.
2.4.2PANTALLA INICIAL DEL ASISTENTE DE RECUPERACIÓN DE UN PERFIL DE CONFIGURACIÓN
En la primera pantalla de este asistente, se le informa dela funcionalidad ofrecida por esta operación y de losaspectos que deben tenerse en cuenta para la correctaejecución de la misma.
Figura 2.35 Pantalla inicial del Asistente de Recuperación de unPerfil de Configuración
33
En esta misma pantalla del asistente se muestra unalista de los adaptadores de red disponibles en el equipopara que seleccione aquél al que se encuentra conecta-do su router. En caso de que se detecte un único adap-tador de red, éste se dará por preseleccionado y no seránecesario que realice ninguna elección.Pulse Continuar para iniciar el proceso.En caso de que no disponga de ningún perfil de confi-guración almacenado en su ordenador, se le mostraráun mensaje de error informándole de ello y no se le per-mitirá continuar.
2.4.3RECUPERACIÓN DE LA CONFIGURACIÓN ACTUAL
A continuación, se comprueba que se tiene acceso a tra-vés de la red local con el router. En la pantalla se mues-tra el progreso de la operación.
Figura 2.36 Detección del router
Si se detecta alguna situación que requiera de unaactuación específica (versión de firmware no homologa-da, contraseña de acceso al router desconocida, imposi-bilidad de acceder a él a través de la red local,...) se mos-trará la pantalla que corresponda. En el ANEXO IV (Otrassituaciones durante el proceso de configuración) se expli-can estas alternativas y el modo de proceder en cadacaso.Una vez completado correctamente este proceso, sepasa a la pantalla en donde se le solicitará que elija elperfil de configuración que desea recuperar.
2.4.4 SELECCIÓN DEL PERFIL DE CONFIGURACIÓN
En esta pantalla se le muestra un listado de los perfilesde configuración actualmente almacenados en su equi-po.
Figura 2.37 Selección del perfil de configuración
34
Seleccione el perfil que desea recuperar haciendo clicsobre su nombre en la lista y pulse el botón Continuar.
2.4.5RESUMEN DE LA CONFIGURACIÓN
Una vez seleccionado el perfil, se muestra un resumende la configuración almacenada en él que será la que vaa ser establecida en su router.
Figura 2.38 Resumen de la configuración
Revise los valores de los diversos parámetros de confi-guración para asegurarse de que son correctos. Si estáde acuerdo con ellos, pulse Aplicar Configuración parainiciar el proceso de configuración del servicio de bandaancha. En otro caso, pulse Atrás para volver a la pantallade selección del perfil.
Si pulsa el botón Imprimir, se imprimirá el resumen conlos valores de su configuración.
2.4.6 PROCESO DE CONFIGURACIÓN
En este paso se procede a la configuración del router ydel ordenador (si procede) según los parámetros previa-mente mostrados. En la pantalla se mostrará el progre-so de la operación. Espere a que el proceso se complete.
Figura 2.39 Proceso de configuración
Si se produce cualquier error durante el proceso se pasa-rá a una pantalla donde se le informará de lo sucedido.Se le recomienda reintentar la operación. Si el error per-siste, consulte la ayuda para obtener información másdetallada sobre las posibles causas y soluciones.
35
2.4.7 FIN DEL PROCESO DE CONFIGURACIÓN
Una vez completada correctamente la configuración delservicio se mostrará una pantalla informando del fin delproceso.
Figura 2.40 Finalización correcta del proceso de configuración
En función de la configuración realizada y de su sistemaoperativo, puede ser necesario reiniciar el ordenadorpara que la nueva configuración sea efectiva. Si es así, sele informará de ello en la propia pantalla. En este caso,al pulsar Terminar se realizará el reinicio del ordenadorde forma automática. IMPORTANTE. Para hacer efectiva la nueva configura-ción, el router se reiniciará. Para poder hacer uso de laconexión de banda ancha es necesario que el dispositi-
vo haya finalizado el proceso de reinicio y su servicio debanda ancha vuelva a estar operativo. Este proceso lle-vará unos segundos. Podrá verificar la finalización delproceso por el estado de los indicadores luminosos de laparte frontal del router.
2.5 DESINSTALACIÓN DEL ASISTENTE DE CONFIGURACIÓN DEL ROUTER INALÁMBRICO
Tal y como aparece en la figura siguiente, puede accederal desinstalador de la aplicación a través de menú Inicio-> Programas-> Router inalámbrico -> Desinstalador delAsistente de Configuración.
Figura 2.41 Desinstalador del Asistente de Configuración
Recuerde que para poder desinstalar la aplicación esnecesario que el Asistente de Configuración no esté enejecución. Para información sobre cómo cerrar el Asis-
36
tente de Configuración consulte el apartado 2.2.1.El proceso se inicia con una pantalla como la siguiente.Se pregunta si se desea continuar con la desinstalación.Si es así, pulse Aceptar. En otro caso, cancele el proceso.
Figura 2.42 Desinstalación del Configurador
La desinstalación es automática. Mediante una pantallacomo la siguiente, se le va informando de todos lospasos que se van llevando a cabo.
Figura 2.43 Proceso de desinstalación
Cuando la desinstalación se ha completado, se le infor-ma de que es necesario reiniciar el equipo y se le pre-gunta si desea hacerlo en ese mismo momento. Si con-firma, se reinicia el ordenador. Al reiniciar, la aplicaciónqueda desinstalada por completo.
Figura 2.44 Cerrar sesión actual
37
39
AIVerificación de la correcta
comunicación entre elordenador y el Router
I.1 COMPROBACIÓN DE RECEPCIÓN CORRECTA DE LA IP POR DHCP
I.2 COMPROBACIÓN DE CONECTIVIDAD CON ELROUTER
I.3 COMPROBACIÓN DE CONECTIVIDAD A INTERNET
I.4 CÓMO CONOCER LA DIRECCIÓN IP DEL PC
El objetivo de este capítulo consiste en comprobar quetanto el adaptador de red Ethernet como el protocoloTCP/IP están bien instalados y que existe una correctacomunicación entre los diversos elementos.
I.1 COMPROBACIÓN DE RECEPCIÓN CORRECTA DE LA IP POR DHCP
WINDOWS 98 Y WINDOWS MILLENNIUM
Abra una ventana de MSDOS. Para ello, pulse el icono deacceso directo, o en caso de carecer de él, vaya al menúprincipal y pulse Inicio > Programas > MSDOS (para elcaso de Windows 98) o Inicio > Programas > Accesorios> MSDOS (para el caso de Windows Millennium).Una vez en la ventana de MSDOS teclee winipcfg y pulseINTRO. Le aparecerá una ventana donde deberá:
• Elegir el adaptador correspondiente con que seconecta al routerL.
• Comprobar que la dirección IP del PC es la direcciónadecuada.
• Comprobar que la dirección de la puerta de enlace(gateway) predeterminada tiene los primeros dígi-tos iguales a los de la dirección IP.
• Comprobar que las direcciones de DNS están defini-das.
NOTA. En la ventana del comando winipcfg se debe pul-sar el botón "Más información" para poder ver todos losparámetros de configuración (direcciones de DNS, etc.).Si alguno de los puntos anteriores no se verifica, pulse elbotón Liberar todo, y después Renovar todo. Espereunos minutos y compruebe si ahora se verifican los pun-tos anteriores. Pruebe primero a apagar el router y unavez reiniciado éste pulse Renovar.Si continúan las diferencias según las pautas de la Guíade la tarjeta Ethernet y protocolo TCP/IP, reinicie el PC yrepita la operación desde el principio.A veces el PC no coge bien la dirección IP, la puerta deenlace o el servidor de DNS por DHCP. En ocasiones estoes debido a que no se establece bien el protocolo al noestar simultáneamente encendidos el PC y el router. Poreste motivo se recomienda reiniciar ambos equipos enel siguiente orden: primero el router y después el PC.
WINDOWS 2000, WINDOWS XP Y WINDOWS VISTA
Abra una ventana de MSDOS. Para ello, pulse el icono deacceso directo, o en caso de carecer de él, en Windows2000, siga la secuencia menú Inicio > Programas > Sím-bolo del sistema. En Windows XP, también en el menúInicio, lo encontrará en Programas > Accesorios > Sím-bolo del sistema (vista clásica). En Windows Vista, en el
40
menú Iniciar > Programas > Accesorios > Símbolo delsistema (vista clásica).Una vez en la ventana de la interfaz de comandos tecleeipconfig/all y pulse INTRO. Le aparecerá la lista de datoscon los diferentes adaptadores. Busque aquel con el quese conecta y:
• Compruebe que la dirección IP del PC es la direcciónadecuada.
• Compruebe que la dirección de la puerta de enlace(gateway) predeterminada tiene los primeros 3 gru-pos de dígitos iguales a los de la dirección IP.
• Compruebe que las direcciones de DNS están defini-das.
Si alguno de los puntos anteriores no se verifica, tecleeipconfig/release y pulse INTRO. Una vez ejecutado estecomando, teclee ipconfig/renew y pulse INTRO. Espereunos minutos y compruebe si ahora se verifican los pun-tos anteriores. En caso de que sigan sin verificarse estospuntos pruebe a apagar el router y una vez reiniciadoéste teclee de nuevo los comandos ipconfig/release ydespués ipconfig/renew.A veces el PC no toma bien la dirección IP, la puerta deenlace o el servidor de DNS por DHCP. En ocasiones estoes debido a que no se establece bien el protocolo al noestar simultáneamente encendidos PC y router. Por estemotivo se recomienda reiniciar ambos equipos en elsiguiente orden: primero el router y después el PC.
En el caso de Windows 2000, Windows XP y WindowsVista puede realizar una comprobación adicional consis-tente en comprobar el estado de la conexión. Esa com-probación puede hacerla en Windows 2000 pulsando enel menú Inicio -> Configuración -> Conexiones de red yacceso telefónico. En Windows XP lo encontrará en Ini-cio -> Configuración -> Panel de control -> Conexiones dered (vista clásica). En Windows Vista, Iniciar -> Configu-ración -> Panel de control -> Centro de redes y recursoscompartidos -> Administrar conexiones de red (vista clá-sica). Seleccione la conexión de área local existente parala comunicación con el router haciendo clic una vez conel botón principal del ratón. En la columna de la izquier-da de la ventana aparece el nombre de la tarjeta instala-da (podría variar en función de la vista empleada).Si hace ahora doble clic con el ratón sobre el icono deConexión de área local que acaba de emplear puedecomprobar el estado de la conexión, haciendo doble clicencima del icono correspondiente.
Figura I.1 Estado de la conexión de área local que acaba de crear
41
I.2 COMPROBACIÓN DE CONECTIVIDAD CON EL ROUTER
En configuraciones con NAT, para comprobar que existeconectividad a nivel TCP/IP a través de la red local con surouter puede emplear el comando ping. Abra una ventana MSDOS tal y como se explicó en elapartado anterior. Recuerde que la forma de hacerlodepende del sistema operativo.Una vez en la ventana de la interfaz de comandos,teclee el comando “ping a.b.c.d”, donde a.b.c.d es ladirección IP de su router, y pulse INTRO. Por ejemplo:ping 192.168.1.1. En configuraciones de red normales,esta dirección IP será la de la puerta de enlace (gateway)predeterminada.Si la conectividad a nivel TCP/IP con su router es correc-ta, en pocos segundos aparecerá un mensaje como elsiguiente:
Figura I.2 Resultado 'ping' correcto: hay conectividad
Si no dispone de conectividad con su router, el mensajeserá el siguiente:
Figura I.3 Resultado 'ping' incorrecto: no hay conectividad
42
En este caso, verifique la correcta conexión del PC y delrouter. Consulte el Anexo II para la solución de los pro-blemas más comunes.
I.3 COMPROBACIÓN DE CONECTIVIDAD A INTERNET
Para comprobar que su router es capaz de estableceruna conexión hacia el exterior (Internet), puede emple-ar el comando tracert.En primer lugar, verifique que dispone de servicio debanda ancha. Puede comprobarlo por el estado de losindicadores luminosos.Abra una ventana MSDOS tal y como se explicó en losapartados anteriores. Recuerde que la forma de hacerlodepende del sistema operativo.Una vez en la ventana de la interfaz de comandos,teclee el comando “tracert -d <www...>”, donde<www...> es una dirección cualquiera de un sitio web, ypulse INTRO. Para la comprobación que se va a realizarsolo es necesaria la respuesta a los primeros tres saltos.Si quiere cancelar la ejecución del comando a partir deese momento, pulse Ctrl-C.Si su router establece de forma correcta la conexión, larespuesta del comando será similar a la mostrada en lasiguiente figura:
Figura I.4 Resultado 'tracert' correcto: se establecen conexionescon el exterior
Compruebe que, al menos, aparecen dos saltos deforma correcta. Es normal que a partir de un cierto saltoposterior al segundo (depende de su caso concreto)algunas o todas las respuestas sean “Tiempo de esperaagotado”.Si su router no establece correctamente las conexionescon el exterior (Internet), el resultado del comando serácomo el mostrado en una de las siguientes figuras:
43
Figura I.5 Resultado 'tracert' incorrecto: no se establecenconexiones con el exterior
Figura I.6 Resultado 'tracert' incorrecto: no se establecenconexiones con el exterior
Observará que, o bien no aparece ningún salto, o soloaparece uno de forma correcta que se corresponderácon la dirección IP de su router. Verifique que éste seencuentra correctamente configurado.
I.4 CÓMO CONOCER LA DIRECCIÓN IP DEL PCPara conocer cuál es la dirección IP actual de su PC, abrauna ventana MSDOS tal y como se explicó en los apar-tados anteriores. Recuerde que la forma de hacerlodepende del sistema operativo.Una vez en la ventana de la interfaz de comandos,teclee el comando “ipconfig” y pulse INTRO. Obtendráuna respuesta similar a la de la figura:
Figura I.7 Resultado 'ipconfig'
44
Se mostrarán los datos de todas las conexiones de redde su PC. Fíjese en la que corresponde al adaptador dered al que se encuentra conectado su router. La direc-ción IP actual de su PC es la que aparece en el campo“Dirección IP”. En el caso del ejemplo de la figura, sería“192.168.1.33”.
45
En caso de detectar algún problema, se le recomiendaque siga las instrucciones que se le indiquen. Tambiénpuede acudir a la ayuda del Asistente de Configuración.
II.1 CABLES MAL CONECTADOSAunque disponga de otros cables, se recomienda usarlos cables suministrados con el router. Compruebe quela conexión de todos los cables empleados es correcta yfirme.
II.2 DHCPA veces el ordenador no toma bien la dirección IP, lapuerta de enlace o el servidor de DNS por DHCP.En ocasiones esto es debido a que no se establece bienel protocolo al no estar simultáneamente encendidosordenador y router. Se recomienda reiniciar ambos equi-pos, primero el router y a continuación el ordenador.
II.3 RED INALÁMBRICASi está usando la interfaz inalámbrica del router y tieneproblemas de conectividad, verifique que la configura-ción de sus clientes inalámbricos coincide con la confi-guración establecida en su router. En especial, comprue-be los siguientes puntos:
- Que está usando el mismo identificador de red(SSID) en toda la red. Recuerde que se distingueentre mayúsculas y minúsculas.
- Que está usando el mismo tipo de encriptación y lamisma clave en todos los elementos de la red.Recuerde que en caso de usar encriptación WEP,tendrá que seleccionar y configurar la clave núme-ro 1 en la configuración de los clientes inalámbricosde la red inalámbrica.
- Que está usando el mismo canal en todos los ele-mentos de la red. Si hay interferencias en esecanal, seleccione otro diferente. Si existen otrasredes inalámbricas operando en la misma zona, serecomienda configurar las subredes con 4 ó 5 cana-les de separación. Por ejemplo, si hay una subredinalámbrica operando en el canal 6 y queremosinstalar una subred inalámbrica adicional debe-mos seleccionar el canal 1, 2, 10, 11, 12 ó 13.
Con el fin de conseguir una correcta comunicación entresu router y sus clientes inalámbricos se le aconsejasituar su dispositivo en un sitio despejado. En caso deque sufra problemas de cobertura en la red, se le reco-mienda que pruebe a mover la antena de posición.Recuerde que es aconsejable que no existan muchosobstáculos entre el router y los clientes inalámbricos(más información en documento de recomendacionespara la ubicación de su router inalámbrico).
48
El router dispone de una opción para restaurar la confi-guración por defecto de fábrica del mismo. Con ello, surouter borrará TODOS los parámetros configurados enél, incluyendo la contraseña de acceso, volviendo a suconfiguración original.Tras restaurar la configuración por defecto deberá confi-gurar de nuevo su router.Para restaurar la configuración por defecto siga lospasos siguientes:
1. Encienda el router.2. Presione con la punta de un bolígrafo o un objeto
similar el pulsador RESET situado en la parte pos-terior del router y manténgalo pulsado al menos 15segundos para que se produzca el restablecimien-to de la configuración de fábrica del mismo. Obser-vará que se apagan todos los indicadores lumino-sos y a continuación se inicia un nuevo proceso deencendido del router.
3. El router arrancará con la siguiente configuración: - Dirección IP LAN (IP de la puerta de enlace/gate-
way): 192.168.1.1 ; Máscara de subred:255.255.255.0.
- Servidor DHCP habilitado. - Red inalámbrica deshabilitada.- Modo de configuración con NAT y direcciona-
miento dinámico.
4.Configure su router. Cierre el asistente si lo teníaabierto y vuelva a comenzar el proceso.
IMPORTANTE: Si se pulsa el botón RESET durante solo 3ó 4 segundos, se produce el cambio de estado de la redinalámbrica (de habilitado a deshabilitado o viceversa).
50
• VERSIÓN DE FIRMWARE NO HOMOLOGADA O ANTIGUA
En el caso de que su router no disponga de una versiónde firmware homologada por Telefónica se le presenta-rá el siguiente aviso:
Figura IV.1 La versión de firmware no coincide con la homologadapor Telefónica
Se le recomienda que antes de continuar actualice elfirmware de su equipo. Para hacerlo, pulse ActualizarFirmware (consulte el apartado 2.2.8).Si lo desea, puede mantener la versión de firmwareactual de su router y continuar con el proceso de confi-
guración. Para ello, pulse Siguiente. En este caso, no segarantiza un correcto funcionamiento del Asistente deConfiguración.También puede suceder que sí disponga de una versiónhomologada por Telefónica, pero que exista una versiónhomologada más reciente. En este caso, se le mostrarála siguiente pantalla:
Figura IV.2 Existe una versión de firmware más recientehomologada por Telefónica
Se le recomienda que actualice el firmware de su routerpara disponer de la versión de firmware más reciente.
52
• CONTRASEÑA DE ACCESO AL ROUTER DESCONOCIDA
Si el asistente no es capaz de acceder a su router pordesconocer la contraseña de acceso al mismo, se le mos-trará la siguiente pantalla para que los introduzca:
Figura IV.3 Contraseña de acceso
Si ha olvidado la contraseña de acceso, el router disponede un mecanismo de restauración de la configuraciónde fábrica con el que se volverá a la contraseña inicialdel mismo. Para más información sobre este proceso,consulte el anexo III.Una vez introducidos los datos, pulse Continuar para
reintentar el acceso al router empleando la contraseñaindicada.
• SIN ACCESO AL ROUTER A TRAVÉS DE LA RED LOCAL
En caso de no poder acceder a su router a través de lared local se le mostrará la siguiente pantalla informán-dole de lo sucedido:
Figura IV. 4 Sin acceso a través de la red local
Verifique que el router está encendido y conectado alordenador. Se le recomienda que reintente la operación
53
ya que el error puede ser transitorio. Para ello, pulse elbotón Reintentar.Verifique también que no hay ningún cortafuegos (fire-wall) que imposibilita el acceso al router. Consulte elapartado siguiente para más información.Si el error persiste, pulse Continuar para iniciar actua-ciones alternativas encaminadas a conseguir conectivi-dad con el router a través de la red local:
- En primer lugar, si su adaptador de red está confi-gurado para obtener su dirección IP medianteDHCP pero no dispone de una dirección IP válida,se procederá a la renovación de dicha dirección IP.Este proceso puede durar unos segundos. Espere aque se complete. Si el proceso concluye con éxito yse consigue obtener una dirección IP válida, sereintentará de forma automática el acceso al rou-ter.
- Si no es posible realizar la actuación anterior o éstano concluye con éxito, se ofrecerá la posibilidad dereconfigurar las propiedades del TCP/IP de suadaptador de red mediante una pantalla como lade la figura. El objetivo es asignarle una direcciónIP fija de acuerdo a la configuración de la red local(primaria o secundaria) de su router asegurandoasí la conectividad con él a través de la red local.
Figura IV.5 Reconfiguración del TCP/IP
Si usted ya conoce cuál es la dirección IP de su dispositi-vo indíquela. En caso contrario se le aconseja mantenerlos valores propuestos.Al pulsar Reconfigurar el asistente modificará la confi-guración de las propiedades del TCP/IP de su adaptadorde red con los datos que se le muestran en la pantalla.En función de su sistema operativo, puede ser necesariotener que reiniciar el equipo para que la nueva configu-ración sea efectiva. Si es así, se le informará mediante elcorrespondiente mensaje. En otro caso, se reintentaráde forma automática el acceso al router.
54
• CONFIGURACIÓN DEL SERVICIO IMAGENIO
En caso de que al acceder a su router se compruebe quela configuración actual del mismo se corresponde a laconfiguración del servicio Imagenio, se le mostrará unerror como el de la siguiente figura:
Figura IV.6 Configuración del servicio Imagenio
Este Asistente de Configuración no es válido para el ser-vicio Imagenio. Si hace uso de cualquiera de las opera-ciones de este asistente para configurar su router delservicio Imagenio, este servicio dejará de funcionar. Si está completamente seguro de querer usar el Asis-tente de Configuración proporcionado (por ejemplo, si
se ha dado de baja del servicio Imagenio para volver alservicio de banda ancha) deberá restaurar manualmen-te la configuración de fábrica de su router (consulte elAnexo III) y, después, ejecutar de nuevo este asistente.Es MUY IMPORTANTE que, antes de realizar esto, se ase-gure de que Telefónica ha cambiado su tipo de servicioya que, de otro modo, el servicio de banda ancha puedeno funcionar.
• CORTAFUEGOS (FIREWALLS)
La ejecución del Asistente de Configuración (procesoawcbrwsr.exe) en sistemas que tengan un cortafuegos(firewall) activo puede provocar avisos por parte de ésteen relación al intento de establecimiento de conexionesHTTP y FTP. El que se produzca o no este comportamien-to dependerá de la configuración particular de cada cor-tafuegos. En cualquier caso, se trata de conexiones váli-das para el acceso al router. Esta situación puede produ-cirse, por ejemplo, con el cortafuegos que incluye el pro-pio sistema operativo Windows XP y Windows Vista.
• OTROS ERRORES
Si se produce cualquier error durante las diversas opera-ciones que ofrece el Asistente de Configuración, se lemostrará una pantalla informativa adecuada. En fun-
55
ción del tipo de error y de la tarea concreta en la que seproduzca, se le mostrará un botón de Reintentar que lepermitirá repetir la operación. Si este es el caso, se lerecomienda que reintente la operación antes de buscarotras acciones alternativas.En cualquier caso, siempre podrá consultar la ayuda delAsistente de Configuración, por ejemplo, con el accesodirecto situado en Inicio -> Programas -> Router inalám-brico -> Ayuda del Asistente de Configuración, que leofrecerá información detallada sobre las posibles cau-sas y soluciones del error detectado.
56
El Asistente de Configuración que se explica en estemanual, NO es válido para el servicio Imagenio. Si haceuso de cualquiera de las operaciones de este asistentepara configurar su router del servicio Imagenio, este ser-vicio dejará de funcionar. Si está completamente seguro de querer usar el Asis-tente de Configuración proporcionado (por ejemplo,para cambiar al servicio de banda ancha) deberá restau-rar manualmente la configuración de fábrica de su rou-ter (consulte el Anexo III) y, después, ejecutar de nuevoeste asistente. Es MUY IMPORTANTE que, antes de reali-zar esto, se asegure de que Telefónica ha cambiado sutipo de servicio ya que, de otro modo, el servicio puedeno funcionar.
58
• INDICADORES LUMINOSOS
A continuación se presenta una tabla con el significadode los indicadores luminosos del frontal de su router.
Figura VI.1 Panel frontal de indicadores luminosos del router
INDICADOR DescripciónLUMINOSOPOWER Encendido: el router está recibiendo
corriente de la red eléctrica.Apagado: el router está apagado o no recibe corriente de la red eléctrica.
LAN1 a 4 Encendido: existe una conexión Ethernet.
Parpadeando: hay tráfico Ethernet.Apagado: no hay ninguna conexión Ethernet.
VDSL Encendido: el router tiene conectada una línea VDSLApagado: no hay ninguna línea VDSL conectada al router.
INTERNET Encendido: el router está autenticado en el servicio de banda ancha.Apagado: no se ha producido la autenticaciónen el servicio de banda ancha.
WLAN Encendido: conexión inalámbrica disponible.Apagado: la red inalámbrica está deshabilitada.
Una vez realizada la conexión de los diversos elementosy completado el arranque del router, el indicadorPOWER quedará encendido en verde. Asimismo, seencenderán en verde aquellos indicadores LAN corres-pondientes a los conectores LAN traseros en los quehaya conectado un cable ethernet. En caso de usar la redinalámbrica, el indicador WLAN se encenderá tambiénen color verde. El indicador VDSL2 deberá estar apagadoya que no se usa en este servicio.
60
• CONECTORES
La parte posterior de su router presenta los conectores yel interruptor que se muestran en la siguiente figura.
Figura VI.2 Conectores traseros del router
La descripción de los conectores y el interruptor se refle-ja en la tabla siguiente:
Conector DescripciónON/OFF Interruptor de encendido / apagado del
router.POWER Conector del cable del alimentador de
corriente.RESET Botón de reset para restaurar la
configuración por defecto del router (ver ANEXO III).
LAN 1 a 4 Switch de conectores hembra grandes (RJ45) para conexión Ethernet.
VDSL Conector hembra pequeño (RJ11) para una conexión VDSL de línea telefónica.
IMPORTANTE. El conector VDSL NO debe ser usado eneste servicio. No habrá ningún elemento conectado a él.Por otra parte, la ONT (elemento de conexión a la redempleado en este servicio) deberá ser conectada al LAN4.
61
RECICLAJE AMBIENTALNo tire nunca el router con los desechos domésticos.Pida información a su ayuntamiento sobre las posibili-dades de una correcta eliminación que no arruine elmedio ambiente. Respete siempre las normas vigentesen la materia.Los transgresores están sujetos a las sanciones y a lasmedidas que establece la ley.La caja de cartón, el plástico contenido en el embalaje ylas piezas que forman el dispositivo se pueden reciclarde acuerdo con las normas vigentes en España en mate-ria de reciclaje.
62
El símbolo del contenedor con la cruz,que se encuentra en el aparato, significaque cuando el equipo haya llegado alfinal de su vida útil, deberá ser llevado alos centros de recogida previstos, y quesu tratamiento debe estar separado delde los residuos urbanos.
GLOSARIO DE TÉRMINOS
CAT (Centro de Atención Técnica):Departamento de atención de asistencia técnica paraclientes.DHCP (Dynamic Host Control Protocol):Protocolo empleado en redes locales para asignar deforma automática direcciones IP y otros parámetros alos dispositivos de la red (ordenadores, …) mediante unservidor.DNS (Domain Name Service):Servidor de nombres de dominio. Servidor que traduceun nombre de dominio (el nombre de una máquina) asu correspondiente dirección IP.IP (Internet Protocol):Protocolo para la comunicación de datos a través de unared de paquetes conmutados. Una dirección IP es unasecuencia de números única que identifica un dispositi-vo y le permite comunicarse con otros dentro de una redque utiliza el protocolo IP.LAN (Local Area Network):Red de Área Local o Red Local. Interconexión de variosordenadores y otros dispositivos dentro de una exten-sión limitada (normalmente una casa u oficina) para lacompartición de recursos, datos, …
LED (Light Emitting Diode):Indicador luminoso que permite identificar visualmenteel estado de algún elemento o situación.MAC (Media Access Control):Control de Acceso al Medio. La dirección MAC es unidentificador hexadecimal que identifica unívocamentea una interfaz de red. Cada dispositivo tiene asignadauna dirección MAC propia que le distingue de todos losdemás.NAT (Network Address Translation):Traducción de direcciones de red. Funcionalidad de unrouter que permite la traducción de direcciones IP deuna subred local (direcciones privadas) a otra direcciónIP (dirección pública). Esto permite un mayor nivel deseguridad así como conexiones simultáneas de variosordenadores a Internet.NIC (Network Interface Card):Tarjeta de red. Es el elemento hardware que permite aun ordenador conectarse a una red.PPPoE (Point-to-Point Protocol over Ethernet):Protocolo de red empleado con el direccionamientodinámico.SSID (Service Set Identifier):Nombre que identifica una red inalámbrica. Permite dis-
63
64
tinguir las redes inalámbricas entre sí. TCP (Transport Control Protocol):Protocolo fundamental para la transmisión de datos através de Internet.UDP (User Datagram Protocol):Protocolo para la transmisión de datos a través de Inter-net. Ofrece menos prestaciones que TCP pero, por ello,es más rápido y eficiente. Se emplea para ciertos servi-cios y aplicaciones concretos.URL (Uniform Resource Locator):Localizador universal de recursos. Una URL es una cade-na alfanumérica que identifica de forma única unadirección de Internet (por ejemplo,www.telefonica.net).WEP (Wired Equivalent Privacy):Sistema definido en el estándar IEEE 802.11 para el cifra-do de los datos transmitidos en una red inalámbrica.Wi-Fi (Wireless Fidelity):Denominación genérica para los productos que incorpo-ran cualquier variante de la tecnología inalámbrica802.11, que permite la creación de redes inalámbricas.WLAN (Wireless Local Area Network):Red de Área Local en la que la conexión de los diferentesdispositivos de la red (ordenadores, …) se hace de forma
inalámbrica (sin cables).WPA (Wi-Fi Protected Access):Sistema de cifrado para la protección de redes inalám-bricas surgido para corregir las deficiencias del cifradoWEP (Wired Equivalent Privacy).