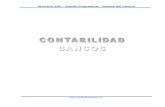Manual de Usuario: ERP - TPV - ono.es · Manual de Usuario: ERP - TPV. ÍNDICE MENU CONFIG ..... 04...
Transcript of Manual de Usuario: ERP - TPV - ono.es · Manual de Usuario: ERP - TPV. ÍNDICE MENU CONFIG ..... 04...

La fibra no tiene competencia
Manual de Usuario:ERP - TPV

ÍNDICE
MENU CONFIG ...................................................................... 04Formularios ............................................................................................. 04
1 Copias impresas .................................................................................................. 042 Datos de Configuración ................................................................................... 053 Datos de empresa .............................................................................................. 084 Departamentos ................................................................................................... 09 5 Divisas ................................................................................................................... 106 Formas de pago .................................................................................................. 117 Logotipos Adicionales ...................................................................................... 128 Medios de pago .................................................................................................. 159 Series de documento ........................................................................................ 1610 Tipo de Actividad............................................................................................. 19 11 Tipos de Entidades .......................................................................................... 2012 Tipos de IVA ....................................................................................................... 21 13 Zonas ................................................................................................................... 21
Menú Almacenes ................................................................. 22Formularios ............................................................................................. 22
1 Almacén ................................................................................................................ 22
Menú Catálogo .................................................................... 24Formularios ............................................................................................. 24
1 Artículos ................................................................................................................ 242 Búsqueda Rápida ................................................................................................ 303 Categorías/Familias/Subfamilias.................................................................... 30 4 Configuración PLU ............................................................................................. 335 Mantenimiento de Artículos ........................................................................... 36
Listados .................................................................................................. 371 Códigos De Barras .............................................................................................. 37
Menú Ventas ........................................................................ 38Formularios ............................................................................................. 38
1 Clientes ................................................................................................................. 382 Facturación de tickets .................................................................................... 473 Facturar Tickets .................................................................................................. 504 Facturas ................................................................................................................ 515 Mantenimiento de clientes ............................................................................. 56 6 Sobres .................................................................................................................... 58 7 Tickets TPV .......................................................................................................... 588 Tiendas - Centros de venta ............................................................................. 599 TPV local ............................................................................................................... 60

ÍNDICE
Listados .................................................................................................. 631 Clientes ................................................................................................................. 632 Estadística de cobros por tienda y medio de pago ................................. 643 Estadística Diaria Tickets ................................................................................. 654 Etiquetas de Clientes ........................................................................................ 665 Historial de Clientes .......................................................................................... 676 Importes cobrados por tiendas ...................................................................... 677 Resumen de Facturación ................................................................................. 688 Resumen de Ventas ........................................................................................... 709 Tickets TPV .......................................................................................................... 7210 Ventas Tiendas ................................................................................................. 73
Configuración ......................................................................................... 731 Configuración de TPV ....................................................................................... 73
Menú Tesorería .................................................................... 76Formularios ............................................................................................. 76
1 Caja ........................................................................................................................ 762 Cierres de caja .................................................................................................... 773 Cobros ................................................................................................................... 78
Listados .................................................................................................. 821 Cobros Pendientes ............................................................................................. 822 Resumen cierres de caja .................................................................................. 83
Configuración ......................................................................................... 841 Cajas ....................................................................................................................... 842 Tipos de Apunte ................................................................................................. 85
Menú RR.HH. ........................................................................ 87Formularios ............................................................................................. 87
1 Personal ................................................................................................................ 87
Listados .................................................................................................. 901 Personal ................................................................................................................ 90
Menú Comunicación ............................................................ 91Formularios ............................................................................................. 91
1 Enviar E-Mail ........................................................................................................ 912 Mensajes a Móviles ........................................................................................... 92
Menú Servicios .................................................................... 93Formularios ............................................................................................. 93
1 Barra de acceso rápido ..................................................................................... 932 Importar Documentos ...................................................................................... 933 Solicitud Personalizaciones ............................................................................ 944 Soporte remoto .................................................................................................. 945 Soporte y Ayuda ................................................................................................. 95
Listados .................................................................................................. 951 Ayuda On Line ..................................................................................................... 952 Consulta Personalizada .................................................................................... 963 Solicitud Personalizaciones ............................................................................ 964 Soporte y Ayuda ................................................................................................. 96

MENU CONFIGFormularios
1 Copias impresas
En este apartado vamos a poder definir el número de copias impresas que queremos generar de un documento
y describir las distintas leyendas que reflejará cada copia de documento.
Una vez abierto el formulario encontramos los siguientes campos a rellenar:
• Leyenda: Describimos el texto que aparecerá en la leyenda del documento.
• Documento: En este campo nos aparece un menú despegable en el que podemos seleccionar el mtipo de documento en el que aparecerá la leyenda.
Una vez introducidos los datos correspondientes a las copias si quiere guardar los datos y generar el archivo correspondiente debe pulsar el botón GUARDAR, situado en la barra inferior de la pantalla.
Automáticamente accederá a un nuevo formulario en blanco donde podrá introducir los datos de una nueva copia.
Dentro de esta pantalla puede acceder a la función de Búsqueda.
EDITAR
Las copias de documentos que aparecen en la pantalla podrán ser editadas, para ello pulse la leyenda correspondiente (texto en azul).
Campos que podemos modificar:
• Documento
Menú Config
Índice

Menú Config
Una vez modificados los campos pulse el botón GUARDAR para que la copia sea guardada con los nuevos datos.
En el caso de que queramos eliminar una copia o nos hayamos equivocado en el texto de la leyenda,deberemos pulsar el enlace de la leyenda correspondiente (texto en azul), y a continuación pulsar el botón BORRAR.
En el caso de que después de seleccionar una copia para editarla no queramos realizar ninguna modificación podremos cancelar la acción pulsando el botón CANCELAR.
2 Datos de Configuración
En este apartado vamos a poder definir los Datos de Configuración generales del sistema.
Índice

Menú Config
Índice
Parámetros a definir:
• Valores por defecto que podremos determinar
• IVA por defecto que afectará a los productos.
• Almacén de procedencia de los productos.
• Precio por Km, definimos el coste del Km. Para las hojas de gastos.
• Decimales en Cantidades.
• Decimales en Precios. Recomendable poner 3 o más, para un correcto redondeo.
• Recargo. Para calcular los PVP a partir del coste siempre con este recargo.
• Actualizar PVP automáticamente, al marcar la casilla correspondiente se actualizará automáticamente el precio de los artículos.
• Actualizar Coste automáticamente, al marcar la casilla correspondiente se actualizará automáticamente el coste de los artículos.
• No permitir superar el límite de límite de riesgo max. Autorizado (este valor se configura en la ficha de cada cliente).
• No permitir superar el límite de compras del mes (este valor se configura en la ficha de cada proveedor).
• Obtener precios sin aplicar descuento, al marcar la casilla correspondiente el PVP se obtendrá sin aplicar los descuentos el artículo.
• Avisar de cambios en el precio base para imprimir etiquetas, al marcar la casilla correspondiente se mostrará un aviso en la pantalla de bienvenida indicando que hay artículos cuyo precio base se ha modificado y aún no se han impreso las etiquetas correspondientes.
• Aplicar descuentos de cliente a artículos en documentos de venta.
• Descontar el stock del escandallo FIJO del almacén de venta, al marcar la casilla correspondiente se descontará el stock del escandallo al realizarse la venta de un artículo que tenga escandallo FIJO.
• Crear artículos en todas las tarifas.

Menú Config
Índice
• Contadores
• Clientes.
• Proveedores.
• Referencia automática, al marcar la casilla correspondiente la referencia de un nuevo artículo se generará automáticamente.
• Pedidos Bis
• Es un pedido que se genera automáticamente, cuando el albarán no coincide con el pedido correspondiente. De esta forma el material pendiente no será olvidado, ya que el sistema lo generará automáticamente en un documento nuevo al marcar la casilla correspondiente que aparece en pantalla y afectará a las serie de pedidos que podemos elegir en el menú despegable. Si no activa el pedido bis, al convertir parcialmente un pedido en albarán, la parte pendiente quedará reflejada en el pedido original.
• Exportación
• En este apartado definimos la ruta del directorio o carpeta en la que se guardarán los distintos documentos que generemos en Ilion Gestión.
• Mostrar equivalencia en Pts en los Listados
• Al marcar la casilla correspondiente todos los precios mostrarán su equivalencia en pesetas.
• Generar vencimientos automáticamente
• Al marcar la casilla correspondiente el sistema nos presentará los vencimientos correspondientes al facturar, pedidos y albaranes.
• Multiempresa
• Crear artículos en todas las empresas.
• Crear artículos en todos los almacenes.
• Contador del Generador de Código de Barras
• Contador de la cantidad de códigos generados por el sistema.
Una vez seleccionadas y definidas todas las opciones de la pantalla deberemos pulsar el botón GUARDAR para que los cambios se efectúen.
A continuación se nos mostrará un mensaje de confirmación comunicándonos que los datos han sido actualizados.

Menú Config
Índice
3 Datos de empresa
En este apartado podemos definir los datos de nuestra empresa que posteriormente aparecerán en documentos tales como facturas, albaranes y pedidos.
Una vez abierto el formulario encontramos los siguientes campos a rellenar:
• Logotipo: En este campo introducimos la ruta del archivo en el que guardamos el logotipo de la empresa. Si pulsamos el botón Examinar , podremos buscar en nuestro disco duro el archivo con la imagen deseada. Podemos guardar hasta tres logotipos.
• Borrar: Si marcamos la casilla correspondiente a este campo pondremos el logotipo de nuestra configuración.
• Datos Fiscales de la Empresa: Nombre, Nombre Comercial, Administrador, Dirección, Población, Provincia, Código Postal, País, Teléfono, Teléfono 2, Fax, E-mail.
• % Retención Fiscal (IRPF).
• Imprimir logotipo: Marcando esta casilla, el logotipo aparecerá impreso cada vez que imprimamos un documento en el que aparezcan los datos de la empresa.
• Imprimir Datos de Empresa: Marcando esta casilla, los datos de la empresa aparecerán impresos cada vez que imprimamos un documento.
• Imprimir Datos Tienda: Marcando esta casilla, los datos de la tienda aparecerán impresos cada vez que imprimamos un documento
• Control de Stocks: Marcando esta casilla, los artículos correspondientes a la empresa seleccionada pasarán al control general de stock.

Índice
• Leyenda: texto que aparecerá en los documentos de venta.
• Objeto Social: campo donde describir el objeto social de la empresa.
• Firma e-mail: firma en modo texto que se incluirá al final de los e-mails enviados desde el sistema.
• Texto: texto adicional que se puede mostrar en los documentos del sistema mediante configuración de los formatos de impresión.
Una vez seleccionadas y definidas todas las opciones de la pantalla deberemos pulsar el botón GUARDAR para que los cambios se efectúen.
A continuación se nos mostrará un mensaje de confirmación comunicándonos que los datos han sido actualizados.
Si queremos añadir una nueva empresa a la lista deberemos pulsar el botón AÑADIR.
Los Datos de las Empresas que aparecen en la pantalla podrán ser editados, para ello deberemos pulsar el enlace del nombre de la empresa correspondiente (texto en azul).
A continuación entraremos en una pantalla donde podremos modificar todos los datos.
Una vez modificados los campos que hemos querido editar deberemos pulsar el botón GUARDAR para que la empresa sea guardada con los nuevos datos.
En el caso de que queramos eliminar una empresa deberemos pulsar en el enlace del nombre de la empresa correspondiente (texto en azul), y a continuación pulsar el botón BORRAR.
En el caso de que después de seleccionar una empresa para editarla no queramos realizar ninguna modificación en sus datos podremos cancelar la acción pulsando el botón CANCELAR.
4 Departamentos
En este apartado vamos a poder definir los distintos departamentos dentro de los cuales se van a encontrar nuestros clientes.
Una vez abierto el formulario encontramos los siguientes campos a rellenar:
• Código: Introducimos el código que identificará a cada Departamento.
• Descripción: En este campo deberemos introducir el nombre con el que identificaremos al departamento.
Menú Config

Índice
Una vez introducidos los datos correspondientes a los Departamentos si quiere guardar los datos y generar el archivo correspondiente debe pulsar el botón GUARDAR, situado en la barra inferior de la pantalla.
Automáticamente accederá a un nuevo formulario en blanco donde podrá introducir los datos de nuevos departamentos.
Dentro de esta pantalla puede acceder a la función de Búsqueda.
EDITAR
Los departamentos que aparecen en la pantalla pueden ser editados, para ello pulse el código correspondiente (texto en azul).
Campos que podemos modificar:
• Descripción
Una vez modificados los campos pulse el botón GUARDAR para que el departamento sea guardado con los nuevos datos.
En el caso de que queramos eliminar un departamento deberemos pulsar en el enlace del código correspondiente (texto en azul), y a continuación pulsar el botón BORRAR.
En el caso de que después de seleccionar un departamento para editarlo no queramos realizar ninguna modificación podremos cancelar la acción pulsando el botón CANCELAR.
5 Divisas
En este apartado vamos a poder definir las divisas con las que vamos a trabajar en nuestro sistema, seleccionar la moneda base y el factor de cambio.
Podemos Editar y modificar las divisas que aparecen en la pantalla pulsando el código numérico de color azul.
Menú Config

Índice
Campos que podemos modificar:
• Descripción: Introduciremos el nombre de la divisa.
• Factor de Cambio: Introduciremos el valor correspondiente de la divisa frente a la moneda base seleccionada.
• Decimales: Introduciremos el número de decimales que el sistema aproximará por defecto.
• Última cotización: En este campo registramos la fecha de la última cotización de la divisa que estamos definiendo.
• Moneda base: Marcando la casilla correspondiente a este campo. Definimos la moneda en cuestión como moneda base con la que operaremos en nuestro sistema.
Dentro de esta pantalla puede acceder a la función de Búsqueda.
6 Formas de pago
En este apartado del menú de configuración podemos definir las distintas formas de pago con las que vamos a trabajar en nuestro sistema.
Una vez abierto el formulario encontramos los siguientes campos a rellenar:
• Código: Debemos introducir el código que va a identificar a la forma de pago que vamos a introducir.
• Descripción: Nombre o Características de describan la forma de pago.
• Días de fecha/factura: Podemos determinar el número de días que van a transcurrir desde que recibimos la factura hasta que realicemos el primer pago. Ejemplo: Si ponemos en este campo 20 y recibimos la factura el 15 de enero suponiendo que vamos a pagar en 2 cuotas de 30 días, pagaremos la primera cuota el 5 de Febrero y la segunda cuota el 5 de Marzo.
• Días cuotas: Número de días que comprende cada cuota.
• Nº cuotas: Número total de cuotas en que vamos a realizar el pago.
Una vez introducidos los datos correspondientes a las Formas de Pago si quiere guardar los datos y generar el archivo correspondiente debe pulsar el botón GUARDAR, situado en la barra inferior de la pantalla.
Menú Config

Índice
Automáticamente accederá a un nuevo formulario en blanco donde podrá introducir los datos de una nueva forma de pago.
Dentro de esta pantalla puede acceder a la función de Búsqueda.
Una vez modificados los campos pulse el botón GUARDAR para que la forma de pago sea guardada con los nuevos datos.
En el caso de que queramos eliminar una forma de pago deberemos pulsar en el enlace del código correspondiente (texto en azul), y a continuación pulsar el botón BORRAR.
En el caso de que después de seleccionar una forma de pago para editarla no queramos realizar ninguna modificación podremos cancelar la acción pulsando el botón CANCELAR.
7 Logotipos Adicionales
En este apartado vamos a poder definir logotipos adicionales que podrán aparecer en los distintos documentos que creemos en la parte de gestión.
Campos que podemos modificar:
• Descripción • Días cuotas • Nº cuotas
Menú Config

Índice
Una vez abierto el formulario encontramos los siguientes campos a rellenar:
• Descripción: Nombre o características del logotipo.
• Ancho (cm): Anchura de la imagen gráfica del logotipo en cm.
• Alto (cm): Altura de la imagen gráfica del logotipo en cm.
• Logotipo: En este campo introducimos la ruta del archivo en el que guardamos el logotipo de la empresa. Si pulsamos el botón Examinar, podremos buscar en nuestro disco duro el archivo de imagen deseado.
• Borrar: Si marcamos la casilla correspondiente al campo borrar, eliminaremos el logotipo de nuestra configuración.
El Código correspondiente al logotipo que creamos se generará de forma automática al guardar los datos. Una vez introducidos los datos correspondientes al logotipo, si quiere guardarlos y generar el archivo correspondiente debe pulsar el botón Guardar.
Automáticamente accederá a un nuevo formulario en blanco donde podrá introducir los datos de un nuevo logotipo.
Una vez que los logotipos han sido creados en el listado que se nos presenta en la pantalla, además de ver las propiedades que hemos definido anteriormente, podremos:
• Ver la imagen del logotipo pulsando el botón Ver Logotipo.
• Definir los formatos de impresión donde aparecerá el logotipo, pulsando el botón Formatos de impresión donde aparecerá el logotipo.
En primer lugar deberemos seleccionar el tipo de documento en el que vamos a insertar el logotipo cuando lo imprimamos.
Una vez que hemos elegido el documento nos aparecerán todos los tipos de impresión que el sistema nos permite seleccionar a la hora de imprimir ese tipo de documento, marcando la casilla correspondiente podremos seleccionar aquellos formatos del documento en los que aparecerá el logotipo.
Menú Config

Índice
A continuación deberemos pulsar el botón GUARDAR.
En el caso de que queramos cancelar la acción podremos pulsar el botón CANCELAR.
• Definir las empresas en las que queremos que aparezca el logotipo, para ello deberemos pulsar el botón Empresas donde aparecerá el logotipo.
Menú Config

Índice
Si nuestro producto es multiempresa, para seleccionar las empresas en las que queremos que aparezca el logotipo deberemos marcar en la casilla correspondiente, en el caso de que queramos seleccionar todas las empresas podremos hacerlo marcando la casilla ‘Seleccionar Todos’ que aparece al final de la lista.
A continuación deberemos pulsar el botón GUARDAR.
Dentro de la pantalla principal de logotipos adicionales pantalla se puede acceder a la función de Búsqueda.
EDITAR
Los logotipos que aparecen en la pantalla pueden ser editados, para ello pulse el código correspondiente (texto en azul).
Campos que podemos modificar:
• Descripción
• Anchura (cm)
• Alto (cm)
• Logotipo
Una vez modificados los campos pulse el botón Modificar para que el logotipo sea guardado con los nuevos datos. En el caso de que queramos eliminar un logotipo deberemos pulsar el botón Borrar.
En el caso de que después de seleccionar un logotipo para editarlo no queramos realizar ninguna modificación podremos cancelar la acción pulsando el botón CANCELAR.
8 Medios de pago
En este apartado vamos a poder definir los distintos medios de pago con los que vamos a trabajar en nuestro sistema, tanto para cobros como para pagos.
Menú Config

Índice
Una vez abierto el formulario encontramos los siguientes campos a rellenar:
Código: Valor numérico que identifica el medio de pago.
Descripción: Asociamos un nombre al medio de pago.
Una vez introducidos los datos correspondientes a los Medios de Pago si quiere guardar los datos y generar el archivo correspondiente debe pulsar el botón GUARDAR, situado en la barra inferior de la pantalla.
Automáticamente accederá a un nuevo formulario en blanco donde podrá introducir los datos de un nuevo medio de pago.
Para buscar un medio de pago ya definido, puede acceder a la función de Búsqueda, en la parte inferior derecha de la ventana.
EDITAR
Los Medios de Pago que aparecen en la pantalla pueden ser editadas, para ello pulse el código correspondiente (texto en azul).
Campo que podemos modificar:
• Descripción
Una vez modificados los campos pulse el botón MODIFICAR para que la forma de pago sea guardada con los nuevos datos.
En el caso de que queramos eliminar un Medio de pago deberemos pulsar en el enlace del código correspondiente (texto en azul), y a continuación pulsar el botón BORRAR.
En el caso de que después de seleccionar un medio de pago para editarla no queramos realizar ninguna modificación podremos cancelar la acción pulsando el botón CANCELAR.
9 Series de documento
En este apartado vamos a poder definir las distintas series de documentos con las que vamos a trabajar en nuestro sistema. Definir estas Series de Documentos es imprescindible para poder generar documentos.
Definiendo series de documentos podremos gestionar nuestras facturas, pedidos, albaranes, presupuestos, Tickets, etc., de forma cómoda y ordenada, pudiendo segmentar dentro de cada tipo de documentos otros, con el fin de dotarlos de especificaciones diversas y localizarlos inmediatamente.
Menú Config

Índice
Una vez abierto el formulario encontramos los siguientes campos a rellenar:
• Serie: Asignamos caracteres que identifican a cada serie de documentos.
• Nombre: Asignamos un nombre a cada serie de documentos que vamos a definir.
• Empresa: Seleccionamos la empresa en la que vamos a definir los documentos.
• Contador: Nos indica, de forma automática, el número de documentos que hemos generado pertenecientes a esa serie.
• Documento: Menú desplegable en el que podremos elegir el tipo de documento al que pertenecerá la serie que estamos definiendo.
• Serie por defecto: Marcando la casilla correspondiente a la serie, estamos seleccionando por defecto la aparición de esta serie.
• Cliente/Proveedor por defecto: Marcando la casilla correspondiente a la serie, estamos seleccionando por defecto la aparición de esta serie.
• Cliente/Proveedor por defecto: Si pulsamos el botón Buscar, nos aparece una pantalla en la que podemos seleccionar un cliente o proveedor dependiendo del documento seleccionado. A este cliente o proveedor se le asociará por defecto la serie de documentos que hayamos seleccionado por defecto en el campo anterior.
Menú Config

Índice
En el caso de que queramos eliminar el contenido de este campo pulsaremos el botón BORRAR.
• Formato Impresión: Menú desplegable donde podemos seleccionar el formato de impresión
• Facturable: Si marcamos esta casilla la serie que estamos definiendo se podrá convertir en factura.
• Cuentas Contables: Cuenta Ventas, Cuenta Compras, Cuenta Abono Ventas, Cuenta Abono Compras, Cuenta Caja, Cuenta RF Ventas, Cuenta RF Compras, Cuenta RET Ventas, Cuenta RET Compras: En cada uno de estos campos introduciremos los números correspondientes a las cuentas contables del sistema de contabilidad, al que se puede enlazar desde el menú servicios. Si rellenamos estos campos podremos exportar los datos de las series de documentos para facilitar el control contable.
• Fecha: Se genera de forma automática y nos indica la fecha en la que se genero el último documento perteneciente a esa serie.
Una vez introducidos los datos correspondientes a las series de documentos si quiere guardar los datos y generar el archivo correspondiente debe pulsar el botón GUARDAR.
Automáticamente accederá a un nuevo formulario en blanco donde podrá introducir los datos de una nueva serie.
Dentro de esta pantalla puede acceder a la función de Búsqueda.
EDITAR
Las Series de Documentos que aparecen en la pantalla pueden ser editadas, para ello pulse el número de serie correspondiente (texto en azul).
Una vez modificados los campos pulse el botón GUARDAR para que la serie de documentos sea guardada con los nuevos datos.
En el caso de que queramos eliminar una serie de documentos deberemos pulsar el código correspondiente (texto en azul), y a continuación pulsar el botón BORRAR.
En el caso de que después de seleccionar una serie para editarla no queramos realizar ninguna modificación podremos cancelar la acción pulsando el botón CANCELAR.
Menú Config

Índice
10 Tipo de Actividad
En este apartado vamos a poder definir los distintos tipos de actividad con los que vamos a trabajar en nuestro sistema.
Una vez modificados los campos pulse el botón GUARDAR para que la forma de pago sea guardada con los nuevos datos.
En el caso de que queramos eliminar un Tipo de Actividad deberemos pulsar en el enlace del código correspondiente (texto en azul), y a continuación pulsar el botón BORRAR.
En el caso de que después de seleccionar un tipo de actividad para editarla no queramos realizar ninguna modificación podremos cancelar la acción pulsando el botón CANCELAR.
Una vez abierto el formulario encontramos los siguientes campos a rellenar:
• Código: En este campo introducimos un código que identifique el tipo de actividad a definir.
• Descripción: Introducimos el nombre correspondiente al tipo de actividad que estamos definiendo.
Una vez introducidos los datos correspondientes a los tipos de actividad si quiere guardar los datos y generar el archivo correspondiente debe pulsar el botón GUARDAR, situado en la barra inferior de la pantalla.
Automáticamente accederá a un nuevo formulario en blanco donde podrá introducir los datos de un nuevo tipo de actividad.
Dentro de esta pantalla puede acceder a la función de Búsqueda.
EDITAR
Los Tipos de actividad que aparecen en la pantalla pueden ser editados, para ello pulse el código correspondiente (texto en azul).
Campo que podemos modificar:
• Descripción
Menú Config

Índice
11 Tipos de Entidades
En este apartado vamos a poder definir las distintas entidades con los que vamos a trabajar en nuestro sistema. Podemos definir las entidades según el tipo.
Una vez abierto el formulario encontramos los siguientes campos a rellenar:
• Código: En este campo introducimos un código que identifique el tipo de actividad a definir.
• Descripción: Introducimos un nombre correspondiente a la entidad que estamos definiendo.
• Tipo: Seleccionamos un tipo de entidad: CLIENTE, PROVEEDOR, CONTACTO COMERCIAL, CENTRO, ARTÍCULO, etc.
Una vez introducidos los datos correspondientes a las entidades si quiere guardar los datos y generar el archivo correspondiente debe pulsar el botón GUARDAR, situado en la barra inferior de la pantalla.
Automáticamente accederá a un nuevo formulario en blanco donde podrá introducir los datos de una nueva entidad.
Dentro de esta pantalla puede acceder a la función de Búsqueda.
EDITAR
Las Entidades que aparecen en la pantalla pueden ser editadas, para ello pulse el código correspondiente (texto en azul).
Campo que podemos modificar:
• Descripción • Tipo
Una vez modificados los campos pulse el botón GUARDAR para que la entidad sea guardada con los nuevos datos.
En el caso de que queramos eliminar una Entidad deberemos pulsar en el enlace del código correspondiente (texto en azul), y a continuación pulsar el botón BORRAR.
En el caso de que después de seleccionar una Entidad para editarla no queramos realizar ninguna modificación podremos cancelar la acción pulsando el botón CANCELAR.
Menú Config

Índice
12 Tipos de IVA
En este apartado vamos a poder definir las distintas cuentas relacionadas con cada tipo de IVA con los que vamos a trabajar en nuestro sistema.
Para modificar las cuentas de los Tipos de garantía pulse el código correspondiente (texto en azul). Campos que podemos modificar:
• Cuenta IVA repercutido. • Cuenta RE repercutido. • Cuenta Intracomunitario Repercutido. • Cuenta IVA soportado. • Cuenta RE soportado. • Cuenta Intracomunitario soportado
Una vez modificados los campos pulse el botón GUARDAR para que estado del documento sea guardado con los nuevos datos.
En el caso de que después de seleccionar un tipo de IVA para editarlo no queramos realizar ninguna modificación podremos cancelar la acción pulsando el botón CANCELAR.
13 Zonas
Al definir zonas podrá asociar a cada zona un artículo de su almacén que corresponda a los gastos de envío o portes para esa zona. El dato de la zona se asocia a un cliente en su ficha de manera que todos los documentos de venta que se hagan para ese cliente llevarán automáticamente una línea de detalle con ese artículo de gastos de envío.
El dato de zona también le permitirá utilizar este valor como filtro en algunos listados.
Menú Config

Índice
Menú AlmacenesFormularios
1 Almacén
A través de este formulario podemos dar de alta, modificar o eliminar almacenes en nuestro sistema. Los almacenes se utilizan para ser asociados a Tiendas, y para asignar a ellos los albaranes o facturas de proveedores.
El formulario tiene tres campos obligatorios:
• Código • Descripción • Domicilio
Después de rellenar los campos y pulsar el botón de GUARDAR de la barra inferior de botones el sistema nos presenta los datos que acabamos de introducir (modo de presentación de datos).
Podremos Editar los datos de un almacén pulsando el botón EDITAR.
A continuación nos aparece una pantalla donde podremos modificar los datos correspondientes a ese almacén.
Menú Almacenes

Índice
Para almacenar los cambios pulse el botón de GUARDAR.
NOTA: El sistema no permitirá modificar el código del almacén si ya se dio de alta algún artículo en el almacén.
Para dar de baja un almacén del sistema bastará con pulsara el botón BORRAR.
NOTA: El sistema no permitirá borrar un almacén si existen artículos dados de alta en él.
Para dar de alta un nuevo almacén en el sistema sólo debemos pulsar el botón AÑADIR.
A continuación nos aparecerá un nuevo formulario en blanco donde podremos rellenar los datos del mismo.
Dentro de la pantalla de Almacenes podrá acceder a la función de Búsqueda, cuyo funcionamiento nos permite buscar almacenes ya introducidos en el sistema mediante los campos del desplegable, o dejando el cuadro en blanco y pulsando Buscar. En este segundo caso mostrará una lista con todos los almacenes definidos.
Menú Almacenes

FUNCIONES
Índice
Menú CatálogoFormularios
1 Artículos
En este apartado de menú vamos a poder crear, editar y dar de baja artículos en nuestro sistema.
Menú Catálogo

Índice
Una vez que hemos accedido a la pantalla principal de artículos encontramos lo siguientes campos a rellenar:
• Referencia: Referencia del artículo. (Este campo es obligatorio). No es recomendable usar el código de barras del artículo como referencia del artículo. No están permitidos espacios en blanco ni caracteres especiales (barra /, asteriscos, interrogaciones, comillas). Es preferible usar sólo letras, números y guiones.
• Nombre: Descripción del artículo. (Este campo es obligatorio).
• PVP: Precio de venta del artículo (IVA no incluido). Por defecto siempre que en un documento de venta recuperemos un artículo éste es el precio que nos aparecerá a no ser que el artículo esté sujeto a una tarifa. Más adelante veremos el manejo de tarifas.
• %Dto: Descuento que se aplicará por defecto en la venta de un artículo determinado.
• IVA: Tipo de IVA aplicable en la venta del artículo.
• Divisa: Divisa en la que está expresado el precio del artículo. En el caso de que al recuperar un artículo en un documento éste tenga distinta divisa a la del documento el sistema preguntará al usuario si desea realizar la conversión de monedas.
• Familia: El sistema permite la agrupación de artículos en familias. A través de este campo podemos asociar el artículo que estamos dando de alta a una familia previamente creada.
• Fecha de Baja: Rellenar este campo para indicar que el artículo no debe usarse.
• Tipo: En este campo desplegable podrá seleccionar el tipo de artículo dentro del cual se encuentra el producto. Los tipos de artículos han sido definidos anteriormente en el apartado tipos de entidades del menú configuración.
• Unidad auxiliar: El sistema permite utilizar una medida auxiliar a parte de la utilizada por defecto. El sistema le pedirá este valor cada vez que se utilice este artículo en un documento.
• Calcular importe detalle: marcando esta casilla el sistema calcula automáticamente el importe a partir del PVP y el recargo.
• Tipo de garantía: En este campo desplegable podrá seleccionar el tipo de garantía del producto dentro de las garantías que haya definido anteriormente en el apartado tipos de garantía del menú de configuración (automáticamente se rellenarán los campos de meses de garantía que se han definido asociadas a ese tipo de garantía).
• Bono: Con la activación de este campo el artículo será considerado como un bono, de manera que podremos crearle un escandallo y tras una venta del bono, en las sucesivas ventas de los artículos incluidos en el bono, el importe cobrado será nulo, mientras la cantidad restante de los artículos del bono vendido no llegue a cero.
• Control de Stock: Con la activación de este campo se activa un sistema de mensajes que avisa al usuario del estado del stock del artículo en el caso de que se llegaran a ciertos valores mínimos. El stock de un artículo se modifica en el menú Catálogo > Formularios > Regularización de inventario.
Menú Catálogo

Índice
• Unidad de embalaje: indica la cantidad mínima de artículos de compra al proveedor.
• Nº de serie: Si el artículo requiere la gestión de números de serie tanto en compras como en ventas y para la gestión posterior de incidencias de mantenimiento y postventa, active esta casilla.
• Agr. Tallas: Si está haciendo el alta de un artículo padre, en este campo desplegable podrá seleccionar la agrupación de tallas para el artículo padre. Si lo que está es visualizando un artículo hijo, en este campo podrá ver la talla del producto.
• Agr. Colores: Si está haciendo el alta de un artículo padre, en este campo desplegable podrá seleccionar la agrupación de colores del artículo padre. Si lo que está es visualizando un artículo hijo, en este campo podrá ver la talla del producto.
IMPORTANTE: Las agrupaciones de tallas y colores, en caso de necesitarlas, tienen que estar creadas antes de crear el artículo y deben ser asignadas en el momento del alta, ya que después no es posible editar estos campos.
Una vez creado el artículo no es posible añadir, modificar o eliminar la agrupación de tallas y/o colores a la que este pertenece. Sí que es posible en todo momento modificar las tallas y colores que pertenecen a una agrupación.
Para crear los artículos correspondientes a cada una de las combinaciones de tallas y colores tenemos que realizar un pedido, albarán o una factura de compra, de manera que se crearán los artículos de aquellas combinaciones de tallas y colores que incluyamos en el documento de compra.
Una vez que hemos introducido los datos de nuestro artículo debemos pulsar el botón GUARDAR, para que los datos queden almacenados correctamente.
Podemos acceder a un artículo a través de la función búsqueda:
• Búsqueda combinando los criterios que aparecerán en los menús despegables de la función:
Rellene el campo en blanco con el contenido o parte del contenido que desea buscar y a continuación debe pulsar el botón Buscar.
• Búsqueda pulsando el botón Buscar dejando vacío el campo de búsqueda correspondiente. Si realizamos la búsqueda de esta forma se nos presentarán en forma de listado, en el panel izquierdo de la ventana, todos los Artículos que hemos definido.
Menú Catálogo

Índice
Una vez que hemos seleccionado un artículo pulsando en el enlace del número de artículo (texto en azul), nos aparece una pantalla, en donde podemos acceder a los datos del artículo:
Desde esta pantalla podemos ver todos los datos correspondientes a nuestro artículo.
Podremos editarlos, pulsando el botón EDITAR, imprimirlos pulsando el botón IMPRIMIR.
Para crear un nuevo artículo debemos pulsar el botón AÑADIR, que aparece al final de la página.
Información el artículo a la que podemos acceder:
• ALMACENES: Para poder acceder a los almacenes en los que se encuentra nuestro artículo deberemos pulsar el enlace Almacenes. En esta ventana podemos consultar todos los datos de stock relativos al artículo en cada uno de los almacenes.
Menú Catálogo
• PROVEEDORES: Para poder consultar los proveedores que nos venden el artículo deberemos pulsar el enlace Proveedores.

Índice
Aquí dispone de la información de la última compra, fecha en que se produjo, importes, descuentos, etc.
También puede establecer un nivel de objetivo de compras con su proveedor (en unidades).
• ESCANDALLO: Para poder ver, añadir o modificar los artículos que pertenecen al escandallo del artículo deberemos pulsar el enlace Escandallo.
• HISTORIAL: Para poder ver el historial de movimientos del artículo en un almacén deberemos pulsar el enlace Historial.
Menú Catálogo

Índice
Puede elegir un solo almacén o verlos todos. Mostrará el total de unidades de entrada y salida. Si pulsa un mes en concreto, entonces verá el detalle de los documentos de entrada o salida, según elija, de ese mes en particular.
• EQUIVALENCIAS: Para poder ver los artículos equivalentes al artículo deberemos pulsar en el enlace Equivalencias.
• CODIGOS DE BARRAS: Para poder ver, añadir o modificar los códigos de barras asignados al artículo deberemos pulsar el enlace Código de Barras.
• RECURSOS: Para poder ver, añadir o modificar los recursos del artículo deberemos pulsar el enlace Recursos.
Menú Catálogo

Índice
2 Búsqueda Rápida
En este apartado se abrirá una nueva ventana donde podemos realizar una búsqueda rápida de artículos o servicios creados en el sistema.
Nos permitirá buscar por:
• Referencia • Nombre • Cod. Barras • Ref. Proveedor • Tipo de artículo • Subfamilia
3 Categorías/Familias/Subfamilias
En este apartado podemos crear los grupos con los que podemos clasificar los artículos.
jerárquica y el valor que asignaremos al artículo para su clasificación será la Subfamilia, por lo que si no
necesita utilizar tres niveles de detalle, configure sólo Familia y Subfamilia, o sólo las Subfamilias.
Primero tenemos que crear las categorías.
Accedemos a un formulario donde debemos rellenar los siguientes campos:
• Código • Descripción
A continuación nos aparece un nuevo formulario en categoría.
EDITAR
Para modificar la descripción de las categorías que aparecen en pantalla pulse el código de la categoría correspondiente que nos aparece con texto en azul.
Menú Catálogo

Índice
Para guardar los cambios pulsaremos el botón Modificar. Para borrar la categoría pulsaremos el botón Borrar, una categoría no puede ser borrada si está asignada en una familia. Para cancelar los cambios pulsaremos el botón CANCELAR.
Para ver, añadir y modificar las familias pulsamos el botón Familias.
Accedemos a un formulario donde debemos rellenar los siguientes campos:
• Código • Descripción • Categoría
Para guardar los cambios pulsaremos el botón Nuevo Para modificar y borrar las familias es similar al proceso con las categorías. Las familias no pueden ser borradas si están asignadas en una subfamilia.
Para ver, añadir y modificar las familias pulsamos el botón Subfamilias.
Accedemos a un formulario donde debemos rellenar los siguientes campos:
• Código • Subfamilia • Familia
Menú Catálogo

Índice
Para guardar los cambios pulsamos el botón Guardar. Para cancelar pulsamos el botón Cancelar.
Podemos acceder a una subfamilia a través de la función búsqueda:
• Búsqueda combinando los criterios que aparecerán en los menús despegables de la función:
Rellene el campo en blanco con el contenido o parte del contenido que desea buscar y a continuación debe pulsar el botón Buscar.
• Búsqueda pulsando el botón Buscar dejando vacío el campo de búsqueda correspondiente. Si realizamos la búsqueda de esta forma se nos presentarán en forma de listado, todos las Subfamilias que hemos definido.
Para modificar las subfamilias que aparecen en pantalla pulse el código de la subfamilia correspondiente que nos aparece con texto en azul.
Para añadir un artículo a la subfamilia, escribimos la referencia del artículo o lo buscamos pulsando en el botón Buscar, y pulsamos el botón Nuevo.
Podemos modificar el precio a los artículos de una subfamilia rellenando el campo Incremento del Precio y pulsando el botón Actualizar Precio.
Podemos modificar una subfamilia, para ello pulsamos el botón EDITAR. Para borrarla pulsamos el botón BORRAR.
Para añadir una nueva subfamilia pulsamos el botón AÑADIR.
Menú Catálogo

Índice
4 Configuración PLU
Si maneja TPV en versión táctil, y desea incluir un artículo en uno de los botones rápidos de la parte derecha, este apartado del menú de productos le permitirá configurarlos.
El artículo deberá estar dado de alta antes de venir a crear el botón correspondiente.
Entre en Catálogo > Formularios > Configuración PLU. Pulsando en el enlace ‘aquí’ podrá descargarse un conjunto de imágenes optimizadas para los botones del TPV.
Pulsando en la carpeta Grupos, podemos crear los distintos grupos a los que se pueden asignar los botones, para que luego su localización sea más rápida.
Menú Catálogo

Índice
Escriba una descripción para el grupo, y escriba el número de botón al que se asociará el grupo.
También puede escribir una descripción más adecuada al tamaño del botón. En el cuadro de Color pulse la lupa para elegir el color de fondo del botón. Cuando lo tenga todo configurado, pulse el botón Nuevo Grupo para guardar los cambios.
Una vez guardado el grupo podremos, editando de nuevo el grupo pulsando en el enlace del código de grupo (texto en azul), añadir una imagen que se mostrará en lugar del texto del botón.
Pulsando en el botón Examinar, podremos seleccionar una imagen, las dimensiones máximas son 56 x 56 píxeles, y un máximo de 3Kb de tamaño. Y pulsaremos el botón Guardar guardar los cambios.
Pulsando en el enlace Vista Previa podemos ver los botones de los grupos en una ventana a parte
Pulsando en la carpeta PLU´s, podemos asignar los artículos a los botones, así como a un grupo.
Menú Catálogo

Índice
Pulse el número del botón al que quiere asignar el artículo. Con los botones >> y << puede avanzar y retroceder por las diferentes pantallas de botones. Dispone de hasta 180 botones para asignar agrupados de 18 en 18 por pantalla.
Cuando haya pulsado el botón, se abrirá un cuadro para localizar la referencia del artículo que desea.
Menú Catálogo

Índice
Pulse el botón de la lupa para buscar el artículo. Cuando lo seleccione, se mostrará la descripción de la ficha del artículo. Para el botón puede escribir una descripción más adecuada al tamaño del botón. En el desplegable del campo Grupo puede elegir un grupo al que asignar este botón. En el cuadro de Color pulse la lupa para elegir el color de fondo del botón. Cuando lo tenga todo configurado, pulse el botón Nuevo Artículo para guardar los cambios. Pulse el botón Borrar para desasignar este botón al artículo seleccionado.
Al igual que con los grupos, una vez creado el botón del artículo podremos poner una imagen que sustituya al texto del botón.
5 Mantenimiento de Artículos
En este apartado del menú de productos podemos modificar los datos de las fichas de los artículos de manera rápida.
En el apartado Campos a mostrar, podemos seleccionar los campos del artículo que queremos mostrar, y que por tanto podremos modificar, marcando la casilla correspondiente a cada campo.
En el apartado Filtros de selección, podemos filtrar con varias opciones para elegir que artículos se van a mostrar.
A continuación pulsamos el botón Cargar Artículos para mostrar los artículos.
Menú Catálogo

Índice
Seleccionando el campo deseado con el puntero, podremos editar cualquier dato del artículo seleccionado, quedando guardadas las modificaciones en cuanto pulsemos la tecla Intro del teclado.
Recordemos que la referencia del artículo y la agrupación de talla y color no se pueden modificar una vez creado el artículo.
Listados
1 Códigos De Barras
Este listado generará etiquetas con los códigos de barras para imprimir en algún formato estándar y con la información que usted decida mediante los campos de selección y ordenación de los artículos a imprimir. La información que se imprimirá en la etiqueta la decide con las casillas que hay en la parte central de la ventana. La opción Líneas es el código de barras en sí.
También puede exportar el listado resultante en CSV y manejarlo desde otra aplicación de impresión de etiquetas.
NOTA: Para imprimir correctamente las etiquetas, debe tener activada la opción de Imprimir colores e imágenes de fondo, en la configuración de su Internet Explorer. Compruébelo en el menú Herramientas – Opciones de Internet – Opciones avanzadas.
Del listado resultante puede imprimir la página con el botón IMPRIMIR, o mejor IMPRIMIR LISTADO para que se ajuste al tamaño A4 y hagas la paginación del listado.
Menú Catálogo

Índice
Menú VentasFormularios
1 Clientes
En este apartado del menú ventas vamos a poder introducir todos los datos que corresponden a nuestros clientes:
• Datos generales • Datos comerciales • Datos bancarios • Direcciones de envío • Otros datos • Configuración de documentos • Campos personalizables
Pulsando en las carpetas correspondientes que aparecen en la línea superior de la pantalla nos aparecerán los campos que debemos rellenar, con el fin de obtener el máximo de información de nuestros clientes. Podemos tener abiertas simultáneamente varias carpetas. En ese caso necesitaremos utilizar la barra de desplazamiento vertical de la ventana para poder visualizar todo su contenido.
Los campos mínimos obligatorios para el alta de un cliente serán su CIF, la razón social y la dirección.
Menú Ventas

Índice
Menú Ventas

Índice
Una vez que hemos introducido los datos de nuestro cliente debemos pulsar el botón GUARDAR, para que los datos queden almacenados correctamente.
Podemos acceder a un cliente a través de la función búsqueda:
• Búsqueda combinando los criterios que aparecerán en los menús despegables de la función:
Rellene el campo en blanco con el contenido o parte del contenido que desea buscar y a continuación debe pulsar el botón Buscar.
• Búsqueda pulsando el botón Buscar dejando vacío el campo de búsqueda correspondiente. Si realizamos la búsqueda de esta forma se nos presentarán en forma de listado, todos los Clientes que hemos definido.
Una vez que hemos seleccionado un cliente pulsando el enlace del número de cliente (texto en azul), nos aparece una pantalla, en donde podemos acceder a los datos del cliente:
Menú Ventas

Índice
Desde esta pantalla podemos ver todos los datos correspondientes a nuestro cliente.
Podremos editarlos, pulsando el botón EDITAR, imprimirlos pulsando el botón IMPRIMIR, o eliminarlos pulsando el botón BORRAR.
Para crear un nuevo Cliente debemos pulsar el botón AÑADIR, que aparece al final de la página.
Información el cliente a la que podemos acceder:
• PRESUPUESTOS: Para poder acceder a los presupuestos que le hemos hecho a nuestro cliente deberemos pulsar en el enlace Presupuestos.
Desde esta misma ventana podremos añadir un nuevo presupuesto pulsando el botón AÑADIR y buscar un presupuesto utilizando la función búsqueda pulsando el botón Buscar.
• PEDIDOS: Para poder acceder a los pedidos que nos ha hecho nuestro cliente deberemos pulsar en el enlace Pedidos.
Desde esta misma ventana podremos añadir un nuevo pedido pulsando el botón AÑADIR y buscar un pedido utilizando la función búsqueda pulsando el botón Buscar .
• ALBARANES: Para poder acceder a todos los Albaranes que le hemos hecho a nuestro cliente deberemos pulsar en el enlace Albaranes.
Menú Ventas

Índice
Desde esta misma ventana podremos añadir un nuevo albarán pulsando el botón AÑADIR y buscar un albarán utilizando la función búsqueda pulsando el botón Buscar .
• FACTURAS: Para poder acceder a las Facturas que le hemos hecho a nuestro cliente deberemos pulsar en el enlace Facturas.
Desde esta misma ventana podremos añadir un nueva factura pulsando el botón AÑADIR y buscar una factura utilizando la función búsqueda pulsando el botón Buscar.
• TICKETS: (Si dispone del módulo de TPV). Para poder acceder a los tickets que le hemos realizado a nuestro cliente tendremos que pulsar el enlace Tickets
Desde esta misma ventana podremos buscar un ticket utilizando la función búsqueda pulsando el botón Buscar.
• CORREO: Podemos imprimir los datos del cliente como remite de un en caso de que queramos enviarle una carta, para ello deberemos pulsar en el enlace Correo.
Menú Ventas

Índice
• HISTORIAL: Para poder acceder a una pantalla donde se muestran todos los correos electrónicos que desde el programa hemos enviado a nuestro cliente deberemos pulsar en el enlace Historial. En la ficha de Historial también puede hacer anotaciones a mano, como si de un bloc de notas se tratase.
Tendremos la opción de ver el texto del correo enviado pulsando en el enlace Ver Texto. Desde esta misma ventana podremos buscar un e-mail utilizando la función búsqueda pulsando el botón Buscar.
• E-MAIL: Podemos enviarle un e-mail al cliente, para ello deberemos pulsar en el enlace E-mail. A continuación rellenar los campos del e-mail. También puede adjuntar un documento que debe buscar en su ordenador o red local con el botón Examinar.
Menú Ventas

Índice
• COMPRAS HABITUALES: Podemos ver un listado de los artículos habituales que el cliente adquiere, para ello deberemos pulsar en el enlace Compras habituales.
Pulsando en el número de factura correspondiente, el sistema nos muestra en pantalla la factura en la que aparece el artículo.
• CONTACTOS: Podemos ver una lista con las personas de contacto del cliente, para ello deberemos pulsar en el enlace Contactos.
Pulsando en el enlace de la dirección e-mail podremos enviar un correo electrónico al contacto seleccionado, y pulsando el enlace del número de móvil podremos enviar un SMS al contacto.
Desde esta misma ventana podremos buscar un contacto utilizando la función búsqueda pulsando el botón Buscar.
• RECURSOS: Podemos ver una lista con lo recursos relacionados con el cliente o añadir uno nuevo, para ello deberemos pulsar en el enlace Recursos.
Menú Ventas

Índice
• SALDO DE BONOS: Podemos ver los saldos disponibles de los bonos comprados por el cliente, para ello deberemos pulsar en el enlace Saldo de Bonos.
• CAMPOS ADICIONALES: Podemos ver los campos adicionales del cliente, para ello deberemos pulsar en el enlace Campos Adicionales. Estos campos se crean desde Gestión > Formularios > Campos Adicionales Cliente.
Podremos enviarle una carta al cliente seleccionando un modelo de carta en el campo desplegable que aparece junto a esta opción, y pulsando el enlace Carta.
Las cartas disponibles se crean desde Gestión > Formularios > Cartas de Presentación
Si nuestro Cliente es un distribuidor y queremos que aparezca no solo como cliente sino también como Proveedor nuestro, es decir, que también pueda facturarnos a nosotros deberemos pulsar el botón Convertir a distribuidor que aparece en el ángulo derecho de la pantalla.
Al pulsar este botón nos pedirá la confirmación.
Una vez que aceptamos entramos en una pantalla similar a la anterior pero en la que además de acceder a la información anterior podemos obtener los siguientes datos:
• PEDIDOS EMITIDOS: En este enlace Ped. Emitidos se muestra la información de los pedidos hechos por el cliente, que antes encontrábamos en “Pedidos”.
• ALBARANES EMITIDOS: En este enlace Alb. Emitidos se muestra la información de los Albaranes que le hemos emitido al cliente, y que antes encontrábamos en “Albaranes”.
• FACTURAS EMITIDAS: En este enlace Fac. Emitidas se muestra la información de las Facturas que le hemos emitidas al cliente, y que antes encontrábamos en “Facturas”.
Menú Ventas

Índice
• TICKETS EMITIDOS: En este enlace Tickets Emitidos se muestra la información de las Facturas que le hemos hecho al cliente, y que antes encontrábamos en “Tickets”.
• PEDIDOS RECIBIDOS: En este enlace Ped. Recibidos se muestra la información de los pedidos que hemos recibido del distribuidor (cliente), actuando como proveedor.
• ALBARANES RECIBIDOS: En este enlace Alb. Recibidos se muestra la información de los albaranes que nos ha hecho el distribuidor (cliente).
• FACTURAS RECIBIDAS: En este enlace Fac. Recibidas se muestra la información de las facturas que nos ha hecho el distribuidor (cliente).
Menú Ventas

Índice
• CLIENTES: En este enlace Clientes se muestra información clientes directos de nuestra empresa.
2 Facturación de tickets
Mediante esta opción podrá convertir masivamente los tickets generados por el TPV en facturas, pudiendo seleccionar los tickets que va a incluir por rango de fechas, de un cliente concreto, por los importes, la tienda y/o las series de documentos, etc.
Menú Ventas

Índice
Una vez ajustados los parámetros de selección de los tickets que deseamos convertir, pulsamos el botón SELECCIONAR DOCUMENTOS.
Pasamos entonces a la pantalla de resultados y en la cual, indicaremos los parámetros para generar las facturas.
En la parte inferior se muestra información agrupada por día de la cantidad de tickets y el importe de los tickets que cumplan los criterios de filtrado. Por un lado muestra Tickets Contado, las ventas al contado (cliente 00000 o cliente asignado a la serie de tickets) y en otra carpeta los tickets de Clientes, si alguno cumplía las opciones de filtrado, dando la información ticket a ticket, sin agrupar. El número de ticket será un hipervínculo para acceder a revisar el ticket en cuestión.
Esta información por día estará a su vez desglosada en el número de tickets y el importe total así como en el número de tickets y el importe de los tickets de METALICO. En la parte más a la derecha se proporcionan cuadros de texto para que el usuario pueda elegir el importe o porcentaje de METALICO que desea facturar.
IMPORTANTE: Se facturan tickets completos, por lo que el hecho de especificar un importe o porcentaje de METALICO a facturar implica que el importe a facturar precalculado no será exacto.
En la parte central, el cuadro nos permite elegir las condiciones para generar la factura. Podemos elegir el Cliente de la factura, es decir, crear la factura a un cliente concreto, seleccionable con el botón Buscar o a cada uno de los clientes por defecto de la serie de tickets, o al cliente indicado en el ticket en el momento de la venta.
En otro cuadro indicaremos la Fecha Factura, pudiendo elegir una fecha concreta para toda la facturación, o que genere una factura por día del periodo seleccionado. La primera opción creará todas las facturas necesarias en función de los demás parámetros pero con la fecha que ha especificado el usuario en el cuadro de texto.
Menú Ventas

Índice
Efectos de las combinaciones de opciones de facturación
Vamos a ver un pequeño cuadro con los resultados que se deben obtener en función de las combinaciones de opciones de facturación. Primero veamos un par de requisitos a cumplir.
• Agrupar por los descuentos de cabecera: Ya que no se puede incluir en una misma factura tickets con diferentes descuentos de cabecera, se generarán tantas facturas como diferentes descuentos de cabecera haya.
• Siempre se unifica por cliente: No pueden existir dos facturas a un mismo cliente si se ha elegido facturar con una fecha especificada por el usuario salvo que entre en conflicto con el requisito anterior.
Las 6 combinaciones posibles de opciones de facturación serían las siguientes.
• CON FECHA DE FACTURA FIJA.
• Factura al cliente seleccionado. Esta combinación generará una única factura con la fecha elegida por el usuario y emitida al cliente elegido por el usuario. El mensaje de advertencia al usuario antes de proceder será el siguiente: “ATENCION: Se va a generar una única factura con la fecha y el cliente seleccionado. ¿Está seguro?”
• Factura al cliente de cada serie de tickets. Esta combinación generará tantas facturas como series distintas haya en los tickets seleccionados con la fecha elegida por el usuario y usando el cliente asociado a cada serie. Si alguna serie no tiene asociado cliente se utilizará el cliente genérico de contado (00000). El mensaje de advertencia al usuario antes de proceder será el siguiente: “ATENCION: Se van a generar tanta facturas como series distintas existan en los tickets seleccionados. Para cada factura se utilizará la fecha especificada y el cliente asociado a la serie. Si alguna serie no tuviera cliente asociado se utilizará el cliente contado 00000. ¿Está seguro?”
• Factura al cliente de cada ticket: Esta combinación generará tantas facturas como clientes distintos haya en los tickets seleccionados y con la fecha de todas ellas seleccionada por el usuario. El mensaje de advertencia al usuario antes de proceder será el siguiente: “ATENCION: Se van a generar tantas facturas como clientes distintos haya en los tickets seleccionados. Para cada factura se utilizará la fecha especificada y el cliente del ticket. ¿Está seguro?”
• CON FACTURA POR DIA Y SERIE.
• Factura al cliente seleccionado. Esta combinación generará una factura distinta por día con datos y serie distinta utilizando el cliente seleccionado por el usuario. . El mensaje de advertencia al usuario antes de proceder será el siguiente:“ATENCION: Se va a generar una factura por día y serie distinta de tickets. Para cada factura se utilizará el cliente seleccionado y la fecha del día. ¿Está seguro?”
• Factura al cliente de cada serie de tickets: Esta combinación generará una factura distinta por día con datos y serie distinta que haya en los tickets seleccionados y usando el cliente asociado a cada serie. Si alguna serie no tiene asociado cliente se utilizará el cliente genérico de contado (00000). El mensaje de advertencia al usuario antes de proceder será el siguiente: “ATENCION: Se va a generar una factura por día y serie como series distintas existan en los tickets seleccionados. Para cada factura se utilizará el cliente asociado a la serie y la fecha del día. Si alguna serie no tuviera cliente asociado se utilizará el cliente contado 00000. ¿Está seguro?”
Menú Ventas

Índice
• Factura al cliente de cada ticket: Esta combinación generará una factura distinta por día con datos y serie distinta y cliente distinto que haya en los tickets seleccionado. El mensaje de advertencia al usuario antes de proceder será el siguiente: “ATENCION: Se va a generar una factura por día, serie y cliente distintos que haya en los tickets seleccionados. Para cada factura se utilizará el cliente de cada ticket y la fecha del día. ¿Está seguro?”
3 Facturar Tickets
En este apartado vamos a poder facturar un ticket a un cliente.
Primero seleccionamos el cliente al que facturamos el ticket, a continuación tenemos que escribir el número de ticket y elegir una serie y una fecha para la factura. Finalmente pulsamos el botón CONVERTIR.
Nos muestra una ventana confirmando los datos del ticket seleccionado:
Y nos informa del número de factura que ha creado:
Menú Ventas

Índice
4 Facturas
En este apartado vamos a poder realizar facturas a clientes o revisar facturas ya emitidas.
Aquí accedemos a la cabecera de la factura, donde introduciremos los datos, que como mínimo deben ser el cliente, el número de factura, la serie y la fecha.
A la hora de introducir el cliente, se puede hacer de dos maneras:
• Pulsando en el botón Buscar para buscar el cliente en nuestra base de datos, o
• Si sabemos el código de cliente, lo introducimos en la casilla de referencia y automáticamente pondrá el nombre del cliente.
Al elegir el cliente, también se rellenaran automáticamente los demás datos de la cabecera que tenga configurados en su ficha.
Si marcamos la casilla “Cobrada”, con esta marca, se activara un proceso para poner la factura como cobrada. Con esto no podremos efectuar ningún cambio en la factura.
NOTA: Si hay vencimientos, también los pondrá como cobrados.
Si marcamos la casilla “Contabilizada”, la factura pasará a contabilizarse. Esta casilla será solamente informativa, ya que esta marca no efectúa ninguna operación de bloqueo la factura.
Menú Ventas

Índice
En esta ventana introduciremos los detalles del documento, es decir los artículos que lo componen. Para ello especificaremos la referencia, el sistema la buscará en nuestra base de datos de Artículos y completará el almacén y la descripción. Rellenaremos la cantidad, el precio de venta, el IVA aplicado y los descuentos, si fuera necesario.
Pulsando el botón NUEVO las líneas de detalle se irán añadiendo a nuestra factura. Repetiremos el proceso para todos los artículos que queramos incluir en el documento. Los artículos ya añadidos al documento aparecerán en el recuadro, justo debajo de la línea de campos que usamos para introducirlos.
Podemos editar cada línea de detalle pulsando el número que aparece al comienzo de cada línea en este cuadro, para de esta forma modificar nuestra factura.
En la parte inferior de esta pantalla nos aparecen detalladas y desglosadas las cantidades correspondientes a los artículos y/o conceptos de nuestra factura.
En la parte inferior de esta pantalla nos aparecen detalladas y desglosadas las cantidades correspondientes a los artículos y/o conceptos de nuestra factura.
De la misma forma que estamos facturando artículos podemos facturar conceptos pulsando la carpeta correspondiente “Conceptos”.
Podemos especificar una dirección de envío distinta a la que aparece en la cabecera de la factura pulsando la carpeta correspondiente “Dirección de envío”.
Podemos contabilizar pagos a cuenta pulsando en la carpeta correspondiente “Pagos a cuenta” y rellenado los campos correspondientes. También podemos realizar pagos a cuenta que de forma automática que serán contabilizados en la caja seleccionada utilizando el botón Anotar en caja , en la parte superior izquierda de la ventana.
Una vez rellenados los campos correspondientes a la cabecera, pulsamos el botón GUARDAR y accederemos a la pantalla correspondiente a detalles
Menú Ventas

Índice
Para definir vencimientos pulsamos la carpeta correspondiente “Vencimientos”.
Podemos crear los vencimientos de tres maneras:
• Manual: Los datos necesarios son: fecha e importe. Pulsar para guardar el vencimiento manual.
• Automática: Dando al botón Crear Vencimientos , y según la forma de pago que hayamos definido en la cabecera de la factura, se generará los vencimientos. Los importes los dividirá entre el número de vencimientos generados.
• A la creación de la factura: Si en la opción Datos de configuración del menú Configuración, hemos definido que se generen automáticamente vencimientos y en la cabecera de la factura, ponemos una forma de pago, los vencimientos se generan conforme a esa forma de pago.
Si un vencimiento estuviera pagado debemos marcar la casilla “Pagado”.
Si cambiamos la forma de pago, el importe o la fecha de la factura en la cabecera, nos preguntará si deseamos volver a calcular los vencimientos.
Una vez hayamos estipulado que un vencimiento este cobrado, no vamos a poder cambiar la factura.
Si la factura estuviera pagada y tuviera vencimientos, como estos también estarán pagados, eliminando la casilla “Cobrada” nos avisara que también van a eliminarse los vencimientos.
Dentro de la pantalla principal de la Factura vamos a poder ver un resumen del seguimiento del Cobro, pulsando el botón SEGUIMIENTO DEL COBRO .
Menú Ventas

Índice
Dentro de la pantalla principal de la Factura podemos ver los costes/beneficios que han sido generados por el Documento, pulsando el botón Costes/Beneficio del documento.
A continuación accedemos a una pantalla donde nos aparecen de forma detallada los Costes y Beneficios asociados a cada uno de los artículos que componen el Albarán.
A continuación accedemos a una pantalla en la que aparecen los cobros realizados al cliente.
Menú Ventas

Índice
En la ventana de la Factura podemos ver un resumen de las compras Habituales, pulsando el botón VER COMPRAS HABITUALES .
A continuación accedemos a una pantalla en la que aparecen los productos adquiridos por el cliente.
Dentro de la pantalla principal de la Factura podemos imprimir un sobre con los datos de la empresa y del contacto que hemos seleccionado, pulsando el botón IMPRIMIR SOBRE .
A la hora de imprimir la Factura debemos seleccionar el formato de impresión con el que queremos que se imprima, mediante el desplegable en la parte superior derecha de la ventana:
Pulsando en el enlace Impresión nos aparece la factura en una pantalla con el formato de impresión que hemos seleccionado. Otra posibilidad es mandarle un e-mail al cliente incluyendo la factura en formato PDF. Para ello pulse el botón ENVIAR POR E-MAIL.
Dentro de la pantalla principal de la factura podemos seleccionar el modelo de carta con el que podemos acompañar la factura, en caso de que queramos enviarle una carta al cliente.
Dentro de cualquiera de las pantallas que componen el apartado de facturas podrá acceder a la función de Búsqueda. Elija cómo va a buscar la factura.
Menú Ventas

Índice
Rellene el campo en blanco con la información de que dispone y a continuación debe pulsar el botón Buscar.
Si pulsa el botón Buscar dejando vacío el campo de búsqueda correspondiente, se nos presentarán todas las facturas que hemos definido. En este caso, se limita automáticamente a las facturas de los últimos dos meses.
Si queremos eliminar una factura solo tenemos que seleccionar la factura dentro de la lista y pulsar el botón BORRAR.
Es recomendable no borrar una factura, a menos que sepamos que es la última realizada, ya que la numeración de las facturas, de una misma serie, tiene que ser consecutiva y sin saltos.
A continuación nos aparece una ventana que nos pide que confirmemos que realmente queremos eliminarla factura.
Recordamos que a efectos legales no puede haber saltos en la numeración de las facturas, de manera que no es recomendable borrar una factura que no sea la última realizada.
Para crear un nueva Factura debemos pulsar el botón AÑADIR.
5 Mantenimiento de clientes
En este apartado del menú Ventas podemos modificar los datos de los clientes de manera rápida. En la carpeta Parámetros de selección podremos seleccionar los Campos a mostrar, que serán los que luego podremos editar directamente desde la ficha de Resultados, repartidos en secciones para cada uno de los módulos activos.
Menú Ventas

Índice
En la carpeta Filtros de selección, podemos filtrar con varias opciones para elegir que clientes se van a mostrar.
Menú Ventas

Índice
A continuación pulsamos el botón ACEPTAR para mostrar los clientes en la pestaña Resultados y poder realizar las modificaciones que necesite.
Podemos movernos por la rejilla utilizando los cursores del teclado, pulsando la tecla F2 del teclado para modificar el valor de una casilla y la tecla Intro para guardar los cambios.
Importante: en el caso de seleccionar los artículos con los cursores del teclado es importante mantener el cursor del ratón fuera de la rejilla.
6 Sobres
Con esta opción puede preparar la información necesaria para imprimir direcciones de clientes en sobres.
Con el formulario de filtrado, indique las condiciones de los clientes que desea listar.
A continuación pulse el botón ACEPTAR y obtendrá una vista previa de los sobres a emitir. Si está correcto,
pulse el botón de imprimir de su navegador.
7 Tickets TPV
Permite consultar los datos de los tickets de TPV generados. Al entrar en la opción, la ventana nos mostrará automáticamente una lista de los tickets emitidos en los últimos 10 días, para poder ver los datos de uno concreto con sólo pulsar en enlace del número de ticket (texto en azul). Otros datos que muestra la lista son el operador y la fecha y hora de emisión del ticket y el importe del mismo.
Menú Ventas

Índice
8 Tiendas - Centros de venta
En esta opción se definen los datos de las tiendas que se vayan a usar en la gestión de la empresa. Estos datos permitirán luego asignar el PC a la tienda y así automatizar algunos pasos en la generación de documentos, facilitando el manejo del sistema.
En la carpeta Datos Generales podremos asignar un cliente concreto a la tienda seleccionada y podremos relacionarla con un almacén y una tarifa.
En las carpetas de Series Docs Ventas y Series Docs Compras se indican las series que usará la tienda para generar pedidos, albaranes y facturas.
Al pie de la pantalla encontrará las opciones para filtrar y buscar otros tickets, pudiendo buscar por número de ticket, o por operador:
Menú Ventas

Índice
Después del operador debe elegir el número de cliente para realizar el ticket. El cliente número 0 es el Cliente Contado, por defecto. Pasado este punto, podrá operar con el TPV de una manera muy sencilla. La ventana de manejo del TPV está dividida en ocho partes:
9 TPV local
Esta opción permite la entrada al TPV, que se ejecutará en otra ventana diferente. En la ventana de la aplicación quedarán los campos de selección para la consulta de artículos. Para que el TPV funcione debe estar correctamente configurado y asociado a una tienda y una caja. La primera vez que se entra en esta opción habrá que instalar varias componentes necesarias para su funcionamiento. A las ventanas que se le presenten, responda pulsando el botón Aceptar o Sí. Finalmente la nueva ventana le pedirá que se identifique como operador:
Menú Ventas

Índice
1. En la parte superior aparecen cinco botones:
• Búsqueda: permite buscar artículos. • Clientes: permite añadir y buscar clientes. • Mov. Almacén: permite consultar y realizar movimientos entre almacenes. • Ventas día: permite consultar la estadística diaria de tickets. • Impr. Ticket: permite imprimir un ticket en función de los datos suministrados.
2. Justo debajo está la zona de información la venta actual, con información el cliente, importe, líneas, artículos y fecha del ticket.
3. En este cuadro es donde se introduce el nuevo artículo, y su cantidad, que se va a añadir al ticket. Para añadir un artículo a la venta actual escriba la referencia del artículo, pase el lector de código de barras o pulse uno de los botones de artículo.
4. Este cuadro muestra las líneas de detalle del ticket. Si desea suprimir algún artículo de este cuadro, selecciónelo con el ratón y use la tecla Supr o el botón Anular de la parte derecha.
5. A la parte inferior puede ver cinco botones grandes que le permitirán seleccionar el ticket que está completando. Puede simultanear hasta 5 tickets diferentes.
6. Los botones con otras operaciones aparecen a la parte central. Algunos de ellos se pueden ejecutar mediante teclas de función para un manejo más ágil. Estos botones son:
• Cancelar: Anula el ticket actual completo. Le pedirá confirmación para esta acción.
• Anular (Supr): Elimina el artículo seleccionado de la zona de líneas de detalle del ticket.
• Fin de Venta (F8): Cuando haya completado la introducción de artículos pulse este botón o la tecla rápida F8 para pasar al cobro.
• Camb.Op (F9): Permite seleccionar de nuevo el operador encargado de realizar la venta actual.
• Copia (F10): Imprime una copia del último ticket emitido.
• Ticket regalo: Imprime una copia del último ticket, pero este no mostrará el precio del mismo.
• An.Ticket (F12): Anula un ticket anterior. Le solicitará los datos del ticket: número de serie completo, fecha, hora, importe.
• Entrada Caja: Para apuntar manualmente una entrada de dinero en la caja.
• Salida Caja: Para apuntar manualmente una salida de dinero en la caja.
• Cerrar Caja: Realiza el cierre de caja con los tickets emitidos hasta el momento en la fecha de hoy. Para realizarlo el sistema pide dos cantidades:
• Importe Metálico: importe total real del cajón monedero, en el momento del cierre de caja.
• Salida en Metálico: importe total retirado del cajón monedero, en el momento del cierre de caja.
Menú Ventas

Índice
• Factura Ticket: Para facturar un ticket. Le solicitará el número de serie del ticket y el cliente al que se va a facturar.
• % Dto. (F2)(opcional): permite aplicar/modificar el descuento de una línea de detalle, durante la inserción de artículos, o aplicar/modificar el descuento a toda la venta tras haber pulsado el botón de Fin Venta (F8).
• Precio (ALT+P) (opcional): permite modificar el precio de una línea de detalle, durante la inserción de artículos, o modificar el precio de toda la venta tras haber pulsado el botón de Fin Venta (F8).
• Buscar: Muestra el buscador de artículos. Podrá realizar la búsqueda por nombre o referencia del artículo. Cuando localice el artículo, púlselo para añadirlo al ticket.
• Ver/ocultar Teclado-PLU: permite ocultar y mostrar el panel lateral con el teclado numérico y los botones PLU.
• Abrir Cajón: pulsando este botón podremos abrir el cajón monedero en cualquier momento.
7. Teclado numérico.
8. PLU. Son botones asociados con artículos, clasificados en grupos, y permiten añadir nuevos artículos al ticket de manera rápida. Pulsando en el grupo TODOS, verá todos los artículos asignados a un botón rápido, pulsando en el grupo NO ASOCIAD. verá los artículos que no están asociados a ningún grupo.
Cuando haya finalizado la introducción de artículos y de por finalizada la venta, pulse el botón Fin Venta o la tecla rápida F8 y pasará a la siguiente ventana:
Menú Ventas

Índice
El medio de pago por defecto es en Metálico, pero puede cambiarlo con el desplegable. Introduzca la cantidad entregada por el cliente y pulse INTRO. Para una misma venta se pueden usar varios medios de pago. Cuando haya completado la cantidad pendiente, pulse el botón Cobrar y el sistema le indicará el cambio a entregar y emitirá el ticket por su impresora.
Cuando se trate de un cliente desconocido el botón COBRAR no estará disponible hasta que el importe pendiente sea nulo. En caso de un cliente conocido, este botón estará disponible en todo momento, con lo que puede finalizar la venta dejando parte del importe pendiente. Cuidado con esta situación.
El formato de impresión de los tickets está ajustado para impresoras de tickets convencionales en modo texto. Si tiene alguna duda el funcionamiento de su impresora con Ilion , póngase en contacto con el servicio técnico.
Finalizado el proceso de cobro la ventana que muestra el sistema es la de selección de cliente para comenzar una nueva venta.
Listados1 ClientesCon el siguiente formulario vamos a poder obtener listados de clientes en función de los siguientes parámetros de segmentación o selección:
• Intervalo de fechas de Alta • Intervalo de fechas de Baja • Razón social, nombre comercial • Población, provincia, código postal, país • Tarifa • Forma de pago • Tipo de actividad • Tipo cliente • Serie • Responsable
Podremos seleccionar:
• No incluir los clientes dados de baja • Incluir solo los distribuidores • Mostrar contactos de clientes
Menú Ventas

Índice
Podremos también seleccionar la ordenación del listado por fechas o por nº de cliente y razón social.
Los campos que nos aparecerán por defecto en el listado son:
• Nº de cliente • Razón social
De forma adicional podemos marcar los campos que aparecen en esta pantalla para que aparezcan en el listado.
Una vez definidos los parámetros, pulsando el botón ACEPTAR obtendremos nuestro listado:
Pulsando en el enlace Fichas, obtenemos un listado con los datos de los clientes que aparecen en el listado creado. Pulsando el botón IMPRIMIR PÁGINA, se imprimirá la ventana actual con el listado, pero sin formatearlo para DIN A4.
Pulsando el botón IMPRIMIR LISTADO, el sistema transforma automáticamente el listado a formato PDF, pudiéndose guardar como un archivo. Si pulsamos el botón EXPORTAR se guardará, en el directorio por defecto, el listado de clientes como tabla en formato .CSV que podrá manejar desde programas de hoja de cálculo.
2 Estadística de cobros por tienda y medio de pago
Este reporte le permite filtrar por rango de fechas para analizar las ventas mediante tickets, albaranes o facturas, elegir una o varias series del tipo de documento elegido y elegir también el medio de pago.
Menú Ventas

Índice
Una vez elegidos los valores deseados para filtrar el resultado, pulsar el botón para obtener el resultado.
El listado resultante lo podrá imprimir tal cual lo ve en pantalla, o exportarlo a alguno de los formatos que se presentan en el desplegable de la barra de botones que ha aparecido nueva:
En la zona del resultado, también podrá aplicar o desactivar agrupaciones de datos para ver sólo los datos resumen que le interese o el detalle de un grupo. Utilice para ello los botones + o - que aparecen junto a los valores.
3 Estadística Diaria Tickets
En este apartado del menú ventas vamos a poder obtener estadísticas diarias de ventas de tickets en función de los siguientes parámetros de segmentación:
• Intervalo de fechas. El sistema propone un mes atrás, hasta la fecha actual. • Almacén • IVA
Menú Ventas

Índice
Una vez introducidos los datos correspondientes a nuestra selección pulsamos el botón ACEPTAR y obtendremos nuestro listado de estadística de tickets, tal y como se muestra en la siguiente figura:
Pulsando el botón IMPRIMIR LISTADO, el sistema transforma automáticamente el listado a formato PDF, pudiéndose guardar como un archivo. Si elegimos IMPRIMIR se imprimirá la ventana actual con el listado, pero sin formatearlo para DIN A4.
4 Etiquetas de Clientes
Realizaremos una selección del grupo de cliente para el que queremos emitir las etiquetas, mediante parámetros de las fichas de los clientes, de su actividad comercial (facturas, presupuestos), o datos de los artículos comprados, como muestra la primera parte de la ventana:
Menú Ventas

Índice
En la segunda parte indicaremos cómo queremos obtener el resultado, el criterio por el que ordenará los datos y qué campos opcionales queremos mostrar.
El sistema preparará como resultado un diseño para imprimirlo en una página de 24 etiquetas adhesivas.
5 Historial de Clientes
En las fichas de clientes hay un apartado llamado Historial donde se anotan automáticamente los envíos de email o SMS que tengamos con el cliente. También se pueden hacer anotaciones manuales. Esta opción permitirá listar el seguimiento de los clientes filtrando por fecha de anotación, o de un cliente en concreto, o buscando un texto en las anotaciones realizadas
6 Importes cobrados por tiendas
En este menú de gestión procederemos a consultar las ventas que hemos tenido en las distintas tiendas filtrando por fechas, medio de pago, responsable vendedor, tipo de documento la serie.
Una vez seleccionados los parámetros para filtrar pulsaremos el botón
Menú Ventas

Índice
Una vez que damos a nos saldrá una pantalla como esta:
En la zona del resultado nos aparecerán las ventas por tienda y forma de pago. Esa información se puede ampliar o reducir, podrá aplicar o desactivar agrupaciones de datos para ver sólo los datos resumen que le interese. Utilice para ello los botones + o - que aparecen junto a los valores.
También podrá exportar a diferentes formatos. Pulse el desplegable y le aparecerá como en la imagen que se adjunta.
7 Resumen de Facturación
En este apartado del menú ventas vamos a obtener listados resúmenes de facturación en función de los siguientes parámetros de segmentación:
• Facturas o Vencimientos • Intervalo de facturas • Intervalo de fechas • Actividad • Cliente, podemos seleccionar no incluir clientes dados de baja • Tipo de cliente • Serie
Menú Ventas

Índice
• Intervalos de Importes • Forma de pago • Población • Referencia • Nombre • Responsable • Seleccionar mostrar sólo IVA repercutido • Mostrar facturas cobradas, contabilizadas, no cobradas, no contabilizadas o todas.
Una vez introducidos los datos correspondientes a nuestra selección, pulsamos el botón ACEPTAR y obtendremos nuestro resumen de facturación tal y como se muestra en la siguiente figura:
Menú Ventas

Índice
Si desea ver todos los datos de una de las facturas, pulse el enlace del número de factura y esta se abrirá en una ventana nueva.
Pulsando el botón IMPRIMIR LISTADO, el sistema transforma automáticamente el listado a formato PDF, pudiéndose guardar como un archivo. Si elegimos IMPRIMIR se imprimirá la ventana actual con el listado, pero sin formatearlo para DIN A4.
8 Resumen de Ventas
En este apartado del menú ventas vamos a obtener listados resúmenes de ventas en función de los siguientes parámetros de segmentación:
• Intervalo de fechas • Serie • Responsable • Seleccionar tener en cuenta la fecha del albarán como fecha de la venta • Cliente • Seleccionar no incluir clientes dados de baja • Actividad • Tipo de cliente • Con referencia de artículo • Con nombre de artículo • Con tipo de artículo • Perteneciente a una determinada categoría, familia y subfamilia • Proveedor • Actividad del proveedor • Tipo de proveedor • Agrupar por cliente o por artículo • Seleccionar albaranes pendientes de facturar • Apaisado • Ordenar por ventas • Imprimir clientes en hojas separadas • Seleccionar mostrar solo los conceptos • Desglosar los conceptos.
Menú Ventas

Índice
Una vez introducidos los datos correspondientes a nuestra selección, pulsamos el botón ACEPTAR y obtendremos nuestro resumen de ventas tal y como se muestra en la siguiente figura:
Pulsando el botón IMPRIMIR LISTADO, el sistema transforma automáticamente el listado a formato PDF, pudiéndose guardar como un archivo. Si elegimos IMPRIMIR se imprimirá la ventana actual con el listado, pero sin formatearlo para DIN A4.
Si en ‘agrupar por’ utilizamos la opción por ‘Meses’ podremos exportar a CSV pulsando el botón EXPORTAR donde se guardará, en el directorio por defecto, el listado de clientes como tabla en formato .CSV.
Menú Ventas

Índice
Puede filtrar por operador, cliente, una o varias series de tickets, medios de pago, y resumir agrupando por tienda, caja o TPV. También podrá obtener al final un total con desglose de IVA.
Sin embargo, si opta por la opción de Resumen Ventas de Tickets:
9 Tickets TPV
Utilice los campos de selección para filtrar los tickets que desea listar. Puede optar por hacer un Listado de Tickets o realizar un Resumen de Ventas. Las opciones de filtrado y resumen de datos son diferentes. Si opta por el Listado Tickets dispondrá de:
Menú Ventas

Índice
Puede filtrar por operador, una serie de ticket, medio de pago, filtrar artículos por cat/fam/subfamilia, y resumir agrupando por subfamilia. En este caso, no podrá obtener un total con desglose de IVA.
Una vez introducidos los datos correspondientes a nuestra selección, pulsamos el botón ACEPTAR.
Pulsando el botón IMPRIMIR LISTADO, el sistema transforma automáticamente el listado a formato PDF, pudiéndose guardar como un archivo. Si elegimos IMPRIMIR se imprimirá la ventana actual con el listado, pero sin formatearlo para DIN A4.
10 Ventas Tiendas
En este apartado del menú vamos a obtener las ventas de las tiendas por meses en función de los siguientes parámetros de segmentación:
• Intervalo de fechas
Seleccionamos un tipo de documento de la lista desplegable, y seleccionamos una o varias series para ese tipo de documento, y pulsaremos el botón
Pulsando en el botón Imprimir, se imprimirá la ventana actual con el listado, pero sin formatearlo para DIN A4.
Si seleccionamos un formato y pulsamos el enlace Exportar se guardará, en el directorio elegido, el listado de clientes como tabla en el formato seleccionado.
Configuración
1 Configuración de TPV
Con esta opción de menú puede ajustar ciertos parámetros de la configuración y el funcionamiento de los TPV de su empresa. Esta configuración no debe modificarla sin la indicación de un técnico de soporte.
Menú Ventas

Índice
• Config. Cajones: En esta ventana se pueden especificar los códigos de apertura del cajón monedero y de corte de papel de su marca y modelo de impresora. Si no conoce estos valores, consulte con su proveedor o en la página web del fabricante.
• Config. Visores: En esta ventana se pueden especificar los parámetros de comunicación del visor de precios, si su equipo dispone de uno. Si no conoce estos valores, consulte con su proveedor o en la página web del fabricante.
•Config. Medios de Pago: En esta ventana pueden elegir qué medios de pago van a aparecer en el TPV.
•Valores por defecto: En esta ventana puede configurar un cliente y/o un operador por defecto para que el inicio de un ticket sea automático y no tenga que introducir esos valores cada vez. Le resultará útil si en cada TPV siempre se emiten los tickets al cliente contado (el número 0), o siempre atiende el mismo operador. En cualquier caso, en la operativa de cada venta puede cambiar tanto el operador como el cliente de un nuevo ticket. Otro dato configurable es si desea que al finalizar cada venta se muestre un mensaje informativo o no.
Menú Ventas

Índice
Una vez definidos todos estos datos, puede revisar la carpeta de Datos Generales, donde configurará si pantalla es táctil o no, el idioma del interface, etc.
Si marca la opción Anular línea, cuando elimine una línea del detalle de un ticket, simplemente desaparecerá. Si no marca esta opción, al pulsar para eliminar una línea, nos pedirá que introduzcamos de nuevo la referencia o código de barras.
Dispone de 4 formatos de tickets para elegir el que mejor convenga a su tipo de negocio.
Si activa la casilla de Sonido, el sistema emitirá un pitido con cada pulsación del teclado táctil.
La casilla Imp.Ticket indica si se imprimirá ticket al finalizar cada venta.
Active la casilla HORECAS si su negocio es de tipo Cafetería o Restaurante y necesita de la gestión de salones y mesas. En ese caso, active también la casilla PRE-TICKET para poder emitir un ticket previo a la finalización de venta, para poder llevar la cuenta a la mesa del cliente.
En la carpeta de Datos TPVs puede editar la información de un TPV concreto para personalizar su nombre y reconocerlo más fácilmente, asignarle la configuración del tipo de cajón y/o visor que va a utilizar, o configurar los datos del Pinpad conectado al equipo. Para esta configuración necesitará información de su banco y quizá que un técnico le indique cómo realizarlo. Póngase en contacto con nuestro servicio de soporte.
Menú Ventas

Índice
Menú TesoreríaFormularios
1 Caja
Introducción de los apuntes de caja, entradas y salidas, clasificándolos en la edición para permitir un posterior control y conocimiento detallado de la actividad de las distintas cajas definidas. Se pueden definir tipos de gastos en el menú Tesorería > Configuración > Tipos de Apunte, y este dato nos permitirá luego realizar la selección de los apuntes por este criterio.
Menú Tesorería

Índice
2 Cierres de caja
En este apartado del menú de gestión podemos realizar y consultar los cierres de caja.
Si sólo desea consultar un cierre ya realizado, al entrar en esta opción, pulse el botón de Buscar en la parte inferior derecha y obtendrá la lista de todos los cierres ya realizados.
Si lo que desea es realizar un cierre, rellene el formulario:
Para realizar un nuevo cierre de caja seleccionamos una caja en el desplegable Caja, y seleccionamos el rango de fecha que va a incluir este cierre de caja, por defecto es el día actual. El operador que realiza el cierre de caja es el usuario activo en el sistema. Pulsamos el botón GUARDAR.
En el campo Metálico real indicaremos el importe total de metálico que hay en la caja. En el campo Salida apuntaremos la cantidad que será retirada de la caja al realizar el cierre.
Para confirmar el cierre de caja pulsamos el botón ACEPTAR. Para cancelar el cierre de caja pulsamos el botón CANCELAR. Para imprimir un informe el cierre de caja pulsamos el botón IMPRIMIR.
SI pulsamos en las carpetas del cierre de caja podemos consultar información adicional este.
Menú Tesorería

Índice
Podemos acceder a un cierre de caja a través de la función búsqueda:
Búsqueda combinando los criterios que aparecerán en los menús despegables de la función:
Rellene el campo en blanco con el contenido o parte del contenido que desea buscar y a continuación debe pulsar el botón Buscar.
Búsqueda pulsando el botón Buscar dejando vacío el campo de búsqueda correspondiente. Si realizamos la búsqueda de esta forma se nos presentarán en forma de listado, todos los Cierres de caja que hemos definido.
3 Cobros
En este apartado vamos a poder controlar los cobros de facturas y vencimientos.
Accedemos al siguiente formulario en el que podemos ver los siguientes parámetros de segmentación y búsqueda:
Menú Tesorería

Índice
Podremos gestionar cobros de facturas, vencimientos o tickets.
Podemos segmentarlos por fechas, por clientes, por series de facturas, por responsable así como incluir o no los clientes dados de baja. Rellenaremos los campos correspondientes con los valores para aplicar el filtro, y pulsando el botón inferior de SELECCIONAR DOCUMENTOS accedemos a una pantalla en la que nos aparece el listado correspondiente a la selección realizada:
Si, por ejemplo, vamos a realizar la Gestión de Cobros de Facturas, tras la selección nos aparecerá un listado con las facturas pendientes de cobro dentro de los criterios seleccionados.
Para acceder a cualquier factura deberemos pulsar el enlace del número de factura (texto subrayado). La factura se abre en otra ventana, y de esta forma podremos acceder a toda la información de la factura; Importe, vencimientos, fechas, parte cobrada, deuda...
Si queremos ver todas las facturas de un mismo cliente pulsaremos en el enlace del cliente (texto en azul) y se abrirá en otra ventana la ficha del cliente. A continuación pulsaremos el enlace Facturas dentro de la ficha del cliente.
Dentro del listado para Cobros, podremos seleccionar la factura o facturas que queremos que aparezcan como cobradas. Para ello marcaremos la casilla correspondiente que aparecen a la izquierda de cada factura, pulsando después el botón COBRAR.
Una vez que seleccionemos una factura y pulsaremos el botón COBRAR, nos aparecerá un mensaje de confirmación.
De esta forma la factura aparecerá como cobrada y desaparecerá del listado de gestión de cobros.
Para comprobar que una factura aparece como cobrada debemos ir al menú Ventas/ Formularios/ Facturas. Buscamos la factura por el número de la misma y vemos que aparece como cobrada.
Menú Tesorería

Índice
El caso de la Gestión de Cobros de Vencimientos es ligeramente diferente.
Aquí nos aparecerá un listado de vencimientos pendientes de cobro dentro de los criterios seleccionados.
Dentro de este listado podremos seleccionar el vencimiento o vencimientos que queremos que aparezcan como cobrados. Para ello marcaremos la casilla correspondiente que aparecen a la izquierda del vencimiento pulsando después el botón COBRAR.
De esta forma el vencimiento aparecerá como cobrado y desaparecerá del listado de gestión de cobros. En el caso de que existan más vencimientos de esa factura por cobrar después de pulsar el botón COBRAR nos aparecerá el siguiente mensaje
Menú Tesorería

Índice
Ya que como podemos comprobar dentro del menú Ventas > Formularios > Facturas en la carpeta de vencimientos de la factura FC08000004 aparece el vencimiento el vencimiento del 05/01/2009 como cobrado pero vemos que existen otros tres vencimientos que no han sido cobrados, por lo que la factura sigue apareciendo como no cobrada.
NOTA: El importe de los vencimientos puede ser superior al importe total de la factura, ya que puede haber empresas que deseen incluir dentro del importe de un vencimiento gastos bancarios por devoluciones...
Si vamos al listado de facturas pendientes de cobro y buscamos facturas que tengan parte de los vencimientos cobrados, veremos como el importe total de la factura tiene un valor y la deuda pendiente tiene otro.
En el caso de que el vencimiento que seleccionemos, del listado de vencimientos pendientes de cobro, sea el último después de pulsar el botón COBRAR nos aparecerá el siguiente mensaje.
De esta forma la factura FV/02000055 desaparecerá del listado de facturas pendientes de cobro y aparecerá como cobrada. Para comprobarlo vamos a Ventas/ Formularios/ Facturas y buscamos la factura anterior.
En el listado de vencimientos pendientes de cobro aparece una columna con un campo a rellenar, el Importe a Cobrar, este campo se rellena automáticamente con el total del importe del vencimiento una vez que seleccionamos un vencimiento, pero podemos cambiar el importe que aparece, en el caso de que la cantidad que vamos a recibir no sea por el total del importe del vencimiento.
De esta forma el vencimiento seguirá apareciendo como pendiente de cobro pero por una deuda inferior (Importe Total – Importe a cobrar).
Ejemplo:
Menú Tesorería

Índice
Listados
1 Cobros Pendientes
En este apartado del menú ventas vamos a poder obtener listados de cobros pendientes en función de los siguientes parámetros de segmentación:
• Seleccionar albaranes, facturas o tickets TPV • Cliente • Seleccionar no incluir clientes dados de baja • Actividad • Responsable
• Seleccionar agrupar por responsable • Población • Seleccionar agrupar por población • Serie de documento.
Para el caso de Gestión de Cobros de Tickets, si dispone del módulo de TPV:
Aquí nos aparecerá un listado de tickets pendientes de cobro dentro de los criterios seleccionados.
Dentro de este listado podremos seleccionar el ticket o tickets que queremos que aparezcan como cobrados. Para ello marcaremos la casilla correspondiente que aparecen a la izquierda del ticket pulsando después el botón COBRAR.
Por ejemplo; el TC5080000020 con fecha 13/11/2008
De esta forma el ticket aparecerá como cobrado y desaparecerá del listado de gestión de cobros.
En el caso de que no se cobre el importe total del ticket, este aparecerá en la lista con el importe por cobrar restante.
Menú Tesorería

Índice
Pulsando el botón IMPRIMIR LISTADO, el sistema transforma automáticamente el listado a formato PDF, pudiéndose guardar como un archivo. Si elegimos IMPRIMIR PÁGINA se imprimirá la ventana actual con el listado, pero sin formatearlo para DIN A4.
2 Resumen cierres de caja
Aquí nos aparece un resumen de los cierre de caja realizados.
Seleccionaremos desde una fecha hasta otra o desde un número de cierre hasta otro.
También seleccionaremos la tienda y la caja.
Una vez introducidos los parámetros de selección pulsando el botón ACEPTAR, accedemos a nuestro listado tal y como muestra la siguiente figura.
Menú Tesorería

Índice
Una vez introducidas las fechas y seleccionada la tienda y la caja pulsaremos ACEPTAR.
A continuación nos aparece esta información. Se podrá imprimir dando al botón IMPRIMIR.
Configuración
1 Cajas
En este apartado del menú configuración definimos las distintas cajas que vamos a utilizar en nuestro sistema.
Una vez abierto el formulario encontramos los siguientes campos a rellenar:
• Código: Con el que identificará a nuestra caja. Ej: caja1.
• Descripción: En este campo describimos el tipo de caja estamos definiendo.
• Serie: En este campo nos aparece un menú despegable en el que podemos seleccionar las series de tickets que van a estar relacionados con la caja definida.
• Cuenta: Para asignar una cuenta contable.
• Tipo de apunte TPV: En este campo podemos seleccionar el tipo de apunte por defecto para la caja seleccionada.
• Tienda: Elija una de las tiendas configuradas para trabajar con esta caja.
El saldo de las cajas se actualiza automáticamente.
Menú Tesorería

Índice
Una vez introducidos los datos correspondientes a la caja si quiere guardar los datos y generar el archivo correspondiente debe pulsar el botón NUEVO situado al final de la barra del formulario.
Automáticamente accederá a un nuevo formulario en blanco donde donde podrá introducir los datos de una nuevadonde podrá introducir los datos de una nueva remesa.
Dentro de esta pantalla puede acceder a la función de Búsqueda.
EDITAR
Las cajas que aparecen en la pantalla pueden ser editadas, para ello pulse el enlace del código correspondiente (texto en azul).
Campos que podemos modificar: Descripción, Serie, Cuenta y Tienda.
Una vez modificados los campos pulse el botón MODIFICAR para que la caja sea guardada con los nuevos datos.
En el caso de que queramos eliminar una caja deberemos pulsar el enlace del código correspondiente (texto en azul), y a continuación pulsar el botón BORRAR .
En el caso de que después de seleccionar una caja para editarla no queramos realizar ninguna modificación podremos cancelar la acción pulsando el botón CANCELAR.
2 Tipos de Apunte
En este apartado vamos a poder definir los distintos tipos de apuntes con los que vamos a trabajar en nuestro sistema. Podemos definir varios tipos de gastos y a su vez asociar un tipo de IVA al tipo de gasto definido. El Tipo de Apunte se utiliza en los apuntes de Caja para asociarlo manualmente a un apunte.
Menú Tesorería

Índice
Una vez abierto el formulario encontramos los siguientes campos a rellenar:
• Descripción: Aquí introduciremos el nombre correspondiente al tipo de apunte que estamos definiendo.
• Cuenta: este campo identifica la cuenta contable a la que se asociará el apunte.
Una vez introducidos los datos correspondientes a los tipos de gasto si quiere guardar los datos y generar el archivo correspondiente debe pulsar el botón GUARDAR, situado en la barra inferior de la pantalla.
Automáticamente accederá a un nuevo formulario en blanco donde podrá introducir los datos de un nuevo tipo de gasto.
Dentro de esta pantalla puede acceder a la función de Búsqueda.
EDITAR
Los Tipos de gasto que aparecen en la pantalla pueden ser editados, para ello pulse el código correspondiente (texto en azul).
Campo que podemos modificar: Descripción y Cuenta
Una vez modificados los campos pulse el botón GUARDAR para que la forma de pago sea guardada con los nuevos datos.
En el caso de que queramos eliminar un Tipo de Gasto deberemos pulsar el enlace del código correspondiente (texto en azul), y a continuación pulsar el botón BORRAR.
En el caso de que después de seleccionar un tipo de gasto para editarla no queramos realizar ninguna modificación podremos cancelar la acción pulsando el botón CANCELAR.
Menú Tesorería

Índice
Menú RR.HH.Formularios
1 Personal
Permite la introducción de la información básica correspondiente a los empleados de la empresa.
Los empleados con acceso a Ilion estarán ya dados de alta como Personal. Si no fuera así, se deberán dar de alta con el mismo Código Personal que el identificador de usuario con el que acceden a la aplicación.
El resto de empleados se darán de alta en personal. El código de personal y código de operación será el DNI o un valor único. Tener en cuenta, que ese valor será el usuario para el fichaje de dicho empleado en el módulo de Control Horario.
A los empleados se les deberá asignar un Departamento para asociarle de este modo un calendario y horario laboral.
Menú RR.HH.

Índice
Una vez rellenados y guardados los Datos Generales, en la ficha del empleado pueden aparecer más pestañas de información, en función de los módulos que estén contratados.
Para algunas funcionalidades del sistema es necesario que el empleado esté dado de alta en este menú y además que tenga cumplimentados ciertos datos que si bien no son obligatorios, para esas funcionalidades son necesarios, como el email o el número de móvil, su nivel como empleado o tener asignada una Caja. El email es necesario si el empleado es además usuario del sistema y desea poder enviar documentos (presupuesto, pedidos, albaranes, etc.) por email desde las opciones que el sistema tiene. También para que, como técnico, reciba las notificaciones de asignación de incidencias.
En otros casos deberá, una vez dado de alta sus datos de Personal, activarlos como Comercial/Responsable, o como técnico o como operario, para que pueda realizar esas funciones en los módulos correspondientes del sistema.
Entre en la ficha Otros Datos y pulse el enlace Dar de alta como Responsable para que el empleado pueda ser asignado en fichas de clientes y documentos de venta.
Entre en la ficha Datos Técnico y pulse el enlace Dar de alta como Técnico para que el empleado pueda ser asignado en incidencias y órdenes de trabajo.
Entre en la ficha Datos Operario y pulse el enlace Dar de alta como Operario para que el empleado pueda ser asignado en fases de producción y órdenes. Un operario deberá también tener el dato de horas de jornada, en los datos generales.
Menú RR.HH.

Índice
En la parte superior de la ficha de un empleado verá los siguientes enlaces azules:
•Calendario: Podrá ver la información del Calendario, Periodo y Horario asociado al empleado. Hereda el horario del Departamento asignado, pero si el empleado tiene un horario propio que no coincide con el del departamento, se podrá modificara desde aquí.
•Administración acceso: Si dispone del módulo de Control Horario, los usuarios con acceso a Ilion podrán hacer los marcajes desde la opción RR.HH. > Formularios > Control Horario: Marcaje de Ilion, pero si desea hacer los marcajes desde la opción de Multiusuario, o si el empleado no tiene acceso a Ilion, deberá configurar los datos para la identificación con usuario y contraseña o con huella digital:
• Deberá dar de alta una contraseña si quiere entrar introduciendo el usuario. Pulse el botón Cambiar Contraseña si desea modificar la actual:
• Podrá dar de alta su huella que le servirá también para acceder a Ilion. Al ser usuario de Ilion, se abrirá la ventana de Alta huella para que seleccione su usuario. Para dar de alta deberá introducir los datos de acceso a Ilion: su usuario y contraseña.
Menú RR.HH.

Índice
Listados
1 Personal
Listado de los datos de las fichas de Personal, filtrados por los campos de selección siguientes:
Elija los campos de información adicionales que le interese mostrar en el listado marcando las casillas de verificación correspondientes.
Menú RR.HH.

Índice
Si lo desea, puede adjuntar también un archivo. Use el botón Examinar para localizar el archivo en su ordenador. Otra opción es incrustar una imagen en el cuerpo del mensaje; pulsando el botón se abrirá una nueva ventana en la que podrá seleccionar los archivos de imagen de su equipo.
Menú ComunicaciónFormularios
1 Enviar E-Mail
Al pulsar esta opción aparecerá una ventana con los campos típicos de un email. Rellene la dirección del destinatario en el campo Para. Rellene el campo Asunto y el Texto del mensaje.
Menú Comunicación

Índice
Al final, pulse el botón ENVIAR. El email tendrá como remitente la dirección de email configurada en la
ficha de personal del usuario de la sesión.
2 Mensajes a Móviles
Si tiene contratada esta opción y correctamente configurados el número de móvil en la ficha de Personal y la opción correspondiente en los Datos de Configuración, del menú Config., podrá enviar un SMS desde el sistema rellenando los datos de la ventana que aparecerá cuando elija esta opción:
En el desplegable de empleado puede elegir el nombre de otro empleado de la empresa al que mandarle el SMS. Si no, rellene el campo número con el móvil del destinatario del mensaje. Para terminar, pulse el botón ENVIAR.
En caso contrario le aparecerá el siguiente mensaje. Póngase en contacto con el administrador de su empresa.
Menú Comunicación

Índice
Formularios
1 Barra de acceso rápido
La barra de acceso rápido sin una serie de enlaces y combinaciones de teclas rápidas que puede configurar para acceder a las opciones del sistema que utilice con más frecuencia.
Para realizar la configuración de estos accesos, puede hacerlo de dos maneras, desde la pantalla principal, pulsando en el enlace “Haga clic aquí para mostrar los accesos rápidos” que le aparecerá bajo el nombre de la empresa, o desde el menú Servicios > Formularios > Barra de acceso rápido.
En ambos casos llegará a una pantalla como la siguiente en la que podrá elegir qué opción de un menú asocia a uno de esos enlaces, y el orden de los enlaces. Por cada enlace que asocie a una de las diez posiciones (del 0 al 9) la combinación de teclas rápidas será ALT+NºOrden.
El campo Nombre será el nombre de la opción asociada en su barra de acceso rápido, que no tiene por qué coincidir con la opción del menú y puede personalizar a su gusto. Por ejemplo:
Si en algún momento desea cambiar las opciones o eliminar alguna, entre de nuevo en el menú Servicios > Formularios > Barra de acceso rápido y utilice los botones que hay a la izquierda de cada opción, para editarla o eliminarla.
2 Importar Documentos
El sistema genera un número especial (Referencia EDI) cada vez que se crea un documento al detectar que dicho documento va destinado a una empresa que también posee el sistema Ilion Gestión. Esta referencia permite el intercambio con nuestros clientes o proveedores a través del sistema de cualquier documento, importando todos los datos del documento sin necesidad de teclearlo.
Menú Servicios
Menú Servicios

Índice
Si recibe un documento de un proveedor que lleva esta referencia, introduzca el valor en esta casilla y automáticamente todos los datos quedarán registrados en su base de datos, ahorrándose el trabajo de
introducir toda esa información.
3 Solicitud Personalizaciones
Le permite enviar sugerencias la aplicación.
Podemos seleccionar un menú, submenú y/o página, tras explicar su sugerencia pulse el botón Enviar.
4 Soporte remoto
En ocasiones, los técnicos de soporte necesitarán conectarse a su ordenador para revisar opciones de configuración, errores del sistema o para explicarle con más facilidad una duda que tenga. En ese caso, le pedirán que entre en esta opción de menú para ejecutar el programa que les permite hacer esa conexión. Cuando entre, el sistema descargará un programa que deberá ejecutar y darle permiso para que acceda a Internet. Si durante la descarga y ejecución le aparece algún mensaje de advertencia de su Firewall o Antivirus pidiéndole permiso para que el programa se conecte a internet, responda afirmativamente.
Siga las instrucciones que le indique el técnico.
Menú Servicios

Índice
5 Soporte y Ayuda
Si detecta una incidencia y no puede contactar con nosotros, háganos llegar la información rellenando el formulario que aparece en esta opción. Nos pondremos en contacto con usted para resolverla y mantenerle informado.
Listados
1 Ayuda On Line
Esta sección le permite consultar textos de ayuda sobre algunas de las tareas más habituales.
Menú Servicios

Índice
2 Consulta Personalizada
Si ha solicitado alguna personalización, en esta opción encontrará la lista de esas personalizaciones para poder ejecutarlas.
3 Solicitud Personalizaciones
Puede conocer el estado de las solicitudes que haya realizado desde el sistema, en el menú Servicios>Formularios.
Podrá filtrar por el estado en que se encuentra la solicitud. Si deja el desplegable sin elegir ninguna opción y pulsa el botón , obtendrá el listado de todas las solicitudes existentes.
4 Soporte y Ayuda
Puede conocer el estado de las solicitudes que haya realizado desde el sistema, en el menú Servicios >Formularios >Soporte y Ayuda.
Podrá filtrar por el estado en que se encuentra la solicitud. Si deja el desplegable sin elegir ninguna opción y pulsa el botón , obtendrá el listado de todas las solicitudes existentes.
Menú Servicios