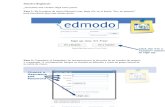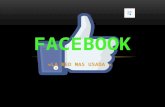Manual de Usuario Edmodo (para estudiantes)
-
Upload
kevin-luzardo-mera -
Category
Documents
-
view
254 -
download
26
description
Transcript of Manual de Usuario Edmodo (para estudiantes)
-
La mejor ayuda para los docentes y
estudiantes
-
MANUAL DE USUARIO
3
Qu es EDMODO?
Es una plataforma social educativa gratuita que permite la comunicacin entre los
alumnos y los profesores en un entorno cerrado y privado a modo de microblogging.
Para qu sirve EDMODO?
Sirve para que junto con compaeros y maestros, puedan entregar trabajos y
participen en clase o en casa.
-
MANUAL DE USUARIO
4
Cules son sus funcionalidades?
En la actualidad, Edmodo nos permite:
Crear grupos privados con acceso limitado a docentes, alumnos y padres.
Disponer de un espacio de comunicacin entre los diferentes roles mediante
mensajes y alertas.
Gestionar las calificaciones de nuestros alumnos.
Compartir diversos recursos multimedia.
Incorporar mediante sindicacin los contenidos de nuestros blogs.
Lanzar encuestas a los alumnos.
Asignar tareas a los alumnos y gestionar las calificaciones de las mismas.
Gestionar un calendario de clase.
Dar acceso a los padres a los grupos en los que estn asignados sus hijos,
permitiendo estar informados de la actividad de sus hijos y tener la posibilidad
de comunicacin con los profesores.
Gestionar los archivos y recursos compartidos a travs de la biblioteca.
Crear subgrupos para facilitar la gestin de grupos de trabajo.
Disponer de un espacio pblico donde mostrar aquella actividad del grupo que
el profesor estime oportuna.
Posibilidad de instalar aplicaciones de terceros que incrementen su
funcionalidad.
Previsualizacin de documentos de la biblioteca.
Acceso a travs de dispositivos mviles (iPhone, Android).
-
MANUAL DE USUARIO
5
Primeros pasos en EDMODO
Registro de los estudiantes
Para comenzar a emplear Edmodo, el estudiante deber crearse una cuenta de usuario
en la plataforma https://www.edmodo.com/
Al acceder a la pgina de inicio, se encontrar con un primer formulario destinado a
aquellos usuarios ya registrados en Edmodo. Como se trata de nuestra primera vez,
crearemos nuestra cuenta gratuita pulsando en el botn "Soy Estudiante" ubicado bajo
el texto "Regstrate ahora. Es GRATIS".
Clic Aqu
-
MANUAL DE USUARIO
6
Complete los datos del formulario que se le aparece en sustitucin del anterior.
Una vez rellenados todos los campos, y acept los trminos de servicio, hacemos clic sobre el
botn "regstrate"
Una vez que hayas ingresado te aparecer
Nombre del usuario (NO UTILIZAR ESPACIOS, TILDES
NI OTROS CARACTERES EXTRAOS Ej: Mara_Eloy)
Primer nombre del estudiante (Ej: Mara)
Contrasea (NO UTILIZAR ESPACIOS, TILDES NI
OTROS CARACTERES EXTRAOS)
Escribe aqu el cdigo que te proporcionara el
profesor (Si es correcto te aparecer )
E-mail (DEBE SER UN CORREO EXISTENTE, LA
PLATAFORMA LE DAR UN VISTO SI EXISTE)
Primer apellido del estudiante (Ej: Melo)
-
MANUAL DE USUARIO
7
Para que tu profesor te identifique te recomendamos poner una foto de la siguiente manera:
Te aparecer:
Luego te aparecer:
Clic en Choose file y te aparecer una ventana donde eliges la imagen que deseas poner
Clic aqu
Clic aqu
Clic aqu
-
MANUAL DE USUARIO
8
Ya cargada la foto ser ms fcil identificarte
Una vez que
hayas elegido
haz clic aqu
Tu Foto
aparecer
-
MANUAL DE USUARIO
9
Selector de color de grupo.
Para facilitar la diferenciacin visual de los grupos dentro de la interfaz de Edmodo, se nos permite
escoger un color identificativo para cada grupo. Esta accin no supone la asignacin de un color
igual para todos los usuarios, pues cada uno podr definir el color para el grupo segn le interese.
Para cambiar el color de un grupo, clic en el centro del cuadrado coloreado que representa al
grupo. De sta manera, se nos despliega una paleta de colores para escoger aquel que nos
interese.
Cdigo para padres
El alumno, cuando accede a Edmodo y antes de seleccionar cualquier grupo, ver un mdulo abajo
de la columna izquierda que muestra su cdigo parental con el que sus padres podrn acceder con
su perfil parental.
Clic para cambiar el
color
-
MANUAL DE USUARIO
10
Interaccin con grupos de trabajo
Como estudiantes, podremos ver los mensajes del grupo (muro), las carpetas que se encuentren
en el grupo y los miembros del mismo, adems de poder ver el perfil de cada uno de ellos,
incluyendo a los profesores.
Escribir mensajes en el muro
Los estudiantes solamente pueden enviar "Notas" con todas las funcionalidades que un profesor:
los mensajes pueden adjuntar archivos, URL o contenido de la mochila personal. Cabe destacar
que los estudiantes no pueden enviarse mensajes privados entre ellos.
Los destinatarios de sus mensajes pueden ser:
Profesores: cualquier profesor o co-profesor de los grupos en los que participa.
Grupo: envo a todo un grupo en el que participa.
-
MANUAL DE USUARIO
11
Para s mismo: slo tiene que escribir su nombre, y se puede enviar un mensaje a s
mismo.
Presentar tareas
Al momento de que el docente asigne la tarea aparecer tanto en nuestro muro como en nuestros
calendarios. Segn el momento en el proceso de ejecucin de la tarea, el botn que nos muestra
cambiar:
Al momento de recibir la asignacin nos muestra el botn Entregar, debemos observar si
tiene fecha lmite de entrega, si es as debemos entregarla antes de la fecha, caso
contrario el sistema no nos dejar entregar la tarea porque el tiempo lmite ha expirado.
Adjuntar
archivos
Adjuntar
URL
Adjuntar
archivo de la
mochila
Destinatarios
-
MANUAL DE USUARIO
12
Al momento de entregar nuestra tarea, podemos escribir un comentario, adjuntar un
archivo, adjuntar una URL o adjuntar un archivo de la mochila, adems de poner nuestra
opinin sobre la tarea.
Una vez entregada la tarea, aparecer el botn "Entregado (esperando calificacin)".
Mientras que el profesor no califique la tarea, tendremos la posibilidad de realizar reenvos de la
misma (botn "Reenviar asignacin"). Una vez calificada, no existir sta posibilidad. Los reenvos
-
MANUAL DE USUARIO
13
no eliminan los archivos entregados: se crean tantas pestaas como envos se hayan hecho, para
poder acceder a ellos si fuera necesario.
Cuando el profesor califique nuestra tarea aparecer el botn Calificado, al lado la fecha
de entrega y la calificacin obtenida.
Correcciones con Annotate.
Cuando la entrega de una tarea implica adjuntar un archivo de texto (Word o PDF) Edmodo nos
permite poder anotar correcciones directamente sobre el documento. Para ello, haremos clic
sobre el icono de "Annotate" de manera que el documento se nos abrir en una nueva ventana. En
la parte superior hay una barra de herramientas, que por defecto est en la opcin "Annotate" y
nos permite realizar diferentes anotaciones sobre el documento: resaltar con rotulador, trazar
lneas, escribir texto, aadir bocadillos con comentarios... Cuando hayamos terminado, hacemos
clic sobre "Download" para descargar el documento con las anotaciones a nuestro PC, para
posteriormente poder aadirlo como adjunto al comentar la entrega de la tarea.
Pruebas
Las pruebas permiten al profesor enviarnos cuestionarios que el mismo debe crear previamente.
Cuando un profesor enve un cuestionario nos aparecer en el muro de la siguiente manera:
-
MANUAL DE USUARIO
14
Al igual que las tareas, los cuestionarios tambin tienen una fecha lmite, adems de contar con un
tiempo para realizarlo, como si se tratara de un examen normal.
Al dar clic en Comenzar prueba, empezar a disminuir el lmite de tiempo. Hay cinco tipos de
pregunta:
Eleccin mltiple: debemos seleccionar con el mouse la respuesta correcta.
Respuesta corta: debemos escribir la respuesta en el formulario habilitado.
Espacio en blanco: debemos rellenar los espacios en blanco existentes.
Verdadero o Falso: debemos seleccionar con el ratn "Cierto" o "Falso".
Unir: Dos columnas de trminos, las cuales hay que relacionar. Para ello se arrastran los
trminos de la columna derecha.
Respuesta corta
-
MANUAL DE USUARIO
15
Cuando ya hemos terminado de responder todas las preguntas, damos clic en Enviar prueba
Nos saldr un mensaje de confirmacin, clic en Si
Unir
Verdadero o falso
-
MANUAL DE USUARIO
16
Podemos dar nuestra opinin sobre la prueba en la pantalla que aparece a continuacin y ver los
resultados de la prueba
Encuestas
Las encuestas permiten al profesor enviarnos votaciones, nosotros recibimos un breve
cuestionario consistente en una pregunta y mltiples respuestas, de las cuales slo podemos
seleccionar una.
-
MANUAL DE USUARIO
17
Calendario
El acceso al calendario se realiza desde la barra de men lateral de las aplicaciones. Es accesible
tanto a profesores como alumnos y es un estupendo calendario de aula.
La interfaz del calendario para profesores y estudiantes, permite realizar un filtrado de los eventos
a mostrar:
Por grupos en los que se participa. Vienen incorporados sobre el calendario con el color
del grupo al que pertenecen (desde el men desplegable "Todos").
Directos: son los eventos aadidos para s mismo (los nicos posibles para crear los
estudiantes) y disponer de una agenda personal.
Todo: muestra los eventos de todos nuestros grupos y los eventos personales.
Para mejorar la usabilidad del calendario, ste dispone de:
Selector de meses y aos mediante men desplegable.
Cambio secuencial mes a mes mediante iconos de "adelante" y "atrs".
Botn para imprimir la hoja de calendario visible (Desde el icono de engranaje).
Botn para exportar el calendario en formato .ics (Desde el icono de engranaje).
Modificar fechas por arrastre: si escogemos un evento, podemos desplazarlo por el calendario y
cambiar as su fecha (arrastrar y soltar). Tiene validez para todos los tipos de eventos.
-
MANUAL DE USUARIO
18
Aadir un evento
Para insertar un evento en el calendario, haremos clic sobre la fecha escogida y se nos despliega
una ventana con un formulario (Tambin se pueden aadir eventos desde el icono "+" de la
esquina superior-izquierda):
Ttulo y descripcin del evento.
Fechas: de manera automtica est escogida la fecha seleccionada. Se puede modificar e
incluso escoger un rango de fechas.
Los estudiantes cuando seleccionan "Directos" se les mostrar tanto sus propios eventos como los
eventos aadidos por los profesores a su grupo (no las tareas y cuestionarios).
Para borrar un evento, basta con seleccionarlo y hacer clic en "Delete". Esta accin no es vlida en
eventos de cuestionarios y tareas.
Libro de calificaciones
Para acceder al libro de calificaciones de un grupo en particular, hay que seleccionar la opcin
"Progreso" de la barra de mens superior.
El libro de calificaciones recoge calificaciones del estudiante. Un men desplegable aparecer con
una lista de todos los grupos disponibles. Se selecciona el grupo cuyo libro de calificaciones
deseamos visualizar.
-
MANUAL DE USUARIO
19
Tras seleccionar el grupo del que se desean ver las calificaciones, el estudiante visualiza las notas
obtenidas en las diferentes actividades evaluadas por el profesor.
Desde la parte superior, el estudiante puede cambiar a otros grupos en los que sea
miembro.
Edmodo presenta un resumen grfico de las calificaciones obtenidas por el estudiante,
bien mostrando la calificacin de cada actividad, o la calificacin a lo largo del tiempo.
Se muestra una relacin de todas las actividades de aula calificadas por el profesor: tanto
las tareas y cuestionarios de Edmodo, como otras actividades "offline" desarrolladas en
clase.
Se puede acceder a tareas y cuestionarios realizados, haciendo clic sobre su ttulo.
Mochila
El estudiante no puede actuar sobre la organizacin de los recursos de las carpetas compartidas
por el profesor, pero si puede crear sus propias carpetas con fines organizativos personales.
Cuando el estudiante accede a la biblioteca ("Mochila") desde el acceso ubicado en la cabecera,
visualizar algo como esto:
-
MANUAL DE USUARIO
20
Zona central: se visualizan los recursos contenidos en:
o Backpack tems (Mochila): Son los subidos por el propio alumno desde el botn
"Add to Backpack" (agregar a la mochila). Es un espacio donde subir sus propios
recursos, para tenerlos online y para poder compartirlos desde la opcin de
"Notas" o de entregar asignaciones.
o Folders: Al igual que el profesor, el alumno puede crear carpetas en las cuales
luego podr organizar sus subidas a la Mochila o cualquier otro recurso que est
disponible en las carpetas del grupo compartidas por el profesor.
La creacin de carpetas por parte del alumno se base exclusivamente en
dar nombre a la carpeta, pues no tienen la posibilidad de compartirlas.
Las carpetas del alumno, una vez creadas solamente pueden renombrarse
o borrarse (no se pueden compartir o hacer pblicas).
La incorporacin de recursos a las carpetas se realiza como en el caso del
profesor.
o Entregas: recoge los recursos que el alumno ha presentado en alguna de las
asignaciones entregadas. Solo se visualizan por parte del estudiante en cuestin.
Los recursos ah contenidos tambin se pueden aadir a las carpetas personales
para su organizacin.
o Google Drive: Al vincular la cuenta de Google, les permite tener acceso a sus
recursos creados y alojados en Google Drive, facilitando el compartirlos con
profesor y compaeros y organizarlos en las carpetas personales.
Men superior: dispone de un filtro para mostrar solo las URL, solo los archivos o todos.
Adems, tambin permite visualizar los recursos como lista o como miniaturas (thumb). Y
cuando se selecciona un recurso, al igual que en la interfaz del profesor, aparecen iconos
para gestionar la organizacin de los recursos, como "aadir a otra carpeta", "borrar" y
"Seleccionar todos los tems de la carpeta"
Men de carpetas: Accesible desde la pestaa "Folders" del mdulo superior-izquierda
que recoge los datos del grupo seleccionado en ese momento. Permite gestionar las
carpetas compartidas por el profesor. Lo visto para el profesor, es totalmente vlido para
el estudiante en lo referente a carpetas de grupo, es decir, desde esa opcin, tendr
acceso a las carpetas que el profesor haya compartido en el grupo.
El alumno tiene la posibilidad de incorporar a su Mochila los diferentes recursos de las carpetas de
grupo e incluso adjuntarlas en mensajes.
Se recomienda a los estudiantes que
para los envos de recursos a travs de
mensajes (e incluso al entregar
asignaciones), se proceda previamente
a subirlos a su "Mochila" para
posteriormente adjuntarlos desde la
biblioteca.