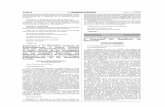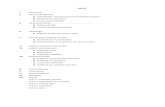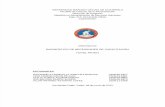Manual de Usuario DNC v3 Stps Plataforma
Transcript of Manual de Usuario DNC v3 Stps Plataforma

Sistema de Detección de Necesidades de Capacitación DNC
Sistema de Detección de Necesidades de Capacitación (DNC)

Sistema de Detección de Necesidades de Capacitación DNC Objetivo del manual Es mostrar al usuario como navegar por el sistema, detallando como realizar la captura de una CEDULA DNC y CÉDULA DICAP en línea paso por paso. Introducción DNC es un portal de acceso al Sistema de Detección de Necesidades de Capacitación, para el personal de apoyo y asistencia a la educación no docente. DICAP (Diagnostico Integral de Necesidades de Capacitación) dirigido especialmente para el personal de mando. Entrada al sistema Para ingresar al sistema DNC, se debe contar con un equipo de cómputo que cuente con una conexión a Internet y el navegador de Internet Explorer 6.0 como mínimo. Una vez que se cuenta con el equipo de cómputo con las características antes mencionadas, se accede al Sistema a través de la siguiente dirección electrónica: http://dnc.sep.gob.mx

Sistema de Detección de Necesidades de Capacitación DNC ACCESO AL SISTEMA Requisitos Tener un “Nombre de Usuario” (cuenta) y “Contraseña” que este relacionada con un tipo de rol de acuerdo a los diferentes procesos que se puede ejecutar dentro de éste. Al activar la url de acceso al sistema se presenta la pantalla “Sistema Integral de Detección de Necesidades de Capacitación” (Figura 1).
Figura 1
Para accesar al sistema se tiene que activar el botón “Connect” con lo que se presenta la pantalla en la que el el usuario tiene que ingresar un nombre de usuario y su respectiva contraseña (Figura 2)
Figura 2 Cabe señalar que el sistema no permite minúsculas dentro de la información que se accese a estos dos campos, pero es indispensable que este activada la tecla “Bloq Máyus” para que el usuario pueda acceder al menú prinicpal del sistema.

Sistema de Detección de Necesidades de Capacitación DNC Si el usuario no activa la tecla “Bloq Mayús” el sistema le enviará en la parte baja de la pantalla, el mensaje “EL USUARIO o CONTRASEÑA es erróneo” después de que active el botón “Acceder” aun cuando la información que ingrese para los dos campos sea correcta (Figura 3)
Figura 3 Una ves ingresado le despliega la pantalla en el cual se muestran las diferentes opciones con las que cuenta el sistema (Figura 4). La opciones con las que cuenta le opción CÉDULA DNC son las siguientes:
Captura DNC
Requerimientos de capacitación
Consenso final
Consulta de DNC
Finalizar DNC
Figura 4

Sistema de Detección de Necesidades de Capacitación DNC CAPTURA DE CEDULAS DNC Para iniciar la captura de las cedulas, debemos seleccionar la opción Cedulas DNC, al dar clic en dicha opción nos despliega el menú de las diferentes opciones, seleccionar Captura DNC (Figura 5). Una vez que seleccionó Captura DNC, despliega la siguiente pantalla (Figura 6). En esta pantalla se deben la siguiente información:
Figura 5
Figura 6

Sistema de Detección de Necesidades de Capacitación DNC
1. DATOS DEL TRABAJADOR Fecha: La fecha no deberá ser menor o menor a la fecha actual, y ésta es mostrada en forma automatica y debe ser la fecha actual. RFC: En esta campo se debe capturar el RFC del trabajador y debe constar de 13 dígitos, una vez capturado los datos al avanzar con la tecla de Tabulador, automaticamente le llenara los siguientes campos: Nombre: Muestra el nombre o los nombres del trabajador. Apellido Paterno: Muestra el apellido paterno Apellido Materno: Muestra el apellido materno. Sexo: Muestra el apellido paterno. Correo electronico: Muestra la cuenta del correo electronico del trabajador Nota: toda la información del que hemos hecho mención, es extraida del catalogo de empleados, tal y como fue dado de alta inicialmente. ADSCRIPCIÓN Año del DNC: Debe capturar el año del dnc, es decir, si el dnc es para un año posterior. Unidad Administrativa: Se refiere a la unidad administrativa donde labora el trabajador, esta debe seleccionarla de la lista desplegable dando clic (Figura 7). Al dar clic, despliega el nombre de la unidad administrativa en la cual labora el trabajador, seleccionar el nombre con clic. Puesto y Nivel: Se refiere al puesto y nivel que tiene el trabajador, y ésta deberá buscarla dando clic como se muestra en la siguiente imagen (Figura 8).
Figura 7
Dar clic aquí

Sistema de Detección de Necesidades de Capacitación DNC Al dar clic, le despliega la siguiente pantalla (Figura 9): En esta pantalla se realiza la consulta de los puestos y niveles, en este caso buscar el nivel de puesto que tiene el trabajador y se puede realizar de dos formas: 1.- Capturando la clave del puesto, si se la sabe, o capturando parte de él, ejemplo (Figura 10).
Dar clic aquí
Figura 8
Figura 9

Sistema de Detección de Necesidades de Capacitación DNC En la imagen (Figura 10) se muestra Clave de puesto se captura T06 al dar clic en el botón Consultar, despliega la información que coincide con criterio de búsqueda. 2.- Capturando el nombre del puesto como se muestra en el siguiente ejemplo (Figura 11):
Figura 10
Puede avanzar dando clic con el mouse aquí
Figura 11

Sistema de Detección de Necesidades de Capacitación DNC Cono se observa despliega todos los nombres de los puestos que coinciden con el criterio de búsqueda utilizado o si se sabe el nombre completo del puesto únicamente le mostrara el nombre del puesto capturado. Para avanzar puede utilizar los botones:
Primer registro
Registro anterior
Registro siguiente
Último registro
Una vez que tiene localizado la clave y el nombre del puesto del trabajador seleccionarla dando clic y regresara a la pantalla anterior con la clave seleccionada. Centro de trabajo: ésta se debe seleccionar de la lista desplegable como se muestra en el ejemplo (Figura 12). Despliega el centro de trabajo en el cual está registrado el trabajador, únicamente seleccione. Nota: es importante hacer mención, que el trabajador tenga dos empleos en diferentes unidades administrativas, en caso de ser así, se debe llenar una cedula por centro de trabajo.
Dirección de área: deberá seleccionar de la lista desplegable como se muestra en la (Figura 13).
Despliega el nombre de la dirección en la cual está adscrito el trabajador, seleccionar dando clic en el nombre.
Dar clic aquí
Figura 12
Dar clic aquí Figura 13

Sistema de Detección de Necesidades de Capacitación DNC Subdirección (sin abreviaturas): en este campo deberá capturar el nombre de la Subdirección en la cual está adscrito el trabajador.
Departamento (sin abreviaturas): en este campo deberá capturar el nombre del departamento en la cual está adscrito el trabajador. Días en que labora: ésta se debe seleccionar de la lista desplegable como se muestra en la (Figura 14).
Seleccionar la que corresponda dando clic sobre la opción. Especifique: (Escriba el (los) día(s) en que labora): en este campo se captura únicamente cuando se selecciona OTRO como se muestra en la (Figura 15), en caso contrario no se captura ninguna información. Horario DE: debe seleccionarlo de la lista desplegable como se muestra en el ejemplo (Figura 16).
Dar clic aquí
Figura 14
Dar clic aquí
Avanzar con la barra para ver los horarios y seleccionar
Figura 16
Figura 15

Sistema de Detección de Necesidades de Capacitación DNC Horario A: debe seleccionarlo de la lista desplegable como se muestra en el ejemplo (Figura 17). Teléfono oficina: capturar el número de teléfono de la oficina donde labora el trabajador si el teléfono tiene lada también debe capturarse, al ingresar dicho número si este es no es correcto despliega el siguiente mensaje (Figura 18). Deberá dar Aceptar y regresa a la pantalla de captura, para ingresar correctamente la información. Extensión: capturar el número de extensión telefónica donde se encuentra laborando el trabajador.
Dar clic aquí
Avanzar con la barra para ver los horarios y seleccionar
Figura 17
Figura 18

Sistema de Detección de Necesidades de Capacitación DNC ¿La adscripción que se menciona anteriormente es en donde realizas tus funciones? Con las opciones Si y No. Si selecciona la primera opción está afirmando que es ahí donde realiza sus funciones el trabajador. Pero si dicho trabajador no labora en dicha adscripción porque pudiera darse el caso que el trabajador este comisionado en otra unidad administrativa, en este caso debe seleccionar No, entonces le desplegara otros campos en los cuales deberá seleccionar o capturar la unidad administrativa donde está realizando sus funciones. Como se muestra en el ejemplo (Figura 19). En el campo UNIDAD ADMINISTRATIVA: debe seleccionar dando clic en la lista desplegable el nombre de la unidad donde está realizando sus funciones el trabajador (Figura 20).
Figura 19
Dar clic aquí
Figura 20

Sistema de Detección de Necesidades de Capacitación DNC En el campo CENTRO DE TRABAJO: (Clave); debe seleccionar la clave del centro de trabajo donde está realizando sus funciones el trabajador dando clic en la lista (Figura 21). Una vez que seleccionó la clave se despliegan otros campos como se muestra en la (Figura 22). En estos campos deberá seleccionar la dirección de área y capturar el nombre de la subdirección y departamento donde realiza sus funciones. DATOS DEL JEFE INMEDIATO Rfc: Debe capturar el RFC (13 dígitos) del jefe inmediato del trabajador. Nombre: capturar el nombre del jefe inmediato del trabajador. Apellido paterno: capturar el apellido paterno del jefe inmediato. Apellido materno: capturar el apellido paterno del jefe inmediato.
Dar clic aquí
Figura 21
Figura 22

Sistema de Detección de Necesidades de Capacitación DNC NOTA IMPORTANTE: en la captura, es importante hacer mención que se puede realizar dicho proceso en diferentes etapas, es decir, si por alguna razón no termino de capturar la información esta se puede guardar y podrá continua al día siguiente. También algo muy importante que hay que considerar es cuando se finaliza la captura, después de esto ya no se puede modificar ninguna información que se haya capturado, por eso se recomienda verificar la información antes de dar clic en este botón. ESTUDIOS En la sección “estudios”, la primera opción es, ¿Estudias actualmente? Si la respuesta es positiva se habilita el campo “¿Qué Estudias?” en la que se debe de ingresar la información de los estudios que cursa, de manera contraria, si la respuesta es negativa, se deshabilita dicho campo, en la opción “¿Estas interesado en continuar tus estudios?” Se presentan las dos opciones de respuesta, “Si ó No”, la siguiente opción es “Señala los estudios alcanzados” y presenta una lista desplegable con el nombre de “Nivel escolar”, y al seleccionar ya sea primaria, secundaria o bachillerato, deshabilita el campo “Especifique”, los niveles escolares que aparecen marcados en la (Figura 23), habilitan este campo para ingresar la información del nivel escolar. Posteriormente aparece la opción “Documento obtenido” que presenta una lista desplegable con las opciones: “Certificado, Certificado de Estudios, Otro y Titulo” seguido del siguiente campo “Institución” donde debes de ingresar de que institución educativa cursaste el nivel escolar que seleccionaste en el campo “Nivel escolar” (Figura 24).
Figura 23

Sistema de Detección de Necesidades de Capacitación DNC Al término de la captura de la información de los campos arriba señalados, solo resta agregar el estudio con el botón con el mismo nombre que se señala abajo en la (Figura 25). Al agregar el estudio aparecera en la seccion de listado de estudios que se encuentra bajo estos botones de agregar y eliminar estudio, la parte final de esta seccion de “Estudios”, se concluye con la opcion “¿Te gustaria ser instructor interno?”, las opciones de respuesta “Si ó No” y posteriormente la pregunta “¿Qué Área?” este campo se habilitara si la respuesta es afirmativa y tendras que especificar que área es la que estas dispuesto y capacitado para ser instructor, la forma inhabilitada se activa al seleccionar la respuesta “No” (Figura 26).
Figura 24
Figura 25
Figura 26

Sistema de Detección de Necesidades de Capacitación DNC La siguiente sección es “Anota las actividades que realizas en tu área: (anota por lo menos una actividad)” en esta sección se pretende ir mas a detalle en las labores diarias de cada empleado, así como su frecuencia, personas que normalmente realizan las mismas actividades y el tiempo que en que se realiza dicha actividad, en esta sección se encuentra el campo “Actividad” (60 posiciones alfanuméricas), seguido del campo “Frecuencia” presentando una lista desplegable de 6 opciones, seguido del campo “Además de ti ¿Cuántas personas realizan la misma actividad?” y también cuanta con una lista desplegable de 6 opciones de respuesta y finalmente el campo “Anota el tiempo durante el cual has realizado esta actividad” con una lista desplegable de 5 opciones de respuesta, estas listas desplegables aparecen marcadas en la (Figura 27): Al término de la selección de la actividad realizada, se agrega la actividad, donde aparecerá la actividad realizada con sus respuestas en la sección de listado de actividades (Figura 28).
Figura 27
Figura 28

Sistema de Detección de Necesidades de Capacitación DNC 2 ) REQUERIMIENTO DE CAPACITACIÓN (Figura 29). El empleado solo puede capturar dos tipos de cursos por vertiente. Para lo cual existen dos vertientes catalogadas como tipo de mejora: “Mejora de Desempeño en el Puesto” y “Desarrollo Personal y Profesional”. Por lo anterior el empleado sólo puede capturar un total de cursos Que se haya capturado y/o almacenado correctamente la información correspondientes al numeral 1) Datos del Trabajador que incluye las secciones “Datos Generales”, “Adscripción”, “Estudios”, y “Actividades” La lista desplegable de cursos disponibles varía según el área de adscripción proporcionada por el empleado de acuerdo a lo siguiente: Si el empleado proporcionó como área de adscripción o unidad responsable Consejo Nacional para la Cultura y las Artes “CNCA” cuya clave en el catálogo de unidades responsables es “H00” la lista desplegable mostrara cursos que pertenecen a esta unidad responsable o área de adscripción. Por lo que para el resto de las unidades responsables o áreas de adscripción se mostrará una lista de cursos diferente a los disponibles para el “CNCA” Si dentro de la lista de cursos disponibles, para el “CNCA” o para el resto de las unidades administrativas o unidades responsables, no se encuentra uno que satisfaga las necesidades de capacitación del empleado, este tiene la posibilidad de agregar a su petición o requerimiento un curso de acuerdo a sus necesidades.
Figura 29

Sistema de Detección de Necesidades de Capacitación DNC SECCIÓN 2) REQUERIMIENTOS DE CAPACITACIÓN La sección inicia con algunas instrucciones específicas que el usuario debe seguir para incluir la información necesaria y correcta para esta sección. Tipo de mejora El usuario debe seleccionar una de las dos opciones que aparecen en la lista desplegable “Mejora de Desempeño en el Puesto” y “Desarrollo Personal y Profesional” (Figura 30).
Figura 30
Clave y Nombre del Curso El usuario debe seleccionar de la lista desplegable uno de los cursos que se muestran disponibles. Cabe señalar que, como se indica dentro del texto mostrado en ésta sección, la lista desplegable del campo “Clave y Nombre de Curso” muestra la opción “Otro”, que el usuario puede utilizar para solicitar o requerir un curso, que el empleado considere necesario para sus mejorar sus funciones en desempeño y/o mejora en desarrollo personal y profesional. La lista de cursos disponibles cambia según la información que el empleado proporcionó dentro del campo “Unidad Administrativa” de la sección “Adscripción”, si el empleado ingreso “Consejo Nacional para la Cultura y las artes” se mostrará una lista de cursos pero sí el usuario ingresó cualquier unidad administrativa diferente a “CNCA” se muestra una lista con otro tipo de cursos (Figura 31).

Sistema de Detección de Necesidades de Capacitación DNC
Figura 31 Si el empleado opta por la elección de “Otro” el sistema habilita los campos (Figura 32).
Figura 32

Sistema de Detección de Necesidades de Capacitación DNC Nombre de Curso En el empleado debe ingresar la información correspondiente al curso que desea considerar en su petición, recordando que ésta información es obligatoria Institución En la que el empleado debe de ingresar la información correspondiente al nombre de la institución que imparte o proporciona el curso, la cual es opcional por lo que el empleado debe tomar la determinación si la incluye o no Botón “+ Agregar Curso” Una vez seleccionado el curso se debe activar el botón “+ Agregar Curso” ubicado en la parte media de la sección “2) Requerimientos de Capacitación”, con lo que el sistema llevará la clave y nombre del curso dentro de la parte media de la sección (Figura 33).
Figura 33 El usuario debe de agregar como mínimo un curso de una de las dos vertientes denominadas tipo de mejora y como máximo dos cursos por cada vertiente para un total de cuatro. Botón “Eliminar Curso” Con este el usuario tiene la posibilidad de revertir la selección de un curso, con el objetivo de cambiarlo o eliminarlo de la lista, de cursos que considera necesarios para la mejora en sus funciones y/o desarrollo personal y profesional. Para lo que cual debe

Sistema de Detección de Necesidades de Capacitación DNC seleccionarlo (el sistema le coloca un indicador de selección y lo sombrea en color amarillo) de la lista que el sistema muestra, y posteriormente activar el botón “Eliminar Curso”, acción que solo repercute en el empleado mostrado en pantalla. Cabe señalar que esta posibilidad sólo la tiene el usuario antes o después de que el empleado active el botón “Guardar”. Pero si el usuario ya revisó que la información ingresada es correcta y activa el botón “Finalizar Captura” y posteriormente, para corroborar este mensaje activa el botón “Aceptar” el empleado ya no puede modificar la información ingresada para los dos apartados del proceso de captura de dnc (1) Datos del trabajador; 2) Requerimientos de Capacitación ¿Deseas que se te apoye para certificarte en alguna competencia laborar? “Sí” “No” El usuario tiene la posibilidad de elegir, activando mediante el ratón, uno de los botones de selección (opciones). Botones del Panel de Control Guardar Al activar el botón el sistema envía el mensaje de alerta “Proceso Satisfactorio, Aceptar” Figura 34.
Figura 34 Si el usuario confirma éste, la información es almacenada dentro del sistema. Cabe aclarar que con el uso de este botón se tiene la posibilidad de incluir y guardar la información en diferentes momentos de la jornada de trabajo y/o días.

Sistema de Detección de Necesidades de Capacitación DNC Ejemplo: El usuario puede ingresar la información correspondiente al apartado 1) Datos del Trabajador en que incluya sólo la información de las acciones de “datos generales” y “adscripción” y en ese momento activar el botón “Guardar”, para que en más adelante ingrese nuevamente a la aplicación y concluir el proceso de “captura de dnc”, mediante la inclusión de la información para las secciones “Estudios”, “Actividades”, y 2) Requerimientos de Capacitación Finalizar Captura Es el botón más importante en el sentido de que al activarlo el sistema pide una confirmación de la ejecución de este proceso mediante el mensaje de alerta “Al finalizar la captura ya no podrá realizar ningún cambio, ¿Seguro de que desea finalizar la captura? Aceptar, Cancelar” Si el usuario confirma la ejecución del proceso la información es almacenada dentro del sistema, y sólo se puede visualizar mediante el proceso de “Consulta de DNC”. Además de que dicha información está disponible para ejecutar el proceso de “Requerimientos de Capacitación” Si el usuario desecha la ejecución del proceso (con el botón “cancelar”) el sistema mantiene la información como se encontraba dentro de la aplicación hasta antes de activar “Finalizar Captura” lo que indica que el usuario puede incluir modificaciones, o eliminar la información previamente almacenada dentro del sistema (mediante el botón eliminar) Este botón puede o no estar disponible dentro del proceso, lo que depende del el avance que se vaya teniendo en la captura de la información para el DNC. Ejemplos: El botón no está disponible sino hasta que el usuario almacene dentro del sistema la información correspondiente a la sección de “estudios”. El botón no está disponible durante la ejecución del proceso de consulta de DNC Limpiar Al activarlo el sistema limpia toda la información que se haya incluido dentro de cada uno de los campos de que se compone el proceso “captura DNC”.

Sistema de Detección de Necesidades de Capacitación DNC Lo que significa que: Si durante el ingreso de información para cada apartado dentro del proceso de “captura de dnc” se activa el botón “limpiar” sin haber almacenado la información con el botón “guardar” la información incluida en cada campo se perderá, Si durante el ingreso de información para cada apartado dentro del proceso de “captura de dnc” se activa el botón y previamente se almacenó la información de una o todas las secciones utilizando el botón “guardar” el usuario puede recuperar está información al ingresar el rfc del empleado, el año y unidad administrativa” para cada caso o sección. Salir Al activar este botón el sistema llevará al usuario al menú principal del sistema (Catálogos, Seguridad, Cédula DNC, Salir)
Función de los botones
Con este botón se guarda la información
Con este botón se finaliza la captura de una cedula
Con este botón se elimina el registro capturado
Con este botón limpia la pantalla
Con este botón sale de la pantalla
Nota importante: una vez que se ha finalizado la captura del DNC, si ingresa nuevamente a la captura, para recuperar la información capturada con anterioridad, deberá capturar la siguiente información: RFC: del trabajador al avanzar con la tecla Tabulador le recupera el nombre del trabajador, sexo y el correo electrónico. Año del DNC: capturar el que le corresponda según sea al caso. Unidad Administrativa: Seleccionar el nombre de la unidad administrativa donde presta sus servicios el trabajador. Después de seleccionar le desplegará el siguiente mensaje, (Figura 35)

Sistema de Detección de Necesidades de Capacitación DNC En el mensaje le presenta la información, indicando que la captura ha sido finalizada y si desea que le sean mostrados los datos, al dar clic en el botón Aceptar, le mostrará toda la información de la cedula. REACTIVAR UN DNC Para poder reactivar un DNC, éste debe estar con estatus de Eliminado, es decir, que cuando se terminó de capturar se decidió que ya no se quería el registro y este es Eliminado, aunque cabe aclarar que al momento de ser eliminado el DNC, éste se queda en la base de datos pero con el estatus Eliminado, y si posteriormente se decide que siempre si se quiere darle el seguimiento, se tiene la posibilidad de reactivarlo. Veamos un ejemplo: Eliminamos una DNC (Figura 36)
Figura 35

Sistema de Detección de Necesidades de Capacitación DNC Damos clic en el botón Eliminar, nos despliega el mensaje correspondiente (Figura 37). Dar clic en Aceptar
Figura 36
Figura 37

Sistema de Detección de Necesidades de Capacitación DNC Y finalmente los únicos botones que se muestran son el de Limpiar y Salir (Figura 38). El DNC ya fue eliminado, ahora lo vamos a reactivar, para tal efecto volver a ingresar a la captura de DNC ingresando la siguiente información: RFC: del trabajador al avanzar con la tecla Tabulador le recupera el nombre del trabajador, sexo y el correo electrónico. Año del DNC: capturar el que le corresponda según sea al caso. Unidad Administrativa: Seleccionar el nombre de la unidad administrativa donde presta sus servicios el trabajador. Después de seleccionar le desplegará el siguiente mensaje, (Figura 39).
Figura 38

Sistema de Detección de Necesidades de Capacitación DNC Aceptar Al dar clic en Aceptar recupera la información del trabajador y en la parte inferior de la pantalla se habilita el botón “Reactivar DNC” (Figura 40).
Figura 39
Figura 40

Sistema de Detección de Necesidades de Capacitación DNC Si se quiere realizar alguna modificación a la información, o simplemente quiere continuar con el seguimiento de dicho DNC, deberá dar clic en el botón “Reactivar DNC” (Figura 41). Despliega el mensaje, en el cual le pregunta si está seguro que desea reactivar el DNC, si es afirmativo dar clic en el botón Aceptar. Como se observa se vuelven a habilitar los botones de: Guardar, Finalizar Captura, Eliminar, Limpiar y Salir (Figura 41). Nota importante: De esta forma podernos reactivar un DNC que había sido Eliminado con anterioridad, es importante reiterar que este proceso solo se puede realizar con un DNC con estatus de Eliminado, si ya está finalizada la captura no se puede reactivar.
Figura 41
Figura 41

Sistema de Detección de Necesidades de Capacitación DNC
REQUERIMIENTOS DE CAPACITACIÓN
Para realizar este proceso debe estar finalizada la captura, al ingresar a esta opción, nos muestra la pantalla Requerimientos de Capacitación – Jefe inmediato (Figura 35), para realizar dicha consulta debe ingresar:
R.F.C.: capturar el rfc del jefe inmediato Año de Cédula de DNC: capturar el año 2008 Botón Consultar: una vez capturado lo anterior dar clic, después de esa acción despliega en la parte media de la pantalla el nombre del trabajador que depende del jefe inmediato que corresponde al rfc, ver (Figura 42). Proponer Cursos, para realizar este proceso seleccionar el botón que se muestra en la Figura #, después de esta acción muestra la siguiente pantalla (Figura 43).
Figura #
Figura 42
Dar clic aquí

Sistema de Detección de Necesidades de Capacitación DNC
En la pantalla se muestra el curso y tipo de mejora que solicito el trabajador en la captura de la cedula DNC, en la parte baja y que tiene el titulo CURSOS PROPUESTOS POR PARTE DEL JEFE INMEDIATO, debe seleccionar el tipo de curso o de mejora que requiere el trabajador, una vez que seleccionó el tipo de mejora y la clave y nombre del curso, dar clic en el botón Agregar Curso, una vez que agrego los cursos se muestra como sigue ver (Figura 44).
Dar clic aquí
Figura 43
Figura 44

Sistema de Detección de Necesidades de Capacitación DNC ELIMINAR UN CURSO Para eliminar un curso de los que seleccionó el jefe inmediato, debe realizar lo siguiente, seleccionar el curso dando un clic con el puntero del mouse, después de esta acción el curso seleccionado se muestra con una flecha al principio del renglón ver (Figura 45). Ya que se tiene seleccionado el curso a eliminar, dar clic en el botón Eliminar Curso ver Figura #, después de esta acción desaparece el curso eliminado ver (Figura 46).
Figura 45
Figura 46

Sistema de Detección de Necesidades de Capacitación DNC AGREGAR CURSO SOLICITADO POR PARTE DEL TRABAJADOR, ADICIONAL AL PROPUESTO POR EL JEFE INMEDIATO. Para agregar un curso de los que seleccionó el trabajador adicional a los seleccionados por el jefe inmediato, debe realizar lo siguiente, seleccionar el curso, una vez seleccionado y se muestra con la flecha dar doble clic con el puntero del mouse, después de esta acción el curso seleccionado se mostrará en la parte baja de la pantalla (Figura 47). Una vez ingresado los cursos, se debe guardar la información dar clic en el botón correspondiente (Figura 48).
Figura 47
Figura 48

Sistema de Detección de Necesidades de Capacitación DNC Después de esta acción manda el siguiente mensaje (Figura 49). Deberá dar clic en Aceptar. NOTA IMPORTANTE: en la captura, es importante hacer mención que se puede realizar dicho proceso en diferentes etapas, es decir, si por alguna razón no termino de capturar la información esta se puede guardar y podrá continua al día siguiente. También algo muy importante que hay que considerar es cuando se finaliza la captura, después de esto ya no se puede modificar ninguna información que se haya capturado, por eso se recomienda verificar la información antes de dar clic en este botón. Finalizar Captura, al seleccionar este botón, le despliega un mensaje ver (Figura 50), si selecciona el botón Cancelar no se finaliza el proceso, si selecciona Aceptar definitivamente se cierra la captura en esta parte del proceso. Clic en Aceptar, para concluir dar clic en el botón Salir.
Figura 49
Figura 50

Sistema de Detección de Necesidades de Capacitación DNC CONSENSO FINAL Para realizar este proceso debe estar finalizada la captura, para hacer la consulta capturar la siguiente información: R.F.C.: capturar el rfc del jefe inmediato Año de Cédula de DNC: capturar el año 2008 Botón Consultar: una vez capturado lo anterior dar clic, después de esa acción despliega en la parte media de la pantalla el nombre o nombres de los trabajadores que dependen del jefe inmediato que corresponde al rfc, ver (Figura 51). Para realizar el consenso, debe seleccionar el registro dando clic sobre él y se mostrará al principio de la línea ver (Figura 52).
Figura 51
Figura 52

Sistema de Detección de Necesidades de Capacitación DNC BOTÓN CONSENSAR Al seleccionar el botón consensar, despliega la siguiente pantalla (Figura 53). En esta pantalla se muestran los cursos que solicita el trabajador y los cursos que propone el jefe inmediato. Para agregar el o los cursos consensados éstos los debe seleccionar de la lista desplegable en los siguientes campos (Figura 54): Tipo de Mejora: seleccionar Clave y nombre del curso: seleccionar Una vez seleccionados, dar clic en el botón Agregar Curso se mostrara en la pantalla de la siguiente forma (Figura 55).
Figura 53
Figura 54

Sistema de Detección de Necesidades de Capacitación DNC Para agregar un curso ya sea el que solicito el empleado o de los que propuso el jefe inmediato, en el ejemplo Figura 46, se selecciona un curso que propuso el jefe inmediato, después del doble clic sobre el curso, éste se muestra en la parte de los cursos consensados como se muestra en la (Figura 56). Para que los cambios sean almacenados, dar clic en el botón Guardar, y manda el mensaje de proceso satisfactorio (Figura 57). Únicamente dar Aceptar
Figura 55
Figura 56
Figura 57

Sistema de Detección de Necesidades de Capacitación DNC FINALIZAR DNC Nota: Para finalizar el DNC, debe haber finalizado el consenso, de no ser así no podrá finalizar el DNC. Para realizar este proceso, seleccionar del menú CÉDULA DNC > Finalizar DNC, desplegara la siguiente pantalla Figura #, y debe capturar la siguiente información. R.F.C.: Capturar el rfc del trabajador al que le fueron capturadas los cursos solicitados, al avanzar con la tecla Tabulador recupera el nombre completo del trabajador. Año: seleccionar 2008 Unidad Administrativa: seleccionar la unidad administrativa donde realiza sus funciones el trabajador. Trabajador ¿está de acuerdo con el llenado de esta cédula? SI o NO, al seleccionar la opción NO, se habilita el campo ¿Por qué no estás de acuerdo? Ahí deberá capturar el motivo por el cual no está de acuerdo, al seleccionar SI, el campo antes mencionado se inhabilita, una vez introducido la información la pantalla se muestra de la siguiente forma (Figura 58). Para terminar, dar clic en el botón Finalizar DNC manda el siguiente mensaje (Figura 59). Para finalizar dar clic en Aceptar.
Figura 58
Figura 59

Sistema de Detección de Necesidades de Capacitación DNC Después de haber dado Aceptar, se inhibe el botón Finalizar DNC, y se habilita el botón imprimir DNC (Figura 60). NOTA IMPORTANTE: antes de realizar la impresión de la cédula, debe realizar lo siguiente para que al momento de imprimir no se le presenten algunos problemas con el navegador. 1.- Ingresar a las Herramientas de internet (Figura 61). Al seleccionar Opciones de Internet dar clic, despliega la ventana de las opciones de internet (Figura 62).
Figura 60
Figura 61

Sistema de Detección de Necesidades de Capacitación DNC 2.- Debe seleccionar la opción Seguridad se muestra señalado (Figura 62), despliega la siguiente ventana (Figura 63). Dentro de la ventana (Figura 63), debe seleccionar la opción “Nivel personalizado” le desplegara la siguiente ventana (Figura 64).
Figura 62
Figura 63

Sistema de Detección de Necesidades de Capacitación DNC 3.- Dentro de esta ventana (Figura 64), debe buscar la opción “Preguntar automáticamente si se debe descargar un archivo” con las opciones Deshabilitar y Habilitar, debe seleccionar Habilitar tal y como se muestra en la (Figura 64), una vez seleccionado dar clic en Aceptar, regresa a la ventana anterior (Figura 65). En esta ventana (Figura 65), dar clic en el botón Aplicar y posteriormente Aceptar, para finalizar únicamente cerrar la ventana.
Figura 64
Figura 65

Sistema de Detección de Necesidades de Capacitación DNC Para realizar la impresión del reporte del DNC, dar clic en el botón Imprimir DNC, despliega la siguiente ventana (Figura 66). Para poder visualizar las páginas de la cédula, podrá avanzar con los botones; página siguiente, y para regresar con el botón página anterior, última página o primera página. IMPRESIÓN DE LA CÉDULA Para realizar la impresión de la cédula, seleccionar el icono de la impresora (Figura 66), al posicionar el puntero del mouse despliega el mensaje “Imprimir este informe” dar clic, manda la siguiente ventana (Figura 67), seleccionar rango de páginas Todo.
Figura 66
Figura 67

Sistema de Detección de Necesidades de Capacitación DNC En esta ventana Figura 58, seleccionar el botón Aceptar desplegara la siguiente ventana (Figura 68). Despliega la ventana con las opciones Abrir, Guardar o Cancelar, al seleccionar Abrir despliega el reporte (Figura 69).
Figura 68
Figura 69

Sistema de Detección de Necesidades de Capacitación DNC Para imprimir debe seleccionar el icono de la impresora como se muestra en la Figura 69, posteriormente desplegara la ventana para seleccionar la impresora (Figura 70). Una vez que selecciono la impresora puede imprimir el reporte. Si desea guardar el archivo, debe seleccionar la opción Guardar (Figura 71).
Figura 70
Figura 71

Sistema de Detección de Necesidades de Capacitación DNC Al seleccionar la opción Guardar, abrirá una ventana del explorador para que seleccione la carpeta donde desea almacenar el archivo (Figura 72). Una vez que selecciono la carpeta dar clic en el botón guardar. Posteriormente lo podrá imprimir.
Figura 72

Sistema de Detección de Necesidades de Capacitación DNC CONSULTA DE DNC (Figura 73)
Figura 73
Objetivo Que el usuario pueda conocer o consultar el estatus o avance en que se encuentra un determinado empleado dentro de los procesos con que cuenta el sistema (captura de dnc, requerimientos de capacitación, consenso final, finalizar dnc). Cabe señalar que como su nombre lo indica, la pantalla es sólo de consulta, por lo que el usuario no puede modificar ningún dato dentro de la información que el sistema le despliegue o muestre. Lo anterior se refuerza en virtud de que la pantalla sólo cuenta dentro de la barra de herramientas con los botones “Limpiar” y “Salir”

Sistema de Detección de Necesidades de Capacitación DNC Requisitos Acceder al sistema con “Nombre de Usuario” y “Contraseña” con rol de consulta. Para que el usuario pueda ejecutar este proceso debe conocer como mínimo el registro federal de contribuyentes del empleado que se desea consultar, a continuación se describe la parte del apartado 1. DATOS DEL TRABAJADOR Datos Generales del Trabajador Campos Fecha: Como se observa el campo esta deshabilitado. R.F.C.: El usuario debe incluir el registro federal de contribuyentes del empleado que desea consultar, incluyendo su homoclave, para después liberar el campo ya sea mediante el ratón o utilizando la tecla “tabulador”. Si el R.F.C. no es correcto, después de liberar el campo el sistema envía el mensaje de alerta “El empleado con el R.F.C. capturado no está dado de alta” (Figura 74)

Sistema de Detección de Necesidades de Capacitación DNC
Figura 74 Si el R.F.C. Es correcto El sistema agrega, en forma automática la información para los campos: Nombre: Esta información es llenada automáticamente por el sistema cuando el usuario ingresa información (registro federal de contribuyentes) de un empleado que ya existe dentro de la base de datos y posteriormente libera este campo.

Sistema de Detección de Necesidades de Capacitación DNC Apellido Paterno: Esta información es llenada automáticamente por el sistema cuando el usuario ingresa información (registro federal de contribuyentes) de un empleado que ya existe dentro de la base de datos y posteriormente libera este campo. Apellido Materno: Esta información es llenada automáticamente por el sistema cuando el usuario ingresa información (registro federal de contribuyentes) de un empleado que ya existe dentro de la base de datos y posteriormente libera este campo. Sexo: Esta información es llenada automáticamente por el sistema cuando el usuario ingresa información (registro federal de contribuyentes) de un empleado que ya existe dentro de la base de datos y posteriormente libera este campo. Correo Electrónico Esta información es llenada automáticamente por el sistema cuando el usuario ingresa información (registro federal de contribuyentes) de un empleado que ya existe dentro de la base de datos y posteriormente libera este campo. Adscripción Campos Año de la DNC: El usuario debe proporcionar la información correspondiente al año en el que se ingreso la información para el proceso “Captura de DNC”. Cabe señalar que en caso de que el empleado ya cuente con varios procesos anuales de dnc, existe la posibilidad de que este campo, en su lista desplegable, muestre más opciones para elegir entre diferentes años. Unidad Administrativa de la DNC Se debe de proporcionar la unidad administrativa o unidad responsable en dónde el empleado indicó que presta sus servicios (durante el proceso de captura de dnc). Se recuerda que si un empleado presta sus servicios en dos dependencias diferentes, cabe la posibilidad que la lista desplegable muestre estas (Figura 075)

Sistema de Detección de Necesidades de Capacitación DNC
Figura 75 Con la información incluida en los dos campos anteriores y al momento de liberar mediante el ratón el campo “Unidad Administrativa”, el sistema agrega en forma automática, la información correspondiente a los campos: (Figura 76)

Sistema de Detección de Necesidades de Capacitación DNC
Figura 76 Puesto y Nivel Esta información es llenada automáticamente por el sistema cuando el usuario selecciona información (unidad administrativa) de un empleado que ya existe dentro de la base de datos y posteriormente libera este. Centro de Trabajo (clave) Esta información es llenada automáticamente por el sistema cuando el usuario selecciona información (unidad administrativa) de un empleado que ya existe dentro de la base de datos y posteriormente libera este.

Sistema de Detección de Necesidades de Capacitación DNC Días en que Labora Esta información es llenada automáticamente por el sistema cuando el usuario selecciona información (unidad administrativa) de un empleado que ya existe dentro de la base de datos y posteriormente libera este. Especifique Esta información es llenada automáticamente por el sistema cuando el usuario selecciona información (unidad administrativa) de un empleado que ya existe dentro de la base de datos y posteriormente libera este. Este es el único campo que esta inhibido para esta sección (se tramita incidencia en el sentido de solicitar que los campos habilitados se deshabiliten para que la forma tenga una congruencia con su funcionalidad “consulta”. Horario en que Labora Esta información es llenada automáticamente por el sistema cuando el usuario selecciona información (unidad administrativa) de un empleado que ya existe dentro de la base de datos y posteriormente libera este. Teléfono Oficina: Esta información es llenada automáticamente por el sistema cuando el usuario selecciona información (unidad administrativa) de un empleado que ya existe dentro de la base de datos y posteriormente libera este. Extensión Esta información es llenada automáticamente por el sistema cuando el usuario selecciona información (unidad administrativa) de un empleado que ya existe dentro de la base de datos y posteriormente libera este.

Sistema de Detección de Necesidades de Capacitación DNC Datos del Jefe Inmediato Rfc: Esta información es llenada automáticamente por el sistema cuando el usuario selecciona información (unidad administrativa) de un empleado que ya existe dentro de la base de datos y posteriormente libera este. Nombre: Esta información es llenada automáticamente por el sistema cuando el usuario selecciona información (unidad administrativa) de un empleado que ya existe dentro de la base de datos y posteriormente libera este. Apellido Paterno: Esta información es llenada automáticamente por el sistema cuando el usuario selecciona información (unidad administrativa) de un empleado que ya existe dentro de la base de datos y posteriormente libera este. Apellido Materno: Esta información es llenada automáticamente por el sistema cuando el usuario selecciona información (unidad administrativa) de un empleado que ya existe dentro de la base de datos y posteriormente libera este.

Sistema de Detección de Necesidades de Capacitación DNC Estudios Una vez que el sistema, a petición del usuario, muestra información para las secciones (datos generales del empleado y área de adscripción del empleado). El usuario puede solicitar también la información correspondiente a la sección “estudios”, acción que se hace o ejecuta mediante la selección con el ratón del título de esta sección y posterior activación del botón izquierdo del mismo. Cabe mencionar que el usuario puede mostrar y ocultar la información de esta sección el procedimiento descrito. (Figura 77)
Figura 77 Seleccionar y activar con el botón izquierdo del ratón la sección “Estudios”, con lo que el sistema despliega la información correspondiente a la sección (Figura 78)

Sistema de Detección de Necesidades de Capacitación DNC
Figura 78 ¿Estudias Actualmente? Sí / No (¿Qué Estudias?) En caso de que dentro del proceso de captura se haya seleccionado la casilla de opción No y posteriormente ingresar información para describir lo que actualmente se estudia será desplegado, en forma automática, en este campo. Esta información es llenada automáticamente por el sistema cuando el usuario selecciona mediante el ratón el título de la sección “Estudios” de un empleado que ya existe dentro de la base de datos. Cabe señalar que las dos opciones (Si / No) que muestra la pantalla son editables. ¿Estás interesado en continuar tus estudios? Sí / No En caso de que dentro del proceso de captura se haya seleccionado la casilla de opción No y posteriormente ingresar información para describir lo que actualmente se estudia será desplegado, en forma automática, en este campo. Estudios Alcanzados Esta información es llenada automáticamente por el sistema cuando el usuario selecciona mediante el ratón el título de la sección “Estudios” de un empleado que ya existe dentro de la base de datos. Nivel Escolar Descripción Documento Obtenido Institución

Sistema de Detección de Necesidades de Capacitación DNC ¿Te gustaría ser Instructor Interno? Sí / No, ¿Qué Área? En caso de que dentro del proceso de captura se haya seleccionado la casilla de opción Sí y posteriormente ingresar información para describir en que área quiere participar como instructor el empleado será desplegado, en forma automática, en este campo. Este es uno de los campos que, correctamente, se muestra inhabilitado. Cabe señalar que las dos opciones (Si / No) que muestra la pantalla son editables. Requerimientos de Capacitación Una vez que el sistema, a petición del usuario, muestra información para las secciones (datos generales del empleado y área de adscripción del empleado). El usuario puede solicitar también la información correspondiente a la sección “estudios”, acción que se hace o ejecuta mediante la selección con el ratón del título de esta sección y posterior activación del botón izquierdo del mismo. Cabe mencionar que el usuario puede mostrar y ocultar la información de esta sección el procedimiento descrito (Figura 79).

Sistema de Detección de Necesidades de Capacitación DNC
Figura 79 Seleccionar y activar con el botón izquierdo del ratón la sección “2. Requerimientos de Capacitación”, con lo que el sistema despliega la información correspondiente a la sección. (Figura 80)

Sistema de Detección de Necesidades de Capacitación DNC
Figura 80 Cursos Solicitados por parte del Trabajador Tipo de Mejora Curso Nombre de Curso Institución ¿Deseas que se te Apoye para Certificarte en Alguna Competencia Laboral? Sí / No En caso de que dentro del proceso de captura se haya seleccionado la casilla de opción No y posteriormente ingresar información para describir lo que actualmente se estudia será desplegado, en forma automática, en este campo. Cursos Propuestos por parte del Jefe Inmediato Tipo de Mejora Curso Nombre de Curso Institución ¿Está de Acuerdo con los Cursos Solicitados por su Colaborador? Sí / No Debe seleccionar entre las opciones Sí y No.

Sistema de Detección de Necesidades de Capacitación DNC Especifique porque no está de acuerdo Este campo es otro de los que en caso de mostrar información, está deshabilitado correctamente. Especifique cual es el otro motivo por el que no está de acuerdo Este campo es otro de de los que en caso de mostrar información, está deshabilitado correctamente.

Sistema de Detección de Necesidades de Capacitación DNC CONSENSO FINAL Una vez que el sistema, a petición del usuario, muestra información para las secciones (datos generales del empleado y área de adscripción del empleado). El usuario puede solicitar también la información correspondiente a la sección “consenso final”, acción que se hace o ejecuta mediante la selección con el ratón del título de esta sección y posterior activación del botón izquierdo del mismo. Cabe mencionar que el usuario puede mostrar y ocultar la información de esta sección el procedimiento descrito (Figura 81).
Figura 81 Seleccionar y activar con el botón izquierdo del ratón la sección “3. Consenso Final”, con lo que el sistema despliega la información correspondiente a la sección. (Figura 82)

Sistema de Detección de Necesidades de Capacitación DNC
Figura 82 Tipo de Mejora Curso Nombre de Curso Institución NOTA IMPORTANTE: LA INFORMACIÓN QUE SE DESPLIEGUE AL MOMENTO DE EJECUTAR LA CONSULTA, DEPENDE DE LA SITUACIÓN (ESTATUS) QUE GUARDE EL EMPLEADO AL MOMENTO DE EJECUTAR ÉSTE PROCESO, LO QUE QUIERE DECIR QUE EL SISTEMA DEPLEGARÁ INFORMACIÓN DE ACUERDO AL NIVEL DE AVANCE QUE SE TENGA EN DETERMINADO EMPLEADO.

Sistema de Detección de Necesidades de Capacitación DNC SEGUIMIENTO DEL DNC El objetivo del seguimiento del DNC, es mostrar al usuario las diferentes etapas por los cuales pasa la cédula hasta su finalización. Para tal efecto seleccionar CÉDULA DNC > Seguimiento del DNC (Figura 83). Seleccionar Seguimiento del DNC despliega la siguiente pantalla (Figura 84). Para realizar la consulta, lo puede realizar de forma general capturando únicamente el año, si desea ser mas especifico deberá capturar el RFC del trabajador a consultar, en el siguiente ejemplo se realiza una consulta especifica con el RFC del trabajador (Figura 85)
Figura 83
Figura 84

Sistema de Detección de Necesidades de Capacitación DNC Capturar R.F.C.: Posteriormente dar clic en el botón consultar desplegará el RFC y el nombre del trabajador que se está consultando sin importar el año, como se muestra (Figura 86). Consultar de forma general Año de DNC: 2008, posteriormente dar clic en el botón consultar, desplegará toda la información que se encuentra registrado del año 2008, como se muestra (Figura 87).
Figura 85
Figura 86
Figura 87

Sistema de Detección de Necesidades de Capacitación DNC Una vez que se tiene la información seleccionar la que le corresponda (Figura 88). Una vez seleccionado el RFC del trabajador ésta se muestra en los campos de la parte superior de la pantalla, el RFC y el nombre de la Unidad Administrativa a la que pertenece, para ver el seguimiento del proceso DNC de este trabajador seleccionar el botón Seguimiento, después de esta acción despliega la siguiente pantalla Figura 89.
Figura 88
Figura 89

Sistema de Detección de Necesidades de Capacitación DNC En la pantalla de la (Figura 89) se muestra el flujo del proceso en sus diferentes etapas, en la parte inferior de la pantalla se describen las actividades así como las fechas en que éstas se realizaron, para concluir con la consulta del seguimiento debe dar clic en el botón Salir.

Sistema de Detección de Necesidades de Capacitación DNC CAPTURA DE CÉDULAS DICAP Para iniciar la captura de las cedulas, debemos seleccionar la opción Cedulas DICAP, al dar clic en dicha opción nos despliega el menú seleccionar Captura DICAP (Figura 90). Una vez que seleccionó Captura DNC, despliega la siguiente pantalla (Figura 91). En esta pantalla se deben de capturar la siguiente información:
Figura 90
Figura 91

Sistema de Detección de Necesidades de Capacitación DNC
I. DATOS DEL TRABAJADOR Fecha: La fecha no deberá ser menor o mayor a la fecha actual, y ésta es mostrada en forma automatica y debe ser la fecha actual. RFC: En esta campo se debe capturar el RFC del trabajador y debe constar de 13 dígitos, una vez capturado los datos al avanzar con la tecla de Tabulador, automaticamente le llenara los siguientes campos: Nombre: Muestra el nombre o los nombres del trabajador. Apellido Paterno: Muestra el apellido paterno Apellido Materno: Muestra el apellido materno. Sexo: Muestra el apellido paterno. Correo electronico: Muestra la cuenta del correo electronico del trabajador Nota: toda la información del que hemos hecho mención, es extraida del catalogo de empleados para el dicap, tal y como fue dado de alta inicialmente. ADSCRIPCIÓN Año del Dicap: Debe capturar el año del dnc, es decir, si el dnc es para un año posterior. Unidad Administrativa: Se refiere a la unidad administrativa donde labora el trabajador, esta debe seleccionarla de la lista desplegable. Puesto y Nivel: Se refiere al puesto y nivel que tiene el trabajador, y ésta deberá buscarla dando clic como se muestra en la siguiente imagen (Figura 92). Al dar clic, le despliega la siguiente pantalla (Figura 93):
Dar clic aquí
Figura 92

Sistema de Detección de Necesidades de Capacitación DNC En esta pantalla se realiza la consulta de los puestos y niveles, en este caso buscar el nivel de puesto que tiene el trabajador y se puede realizar de dos formas: 1.- Capturando la clave del puesto, si se la sabe, o capturando parte de él, ejemplo (Figura 94).
Figura 93
Figura 94

Sistema de Detección de Necesidades de Capacitación DNC En la imagen (Figura 10) se muestra Clave de puesto se captura CF al dar clic en el botón Consultar, despliega la información que coincide con criterio de búsqueda. Cono se observa despliega todos los nombres de los puestos que coinciden con el criterio de búsqueda utilizado o si se sabe el nombre completo del puesto únicamente le mostrara el nombre del puesto capturado. Para avanzar puede utilizar los botones:
Primer registro
Registro anterior
Registro siguiente
Último registro
Una vez que tiene localizado la clave y el nombre del puesto del trabajador seleccionarla dando clic y regresara a la pantalla anterior con la clave seleccionada. Dirección de área: deberá seleccionar de la lista desplegable como se muestra en la (Figura 95).
Despliega el nombre de la dirección en la cual está adscrito el trabajador, seleccionar dando clic en el nombre. Subdirección (sin abreviaturas): en este campo deberá capturar el nombre de la Subdirección en la cual está adscrito el trabajador.
Departamento (sin abreviaturas): en este campo deberá capturar el nombre del departamento en la cual está adscrito el trabajador.
Dar clic aquí Figura 95

Sistema de Detección de Necesidades de Capacitación DNC Teléfono oficina: capturar el número de teléfono de la oficina donde labora el trabajador si el teléfono tiene lada también debe capturarse, al ingresar dicho número si este no es correcto despliega el siguiente mensaje (Figura 96). Deberá dar Aceptar y regresa a la pantalla de captura, para ingresar correctamente la información. Extensión: capturar el número de extensión telefónica donde se encuentra laborando el trabajador. ESTUDIOS En la sección “estudios”, la primera opción es, ¿Estudias actualmente? Si la respuesta es positiva se habilita el campo “¿Qué Estudias?” en la que se debe de ingresar la información de los estudios que cursa, de manera contraria, si la respuesta es negativa, se deshabilita dicho campo, en la opción “¿Estas interesado en continuar tus estudios?” Se presentan las dos opciones de respuesta, “Si ó No”, la siguiente opción es “Señala los estudios alcanzados” y presenta una lista desplegable con el nombre de “Nivel escolar”, y al seleccionar ya sea primaria, secundaria o bachillerato, deshabilita el campo “Especifique”, los niveles escolares que aparecen marcados en la (Figura 97), habilitan este campo para ingresar la información del nivel escolar.
Figura 96
Figura 97

Sistema de Detección de Necesidades de Capacitación DNC En el campo documento obtenido, deberá seleccionar certificado, título u otro según sea el caso. En el campo Institución, deberá capturar el nombre de la institución donde obtuvo el documento. Una vez que llenó este bloque de información debe dar clic en el botón Nota: Es importante mencionar que para eliminar un estudio, debe seleccionar el estudio agregado dando clic sobre él como se muestra en la imagen (Figura 98). Una vez seleccionado dar clic en el botón después de esta acción el curso desaparece y podrá ingresar uno nuevo si este fuera necesario. NOTA IMPORTANTE: en la captura, es importante hacer mención que se puede realizar dicho proceso en diferentes etapas, es decir, si por alguna razón no termino de capturar la información esta se puede guardar y podrá continua al día siguiente. También algo muy importante que hay que considerar es cuando se finaliza la captura, después de esto ya no se puede modificar ninguna información que se haya capturado, por eso se recomienda verificar la información antes de dar clic en este botón.
Figura 98

Sistema de Detección de Necesidades de Capacitación DNC II. REQUERIMIENTOS EN CAPACIDADES DE VISIÓN DEL SERVICIO PÚBLICO En este bloque únicamente deberá seleccionar las capacidades de visión del servicio público, haciendo clic de la lista desplegable como se muestra en la imagen (Figura 99). Una vez seleccionada, dar clic en el botón Agregar capacidad, y esta se verá reflejada en la parte inferior de este bloque (Figura 100). De igual forma se puede eliminar, si éste fuera necesario. III. REQUERIMIENTOS EN CAPACIDADES GERENCIALES O DIRECTIVAS En este bloque, de acuerdo al cargo que tenga el personal de mando deberá capturar las capacidades que requiera según el cargo que tenga, llenar los siguientes campos:
Figura 99
Figura 100
Figura 101

Sistema de Detección de Necesidades de Capacitación DNC Clave y Capacidad: En este campo debe seleccionar de la lista desplegable. Nivel de dominio: esta es llenada automáticamente después de haber seleccionado la clave y capacidad. Institución educativa: En este campo debe seleccionar de la lista desplegable. Una vez seleccionada, dar clic en el botón Agregar capacidad, y esta se verá reflejada en la parte inferior de este bloque (Figura 101). De igual forma se puede eliminar, si éste fuera necesario y puede agregar más capacidades de acuerdo al requerimiento. IV. REQUIERIMIENTOS EN CAPACIDADES TÉCNICAS TRANSVERSALES En este bloque, deberá capturar las capacidades técnicas transversales de capacitación que requiera, para lo cual se consideran los siguientes campos: Clave y Capacidad: En este campo debe seleccionar de la lista desplegable. Nota: En clave y capacidad, las claves pueden variar en función al puesto que desempeña el servidor público de mando. Nivel de dominio: En este campo debe seleccionar de la lista desplegable el nivel de dominio que requiere, básico, intermedio o avanzado según sea el caso. Una vez seleccionada, dar clic en el botón Agregar capacidad, y esta se verá reflejada en la parte inferior de este bloque (Figura 102). De igual forma se puede eliminar, si éste fuera necesario y puede agregar más capacidades técnicas de acuerdo al requerimiento de cada servidor público.
Figura 102

Sistema de Detección de Necesidades de Capacitación DNC V. REQUERIMIENTOS EN CAPACIDADES TÉCNICAS ESPECÍFICAS En este bloque, deberá capturar las capacidades técnicas específicas que requiera, para lo cual se consideran los siguientes campos: Clave y capacidad: deberá seleccionar de la lista desplegable Nota: En clave y capacidad, las claves pueden variar en función al puesto que desempeña el servidor público de mando. Nivel de dominio: En este campo debe seleccionar de la lista desplegable el nivel de dominio que requiere, básico, intermedio o avanzado según sea el caso. Una vez seleccionada, dar clic en el botón Agregar capacidad, y esta se verá reflejada en la parte inferior de este bloque (Figura 103). Si requiere de otros cursos y que éstos no están descritos dentro del catálogo Dicap, deberá capturarlos en los siguientes campos: Nombre de curso (1): Nombre del curso que quiere cursar. Institución (1): Nombre de la institución donde quiere realizar dicho curso. Nombre de curso (1): Nombre del curso que quiere cursar. Institución (1): Nombre de la institución donde quiere realizar dicho curso.
Figura 103

Sistema de Detección de Necesidades de Capacitación DNC VI. VALIDACIÓN DE LA INFORMACIÓN En este bloque, deberá capturar las capacidades técnicas específicas que requiera, para lo cual se consideran los siguientes campos (figura 104: DATOS DEL JEFE INMEDIATO R.F.C.: Debe capturar el rfc de su jefe inmediato C.U.R.P.: Debe ingresar el curp completo a 18 posiciones Nombre: Nombre del jefe inmediato Apellido paterno: Capturar el apellido paterno del jefe inmediato. Apellido Materno: Capturar el apellido materno del jefe inmediato. Puesto: Capturar el nombre del puesto del jefe inmediato. Una vez que se tiene capturada toda la información deberá guardar los datos seleccionando el botón Guardar. NOTA IMPORTANTE: en la captura, es importante hacer mención que se puede realizar dicho proceso en diferentes etapas, es decir, si por alguna razón no termino de capturar la información esta se puede guardar y podrá continua al día siguiente. FINALIZAR CAPTURA Es el botón más importante en el sentido de que al activarlo el sistema pide una confirmación de la ejecución de este proceso mediante el mensaje de alerta “Al finalizar la captura ya no podrá realizar ningún cambio, ¿Seguro de que desea finalizar la captura? Aceptar, Cancelar”
Figura 104

Sistema de Detección de Necesidades de Capacitación DNC También algo muy importante que hay que considerar es cuando se finaliza la captura, después de esto ya no se puede modificar ninguna información que se haya capturado, por eso se recomienda verificar la información antes de dar clic en este botón. Por otra parte, al momento de finalizar la captura y cuando capturó la información omitió ingresar la CURP del jefe inmediato le desplegara el mensaje correspondiente (Figura 105). Únicamente deberá dar Aceptar, posteriormente capture la clave de curp del jefe inmediato, guarde la información, si los datos ya soy correctos proceda a finalizar la captura dando clic en el botón correspondiente inmediatamente le desplegará el siguiente mensaje (Figura 106) Si está seguro de finalizar de clic en Aceptar, en caso contrario al dar clic en Cancelar no se finaliza y tiene la posibilidad de poder modificar la información si este fuera necesario.
Figura 105
Figura 106

Sistema de Detección de Necesidades de Capacitación DNC IMPRIMIR CÉDULA DICAP Después de haber finalizado la captura se habilita el botón con este botón al dar clic le desplegará el reporte con la información que previamente capturó (Figura 107). Para poder visualizar las páginas de la cédula, podrá avanzar con los botones; página siguiente, y para regresar con el botón página anterior, última página o primera página. IMPRESIÓN DE LA CÉDULA Para realizar la impresión de la cédula, seleccionar el icono de la impresora (Figura 107), al posicionar el puntero del mouse despliega el mensaje “Imprimir este informe” dar clic, manda la siguiente ventana (Figura 108), seleccionar rango de páginas Todo.
Figura 107

Sistema de Detección de Necesidades de Capacitación DNC En esta ventana Figura 58, seleccionar el botón Aceptar desplegara la siguiente ventana (Figura 109). Despliega la ventana con las opciones Abrir, Guardar o Cancelar, al seleccionar Abrir despliega el reporte (Figura 110).
Figura 108
Figura 109

Sistema de Detección de Necesidades de Capacitación DNC Para imprimir debe seleccionar el icono de la impresora como se muestra en la (Figura 110) posteriormente desplegara la ventana para seleccionar la impresora (Figura 111).
Figura 110

Sistema de Detección de Necesidades de Capacitación DNC Una vez que selecciono la impresora puede imprimir el reporte. Si desea guardar el archivo, debe seleccionar la opción Guardar (Figura 112). Al seleccionar la opción Guardar, abrirá una ventana del explorador para que seleccione la carpeta donde desea almacenar el archivo (Figura 113).
Figura 112
Figura 111

Sistema de Detección de Necesidades de Capacitación DNC Una vez que selecciono la carpeta dar clic en el botón guardar. Posteriormente lo podrá imprimir. REIMPRIMIR LA CÉDULA DICAP Si por alguna razón no pudo imprimir la cédula después de la captura, éste lo podrá realzar posteriormente, para tal efecto deberá realizar lo siguiente. Ingresar nuevamente a la captura de cedula dicap, ingrese la siguiente información: R.F.C.: ingrese la clave rfc, después de ingresarlo al avanzar le recupera la información como son: Nombre y Apellidos, sexo, correo electrónico y curp. En el bloque Adscripción, capture el año del dicap, ejemplo: 2009 Unidad administrativa: seleccione la unidad administrativa que le corresponde, una vez que seleccionó, le desplegará el siguiente mensaje (Figura 114).
Figura 113

Sistema de Detección de Necesidades de Capacitación DNC En el mensaje le indica que la cédula está finalizada y que si desea le sean mostrados los datos debe dar Aceptar, después de ésta acción le mostrará toda la información y podrá imprimir la cédula. Nota: Para realizar la consulta se siguen los mismos procedimientos mencionados con anterioridad en la impresión de la cedula.
Figura 114