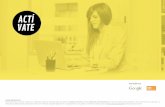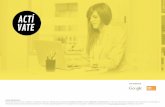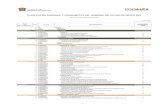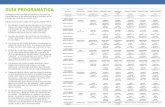Manual de Usuario del sistema Integrado de Procesos de ... · seleccionar componente(s) de la...
Transcript of Manual de Usuario del sistema Integrado de Procesos de ... · seleccionar componente(s) de la...

Manual de Usuario del sistema Integrado
de Procesos de Programación y Formulación
del Presupuesto para las Entidades de
Tratamiento Empresarial - ETES
(ORACLE)
Versión: 13.06.00 Fecha: 13/09/2013

Sistema Integrado de Procesos de Programación
Manual de Usuario -2-
ÍNDICE 1. INTRODUCCIÓN ............................................................................................................. 3
2. DESCRIPCIÓN GENERAL DEL SISTEMA ............................................................................. 3
2.1. ACCESO AL SISTEMA .................................................................................................... 3
3. FUNCIONALIDADES ........................................................................................................ 4
3.1. APLICACIONES ............................................................................................................ 4
3.1.1. Asignación Presupuestaria ............................................................................................ 5
3.1.2. Indicadores de Desempeño ........................................................................................... 6
3.1.3. Mantenimiento de Maestros ........................................................................................ 9
3.1.4. Selección de Componentes de la Cadena Programática ................................................ 14
Proyecto ............................................................................................................................................... 14 Actividades ........................................................................................................................................... 17 Acciones de Inversión ........................................................................................................................... 19 Obras y Finalidades .............................................................................................................................. 20
3.1.5. Detalle de Proyectos de Inversión ............................................................................... 21
3.1.6. Seleccionar Categorías Presupuestarias ....................................................................... 23
Acciones Centrales ............................................................................................................................... 24 Asignación Presupuestal que No Resulta en Producto (APNOP) ......................................................... 29
3.1.7. Clasificación de Ingresos y Gastos............................................................................... 32
Gastos .................................................................................................................................................. 32 Ingresos ................................................................................................................................................ 39
3.1.8. Variación .................................................................................................................... 41
3.1.9. Formatos .................................................................................................................... 45
3.1.10. Datos de la Entidad ................................................................................................... 45
3.2. REPORTES ................................................................................................................. 51
3.3. PROCESOS ................................................................................................................. 51
3.3.1. Control de Cierres ....................................................................................................... 51
3.3.2. Cambiar de Clave ........................................................................................................ 53

Sistema Integrado de Procesos de Programación
Manual de Usuario -3-
1. INTRODUCCIÓN
La DGPP, como ente rector del sistema Nacional de Presupuesto, viene impulsando, en
coordinación con los Sectores, diversas medidas que buscan fortalecer la calidad del gasto público
de las entidades, iniciando la materialización de las mismas en la implementación progresiva del
Presupuesto por Resultados (PpR). Coadyuvando para el logro de este objetivo, la OGTI ha diseñado
un Aplicativo informático en WEB que permitirá registrar de manera apropiada y oportuna la
información solicitada por la DGPP.
2. DESCRIPCIÓN GENERAL DEL SISTEMA
2.1. ACCESO AL SISTEMA
Para ingresar al aplicativo Formulación Presupuestal 2014 para Entidades de Tratamiento
Empresarial (ETE) del Gobierno Regional y Gobierno Local, deberá acceder al siguiente enlace:
http://apps3.mineco.gob.pe/siaf2-pff/
A continuación se mostrará la ventana de Inicio de Sesión donde deberá consignar el USUARIO y
CONTRASEÑA asignado, seleccionar el año y luego dar clic en el botón .
Si los datos registrados son correctos se mostrará la pantalla principal del aplicativo, de lo contrario,
se mostrará un mensaje de error tal como se muestra a continuación:

Sistema Integrado de Procesos de Programación
Manual de Usuario -4-
3. FUNCIONALIDADES
El sistema mostrará una ventana de bienvenida, donde deberá dar clic en la opción Programación y
Formulación Presupuestal, mostrando enseguida un ícono de acceso a la etapa de la Programación
y Formulación del Presupuesto, seleccione la opción ETAPA 1 – ETES
Al ingresar al ícono de ETAPA 1 – ETES, el sistema mostrará la siguiente ventana con el siguiente
menú: Aplicaciones
Aplicaciones
Reportes
Procesos
Ayuda
Inicio.
3.1. APLICACIONES
Este menú cuenta con las siguientes opciones: asignación y distribución presupuestaria, indicadores
de desempeño, mantenimiento de maestros, seleccionar componentes de la cadena programática,
detalle de proyectos de inversión, seleccionar categorías presupuestarias, clasificación de ingresos y
gastos, variación, formatos y datos de la entidad

Sistema Integrado de Procesos de Programación
Manual de Usuario -5-
3.1.1. Asignación Presupuestaria
A través de esta opción, podrá ingresar la Asignación Presupuestal determinada por la misma
Entidad, en el nivel de Rubro, el cual será considerado como “Techo Presupuestal” para el registro
de los importes de Ingresos y Gastos, para ingresar los datos deberá dar clic en la opción
Asignación y Distribución Presupuestaria y luego dar clic en el botón .
Para registrar la Asignación Presupuestal de los Rubros requeridos, deberá seguir la secuencia que
a continuación se indica:

Sistema Integrado de Procesos de Programación
Manual de Usuario -6-
a. Seleccionar el Rubro dando clic en la lista desplegable, el sistema mostrará la relación de Rubros
con los que puede operar la entidad que está efectuando el registro, , seleccione el Rubro al
cual le asignará recursos
b. Digitar el monto en la columna Asig. 2014.
c. Dar clic en el botón .
3.1.2. Indicadores de Desempeño
En esta opción se podrá registrar los Indicadores de Desempeño que corresponda a cada ETE y para
ello deberá seleccionar la opción que se indica y hacer clic en
A continuación se mostrará una nueva ventana, en la que se deberá:
a. Registrar la Misión
a
b
c

Sistema Integrado de Procesos de Programación
Manual de Usuario -7-
b. Registrar los Objetivos Estratégicos de la Entidad
c. Registrar el número de orden.
d. Guardar los datos ingresados dando clic en el boton . Después de Grabar, se añadirá
una nueva fila de descripción para seguir registrando los Objetivos que se requieran; asimismo,
se habilitarán los íconos de Objetivos [Específicos] e Indicadores para el registro
correspondiente, los que a su vez podrán ser Eliminados.
NOTA: La casilla ELIMINAR NO SE ACTIVARÁ, cuando existan Objetivos Específicos e Indicadores articulados al Objetivo Estratégico.
Para Registrar los objetivos especificos:
e. Dar clic en el icono , dentro de la columna Objetivos
En la ventana objetivos especificos:
f. Ingresar la descripcion del objetivo especifico y el número de orden .
g. Guardar los datos ingresados dando clic en el boton . Después de Grabar, se añadirá
una nueva fila de descripción para seguir registrando los Objetivos que se requieran; asimismo,
se habilitarán los íconos de Productose Indicadores para el registro correspondiente, los que a
su vez podrán ser Eliminados.
b
a
d
c
e

Sistema Integrado de Procesos de Programación
Manual de Usuario -8-
Los Productos y sus Indicadores, tienen el mismo procedimiento de registro.
Los Indicadoresde Productos, son los últimos datos que se registran en esta cadena de información,
para lo cual se deberá de consignar el VALOR PROYECTADO “AÑO 2013” y VALOR PROYECTADO
“AÑO 2014”; asimismo, el aplicativo permite Eliminar estos datos, de ser el caso.
f
g

Sistema Integrado de Procesos de Programación
Manual de Usuario -9-
3.1.3. Mantenimiento de Maestros
Esta opción permite realizar la creación de nuevos códigos presupuestarios de Proyectos y
Finalidades. Para visualizar las opciones deberá dar clic en el botón Mantenimiento de Maestros
Proyecto
Permite generar un nuevo código presupuestario temporal de proyectos desde el banco de
proyectos del SNIP, para ello el Usuario deberá dar clic en la opción Proyecto y luego dar clic en el
botón .

Sistema Integrado de Procesos de Programación
Manual de Usuario -10-
A continuacion el sistema muestra la pantalla de Proyecto con una lista de los Proyectos
seleccionados previamente. Para visualizar las características del proyecto seleccionado, y modificar
deberá dar clic en el botón .
El sistema mostrará la ventana Crear/Actualizar Proyecto en la que podrá modificar la Categoría
Presupuestal. Al terminar las modificaciones deberá guardarse los cambios dando clic en el botón
.
Para crear un nuevo Proyecto deberá seguir los siguientes pasos:
a. Dar clic en el botón .
En la ventana Crear/Actualizar Proyecto:
b. Seleccionar la Categoria del Programa.
c. Ubicar el el proyecto con código SNIP dando clic en el ícono
a

Sistema Integrado de Procesos de Programación
Manual de Usuario -11-
A continuación el sistema mostrará la ventana Búsqueda de SNIP en la que deberá:
d. Digitar el Código SNIP del proyecto, o ingresar parte de la Descripción (nombre) del proyecto.
e. Dar clic en el botón .
El sistema inicia el proceso de búsqueda de la información solicitada bajo los parámetros indicados
mostrando el siguiente mensaje:
Al terminar la búsqueda,
f. Seleccionar el proyecto dando clic en el Código del Proyecto según corresponda. EL sistema
retornará a la pantalla anterior. Si el SNIP ya cuenta con un código presupuestario, se le
devolverá el código anterior.
c
e
b
d

Sistema Integrado de Procesos de Programación
Manual de Usuario -12-
Nota: La selección de los proyectos se realiza “uno por uno”
g. Guardar los datos dando clic en el botón
Finalidades
Esta opción permite el registro de nuevas Finalidades. Pueden estar asociadas a las siguientes
Categorías Presupuestales:
- Acciones Centrales
- Asignaciones Presupuestales que no resultan en Productos
Para ingresar a esta opción deberá dar clic en la opción Finalidad y luego dar clic en el botón
.
f
g

Sistema Integrado de Procesos de Programación
Manual de Usuario -13-
El sistema mostrará la ventana Finalidad con la relación de Finalidades seleccionadas. Para
registrar una nueva finalidad se deberá seguir los siguientes pasos:
a. Dar clic en el botón .
A continuación, en la ventana Finalidad:
b. Seleccionar el Tipo de Categoría de Programa.
c. Ingresar la descripción de la Finalidad
d. Guarda los datos ingresados dando clic en el botón . Si el nombre de la finalidad ya
existe, el aplicativo le devolverá el código anterior.
a

Sistema Integrado de Procesos de Programación
Manual de Usuario -14-
3.1.4. Selección de Componentes de la Cadena Programática
Las opciones de esta sección deberán utilizarse, cuando la Entidad tenga la necesidad de
seleccionar componente(s) de la estructura programática (Proyecto, Actividad, Acciones de
Inversión, Obra y/o Finalidad) que no se encuentre considerada en la Tabla de Combinaciones como
Categoría Presupuestaria Estructurada (predefinida por DGPP). También podrán “estructurarse”
cadenas programáticas con componentes previamente “creados”.
Proyecto Los proyectos que se encuentran disponibles cuentan con viabilidad (Código SNIP), además tienen
Nivel de Uso Personalizado y pueden seleccionarse para crear Cadenas Programáticas de las
categorías presupuestarias: Acciones Centrales y APNOP. Para ingresar deberá seleccionar
Proyecto y dar clic en el botón .
b
d
c

Sistema Integrado de Procesos de Programación
Manual de Usuario -15-
A continuación, se muestra el listado de proyectos alcanzados por la DGPP, además, los nuevos
proyectos seleccionados por la Entidad. Para visualizar el detalle, dar clic en el icono .
El detalle del proyecto se muestra de la siguiente manera:

Sistema Integrado de Procesos de Programación
Manual de Usuario -16-
Si requiere seleccionar un nuevo proyecto:
a. Dar clic en el botón
En la ventana Proyecto:
b. Seleccionar la Categoría presupuestal
c. Seleccionar el Nivel de Uso (Personalizado/General)
d. Marcar con un check aquellos que se desean adicionar.
e. Guardar los datos seleccionados dando clic en el botón .
Luego de Grabar, se observa que los Proyectos pasan a la bandeja de Proyectos.
Nota: Los Proyectos previamente seleccionados, también podrían ser “eliminados” o
retirados; para ello, sólo se debe seleccionar el proyectos y dar clic en el botón .
a
e
d c
b
d
d

Sistema Integrado de Procesos de Programación
Manual de Usuario -17-
Actividades
Las Actividades tienen Nivel de Uso General o Personalizado y pueden seleccionarse para
estructurar las Cadenas Programáticas. Para la selección de actividades deberá seleccionar la
opción Actividad y dar clic en el botón .
La ventana Actividad muestra la información enviada por la DGPP, la misma que se muestra de
acuerdo al filtro seleccionado en la lista desplegable Categoría.
Nota: En la parte inferior de la ventana se muestra la leyenda , al lado izquierdo se encuentra el significado de los colores usados como fondo en cada uno de los registros, y al lado derecho, el significado de la columna AMBITO(A,B,C,I,J,K,P) tal como se muestra en la siguiente figura:

Sistema Integrado de Procesos de Programación
Manual de Usuario -18-
Para seleccionar ACTIVIDADES:
a. Dar clic en el botón
En la pantalla Actividad:
b. Digitar el Código/ Descripción de la Actividad
c. Elegir la Categoría Presupuestal.
d. Seleccionar el Nivel de Uso: General o Personalizado.
e. Buscar las actividades que coincidan con el código/descripción ingresado dando clic en el
botón
f. Seleccionar las Actividades.
g. Guardar los datos seleccionados que formaran parte del Maestro de Actividades a utilizar en las
Cadenas Programáticas.
a
d
e
d
d
f
b
d
e
d
d
c d

Sistema Integrado de Procesos de Programación
Manual de Usuario -19-
Después de Grabar, se observa que las Actividades se encuentran en la Bandeja de Actividades
seleccionadas por la Entidad.
Nota: Las actividades previamente seleccionadas, también podrán ser “eliminadas”; para
ello, sólo se debe seleccionar y seguidamente dar clic en el botón .
Acciones de Inversión
Las Acciones de Inversión tienen Nivel de Uso General o Personalizado y pueden seleccionarse para
estructurar Cadenas Programáticas de: Acciones Centrales y APNOP. Para la selección de Acciones
de Inversión, dar clic en el botón
Luego el sistema muestra la pantalla Acción de Inversión que permite la selección de las Acciones
de Inversión teniendo en cuenta los siguientes pasos:

Sistema Integrado de Procesos de Programación
Manual de Usuario -20-
a. Dar clic en el botón .
b. Elegir la Categoría Presupuestaría.
c. Seleccionar el Nivel de Uso.
d. Seleccionar las Acciones de Inversión
e. Guardar los datos seleccionados que formaran parte del Maestro de Acciones de Inversión a
utilizar en las Cadenas Programáticas dando clic en el botón .
Después de Grabar, se observar que las Acciones de Inversión se encuentran en la Bandeja de
Acciones de Inversión seleccionadas por la Entidad.
Obras y Finalidades
Las Obras y Finalidades tienen Nivel de Uso General o Personalizado y pueden seleccionarse para
estructurar Cadenas Programáticas de: Acciones Centrales y APNOP.
a
e
d
d c
d
d
d
d
b
d
d

Sistema Integrado de Procesos de Programación
Manual de Usuario -21-
Para la selección de las Obras y/o Finalidades el Usuario deberá realizar los mismos pasos descritos
en la opción de la “Selección de Actividades y Selección de Acciones de Inversión”.
3.1.5. Detalle de Proyectos de Inversión
Esta opción muestra la relación de proyectos de inversión que la Entidad va a formular donde
deberá registrar datos de los Proyectos de Inversión como son la prioridad y el estado de la
ejecución.
Los datos que se detallan del proyecto son los siguientes: (Código SNIP, Código DGPP, Nombre del
Proyecto, Estado de viabilidad (En Formulación-Evaluación, Viable, No Viable), Estado de ejecución,
Prioridad, Costo de viabilidad, Costo Actual, Monto Ejecutado hasta el año 2012, , PIM del año
vigente y el Ejecución del año vigente.
Para ingresara a la opción, el usuario deberá seleccionar la opción: Detalle de Proyectos de
Inversión y luego dar clic en el boton .

Sistema Integrado de Procesos de Programación
Manual de Usuario -22-
A continuación el sistema muestra la ventana Registro de Detalle de Proyectos de Inversión que
permite el ingreso de información adicional del proyecto de la siguiente manera:
a. Ubicar el proyecto y luego dar clic en el icono .
En la Ventana Crear/Actualizar Proyecto:
b. Ingresar la prioridad en relación al resto de los proyectos de inversión, dato único que no se
puede repetir, es un número secuencial (si el campo está bloqueado para el registro se debe a
que el proyecto no tiene saldo suficiente para ser formulado (COSTO PROYECTO – EJECUTADO
AL AÑO 2012 + PIM 2013) ó es un proyecto genérico).
En el caso de los proyectos del tipo SNIP “1” los datos de costos aparecerán automáticamente,
datos que son tomados del banco de proyectos. Para los otros tipos de proyectos, el campo Costo
a
d
d

Sistema Integrado de Procesos de Programación
Manual de Usuario -23-
Actual podrá ser ingresado por la entidad para ser tomado en cuenta en los saldos al momento de
programar el presupuesto (En el caso de los proyectos genéricos no es necesario).
c. Seleccionar en qué estado de la ejecución se encuentra el proyecto (Sin expediente Técnico, En
Elaboración del Expediente Técnico, con Expediente Técnico, con Buena Pro, en Ejecución
Física, Suspendido, en Arbitraje, en Liquidación o Concluido)
d. Ingresar los comentarios adicionales que se estimen conveniente
e. Guardar los datos ingresados dando clic en el botón
Nota: Si se ingresa en el campo prioridad, una prioridad usada en otro proyecto de
inversión, el sistema muestra la siguiente validación:
3.1.6. Seleccionar Categorías Presupuestarias
Esta opción permite a las Entidades seleccionar o estructurar nuevas Cadenas Presupuestarias, está
clasificado por las Categorías Presupuestales: Acciones Centrales y Asignación Presupuestal No
Resultan en Productos. Para visualizar estas opciones deberá ingresar a la opción Seleccionar
Categorías Presupuestarias.
b
d
d
c
d
d
d
d
e
d

Sistema Integrado de Procesos de Programación
Manual de Usuario -24-
Acciones Centrales
Esta opción comprende las actividades orientadas a la gestión de los Recursos Humanos, Materiales
y Financieros de una entidad, que contribuyen al logro de los resultados de todos sus Programas
Presupuestales con Enfoque de Resultados.
Se podrán seleccionar Cadenas Programáticas que contengan Actividades o Proyectos.

Sistema Integrado de Procesos de Programación
Manual de Usuario -25-
Creación de una Actividad
Para crear una nueva actividad:
a. Seleccionar en la lista desplegable Tipo: Actividad.
b. Dar clic en el botón .
El sistema mostrará la ventana Busqueda de Cadenas en la que que debera:
c. Seleccionar la Actividad marcando con un check.
d. Guardar los datos seleccionados dando clic en el botón
Finalmente las Actividades podrán visualizarse de la siguiente manera:
b
d
d
a
c
b
d
d

Sistema Integrado de Procesos de Programación
Manual de Usuario -26-
Creación de un Proyecto
Para la creación de una cadena tipo Proyecto se debe seguir los siguientes pasos:
a. Seleccionar el Tipo: Proyecto de la lista desplegable.
b. Dar clic en el botón .
En la Ventana Busqueda de Cadenas :
c. Dar clic en el botón . En la ventana Crear Cadenas :
d. Dar clic en el icono para seleccionar el proyecto.
e. Seleccionar el proyecto dando clic sobre el código.
b
d
d
a
d
d
c
d

Sistema Integrado de Procesos de Programación
Manual de Usuario -27-
f. Seleccionar el Nivel “Acción de Inversión”.
g. Dar clic en el icono para ubicar la Accion de Inversion
Nota: La Acción de Inversión se identifica con el Tipo [Código] = 6 y la Obra con el Tipo [Código] = 4.
e
f
g

Sistema Integrado de Procesos de Programación
Manual de Usuario -28-
A continuación el sistema muestra la pantalla Búsqueda de Acción de Inv /Obra donde el Usuario
deberá:
h. Digitar el código de la Acción del proyecto o ingresar la Descripción (nombre).
i. Dar clic en el botón .
j. Seleccionar la Acción de inversión dando clic en el Código.
k. Elegir la Función, División Funcional y Grupo Funcional.
Nota: Si la selección del Nivel fuera “Obras, se deberá seguir el mismo procedimiento
descrito para la selección de una Acción de Inversión.
h
i
j
k

Sistema Integrado de Procesos de Programación
Manual de Usuario -29-
Asignación Presupuestal que No Resulta en Producto (APNOP)
Comprende las asignaciones que se aprueben en el presupuesto para la atención de una finalidad
específica por la entidad. Dichas asignaciones no tiene relación con el proceso de generación
productiva de la entidad. Por ejemplo, la cesión de fondos para que en otro ámbito se realice el
proceso de gestión productiva (por ejemplo, Fondos de Incentivos Municipales) o el servicio de la
deuda pública.
Creación de una Cadena de Actividad
Para crear una nueva cadena de ACTIVIDAD deberá:
a. Seleccionar en el Tipo de Cadena Programatica : Actividad.
b. Dar clic en el boton para Crear nuevas cadenas de Actividades – APNOP.
b
d
d
b
a

Sistema Integrado de Procesos de Programación
Manual de Usuario -30-
A continuación el sistema muestra la relación de actividades asociadas a la función, División
funcional y grupo funcional Estas actividades pueden seleccionarse o, también pueden generarse
otras cadenas.
c. Seleccionar marcando con un check en la columna SEL
d. Guardar la selección dando clic en el botón
Para Crear nuevas cadenas de Actividades – APNOP:
a. Dar clic en el boton .
El sistema mostrará la ventana Crear Cadenas donde deberá,
b. Realizar la busqueda de actividades dando cli en el icono .
a
b
d
c

Sistema Integrado de Procesos de Programación
Manual de Usuario -31-
En la siguiente pantalla se visualiza un listado de Actividades válidas para esta Categoría de
Programación: APNOP. Para continuar,
c. Ingresar Código o Descripción de la Actividad
d. Seleccionar la Actividad dando clic en el Código
e. Seleccionar la Función, División Funcional y el Grupo Funcional
f. Guardar los datos seleccionados dando clic en el botón
Como resultado de todo el proceso anterior, se visualiza la estructura culminada de la Nueva
Cadena Programática de Actividad APNOP.
c
d
f
e

Sistema Integrado de Procesos de Programación
Manual de Usuario -32-
Para crear una Nueva Cadena de Proyecto - APNOP, deberá seguir el mismo procedimiento
indicado en la “Creación de una Cadena de Actividad – APNOP”.
3.1.7. Clasificación de Ingresos y Gastos
En esta sección, se registra el presupuesto de los Ingresos y Gastos. Para visualizar las opciones
deberá dar clic en la opción Clasificación de Ingresos y Gastos.
Gastos
En esta opción, las Entidades podrán crear Metas Presupuestarias, en las cadenas programáticas
previamente seleccionadas y/o creadas como Categorías Presupuestarias: AC y APNOP.

Sistema Integrado de Procesos de Programación
Manual de Usuario -33-
Registro de Metas por Cadena Programática
Al ingresar, la pantalla le mostrará las cadenas funcionales y programáticas creadas en la opción
anterior, las cadenas de proyecto con sombra amarilla le indica que el registro se encuentra
deshabilitado porque falta completar la información relacionada al proyecto en la opción: Detalle
de Proyectos de Inversión.
Nota: Las Cadenas Programáticas que se encuentran con un color de fondo verde se encuentran INACTIVAS
Cuando la información de la Cadena Programática se encuentre con la información completa, el
registro se muestra Habilitado.

Sistema Integrado de Procesos de Programación
Manual de Usuario -34-
Inicié su registro ingresando los datos del año 2014, para luego copiarlos a los otros años. Para
realizar una copia de los montos del presupuesto 2014 a otro año deberá
a. Marcar con un check en la columna SEL
b. Seleccionar el año inicial (año del cual se va a realizar la copia de los montos )
c. Seleccionar el año final (año en el que se desea copiar los montos), y luego
d. dar clic en el botón
Al terminar la copia el sistema muestra los valores copiados en el año seleccionado como año final
tal como se muestra en la siguiente ventana.
Nota: Para realizar una copia completa (todas las metas programáticas), excepto las que se
encuentran pendientes de registro o inactivas, dar clic en el boton
Para poder ingresar y registrar datos en una Meta presupuestaria deberá:
a. Dar clic en el icono .
d b
a
c

Sistema Integrado de Procesos de Programación
Manual de Usuario -35-
A continuación el Sistema mostrará la siguiente ventana, en la cual se podrá registrar la
Programación Física de la Cadena Programática seleccionada de la siguiente manera:
b. Dar clic en el botón
En la ventana Meta Presupuestaria:
c. Seleccionar la Finalidad
d. Ingresar la programación física (cantidad para los años 2014,2015 y 2016 y Unidad de Medida)
e. Seleccionar la Ubicación Geográfica: Departamento, Provincia y Distrito.
f. Guardar los datos dando clic en el botón .
a
b

Sistema Integrado de Procesos de Programación
Manual de Usuario -36-
Al salir de la pantalla anterior, el sistema muestra la Meta recién creada. Para ingresar a la
pantalla de clasificadores de gasto, dar clic en el icono.
Para seleccionar un nuevo clasificador, asignar el Rubro Presupuestal y registrar los importes en la
ventana Clasificadores de Gasto deberá:
a. Dar clic en el botón
f
d
e
c

Sistema Integrado de Procesos de Programación
Manual de Usuario -37-
A continuación el sistema muestra la pantalla Cargar Cadenas de Gasto donde deberá:
b. Seleccionar los cuatro (04) niveles de clasificadores,
c. Dar clic en el botón para encontrar las específicas que se encuentran debajo del nivel
d. Elegir el Rubro
e. Seleccionar los clasificadores a utilizar en la programación Financiera.
f. Guardar los datos dando clic en el botón
Nota: La visualización de los Clasificadores, dependerá de la selección previa que se haya realizado, respecto a las Actividades, Acciones de Inversión y/u Obras.
Luego de la selección de clasificadores el sistema muestra la pantalla anterior Clasificadores de
Gastos en la cual se deberá:
b
c
d
e
j
f
a

Sistema Integrado de Procesos de Programación
Manual de Usuario -38-
g. Consignar los Montos para los años 2014, 2015,2016 por cada uno de los Clasificadores.
h. Guardar los datos registrados dando clic en el botón .
Nota: Para eliminar un clasificador, éste deberá ser seleccionado en la columna ELIM y
luego presionar el botón
Una vez registrados los montos por clasificadores, en la parte inferior de la ventana se podrá
observar que los montos por rubro que han sido actualizados, asimismo los saldos del 2014 que
faltan programar.
g
h

Sistema Integrado de Procesos de Programación
Manual de Usuario -39-
Ingresos
En esta opción las Entidades podrán ingresar los montos por cada Rubro Presupuestal, hasta el nivel
de Clasificador de Ingreso.
Registro del Detalle de los Clasificadores de Ingresos.
Para registrar el detalle de los Clasificadores de Ingreso el Usuario realizará los siguientes pasos:
En la ventana Clasificadores de Ingresos:
a. Dar clic en el botón .
a

Sistema Integrado de Procesos de Programación
Manual de Usuario -40-
Una vez seleccionado el Rubro/ CLASIF, el sistema mostrará la ventana Clasificadores Ingresos, en
el que deberá:
b. Seleccionar los cuatro (04) niveles de clasificadores,
c. Dar clic en el botón para encontrar todas las Específicas en Detalle que se encuentran
debajo del nivel
d. Seleccionar los clasificadores a utilizar en la programación financiera.
e. Guardar los datos dando clic en el botón
f. Consignar los Montos por cada clasificador seleccionado. De ser el caso, los clasificadores
seleccionados erradamente podrán ser eliminados, para ello sólo se deberá marcar o
seleccionar el clasificador en la columna Eliminar y luego hacer clic en el botón Eliminar.
Algunos clasificadores de ingresos, como la partida del saldo de balance van a estar
bloqueados, no podrán ser programados debido a que en esta etapa no es válido su registro,
datos que se mostrarán sombreados en verde.
g. Guardar los datos registrados dando clic en el botón .
e
b
c
d
g
f

Sistema Integrado de Procesos de Programación
Manual de Usuario -41-
Una vez registrados los montos por clasificadores, en la parte inferior de la ventana se podrá
observar que los montos pro rubro han sido actualizados y el saldo por programas del año 2014.
3.1.8. Variación
Para ingresara a la opción, el usuario deberá seleccionar: Variación y luego dar clic en el boton
.

Sistema Integrado de Procesos de Programación
Manual de Usuario -42-
INGRESOS
Para ingresara a la opción, el usuario deberá seleccionar: Ingresos y luego dar clic en el boton
.
Al seleccionar la opción “Ingresos” el Sistema mostrará una ventana que tiene dos pestañas:
Variación de los Ingresos y Sustento de Variaciones 2014 – 2013.
Variación de los Ingresos
Deberá registrar los montos que corresponda por cada concepto en las siguientes columnas:
Ejecución año 2012, Presupuesto año 2013, Ejecución Ene-Jun, Proyección Jul-Dic, Proyección
2014. Finalmente deberá proceder a Grabar, tal como se muestra en la siguiente ventana:

Sistema Integrado de Procesos de Programación
Manual de Usuario -43-
Sustento de Variaciones 2014 – 2013
Deberá registrar el sustento de las Variaciones 2014 – 2013, Importe y finalmente proceder a
Grabar. Para añadir un concepto que no figura en la lista mostrada, deberá:
a. Dar clic en la opción de editar que se encuentra en la columna EDITAR,
En la ventana Detallar Rubros:
b. Registrar la descripción correspondiente.
c. Guardar los datos dando clic en el botón
GASTOS
Para ingresara a la opción, el usuario deberá seleccionar: Gastos y luego dar clic en el botón
.
a
b
c

Sistema Integrado de Procesos de Programación
Manual de Usuario -44-
Al seleccionar la opción “Gastos” el Sistema mostrará una ventana en la cual deberá seleccionar el
RUBRO para ingresar al registro de la Variación de Egresos.
Luego de seleccionar el rubro, se mostrará el cuadro de variación de egresos en la que deberá
registrar los montos que corresponda a los siguientes conceptos: Ejecución año 2012, presupuesto
año 2013 (PIA), ejecución del año 2013 (proyectado), presupuesto año 2014 y sustento de
variación; finalmente deberá proceder a grabar, tal como se muestra en la siguiente ventana:

Sistema Integrado de Procesos de Programación
Manual de Usuario -45-
3.1.9. Formatos
Contiene la lista de los diferentes Formatos exigidos según la Normativa vigente. Para completar y
visualizar los formatos deberá seleccionar el formato y a continuación dar clic en el botón
3.1.10. Datos de la Entidad
Para ingresar a esta opción se debe seguir la siguiente ruta: Aplicaciones: Datos de la Entidad

Sistema Integrado de Procesos de Programación
Manual de Usuario -46-
Datos Generales y Base Legal
Para ingresar a esta opción deberá seguir la siguiente ruta: Aplicaciones: Datos generales y Base
Legal y luego dar clic en el botón
Registro de Datos Generales de la Entidad y de la Oficina de Enlace
El Sistema muestra una plantilla de trabajo donde se deberá ingresar/modificar los datos de la
Entidad y de la Oficina de Enlace de la siguiente manera.
a. Ingresar los siguientes datos de la entidad: siglas de la empresa, RUC, dirección, horario de
trabajo, dirección URL de la Empresa, número de teléfono de la Entidad, número de fax de la
entidad, Correo electrónico de la entidad.
b. Ingresar los siguientes datos de la oficina de enlace: Dirección de la Oficina de Enlace, Número
de teléfono de la Oficina de Enlace, Fax de la Of. De enlace, número de fax de la oficina de
Enlace, Email de la Of. De enlace, Correo electrónico de la Oficina de enlace.
c. Guardar los datos ingresados dando clic en el botón

Sistema Integrado de Procesos de Programación
Manual de Usuario -47-
Registro de la Base Legal
En esta opción se registra/modifica o elimina los documentos que forman parte del marco legal de
la constitución de la Entidad.
a. Ingresar/actualizar la Norma, dispositivo, reglamento, etc., que de sustento
b. Guardar los datos dando clic en el botón
Nota: Si desea eliminar un registro, marcar con un check en la columna Sel, y luego
dando clic en el botón
Funcionarios Cargos y Composición Directorio
Para ingresar a esta opción deberá seguir la siguiente ruta: Aplicaciones: Funcionarios Cargos y
Composición de Directorio y luego dar clic en el botón
a
b
c
a
b

Sistema Integrado de Procesos de Programación
Manual de Usuario -48-
El Sistema le permite realizar esta operación mostrando una plantilla de trabajo en la cual el
Usuario deberá ingresar la información correspondiente:
Funcionarios.
El Usuario tiene opción de modificar/eliminar o adicionar un nuevo funcionario de la siguiente
manera:
a. Seleccionar en la lista desplegable el cargo
b. Ingresar el apellido, nombre, orden, teléfono y email
c. Guardar los datos dando clic en el botón
a
c
b

Sistema Integrado de Procesos de Programación
Manual de Usuario -49-
Directores
El Usuario tiene opción de modificar/eliminar o adicionar un nuevo director de la siguiente manera:
a. Seleccionar la pestaña Directores
b. Ingresar el apellido, nombre, datos de la designación (Dispositivo legal, fecha, sector)
c. Guardar los datos dando clic en el botón
NOTA: Si se quiere eliminar un registro, dar check en la columna Sel y terminar dando clic en
el botón
Composición Accionariado e Inversiones
Para ingresar a esta opción deberá seguir la siguiente ruta: Aplicaciones: Composición
Accionariado e Inversiones y luego dar clic en el botón
b
c a

Sistema Integrado de Procesos de Programación
Manual de Usuario -50-
El Sistema le permite realizar esta operación mostrando una plantilla de trabajo en la cual el
Usuario deberá ingresar la información correspondiente al capital social e inversiones
Capital Social
Para registrar el capital social:
a. Seleccionar el tipo de accionista en la lista desplegable
b. Ingresar la siguiente información en la última fila en blanco: nombre del accionista, porcentaje
de participación, valor nominal, capital en libros, capital autorizado.
c. Guardar los datos ingresados dando clic en el botón
Registro de Inversiones
a. Ingresar la en la última fila en blanco la siguiente información: Nombre, numero de acciones,
porcentaje de participación, valor nominal, capital en libros, actividad económica
b. Guardar los datos ingresados dando clic en el botón
Nota: Luego de Grabar el sistema habilitará una nueva fila en blanco para continuar con el
ingreso de más registros.
a
c
b
b
a

Sistema Integrado de Procesos de Programación
Manual de Usuario -51-
3.2. REPORTES
El aplicativo cuenta con una serie de reportes que permitirán ver la información en los diferentes
niveles de la estructura programática y funcional, fuente de financiamiento y clasificador de gasto.
3.3. PROCESOS
Esta opción está conformada por las siguientes opciones: Control de cierres y cambio de password
tal como se muestra a continuación:
3.3.1. Control de Cierres
Después de culminar con el proceso de la Formulación Presupuestal el usuario deberá CERRAR la
información ingresada Lo que significa que NO se podrá registrar ni modificar datos.

Sistema Integrado de Procesos de Programación
Manual de Usuario -52-
Para ingresar a esta opción deberá seguir la siguiente ruta: Menú: Procesos: Cerrar la Formulación
Presupuestaría y luego dar clic en el botón
A continuación observaremos la pantalla Control de Cierre que permitirá realizar el
cierre luego de dar clic en el botón
El sistema, mostrará el siguiente mensaje, al cual Aceptaremos.
Inmediatamente después el sistema mostrará en la parte inferior los Errores Encontrados,
cuando existan inconsistencias en los datos.

Sistema Integrado de Procesos de Programación
Manual de Usuario -53-
Luego de levantar todas las observaciones encontradas, se procede a realizar nuevamente el
cierre, en este caso, el sistema nos mostrará como Resultado, “Se cerró la formulación
correctamente” lo cual indica que el proceso ha concluido satisfactoriamente; además, nos
muestra el botón No Activo.
3.3.2. Cambiar de Clave
Para ingresar a esta opción deberá seguir la siguiente ruta: Menú: Procesos: Cambios de Password
y luego dar clic en el botón

Sistema Integrado de Procesos de Programación
Manual de Usuario -54-
A continuación se muestra una ventana donde debera registrarse la contraseña anterior, la nueva
contraseña y la confirmación de la nueva contraseña. Para terminar dar clic en el boton
Nota: El sistema saldrá completamente, y mostrará la ventana de inicio en el que deberá ingresarse la nueva contraseña
Para uso de: Entidades de Tratamiento Empresarial - ETES Autor: Sistemas Transversales – OGTI Publicado: 13/09/2013