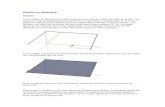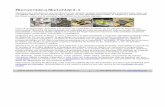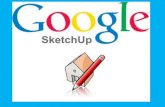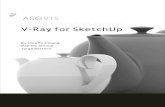Manual de Usuario de Sketchup Make
-
Upload
dgseba-flores -
Category
Documents
-
view
35 -
download
0
description
Transcript of Manual de Usuario de Sketchup Make
-
Manual de uso de sketchup
Manual de usuario
Christian Fernando Daz Escalante
-
Manual de usuario de SKETCHUP MAKE
Objetivo
o Conocer el funcionamiento de esta herramienta
o Identificar las diferencias entre la herramienta y otras herramientas que existen en el
mercado.
o Determinar el nivel de dificultad que presenta la herramienta en cuanto al diseo de
escenarios.
-
TEMARIO
1. Interfaz de usuario
a. Eliminar el componente de la persona en 2D
i. Damos click en la herramienta seleccionar, damos click en el componente de la
persona en 2D, presionamos suprimir.
b. Barra de herramientas
i. Quitando barras
1. Podemos eliminarlas arrastrando la barra desde el controlador de
movimiento de la barra, que es la lnea fina en la parte superior.
ii. Usando las barras de capas
1. Visualice la capa actual
Cuando se selecciona nada, el nombre de la capa actual se muestra en
la barra de herramientas y tiene una marca de verificacin junto a
l. Cualquier nuevas entidades que dibuje ser asignado a la capa
actual.
2. Cambie la capa actual
Seleccione una capa de la barra de herramientas Capas, cuando no hay
nada seleccionado, para cambiar la capa actual.
3. Capa de la Vista de la entidad
Seleccione una entidad. Se mostrar la capa para la entidad, con una
marca de verificacin, en la Barra de herramientas Capas.
4. Cambie la asignacin de capa de entidades
Seleccione una entidad y luego una capa de la barra de herramientas de
capas para cambiar la capa de una entidad.
5. Ver el administrador de capas
El botn en la parte derecha muestra el Gestor de capas que le permite
crear nuevas capas, controlar su visibilidad y ms
-
iii. Mirando tool tips
1. Site el cursor del ratn sobre una herramienta para visualizar el
nombre de la herramienta. Una ayuda de punta ya aparecer en la barra
de estado cuando se activa una herramienta.
c. Dibujando ejes
i. Alineando el punto de vista en la vista actual
1. Haz un clic contextual en los ejes de dibujo. El dibujo de los ejes se
muestra el men de contexto.
2. Seleccione Alinear Vista en el men contextual.
ii. Determinando la relacin entre los ejes al espacio real 3D
Cada eje tiene una lnea continua en un lado del origen y una lnea de
puntos en el otro lado del origen. A continuacin se presenta una explicacin de
cada lnea que forman el origen:
1. La lnea azul slida conduce desde el origen.
2. La lnea azul punteada conduce desde el origen.
3. La lnea roja slida lleva al este desde el origen.
4. La lnea roja punteada conduce al oeste desde el origen.
5. La lnea verde slida conduce al norte del origen.
6. La lnea verde punteada conduce hacia el sur desde el origen.
iii. Esconder los ejes
1. Puede mostrar u ocultar los ejes de dibujo desde el men Ver . Tambin puede ocultar los ejes de dibujo del dibujo ejes Men
contextual (cuando los ejes de dibujo son visibles). d. Llamar a un men contextual
i. Los mens contextuales se invocan en las entidades mediante la seleccin
de una o varias entidades, manteniendo pulsada la tecla Control y haciendo
clic en el botn del ratn (botn del ratn individual). Los usuarios con tres
botones con rueda de desplazamiento o los ratones pueden seleccionar una
o ms entidades y haga clic en el botn derecho del ratn para invocar un
men contextual. Esta operacin se conoce como un clic contextual .
-
ii. Los mens contextuales se invocan en los componentes de interfaz de
usuario, como un cuadro de dilogo, haga clic en el botn derecho del ratn
mientras el cursor est en el componente (tres botones del ratn) o
manteniendo presionada la tecla Control y haciendo clic en el botn del ratn
(un solo botn del ratn).
e. Inferencia
i. Forzando una inferencia
En ocasiones, la inferencia que necesita no puede llegar
inmediatamente o SketchUp elija alineaciones con la geometra
incorrecta. En estos casos, puede aumentar las posibilidades de una
alineacin particular deteniendo el cursor del ratn sobre la ubicacin
concreta que desea SketchUp de inferir a partir. Cuando aparezca la
seal visual, SketchUp dar prioridad a esa alineacin a medida que
contine el dibujo.
Para animar a SketchUp para crear una lnea paralela para que
coincida con la longitud de otro, paralelo, lneas (como al dibujar la
tercera lnea de un rectngulo):
1. Crear los dos primeros bordes de un rectngulo con la primera en
paralelo a los ejes de color rojo.
2. Haga clic en el punto inicial de la tercera arista y mueve la
herramienta de lnea como si estuviera creando la tercera lnea
paralela a la primera. Al comenzar a mover la herramienta Lnea, la
lnea debe aparecer en rojo.
3. Mediados-line creacin, mover la herramienta Lnea sobre el punto
de inicio de la primera lnea que ha creado para el rectngulo. Su
lnea se extender en diagonal hasta este punto.
4. Deje la herramienta sobre este punto hasta el punto final muestra
una seal visual.
-
5. Mueva la herramienta Lnea para la ubicacin aproximada donde
debera aparecer al final de la tercera lnea. Una lnea de puntos, con
el color de los ejes correspondientes (verdes) seguir la herramienta
Lnea para indicar que est directamente en lnea con el punto de
inicio de la primera lnea.
6. Haga clic en la lnea que est dibujando se indica mediante un color
de eje (rojo) y es directamente perpendicular a la lnea de puntos de
color verde.
ii. Bloqueando una inferencia
A veces, la geometra puede interferir con su capacidad de inferir
puntos desde otros puntos, por lo que es difcil extraer con
precisin. Utilice un bloqueo de inferencias, que narra SketchUp a
mantener firme la direccin que actualmente est infiriendo a partir,
para resolver este problema. Para utilizar el bloqueo de inferencias,
-
presione continuamente la tecla Maysculas cuando SketchUp infiere
la alineacin deseada (la lnea de inferencia pondrn en negrita). La
alineacin permanecer bloqueado, incluso a medida que mueve el
ratn y / o elegir un punto de inferencia secundaria. La siguiente
imagen muestra la inferencia bloqueada en la direccin azul para
asegurarse de que una nueva lnea es exactamente perpendicular a
la cara.
Cualquiera de las condiciones de inferencia puede ser bloqueado; a
lo largo de una direccin del eje, a lo largo de una direccin del
borde, en una cara, desde un punto, en paralelo o perpendicular a un
borde, y as sucesivamente.
Forzando una direccin de inferencia
Puede forzar SketchUp de inferir paralelo a un eje especfico
presionando una de las teclas siguientes mientras utiliza la
herramienta Lnea, Mover herramienta Medir herramienta o de la
cinta:
Tecla de flecha derecha = eje rojo
Tecla de flecha izquierda = eje verde
Arriba o abajo teclas de flecha = eje azul
f. Cajas de dialogo
i. Manipulando cajas de dialogo y dela pila de cajas de dialogo
-
Una pila cuadro de dilogo se refiere a una serie de cuadros de
dilogo se apretaron en su parte inferior y los bordes superiores de
manera que forman una pila. La imagen siguiente contiene una pila
cuadro de dilogo con el cuadro de dilogo de capas abierto en el
centro.
Puede manipular los cuadros de dilogo en una pila cuadro de
dilogo de las siguientes maneras:
Mover toda la pila cuadro de dilogo haciendo clic y arrastrando la
barra de ttulo del cuadro de dilogo de ms arriba.
Haga clic en la barra de ttulo de cualquier cuadro de dilogo para
minimizar o maximizar una ventana de dilogo dentro de la pila.
Mover un cuadro de dilogo de la derecha, la izquierda, o hacia
abajo para romper de la pila.
Vuelva a insertar el cuadro de dilogo en el extremo de la pila por
romperse el cuadro de dilogo para el borde inferior de la pila.
Vuelva a insertar el cuadro de dilogo en el medio de la pila
moviendo lateralmente en una posicin intermedia.
Coloque toda la pila de la caja de dilogo en la pantalla
desplazndola hacia el borde exterior de la pantalla.
-
ii. Minimizando cajas de dialogo
Haga clic en la barra de ttulo de cualquier cuadro de dilogo para
minimizar o maximizar la ventana de dilogo (incluso las que no se puede
colocar en una pila cuadro de dilogo).
iii. Redefinir tamao de las cajas de dialogo
Algunos cuadros de dilogo de SketchUp, como el cuadro de dilogo
Explorador de componentes, se pueden cambiar de tamao. Mueva el cursor
alrededor de los bordes del cuadro de dilogo para mostrar un cursor de
cambio de tamao (dos flechas). Haga clic en el borde y mover el borde para
cambiar el tamao del cuadro de dilogo.
g. Creando modelos a escala
Se pueden crear modelos que no se basan en una escala, til para la
elaboracin de conceptos rpidos, o se basan en alguna escala, til para
crear un producto final producido. Modelos que no se crean sobre la base de
una escala se pueden reajustarn cuando la precisin es importante.
Utilice la herramienta de la cinta mtrica de reescalar todo un modelo a una escala
especfica. Ver tamao de un modelo para obtener ms informacin.
Utilice la barra de herramientas de Medidas para proporcionar las dimensiones
especficas mientras dibuja. Los valores aceptados por la barra de herramientas
mediciones dependen de la herramienta que est utilizando. Consulte la barra de
herramientas de Medidas para la informacin adicional.
h. Compartiendo archivos entre sketchup 6 y otras versiones de sketchup
Puede guardar archivos de SketchUp 2013 como SketchUp 8, 7, 6, 5, 4, 3 o
ficheros. Para guardar un archivo de SketchUp en un formato compatible con
versiones de SketchUp mayores:
1. Abra el archivo en SketchUp 2013. El archivo aparecer en el rea de dibujo.
2. Seleccione Archivo > Guardar como . Aparecer el cuadro de dilogo
Guardar como.
3. Navegue hasta el directorio en el que desea guardar el archivo.
4. Seleccione el tipo de archivo en la lista desplegable "Guardar como tipo".
5. Haga clic en el Guardar botn. Se guarda el archivo.
-
2. Herramientas principales
a. Seleccionar herramienta
i. Agregar y quitar de un set de seleccin
1. Suma y resta de un conjunto de seleccin
a. La herramienta Seleccionar se puede utilizar con una o varias
teclas modificadoras para aadir o eliminar entidades de un
conjunto de seleccin.
b. Aadiendo al conjunto de seleccin
Mantenga pulsada la tecla Ctrl (Microsoft Windows)
o Opcin (Mac OS X) (el cursor cambiar a una flecha con
un signo ms) mientras hace clic sobre las entidades
adicionales para agregar entidades, uno por uno, al conjunto
de seleccin. O bien, pulse y mantenga pulsada
la Shift tecla (el cursor cambiar a una flecha con un signos
ms y menos) mientras hace clic sobre las entidades
adicionales para agregar entidades, uno por uno, para el
conjunto de seleccin.
c. Cambiar el estado de seleccin de una entidad
(Shift)
Mantenga pulsada la Shift tecla (El cursor cambiar a una
flecha con signos ms y menos) mientras hace clic sobre las
entidades para invertir el estado de seleccin de la entidad
(en la actualidad entidades seleccionadas se convertirn en
no seleccionado, no seleccionado entidades se vienen
seleccionado).
d. Restar de la seleccin establecido
Mantenga pulsado el Shift y Ctrl (Microsoft Windows)
o Opcin teclas (Mac OS X) simultneamente (el cursor
cambiar a una flecha con un signo menos) mientras hace
clic en las entidades seleccionadas para eliminar entidades
de la seleccin establecer. O bien, pulse y mantenga pulsada
la Shift tecla (el cursor cambiar a un signo ms y el signo
menos) mientras hace clic en las entidades seleccionadas
para eliminar las entidades, uno por uno, desde el conjunto
de seleccin.
-
ii. Expandir el set de seleccin con el mouse
La ampliacin del conjunto de seleccin utilizando el
ratn
Usted puede agregar automticamente a un conjunto de seleccin
haciendo clic en el botn del ratn (mientras que en la herramienta
Seleccionar) varias veces en sucesin rpida. Haga clic una vez en
una entidad para seleccionar esa entidad. Haga clic rpidamente dos
veces (doble clic) en una entidad, es decir, una arista o una cara,
para seleccionar caras o aristas correspondientes
respectivamente. Haga clic tres veces (triple clic) en una entidad, es
decir, una arista o una cara, para seleccionar la arista o una cara y
todas las entidades conectadas fsicamente a la arista o una cara. La
siguiente imagen muestra la secuencia de clics / seleccin.
Consejo: Utilice un clic contextual para invocar el men contextual de
una entidad.Muchos mens contextuales tienen un submen Select
que le permite ampliar una seleccin usando uno de los siguientes
comandos: Bordes delimitador, caras conectadas, todos conectados,
Todo en la misma capa, y todos con mismo material.
iii. Seleccionar mltiples entidades
Seleccin de varias entidades
Hay mltiples maneras de seleccionar mltiples entidades en
SketchUp. Estas formas son:
-
Seleccionar varias entidades con un cuadro de seleccin.
Seleccin de entidades conectadas mediante clic rpido del ratn.
Seleccin de entidades relacionadas con el tema Seleccin del men de
contexto.
Seleccionar varias entidades con una caja de seleccin
un cuadro de seleccin es un cuadro temporal expandible utilizado para
seleccionar varias entidades. Selecciones del cuadro de seleccin son tiles
cuando se desea realizar una operacin en varias entidades conectadas o
desconectadas (el conjunto de seleccin).Para seleccionar varias entidades:
1. Elija el Select herramienta. El cursor cambiar a una flecha.
2. Haga clic y mantenga pulsado el botn del ratn a poca distancia de las
entidades que quieras seleccionar para iniciar un cuadro de seleccin.
3. Arrastre el ratn para ampliar el cuadro de seleccin sobre los elementos
que desea seleccionar.
o Haciendo clic a la derecha y arrastrando hacia la izquierda, llamada una
seleccin de captura, selecciona todos los elementos dentro del rectngulo
de seleccin, incluidos los que slo estn contenidos parcialmente en el
rectngulo.Las siguientes imgenes muestran una seleccin de derecha a
izquierda la seleccin de dos componentes, aunque ninguno est
completamente dentro de los lmites del cuadro de seleccin.
-
o Al hacer clic en el lado izquierdo de las entidades y arrastrando hacia la
derecha una ventana de seleccin, slo se seleccionan los elementos
completamente dentro del rectngulo de seleccin. La siguiente imagen
muestra una seleccin de izquierda a derecha de seleccionar uno de los
componentes, ya que slo uno de los componentes (el altavoz izquierdo)
est completamente dentro de los lmites del cuadro de seleccin.
-
4. Suelte el botn del ratn cuando todos los elementos estn parcial
(seleccin de derecha a izquierda) o completamente incluidos (seleccin de
izquierda a derecha) en el cuadro de seleccin.
Seleccin de entidades conectadas mediante clic rpido del ratn
Al hacer clic rpidamente el botn del ratn, se seleccionar uno o entidades
conectadas ms adicionales. Para seleccionar una cara y los bordes que
delimitan:
1. Elija el Select herramienta. El cursor cambiar a una flecha.
2. Haga doble clic en una cara para seleccionar la cara y todos sus bordes que
delimitan. Se destacan las entidades seleccionadas.
Para seleccionar slo una cara y un borde:
1. Elija el Select herramienta. El cursor cambiar a una flecha.
2. Haga doble clic en un borde para seleccionar la cara conectada. Se
destacan las entidades seleccionadas.
Para seleccionar todas las entidades conectadas a una sola entidad:
1. Elija el Select herramienta. El cursor cambiar a una flecha.
2. Haga clic tres veces rpidamente en cualquier entidad, en un conjunto de
entidades relacionadas, para seleccionar todas las entidades
conectadas. Por ejemplo, si haces triple clic en una cara de un cubo, se
selecciona todo el cubo. Se destacan las entidades seleccionadas.
-
Seleccin de entidades relacionadas con el tema Seleccin de
men contextual
Utiliza la opcin Seleccionar del men contextual para seleccionar las
entidades en funcin de su relacin especfica con la entidad
seleccionada. Para utilizar el elemento hombres Select:
1. Seleccione la Seleccin de herramientas ( ). El cursor cambiar a una
flecha.
2. Haz un clic contextual en una sola entidad, como una arista o cara. Aparece
men contextual de la entidad.
3. Seleccione la Seleccin del men. Aparece un submen.
4. Seleccione uno de los elementos Seleccione el sub-men:
o Seleccione Bordes Bounding si desea seleccionar todos los bordes que
limitan de una cara seleccionada.
o Seleccionar caras conectadas para seleccionar todas las caras
conectadas a la entidad seleccionada.
o Seleccionar todos conectados para seleccionar todas las entidades
conectadas a la entidad seleccionada (esto es idntico a la realizacin de un
triple clic en la entidad).
o Seleccione Todo en la misma capa para seleccionar todas las entidades
que figuran en la misma capa que la entidad seleccionada.
o Seleccionar Todo con el mismo material para seleccionar todas las
entidades con el mismo material que la entidad seleccionada.
iv. Selecciona o deseleccionar toda la geometra
Seleccionar todo
Seleccione Editar> Seleccionar todo, o pulse Ctrl + A (Microsoft
Windows) o Comando + A (Mac OS X) para seleccionar todas las
entidades seleccionadas.
Quitar filtros
Seleccione Editar> Deseleccionar Todo, pulse Ctrl + T (Microsoft
Windows) o Mays + Comando + A (Mac OS X) o haga clic en cualquier
-
espacio vaco en el rea de dibujo para anular la seleccin de todas las
entidades seleccionadas.
v. Seleccionar una entidad simple
Seleccin de una sola entidad
SketchUp te permite hacer selecciones tanto de entidad nica y de
mltiples entidades.Para seleccionar una sola entidad:
1. Seleccione la Seleccin de herramientas ( ). El cursor cambia a
una flecha.
2. Haga clic en una entidad. La entidad seleccionada se resalta en
amarillo.
b. Herramienta de borrador
i. Borrar entidades
Borrado de entidades
Como se mencion anteriormente, la herramienta Borrador se utiliza para
borrar entidades del rea de dibujo. Tenga en cuenta, la herramienta Borrador
no permite que usted borre caras (rostros se borran despus de que sus
bordes que delimitan se borra).Para borrar las entidades:
1. Seleccione el Borrador de herramientas ( ). El cursor se convierte en
una goma de borrar con una pequea caja.
2. Haga clic en una entidad para borrarla. Alternativamente, borrar varias
entidades a la vez manteniendo presionado el botn del ratn y arrastrndolo
sobre varias entidades que desea borrar. Toda la geometra seleccionada se
borrar una vez que suelte el botn del ratn.
Si selecciona accidentalmente geometra no desea borrar, pulse la tecla Esc
para cancelar la operacin de borrado antes de eliminar la seleccin.
-
ii. Suavizar y no suavizar bordes
Reblandecimiento o unsoftening bordes
Mantenga pulsada la tecla Ctrl para suavizar / bordes lisos (en lugar de
borrar entidades) (Microsoft Windows) o la tecla Opcin (Mac OS
X). Mantenga pulsada la tecla Mays y Ctrl simultneamente las teclas
de bordes unsoften / no suaves (Microsoft Windows) u Opcin (Mac OS
X).
c. Herramienta de tarro de pintura
i. Aplicando materiales y color
Materiales y Aplicacin de colores
Asegrese de que est utilizando ya sea el sombreado o Slido con
Texturas estilo de modo que usted puede ver los materiales en que
se apliquen a su modelo. Para solicitar materiales (Microsoft
Windows):
1. Seleccione el Cubo de pintura herramienta. El cursor se convierte
en un bote de pintura y el Visor de materiales est activado. El
Explorador de Materiales contiene bibliotecas de materiales que
pueden aplicarse a las caras del modelo.
2. Seleccione una biblioteca de materiales en la lista desplegable en el
Explorador de Materiales. SketchUp incorpora diversas bibliotecas de
materiales por defecto, incluyendo paisajes, tejados y materiales
transparentes.
3. Seleccione un material de la biblioteca de materiales.
4. Haga clic en las caras para pintar. El material se asigna a la cara.
Para solicitar los materiales en el Selector de color de Apple (Mac
OS X):
-
1. Seleccione el cubo de la pintura de la herramienta y luego
seleccionar el material que desea utilizar en el Selector de color de
Apple. Para seleccionar una biblioteca de materiales de primera haga
clic en el icono de ladrillo en la parte superior del Selector de color y
seleccione una biblioteca de materiales utilizando la lista
desplegable. Haga clic en el cursor de la herramienta Cubo de
pintura sobre la entidad o seleccin del conjunto que desea color.
2. Tambin puede hacer clic y arrastrar una muestra de material en el
selector de textura de paleta y colquelo en la una sola entidad o de
la seleccin que desee colorear.
ii. Pintando grupos y componentes
Reglas de pintura de la cara
Hay varias reglas de la pintura de la cara que se aplican al pintar
varias caras o cantos, al mismo tiempo. Estas reglas siguen:
El lado de las caras que sern pintadas depende del primer lado
pintado cuando se selecciona ms de una cara. Por ejemplo, si se
seleccionan todas las caras y se pinta la parte frontal de una cara, se
pintar el frente de todas las caras. Por el contrario, si se seleccionan
todas las caras y se pinta la parte posterior de una de las caras, se
pintarn todas las caras posteriores.
Todas las aristas seleccionadas sern pintados al seleccionar una
cara y todas las aristas y se pinta la parte frontal de la cara. No hay
bordes estn pintados al seleccionar una cara y todas las aristas y se
pinta la parte posterior de una de las caras. Con el fin de ver el efecto
de pintura aplicada a los bordes, tendr que mostrar el color de
borde de material. Para ello, abra el Explorador de estilos (en el
men Ventana), seleccione el Editar ficha y seleccione
la configuracin de Edge botn.Por ltimo, elige por el
material en el men Color.
-
iii. Reglas para pintar rostros
1. El muestreo de material
2. Mantenga pulsada la tecla Alt Comando (Mac OS X) para cambiar de
la herramienta Cubo de pintura para una herramienta de la muestra
para los materiales de muestreo dentro de su modelo (Microsoft
Windows) o. El cursor cambiar a un cuentagotas. Haga clic en la
cara cuyo material que desea muestrear. Suelte la tecla Alt (Microsoft
Windows) o Comando (Mac OS X) para volver a la herramienta Cubo
de pintura. Pinta el material de la muestra en una cara.
iv. Muestreo de un material
1. El muestreo de material
2. Mantenga pulsada la tecla Alt Comando (Mac OS X) para cambiar de
la herramienta Cubo de pintura para una herramienta de la muestra
para los materiales de muestreo dentro de su modelo (Microsoft
Windows) o. El cursor cambiar a un cuentagotas. Haga clic en la
cara cuyo material que desea muestrear. Suelte la tecla Alt (Microsoft
Windows) o Comando (Mac OS X) para volver a la herramienta Cubo
de pintura. Pinta el material de la muestra en una cara.
-
3. Herramientas de dibujo
a. Herramienta lnea
i. Dibujar una lnea
Las lneas se pueden colocar sobre caras o separados de cualquier
geometra existente existentes. Para dibujar una lnea:
1. Seleccione la lnea de herramientas ( ). El cursor se convierte en
un lpiz.
2. Haga clic para establecer el punto de inicio de la lnea.
Nota: Pulse el Esc tecla en cualquier momento durante la operacin
para empezar de nuevo.
3. Mueva el cursor hasta el punto final de la lnea. Al dibujar una lnea,
la longitud se muestra de forma dinmica en la barra de herramientas
Mediciones.
4. Haga clic para dibujar la lnea. Este punto final tambin puede ser el
punto de partida de otra lnea.
La longitud de la lnea se puede especificar con precisin utilizando
Toolbar las mediciones, ya sea antes de pulsar el segundo punto o
inmediatamente despus de la lnea se ha dibujado. Consulte
Creacin de lneas precisas para obtener ms informacin sobre
cmo utilizar la barra de herramientas de mediciones con las
entidades de lnea.
ii. Crear una cara
Entidades de cara son entidades de plano, como planos que se
combinan para formar la geometra 3D en un modelo de
SketchUp. Las caras se crean automticamente cuando tres o ms
lneas de interseccin o aristas estn en el mismo plano (un espacio
-
infinito plano 2D), o el mismo plano. Para crear una cara usando la
herramienta Lpiz:
1. Seleccione la lnea de herramientas ( ). El cursor se convierte en
un lpiz.
2. Haga clic para establecer el punto de inicio de la lnea.
3. Mueva el cursor hasta el punto final de la lnea. Al dibujar una lnea,
la longitud se muestra de forma dinmica en la barra de herramientas
Mediciones.
4. Haga clic para dibujar la lnea. Este punto final tambin puede ser el
punto de partida de otra lnea.
5. Mueva el cursor a un punto final para la segunda lnea.
6. Haga clic para dibujar la lnea. Este punto final tambin puede ser el
punto de partida de otra lnea.
7. Mueva el cursor hasta el punto de partida de la primera lnea. La
punta del cursor del lpiz cambia a un crculo verde y dice "Punto
final".
-
8. Haga clic para dibujar la lnea. Se crea una cara.
-
iii. Creando lneas precisas
1. La barra de herramientas muestra las mediciones de la longitud de la
lnea mientras se dibuja lneas. Tambin se puede especificar un
valor de longitud de lnea usando la barra de herramientas
Mediciones.
2. Introduccin de un valor de longitud de
la etiqueta Toolbar Medidas indica 'Longitud "despus de situar el
punto de partida de una lnea. La siguiente imagen muestra el valor
de la longitud de la barra de herramientas de mediciones.
3.
4. Escriba la longitud en la barra de herramientas de mediciones,
despus de colocar el punto de partida de la lnea, y presione
el Intro (Microsoft Windows) o Retorno (Mac OSX). SketchUp
utilizar las unidades actuales del documento de configuracin, si
slo escribes un valor numrico. Tambin puede especificar
imperiales (1'6 ") o mtricas (3,652 m) unidades en cualquier
momento, sin tener en cuenta el ajuste de unidades modelo.
5. Nota: La herramienta de lnea se ajusta a cualquier longitud
introducida previamente en la barra de herramientas Mediciones.
6. Introduccin de coordenadas de un 3D
La barra de herramientas de mediciones tambin se puede utilizar
para colocar el extremo de la lnea en una de coordenadas exacta en
el espacio.
7.
8. Introduccin de una Absolute Coordinate
Escriba las coordenadas de un punto en el espacio 3D encerrados
por corchetes, por ejemplo [x, y, z], para obtener coordenadas
absolutas respecto a los ejes actuales.
9.
10. Introduccin de una coordenada relativa
introduciendo los puntos de coordenadas encerrado entre parntesis
angulares, en el formato, Donde x, y y z valores son las distancias
relativas desde el punto de inicio de la lnea.
-
iv. Dividir una lnea en segmentos iguales
Los segmentos de lnea pueden dividirse en cualquier nmero de segmentos
iguales de lnea. Para dividir una lnea en segmentos iguales:
1. Haz un clic contextual en una lnea.
2. Seleccione Dividir en el men contextual. SketchUp colocar puntos en la
lnea para mostrar dnde se dividir la lnea.
3. Desplace el cursor hacia el centro de la lnea para reducir el nmero de
segmentos.Mover el cursor hacia los extremos de la lnea para aumentar el
nmero de segmentos.
4. Haga clic en la lnea cuando se muestra el nmero de segmentos que
desea. La lnea se divide en un nmero igual de segmentos unidos.
v. Dividir una cara
1. Dibuja una lnea con puntos inicial y final en los bordes de la cara
para dividir una cara.La siguiente imagen muestra un rectngulo ser
dividida cuando se traza una lnea desde un borde de un rostro a otro
borde opuesto.
vi. Dividir un rostro
SketchUp divide automticamente segmentos de lnea cuando
nuevas lneas se dibujan perpendiculares a una lnea. Por ejemplo,
dibuje una nueva lnea con el punto medio (identificada por un
cuadrado cian) de otra lnea para dividir una lnea por la mitad. El
siguiente ejemplo muestra una lnea que se est intersectado en el
punto medio, lo que resulta en dos lneas.
Seleccione la lnea original para verificar que la lnea se ha dividido
en dos segmentos iguales.
-
Al dividir una lnea en segmentos iguales
segmentos de lnea se puede dividir en cualquier nmero de
segmentos iguales de lnea.Para dividir una lnea en segmentos
iguales:
1. Haz un clic contextual en una lnea.
2. Seleccione Dividir en el men contextual. SketchUp colocar puntos
en la lnea para mostrar dnde se dividir la lnea.
3. Desplace el cursor hacia el centro de la lnea para reducir el nmero
de segmentos.Mover el cursor hacia los extremos de la lnea para
aumentar el nmero de segmentos.
4. Haga clic en la lnea cuando se muestra el nmero de segmentos
que desea. La lnea se divide en un nmero igual de segmentos
unidos
vii. Editar una entidad de lnea
Puede editar la longitud de la lnea de una entidad, que todava no
obligados a cara, mediante el uso de la herramienta Mover. Para
editar una entidad de lnea:
1. Seleccione el movimiento de la herramienta. El cursor cambiar a
una flecha de cuatro direcciones.
2. Hazte a la entidad de lnea para localizar un punto final de la lnea de
la entidad.
3. Haga clic y mantenga en el punto final de la lnea de la entidad.
4. Mueva el cursor para ajustar la longitud de la lnea de la entidad.
Tambin puede ajustar la longitud utilizando el cuadro de dilogo
Informacin de la entidad de la entidad Line.
-
b. Herramienta arco
i. Dibujar un arco
Las entidades de arco constan de tres partes: el punto de partida, el punto
final y la distancia de curvatura. La distancia entre el punto de partida y el
punto final tambin se conoce como la longitud de cuerda. Para dibujar un
arco:
1. Seleccione el Arco de herramientas
( ). El cursor se convierte en un
lpiz con un arco.
2. Haga clic para colocar el punto de inicio
del arco.
3. Mueva el cursor hasta el punto final de la cuerda.
4. Haga clic para colocar el punto final del arco. Se crea una lnea recta.
5. Mueva el cursor perpendicular a la lnea recta para ajustar la distancia de
curvatura.Una lnea recta se extienden perpendicularmente desde la lnea
recta.
Nota: Pulse el ESC tecla en cualquier momento durante la operacin para
empezar de nuevo.
6. Haga clic para definir la distancia de curvatura.
Longitud de la cuerda se puede especificar despus de situar el punto final
del arco.Distancia de curvatura, radio, y el nmero de segmentos se pueden
especificar utilizando la barra de herramientas de mediciones justo despus
de dibujar un arco. ConsulteCreacin Arcs precisas para obtener ms
informacin sobre la manipulacin de los arcos mediante la barra de
herramientas Mediciones.
Dibujo de un arco abierto utilizando la herramienta Arco
Entidades de arco abierto consisten de tres partes: el centro, el punto de
partida y el punto final. Para dibujar un arco abierto:
1. Seleccione la herramienta Arco (icono). El cursor se convierte en un lpiz
con un arco abierto y un transportador de medio crculo se dibuja para
mostrar la orientacin de un plano del dibujo.
-
2. Haga clic para colocar el centro de su arco. Ha bloqueado la orientacin del
plano de dibujo y un transportador de crculo completo se dibuja.
3. Mueva el cursor hasta el punto de inicio del arco.
4. Haga clic para colocar el punto de inicio del arco. Una lnea de puntos
directamente se crea que representa el radio del arco.
5. Mueva el cursor hasta el punto final del arco.
6. Haga clic para colocar el punto final del arco. Se crea un arco abierto.
Nota: Presione la tecla ESC en cualquier momento durante la operacin para
empezar de nuevo.
El arco valor de Radio se puede especificar utilizando la barra de
herramientas de mediciones despus de realizar el punto central de su
arco. ngulo y el nmero de segmentos se pueden especificar utilizando la
barra de herramientas de mediciones justo despus de dibujar un
arco. Consulte Creacin Arcs precisas para obtener ms informacin sobre
la manipulacin de los arcos mediante la barra de herramientas Mediciones.
Dibujar un arco cerrado con la herramienta Pie
Entidades de arco cerrados constan de cinco partes: el centro, el punto de
partida y el punto final y 2 bordes (desde el centro a puntos inicial y
final). Para dibujar un arco cerrado:
1. Seleccione la herramienta de Pie (icono). El cursor se convierte en un lpiz
con un arco cerrado y un transportador de medio crculo se dibuja para
mostrar la orientacin de un plano del dibujo.
2. Haga clic para colocar el centro de su arco. Ha bloqueado la orientacin del
plano de dibujo y un transportador de crculo completo se dibuja.
3. Mueva el cursor hasta el punto de inicio del arco.
4. Haga clic para colocar el punto de inicio del arco. Se crea una lnea continua
recta (que acaba de establecer un radio para su arco y cre el primer borde
de la tarta).
5. Mueva el cursor hasta el punto final del arco.
6. Haga clic para colocar el punto final del arco. Un arco cerrado se crea con
dos bordes.
-
ii. Dibujar un medio crculo
El arco se ajusta temporalmente a un semicrculo al sacar una distancia de
curvatura. Est atento a la punta de la herramienta de inferencia semicrculo
que indica cuando el arco es un semicrculo.
Dibujando un semicrculo abierto utilizando la
herramienta Arco
Entidades semicirculares abiertos constan de tres partes: el centro, el punto
de partida y el punto final. Para dibujar un arco abierto:
1. Seleccione la herramienta Arco (icono). El cursor se convierte en un lpiz
con un arco abierto y un transportador de medio crculo se dibuja para
mostrar la orientacin de un plano del dibujo.
2. Haga clic para colocar el centro de su arco. Ha bloqueado la orientacin del
plano de dibujo y un transportador de crculo completo se dibuja.
3. Mueva el cursor hasta el punto de inicio del arco.
4. Haga clic para colocar el punto de inicio del arco. Una lnea de puntos
directamente se crea que representa el radio del arco.
5. Mueva el cursor hasta el punto final del arco, por un semicrculo utilizar la
inferencia de bloqueo para detener a 180 grados.
6. Haga clic para colocar el punto final del arco. Se crea un semicrculo abierto.
Nota: Presione la tecla ESC en cualquier momento durante la operacin para
empezar de nuevo.
-
Dibujo de un semicrculo cerrado usando la herramienta
Pie
Entidades de medio crculo cerrado constan de cinco partes: el centro, el
punto de partida y el punto final y 2 bordes (desde el centro a puntos inicial y
final). Para dibujar un arco cerrado:
1. Seleccione la herramienta de Pie (icono). El cursor se convierte en un lpiz
con un arco cerrado y un transportador de medio crculo se dibuja para
mostrar la orientacin de un plano del dibujo.
2. Haga clic para colocar el centro de su arco. Ha bloqueado la orientacin del
plano de dibujo y un transportador de crculo completo se dibuja.
3. Mueva el cursor hasta el punto de inicio del arco.
4. Haga clic para colocar el punto de inicio del arco. Se crea una lnea continua
recta (que acaba de establecer un radio para su arco y cre el primer borde
de la tarta).
5. Mueva el cursor hasta el punto final del arco, por un semicrculo utilizar la
inferencia de bloqueo para detener a 180 grados.
6. Haga clic para colocar el punto final del arco. Un arco cerrado se crea con
dos bordes.
iii. Creando arcos precisos
1. La barra de herramientas Mediciones muestra la longitud de la
cuerda del arco (despus de establecer el punto de partida),
entonces la distancia de curvatura (despus de establecer el punto
de finalizacin). Utilice la barra de herramientas de Medidas para
entrar en longitudes exactas de la longitud de la cuerda, la distancia
de curvatura, valor de radio, y el nmero de segmentos.
2. Nota: SketchUp utilizar la configuracin de unidades del archivo
actual si slo escribes un valor numrico. Tambin puede especificar
imperiales (1'6 ") o mtricas (3,652 m) unidades en cualquier
momento, sin tener en cuenta parmetros de unidades del archivo.
Unidades se definen en el panel Unidades del cuadro Informacin del
Modelo.
3. Introduccin de una longitud de cuerda
etiqueta del Toolbar Medidas indica 'Longitud "despus de situar el
punto de partida de un arco. Escriba la longitud de la cuerda en la
barra de herramientas de mediciones, despus de colocar el punto
inicial del arco, y pulsar el Intro (Microsoft Windows)
-
oRetorno (Mac OSX). Especifique un valor negativo, como -6.5 " ,
para indicar que la longitud se aplicar en una direccin opuesta a la
direccin del dibujo actual.
4. Especificacin de una distancia de curvatura
etiqueta del Toolbar Medidas indica "Curvatura" despus de situar el
punto final de un arco. Escriba la longitud bulto en la barra de
herramientas de mediciones, despus de colocar un punto final, y
presione el Intro (Microsoft Windows) o Retorno (Mac OS
X).Tambin puede introducir la distancia de curvatura despus de la
creacin del arco, siempre y cuando se visualiza "Curvatura" como
etiqueta de la barra de herramientas Mediciones. Los valores de
curvatura negativos se pueden utilizar para crear un arco en una
direccin opuesta a la direccin de dibujo actual.
5. Especificacin de un radio
Puede especificar un radio de arco en lugar de una distancia de
curvatura. Escriba el radio deseado en la barra de herramientas de
mediciones, seguido de la letra r y presione el Intro (Microsoft
Windows) o Retorno (Mac OS X). Puede llevar a cabo esta accin,
ya sea durante o inmediatamente despus de la creacin del
arco. Por ejemplo: 24r o 3'6 "ro 5mr .
6. Especificacin del nmero de segmentos
tambin puede especificar el nmero de segmentos en forma de
arco. Escriba el nmero de segmentos en la barra de herramientas
Mediciones, seguidos de la letra s , y presione el Intro (Microsoft
Windows) o Retorno (Mac OS X). Puede llevar a cabo esta accin,
ya sea durante o inmediatamente despus de la creacin del
arco. Por ejemplo: 20 aos .
7. Especificacin del nmero dinmica de segmentos (por
Arco y Pie herramientas solamente)
Tambin se puede especificar el nmero dinmico de segmentos
(Crculo Sides) en un arco. Al especificar el nmero dinmico de
segmentos, el nmero de segmentos en forma de arco ser
proporcional al ngulo central del arco. Escriba el nmero de
segmentos en la barra de herramientas Mediciones, seguidos de la
letra c, y pulse la tecla Intro (Microsoft Windows) o Retorno (Mac OS
X). Puede llevar a cabo esta accin, ya sea durante o
inmediatamente despus de la creacin del arco. Por
-
ejemplo: 20c Con este ajuste, un arco de 90 grados tendr 5 (20 *
90/360) segmentos
8. Especificacin de un ngulo (por Arco y Pie
herramientas solamente)
9. La etiqueta de la Barra de herramientas de mediciones indica
'ngulo' despus de situar el punto de partida de un arco. Escriba el
valor del ngulo (en grados) en la barra de herramientas Medidas
despus de la colocacin de un punto de partida, y pulse la tecla
Intro (Microsoft Windows) o Retorno (Mac OS X). Tambin puede
introducir el valor del ngulo despus de la creacin del arco,
siempre y cuando se muestre 'ngulo' como etiqueta de la barra de
herramientas Mediciones. Los valores de ngulo negativo tambin se
pueden utilizar para crear un arco en una direccin opuesta a la
direccin de dibujo actual.
iv. Dibujar tangentes a los arcos
1. La herramienta Arco muestra un arco tangente cian mientras se
dibuja a partir de un extremo no conectado o punto de un arco
existente empezar.
v. Editando un arco extruido
Cuando se utiliza la herramienta Empujar / Tirar para extruir una cara
en 2D que incluye un arco, se extruye una entidad de superficie de arco
especial que tambin puede tener su radio editado. Utilice la herramienta
Mover para volver a colocar el borde del punto medio, y el arco curvado set
cara (as como los puntos medios de las dos entidades de arco que lo
definen) se mover en consecuencia.
-
c. Herramientas a mano alzada
i. Dibujando curvas
Las curvas se pueden colocar sobre caras o separados de cualquier geometra
existente (alineado a un plano de ejes). Para dibujar una curva:
1. Seleccione el Freehand herramienta. El cursor cambiar a un lpiz con una
curva.
2. Haga clic y mantenga para colocar el punto de partida de su curva.
3. Arrastre el cursor para dibujar.
4. Suelte el botn del ratn para dejar de dibujar.
5. (Opcional) Termine su curva en el punto donde se inici dibujo para dibujar
una forma cerrada.
-
ii. Dibujando entidades de poli lneas en 3D
1. Entidades de polilnea 3D de SketchUp son entidades de curva como
que no generan instantneas de inferencia o afectan a la geometra
de ninguna manera. Bocetos a mano alzada se utilizan generalmente
para el rastreo de dibujos importados, dibujar en 2D, o para la
decoracin de su modelo.Dibuja entidades de polilnea 3D con la
herramienta Mano alzada.
iii. Editando una entidad de curva
Puede editar el radio de una entidad arco usando la herramienta
Mover. Para editar una entidad de arco:
1. Seleccione el Move de herramientas ( ). El cursor cambiar a
una flecha de cuatro direcciones.
2. Hazte a la entidad de arco para localizar el punto medio de la entidad
de arco.
3. Haga clic y mantenga en el punto medio de la entidad de arco.
4. Mueva el cursor para ajustar el bulto de la entidad de arco.
5. Haga clic y mantenga en el punto de partida o final del Arco.
6. Mueva el ratn para ajustar el radio y la longitud de la entidad de
arco. El radio intenta permanecer proporcional a la longitud de la
cuerda de base.
Tambin puede ajustar el radio y el nmero de segmentos en el
cuadro de dilogo Informacin de la entidad de la entidad de arco.
-
d. Herramienta de rectngulo
i. Dibujando un rectngulo
Los rectngulos se pueden colocar sobre caras o separados de
cualquier geometra existente (alineado a un plano de ejes). Para
dibujar un rectngulo:
1. Seleccione el rectngulo de herramientas ( ). El cursor se
convierte en un lpiz con un rectngulo.
2. Haga clic para definir el primer punto de la esquina del rectngulo.
3. Mueva el cursor diagonalmente.
ii. Dibujando un rectngulo por inferencia
1. La herramienta Rectngulo utiliza el motor de inferencias
geomtricas de SketchUp para ayudarle a colocar los rectngulos en
el espacio 3D. Las decisiones de inferencia, hechos por el motor de
inferencia, se muestran en el rea de dibujo como lneas y puntos de
inferencia. Estas lneas y puntos muestran una alineacin precisa
entre el rectngulo que est dibujando y la geometra del modelo.
2. Por ejemplo, si usted mueve el puntero del ratn sobre un punto final
de una arista existente y luego alejarse en la direccin de un eje, una
lnea de inferencia de puntos con una punta de la herramienta De
Punto aparecer.
3.
4. Esta punta de la herramienta indica que ests alineado a ese punto
final. Tambin puede utilizar un De Punto inferencia para dibujar
rectngulos verticalmente o en planos no ortogonales.
-
iii. Bloqueando un rectngulo a la actual direccin de inferencia
Mantenga pulsada la tecla Mays, mientras que el rectngulo que
est dibujando es el color especfico de un eje, para bloquear la
operacin de dibujo para ese eje.
iv. Creando rectngulos precisos
1. Las dimensiones de un rectngulo aparecen dinmicamente en la
barra de herramientas de mediciones mientras dibuja. Especificar la
longitud exacta y dimensiones de anchura escribiendo en la barra de
herramientas Mediciones y pulsando Intro (Microsoft Windows)
o Retorno (Mac OS X) o bien despus de la primera curva, se hace
clic en, o inmediatamente despus de que el rectngulo se dibuja.
2.
3. SketchUp utilizar las unidades actuales del documento de
configuracin, si slo escribes un valor numrico. Tambin puede
especificar unidades imperiales (1'6 ") o mtrico (como 3,652 m) en
cualquier momento, sin tener en cuenta el establecimiento de las
unidades del documento.
4. Tambin puede escribir una dimensin a la vez en la Barra de
herramientas de mediciones. Si introduce un valor y una coma (3 ',),
el nuevo valor se aplicar a la primera dimensin, y la segunda
dimensin se retendr de antes. Del mismo modo, si escribe una
coma y luego un valor de (3 '), solamente se cambie la segunda
dimensin.
5. Nota: si est utilizando un teclado que no sea Ingls, usted querr
usar una coma para indicar los decimales y un punto y coma para
separar las dimensiones. Por ejemplo, puede introducir dos lados de
un rectngulo como: 7,6 m; 4,3 m
v. Dibujando un cuadrado
Squares se crean con la herramienta Rectngulo en conjunto con la
punta de la herramienta Square. Para dibujar un cuadrado:
1. Seleccione el rectngulo de herramientas ( ). El cursor se
convierte en un lpiz con un rectngulo.
2. Haga clic para definir el primer punto de la esquina del rectngulo.
3. Mueve el ratn a la esquina opuesta. Aparece una lnea de puntos en
diagonal, adems de una punta de la herramienta Square, cuando
usted est en una posicin que va a crear un cuadrado.
-
e. Herramienta de circulo
i. Dibujando un circulo
Los crculos se pueden colocar sobre caras o separados de cualquier
geometra existente existentes. Para dibujar un crculo:
1. Seleccione el Crculo de herramientas ( ). El cursor se convierte
en un lpiz con un crculo.
2. Haga clic para colocar el punto central del crculo.
3. Mueva el cursor fuera del punto central para definir el radio de su
crculo. A medida que mueve el cursor, el valor del radio se muestra
de forma dinmica en la barra de herramientas Mediciones y se
puede especificar escribiendo una longitud y pulsando
la Intro (Microsoft Windows) o Retorno (Mac OS X). Tambin
puede especificar la segmentacin del crculo en la barra de
herramientas Mediciones
ii. Bloqueando un circulo en su orientacin actual
Mantenga pulsada la Shift tecla, antes de empezar a dibujar un
crculo, para bloquear la operacin de dibujo en esa orientacin.
iii. Creando circulo precisos
La barra de herramientas Mediciones muestra el radio tras ajustar el
punto central de un crculo. Utilice la barra de herramientas de
Medidas para introducir una radio y el nmero de segmentos
exactos. Especificacin de un radio de etiquetas La Barra de
herramientas de mediciones indica "Radio" despus de situar el
punto central del crculo.Escriba el tamao del radio en la barra de
herramientas de mediciones, despus de colocar el punto central, y
presione el Intro (Mac OS X) o Retorno (Mac OS X). Puede llevar a
cabo esta accin, ya sea durante o inmediatamente despus de la
creacin del crculo. Por ejemplo: 24r o 3'6 "r o 5mr .
iv. Editando crculos precisos
Puede editar el radio de un crculo entidad que an no ligado una
cara utilizando la herramienta Mover. Para editar una entidad de
crculo:
1. Seleccione la herramienta Mover . El cursor cambiar a una
flecha de cuatro direcciones.
-
2. Hazte a la entidad de crculo para localizar uno de los cuatro puntos
cardinales de la entidad de crculo.
3. Haga clic y mantenga en el punto de la entidad Crculo cardenal.
4. Mueva el cursor para ajustar el radio de la entidad de crculo.
f. Herramienta de polgono
i. Dibujando un polgono
Los polgonos se pueden colocar en las caras o separado de la
geometra existente existentes.Para dibujar un polgono:
1. Seleccione el Polgono de herramientas ( ). El cursor se
convierte en un lpiz con un polgono.
2. Haga clic para colocar el punto central del polgono.
3. Mueva el cursor fuera del punto central para definir el radio de su
polgono. A medida que mueve el cursor, el valor del radio se
muestra de forma dinmica en la barra de herramientas Mediciones y
se puede especificar escribiendo una longitud y pulsando
la Intro (Microsoft Windows) o Retorno (Mac OS X).
ii. Bloqueando un polgono en su orientacin actual
Mantenga pulsada la tecla Maysculas, antes de empezar a dibujar
un polgono, para bloquear la operacin de dibujo en esa orientacin.
iii. Dibujando polgonos precisos
1. La barra de herramientas Mediciones muestra el radio tras ajustar el
punto central de un polgono. Utilice la barra de herramientas de
Medidas para introducir una radio y el nmero de segmentos
exactos.
2. Especificacin de un radio
de etiquetas La Barra de herramientas de mediciones indica "Radio"
despus de situar el punto central del polgono. Escriba el tamao
del radio en la barra de herramientas de mediciones, despus de
colocar el punto central, y presione el Intro (Microsoft Windows)
o Retorno (Mac OS X). Puede llevar a cabo esta accin, ya sea
-
durante o inmediatamente despus de la creacin del polgono. Por
ejemplo: 24r o 3'6 "r o 5mr .
iv. Editando una entidad de polgono
You can edit the radius of a circle in which the polygon is inscribed,
that does not yet bound a face, by using the move tool. To edit a
Polygon entity:
1. Select the Move tool ( ). The cursor will change to a four-way
arrow.
2. Move over the Polygon entity to locate the midpoint of a side. At least
one midpoint of the polygon will allow you to resize the entity.
3. Click and hold on the midpoint of the Polygon entity.
4. Move the cursor to adjust the radius of the Polygon entity. Click and
hold on another midpoint if the polygon does not resize. Try each
midpoint until you find the midpoint that will resize the entity.
v. Editando un polgono extruido
1. Cuando se utiliza la herramienta Empujar / Tirar para extruir una cara
en 2D que incluye un polgono, se extruye un conjunto especial de
cara poligonal curva que tambin puede tener su radio
editado. Utilice la herramienta Mover para cambiar la posicin de uno
de los bordes de control, y el radio establecido cara curva poligonal
(as como los radios de las dos entidades de polgono que lo definen)
se ajustar en consecuencia.
2. Polgono Deformacin
Si un polgono se deforma en una forma que se pierde su definicin
radial, tal como con una operacin de escala no uniforme, se
convertir en una curva de polilnea no paramtrico. Las polilneas ya
no podrn editarse como polgonos.
-
4. Herramientas de modificacin
a. Herramienta mover
La herramienta de movimiento tambin se puede utilizar para crear matrices,
o una serie de copias de la geometra. Para crear varias copias de una o
ms entidades:
1. Seleccione la Seleccin de herramientas ( ). El cursor cambiar a una
flecha.
2. Seleccione las entidades que desee copiar.
3. Seleccione el Move de herramientas ( ). El cursor cambiar a una flecha
de cuatro direcciones.
4. Pulse y suelte la tecla Ctrl (Microsoft Windows) o Opcin tecla de su
teclado (Mac OS X). El cursor cambiar a una flecha con un signo ms. Esto
avisa a SketchUp de que quieres duplicar las entidades seleccionadas.
5. Haga clic en las entidades seleccionadas que deben copiarse.
6. Mueva su ratn para copiar las entidades. Una copia de las entidades
seleccionadas seguirn a medida que mueve el puntero del ratn.
7. Haga clic en el punto de destino para finalizar la operacin de copia. Las
entidades copiadas quedan seleccionadas y las entidades originales se
anula la seleccin.
8. Escriba un valor multiplicador para crear varias copias adicionales. Por
ejemplo, escribir en 2x (o * 2 ) se crea una copia adicional (2 copias en
total: una que ha copiado manualmente y una copia automticamente
utilizando este paso) en lugar de uno solo.
Creacin de copias en una misma distancia Apart
Se puede dividir la distancia entre la copia y el original, escribiendo un valor
divisorio. Por ejemplo, si escribe 5 / (o / 5 ) crear cinco copias
distribuidas de manera uniforme entre el original y la primera copia. Usted
puede seguir escribiendo en distancias y multiplicadores mientras se realiza
otra operacin.
-
b. Herramienta de rotacin
La herramienta Rotar tambin se puede utilizar para crear matrices radiales,
o una serie de copias alrededor de un punto de giro. Para crear una matriz
radial.
1. Seleccione la Rotacin de la herramienta ( ). El cursor se convierte en
un transportador con una flecha circular.
2. Haga clic en la entidad a girar.
3. Pulse y suelte la tecla Ctrl (Microsoft Windows) o Opcin tecla de su
teclado (Mac OS X). El cursor se convierte en un transportador con un signo
ms. Esto avisa a SketchUp de que quieres duplicar la entidad.
4. Mueve el cursor en crculo hasta que est en el punto de partida de la
rotacin.
5. Haga clic para establecer el punto de partida de la rotacin. Utiliza las notas
de inferencia para ayudarle a encontrar el centro de la rotacin.
6. Mueva el cursor hasta que est en el punto final de la rotacin. Una copia de
la entidad aparece y se hace girar alrededor del punto de partida. Si el
'Activar de ngulo "casilla est marcada en el panel Unidades del cuadro
Informacin del Modelo, los movimientos prximos al transportador se
reflejan en intervalos de ngulo, mientras que los que estn ms alejados del
transportador permiten una rotacin libre.
7. Haga clic para completar la rotacin.
-
8. Escriba un valor multiplicador para crear varias copias adicionales. Por
ejemplo, escribir en 2x (o * 2 ) se crea una copia adicional (2 copias en
total: una que ha copiado manualmente y una copia automticamente
utilizando este paso) en lugar de uno solo.
c. Herramienta de escala
i. Escala entidades superficiales o de imagen 2D
1. Superficies bidimensionales y entidades de la imagen se pueden
ampliar con la misma facilidad como la geometra
tridimensional. Cuadro de lmite de la herramienta de escala contiene
nueve apretones de escala cuando se escala una cara en 2D. Estos
funcionan de manera similar a los agarres en un cuadro delimitador
3D, y tambin trabajan con el Comando (Microsoft Windows) u
Opcin (Mac OS X) y Shift modificadores.
2. El cuadro delimitador es un rectngulo 2D al escalar una sola
superficie en 2D que est en el plano rojo-verde. El cuadro de lmite
ser de un volumen 3D si la superficie a escala est fuera de plano
con el actual plano rojo-verde. Puede asegurarse una escala 2D
alineando los ejes de dibujo a una superficie antes de la escala.
ii. La ampliacin de la central de geometra
1. La herramienta Escala permite aplicar una escala hacia el exterior
desde el punto central de la geometra. Mantenga pulsada la tecla
Control (Microsoft Windows) u Opcin (Mac OS X) en cualquier
momento durante una operacin a gran escala para mostrar el punto
central de la geometra, haga clic en cualquiera de los otros
apretones de escala y arrastrar hacia fuera o hacia dentro para
escalar en consecuencia.
-
iii. Escala componentes
1. Escalar una entidad de componente escala la instancia
individual. Todas las dems instancias del componente conservarn
sus escalas individuales. Esta caracterstica le permite tener muchas
versiones diferentes escalas del mismo componente en el modelo.
2. Operaciones de escala dentro del contexto del componente (como
escalar una entidad de lnea dentro de un componente) afecta a la
definicin de los componentes y, por lo tanto, todas las instancias del
componente se escalan para que coincida (todas las instancias de la
misma entidad de lnea en todas las instancias de los componentes).
d. Herramienta de empuje y arrastre
Creacin de un volumen
Herramienta Empujar / tirar se utiliza para ampliar o reducir el volumen de la
geometra en sus modelos. Para empujar o tirar de las caras:
1. Seleccione la Empujar / tirar de la herramienta ( ). El cursor cambiar
a un rectngulo 3D con una flecha hacia arriba.
2. Haga clic en la cara que desea ampliar o reducir.
3. Mueva el cursor para crear (o disminuir) el volumen.
-
Empujando y tirando de una cara curva
Usted puede utilizar la herramienta Empujar / tirar en las caras que tienen un arco
como una ventaja similar a la utilizacin de la herramienta Empujar / Tirar en las
caras regulares. La cara curvada que resulta de la operacin de empuje / traccin se
llama una entidad de superficie. Las superficies se pueden ajustar en su conjunto,
pero se componen de un nmero de caras o un conjunto cara curvada.
-
e. Herramienta compensar
Operacin a una cara
1. Seleccione la compensacin de herramienta ( ). El cursor cambiar a dos esquinas de
compensacin.
2. Haga clic en la cara para ser compensado.
3. Mueva el cursor del ratn para definir la dimensin de la equidistancia. La distancia de
desplazamiento se muestra en la barra de herramientas Mediciones. Puede desplazar ya sea dentro
o fuera de los bordes; en la cara rectangular o cara circular.
Lneas de Compensacin
Tambin puede seleccionar y compensar conectados, coplanares, lneas
(arcos) y de un desplazamiento. Para compensar las lneas:
1. Seleccione la Seleccin de herramientas ( ). El cursor cambiar a una
flecha.
2. Seleccione las lneas que compensarse. Debe seleccionar dos o ms lneas
conectadas, y todas sus lneas debe estar coplanares.
-
3. Seleccione la compensacin de herramienta ( ). El cursor cambiar a
dos esquinas de compensacin.
4. Pulse sobre uno de sus segmentos de lnea seleccionados. El cursor se
ajusta automticamente al segmento de lnea ms cercano.
5. Mueva el cursor para definir la dimensin de la equidistancia.
6. Haga clic en para finalizar la operacin de desplazamiento.
Compensacin precisamente
La barra de herramientas Mediciones en la esquina inferior derecha de la
ventana de SketchUp muestra la longitud del desplazamiento en las
unidades como se especifica en el panel Unidades del cuadro Informacin
del Modelo, mientras que la compensacin de las entidades. Tambin puede
especificar una exacta compensacin durante o inmediatamente despus de
una operacin de desplazamiento.
-
f. Herramienta de seguimiento
Extruir automticamente una cara siguiendo un recorrido de
superficie nica
La forma ms sencilla y precisa para extruir una cara siguiendo un recorrido
es tener la herramienta Sgueme elegir y seguir un camino de una sola
superficie coplanar. Para extruir automticamente una cara a lo largo de un
camino en una sola superficie utilizando la herramienta Sgueme:
1. Identificar el borde de la geometra que desea modificar. Esta ventaja ser
su camino.
2. Dibuje un perfil de la cara que desea seguir el camino. Asegrese de que
este perfil es aproximadamente perpendicular a la trayectoria.
3. Seleccione las Herramientas> Sgueme .
4. Mantenga pulsada la tecla Alt (Microsoft Windows) o Comando (Mac OS
X) Key.
5. Haga clic en el perfil que ha creado.
6. Mueva el cursor fuera de la superficie del perfil sobre la superficie alrededor
de la cual desea barrer. El camino se cerrar automticamente.
-
Nota: Si la ruta se compone de los bordes alrededor de una nica superficie,
puede seleccionar la superficie y luego la herramienta Sgueme para seguir
automticamente los bordes alrededor de la superficie.
7. Haga clic para cometer la operacin Sgueme.
Creacin de una forma torneada
Puede utilizar la herramienta Sgueme para crear formas torneadas completos
utilizando trayectorias circulares. Para crear una forma torneada:
1. Dibuja un crculo cuyo borde representar el camino.
2. Dibuja una cara perpendicular al crculo. La cara no tiene que estar encendido o
incluso tocar la trayectoria del crculo.
-
3. Seleccione Sgueme herramienta ( ). El cursor cambiar a un cuadro
inclinado con una flecha.
4. Siga el borde del crculo con la cara usando uno de los mtodos anteriores.
Extrusin manual de una cara siguiendo un recorrido
El mtodo manual para extruir una cara siguiendo un recorrido le permite controlar la
direccin de la cara, viajar en el desempeo de la extrusin. Para extruir
manualmente una cara a lo largo de un trazado con la herramienta Sgueme:
1. Identificar el borde de la geometra que desea modificar. Esta ventaja ser su
camino.
2. Dibuja una cara que desea seguir el camino. Asegrese de que este perfil es
perpendicular a la trayectoria.
-
3. Seleccione el Follow Me de herramientas ( ). El cursor cambiar a un cilindro
inclinado con una flecha.
4. Haga clic en la cara que ha creado.
5. Arrastre el cursor a lo largo del camino. SketchUp se destacar la ruta, en rojo,
usted est siguiendo a medida que arrastre el cursor alrededor del modelo. Debe
tocar el segmento del recorrido inmediatamente adyacente al perfil para el Sgueme
para empezar en el lugar correcto. Si selecciona una ventaja, ya que su borde inicial,
es decir sin tocar el perfil, Follow Me volver a empezar extrusin en ese borde, no
desde el perfil de ese borde.
Nota: Pulse el ESC tecla en cualquier momento durante la operacin para empezar
de nuevo.
6. Haga clic para completar la operacin me sigue cuando se llega al final del camino.
-
g. Interseccin con una herramienta de dibujo
Creacin de geometra compleja
Para crear geometras complejas utilizando la interseccin con la herramienta de
modelo:
1. Cree dos geometras distintas, como un cubo y un cilindro.
2. Seleccione la Seleccin de herramientas ( ). El cursor cambia a una
flecha.
3. Haga clic tres veces en el tubo para seleccionar todas las entidades que lo
componen.
4. Seleccione el Move de herramientas ( ). El cursor cambiar a una flecha
de cuatro direcciones.
-
5. Mueva el tubo de tal manera que se cruza con el cuadro completo de lo que
le gusta.Tenga en cuenta que no existen bordes donde el tubo cumple las
caras de la caja en la cara superior de la caja. El tubo debe permanecer
seleccionada a pesar de que est dentro de la caja.
6. Haz un clic contextual en el tubo seleccionado.
7. Seleccione Intersect Faces > Con Modelo del contexto comandos de
men. La herramienta crea bordes donde el tubo se cruza con la caja.
8. Elimine o mueva las partes del tubo que no desea conservar. Observe que
SketchUp habr creado caras nuevas subdivididas donde el tubo
intersectado la caja.
-
h. Posicin de la herramienta textura
Manipulacin de un material utilizando el modo de alfileres fijos
Modalidad de alfileres fijos permite escalar, sesgar, distorsionar cortante y una
textura, mientras que restringir o "fijar" una o ms patas. Modo de pin fijo es mejor
para materiales que mosaico como texturas de ladrillo o techos. Para manipular un
material en la modalidad de alfileres fijos:
1. Haz un clic contextual en el material para ver el men contextual.
2. Seleccione Textura> Posicin . Una matriz de lneas de puntos se muestra en el
material para indicar los materiales de las baldosas individuales. El cursor adquiere
forma de mano y se muestran cuatro alfileres.
3. Haz un clic contextual en el material.
4. Seleccione la Alfileres Libres elemento de men si no hay una marca de
verificacin junto al elemento. Iconos de colores aparecen al lado de cada perno,
cada icono representa una operacin distinta posicin de la textura.
5. Manipular el material haciendo clic y arrastrando en una de las patillas. Ver fijos
Opciones del modo de Pin en este tema para obtener informacin adicional.
Nota: haciendo clic en l un alfiler agarra el pin que le permite mover el cdigo a una
ubicacin diferente en la textura. Esta nueva posicin ser el punto de partida para
-
cualquiera de las operaciones la modalidad de alfileres fijos. Esto funciona as en
ambas modalidades y gratuito pasador fijo.
6. Cuando haya terminado de modificar la textura, del ratn y seleccione Hecho , o
simplemente haga clic fuera de la textura para salir de la herramienta Situar textura.
Fijos Opciones del modo de clavija
Mover icono y Pin: Drag (presione y mantenga) el icono Mover o pin para
reposicionar la textura. Cuando haya terminado de modificar la textura, del ratn y
seleccione Hecho , o simplemente haga clic fuera de la textura para cerrarla. O
simplemente puede pulsar el Intro (Microsoft Windows) o Retorno (Mac OS X)
cuando haya terminado.
Escala / icono Rotar y Pin: Drag (presione y mantenga) la Escala / icono
de giro o clavija para aumentar la escala de la textura o girarlo alrededor del eje del
pasador Move.Cuando haya terminado de modificar la textura, del ratn y
seleccione Hecho , o simplemente haga clic fuera de la textura para cerrarla. O
simplemente puede pulsar elIntro (Microsoft Windows) o Retorno (Mac OS X)
cuando haya terminado.
Observe que los puntos a lo largo de las lneas y los arcos discontinuos que
muestran el tamao actual y el tamao original de la textura para referencia. Usted
puede cambiar de nuevo a su tamao original, moviendo el cursor hacia el arco y la
lnea original. O puede seleccionar Restaurar en el men contextual. Te aviso que
seleccionar Restablecer restablece tambin la rotacin, as como la escala.
Icono Escala / Shear y Pin: El icono de la escala / Shear o pin se utiliza
para simultneamente inclinada o corte y cambiar el tamao del material. Tenga en
cuenta que los dos alfileres inferiores permanecen fijos durante esta operacin.
Distorsionar icono y Pin: El icono Distorsionar o el perno se utiliza para
realizar una correccin de la perspectiva sobre el material. Esta funcin es til para
aplicar fotografas a la geometra.
Reposicionamiento de un material en la geometra oculta
-
Se puede ajustar texturas en una cara, tales como las caras de un cilindro y, a
continuacin, volver a pintar la textura ajustar a travs de toda la superficie curvada
del cilindro. Por ejemplo, para ajustar una textura en un cilindro:
1. Crear un cilindro.
2. Seleccione el Archivo> Importar del men para insertar una imagen.
3. Seleccione un formato de imagen a partir de los archivos de la lista desplegable
Tipo.
4. Seleccione el archivo de imagen.
5. Haga clic en el Abierto de botn. El cursor se convierte en la herramienta
Seleccionar con la imagen.
6. Haga clic en el rea de dibujo para situar el punto de inicio de la imagen.
7. Arrastre el cursor alejndolo del punto de inicio para que se cambia el tamao de la
imagen.
8. Haga clic de nuevo para colocar la imagen.
9. Haz un clic contextual en la imagen. Aparece el men contextual de la entidad de
imagen.
10. Seleccione Usar como material . La imagen aparecer en los colores de Modelo
biblioteca de materiales dentro del Explorador de Materiales.
11. Haga clic en el material en el Explorador de Materiales. El cursor se convierte en la
herramienta Cubo de pintura.
12. Pinta el material en el cilindro. El material envolver automticamente el cilindro,
repitiendo si es necesario para cubrir todo el modelo.
13. Seleccione la Pantalla> Geometra oculta elemento de men.
14. Seleccione una de las caras del cilindro.
15. Haz un clic contextual en la cara seleccionada. Aparece el men contextual de la
entidad de cara.
16. Seleccione la Textura> Posicin del men.
17. Vuelva a colocar la textura en la cara.
18. Muestra de la textura modificada utilizando el botn del cuentagotas en el navegador
de materiales o pulsando la tecla Alt clave con la herramienta Cubo de pintura.
19. Haga clic en Pantalla> Geometra oculta para apagar Geometra oculta.
20. Pintura con la muestra de, textura en el resto del cilindro. Su textura ahora parece
como si se ha colocado de nuevo en todo el cilindro.
-
Repositioning a material on hidden geometry
You can adjust textures on a face, such as the faces of a cylinder, and then repaint
the adjust texture across the entire curved surface of the cylinder. For example, to
adjust a texture on a cylinder:
1. Create a cylinder.
2. Select the File > Import menu item to insert an image.
3. Select an image format from the Files of type drop-down list.
4. Select the image file.
5. Click the Open button. The cursor changes to the Select tool with the image.
6. Click in the drawing area to place the starting point of the image.
7. Drag the cursor away from the starting point so that the image is resized.
8. Click again to place the image.
9. Context-click on the image. The Image entity's context menu appears.
10. Select Use as Material. The image appears in the Colors In Model material library
within the Materials Browser.
11. Click on the material in the Materials Browser. The cursor changes to the Paint
Bucket tool.
12. Paint the Material on the cylinder. The material will automatically wrap around the
cylinder, repeating itself as necessary to wrap the entire model.
13. Select the Display > Hidden Geometry menu item.
14. Select one of the faces of the cylinder.
15. Context-click on the selected face. The Face entity's context menu appears.
16. Select the Texture > Position menu item.
17. Reposition the texture on the face.
18. Sample the repositioned texture using the eyedropper button on the material
browser, or using the Alt key with the Paint Bucket tool.
19. Click on Display > Hidden Geometry to turn off Hidden Geometry.
20. Paint the sampled, repositioned, texture on the remainder of the cylinder. Your
texture now appears as though it has been repositioned on the entire cylinder.
Manipulacin de una imagen como material usando el modo de Pin libre
-
La modalidad de alfileres libre es especialmente til cuando se utiliza una imagen
como la base para la geometra. Por ejemplo, puede utilizar una imagen que
contiene una puerta como la base para una puerta de foto-realista en un modelo de
SketchUp. Para manipular una imagen mediante modalidad de alfileres libres:
1. Crea una cara rectangular.
2. Seleccione el Archivo> Importar para insertar una imagen, como la imagen de
una puerta real. Aparecer el cuadro de dilogo Abrir.
3. Seleccione un formato de imagen a partir de los archivos de la lista desplegable
Tipo.
4. Haga clic en el botn de opcin "Usar como textura.
5. Seleccione el archivo de imagen.
6. Haga clic en el Abierto de botn. El cursor se convierte en la herramienta Cubo de
pintura con la imagen.
7. Haga clic en una esquina de la cara para colocar el punto de partida de la textura.
8. Arrastre el cursor alejndolo del punto de partida para que la textura se cambia el
tamao sobre la cara rectangular.
9. Haga clic de nuevo para colocar la textura en la cara rectangular.
10. Haz un clic contextual en el material para ver el men contextual.
11. Seleccione Textura> Posicin . Una matriz de lneas de puntos se muestra en el
material para indicar los materiales de las baldosas individuales. El cursor adquiere
forma de mano y se muestran cuatro alfileres.
12. Haz un clic contextual en la textura.
13. Seleccione la Alfileres Libres elemento de men si hay una marca de verificacin
junto al elemento.
14. Manipular el material haciendo clic y arrastrando en una de las patillas.