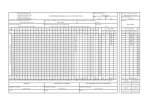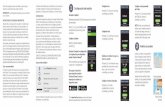MANUAL DE USUARIO DE DECLARACIÓN DIARIA DE PRUEBAS DE ...
Transcript of MANUAL DE USUARIO DE DECLARACIÓN DIARIA DE PRUEBAS DE ...

1
Julio 2021
V 1.0
MANUAL DE USUARIO DE DECLARACIÓN DIARIA DE
PRUEBAS DE SINTONIZACIÓN DE RRO A TRAVÉS DEL
DIRECT@MM

ÍNDICE
DECLARACIÓN DIARIA DE PRUEBAS DE SINTONIZACIÓN DE RRO A
TRAVÉS DEL DIRECT@MM. ........................................................................... 3
Ingreso a la página web del AMM .................................................................. 3
Ingreso al Direct@MM ................................................................................... 3
Ingreso a la aplicación de Pruebas de Sintonización de RRO ........................ 4
Historial de ingreso de declaraciones ............................................................ 5
Declaración por Central ................................................................................. 7
Declaración por Central (ingreso de datos) .................................................... 8
Declaración por Central (validación, grabación e impresión de planilla) ....... 12
Declaración por Unidad (todos los pasos) .................................................... 13
HABILITACIÓN DE VENTANAS EMERGENTES ............................................ 17

DECLARACIÓN DIARIA DE PRUEBAS DE SINTONIZACIÓN DE RRO A TRAVÉS DEL
DIRECT@MM.
A continuación, se detallan los pasos a seguir para la declaración diaria de pruebas de sintonización
de RRO a través del Direct@MM.
Paso No. 1
Ingresar a la Página Web del AMM:
https://www.amm.org.gt/portal/
Se mostrará la siguiente pantalla:
Paso No. 2
Seleccionar la opción “Direct AMM”:

Al ingresar a la opción indicada, se mostrará la siguiente pantalla:
Paso No. 3
Seleccionar la pestaña “Planillas Operación” e ingresar a la opción “Pruebas de Sintonización de
RRO” que se encuentra en el apartado de “Planillas Diarias”:

Al ingresar a la opción seleccionada aparecerá la siguiente pantalla:
Paso No. 4
Al ingresar “Usuario”, “Contraseña” y “Soft Token”, se mostrará la siguiente pantalla de inicio:
Si se desea ver el historial de planillas diarias de pruebas de sintonización de RRO que han sido
declaradas por el agente, se debe de seleccionar el botón “Historial Planillas Ingresadas”:

Para lo cual se presentan los diferentes filtros de búsqueda que puede utilizar el agente para ubicar
alguna declaración detallándose toda la información relacionada a las solicitudes, además de la opción
de limpiar los filtros para realizar una nueva búsqueda y también para crear una nueva solicitud:
En esta pantalla también se da la opción de editar, imprimir la planilla correspondiente en formato PDF
y eliminar una solicitud; para el caso de editar o eliminar, se pueden realizar tales acciones siempre y
cuando el agente se encuentre dentro del plazo normativo, es decir, antes de las 08:30 horas del día
anterior a la vigencia de la prueba de sintonización de RRO declarada por el agente:
Para que el agente pueda consultar cualquiera de las planillas ingresadas según las consultas
realizadas en el historial, ya sea dentro o fuera del plazo normativo, lo puede hacer de dos maneras:
1. Dando click en el No. de Transacción.
2. Dando doble click en cualquier área de la solicitud que se desea consultar.

Paso No. 5
A modo de ejemplo para el usuario se ingresará una declaración por Central y otra por Unidad, las
cuales son las opciones que tendrá el agente para declarar diariamente, si así lo desea, las pruebas
de sintonización de RRO.
Declaración por Central
Para realizar una declaración diaria de pruebas de sintonización de RRO, se puede ingresar a la
pantalla correspondiente de varias maneras; la primera opción es por medio de la pantalla de inicio:
Y la segunda opción es por medio de la pantalla de historial de planillas ingresadas:
Se mostrará la siguiente pantalla:

Paso No. 6
Se deben de colocar los datos correspondientes a la declaración: Fecha, Responsable, E-mail,
Teléfono, Observaciones y Tipo de Declaración (por central o por unidad); si el agente ya realizó en
anteriores ocasiones una declaración por central o por unidad, la aplicación sugiere los datos
ingresados de la última declaración realizada, para que el agente no tenga que llenar desde cero los
campos mencionados. Para este ejemplo la fecha de declaración es para la fecha 29/07/2021:
Cabe mencionar que la aplicación valida la fecha y hora en la que el agente intenta declarar la planilla,
por lo cual se recalca que la hora de vencimiento para poder declararla es a las 08:30 horas del día
anterior a la vigencia de la planilla, por lo que para el ejemplo realizado la fecha y hora de vencimiento
para poder declarar serían las 08:30 horas del 28/07/2021.

Adicionalmente, se seleccionó la opción de “Central” para el ejemplo, por lo que al agente se le
desplegarán las centrales que tiene disponible para poder realizar la declaración; únicamente puede
seleccionar una central para declarar la planilla de pruebas de sintonización de RRO:
Para el ejemplo se seleccionó la central Aguacapa:
Para agregar los datos de potencia RRO que se desea declarar horariamente, se tienen tres opciones:
1. Por medio del campo “Agregar rango de datos” en donde se puede detallar la potencia RRO
y los horarios en los que se desea colocar tal potencia RRO,
2. Por medio de carga de la plantilla Excel que se habilita en la aplicación al presionar el campo
“Cargar desde archivo Excel”, o
3. Colocándose manualmente en cada periodo horario y escribir la potencia que se desea en cada
uno de ellos.

Es importante tomar en cuenta que, para cualquier método de ingreso de los datos de potencia
RRO en MW, la aplicación recorta o trunca a tres decimales los valores ingresados por el agente,
por lo que se debe de tomar en cuenta esto al momento de realizar la declaración. Por ejemplo,
si el agente ingresa un dato de potencia RRO de 25.9999999 MW utilizando cualquiera de los
métodos de ingreso de la información, la aplicación tomará en cuenta el valor de 25.999 MW.
En cuanto a la validación que realiza la aplicación de los datos de potencia RRO registrados por
el agente, el agente puedo declarar valores mayores a 0 MW o dejar los campos vacíos, para lo
cual la aplicación valida que por lo menos un dato de potencia RRO haya sido ingresado
horariamente.
A continuación, se muestra el formato de la plantilla Excel que proporciona la aplicación para poder
realizar el ingreso de datos de potencia RRO de una manera más sencilla:
1.
2.
3.

En la plantilla Excel, la cual tiene el nombre de Plantilla_Sintonizacion_RRO_Diaria, al momento de
descargarla, se recalca que la potencia RRO que se ingrese debe de ser con tres decimales
únicamente y que no se deben de colocar espacios antes o después de alguno de ellos datos
ingresados.
Para el ejemplo que se está realizando se cargaron los datos de potencia RRO por medio de la plantilla
Excel.
Finalmente, se graba la declaración diaria de pruebas de sintonización de RRO para la central
Aguacapa:

Es importante que, para no crear confusión entre las posibles declaraciones que puede ingresar
el agente, si este ya declaró potencia RRO por central y desea declarar por unidad para la misma
fecha e involucrando a alguna unidad de la central para la cual ya había ingresado una solicitud
por central, la aplicación no se lo permitirá; esto también aplicaría en caso contrario, en el que
el agente declaró potencia RRO para una unidad y fecha y el agente desea declarar por central
para la misma fecha y para una central que involucra a la unidad que ya cuenta con declaración
de potencia RRO, la aplicación tampoco se lo permitirá.
Para los casos en los que la central posee una (1) unidad únicamente, el agente puede declarar
por central o por unidad para una fecha, pero la aplicación no le permitirá declarar de ambas
maneras para una misma fecha.
Paso No. 7
La impresión de la planilla de pruebas de sintonización de RRO que se ingresó se puede realizar de
dos maneras:
1. Directamente de la pantalla que se muestra correspondiente a la solicitud:
2. Por medio del botón de “Imprimir” en la pantalla de historial de declaraciones ingresadas:
A continuación, se muestra la planilla PDF generada por la aplicación para respaldo y constancia de la
declaración realizada por parte del agente:

Paso No. 8
Declaración por Unidad
Para el proceso de declaración por unidad, el proceso por seguir es básicamente el mismo a la
declaración por Central; entre las pocas diferencias que se podrán notar por parte del usuario de la
aplicación es que debe de seleccionar la opción de Declaración por Unidad y seleccionar la central de
la cual se desean tomar la o las unidades asociadas a la declaración (la aplicación da la opción de
seleccionar cualquiera de las centrales que posea el agente):

La aplicación no permitirá al usuario seleccionar unidades de varias centrales para asociarlas
a una (1) única declaración, por lo que si desean realizar declaraciones de unidades de
diferentes centrales, se deben de realizar declaraciones individuales por las unidades de cada
central.
Para el ejemplo, la declaración por Unidad será asociada a las unidades 2 y 3 de la central Aguacapa:
Para este caso se utilizó la opción de “Agregar rango de datos” para agregar la potencia RRO en
cada periodo horario:

Finalmente, se graba la planilla:
Otra validación que realiza la aplicación es que si el agente realiza una declaración por unidad
involucrando a todas las unidades de la central, no podrá realizar una declaración por central
de dicha central correspondiente a la misma fecha; dicha validación también se realiza
inversamente, si el agente declara por central no podrá realizar una declaración por unidad
involucrando a todas las unidades de la central para la misma fecha. Dichas validaciones se
realizan para evitar confusión y duplicidad de información.

A continuación, se puede imprimir la planilla PDF correspondiente:
Observaciones
• El respaldo de su declaración vía internet es la impresión de esta.
• Los agentes pueden realizar modificaciones a sus planillas ingresadas según horarios descritos
en la NCC-01 numeral 1.4.
• Si la planilla no se puede visualizar, se deben habilitar los Pop Up’s o ventanas emergentes.

HABILITACIÓN DE VENTANAS EMERGENTES
Cuando ingrese a la Página Web de AMM, verificar que los Pop Up’s o Ventanas Emergentes estén
activados.
• Internet Explorer
https://support.microsoft.com/es-gt/help/17479/windows-internet-explorer-11-change-security-privacy-
settings
• Mozilla Firefox:
https://support.mozilla.org/es/kb/configuracion-excepciones-y-solucion-de-problemas-
• Google Chrome
https://support.google.com/chromebook/answer/95472?co=GENIE.Platform%3DDesktop&hl=es
• Microsoft Edge
https://support.microsoft.com/es-gt/help/4026392/microsoft-edge-block-pop-ups
Para sus comentarios y observaciones: