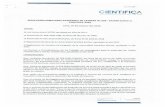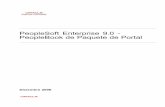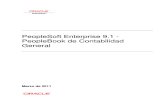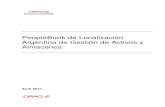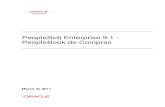Manual de Usuario de Calificaciones de Alumnos – Autoservicio Docente Código: SR.AS.03 Versión:...
Transcript of Manual de Usuario de Calificaciones de Alumnos – Autoservicio Docente Código: SR.AS.03 Versión:...

Manual de Usuario
PeopleSoft Campus Solutions

Ingreso de Calificaciones de Alumnos – Autoservicio
Docente
Código: SR.AS.03
Versión: 1.2
PeopleSoft Campus Solutions Perfil: Docente
1
CONTENIDO
1. OBJETIVO DEL MANUAL ......................................................................................... 2
2. ALCANCE DEL MANUAL.......................................................................................... 2
3. INICIO DE PROCEDIMIENTO .................................................................................. 2
4. CONSIDERACIONES Y/O CONCLUSIONES ........................................................... 13

Ingreso de Calificaciones de Alumnos – Autoservicio
Docente
Código: SR.AS.03
Versión: 1.2
PeopleSoft Campus Solutions Perfil: Docente
2
1. OBJETIVO DEL MANUAL
El objetivo de este manual es apoyar en el Ingreso de Calificaciones de Alumnos, con el fin de reforzar el aprendizaje y comprensión del sistema. Este manual será, en un momento posterior a la capacitación, la referencia principal para el uso del sistema. Proporciona al lector los conocimientos necesarios para comprender el proceso y operar el sistema.
2. ALCANCE DEL MANUAL
En el presente manual se cubre el procedimiento correspondiente al Ingreso de Calificaciones de Alumnos.
Las bases generales para la navegación en PeopleSoft
El flujo del proceso desde una perspectiva operativa.
La operación de las principales funcionalidades del módulo.
3. INICIO DE PROCEDIMIENTO
En este documento se le explicará cómo Ud. debe Ingresar las Calificaciones de Alumnos. Así como también
se le explicará los conceptos relacionados a este procedimiento, con el fin de que Ud. realice la actividad con
la mayor confianza y satisfacción posible.

Ingreso de Calificaciones de Alumnos – Autoservicio
Docente
Código: SR.AS.03
Versión: 1.2
PeopleSoft Campus Solutions Perfil: Docente
3
Paso 1 Ingresa a la página web www.ifbcertus.edu.pe
N° Acción Descripción
1 Colocar el cursos del mouse en el botón ALUMNOS/ DOCENTES. Luego hacer clic en Intranet.
Paso 2 Para ingresar al sistema deberá de ingresar el usuario y contraseña.
N° Acción Descripción
1 Ingresar su usuario.
2 Ingresar contraseña.
3 Pulsar el botón Ingresar

Ingreso de Calificaciones de Alumnos – Autoservicio
Docente
Código: SR.AS.03
Versión: 1.2
PeopleSoft Campus Solutions Perfil: Docente
4
Paso 3 Identificar la ruta para ingresar sus registros.
N° Acción Descripción
1 Ingresar a la Pestaña: Servicios al Docente.
2 Clic dentro del Pagelet: Cuaderno de evaluación / Actividades de clase
3 Clic en Mi programa de clases para seleccionar el curso

Ingreso de Calificaciones de Alumnos – Autoservicio
Docente
Código: SR.AS.03
Versión: 1.2
PeopleSoft Campus Solutions Perfil: Docente
5
Paso 4 Identifique el curso en donde desee registrar la actividad.
N° Acción
Descripción
1 Identifique la sección o el número de la clase a la que pertenece el curso
Si el ciclo lectivo no corresponde al curso
que desea visualizar, clic en cambiar ciclo.

Ingreso de Calificaciones de Alumnos – Autoservicio
Docente
Código: SR.AS.03
Versión: 1.2
PeopleSoft Campus Solutions Perfil: Docente
6
Para el ingreso de las calificaciones, utilizará estos tres íconos, que se encuentran al costado de cada curso.
Paso 5 Verificar las actividad de la clase y activar las casillas del cuaderno de evaluación.
N° Acción Descripción
1 Seleccione el ícono , para generar las actividades a evaluar.
2 Clik en el icono para visualizar las actividades que integra el curso.
3 Clik en el icono para generar las actividades y poder ingresar calificaciones. Esta acción se realiza sólo la primera vez que desea ingresar calificaciones (con ello activa las casillas del cuaderno de evaluación de todas las actividades del curso)

Ingreso de Calificaciones de Alumnos – Autoservicio
Docente
Código: SR.AS.03
Versión: 1.2
PeopleSoft Campus Solutions Perfil: Docente
7
1
2
3

Ingreso de Calificaciones de Alumnos – Autoservicio
Docente
Código: SR.AS.03
Versión: 1.2
PeopleSoft Campus Solutions Perfil: Docente
8
*Descripción de los ítems en la ventana de Actividades:
-
-
Visualiza los pesos en porcentaje de
cada actividad que compone el curso
Visualiza las calificaciones válidas
para el curso y su equivalente en
escala de 0 a 100

Ingreso de Calificaciones de Alumnos – Autoservicio
Docente
Código: SR.AS.03
Versión: 1.2
PeopleSoft Campus Solutions Perfil: Docente
9
Paso 6 Ingresar las calificaciones por actividad.
1 Seleccione la pestaña Cuaderno de evaluación.
2 Ingrese las calificaciones obtenidas en la actividad.
3 Guardar
Página para el ingreso de las
calificaciones obtenidas de los
alumnos.

Ingreso de Calificaciones de Alumnos – Autoservicio
Docente
Código: SR.AS.03
Versión: 1.2
PeopleSoft Campus Solutions Perfil: Docente
10
Visualiza la fecha en la que ingresó las
calificaciones de sus alumnos por
actividad.
Visualiza la calificación acumulada a la fecha de
los alumnos inscritos en la clase y opción de
confirmar los promedios finales para envío a la
lista de calificaciones.

Ingreso de Calificaciones de Alumnos – Autoservicio
Docente
Código: SR.AS.03
Versión: 1.2
PeopleSoft Campus Solutions Perfil: Docente
11
Paso 7 Ingreso de calificaciones finales y cierre de cuaderno de evaluación
1 Ingrese las calificaciones de evaluación final en el cuaderno de evaluación
2 Guarde las calificaciones ingresadas
3 Ingrese a la pestaña “calificaciones Acumuladas”
1
2
3
1

Ingreso de Calificaciones de Alumnos – Autoservicio
Docente
Código: SR.AS.03
Versión: 1.2
PeopleSoft Campus Solutions Perfil: Docente
12
4 Seleccione en la lupa “calificación final” o coloque el número 1 en la casilla
5 Presione el botón actualizar, le saldrá un mensaje, este debe coincidir con el número de alumnos de la clase, si es así presione aceptar.
6 Guarde
6
Calificación total: es el promedio
final del resultado de todas las
calificaciones que ingresó en las
actividades. Al realizar la acción “Guardar”
está bloqueando las casillas del
cuaderno de evaluación, es decir
está cerrando el cuaderno de
evaluación

Ingreso de Calificaciones de Alumnos – Autoservicio
Docente
Código: SR.AS.03
Versión: 1.2
PeopleSoft Campus Solutions Perfil: Docente
13
Así se muestra el cuaderno de
evaluación cuando realiza la
acción 4,5 y 6, ya no podrá
modificar ninguna actividad.

Ingreso de Calificaciones de Alumnos – Autoservicio
Docente
Código: SR.AS.03
Versión: 1.2
PeopleSoft Campus Solutions Perfil: Docente
14
7 Seleccione la pestaña
8 Diríjase a Estado de Aprobación y seleccione en la lista desplegable “Aprobada”
9 Finalizar la acción pulsando
7
8
2
9

Ingreso de Calificaciones de Alumnos – Autoservicio
Docente
Código: SR.AS.03
Versión: 1.2
PeopleSoft Campus Solutions Perfil: Docente
15
* Una vez guarda las calificaciones, ya no podrán ser modificadas, observará que en las celdas “Calificación oficial se encuentran las notas promedio final de cada uno de sus alumnos de su clase.
= Con estos botones usted realizará la acción de enviar correo a los alumnos sobre alguna información que usted crea conveniente, como por ejemplo informando que ya ingresó las notas finales.
Al presionar Seleccionar todo, usted estará activando las
casillas que se encuentran al costado de los ID de los alumnos,
Active ello si es que usted desea enviar un correo a todos sus
alumnos, de lo contrario puede seleccionar uno a uno a los
alumnos que usted desee.

Ingreso de Calificaciones de Alumnos – Autoservicio
Docente
Código: SR.AS.03
Versión: 1.2
PeopleSoft Campus Solutions Perfil: Docente
16
Paso 8 Revierta el cierre de calificaciones.
Si tiene algún reclamo válido de sus alumnos, como por ejemplo el olvido de sumar una pregunta y usted ya había aprobado su cuaderno de evaluación, consulte con el área académica si puede modificar la nota, “usted no podrá realizar esta acción si el área académica ya contabilizó las notas de la clase” si todavía está abierta las notas usted puede revertir el cierre y reactivarlo para poder modificar la nota, para ello podrá realizar los siguientes pasos.
N° Acción Descripción
1 Seleccione la pestaña
2 Diríjase a acción lista “estado de aprobación” y en la barra seleccionar la opción
3 Finalizar la acción pulsando
1
2
3

Ingreso de Calificaciones de Alumnos – Autoservicio
Docente
Código: SR.AS.03
Versión: 1.2
PeopleSoft Campus Solutions Perfil: Docente
17
N° Acción Descripción
4 Diríjase al cuaderno de evaluación, observará que las casillas se volvieron a activar.
5 Corrija la nota, guarde y realice los pasos 4 y 5.

Ingreso de Calificaciones de Alumnos – Autoservicio
Docente
Código: SR.AS.03
Versión: 1.2
PeopleSoft Campus Solutions Perfil: Docente
18
CONSIDERACIONES Y/O CONCLUSIONES
o El ingreso de calificaciones por actividad se debe realizar 72 horas posterior a la evaluación, de esta
manera se evitará reclamos por parte de los alumnos.
o Las acciones del paso 3, se realizan sólo una vez y esta se realiza la primera vez que desea ingresar al
cuaderno de evaluación para colocar las primeras calificaciones de una de las actividades del curso.
o El sistema Peoplesoft permitirá al docente tener un mejor control de sus calificaciones.
o Si desea modificar alguna nota después de haber guardado las calificaciones por actividad, recuerde tener
constante comunicación con el área académica.
o Cualquier mensaje fuera de lo indicado en el presente manual sírvase comunicarlo al ejecutivo académico
de sede