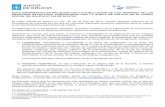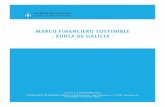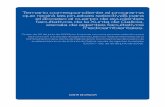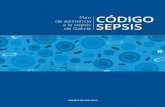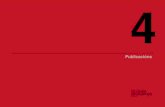Manual de usuario COBIPE - Xunta de Galicia
Transcript of Manual de usuario COBIPE - Xunta de Galicia

COBIPE - Control biométrico de presencia
Manual de usuario MU

MU_v.04.03
CONTROL DE VERSIONES Y DISTRIBUCIÓN
NOMBRE DEL DOCUMENTO: COBIPE_SCH_MU_manualUsuario_es VERSIÓN: 05.03
COD. DEL DOCUMENTO:
ELABORADO POR: FECHA: 27/04/2021
VALIDADO POR: FECHA:
APROBADO POR: FECHA:
REGISTRO DE CAMBIOS
Versión Causa de la nueva versión Fecha deaprobación
01.00 Versión del manual correspondiente a la versión 2.0.0 de COBIPE
03.00 Versión del manual correspondiente a la versión 3.0.0 de COBIPE 18/03/2019
03.01 Versión del manual correspondiente a la versión 3.1.0 de COBIPE 08/05/2019
03.02 Versión del manual correspondiente a la versión 3.2.0 de COBIPE 20/05/2019
03.05 Versión del manual correspondiente a la versión 3.5.0 de COBIPE 02/07/2019
03.06 Fichajes ágiles del grupo, alta y migración de huellas 12/07/2019
04.00 Versión del manual correspondiente a la versión 4.0.0 de COBIPERevisión errores y actuaciones del punto 3Modificación punto 2.11 fichaje del grupo por: 2.11 fichaje ágilNueva funcionalidad: consulta de fichajes del díaActualización de captura de pantallas
03/09/2019
04.01 Inclusión del punto 4.2.4. del proceso de compra de la licencia Verifinger 24/10/2019
04.02 Actualización del punto 2.12 Registro de fichajes manuales y del punto 2.15 Migración de huellas además se ha añadido en el punto 3 una nueva entradade Incidencias en migración de las huellas
18/12/2019
Se introduce nuevo punto 2.15 Consulta del resumen de fichajes 22/01/2020
Se añade botón de exportación de datos a csv en las pantallas de consulta de fichajesSe muestra la puntuación correspondiente a cada huella en la pantalla de migraciónSe añaden códigos por colores para identificar fichajes manuales, erróneos opendientesSe muestra una pantalla inicial con los grupos que finalizaron y que deberían estar archivadosCreación de una nueva sección relativa a la Consulta de fichajes manual
11/02/2020
Se añade una ventana de advertencia antes de acceder en la pantalla de resumen de grupos en caso de que no se tengan permisos sobre los mismosSe actualizan las imágenes de las pantallas de consulta de fichajes y consulta de fichajes manuales para mostrar el campo “Apellidos,nombre”En la pantalla Consultar fichajes, para los usuarios con Rol Director, se añade la opción de escribir el código de grupo a consultar. Se habilita una lista desplegable que muestra las coincidencias con el grupo buscado En la misma pantalla, se habilita la opción para seleccionar y copiar datos de la tabla visualizada
24/02/2020
En la pantalla Consultar fichajes por día se añaden dos campos, horas previstas de asistencia y horas restantes. En estas horas previstas de asistencia se incluyen los módulos de prácticas.En la pantalla Consulta resumen fichajes se añade la búsqueda por grupo y por técnico.
15/04/2020
Páxina 2 de 60COBIPE_SCH_MU_manualUsuario_es

MU_v.04.03
4.03 En la pantalla Consultar fichajes por día se añaden dos campos, horas previstas de asistencia y horas restantes. En estas horas previstas de asistencia se incluyen los módulos de prácticas.En la pantalla Consulta resumen fichajes se añade la búsqueda por grupo y por técnico.
07/05/2020
5.00 Se añaden las funcionalidades destacadas de la versión 5.0.0 de COBIPE indicando el alta de ausencias justificadas (apartado 2.12), consulta de fichajes rechazados y cambio del texto “Resultado del fichaje” (apartado 2.13)
27/08/2020
5.01 Se añaden las funcionalidades destacadas de la versión 5.1.0 de COBIPE En la pantalla principal en el caso de haber seleccionado un grupo sin permisos se mostrará un recuadro con una advertencia. (punto 2.7) En el caso de haber seleccionado un grupo para el que no se tienen permisos, únicamente se podrán realizar fichajes biométricos.
23/10/2020
5.02 Se añaden las funcionalidades destacadas de la versión 5.3.0 de COBIPE: Descarga justificantes (punto 2.13). Aparecen nombre y apellidos en la selección de asistentes en la pantalla de creación de fichajes manuales (punto 2.11)
28/12/2020
5.03 Se corrigen erratas puntos 2.14 y 2.16. 27/04/2021
LISTA DE DISTRIBUCIÓN (opcional)
Nombre Número de copia Área/Centro/Localización
CLÁUSULA DE CONFIDENCIALIDADEste documento es propiedad de Amtega (Agencia para la Modernización Tecnológica de Galicia). Deberá utilizar este materialexclusivamente para los servicios que fueron acordados con Amtega y que requieren necesariamente de su utilización. Estáprohibida la reproducción parcial o total, por cualquier medio o método, de los contenidos de este documento para cualquier otro usono acordado con Amtega.
Páxina 3 de 60COBIPE_SCH_MU_manualUsuario_es

MU_v.04.03
Índice1. INTRODUCCIÓN....................................................................................................................................... 5
2. FUNCIONAMIENTO DE LA APLICACIÓN.................................................................................................6
2.1. Acceso a la aplicación de control biométrico.......................................................................................62.2. Añadir excepción de JAVA................................................................................................................... 72.3. Login................................................................................................................................................. 102.4. Pantalla de bienvenida......................................................................................................................102.5. Inicio.................................................................................................................................................. 112.6. Ventana principal............................................................................................................................... 122.7. Creación y archivado de grupos........................................................................................................132.8. Incorporación y archivado de asistentes...........................................................................................172.9. Prueba de captura............................................................................................................................. 192.10. Fichaje ágil...................................................................................................................................... 222.11. Registro de fichajes manuales.........................................................................................................262.12. Alta de ausencias justificadas.........................................................................................................282.13. Consulta de fichajes........................................................................................................................ 302.14. Consulta de fichajes por día............................................................................................................322.15. Consultar resumen de fichajes........................................................................................................352.16. Migración de huellas.......................................................................................................................372.17. Alta de nuevas huellas.................................................................................................................... 382.18. Consulta de huellas.........................................................................................................................40
3. ERRORES CONOCIDOS Y SOLUCIONES............................................................................................40
3.1. Lista de mensajes de error y actuaciones a realizar.........................................................................413.2. ERROR: El servicio de licencias de Neurotechnology está detenido................................................423.3. Incidencias en migración de las huellas............................................................................................43
3.3.1. No se capturó la huella correctamente. Inténtelo de nuevo........................................................433.3.2. No se pudo realizar la migración. Asegúrese de que el cristal del lector esté limpio y de colocar correctamente uno de los dedos indicados en la imagen.....................................................................443.3.3. Error 489..................................................................................................................................... 443.3.4. Error 492..................................................................................................................................... 453.3.5. No se pudo conectar con el servicio de ‘...’................................................................................45Si no puede realizarse el fichaje o se produjo un retraso en el fichaje, registre un fichaje manual indicando el error.................................................................................................................................. 45
3.4. Incidencias al leer la huella digital.....................................................................................................453.4.1. El lector no lee la huella pero la aplicación no muestra mensaje de error..................................45
3.5. Incidencias de fichaje ágil................................................................................................................. 473.5.1. No se capturó la huella correctamente. Inténtelo de nuevo........................................................47
4. INSTALACIÓN DE LA APLICACIÓN........................................................................................................48
4.1. CONSIDERACIONES PREVIAS.......................................................................................................484.1.1. Requisitos de Hardware y software............................................................................................484.1.2. Drivers de los dispositivos..........................................................................................................48
4.2. INSTALACIÓN................................................................................................................................... 484.2.1. Instalación desde cero................................................................................................................484.2.2. Configuración de la licencia de Neurotechnology.......................................................................514.2.3. Actualización desde la versión 1.................................................................................................534.2.4. Proceso de compra de la licencia Fingerprint Client desde la página de Neurotechnology........55
Páxina 4 de 60COBIPE_SCH_MU_manualUsuario_es

MU_v.04.03
1. INTRODUCCIÓNCOBIPE es la aplicación utilizada para la realización de los fichajes de los asistentes a los cursos deformación. El uso de esta herramienta permite que se puedan recoger las huellas y poder verificar lasasistencias de las personas involucradas en la formación. De esta forma, con las huellas biométricas seestá verificando que una persona está en ese curso comparando las huellas registradas en los sistemas.
Este manual describe el procedimiento de instalación y funcionamiento de la aplicación COBIPE (Serviciode Control Biométrico de Presencia) desde la versión 5.0.0 en adelante.
Todo el material y los recursos mencionados en este documento pueden encontrase a través de la web dela Consellería: http://ceei.xunta.gal/cobipe/
Páxina 5 de 60COBIPE_SCH_MU_manualUsuario_es

MU_v.04.03
2. FUNCIONAMIENTO DE LA APLICACIÓN 2.1. Acceso a la aplicación de control biométrico COBIPE necesita de unos pasos previos de instalación dado que va a usar un lector de huellas para larealización de los fichajes biométricos. Si no tiene instalado el lector de huellas, puedes consultar lasinstrucciones en el punto 4.2 en el que se explica la instalación de todos los componentes necesariospara el funcionamiento de COBIPE (Instalación de librerías, instalación de Java y obtención de la licencia).
Puede acceder a la aplicación de Control Biométrico de Presencia a través de la página web d e l aConsellería, pinchando en el enlace “Acceso á aplicación”
El comportamiento en este punto puede variar ligeramente en función del navegador Web que se utilice:
1. Si el navegador muestra un panel de descarga (archivo “cobipe-client.jnlp”), se deberá guardareste archivo en el equipo
Páxina 6 de 60COBIPE_SCH_MU_manualUsuario_es

MU_v.04.03
A continuación se deberá abrir el archivo para arrancar la aplicación.
2. Algunos navegadores pueden ofrecer la posibilidad de abrirlo seleccionando “Java Web Start” oincluso abrirlo directamente.
2.2. Añadir excepción de JAVA En el caso de que al realizar los pasos citados previamente aparezca la siguiente advertencia, seránecesario añadir una excepción en JAVA para poder abrir la aplicación
1. Accedemos a la carpeta donde tengamos nuestra versión de JAVA de 32 bits instalada y abrimosun archivo llamado javacpl.exe
Páxina 7 de 60COBIPE_SCH_MU_manualUsuario_es

MU_v.04.03
2. Pinchamos sobre la pestaña "Seguridad".
Páxina 8 de 60COBIPE_SCH_MU_manualUsuario_es

MU_v.04.03
3. Pinchamos sobre el botón “Editar lista de sitios”
4. Pinchamos en el botón “Agregar” escribimos la siguiente URL en la caja de texto y pinchamos elbotón “Aceptar”: https://cobipe.xunta.gal/cobipe-ui/
5. Pinchamos “Aceptar” sobre todas las ventanas que se fueron abriendo para que se guarden loscambios.
6. Abrimos nuevamente la aplicación y ya debería permitir el acceso.
Páxina 9 de 60COBIPE_SCH_MU_manualUsuario_es

MU_v.04.03
2.3. LoginPara poder utilizar la aplicación, es necesario que el usuario introduzca los datos de identificación. Estosdatos son los mismos que utiliza para la aplicación SIFO3.En el caso de no disponer de usuario, debe seguir las instrucciones que figuran en el aviso con fecha17/04/2019 de la URL https://emprego.xunta.es/sifo3-presentacion-cpdi, para cualquier aclaración puedecontactar con el Centro de Atención al Usuario (CAU) en el 981 93 93 50.
Durante los meses de julio y agosto el horario de atención telefónica será de 8:00 a 15:00.
Durante los meses de septiembre a junio, el horario de atención telefónica será de 8:00 a 15:00 y de 16:00 a 18:00
Al arrancar la aplicación COBIPE aparecerá la siguiente pantalla en la que se deberá introducir el nombrede usuario y contraseña. Una vez introducido debe pulsar el botón “INICIAR SESIÓN” para acceder a laaplicación.
2.4. Pantalla de bienvenidaUna vez introducidos los datos de login indicados en el punto 2.3 aparecerá la pantalla de bienvenida quecontiene la información de los cambios realizados en cada versión. Esta pantalla aparecerá en cadaarranque de la aplicación si no se marca la casilla que pone “No mostrar de nuevo” y se pulsa en el botón“CONTINUAR”. En este caso esta pantalla sólo aparecerá cuando haya una nueva actualización.
Páxina 10 de 60COBIPE_SCH_MU_manualUsuario_es

MU_v.04.03
2.5. InicioAl iniciarse la aplicación se comprueba si se dispone de todos los elementos necesarios para elfuncionamiento y se cargan los grupos asociados al usuario. Una vez cargados los grupos, se hace unacomprobación de aquellos que se encuentran finalizados en SIFO. De haber alguno, se muestran en unapantalla informativa como la siguiente y se recomienda que se archiven en COBIPE.
Tanto en la aplicación como en el presente manual se entiende como ‘grupo’ cada impartición de unaacción formativa en un lugar, momento y para un conjunto de asistentes en particular.
En el caso de que exista algún problema durante el proceso de verificación aparecerá uno de lossiguientes mensajes
Una vez cargados todos los grupos, se hace una comprobación de aquellos que se encuentran finalizadosen SIFO3. De haber alguno, se muestra una pantalla informativa como la siguiente, y se recomiendaarchivarlos en COBIPE.
Tanto en la aplicación como en el presente manual se entiende como “grupo” cada impartición de unaacción formativa en un lugar, momento y para un conjunto de asistencias en particular.
Páxina 11 de 60COBIPE_SCH_MU_manualUsuario_es

MU_v.04.03
2.6. Ventana principal
La vista inicial de la aplicación permite gestionar las distintas funcionalidades. En esta ventana se puedenver las siguientes áreas:
• Una parte central donde se dan de alta los grupos y se visualizan los asistentes.
• Una botonera en la parte derecha con las diferentes funcionalidades de la aplicación que se iránexplicando en este manual de forma pormenorizada.
• Una parte inferior donde se ve un cuadro con el estado de la aplicación e información de ayudapara contactar con soporte o acceder a la pá x ina web da Consellería.
Páxina 12 de 60COBIPE_SCH_MU_manualUsuario_es

MU_v.04.03
En la ventana principal, la aplicación actualizará para cada grupo la siguiente información:
a) Alumnos que existan en el sistema SIFO3 asociados al grupo. En el caso de que algún alumno seañada al sistema SIFO3 desde la última consulta de grupo, un mensaje informará de la existenciade un nuevo asistente.
Nota: los docentes no se cargan de manera automática, se deben añadir pinchando en el botón“AÑADIR ASISTENTE” que se explica en el punto 2.8 del presente manual.
b) Asistentes que el usuario añadió a mayores al grupo.
Si no tenía grupos y asistentes antes de cerrar la aplicación o el sistema no los pudo encontrar senotificarán con el siguiente mensaje de aviso:
2.7. Creación y archivado de gruposPara dar de alta un nuevo grupo en COBIPE, a la derecha de las pestañas que identifican a los gruposdados de alta existe un botón ‘+’ para poder iniciar el proceso de alta. Este proceso va a realizar lassiguientes operaciones:
• Consultará en el registro de cursos que el grupo existe en un estado próximo a ejecutarse.
• Consultará si el usuario tiene permisos de gestión de fichajes. Si no se t ienen permisos, COBIPEavisará de esta problemática y se sugiere que se corrija lo antes posible dado que hayfuncionalidades de COBIPE que no funcionarán en el caso de que no se tengan permisos (comoes el caso del volcado de fichajes a SIFO3). Por lo tanto, el usuario tiene que consultar laaplicación FORMAN para obtener los permisos necesarios.
Páxina 13 de 60COBIPE_SCH_MU_manualUsuario_es

MU_v.04.03
• En el caso de tener los permisos del punto anterior, se consultan los alumnos que se van a iniciaren SIFO3. En este caso carga los alumnos como asistentes del curso. Hay que tener en cuentaque no se cargan los docentes, por lo que una vez dado de alta el grupo habrá que dar de alta losdocentes de forma manual.
Cada grupo figura en una pestaña en la que se visualizarán los asistentes asociados a ese grupo y desdedonde se podrán realizar los fichajes pertinentes.
Para crear un grupo, se debe pinchar en el botón ‘+’.
Tras pinchar en el botón, visualizaremos la siguiente pantalla:
Se deberá introducir el código del grupo respetando el formato indicado en la pantalla (YYYY/NNNNNN-XX) y pinchar en el botón “AÑADIR GRUPO”. Esta acción inicia el proceso indicado anteriormente en elque se consulta el estado del grupo, los permisos y los asistentes al curso. En el caso de que el grupo noexista (o no disponga de asistentes) se muestra el siguiente mensaje de aviso:
Páxina 14 de 60COBIPE_SCH_MU_manualUsuario_es

MU_v.04.03
En el caso de que el grupo esté finalizado se mostrará el siguiente mensaje de aviso:
Hay que tener en cuenta que si intentamos añadir un grupo que ya está añadido, recibiremos el siguienteaviso indicándolo::
En el caso de que se añada un curso sobre el que el usuario no tiene permisos, aparecerá unaadvertencia en color rojo como el de la siguiente imagen:
Páxina 15 de 60COBIPE_SCH_MU_manualUsuario_es

MU_v.04.03
En este supuesto, el usuario únicamente va a tener permisos para gestionar a los alumnos y realizarfichajes biométricos. El resto de opciones quedan deshabilitadas, de tal forma que si se intenta realizaralguna operación de las restringidas, como consultar fichajes, recibirá un mensaje de advertencia.
Mediante el botón “ARCHIVAR GRUPO”, se podrá archivar los grupos que se deseen. Se deberáseleccionar la pestaña del grupo que se desee archivar e inmediatamente después pinchar en el botón“ARCHIVAR GRUPO”.
Si se archiva un grupo y se vuelve a crear, contendrá los asistentes que éste ya tenía creadospreviamente.
Tras pinchar en el botón “ARCHIVAR GRUPO” Se mostrará un mensaje de confirmación donde sepreguntará si realmente deseamos confirmar la operación, pinchando en el botón “SÍ” se archivará elgrupo
Páxina 16 de 60COBIPE_SCH_MU_manualUsuario_es

MU_v.04.03
2.8. Incorporación y archivado de asistentesEl término “asistente” se utiliza tanto en la aplicación como en este manual para hacer referencia a losalumnos y docentes que participan en un curso. Los alumnos que figuran en la aplicación SIFO3 secargarán automáticamente en la pantalla. Sólo se añadirán nuevos asistentes en aquellos casos puntualesen los que no aparezcan ( como por ejemplo los docentes). Para añadir un asistente que no está cargadoen la tabla, debemos seleccionar la pestaña correspondiente al grupo en el que deseamos añadirlo ypinchar en el botón “AÑADIR ASISTENTE”
El siguiente paso consistirá en introducir los datos del alumno. Por eso COBIPE abre la siguiente pantalla:
En esta pantalla seleccionaremos el tipo de documento de identidad que tiene el asistente a añadir (DNI;NIE o ciudadano extranjero), mecanizaremos el número y la letra del documento en las cajascorrespondientes y pincharemos en el botón “AÑADIR ASISTENTE”. Hecho esto aparecerá en el listadodel grupo.
Páxina 17 de 60COBIPE_SCH_MU_manualUsuario_es

MU_v.04.03
Si se intentó añadir un asistente que ya existe en ese mismo grupo, recibiremos el siguiente mensaje deerror:
Para archivar a un asistente, escogeremos la pestaña del grupo correspondiente, seleccionaremos en latabla el documento de identidad del asistente y pincharemos en el botón ‘ARCHIVAR” que figura a su lado.
Tras pinchar en el botón, se nos mostrará un mensaje de confirmación, pinchando en ‘SI’ confirmaremosel archivado y el asistente ya no figurará en ese grupo.
Páxina 18 de 60COBIPE_SCH_MU_manualUsuario_es

MU_v.04.03
2.9. Prueba de capturaEn la ventana principal se incluyen un botón que permite revisar el correcto funcionamiento de la capturade huella.
Mediante esta funcionalidad se le permitirá al usuario comprobar que todo el proceso de captura de huellaes realizado de forma correcta.
Al pulsar en el botón “PROBAR CAPTURA” aparecerá una ventana con un mensaje como se muestra acontinuación:
Páxina 19 de 60COBIPE_SCH_MU_manualUsuario_es

MU_v.04.03
A continuación se pedirá que se registre la huella, en caso positivo aparecerá el mensaje:
En caso de que exista algún problema capturando la huella aparecerá la siguiente ventana:
A continuación se pedirá introducir la misma huella otra vez, y en caso de no haber ningún problema elresultado sería:
Páxina 20 de 60COBIPE_SCH_MU_manualUsuario_es

MU_v.04.03
En el caso de que las huellas no coincidan aparecerá el siguiente mensaje:
Páxina 21 de 60COBIPE_SCH_MU_manualUsuario_es

MU_v.04.03
2.10. Fichaje ágil Según se indica en cada orden de convocatoria de la acción formativa es necesario realizar, para cadaasistente, el fichaje de entrada y salida de la acción formativa, esto es, realizar el control biométrico deentrada y salida. Con la funcionalidad de fichaje ágil la aplicación permite realizar los fichajes de todos losasistentes de todos los grupos en la misma pantalla sin necesidad de salir de la pantalla de fichajes ágiles(desde la versión 4.0.0).
Con esta funcionalidad, al realizar el fichaje la aplicación confirma al momento si se identificóbiométricamente al asistente como explicaremos más adelante en este apartado.
Para iniciar el fichaje se debe pulsar en el botón “REGISTRAR ENTRADAS” o “REGISTRAR SALIDAS”como se muestra en la siguiente pantalla dependiendo si se quiere realizar un control de entradas o desalidas. Como decíamos, no importa qué grupo esté seleccionado pues se tendrán en cuenta todos losasistentes de los grupos gestionados.
Al pinchar en el botón registrar entradas o salidas, la ventana de lectura de huellas se mostrará y laprimera persona que va a realizar el fichaje deberá introducir un dedo en el lector.
Páxina 22 de 60COBIPE_SCH_MU_manualUsuario_es

MU_v.04.03
Si el sistema logró identificar a la persona, la siguiente ventana se mostrará con el identificador de dichapersona y el grupo en el que está incluido. La lectura de huellas volverá a activarse y la siguiente personapodrá fichar
Si el sistema no logró identificar la persona, se mostrará la siguiente ventana. La lectura de huellas sevolverá a activar y deberá introducir otro dedo en el lector para intentar nuevamente el fichaje.
Páxina 23 de 60COBIPE_SCH_MU_manualUsuario_es

MU_v.04.03
La operación se repite hasta que se pinche el botón “DETENER”.
En el momento de detener el registro de fichajes biométricos, volveremos a la pantalla inicial en la que senos solicitan las credenciales del usuario. De esta forma, nos permite dejar desatentida la herramientamientras no se realizan fichajes biométricos.
Desde esta pantalla, podemos realizar tres operaciones diferentes.
Si iniciamos sesión, volveremos a la pantalla de inicio del aplicativo donde se cargarán los grupos yalumnos del usuario que inició la nueva sesión.
Si pinchamos en cancelar, volveremos a la pantalla de fichaje ágil y podremos continuar fichando tal ycomo estábamos haciendo.
Si lo que queremos es cerrar la aplicación de forma definitiva, bastaría con pinchar en el símbolo “X” de laparte superior derecha, como se puede apreciar en la siguiente imagen.
Páxina 24 de 60COBIPE_SCH_MU_manualUsuario_es

MU_v.04.03
En este último caso, nos aparecería un mensaje de confirmación en la que se nos informa de que se va acerrar la aplicación:
En caso de que un asistente se encuentre activo en varios grupos, se abrirá una ventana de seleccióncomo la siguiente en la que se tendrá que escoger el grupo para el cual se quiere realizar el fichaje ypulsar en el botón “Fichar”. En este listado aparecerán todos los grupos de asistentes, en el caso deutilizar una huella migrada y validada (en el caso de utilizar una huella registrada en la entidad, sólosaldrán los grupos de esa entidad).
Páxina 25 de 60COBIPE_SCH_MU_manualUsuario_es

MU_v.04.03
2.11. Registro de fichajes manualesAunque el fichaje biométrico es el fichaje prioritario, puede haber causas tanto de la aplicación comoexternas a ella que impidan la realización de un fichaje en un momento dado. Para estas circunstanciasexiste la funcionalidad que permite registrar un fichaje manual. Para registrar un fichaje manual de un alumno se deberá pulsar en el botón “FICH. MANUAL” que hayjunto al identificador de la persona que no pudo fichar. Para registrar un fichaje manual de un conjunto dealumnos de un grupo se deberá pulsar el botón “FICH. MANUAL DE GRUPO”.
Páxina 26 de 60COBIPE_SCH_MU_manualUsuario_es

MU_v.04.03
Al pinchar sobre el botón "FICH. MANUAL", se mostrará el siguiente formulario, en el que se deberá indicar la siguiente información:
• Tipo de fichaje , escoger entre Entrada o Salida.• Fecha y hora de la realización del fichaje.• Tipificación del fichaje en el que en algunos casos implicará un número de incidencia. Los casos
serían: Error interno del centro. (No procede el n.º de incidencia del CAU). Se utilizará en el caso
de cualquier problema en las instalaciones o funcionamiento interno del Centro. Por ejemplo con:- Problemas con internet, alimentación eléctrica, instalaciones, etc.- Problemas con el equipo o licencias.- También se incluirán en esta categoría los alumnos/docentes que aún no fueron a la Oficina de Empleo a registrar su huella digital, que deberían tener hecho al inicio del curso.
Error en el sistema de fichaje ( Obligatorio el n.º de incidencia del CAU). Se utilizará en loscasos en los que non se pueda fichar debido a que la aplicación no funciona por tareas demantenimiento, errores con los servicios, etc.Es necesario indicar el motivo del fichaje y el error que devuelve COBIPE.
Error de migración de huella digital (Obligatorio n.º de incidencia del CAU)Se utilizará en el caso que no se puedan realizar las migraciones de las huellas.
Incidencia no asociada al sistema de fichaje (No procede el n.º de incidencia del CAU)Se utilizará en los casos en los que no sea un error del sistema o un problema en lasinstalaciones del centro. Por ejemplo si un alumno se olvidó de fichar, por equivocacionescomo registrar una salida cuando era entrada, descuidos en general, etc.
Atraso el inicio del curso por altas o migraciones (No procede el n.º de incidencia delCAU).Al inicio del curso es necesario realizar las altas o las migraciones de las huellas delos alumnos/docentes. Por lo tanto es previsible que el primer día no puedan fichar a suhora. En este caso no es necesario número de incidencia. Si por alguna razón no sepuede finalizar la migración, deberá utilizar el motivo “Error de migración de huella digital”.
Motivo del fichaje manual como texto libre en el que se explicará brevemente el motivo dela misma.
Páxina 27 de 60COBIPE_SCH_MU_manualUsuario_es

MU_v.04.03
Una vez cubiertos todos los campos hay que pinchar en el check de la autorización responsable y pulsar en el botón “Enviar”. Se harán las comprobaciones necesarias, como que se cubriesen todos los datos o siestá dentro del plazo para fichar y en caso positivo se registrará el incidente.En el caso de fichajes manuales de grupo, los campos son los mismos que los descritos anteriormente,con la diferencia que se habilita el panel de alumnos de la parte derecha para que se pueda seleccionarlos alumnos afectados por el fichaje manual. Por defecto aparecerán todos seleccionados.
2.12. Alta de ausencias justificadasDesde la subida de la versión 5.0.0 de COBIPE, el rexistro de fichajes y de ausencias justificadas serealizará desde esta aplicación. Estos registros se volcarán a la aplicación SIFO3 cuando el curso tengalas asistencias y ausencias coherentes con lo planificado en SIFO3. Se habla de asistencias coherentescuando existe un registro de entrada y otro de salida que permita identificar el tiempo de asistencia oausencia del asistente.
Por lo tanto desde la subida de esta versión, se habilita un nuevo botón en la pantalla de alumnos yvinculado a cada alumno para poder dar de alta estos justificantes. Para poder subir a COBIPE estasausencias se dispone del mismo plazo que para la realización de fichajes.
Páxina 28 de 60COBIPE_SCH_MU_manualUsuario_es

MU_v.04.03
Para poder dar de alta una ausencia justificada se pinchará en el botón “ALTA AUSENCIA” del alumno enel que se quiere dar de alta la ausencia. Una vez hecho se abrirá una pantalla como la siguiente parapoder dar de alta la ausencia.
Esta pantalla está dividida en un formulario de datos a cubrir en la parte izquierda y un panel informativoen la parte derecha. En este panel informativo se podrá ver el tramo de asistencias previstas y los fichajesque realizó. Por otro lado, en el formulario de la parte izquierda aparecerá la siguiente información:
Páxina 29 de 60COBIPE_SCH_MU_manualUsuario_es

MU_v.04.03
• Documento del asistente al que se va a registrar la ausencia. Este campo es informativo y su valordepende del alumno seleccionado en la pantalla anterior
• Grupo en el que figura el asistente. Este campo es informativo y su valor depende del alumnoseleccionado en la pantalla anterior.
• Fecha en la que se da de alta la ausencia. Se seleccionará el día al que corresponde la ausenciaa dar de alta.
• Inicio y fin de la ausencia, en la que se indica el tramo de la ausencia. Para hacer este tramo haydos opciones: seleccionar un registro introducido anteriormente en el sistema o escribir la hora yminuto de forma manual. Al seleccionar un registro anterior, el sistema pega la ausencia al tramoseleccionado.
• Justificante , sería el documento que justifica esta ausencia.
Tras introducir todos los datos hay que pinchar en el botón “ENVIAR”, que hará todas lascomprobaciones necesarias para validar que la ausencia está correctamente dada de alta. Deesta forma, el sistema comprueba que no hay ningún fichaje en el medio de la ausencia o que losdatos introducidos son correctos. En el caso de ser así, la ausencia se guardará en el sistema yse volcará a SIFO3.
2.13. Consulta de fichajesMediante el botón “CONSULTAR FICHAJES” se pueden ver los fichajes realizados en el gruposeleccionado, entendiendo por registro todos los fichajes y ausencias justificadas dadas de alta en elsistema. Por lo tanto, para poder visualizar esta información se pinchará en el botón “CONSULTARFICHAJES” previa selección del grupo que se quiere consultar. En esta pantalla además de la consulta defichajes, los usuarios de las entidades pueden cambiar la tipología de un fichaje o exportar las búsquedasen formado CSV para poder abrirlo con una hoja de cálculo o similar. Para poder facilitar la búsqueda delos datos, la pantalla contiene los siguientes filtros:
• Fechas de inicio y de fin en el que se puede especificar el rango de fechas a utilizar en labúsqueda de datos.
• De manera informativa aparece el grupo seleccionado en la pantalla anterior.• Nº de documento del asistente que se quiere consultar. En el caso de dejarlo vacío la búsqueda
devolverá todos los asistentes del grupo. • Desplegable en el que se filtra si se quiere visualizar los fichajes rechazados por el técnico, no
mostrar estos fichajes o poder verlos todos. Por defecto viene seleccionado con la opción de nomostrar los rechazados.
Pulsando en el botón “CONSULTAR FICHAJES” se realizarán la búsqueda de los datos con los filtrosseleccionados. El resultado se puede exportar a CSV pinchando en el botón “EXPORTAR”. Se obtendráun fichero con formato csv con los datos mostrados en pantalla. Dicho botón aparece inhabilitado en elcaso de no haber datos.Una vez hecha la búsqueda de los datos, se mostrará la información en una tabla con los siguientesvalores:
• Una primera columna con unas casillas a utilizar para seleccionar los fichajes en los que se quierecambiar la tipología del fichaje de entrada a salida o viceversa.
• Campos “Grupo” , “N.º de documento” y “Apellidos, Nombre” en el que se visualiza la informacióndel curso y del asistente.
• Campo “Tipo asistente” en el que se indica si el asistente es un alumno o un docente, con losvalores ALU o DOC respectivamente.
• Campo “Tipo de Fichaje2 en el que se indica si el registro es de entrada o salida.• Campo “Resultado del fichaje” en el que se visualiza el modo de registro que se produjo. En este
caso tiene los siguientes valores:-Ausencia justificada-Fichaje manuales -Biométrico ágil, en el caso de fichajes biométricos correctos a partir de Marzo de 2019.-Migrado Verificado para los fichajes realizados con la versión asíncrona de COBIPE y quefueron verificados.-Migrado no Verificado para fichajes realizado con la versión asíncrona de COBIPE y que no sepudieron verificar con un alumno.
Páxina 30 de 60COBIPE_SCH_MU_manualUsuario_es

MU_v.04.03
-Si se tratase de Ausencias justificadas, dará la opción de descargarse el justificantecorrespondiente. Cabe tener en cuenta que, como las ausencias están formadas por 2 fichajes,en ambos va a aparecer el mismo documento.
• Como se indicó previamente, a la izquierda del campo “Grupo” se mostrarán unas casillas deselección que permiten seleccionar uno o varios fichajes para modificar el “Tipo de fichaje” deentrada a salida o viceversa. Una vez seleccionados los fichajes a modificar, si pinchamos elbotón “CAMBIAR TIPO DE FICHAJE”, se realizarán los cambios pertinentes si se cumplen losrequisitos o, en caso contrario, se mostrá un mensaje de error.
• En caso de pulsar el botón “CAMBIAR TIPO FICHAJE” sin tener ningún fichaje seleccionado, semostrará el siguiente mensaje de advertencia:
Si se intenta seleccionar un fichaje que no cumple los plazos temporales, veremos la siguienteadvertencia:
Páxina 31 de 60COBIPE_SCH_MU_manualUsuario_es

MU_v.04.03
Si seleccionamos uno o varios fichajes, pero alguno de ellos ya ha sido enviado a SIFO, se nos muestrauna nueva advertencia. En este caso, si alguno de los fichajes no se había enviado, va a ser modificado.En cambio, los que ya se habían enviado no van a sufrir alteraciones:
2.14. Consulta de fichajes por día Mediante el botón "CONSULTAR FICHAJES POR DÍA", como se muestra en la siguiente pantalla, sepueden consultar los fichajes de entrada o salida realizadas o pendientes de realizar por todos losintegrantes de un grupo específico. También se muestran las horas de asistencia previstas para cada díapor cada alumno, así como las horas restantes de asistencia.
Esto es útil para saber de una forma rápida y visual qué asistentes ficharon sus entradas y salidas, ycuales tienen pendientes por realizar sus fichajes de entrada o salida para el día actual.
Al abrir la aplicación a primera hora, si pinchamos en el botón y nadie fichó todavía, nos aparecerá algoparecido a esto:
Páxina 32 de 60COBIPE_SCH_MU_manualUsuario_es

MU_v.04.03
Nos aparecerá en la parte central una tabla con los asistentes del grupo. Como nadie fichó, las columnasENTRADA y SALIDA están vacías.
Esta pantalla de consulta permite consultar los fichajes de días distintos al actual pinchando en losbotones "DÍA ANTERIOR" y "DÍA SIGUIENTE". También se puede abrir el desplegable y seleccionar unafecha concreta con el ratón. Pulsando el botón “EXPORTAR A CSV” se obtendrá un fichero con formato.csv con los datos mostrados en la pantalla. Dicho botón aparece deshabilitado si no hay datos..
Una vez que los asistentes fichen sus entradas a primera hora, en la columna "ENTRADA" apareceránlas horas y minutos en la que ficharon la entrada. Si el fichaje es manual, la columna entradacorrespondiente a cada alumno se mostrará en color azul. La columna SALIDA de cada asistente sepintará de color amarillo indicando que esos alumnos tienen pendiente por realizar hoy su fichaje desalida. En la siguiente pantalla se puede apreciar un ejemplo de cómo se mostraría esta situación.
Páxina 33 de 60COBIPE_SCH_MU_manualUsuario_es

MU_v.04.03
Una vez que llegue la hora de fichar la salida y los asistentes fichen, el color amarillo se sustituirá por lahora en la que se hizo el fichaje de salida como se muestra en la siguiente pantalla.
Si algún asistente se olvidó de fichar su entrada a la hora correspondiente, pero se acordó de fichar susalida al final del día, en la columna SALIDA aparecerá la hora en la cual fichó la salida y la columnaENTRADA aparecerá pintada de color rojo, indicando que falta por mecanizar ese fichaje, como semuestra en la siguiente pantalla.
Para solucionar que un asistente fichó la salida pero no la entrada tendrá que mecanizar un fichaje manualindicando la hora y minutos a la que entró mediante la funcionalidad “Rexistro de fichaxes manuais”.
Puede haber más de una columna de ENTRADA y SALIDA si por lo menos alguno de los asistentes tuvoque mecanizar dos o más entradas y salidas por algún tipo de ausencia justificada o si el horario de laacción formativa es partido.
En la siguiente pantalla se muestra un ejemplo de un asistente que fichó, como decíamos, en dos tramos.
En este caso el asistente con DNI 32xxxxxxB fichó entrada a las 12:00, fichó salida a las 14:00 por algúnmotivo, volvió a fichar entrada a las 16:00 cuando volvió, y fichó salida a las 17:00 junto con suscompañeros. En este ejemplo el asistente 32xxxxxxB se ausentó desde las 14:00 hasta las 16:00, por lotanto se deberán adjuntar los documentos necesarios para justificar dicha ausencia.
Los asistentes que no tienen ninguna fila con hora puede deberse a alguno de los siguientes casos:
• No fueron a clase, por lo tanto no ficharon a ninguna hora, lo cal es correcto.
• Fueron a clase pero se olvidaron de fichar o por algún motivo la aplicación les mostró un error yaún no se mecanizaron los fichajes manuales necesarios para reflejarlo.
Páxina 34 de 60COBIPE_SCH_MU_manualUsuario_es

MU_v.04.03
2.15. Consultar resumen de fichajesA partir de la opción del resumen de fichajes, el usuario puede obtener la información necesaria del estadode los cursos y módulos de prácticas. Esta opción está habilitada tanto para los usuarios de jefaturascomo para los usuarios de las entidades de formación, con la salvedad de que estos últimos solo podránver los cursos que tengan dados de alta en COBIPE en ese momento. Para acceder a esta funcionalidad,se debe de pulsar en la opción “CONSULTAR RESUMEN FICHAJES” tal y como se indica en la siguientecaptura:
En caso de no tener permisos sobre alguno de los grupos que tiene abiertos al pulsar el botón se mostraráuna ventana indicando aquellos grupos sobre los que no tiene permisos e indicando que para abrir lapantalla de consulta de resumen de fichajes se han de archivar dichos grupos.
Páxina 35 de 60COBIPE_SCH_MU_manualUsuario_es

MU_v.04.03
Cuando el usuario accede a la pantalla, puede ver el estado de los grupos de los dos últimos días deforma automática. Se podrán ver los datos de los grupos dados de alta y se podrá cambiar el filtro de lasfechas de inicio y fin para realizar la búsqueda de los datos.
Se puede acceder a la consulta de los fichajes diarios y a más información del grupo, que tengamecanizado en SIFO3. Para eso el usuario tiene a su disposición dos enlaces para poder acceder a estafuncionalidad, tal y como se indica en la siguiente captura:
Al pulsar en la opción de consulta de fichajes diarios, se abre la misma pantalla ya explicada en el punto2.14
En el caso de pulsar en la opción de más información, se mostrará una nueva pantalla con los datos másrelevantes del grupo registrados en SIFO3, tal y como se puede ver en la siguiente captura.
Páxina 36 de 60COBIPE_SCH_MU_manualUsuario_es

MU_v.04.03
Pulsando el botón “EXPORTAR A CSV” se obtendrá un fichero con formato .csv con los datos mostrados en la pantalla. Dicho botón aparece deshabilitado si no hay datos.
2.16. Migración de huellasExisten dos formatos de huellas registradas en el sistema: Agora e ISO. En las oficinas de empleo seregistran las huellas en formato Agora, mientras que la funcionalidad “Fichaje del grupo” sólo se trabajacon huellas ISO. La identificación de asistentes mediante esta funcionalidad requiere en estos casos de lamigración de las huellas en formato Agora a formato ISO.
Para los asistentes en esta situación se mostrará habilitado el botón “MIGRAR” que permitirá realizar lamigración.
Tras pulsar el botón Migrar, en la ventana de lectura de huellas se mostrarán marcados los dedospendientes de migración, así como la puntuación obtenida a la hora de registrar las huellascorrespondientes. El usuario deberá pulsar el botón “MIGRAR” y el asistente al curso introducir en el lectoruno de los dedos indicados.
Páxina 37 de 60COBIPE_SCH_MU_manualUsuario_es

MU_v.04.03
Un mensaje de confirmación avisará del éxito o fracaso del procedimiento. Si la migración se realizócorrectamente el dedo introducido ya no aparecerá marcado en la ventana de migración de huellas. Encaso contrario aparecerá una ventana indicando lo cerca que ha estado de migrar la huella en ese intento,existen tres posibles resultados:
• Calidad baja
• Calidad media
• Calidad alta
Además se muestra la puntuación obtenida en el intento.
El asistente al curso podrá seguir introduciendo el resto de dedos pendientes de migrar en el lector hastaque la operación sea cancelada o todos los dedos queden migrados.
2.17. Alta de nuevas huellasEs posible dar de alta nuevas huellas en la aplicación COBIPE. Para poder hacer eso, los asistentesdeben validar una de estas 2 condiciones:
• Todos los asistentes ocupados que no dispongan de huellas dadas de alta en la Oficina deEmpleo pueden registrar huellas en la propia aplicación COBIPE con las que poder realizarfichajes con la funcionalidad “Fichaje ágil”.
• Todos los asistentes, independientemente de su estado que non tengan huellas ISO validadas.Esto se pensó para usuarios que tienen problemas con el proceso de migración de las huellas, porlo que se recomienda intentar hacer la migración varias veces hasta estar seguro de que no sepuede realizar.
Las huellas registradas quedarán asociadas a la entidad del grupo en la que se registran, pudiendoemplearse en cualquier grupo de esta entidad.
Para dar de alta una huella seleccionaremos el grupo donde el asistente tiene pensado fichar ypulsaremos el botón “REGISTRAR” que figura junto al identificador.
Páxina 38 de 60COBIPE_SCH_MU_manualUsuario_es

MU_v.04.03
Tras pinchar en el botón, se mostrará la siguiente pantalla:
Páxina 39 de 60COBIPE_SCH_MU_manualUsuario_es

MU_v.04.03
Para dar de alta la huella debemos seleccionar en el desplegable “Dedo a registrar” el nombre del dedopara el que se va a registrar la huella. Pulsaremos “REGISTRAR HUELLA” y colocaremos el dedoindicado en el lector. Se capturará la huella y un mensaje indicará el correcto registro da la misma si todofue bien.
2.18. Consulta de huellasEs posible consultar las huellas que tiene registradas un DNI y así identificar el dedo que debe utilizar pararealizar cada tipo de fichaje. Esta funcionalidad también puede ser útil para identificar las huellas migradasy las pendientes de migrar
Al lado de cada DNI existe el botón “HUELLAS” que permite visualizar esta información.
Pinchando este botón se mostrará la siguiente pantalla con los dedos con los que el asistente puede ficharmarcados de distintos colores según el tipo de fichaje que puede realizar.
• Los dedos marcados en amarillo tienen huellas únicamente en formato Agora y tan solo puedenutilizarse para fichajes individuales (tradicional).
• Los dedos marcados en verde tienen huellas en formato Agora e ISO y pueden utilizarse paracualquier tipo de fichaje
• Los dedos marcados en azul tienen huellas ISO registradas en COBIPE, pueden utilizarseúnicamente para fichajes ágiles
3. ERRORES CONOCIDOS Y SOLUCIONESEn este apartado se indican los posibles problemas que pueden aparecer y las actuaciones a realizar parasolucionarlos.
En caso de duda o si las actuaciones indicadas no solucionan el error, póngase en contacto con el CAU.En la web de la Consellería puede consultar como ponerse en contacto con el CAU:
https://ceei.xunta.gal/cobipe/
Páxina 40 de 60COBIPE_SCH_MU_manualUsuario_es

MU_v.04.03
3.1. Lista de mensajes de error y actuaciones a realizarCódigo Descrición Actuación
445Non se poden modificar as ausencias xustificadas
Una ausencia justificada dada de alta en el sistema no se puede modificar.
446 A ausencia solápase cun fichaxe previo-Al dar de alta una ausencia no puede coincidir con otra ausencia o fichaje.-Comprobar las fechas del justificante.
450 O grupo que intenta crear xa existe.-Comprobar que todos los campos requeridos están cubiertos e intentar nuevamente la acción.
451O asistente que intenta engadir xa existe neste grupo.
-Comprobar que el asistente que se está añadiendo en el grupo no existe ya en dicho grupo.-Reiniciar la aplicación.
452O grupo precisa ter asistentes para poder rexistrar fichaxes
-Cerciorarse de que el grupo tiene asistentes para poder usar la funcionalidad
454Non se poden crear incidentes anteriores ó día dd/MM/yyyy.
-Comprobar que la fecha de creación del incidente es posterior al día mostrado por lapantalla.
456 O grupo non ten ningunha entidade asociada. -Comprobar que el grupo creado coincide con el curso a impartir.-Ponerse en contacto con el CAU
457O dedo que intenta rexistrar xa ten pegadas dixitais. Seleccione outro dedo para completaro rexistro.
-Intentarlo nuevamente registrando otro dedo distinto.
459Non se puido conectar co servizo validarUsuarioRol.
-Intentar de nuevo pasado un tiempo.-Ponerse en contacto con el CAU
460 O obxecto request está baleiro. -Intentar de nuevo pasado un tiempo.-Ponerse en contacto con el CAU
461 O contido do obxecto está baleiro.
-Limpiar el escáner.-Conectar de nuevo el escáner.-Intentarlo nuevamente.-Ponerse en contacto con el CAU
462 Hai campos obrigatorios baleiros.-Comprobar que todos los campos requeridos están cubiertos e intentar de nuevo la acción.
464 Non se puido conectar co servizo de Huella.-Intentar de nuevo pasado un tiempo.-Ponerse en contacto con el CAU
465Non se puido construír a URL ó servizo de Huella.
-Intentar de nuevo pasado un tiempo.-Ponerse en contacto con el CAU
466Non dispón de permisos para rexistrar pegadas nesta entidade.
-Comprobar que el grupo seleccionado es correcto y pertenece a esta entidad.-Ponerse en contacto con el CAU
480Non se puido conectar co servizo de consultaIdentidadAlumno
-Intentar pasado un tiempo.-Ponerse en contacto con el CAU
481Non se puido construir a URL ao servizo de consultaIdentidadAlumno
-Intentar de nuevo pasado un tiempo.-Ponerse en contacto con el CAU
482 Non se puido conectar co servizo remoto-Intentar de nuevo pasado un tiempo.-Ponerse en contacto con el CAU
484Non se puido construir a URL ó servizo de verificarHuella.
-Intentar de nuevo pasado un tiempo.-Ponerse en contacto con el CAU
485Non se puido conectar co servizo de autenticación.
-Intentar de nuevo pasado un tiempo.-Ponerse en contacto con el CAU
Páxina 41 de 60COBIPE_SCH_MU_manualUsuario_es

MU_v.04.03
487O usuario ou contrasinal introducidos non son válidos.
-Volver a introducir las credenciales de identificación e intentar de nuevo el inicio de sesión. -Ponerse en contacto con el CAU
488Non se puido conectar co servizo de verificarHuella. Inténteo máis tarde.
-Intentar de nuevo pasado un tiempo.-Ponerse en contacto con el CAU
489
Non se puido realizar a validación da pegada. Asegúrese de que o cristal do lector estea limpo e de colocar correctamente un dos dedosindicados na imaxe.
- Intentar de nuevo- Colocar el dedo indicado en el lector.- Limpiar el lector y colocar el dedo correctamente.- El error puede producirse aun teniendo la huella correctamente registrada; tras realizar varios intentos la migración deberíarealizarse correctamente.
492
Non se puido realizar a migración. Asegúrese de que o cristal do lector estea limpo e de colocar correctamente un dos dedos indicadosna imaxe.
- Intentarlo de nuevo- Colocar el dedo indicado en el lector, moverlo o colocarlo en otra posición.- Limpiar el lector y colocar el dedo correctamente
497Non se puido conectar co servizo de registrarHuella
-Intentar de nuevo pasado un tiempo.-Ponerse en contacto con el CAU
498Non se puido conectar co servizo de obtenerParametros.
-Intentar de nuevo pasado un tiempo.-Ponerse en contacto con el CAU
499O usuario indicado non está dado de alta en SIFO.
-Acceder a la URL https://emprego.xunta.es/sifo3-presentacion-cpdi y seguir las instruciones que figuran en el aviso con fecha 17/04/2019
500 ERRO na chamada ao servizo
-Comprobar que se tiene conexión a internet e intentarlo nuevamente cuando se disponga de red.-Ponerse en contacto con el CAU
601 Faltan bibliotecas dll-Comprobar que el componente COBIPE_SCH está correctamente instalado.
602 Non se encontra ningunha licencia activa-Comprobar que el servicio de licencias de Neurotechnology está funcionando y la licencia está dada de alta.
603 Ningún escáner conectado-Comprobar que el escáner está correctamente configurado con los drivers
610Arquitectura no soportada. Se requiere JVM de 32 bits
-Comprobar que la máquina virutal de Java instalada es de 32 bits, necesario para el funcionamiento de las librerías de Neurotechnology.
3.2. ERROR: El servicio de licencias de Neurotechnology estádetenidoEste error aparece cuando abrimos la aplicación mientras el servicio que gestiona las licencias deNeurotechnology está detenido mostrando la siguiente pantalla:
Páxina 42 de 60COBIPE_SCH_MU_manualUsuario_es

MU_v.04.03
Para hacerlo funcionar de nuevo, es necesario ir a la carpeta donde fue instalado COBIPE.
La carpeta estará ubicada en una ruta similar a esta:
C:\Program Files (x86)\COBIPE_SCH\Neurotec Biometric 4.5\Activation
Hacemos doble click sobre el ejecutable llamado "ActivationWizard.exe" y aparecerá la siguientepantalla:
Pinchamos sobre el botón Start de color verde para activar el proceso.
Una vez pulsado, el texto en rojo debería aparecer en verde indicando que el proceso está activo.
Finalmente, tras reiniciar COBIPE, debería de abrir correctamente sen mostrar o erro.
3.3. Incidencias en migración de las huellas.
3.3.1. No se capturó la huella correctamente. Inténtelo de nuevo.
Descripción:
Cuando se va a migrar una huella y se coloca el dedo en el lector, salta el mensaje de error "No se capturó la huella correctamente. Inténtelo de nuevo".
Páxina 43 de 60COBIPE_SCH_MU_manualUsuario_es

MU_v.04.03
Causa:
Este error se produce cuando se trata de migrar una huella al nuevo formato y se coloca el dedo en el escáner. Tras procesarse la petición devuelve el error "No se capturó la huella correctamente. Inténtelo de nuevo.". Puede deberse a que el escáner no leyó correctamente el dedo o a imperfecciones/desgastes en el dedo ilegibles por el escáner que hace que se presente el error.
Resolución:
Inténtelo de nuevo, colocando el dedo en otra posición donde se cubra la superficie completa del lector, limpie el lector, etc. No deje el dedo colocado en el lector más de 2 segundos. Si no lee la huella en 2 segundos levante el dedo y vuelve a colocarlo. Puede utilizar una almohada para papeles para humedecerel dedo si este está muy seco.El error puede que se produzca aún teniendo la huella correctamente registrada; tras realizar varios intentos la migración debería de realizarse correctamente. Es normal tener que realizar bastantes intentos para realizar la migración debido a las características del formato antiguo de la huella digital. Si tras variosintentos sigue dando error, probar a migrar otro de los dedos pendientes por migrar. Para realizar los fichajes de entrada y salida solo es necesario migrar 1 dedo que será el que utilice para fichar, es decir, noes imprescindible migrar los tres dedos.Si tras realizar los mismos pasos con todos los dedos sigue sin poder realizar la migración, póngase en contacto con el CAU para que le abra una incidencia y revise el problema.
Mientras dure la incidencia deberá fichar desde COBIPE haciendo uso el fichaje manual indicando el número de incidencia proporcionado por el CAU.
3.3.2. No se pudo realizar la migración. Asegúrese de que el cristal del lector esté limpio y de colocar correctamente uno de los dedos indicados en la imagen
Descripción:
Cuando se va a migrar una huella y se mete el dedo en el lector, salta el mensaje de error “No se pudo realizar la migración. Asegúrese de que el cristal del lector esté limpio y de colocar correctamente uno de los dedos indicados en la imagen.”.
Causa:
Este error normalmente se produce cuando se introduce el dedo de forma rara en el escáner(torcido, ladeado, de forma parcial...). También se puede producir por introducir un dedo que no se corresponde con ninguno de los registrados. Este error también se puede dar aunque se coloque el dedo de forma correcta, debido a las características del formato antiguo de huellas.
Resolución:
Inténtelo de nuevo moviendo el dedo, colocándolo en otra posición donde se cubra la superficie completa del lector, limpie el lector, etc. El error puede que se produzca aún teniendo la huella correctamente registrada; tras realizar varios intentos la migración debería realizarse correctamente.
3.3.3. Error 489
Descripción:
Al introducir el dedo en el escáner, se muestra el mensaje con código de error 489.
Causa:
No se logró realizar la validación de la huella. Se leyó la huella correctamente pero no se identificó a la persona indicada.
Resolución:
Inténtelo de nuevo moviendo el dedo, colocándolo en otra posición donde se cubra la superficie completa del lector, limpie el lector, etc. El error puede que se produzca aún teniendo la huella correctamente registrada.
Páxina 44 de 60COBIPE_SCH_MU_manualUsuario_es

MU_v.04.03
3.3.4. Error 492
Descripción:
Al introducir el dedo en el escáner, se muestra el mensaje con código de error 492.
Causa:
No se pudo completar la migración de la huella.
Resolución:
Inténtelo de nuevo moviendo el dedo, colocándolo en otra posición donde se cubra la superficie completa del lector, limpie el lector, etc.
3.3.5. No se pudo conectar con el servicio de ‘...’
Descripción:
En la pantalla de migración de huellas, tras pulsar el botón MIGRAR e introducir uno de los dedos marcados en color en el escáner, se muestra el error: { No se pudo conectar con el servicio de ‘...’. Inténtelo más tarde. } No se logra realizar la migración.
El error más común de servicio que puede aparecer es: “ No se pudo conectar con el servicio de verificarHuella. Inténtelo más tarde.”
Causa:
Este error se produce cuando se trata de migrar una huella al nuevo formato y alguno de los servicios presenta problemas. Suele ser debido a los servidores alojados en la Xunta de Galicia.
Resolución:
Esperar un tiempo y reintentarlo de nuevo. A veces el tiempo a esperar puede variar según el estado del servicio. Si se sigue produciendo, contactar con el CAU para abrir incidencia a Nivel 2 para poder investigar el error.
Si no puede realizarse el fichaje o se produjo un retraso en el fichaje, registre un fichaje manual indicando el error.
3.4. Incidencias al leer la huella digital3.4.1. El lector no lee la huella pero la aplicación no muestra mensaje de error
Descripción:
Cuando la aplicación muestra la pantalla “Coloque un dedo en el lector...” o se está en una pantalla donde se requiere que se introduzca el dedo en el escáner (Fichaje ágil, migrar, registrar,probar captura) y se introduce un dedo en el escáner, el escáner no detecta el dedo y la pantalla se queda esperando al dedo yda la sensación de que está bloqueada, pero simplemente el escáner no detecto ningún dedo en la lente.
Puede producirse al leer la huella registrando el fichaje o realizando una migración como se muestra en las siguiente pantallas respectivamente:
Páxina 45 de 60COBIPE_SCH_MU_manualUsuario_es

MU_v.04.03
Causa:
Páxina 46 de 60COBIPE_SCH_MU_manualUsuario_es

MU_v.04.03
Se produce debido a que el sensor del escáner no salta cuando se coloca el dedo en la lente. Como consecuencia, es habitual dejar el dedo sobre el escáner minutos y da la sensación se que la pantalla estábloqueada, cuando lo que pasa es que el sensor no se alcanzó.
Resolución:
Esperar un tiempo e intentarlo de nuevo. A veces, el tiempo de espera puede variar según el estado delservicio. Si sigue produciéndose, contactar con el CAU para abrir incidencia a Nivel2 para poder investigarel error. Si no se puede realizar el fichaje o se produjo un atraso den el fichaje registre un fichaje manualindicando el error.
3.5. Incidencias de fichaje ágil3.5.1. No se capturó la huella correctamente. Inténtelo de nuevo
Descripción:
Cuando se va a fichar con el método ágil y se mete el dedo en el lector, salta el mensaje de error: “No secapturó la huella correctamente. Inténtelo de nuevo” como se muestra la siguiente pantalla:
Causa:
El lector no fue capaz de leer la huella
Resolución:
Inténtelo de nuevo moviendo el dedo, colocándolo en otra posición donde se cubra la superficie completa del lector, limpie el lector, etc. El error puede que se produzca aún teniendo la huella correctamente registrada.; tras realizar varios intentos la migración debería realizarse correctamente.
A veces si el dedo está muy seco, el lector tiene más dificultad leyendo la huella. Pruebe a humedecerlo.
Páxina 47 de 60COBIPE_SCH_MU_manualUsuario_es

MU_v.04.03
4. INSTALACIÓN DE LA APLICACIÓN4.1. CONSIDERACIONES PREVIAS4.1.1. Requisitos de Hardware y software
• Hardware
◦ Procesador Intel® 2GHz o superior (32-bit ou 64-bit)
◦ Memoria RAM 1 GB o superior
◦ Disco Duro 1 GB de espacio libre
◦ Resolución de Pantalla 1024 x 768 pixeles o superior
◦ Lector biométrico de huella dactilar (ver lista de lectores compatibles en la pá g ina web d e l aConsellería )
◦ Conexión a Internet 5 MB, 10 MB o superior
• Software
◦ Sistema Operativo Microsoft Windows XP/Vista/7/8/10 (32-bit o 64-bit)
◦ Máquina Virtual Java JRE 1.8 o superior (32bits). La aplicación no es compatible con JRE 1.11o superior. La versión recomendada es 1.8.
◦ Navegador web: Microsoft Edge, Microsoft Internet Explorer 9, Mozilla Firefox o Google Chrome.
◦ Licencia del framework biométrico Verifinger del fabricante Neurotechnology. En el punto 4.2.4. se indican las instrucciones para adquirir la licencia.
4.1.2. Drivers de los dispositivosAntes de realizar la instalación de la aplicación es necesario disponer del driver o controlador del lector dehuellas que se va a utilizar. Este driver es distribuido por el fabricante y normalmente se puede descargarde su propia Web, especificando la versión de Windows que tiene instalada en su equipo.
4.2. INSTALACIÓNPara instalar el sistema correctamente en su equipo deberá descargar e instalar el fichero correspondienteen función de si es una primera instalación en el equipo (punto 4. 2 . 1) o una actualización (punto 4.2.3).
4.2.1. Instalación desde ceroEn el caso de que en el equipo no se encuentre instalada una versión anterior de COBIPE, deberáejecutar el asistente de INSTALACIÓN que podrá descargar desde la pá g ina web d e l a Consellería.
Páxina 48 de 60COBIPE_SCH_MU_manualUsuario_es

MU_v.04.03
La instalación desde cero implica que se debe configurar la licencia Neurotec. Esto se explica en lasección 4.2.2.
1. Al iniciar el proceso de instalación se deberá seleccionar el idioma
2. Se iniciará el asistente de la instalación. Debe pinchar en “Siguiente”
3. Se deberán seleccionar los siguientes componentes y pinchar en “Siguiente”
4. En la pantalla “Elegir lugar de instalación” pinchar en “Siguiente”
IMPORTANTE: aunque el proceso permita seleccionar una ruta distinta para el Directorio de Destino, sedeberá aceptar la ruta por defecto.
Páxina 49 de 60COBIPE_SCH_MU_manualUsuario_es

MU_v.04.03
5. En la siguiente pantalla pinchar en “Instalar”
6. Durante el proceso de instalación se comprobará si existe alguna versión de Java instalada en elequipo, y en caso de que no haya se iniciará la instalación de la misma, para proceder pinche enel botón “Instalar”
y posteriormente en el botón “Cerrar”
Páxina 50 de 60COBIPE_SCH_MU_manualUsuario_es

MU_v.04.03
7. En la siguiente pantalla pinchar en “Terminar”, con esto queda finalizado el proceso de instalación
4.2.2. Configuración de la licencia de NeurotechnologyUna vez que finalice la instalación es necesario configurar la licencia Fingerprint Client deNeurotechnology. Esta se puede registrar mediante un Serial Number o un archivo .lic
1. Debe ejecutar el fichero ActivationWizard.exe
Para localizarlo en su equipo puede mecanizar el nombre del archivo en el buscador deprogramas del equipo o acceder a la carpeta Archivos de programa, seleccionar la carpetaCOBIPE_SCH, dentro de esta acceder a Neurotec Biometric 4.5 y finalmente a la carpetaActivation.
2. Pinchar en el botón “Añadir licencias”
Páxina 51 de 60COBIPE_SCH_MU_manualUsuario_es

MU_v.04.03
3. Mecanizar el Serial Number o adjuntar el archivo Lic y pinchar en el botón “Finish”
4. En la pantalla aparecerá la confirmación del registro de la licencia en Activation Wizard
Nota: Tras activarse la licencia, es necesario reiniciar el equipo.
Páxina 52 de 60COBIPE_SCH_MU_manualUsuario_es

MU_v.04.03
4.2.3. Actualización desde la versión 1En el caso de que exista instalada en el equipo una versión anterior de COBIPE, deberá ejecutar elasistente de la ACTUALIZACIÓN que podrá descargar desde la pá g ina web d e l a Consellería.
En este caso no será necesario configurar la licencia de Neurotec, puesto que ya deberá estarcorrectamente instalada de la instalación previa.
1. Al iniciar el proceso de instalación se deberá seleccionar el idioma
Páxina 53 de 60COBIPE_SCH_MU_manualUsuario_es

MU_v.04.03
2. Se iniciará el asistente de la Instalación. Debe pinchar en “Siguiente”
3. En la pantalla de selección de componentes pinchar en “Siguiente”.
4. En la pantalla “Elegir lugar de instalación” pinchar en “Siguiente”.
IMPORTANTE : aunque el proceso permita seleccionar una ruta distinta para el Directorio de Destino, se deberá aceptar la ruta por defecto.
Páxina 54 de 60COBIPE_SCH_MU_manualUsuario_es

MU_v.04.03
5. Con esto queda finalizado el proceso de actualización
4.2.4. Proceso de compra de la licencia Fingerprint Client desde la página de NeurotechnologyLa aplicación COBIPE utiliza el framework biométrico Fingerprint Client del fabricante Neurotechnology.Para poder utilizarlo es necesario adquirir una licencia a utilizar en cada lector. Por lo tanto es necesariauna licencia para cada lector a instalar.
Además de los distribuidos del fabricante es posible adquirir la licencia desde la propia página delfabricante de forma online. En este apartado se indican los pasos a modo de guía para adquirir la licenciade esta forma.
1. Vamos a la página del fabricante Neurotechnology: https://www.neurotechnology.com/
2. Vamos a “Verifinger SDK” como se muestra en el recuadro rojo de la imagen::
Páxina 55 de 60COBIPE_SCH_MU_manualUsuario_es

MU_v.04.03
3. Vamos a “Order online” e despois a “additional component licenses for VeriFinger 4.2 / 5.0 / 6.x / 7.x / 8.0 / 9.0 / 10.0 / 11.x Standard / Extended SDK customers” como se muestra en los recuadros rojos de la imagen:
4. Indicamos el SDK Reference ID. Este código asociado a la aplicación COBIPE se proporciona desde el CAU a través del correo electrónico de soporte de la aplicación: [email protected]
Páxina 56 de 60COBIPE_SCH_MU_manualUsuario_es

MU_v.04.03
5. Seleccionamos la licencia indicada en la siguiente imagen y pulsamos “update”:
6. Indicamos el número de licencias a adquirir. Recuerde que se necesita una licencia por lector a instalar:
7. Cubrimos los datos de la empresa y pulsamos actualizar (“Update”), confirmamos el IVA y pulsamos actualizar (“Update”) nuevamente:
Páxina 57 de 60COBIPE_SCH_MU_manualUsuario_es

MU_v.04.03
8. Indicamos el tipo de licencia a adquirir:
Páxina 58 de 60COBIPE_SCH_MU_manualUsuario_es

MU_v.04.03
9. Revisamos los datos de la orden de compra. Tenemos que seleccionar un método de pago de los posibles (tarjeta de crédito, PayPal o transferencia bancaria). Este último método permite emitir una factura proforma que será enviada por correo electrónico o fax a nuestra elección (será cubierta automáticamente con los datos indicados en los pasos anteriores):
10. Finalizamos la orden de compra: revisamos los datos, establecemos la forma de pago y realizamos el pedido
Páxina 59 de 60COBIPE_SCH_MU_manualUsuario_es

MU_v.04.03
Páxina 60 de 60COBIPE_SCH_MU_manualUsuario_es