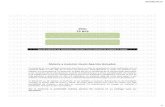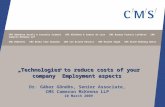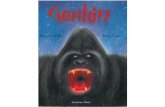Manual de Usuario CMS - Universidad de ColimaManual de Usuario CMS Un sistema de gestión de...
Transcript of Manual de Usuario CMS - Universidad de ColimaManual de Usuario CMS Un sistema de gestión de...

Manual de Usuario CMS
Un sistema de gestión de contenidos o CMS (por sus siglas en inglés, Content
Management System) en otras palabras es un programa que permite a usuarios sin
experiencia en diseños web brindarles una estructura prediseñada para la creación y
administración de los contenidos web.
Una herramienta CMS generalmente contendrá una interfaz basada en formularios, a
los que habitualmente se accede con el navegador, donde se pueden dar de alta los
contenidos fácilmente. Esos contenidos luego aparecerán en la página en los lugares
donde se ha indicado al darlos de alta. Por lo tanto, un CMS estará compuesto de dos
partes, un back y un front, siendo el back la parte donde los administradores publican
la información y el front la parte donde los visitantes visualizan la misma.
Ventajas y oportunidades
El gestor de contenidos facilita el acceso a la publicación de contenidos a un rango
mayor de usuarios. Permite que sin conocimientos de programación ni maquetación
cualquier usuario pueda añadir contenido en el portal web.
Permite la fácil y controlada publicación en el sitio a varios editores. Un ejemplo clásico
es el de editores que cargan el contenido al sistema y otro de nivel superior (moderador,
validador o administrador) que permite que estos contenidos sean visibles a todo el
público (los aprueba).
Los costes de gestión de la información son menores ya que se elimina un eslabón de la
cadena de publicación, el maquetador. La maquetación es hecha al inicio del proceso de
implantación del gestor de contenidos.
Extraído de Wikipedia

Crear una página web utilizando un CMS
1. Solicitar alojamiento web
Al solicitar espacio para el alojamiento de su página web se le solicitará un nombre para
identificarlo, la ubicación de su CMS será la siguiente:
http://portal.ucol.mx/nombredesucms/
Donde nombredesucms es el nombre que usted eligió para identificarlo. Por ejemplo si el
nombre elegido es facultadmercadotecnia, la ubicación será:
http://portal.ucol.mx/ facultadmercadotecnia/
En este punto, si usted escribe en la barra del navegador la dirección anterior le mostrará
la estructura básica de su CMS.
Para administrar el CMS el usuario responsable debe agregar al final de la dirección la
palabra admon/, independientes del rol que tenga asignado editor o validador.
http://portal.ucol.mx/nombredesucms/admon/
El sistema le pedirá que se “autentique”, proporcione su usuario y clave de acceso (número
de trabajador o correo electrónico universitario)

Asignación de roles
Editor. Persona que prepara la información que será publicada, el que compila los textos e
imágenes que conformarán el portal.
Validador. Persona con amplia autoridad, capaz de decidir si se publica o no la información
que ha sido preparada por el editor.
Funciones específicas del editor:
Creación de páginas, noticias, contenido izquierdo, menú superior y edición de secciones
personalizables.
Funciones específicas del validador:
- Creación de páginas, contenido izquierdo, menú superior y edición de secciones
personalizables.
- Validación de páginas y noticias

Al iniciar sesión en el CMS le muestra la siguiente pantalla:
Del lado izquierdo tenemos un menú con los siguientes elementos: “Páginas”, “Noticias”,
“Contenido izquierdo”, “Menú superior” y “Secciones personalizables”, los cuales le
permitirán crear su sitio web.
2. Menú superior
Un menú es una serie de opciones que el usuario puede elegir para realizar determinada
tarea. Los menús están contenidos en una barra de menú, la cual se coloca normalmente
en la parte superior de la pantalla.
Estructura de los menús
Los menús se organizan siguiendo el principio de los árboles, esto quiere decir que un menú
puede tener menús hijos y menús padres. De ahí se pueden empezar a crear menús hijos
como lo puede ser uno que se llame Archivo, otro Edición y otro Ver, que tendrán como
padre al manipulador del menú raíz; estos menús pueden tener menús hijos, así, el menú
Archivo, descendiendo puede engendrar Abrir, Guardar, Guardar como, Codificación, etc.
Crear barra de menú superior
Para iniciar con la creación de la barra de menú superior, elija la opción “Menú superior”.

Para cualquier opción de menú creada puede aplicar una acción de “Editar” o “Eliminar”
Haga clic en el botón “Agregar menú” le mostrará la siguiente ventana.
En esta ventana se debe proporcionar un Título que será el nombre de la opción de menú
que se está creando y así se visualizará en su CMS, por ejemplo “Ayuda”.
Creación de submenú (sub-opciones)
Si pretendemos crear un elemento del menú el cual tendrá otro submenú o sub-opciones
(hijos) dejamos el signo que se muestra por default (#), en el campo Enlace.
Enlazar página a una opción de menú
Si se pretende enlazar un elemento del menú a una página específica previamente creada
por usted mismo por medio del CMS, es decir mostrar el contenido de dicha página al dar
clic directamente en una opción de menú, colocar el cursor en el campo Enlace y seleccionar
una “página destino” (contiene la información que desea se muestre en esta opción) y
presione “Actualizar menú”.

También puede escribir el nombre de la etiqueta con la que fue creada y la extensión html,
en el campo Enlace o puede enlazarse a cualquier sitio de internet, solo tenemos que
escribir el URL.
Presione el botón “Cancelar” si no está seguro.
Para finalizar, debe presionar el botón “Crear Menú” las opciones se muestran en el orden
como se van creando de forma descendente, usted puede cambiar dicho orden si así lo
desea, solo Arrastre y suelte en el lugar deseado.
En el caso de que ya se hayan creado submenús (sub-opciones), haga clic sobre el nombre
de la opción de menú para ordenarlas (muestra el submenú o hijos), solo Arrastre y suelte
en el lugar deseado.
Visualizar menú superior
Una vez que se han creado todas las opciones de menú puede verificar el avance, escriba
en la barra del navegador la dirección de su CMS
http://portal.ucol.mx/nombredesucms/
Ejemplo

3. Páginas
Este apartado le permite crear las “páginas” que formarán parte de su sitio web. Se sugiere
nombrarlas de acuerdo a la información que contendrán para identificarlas con mayor
facilidad. Haga clic en el botón “Agregar página” y aparecerá la siguiente pantalla.
Parte 1
Se le pedirá llenar los siguientes campos:
Etiqueta: Nombre de referencia para la página.
Título: Título de la página como se visualizará para el usuario final o
nombre del elemento del submenú.
ACTIVA: Seleccionar para “mostrar” la página.
Permitir comentarios: Seleccionar para “permitir” comentarios.
Menú: Si se trata de crear sub-opciones entonces elegir una opción
del menú (padre), del que será descendiente o hijo. De lo
contrario dejar por default “Sin categoría”.

Contenido izquierdo: Nombre de la página con el contenido que desea mostrar en
el lado izquierdo de la página.
Ejemplo:
Inicio = Opción de menú
Acerca de U de C = Sub-opción de Inicio

Parte 2
Editor de contenido
Puede usar el “Editor de contenidos” para agregar texto con formato, tablas, hipervínculos,
imágenes, etc., a una página web.
Agregar contenido con el Editor
Existen dos formas para agregar contenido:
• Escribir el contenido directamente en el editor.
• Copiar parte del texto de un documento o de una página web.
Aplicar formato al contenido en el Editor
Puede escribir el contenido directamente en el Editor de contenido y darle formato con las
herramientas de edición disponibles en la barra de opciones.
Al mantener el puntero del mouse sobre alguno de los iconos de la barra de opciones
podremos obtener información específica sobre la acción a realizar con cada uno de ellos.

La barra de opciones incluye cinco grupos de opciones de formato que se describen en la
tabla que aparece a continuación.
GRUPO DESCRIPCIÓN
Fuente Use estas herramientas para aplicar formato al texto seleccionado en el Editor.
Puede modificar el tipo, el tamaño o el color de la fuente, aplicar fuentes negritas
o cursivas, resaltar el texto seleccionado y tacharlo, entre otras posibilidades.
Párrafo Use estas herramientas para aplicar formato al párrafo seleccionado en el Editor.
Puede modificar la alineación del texto, aplicarle sangría, crear una lista
numerada o con viñetas y cambiar el orden en que se muestra la información en
el párrafo.
Estilos Aplique un estilo con formato previo al texto seleccionado. Para obtener una
vista previa del estilo, seleccione el texto al que desee aplicar formato y, a
continuación, arrastre el cursor sobre la opción de estilo de la cual desee obtener
una vista previa.
Ortografía Compruebe la ortografía del texto en la página. Esta opción está disponible
únicamente si está instalada la característica de corrector ortográfico.
Marcas Use estas herramientas para insertar elementos HTML específicos en el
contenido. Puede seleccionar un estilo con formato previo del menú desplegable
Estilos de revisión o crear uno propio mediante el Editor HTML en el menú
desplegable HTML.

Insertar imágenes
Para insertar una imagen, se sigue el siguiente procedimiento:
1. Hacer clic en icono
2. En el siguiente formulario hacer clic en la pestaña “Cargar”. Para subir la (s)
imágenes al servidor.
3. Hacer clic en el botón “Seleccionar archivo” para localizar en las unidades de
almacenamiento de la computadora, la imagen que se desea insertar en la página.
Una vez que se ha seleccionado la imagen. Hacer clic en el botón “Enviar al Servidor”
y hacer clic en el botón “OK”.
4. Una vez cargada la imagen hacer clic nuevamente en el botón “OK” para terminar y
tener la imagen en la página web.
5. Se pueden subir al servidor todas aquellas imágenes que se requieran repitiendo el
procedimiento del punto 3, tantas veces como sea necesario.

6. Para insertar las imágenes previamente cargadas en el servidor. Hacer clic en el
botón “Ver Servidor”.
Seleccionar de la lista la imagen previamente cargada al servidor.

Copiar texto
• Si desea pegar información desde Word, se sugiere hacerlo a través del ícono
identificado con un portapapeles y el logo de Word . Esto para
evitar que se copien formatos que no son compatibles en las páginas web.
• Si se desea pegar texto desde una página web, se sugiere hacerlo a través del icono
, esto para evitar que se copien formatos que no son
compatibles.
Enlazar página
Si desea enlazar a una página ya creada, seleccione el texto donde aparecerá el enlace, haga
clic en el enlace "Enlazar página" (en rojo) y seleccione la que desea enlazar.

Insertar vínculos
Para insertar un vínculo, se sigue el siguiente procedimiento:
1. Inserte el elemento que servirá para hacer el vínculo puede ser texto o imagen.
2. Hacer clic en el icono .
3. Elegir el tipo de vínculo a insertar, si será a un URL escriba la dirección URL en el
cuadro de texto URL.
4. Si el vínculo será a un archivo. Hacer clic en la pestaña “Cargar”, en el botón
“Seleccionar archivo” para localizar en las unidades de almacenamiento de la
computadora, el archivo que se desea vincular al elemento. Una vez que se ha
seleccionado el archivo. Hacer clic en el botón “Enviar al Servidor” y hacer clic en el
botón “OK”.
5. Una vez cargado el archivo hacer clic nuevamente en el botón “OK” para terminar.

6. Se pueden subir al servidor todos los archivos que se requieran repitiendo el
procedimiento del punto 4, tantas veces como sea necesario.
7. Para insertar los archivos previamente cargados en el servidor. Hacer clic en el botón
“Ver Servidor”.
Seleccionar de la lista el archivo previamente cargado al servidor.
Guardar la página creada
Una vez concluida la creación de la página, un paso muy importante es guardarla, de esta
manera nos aseguramos de no perder el trabajo realizado. Para Guardar hacer clic en el
icono .

3.1. Previsualizar páginas
Puede hacerlo desde el editor de contenidos o después de crearla desde el listado
seleccionar el botón “ver“.
NOTA: Para cualquier página sólo puede realizar la acción de “Editar” o “Visualizar”.
Enlazar página a una opción de menú
Este paso le permitirá especificar la página que se mostrará al dar clic directamente en una
opción de menú, seleccione una “página destino” (contiene la información que desea se
muestre en esta opción) y presione “Actualizar menú”.
Presione el botón “Cancelar” si no está seguro.

4. Contenido izquierdo
Este apartado permite crear contenido que se visualizará del lado izquierdo de la página,
como puede ser un menú lateral, imagen o simple texto.
Cómo crear contenido izquierdo
Para iniciar con la creación del contenido izquierdo, elija la opción “Contenido izquierdo”:
1. Haga clic en el botón .
2. Escribir la Etiqueta que me identificará a esta sección.
3. Escribir un Título de referencia para esta sección.
4. En el editor de textos crear todos aquellos elementos que desea formen parte de
este contenido, como puede ser una tabla (herramienta que permite crear un menú
lateral), imagen, texto, etc.
5. Para finalizar no olvide Guardar los cambios realizados. Haciendo clic en el icono
del editor de textos.

Cómo ligar el contenido izquierdo con otra página previamente creada
1. Editar la página previamente creada a la que desea ligar este contenido izquierdo.
2. En el campo “Contenido izquierdo” escribir el nombre de la Etiqueta que se utilizó
como referencia en el momento de crear el “Contenido izquierdo”.
3. Para finalizar no olvide Guardar los cambios realizados. Haciendo clic en el icono
del editor de textos.

5. Secciones personalizables
Este apartado le permite crear su portal según sus intereses. Para personalizar su propia
página principal mediante el CMS, puede modificar las secciones personalizables a partir
del Encabezado, Pie de página, Espacio derecho, Espacio inferior, Espacio superior,
JavaScript (solo se permite la modificación de ciertos elementos).
Cómo editar una sección personalizada
Para iniciar con la edición de las secciones personalizables, elija la opción “Secciones
personalizables”:
4. Haga clic en el icono que se encuentra a la derecha de cada una de las secciones
(Encabezado, Pie de página, Espacio derecho, Espacio inferior, Espacio superior,
JavaScript).
5. Realice los cambios que considere pertinentes, de acuerdo a sus intereses. Para ello
puede hacer uso de todas las herramientas que ofrece el editor de textos.
6. Para finalizar no olvide Guardar los cambios realizados. Haciendo clic en el icono
del editor de textos.

6. Noticias
La noticia es el relato objetivo de un suceso cuyo conocimiento importa hacer público
oportunamente.
Las partes de la noticia son:
• Título (destaca lo más importante de la noticia).
• Resumen (se encuentra debajo del título y es la síntesis de lo más importante de la
noticia).
• Cuerpo de la noticia (se da la información completa, de mayor a menor
importancia).
• Fotografía (de acuerdo al texto; puede ser opcional).
• Epígrafe (debe ubicar a la fotografía en la noticia y enunciar de qué trata la
fotografía).
Creación de una noticia (rol editor)
Este apartado le permite crear todas aquellas “noticias” que pudieran resultar de interés
para los visitantes de su portal.
Para iniciar con la creación de noticias, elija la opción “Noticias” y posteriormente hacer clic
en el icono .

Título (destaca lo más importante de la noticia).
Resumen (se encuentra debajo del título y es la síntesis de lo más importante de la noticia).
Fecha (Fecha de publicación). Elegirla del calendario que se muestra.
Categoría (Visitantes a los que va dirigida la nota). Elegirla.

Enviar a revisión . Seleccionar la casilla para enviar la noticia al validador, para que
autorice su publicación.
Contenido. Escribir o copiar el texto de la noticia. Si lo desea puede insertar imágenes
dentro del texto con la herramienta “Insertar/Editar imagen” del editor de textos.
Fotografía (baja calidad). Hacer clic en el botón “Examinar” para localizar en las unidades
de almacenamiento de la computadora, el archivo que desea insertar como fotografía de
referencia de la noticia. La imagen debe ser pequeña de 230x170 pixeles aproximadamente.
Es obligatorio la inserción de este campo. Posteriormente si así lo desea puede “Cambiar”
dicha fotografía. Esta imagen se mostrará en el listado de noticias.
Enviar a revisión . Seleccionar la casilla para enviar la noticia al validador, para que
autorice su publicación. La noticia una vez enviada a revisión, no podrá ser modificada por
el editor, salvo que sea rechazada.
Keywords. Escribir aquellas palabras que aportan una información importante y
significativa acerca del contenido de la noticia.
Botón guardar: Para finalizar, hacer clic en el botón “Guardar” para que la noticia quede
Guardada en su CMS.
Filtro por estado de la noticia
Estatus: Filtra las noticias de acuerdo al estado que estas guarden: Todos, Guardados, En
revisión, Publicado, No aprobados. Solo basta seleccionar el elemento de la lista.
Editar noticia
Esta herramienta le permite editar, es decir cambiar cualquier elemento de la noticia
que desee reemplazar o eliminar.
Vista preliminar
Esta herramienta le permite visualizar la noticia, tal como será vista por los visitantes
de su portal.

Validación de una noticia (rol validador)
La función del validador es revisar la noticia antes de ser publicada y permitir o rechazar su
publicación.
Permitir publicación
- Para permitir la publicación de una noticia hacer clic en el icono .
- Posteriormente hacer clic en el botón “Aceptar”, del siguiente cuadro de dialogo o
en su defecto en el botón “Cancelar” para anular la acción.
Cancelar publicación
- Para rechazar la publicación de una noticia hacer clic en el icono
- Posteriormente hacer clic en el botón “Aceptar”, del siguiente cuadro de dialogo o
en su defecto en el botón “Cancelar” para anular la acción.
7. Salir
Elija esta opción para cerrar su sesión en el CMS y asegurarse de que nadie más podrá
realizar modificaciones con su cuenta.