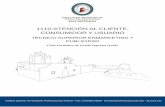Manual de Usuario Cliente WebEl Cliente Web de UBILOP le permitirá al usuario documentar los...
Transcript of Manual de Usuario Cliente WebEl Cliente Web de UBILOP le permitirá al usuario documentar los...

Manual de UsuarioCliente WebGestión eficiente para la documentacióny seguimiento de Envíos y Recogidas

www.ubilop.comPágina 2 de 21
Desarrollo de Software | Integración de SistemasDiseño Web | Soporte Técnico
Cliente Web | V.3.0
CONTENIDO
ACCESO A LA APLICACIÓN�������������������������������������������������������������������3
NUEVO ENVÍO Y DIRECCIONES HABITUALES �����������������������������������5
BÚSQUEDA DE ENVÍOS ����������������������������������������������������������������������12
IMPRIMIR MANIFIESTO �����������������������������������������������������������������������14
IMPRESIÓN MASIVA DE ETIQUETAS �������������������������������������������������17
URBANOS ���������������������������������������������������������������������������������������������19
AYUDA ���������������������������������������������������������������������������������������������������21

Página 3 de 21 www.ubilop.com
Desarrollo de Software | Integración de SistemasDiseño Web | Soporte Técnico
Cliente Web | V.3.0
MANUAL DE USOCLIENTE WEB
El Cliente Web de UBILOP le permitirá al usuario documentar los envíos y las recogidas que se realicen desde la oficina del cliente final y posterior obtener información del seguimiento y entrega de los mismos, con posibilidad de descargar el comprobante de entrega (POD)�
El acceso al Cliente Web de UBILOP, puede hacerse por cualquier navegador, incluyendo teléfonos móviles, tabletas o cualquier otro dispositivo móvil.
Es importante seguir los pasos a continuación para un eficaz manejo de la web.
ACCESO A LA APLICACIÓN
Paso 1. Entrar en el enlace que le facilite su Mensajería. En este ejemplo utilizaremos la página MENDEPRU (Mensajería de Prueba), donde se mostrará la página de acceso a la aplicación.

www.ubilop.comPágina 4 de 21
Desarrollo de Software | Integración de SistemasDiseño Web | Soporte Técnico
Cliente Web | V.3.0
Paso 2. Inmediatamente deberá introducir en los campos de Usuario y Clave los asignados para su oficina. Pinchar sobre Recordar Usuario (en caso de no querer introducirlo de nuevo) y luego en Entrar�
Al ingresar se visualizará una pantalla como la siguiente:
En esta ventana se podrán visualizar las diferentes pestañas a las que el usuario tenga acceso autorizado.
En el caso de que hubiese alguna notificación importante o aviso relevante para el usuario será mostrado en esta ventana�
Usuario
Clave

Página 5 de 21 www.ubilop.com
Desarrollo de Software | Integración de SistemasDiseño Web | Soporte Técnico
Cliente Web | V.3.0
NUEVO ENVÍO Y DIRECCIONES HABITUALES
Paso 1. Seleccione en la barra lateral la opción Nuevo Envío, visualizará la siguiente pantalla.
Paso 2. Rellene los campos que se solicitan dentro de Datos del Destinatario�
Coloque todos los datos importantes como Nombre, Teléfono, etc� Al ingresar el Código Postal presione sobre el ícono para canalizar. La Población, Provincia, Zona y País se colocarán por defecto o se abrirá una ventana emergente con las diferentes opciones. Continúe con Vía, Dirección, Número y Piso para completar la información.
Si tiene un Cliente al que se le realizan envíos con frecuencia, pinche sobre el botón Di-rección Habitual Grabar. Aparecerá una ventana donde podrá colocar un código y grabarla.

www.ubilop.comPágina 6 de 21
Desarrollo de Software | Integración de SistemasDiseño Web | Soporte Técnico
Cliente Web | V.3.0
Escriba en el espacio en blanco una palabra que coincida con el Código, el Destinatario, la Población, el Código Postal o la Dirección�
Le aparecerá un desplegable con las opciones disponibles, mostrando una lista de todas las Direcciones Habituales que coincidan con su búsqueda.
Seleccione la deseada y pinche sobre el botón Aceptar para continuar� Se cargará la Di-rección seleccionada en la página Nuevo Envío�
Si pincha en Direcciones Listado, se muestran todas las Direcciones Habituales que tenga. Puede colocar alguna información en la parte superior en Buscar y al ubicarla pinchar sobre el botón Abrir�
En caso de necesitar una dirección ya grabada con anterioridad, la puede buscar en el botón Buscar Dirección Habitual o Direcciones Listado�
Al pinchar el botón Buscar Dirección Habitual, inmediatamente se abrirá esta ventana:

Página 7 de 21 www.ubilop.com
Desarrollo de Software | Integración de SistemasDiseño Web | Soporte Técnico
Cliente Web | V.3.0
En el Tipo de Servicio que necesite, se puede seleccionar pulsando la lista desplegable� Su servicio más habitual saldrá como preseleccionado�
Los campos de Bultos y Peso vienen rellenos con el número uno (1). En caso de que su envío tenga otras características, por favor modifique las cantidades.
Si su paquete tiene dimensiones que impliquen cálculo de cubicaje, puede rellenar los campos de Alto, Ancho y Largo. Esta opción no es imprescindible.
En el caso de que el envío tenga un servicio especial, lo deberá indicar rellenando o marcando los campos correspondientes, por ejemplo: Valor Declarado, Reembolso, Comisión Reemb. Dest., Anticipo, Portes Debido, Retorno, Sábado, etc�
De igual forma podrá ingresar información relevante en los campos Referencia 1, Refe-rencia 2 u Observaciones�
En esta ventana también podrá borrar una o varias direcciones, seleccionando el(los) cuadro(s) blanco(s) y pinchando sobre Borrar direcciones seleccionadas�
Paso 3. Dentro del área de Adicionales completar todos los datos que sean necesarios�

www.ubilop.comPágina 8 de 21
Desarrollo de Software | Integración de SistemasDiseño Web | Soporte Técnico
Cliente Web | V.3.0
Paso 5. Impresión de la etiqueta. Luego de Grabar el envío, se activa el botón Imprimir y en el campo inmediato mostrará el aviso de si el envío ha sido grabado correctamente o en caso de algún error indicará donde está el problema�
De estar todo bien, el programa le dará dos opciones (dependiendo de la configuración que establezca con su mensajería). En ambos casos se abrirá una nueva ventana con la(s) pegatina(s)�
Nota: Según el navegador que utilice, deberá permitir la apertura de ventanas emergentes o pop-ups para el dominio y volver a pinchar de nuevo en el botón Imprimir�
Al finalizar, pinche sobre el botón Grabar�
Nota: Es de suma importancia verificar que todos los campos importantes y/o necesarios estén completados ya que de lo contrario no se podrá Grabar�

Página 9 de 21 www.ubilop.com
Desarrollo de Software | Integración de SistemasDiseño Web | Soporte Técnico
Cliente Web | V.3.0
1. Si posee una impresora térmica, pinche el botón Imprimir y se abrirá una nueva pesta-ña con la pegatina. Pinche el botón con el ícono de la impresora, seleccione la térmica e imprí-mala�

www.ubilop.comPágina 10 de 21
Desarrollo de Software | Integración de SistemasDiseño Web | Soporte Técnico
Cliente Web | V.3.0
2. Si posee una impresora con folios A4, seleccione el botón con el número 1� Si posee folios A4 con 4 pegatinas, seleccione el número de la posición o coordenada que represente la próxima pegatina libre en su folio. Se abrirá una nueva pestaña en su navegador con la posición correcta para la impresión.

Página 11 de 21 www.ubilop.com
Desarrollo de Software | Integración de SistemasDiseño Web | Soporte Técnico
Cliente Web | V.3.0
El encargado de la agencia de envíos le explicará de que forma debe colocar la pegatina en su sobre o paquete�

www.ubilop.comPágina 12 de 21
Desarrollo de Software | Integración de SistemasDiseño Web | Soporte Técnico
Cliente Web | V.3.0
BÚSQUEDA DE ENVÍOS
Paso 1. Seleccione en la barra lateral la opción de Búsqueda de Envíos�
Paso 2. Podrá seleccionar la Fecha de Inicio y Final para consultar los envíos generados�
La opción Buscar, le permite ubicar un envío grabado previamente usando cualquier dato de la información contenida en éste. También puede utilizar los filtros o campos en blanco, escri-biendo únicamente la información de cada columna, por ejemplo: Fecha, Expedición, Albarán, Referencia, etc�

Página 13 de 21 www.ubilop.com
Desarrollo de Software | Integración de SistemasDiseño Web | Soporte Técnico
Cliente Web | V.3.0
Esta opción sólo permite buscar dentro de los resultados de la consulta que se ha hecho previamente por fechas.
En caso de necesitar reimprimir una etiqueta, debe ubicar el envío, pulsar el botón Abrir y se abrirá nuevamente la ventana de Datos del Envío�
Debe pulsar sobre el botón de Grabar y luego puede reimprimir la etiqueta, dependiendo de la opción que posea activa su usuario web.
Nota: Sólo se podrán imprimir de nuevo las pegatinas del día en curso. No se pueden generar etiquetas de días anteriores�
Paso 3. Para obtener el POD del envío, ubique la expedición que necesita dentro del listado. Si su envío se encuentra en estado ENTREGADO, debe pulsar el enlace debajo de la columna que indica POD, al final de la ventana. Se abrirá una nueva pestaña en su navegador, donde podrá descargarlo o imprimirlo�
Nota: A través de esta ventana también podrá darle seguimiento a sus envíos en el campo Es-tado�

www.ubilop.comPágina 14 de 21
Desarrollo de Software | Integración de SistemasDiseño Web | Soporte Técnico
Cliente Web | V.3.0
IMPRIMIR MANIFIESTO
Paso 1. Seleccione, en la barra lateral, la opción de Manifiesto�
En esta ventana se podrá Generar / Imprimir el resguardo que se debe entregar al men-sajero correspondiente. El Manifiesto muestra la cantidad de envíos generados en el día, así como la cantidad de bultos que hay en cada envío�

Página 15 de 21 www.ubilop.com
Desarrollo de Software | Integración de SistemasDiseño Web | Soporte Técnico
Cliente Web | V.3.0
Paso 2. Para imprimir el Manifiesto, pinchar el botón de la ventana Manifiesto�
Nota: Sólo se puede imprimir el Manifiesto del día de en curso� No puede imprimirse un Mani-fiesto de días pasados�
Luego se abrirá otra ventana donde se muestra el Manifiesto. Pinche el botón con el íco-no de la impresora, seleccione la correcta e imprímalo�

www.ubilop.comPágina 16 de 21
Desarrollo de Software | Integración de SistemasDiseño Web | Soporte Técnico
Cliente Web | V.3.0
Igualmente, el Manifiesto es descargable en varios formatos PDF, XLS, XLSX, CSV o PDF (Sin PopUps)�
Para descargarlo sólo se deberá pinchar en la palabra Manifiesto debajo del ícono y elegir el formato deseado.

Página 17 de 21 www.ubilop.com
Desarrollo de Software | Integración de SistemasDiseño Web | Soporte Técnico
Cliente Web | V.3.0
IMPRESIÓN MASIVA DE ETIQUETAS
Paso 1. Seleccione, en la barra lateral, la opción de Manifiesto� Aparecerá una pantalla así�
Paso 2. En esta ventana se podrán visualizar todos los albaranes dados de alta en las opera-ciones del día. Para imprimir las etiquetas de dichos albaranes procedemos a pinchar el botón Imprimir Etiquetas�
Si el tipo de impresora configurada es una térmica, se abrirá una nueva pestaña con todas las etiquetas� Al pinchar sobre el ícono de la impresora y seleccionar la térmica, se imprimirán una tras otra�
Nota: Sólo se pueden imprimir las Etiquetas del día en curso� No puede imprimirse Etiquetas de días pasados�

www.ubilop.comPágina 18 de 21
Desarrollo de Software | Integración de SistemasDiseño Web | Soporte Técnico
Cliente Web | V.3.0
Paso 3. Igualmente si la impresora configurada es de folio A4, el usuario tendrá la opción de im-primir las etiquetas de forma masiva de los envíos dados de alta en el día. De esta manera el usuario tendrá el control sobre que cuadrante imprimir dentro de la hoja.
Para elegir el cuadrante deseado deberá pinchar el botón , donde, si se elige el No. 1, las etiquetas se empezarán a imprimir en el primer cuadrante, hasta finalizar con todos.
Si se elige el No. 2 sucederá lo mismo, dejando el espacio del No. 1 en blanco sólo en la primera página, y asi sucesivamente con cada cuadrante�
Por otro lado, el usuario también tendrá la opción de elegir entre un rango de núme-ros de albaranes que desee imprimir, colocando el número de albarán inicial en el campo
y el número final en el campo �
Luego, deberá pinchar el botón de impresión masiva según la impresora configurada.
Nota: Los botones de impresión masiva de etiquetas se mostrarán de acuerdo a la impresora que utilice el cliente y la configuración de su usuario.

Página 19 de 21 www.ubilop.com
Desarrollo de Software | Integración de SistemasDiseño Web | Soporte Técnico
Cliente Web | V.3.0
URBANOS
Paso 1. Seleccione en la barra lateral la opción de Urbanos, y luego en el desplegable alguna de las opciones Urbanos o Dir. Urbanos. Ambos casos son para consultas únicamente.
Paso 2. En Urbanos, podrá consultar el o los Servicios disponibles por Cliente�
Podrá consultar por Fecha, colocar alguna información en el buscador o en los campos en blanco por Servicio, Cliente, Dpto, Mensajero, etc�
Si pincha en el enlace al final, en el campo Dir, podrá ver las diferentes direcciones del Servicio�

www.ubilop.comPágina 20 de 21
Desarrollo de Software | Integración de SistemasDiseño Web | Soporte Técnico
Cliente Web | V.3.0
Paso 3. En Dir. Urbanos, aparecen todas las Direcciones que tiene cada uno de los Servicios�
De igual forma podrá consultar por Fecha, colocar alguna información en el buscador o en los campos en blanco por Servicio, Tipo, Nombre, Contacto, etc�
En la columna Fin, se observarán las Direcciones que ya estén finalizadas y la Hora en la que se realizó, así como las que falten por finalizar.

Página 21 de 21 www.ubilop.com
Desarrollo de Software | Integración de SistemasDiseño Web | Soporte Técnico
Cliente Web | V.3.0
AYUDA
Paso 1. Seleccione en la barra lateral la opción de Ayuda�
Paso 2. Presione sobre cualquiera de los enlaces, ya sea para la descarga del Manual del FACT Cliente Web en PDF o en Ver Video por cada una de las secciones�