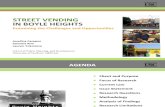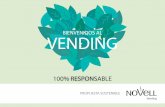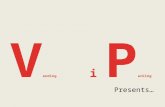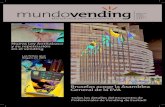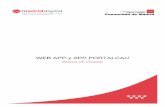MANUAL DE USUARIO APP Vending
Transcript of MANUAL DE USUARIO APP Vending

MANUAL DE USUARIO
APP Vending

1
Contenido Introducción ................................................................................................................................................... 2
1.-Implementación del sistema ...................................................................................................................... 2
2.-Ingresando al sistema ............................................................................................................................... 2
3.- Funcionalidad del sistema. ....................................................................................................................... 2
4.- Botones y barras del sistema ................................................................................................................... 3
5.0.-Módulo General. ..................................................................................................................................... 6
Catálogo Empresa ..................................................................................................................................... 7
Catálogo Proveedor ................................................................................................................................... 9
Catálogo Operador .................................................................................................................................. 12
Catálogo Producto ................................................................................................................................... 14
Catálogo Máquina ................................................................................................................................... 17
5.1.-Módulo Almacén. ................................................................................................................................. 26
Catálogo Gestión ..................................................................................................................................... 27
Catálogo Orden de compra ..................................................................................................................... 27
5.2.-Módulo Rutas. ...................................................................................................................................... 31
Catálogo Gestión de rutas ....................................................................................................................... 31
5.3.-Módulo Finanzas. ................................................................................................................................. 33
Catálogo Gasto ........................................................................................................................................ 34
Catálogo Corte ........................................................................................................................................ 36
5.4.-Módulo Datos. ...................................................................................................................................... 39
Catálogo Gestión de rutas ....................................................................................................................... 39
5.5.-Módulo Soporte. ................................................................................................................................... 41
Catálogo Tareas ...................................................................................................................................... 41

2
Introducción
El propósito de este Manual es facilitar al usuario una guía operacional descriptiva acerca
de las funcionalidades y características de las diferentes capturas de panta y los diferentes
formularios que se utilizan para administrar su información en la aplicación “App Vending”,
permitiendo a los usuarios la manipulación de la información capturada para las operaciones de
las maquinas vending.
1.-Implementación del sistema
A. Requerimientos de hardware
• Equipo de cómputo personal.
• Conexión a Internet.
B. Requerimientos de software:
• Sistema operativo.
• Navegador (Internet Explorer 8, Mozilla Firefox 3.6., Safari 5, Google Chrome 7, Opera
10.63, otros).
2.-Ingresando al sistema
Dentro de su navegador, teclee la siguiente dirección electrónica: http://app-vending.com/.
Al acceder a la dirección electrónica, se muestra un inicio de sesión donde los usuarios
registrados pueden acceder con sus credenciales de acceso a la plataforma.
1. Para ingresar al sistema es necesario poner las credenciales correctas y hacer clic en
ingresar (Figura 1).
Figura 1.
3.- Funcionalidad del sistema.
Las pantallas del sistema se dividen en cinco zonas (Figura 2):

3
Figura 2.
4.- Botones y barras del sistema
La forma de activar y seleccionar opciones es a través del ratón (mouse).
Nota: Cabe mencionar que, en los módulos del sistema, los botones y las barras pueden
estar visibles o no, dependiendo de las acciones a ejecutar.
Botones Descripción
Los botones principales del sistema
Permite validar las credenciales
ingresadas y dar acceso al sistema.
Reduce o ajusta el tamaño de la
zona de índices.
Los botones principales que se encuentran en la zona sesión son las siguientes
Cierra la sesión del usuario que esta
iniciada en la plataforma.
Los botones principales que se encuentran en la zona de instrucciones y funciones son las
siguientes
Despliega una pantalla que permite
capturar un nuevo registro,
dependiendo del catálogo en el que
se encuentre el usuario navegando.
Despliega una pantalla que permite
capturar una orden de compra libre,
mediante los productos relacionados
a los proveedores registrados en el
sistema.
Despliega una pantalla que permite
capturar una orden de compra a
través de las rutas registradas en

4
relación con la configuración de las
máquinas.
Los botones y campos principales que se encuentran en la zona de trabajo
Muestra la tabla de registros de las
rutas registradas en el catálogo de
rutas.
Muestra el calendario de registros
de las rutas registradas en el
catálogo de rutas.
Despliega un calendario para
marcar periodo de inicio como
medida inicial de un filtrado de
registros.
Despliega un calendario para
marcar un periodo de fin como
medida final de un filtrado de
registros.
Permite filtrar todos los registros
entre el periodo inicial y el periodo
final que se asigna en sus
respectivos campos.
Contiene un catálogo de filas a
mostrar en la zona de trabajo.
Busca datos entre las filas de las
tablas que se muestran en la zona
de trabajo.
Ordena las filas de las tablas que se
muestran en la zona de trabajo de
manera ascendente o descendente
Despliega una pantalla que permite
editar un registro, dependiendo del

5
catálogo en el que se encuentre el
usuario navegando
Despliega un mensaje de
confirmación de borrado, para
eliminar un registro.
Despliega una pantalla que permite
configurar la maquina con los
productos registrados en el catálogo
de productos
Despliega una vista previa de la
configuración de productos
contenidos por la máquina con un
botón para generar una lista de
productos en PDF.
Direcciona al catálogo de notas para
agregar una nota a la maquina
seleccionada.
Despliega una pantalla que permite
asignar una tarea a una nota
seleccionada, en el catálogo de
notas.
Despliega un mensaje de
confirmación para cerrar una tarea
asignada en el catálogo de notas.
Direcciona al catálogo del historial
DEX.
Direcciona a un catálogo de
visualización más detallada del
histórico DEX.
Despliega una pantalla que permite
capturar una entrada de productos
al almacén.
Genera un reporte en formato xlsx
compatible con Excel de los cortes
registrados.
Genera un reporte con formato PDF
de las máquinas que más y que
menos venden y de los productos
que más y que menos se venden
Muestra siguientes filas de datos de
las tablas que se muestran en la
zona de trabajo.
permiten desplazarnos
verticalmente, para visualizar los
datos que rebasen la pantalla

6
permiten desplazarnos
horizontalmente, para visualizar los
datos que rebasen la pantalla
Los botones y campos que aparecen al ejecutarse las pantallas
Quita un elemento de una lista
tabulada
Agrega un elemento a una lista
tabulada
Busca denominaciones para realizar
cortes
Guarda un registro de corte
Guarda un registro de orden de
compra
Guarda un registro de ruta
Permite colapsar una tabla para
mostrar opciones o funciones
Guarda y finaliza un registro
Cancela y finaliza el proceso de
registro.
Los botones y las barras descritas con anterioridad se encuentran en cada uno de los
módulos,
Con las diferentes opciones disponibles para realizar acciones específicas.
5.0.-Módulo General.
Este módulo permite a los usuarios gestionar empresas distribuidoras y sus respectivos
personales (proveedores), gestionar a los operadores de los usuarios quienes son
asignados a surtir cada máquina, gestionar los productos que se acomodarán en las
máquinas registradas y gestionar las máquinas de acuerdo con lo que se desee en su
respectivo momento.
Al hacer clic en el índice General, se desplegará un submenú con los accesos a los
catálogos de empresa, proveedor, operador, producto y máquina (Figura 3).

7
Figura 3.
Catálogo Empresa
En este catálogo puedes dar de alta a las empresas proveedores de productos para las
máquinas.
Agregar empresa
1 Haga clic en el módulo General y seleccione la opción Empresa.
2 Para agregar una empresa, de clic en el botón que se encuentra en la zona de
instrucciones y funciones.
3 Seguidamente se mostrará una pantalla donde podrá ingresar el nombre de la empresa
una vez ingresado el nombre de clic en el botón para guardar y finalizar el
registro (Figura 4).
Figura 4.
Nota: Los datos deben ser correctos, ya que el sistema se encarga de referenciar las empresas
con los productos.
En caso de que los campos no sean completamente llenados, el sistema indicará que no se han
llenado todos los campos, de lo contrario indicará que se agregó correctamente (Figura 5).

8
Figura 5.
Editar o eliminar empresa
Al guardarse una empresa se actualizará la zona de trabajo con su registro y se activará la
posibilidad de editar con el botón y también de eliminar con el botón que
pertenece a la fila del registro o bien utilice para buscar el
registro y aplicar una de las posibles acciones. (Figura 6).
Figura 6.
1 Para editar la empresa, de clic en el botón que pertenece su fila del registro.
2 Seguidamente edite el nombre y de clic en el botón para guardar los
cambios (Figura 7).
Figura 7.
En caso de que los campos no sean completamente llenados, el sistema indicará que no se han
llenado todos los campos, de lo contrario indicará que se actualizó correctamente (Figura 8).

9
Figura 8.
1 Para eliminar la empresa, de clic en el botón que pertenece a la fila del registro.
2 Seguidamente confirme el borrado del registro (Figura 9).
Figura 9.
En seguida aparecerá un mensaje de que se ha eliminado correctamente y en caso de que se
cancele aparecerá un mensaje de que no eliminó (Figura 10).
Figura 10.
Catálogo Proveedor
En este catálogo puedes dar de alta a los vendedores de las empresas proveedores, así
como sus datos de contacto.
Agregar proveedor
1. Haga clic en el módulo General y seleccione la opción Proveedor.
2. Para agregar un proveedor, de clic en el botón que se encuentra en la zona de
instrucciones y funciones.

10
3. Seguidamente se mostrará una pantalla donde podrá ingresar los datos personales del
proveedor, una vez ingresados los datos, de clic en el botón para guardar
y finalizar el registro (Figura 11).
Figura 11.
En caso de que los campos no sean completamente llenados, el sistema indicará que no se han
llenado todos los campos, de lo contrario indicará que se agregó correctamente (Figura 12).
Figura 12.
Editar o eliminar proveedor
Al guardarse un proveedor se actualizará la zona de trabajo con su registro y se activará la
posibilidad de editar con el botón y también de eliminar con el botón que
pertenece a la fila del registro o bien, utilice para buscar el
registro y aplicar una de las posibles acciones. (Figura 13).

11
Figura 13.
1 Para editar un proveedor, de clic en el botón que pertenece a la fila del registro.
2 Seguidamente edite los respectivos datos y de clic en el botón para
guardar los cambios (Figura 14).
Figura 14.
En caso de que los campos no sean completamente llenados, el sistema indicará que no se han
llenado todos los campos, de lo contrario indicará que se agregó correctamente (Figura 15).
Figura 15.
1 Para eliminar un proveedor, de clic en el botón que pertenece a la fila del registro.

12
2 Seguidamente confirme el borrado del registro (Figura 16).
Figura 16.
En seguida aparecerá un mensaje de que se ha eliminado correctamente y en caso de que se
cancele aparecerá un mensaje de que no eliminó (Figura 17).
Figura 17.
Catálogo Operador
En este catálogo puedes dar de alta a los operadores para que puedan utilizar la
aplicación móvil y extraer información de la máquina.
Agregar operador
1. Haga clic en el módulo General y seleccione la opción Operador.
2. Para agregar un operador, de clic en el botón que se encuentra en la zona de
instrucciones y funciones.
3. Seguidamente se mostrará una pantalla donde podrá ingresar la información
correspondiente del operador, una vez ingresada la información, de clic en el botón
para guardar y finalizar el registro (Figura 18).
Figura 18.

13
Nota: Los datos deben ser correctos, ya que con la cuenta y contraseña asignada los
operadores tendrán acceso a la aplicación móvil y podrán hacer la extracción de datos de las
máquinas.
En caso de que los campos no sean completamente llenados, el sistema indicará que no se han
llenado todos los campos, de lo contrario indicará que se agregó correctamente (Figura 198).
Figura 19.
Editar o eliminar operador
Al guardarse un operador se actualizará la zona de trabajo con su registro y se activará la
posibilidad de editar con el botón y también de eliminar con el botón que
pertenece a la fila del registro o bien, utilice para buscar el
registro y aplicar una de las posibles acciones. (Figura 20).
Figura 20.
1 Para editar un operador, de clic en el botón que pertenece a la fila del registro.
2 Seguidamente edite los respectivos datos y de clic en el botón para
guardar los cambios (Figura 21).

14
Figura 21
En caso de que los campos no sean completamente llenados, el sistema indicará que no se han
llenado todos los campos, de lo contrario indicará que se actualizó correctamente (Figura 22).
Figura 22.
1 Para eliminar un operador, de clic en el botón que pertenece a la fila del registro.
2 Seguidamente confirme el borrado del registro (Figura 23).
Figura 23.
En seguida aparecerá un mensaje de que se ha eliminado correctamente y en caso que se
cancele aparecerá un mensaje de que no eliminó (Figura 24).
Figura 24.
Catálogo Producto
En este catálogo puedes dar de alta a las empresas proveedores de productos para las
máquinas.
Agregar producto
1. Haga clic en el módulo General y seleccione la opción Producto.

15
2. Para agregar un producto, de clic en el botón que se encuentra en la zona de
instrucciones y funciones.
3. Seguidamente se mostrará una pantalla donde podrá ingresar los respectivos datos del
producto una vez que se ingresen los datos, de clic en el botón para
guardar y finalizar el registro (Figura 25).
Figura 25.
Nota: Los datos deben ser correctos, ya que el sistema se encarga de referenciar los productos
con las máquinas cuando se configuran.
En caso de que los campos no sean completamente llenados, el sistema indicará que no se han
llenado todos los campos, de lo contrario indicará que se agregó correctamente (Figura 26).
Figura 26.
Editar o eliminar producto
Al guardarse un producto se actualizará la zona de trabajo con su registro y se activará la
posibilidad de editar con el botón y también de eliminar con el botón que
pertenece a la fila del registro o bien, utilice para buscar el
registro y aplicar una de las posibles acciones. (Figura 27).

16
Figura 27.
1. Para editar un producto, de clic en el botón que pertenece a la fila del registro.
2. Seguidamente edite los datos deseados del producto y de clic en el botón
para guardar los cambios (Figura 28).
Figura 28.
En caso de que los campos no sean completamente llenados, el sistema indicará que no se han
llenado todos los campos, de lo contrario indicaría que se agregó correctamente (Figura 29).
Figura 29.
1. Para eliminar un producto, de clic en el botón que pertenece a la fila del registro.
2. Seguidamente confirme el borrado del registro (Figura 30).

17
Figura 30.
En seguida aparecerá un mensaje de que se ha eliminado correctamente y en caso de que se
cancele aparecerá un mensaje de que no eliminó (Figura 31).
Figura 31.
Catálogo Máquina
En este catálogo puedes dar de alta a las máquinas y configurar los productos a dispensar,
ver históricos de extracción de datos en cada una de ellas y asignarles notas.
Agregar máquina
1. Haga clic en el módulo General y seleccione la opción Empresa.
2. Para agregar una empresa, de clic en el botón que se encuentra en la zona de
instrucciones y funciones.
3. Seguidamente se mostrará una pantalla donde podrá ingresar el nombre de la empresa
una vez ingresado el nombre de clic en el botón para guardar y finalizar el
registro (Figura 32).

18
Figura 32.
Nota: es necesario asegurarse que la dirección Mac ingresada concuerde con la máquina, ya
que es un parámetro indispensable para la extracción del histórico DEX.
En caso de que los campos no sean completamente llenados, el sistema indicará que no se han
llenado todos los campos, de lo contrario indicara que se agregó correctamente (Figura 33).

19
Figura 33.
Gestionar máquina
Al guardarse una máquina se actualizará la zona de trabajo con dicho registro y se activará
la posibilidad de editar con el botón , de configurar máquina con el botón que
pertenece a la fila del registro, pero además de esas funciones, al inicio de la fila
aparecerá el botón que ayuda a desglosar otras funciones con la posibilidad de
eliminar con el botón de mostrar una vista previa de la lista de configuración con el
botón y de visualizar y agregar notas en el catálogo de notas con el botón al
igual que visualizar los históricos DEX con el botón que pertenece a la fila del registro
o bien utilice para buscar el registro y aplicar una de las
posibles acciones (Figura 34).

20
Figura 34.
1. Para editar una máquina, de clic en el botón que pertenece a la fila del registro.
2. Seguidamente edite los datos deseados y de clic en el botón para guardar
los cambios (Figura35).
Figura 35.
En caso de que los campos no sean completamente llenados, el sistema indicará que no se han
llenado todos los campos, de lo contrario indicara que se actualizó correctamente (Figura 36).

21
Figura 36.
1. Para eliminar la empresa, de clic en el botón que pertenece a la fila del registro.
2. Seguidamente confirme el borrado del registro (Figura 37).
Figura 37.
En seguida aparecerá un mensaje de que se ha eliminado correctamente y en caso de que se
cancele aparecerá un mensaje de que no eliminó (Figura 38).
Figura 38.
Configuración de la máquina
1. Para configurar la máquina, de clic en el botón que pertenece a la fila del registro.
2. Seguidamente de clic en uno de los botones seriados del 10- 69 o A1-F9, dependiendo de
los resortes que tenga la máquina, seguidamente llene los campos requeridos y de en
para guardar la configuración. (Figura 39).

22
Figura 39.
Nota: Asegúrese de asignar productos en el número de resorte que tenga la máquina, ya que los
datos extraídos se relacionan directamente con la configuración realizada.
En caso de que desee vaciar un resorte de clic en el botón para que se retire
el producto, ya realizado el retiro, se podrá asignar un nuevo producto, cabe mencionar que al dar
clic en el botón, aparecerá un mensaje de que se ha retirado el producto (Figura 40).
Figura 40.
Imprimir configuración de la máquina
1. Para imprimir la configuración de la máquina, de clic en el botón que pertenece a la
fila del registro.
2. Seguidamente se mostrará una pantalla donde tendrá un vista previa de la configuración
de la maquina con los productos y sus precios, contando con el botón de

23
para generar un PDF si lo desea en caso de que tenga asignado productos a la maquina
(Figura 41).
Figura 41.
Notas y tareas para la máquina
1 Para asignar una nota o tarea de clic en el botón que pertenece a la fila del registro.
2 Seguidamente aparecerá el catálogo de notas con el botón en la zona de
instrucciones al igual con la indicación de a que máquina se le va a asignar una nota
(Figura 42).
Figura 42.
3 A continuación de clic el botón para agregar notas, observaciones, quejas o
daños.
4 Seguidamente se mostrará una pantalla donde podrá ingresar los datos correspondientes
que desee.
5 una vez ingresada la nota de clic en el botón para para guardar y finalizar
el registro (Figura 43).

24
Figura 43.
En caso de que los no llenar el campo requerido, el sistema indicará que no se han llenado todos
los campos, de lo contrario indicará que se agregó correctamente (Figura 44).
Figura 44.
Al guardarse una nota se actualizará la zona de trabajo con su registro y se activará la posibilidad
de asignar una tarea con el botón que pertenece a la fila del registro o bien, utilice
para buscar el registro y aplicar la posible acción (Figura 45).
Figura 45.
1 Para asignar una tarea, de clic en el botón que pertenece a la fila del registro.

25
1 Seguidamente ingrese los datos solicitados y de clic en el botón guardar y
finalizar el registro (Figura 46).
Figura 46.
En caso de que los campos no sean completamente llenados, el sistema indicará que no se han
llenado todos los campos, de lo contrario indicará que se agregó correctamente (Figura 47).
Figura 47.
3 Una vez guardada la tarea, la zona de trabajo se actualizará y automáticamente aparecerá
en la fila, tarea asignada (Figura 48).
Figura 48.
Histórico DEX de la máquina
1 Para visualizar el histórico DEX de clic en el botón que pertenece a la fila del registro.

26
2 Seguidamente aparecerá el catálogo del historial DEX con las extracciones realizadas con
la aplicación móvil (Figura 49).
Figura 49.
1. Para visualizar el histórico de clic en el botón que pertenece a la fila del registro.
2. Seguidamente le aparecerá la pantalla de visualización DEX (Figura 50).
Figura 50.
5.1.-Módulo Almacén.
Este módulo permite a los usuarios gestionar las órdenes de compra y delimitar el stock
minino de productos en almacén y adquirir más cuando estén cerca del margen de
agotamiento
Al hacer clic en el índice Almacén, se despliega un submenú con los accesos a los
catálogos de Gestión y orden de compra (Figura 51).
Figura 51.

27
Catálogo Gestión
En este catálogo se puede ver el stock de productos en almacén, al igual que se puede
limitar el stock para saber cuándo se está agotando un producto.
Editar stock mínimo
Al guardarse un producto en el catálogo de productos, también este es guardado en el
catálogo de gestión lo que actualizará la zona de trabajo con su registro y se activará la
posibilidad de editar su stock mínimo con el botón o bien utilice
para buscar el registro y aplicar la acción si lo desea, cabe
mencionar que el stock mínimo por defecto marca 0 (Figura 52).
Figura 52.
En caso de que los campos no sean llenados, el sistema indicará que no se han llenado,de
lo contrario indicará que se actualizó correctamente (Figura 53).
Figura 53.
Catálogo Orden de compra
En este catálogo puede realizar órdenes de compra dependiendo de las rutas a realizar o
por órdenes libres de acuerdo con el proveedor.
Agregar orden de compra libre
1. Para agregar una orden de compra libre, de clic en el botón que se
encuentra en la zona de instrucciones y funciones.
2. Seguidamente se mostrará una pantalla donde deberá seleccionar un proveedor para que
cargue los productos (Figura 54).

28
Figura 54.
3. Una vez cargados los productos del proveedor llene los campos deseados y
posteriormente presione el botón para guardar y finalizar el registro de
la orden (Figura 55).
Figura 55.
Agregar orden de compra por ruta
1 Haga clic en el módulo General y seleccione la opción Proveedor.
2 Para agregar un proveedor, de clic en el botón que se encuentra en la zona de
instrucciones y funciones.
3 Seguidamente se mostrará una pantalla donde podrá ingresar los datos personales del
proveedor, una vez ingresados los datos, de clic en el botón para guardar
y finalizar el registro (Figura 56).

29
Figura 56.
En caso de que los campos no sean completamente llenados, el sistema indicará que no se han
llenado todos los campos, de lo contrario indicará que se agregó correctamente (Figura 57).
Figura 57.
Editar o realizar entrada de producto
Al guardarse una orden de compra se actualizará la zona de trabajo con su registro y se
activará la posibilidad de editar con el botón y también realizar entradas de producto
con el botón que pertenece a la fila del registro o bien, utilice
para buscar
el registro por periodo y aplicar una de las posibles acciones. (Figura 58).

30
Figura 58.
1 Para editar la orden de compra, de clic en el botón que pertenece a la fila del
registro.
2 Seguidamente edite los respectivos datos o si desea quitar el producto de la orden
de clic en el botón , posterior a realizar los cambios deseados presione el
para guardar los cambios (Figura 59).
Figura 59.

31
1. Para agregar entradas de producto de clic en el botón que pertenece a la fila del
registro.
2. Seguidamente se mostrará una pantalla para agregar la entrada de los productos y
posterior a ingresar la entrada de productos el botón para guardar, si la
entrada de productos es idéntica a la ordenada basta con dar en guardar para que se
reflejen en la gestión de productos (Figura 60).
Figura 60.
5.2.-Módulo Rutas.
Este módulo permite a los usuarios gestionar las rutas a surtir por fechas, al igual que
programar un corte al momento de registrarla.
Al hacer clic en el índice Rutas, se despliega un submenú con el acceso al catálogo de
Gestión de rutas (Figura 61).
Figura 61.
Catálogo Gestión de rutas
En este catálogo se pueden calendarizar las visitas al igual que se pueden registrar y ver
las rutas registradas en una tabla de registros o en un calendario de registros.
Agregar ruta
1. Haga clic en el módulo Rutas y seleccione la opción Gestión de rutas.
2. Para agregar una ruta, de clic en el botón que se encuentra en la zona de
instrucciones y funciones.
3. Seguidamente se mostrará una pantalla donde deberá ingresar los datos solicitados
(Figura 62).

32
Figura 62.
4 Una vez ingresados los datos presione el botón para agregarlo a la tabla de
rutas y posteriormente presione el botón para agregarlo a la tabla de
registros (Figura 63).
Figura 63.
Editar o eliminar ruta
Al guardarse una orden de compra se actualizará la zona de trabajo con su registro y se
activará la posibilidad de editar con el botón y también de eliminar con el botón
que pertenece a la fila del registro o bien, utilice
para buscar
el registro por periodo y aplicar una de las posibles acciones. (Figura 64).

33
Figura 64.
1. Para editar una ruta, de clic en el botón que pertenece a la fila del registro o si desea
quitar una visita de la ruta de clic en el botón que pertenece a la fila del registro.
2. Seguidamente edite los respectivos datos y de clic en el botón para
guardar los cambios (Figura 65).
Figura 65.
5.3.-Módulo Finanzas.
Este módulo permite a los usuarios gestionar los cortes de ventas de las máquinas y
también gestionar los gastos que se realizan.
Al hacer clic en el índice Finanzas, se despliega un submenú con los accesos a los
catálogos de Gastos y Corte (Figura 66).

34
Figura 66.
Catálogo Gasto
En este catálogo se puede dar de alta a gastos varios como gasolina, refacciones, etc.
Agregar gasto
1 Haga clic en el módulo Finanzas y seleccione la opción Gastos.
2 Para agregar un gasto, de clic en el botón que se encuentra en la zona de
instrucciones y funciones.
3 Seguidamente se mostrará una pantalla donde podrá ingresar los datos del gasto
realizado, una vez ingresados los datos, de clic en el botón para guardar y
finalizar el registro (Figura 67).
Figura 67.
En caso de que los campos no sean completamente llenados, el sistema indicará que no se han
llenado todos los campos, de lo contrario indicará que se agregó correctamente (Figura 68).

35
Figura 68.
Editar o eliminar gasto
Al guardarse un gasto se actualizará la zona de trabajo con su registro y se activará la
posibilidad de editar con el botón y también de eliminar con el botón que
pertenece a la fila del registro o bien, utilice
para buscar
el registro por periodo y aplicar una de las posibles acciones. (Figura 69).
Figura 69.
1. Para editar un gasto, de clic en el botón que pertenece a la fila del registro.
2. Seguidamente edite los respectivos datos y de clic en el botón para
guardar los cambios (Figura 70).
Figura 70.
En caso de que los campos no sean completamente llenados, el sistema indicará que no se han
llenado todos los campos, de lo contrario indicará que se agregó correctamente (Figura 71).

36
Figura 71.
1. Para eliminar un gasto, de clic en el botón que pertenece a la fila del registro.
2. Seguidamente confirme el borrado del registro (Figura 72).
Figura 72.
En seguida aparecerá un mensaje de que se ha eliminado correctamente y en caso que se
cancele aparecerá un mensaje de que no eliminó (Figura 73).
Figura 73.
Catálogo Corte
En este catálogo se puede agregar corte de las máquinas visitadas en rutas o
manualmente.
Agregar corte manual
1. Para agregar un corte, de clic en el botón que se encuentra en la zona de
instrucciones y funciones.
2. Seguidamente se mostrará una pantalla donde deberá seleccionar un empleado, la
máquina a realizar el corte y la fecha del corte para que posteriormente de clic en el
botón para desplegar la tabla de denominaciones e ingresar los valores
contables (Figura 74).

37
Figura 74.
3. Una vez ingresados los valores monetarios presione el botón para
guardar y finalizar el registro del corte (Figura 75).

38
Figura 75.
Editar o eliminar corte
Al guardarse un gasto se actualizará la zona de trabajo con su registro y se activará la
posibilidad de editar con el botón y también de eliminar con el botón que
pertenece a la fila del registro o bien, utilice
para buscar
el registro por periodo y aplicar una de las posibles acciones. (Figura 76).
Figura 76.

39
5.4.-Módulo Datos.
Este módulo permite a los usuarios visualizar y generar reportes de las máquinas que
menos venden, de las máquinas que más venden, de los productos menos vendidos y de
los productos más vendidos.
Al hacer clic en el índice Datos, se despliega un submenú con el acceso al catálogo de
Tops y reportes (Figura 78).
Figura 78.
Catálogo Gestión de rutas
En este catálogo se pueden visualizar la secuencia de productos más vendidos y de
máquinas que más venden, así como de los productos menos vendidos y de las máquinas
que menos venden.
Generar reporte
1. Para generar un reporte basta con dar en el botón que se encuentra en la
zona de trabajo de cada top (Figura 79).
Figura 79.
2. A continuación, se te mostrará el siguiente cuadro de dialogo que te pedirá en donde
deseas guardar el archivo del reporte con extensión de PDF (Figura 80).

40
Figura 80.
3 Después de seleccionar donde se va a guardar el PDF se te mostrara la descarga (Figura
81).
Figura 81.
4 Posteriormente de clic en el archivo descargado y verá el archivo con el siguiente formato
de contenido (Figura 82).
Figura 82.

41
5.5.-Módulo Soporte.
Este módulo permite a los usuarios visualizar y modificar las tareas asignadas a los
operadores.
Al hacer clic en el índice Soporte, se despliega un submenú con el acceso al catálogo de
Tareas (Figura 83).
Figura 83.
Catálogo Tareas
En este catálogo se pueden visualizar y modificar las tareas asignadas a través de las
notas de las máquinas, al igual que se puede cerrar al momento de ser cumplidas.
Editar o cerrar tarea
Al guardarse una tarea en el catálogo de notas, cada tarea, se refleja en la zona de trabajo
del catálogo de tareas las cuales pueden ser editadas con el botón y también ser
cerradas con el botón que pertenece a la fila del registro o bien, utilice
para buscar el registro y aplicar una de las posibles acciones.
(Figura 84).
Figura 84.
1 Haga clic en el módulo Soporte y seleccione la opción Tareas.
2 Para editar la tarea, de clic en el botón que pertenece a la fila del registro.
3 Seguidamente edite los respectivos datos y de clic en el botón para
guardar los cambios (Figura 85).

42
Figura 85.
En caso de que los campos no sean completamente llenados, el sistema indicará que no se han
llenado todos los campos, de lo contrario indicará que se actualizó correctamente (Figura 86).
Figura 86.
1 Para cerrar una tarea, de clic en el botón que pertenece a la fila del registro.
2 Seguidamente confirme (Figura 87).
Figura 87.
En seguida aparecerá un mensaje de que se ha cerrado correctamente y en caso que se cancele
aparecerá un mensaje de que no cerró (Figura 88).

43
Figura 88.