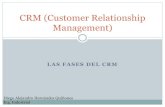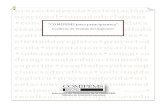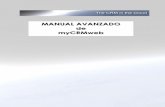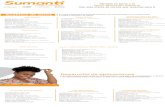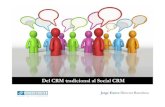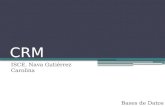MANUAL DE USUARIO APLICACIÓN CRM OFICINA DE … · un curso de Orientación Vocacional. ... DATOS...
Transcript of MANUAL DE USUARIO APLICACIÓN CRM OFICINA DE … · un curso de Orientación Vocacional. ... DATOS...

MANUAL DE USUARIO APLICACIÓN CRM
OFICINA DE MERCADEO INSTITUCIONAL
USUARIO: MERCADEO

Para ingresar a la aplicación debe diligenciar los campos Usuario y Clave, luego haga clic sobre el botón Ingresar. Si las credenciales de acceso no son válidas, el sistema le mostrara el siguiente mensaje: “Por Favor Verifique Los Datos, Las Credenciales No Son Válidas”.
Si ha olvidado su Clave de acceso, haga clic sobre el link ¿Olvidó su Clave? Haga Clic Aquí, se muestra el formulario RECUPERE sus Credenciales de Acceso donde debe digitar el campo Usuario, a continuación debe hacer clic sobre el botón Generar.

Revise la bandeja de entrada de su correo, el sistema le envía un mensaje con sus datos para que pueda iniciar sesión en la aplicación.

LINK ASPIRANTES
Una vez ingrese a la plataforma puede consultar los aspirantes que han sido registrados, los datos se muestran en una tabla que contiene las columnas Foto, Nombre, Programa, Agenda, Activo, Seguimiento, Editar y Desactivar como se ve en la imagen.
Para esta tabla se manejan unos colores según los Estados Seguimiento del Aspirante: Aspirante Nuevo e Interesado Azul Inscritos Verde No Admitidos Rosado PCI Naranja
Para BUSCAR información se cuenta con los siguientes filtros:
Periodo: Es el periodo en el cual el aspirante fue registrado a través de la plataforma.
Agenda/Evento: Un aspirante puede o no estar asociado a una AGENDA (creado por una persona de la oficina de mercadeo; Por ejemplo: Visita Colegio La Presentación) o un EVENTO (creado por un director de programa; Por ejemplo: Seminario Internac. De Psicotraumatologia).
Estado Seguimiento: estado asignado al último seguimiento del estudiante Visualizar Registros: el usuario puede seleccionar los registros activos o inactivo Programa: Programa que está asociado al estudiante Buscar Aspirante: Se debe digitar el Nombre del Aspirante.

Para REGISTRAR UN NUEVO ASPIRANTE haga clic sobre el botón Nuevo Aspirante, recuerde tener en cuenta lo siguiente:
Si desea registrar un aspirante asociado a una Agenda, por favor seleccionarla en el listado Agenda/Evento, un ejemplo es cuando la oficina de mercadeo institucional realiza una visita a un colegio y allí se acerca un estudiante que está interesado en un programa académico que ofrece la universidad.
De lo contrario se muestra el siguiente mensaje indicando que el registro no estará asociado a una Agenda/Evento, un ejemplo seria que un aspirante llego directamente a la oficina de mercadeo institucional ya que está interesado en consultar información sobre los programas académicos que ofrece la universidad.
A continuación se muestra el formulario que permite la captura de los datos del aspirante y el registro del mismo. Los campos del formulario que tiene el icono son campos obligatorios (siempre deben ser diligenciados). El formulario cuenta con las secciones:
DATOS GENERALES solicita los datos Apellidos, Nombres, Correo Electrónico, Celular, si se tiene a la mano una foto del aspirante también se puede adjuntar.
DATOS DOMICILIO solicita los datos Departamento, Ciudad, Dirección, Barrio, Teléfono Fijo, Número de Hermanos y Grados Hermanos.
DATOS INSTITUCION solicita los datos Ciudad, Institución

DATOS PROGRAMA UNIVERSITARIO donde se solicitan los datos Periodo, Sede, Programa, Otro Programa (este campo en caso de que en el listado de Programa no encuentra la carrera que desea estudiar el aspirante o si tiene otro programa académico el cual esté interesado en estudiar) y se le pregunta si Desea adelantar un curso de Orientación Vocacional.
DATOS MEDIOS solicita los datos Porque medio se enteró de la UDES?, Otro Medio (este campo en caso de que en el listado de Medios no encuentre el correspondiente), Que emisoras escucha con frecuencia?, En que horario?, Que canales regionales ve?, En que horario?, Lee Vanguardia Liberal?, Días en que lee vanguardia?, Lee Univerciudad?, Lee Q'hubo?, Otros (este campo en caso de que lea otro periódico diferente a los mencionados anteriormente).
Para guardar la información y crear el aspirante haga clic sobre el botón Agregar, para anular la operación haga clic sobre el botón Cancelar.
Para EDITAR LA INFORMACION DE UN ASPIRANTE haga clic sobre el icono que corresponda al registro que se desea modificar y que está en la columna Editar de la tabla, se carga el formulario con los datos correspondientes, luego se debe corregir la información. Para guardar la información haga clic sobre el botón Agregar, para anular la operación haga clic sobre el botón Cancelar.

Para DESACTIVAR UN ASPIRANTE haga clic sobre el icono que corresponda al registro que se desea desactivar (el aspirante no es borrado de la base de datos) y que está en la columna Desactivar de la tabla. Se muestra el siguiente mensaje de confirmación donde se pregunta: “¿Está Seguro de Desactivar este Aspirante?” si de da clic sobre el botón Cancelar, no se realiza ninguna operación.
Si hace clic sobre el botón Aceptar se muestra el siguiente formulario donde se carga el Nombre del Aspirante y el Programa Académico que desea estudiar, se debe ingresar las observaciones por las cuales se va a desactivar el registro (por ejemplo: no finalizo el proceso de matrícula) y seguidamente dar clic sobre el botón Desactivar, para cancelar la operación dar clic sobre el botón Cancelar.
Al hacer clic sobre el botón Cargar Archivo Aspirante se muestra la siguiente pantalla, que permite crear varios aspirantes al tiempo, se debe:
Seleccionar si el listado de aspirantes está asociado a una Agenda o Evento en caso contrario Dejar seleccionado Todos
Seleccionar el Tipo de Gestión (INTERESADOS, EMPRESAS/COLEGIOS, PCI) Seleccionar el Estado de Seguimiento para el Aspirante Hacer clic sobre Seleccionar archivo que despliega una venta que permite adjuntar
un archivo en forma .xls.

El archivo de Excel debe tener las siguientes celdas con información válida para cada una de ellas (Por ejemplo: el código del programa y sede deben corresponder entre sí, la sede debe ser la misma del usuario que intenta subir el archivo).
Apellidos Nombres SedeID ProgramaID Otro_Programa Residencia_Direccion TelefonoFijo Celular Email Depto Ciudad OtraInstitucion Periodo

LINK SEGUIMIENTOS Al hacer clic sobre la siguiente opción del menú Seguimiento, los aspirantes que hayan sido registrados se mostraran en una tabla como se ve en la imagen. Para realizar búsquedas cuenta con los filtros:
Periodo: Es el periodo en el cual el aspirante fue registrado a través de la plataforma.
Agenda/Evento: Un aspirante puede o no estar asociado a una AGENDA (creado por una persona de la oficina de mercadeo; Por ejemplo: Visita Colegio La Presentación) o un EVENTO (creado por un director de programa; Por ejemplo: Seminario Internac. De Psicotraumatologia).
Estados Seguimiento: es el último estado asignado al aspirante en un seguimiento Tipo Seguimiento: son las diferentes formas en que se le realizo el seguimiento al
aspirante Programa: programa asociado al aspirantes al momento de registrarlo en la
aplicación Visualizar Registros: selecciona los registros activos o inactivos Buscar Aspirante: Se debe digitar el Nombre del Aspirante.
Para REGISTRAR UN SEGUIMIENTO AL ASPIRANTE haga clic sobre el icono que corresponda al registro y que está en la columna Seguimientos de la tabla, se carga el siguiente formulario que con tiene las secciones:
DATOS GENERALES DEL ASPIRANTE muestra los datos Nombre Completo, Correo Electrónico, Celular, Teléfono Fijo y Dirección, si se cargó la foto del aspirante se muestra también. Desde aquí la persona que está realizando el seguimiento puede enviarle un correo al aspirante haciendo clic en el link Enviar Correo y también puede actualizar la información del aspirante, para esto modificar la información en las casillas y hacer clic sobre el botón Actualizar.

DATOS DEL PROGRAMA muestra los datos Sede, Programa y Otro Programa (este campo en caso de que en el listado de Programa no encuentra la carrera que desea estudiar el aspirante o si tiene otro programa académico el cual esté interesado en estudiar).
INFORMACION DEL PROGRAMA muestra los datos Categoría, Estado, Valor Inscripción, Fecha Inicio Inscripciones, Fecha Finalización Inscripciones, Fecha Limite de Pago de la Inscripción, Valor de la Matricula.

HISTORIAL DE SEGUIMEINTOS muestra los diferentes seguimientos realizados al aspirante en una tabla con los encabezados Fecha, Hora, Observaciones, Próximo Contacto y Ver.
Para REGISTRAR UNA SEGUIMIENTO haga clic sobre el botón Nuevo, a continuación se muestra la sección CREAR SEGUIMIENTO que contiene los campos que deben ser diligenciados por el usuario. Los campos del formulario que tiene el icono son campos obligatorios (siempre deben ser diligenciados).

Fecha (en que se realizó el seguimiento). Hora (en que se realizó el seguimiento). Observaciones (que hayan surgido durante el seguimiento). Fecha Próximo Contacto (cuando el aspirante solicite dicho contacto). Hora Próximo Contacto (cuando el aspirante solicite dicho contacto). Observaciones Próximo Contacto (aquellas que están pendiente por resolver). Tipo Seguimiento y Estado Seguimiento.
El sistema realiza la validación para que la Fecha y Hora del Próximo Contacto sean mayores a la Fecha y Hora del Contacto. Para el Aspirante siempre se muestra el último Estado Seguimiento esto con el fin de que en todo momento se conozca la etapa del aspirante por todos los usuarios involucrados con él. NOTA: Si se ingresó información para una Fecha y Hora de un Próximo Seguimiento el sistema creara una cita para el usuario que actualmente está realizando la tarea, (se puede visualizar en la siguiente opción del menú: Agenda). Después de diligenciar los campos para guardar la información y crear el seguimiento debe hacer clic sobre el botón Agregar, para anular la operación debe hacer clic sobre el botón Cancelar. Si la operación se realiza correctamente se muestra el siguiente mensaje.
El registro creado se muestra en la tabla que está ubicada en la sección HISTORIAL DE SEGUIMIENTOS, como se puede ver en la siguiente imagen.
Importante recordar que los seguimientos no se pueden modificar ni eliminar, esto con el fin de tener un control real de los mismos y de los usuarios que tienen asignada dicha tarea.

El historial puede ser visualizado por todos los usuarios que tengan acceso a la plataforma de CRM.
Si se desea generar un reporte con el Historial de Seguimiento de un Aspirante en
particular, haga clic sobre el icono que está en la columna Reporte de la tabla y que corresponda al registro.
En una ventana nueva se carga el reporte, el cual contiene Nombre del Aspirante, Nombre del Programa que está interesado en estudiar y Otro Programa (en caso de que en el listado de Programa no encuentra la carrera que desea estudiar el aspirante o si tiene otro programa académico el cual esté interesado en estudiar), seguido del Historial de Seguimiento que contiene Fecha, Hora y Observaciones del Contacto y Próximo Contacto, este reporte se puede exportar a formatos PDF, Excel o Word.

LINK AGENDA Al hacer clic sobre la siguiente opción del menú Agenda, se muestran los diferentes usuarios y un calendario en el cual se puede crear, editar, eliminar y consultar información de las agendas de cada usuario. En primer lugar se debe Seleccionar una Fecha, luego Usuario y finalmente dar clic sobre el botón Visualizar para cargar en el control la información asociada al usuario.
Para REGISTRAR UNA AGENDA se debe seleccionar una Fecha, dar doble clic sobre la Hora y seguidamente dar clic sobre el link Nueva Cita, como se muestra en la siguiente imagen.

Se despliega la siguiente ventana modal, donde se solicitan los datos: Nombre, Inicia, Finaliza Recordar (esto es con cuanta anticipación el programa le debe mostrar un mensaje de alerta sobre la cita que va a crear), Lugar, Contacto, Teléfono, Email, Estado, Tipo, Usuarios (aquellos que están asociados a la cita), y Observaciones. NOTA: Debe diligenciar el campo Nombre y asociar MINIMO un usuario para que la cita sea creada exitosamente.
Después de diligenciar los campos para guardar la información y crear la cita haga clic sobre el botón Guardar, para anular la operación haga clic sobre el botón Cancelar. La nueva cita se visualizara en el control de calendario, como se muestra en la siguiente imagen.

Cada vez que se CREA UNA CITA, el sistema envía un mensaje al correo del usuario o usuarios que se han asociado a la cita. Entonces si en su bandeja de entrada, encuentra un mensaje con el asunto “Aplicativo CRM - Asignado a una Cita”, es porque usted ha sido asociado a la misma.
Para EDITAR UNA AGENDA haga clic doble clic sobre la Cita y seguidamente clic en el link Editar Cita, como se muestra en las imágenes siguientes. Paso 1
Paso 2
Después de diligenciar los campos para guardar la información y editar la cita haga clic sobre el botón Guardar, para anular la operación haga clic sobre el botón Cancelar. Para ELIMINAR UNA AGENDA se debe situar sobre la Cita y apare el icono , haga doble clic sobre este y aparece un mensaje de confirmación como se muestra en las imágenes siguientes.

Paso 1
Paso 2
Para eliminar esta Cita debe hacer clic sobre botón Aceptar, para anular la operación haga clic sobre el botón Cancelar. Las únicas Agendas que NO SE PUEDEN ELIMINAR y los datos están en modo de solo lectura son aquellas que están asociadas a un seguimiento (recordar que estas son creadas automáticamente por el sistema cuando se ingresa una fecha y hora para un Próximo Seguimiento).

Información del Primer Seguimiento que se visualiza en la Agenda
Información del Segundo Seguimiento que se visualiza en la Agenda

LINK PROGRAMAS
Al hacer clic sobre la siguiente opción del menú Programas, se cargan las diferentes Sedes, al seleccionar una de ellas se cargan los Programas correspondientes y luego al seleccionar uno de estos se muestra información relacionada con el programa y una casilla en la cual el usuario puede ingresar información adicional que le permita agilizar su trabajo al momento de realizar un Seguimiento y/o dar información al Aspirante.

LINK TABLAS
Al hacer clic sobre la siguiente opción del menú Tablas, en un combo se carga un listado con las tablas auxiliares (Medios, Tipo Seguimiento, Tipo Agenda, Estado Seguimiento, Estado Agenda) que usa la aplicación, los registros para estas tablas pueden ser insertados, editados y desactivados. Debe Seleccionar una tabla del listado y a continuación se muestran los datos que esta contiene, como se visualiza en la siguiente imagen.
Para INSERTAR UN REGISTRO después de seleccionar la tabla, haga clic sobre el botón Nuevo Registro y se carga el siguiente formulario que se muestra en la imagen.
Se solicitan los datos Nombre, Descripción y Estado, aquellos que tiene el icono son campos obligatorio (siempre deben ser diligenciados). Después de diligenciar los campos para guardar la información y crear el registro haga clic sobre el botón Agregar, para anular la operación haga clic sobre el botón Cancelar.

Para EDITAR UN REGISTRO haga clic sobre el icono que corresponda al registro que se desea modificar y que está en la columna Editar de la tabla, se carga el formulario con los datos correspondientes, luego se debe corregir la información. Para guardar la información haga clic sobre el botón Agregar, para anular la operación haga clic sobre el botón Cancelar. Para DESACTIVAR UN REGISTRO haga clic sobre el icono que corresponda al registro que se desea desactivar (el registro no es borrado de la base de datos) y que está en la columna Desactivar de la tabla.
Se muestra el siguiente mensaje de confirmación donde se pregunta: “¿Está Seguro de Desactivar este Registro?” si de da clic sobre el botón Cancelar, no se realiza ninguna operación.
Si hace clic sobre el botón Aceptar el registro cambia de Estado Activo a Inactivo y si la operación fue exitosa se muestra el siguiente mensaje.

LINK INFORMES Al hacer clic sobre la siguiente opción del menú Informes, se muestran en una tabla los diferentes informes que puede generar el usuario. Para visualizar el informe, seleccione el periodo y haga clic sobre el icono que está en la columna Imprimir de la tabla.
En una ventana nueva se carga el reporte que el usuario selecciono, este reporte se puede exportar a formatos PDF, Excel o Word.

LINK DIRECTORIO
Al hacer clic sobre la siguiente opción del menú Directorio, se muestra el siguiente formulario en el cual se encuentra registrada la información de las empresas y colegios. Puede filtrar por Nombre, Representante, Contacto y Departamento, e ingresando el parámetro a buscar seguido de hacer clic sobre el botón Buscar.
Al igual que en el link de aspirantes se puede registrar uno a uno o a través de un archivo de Excel (.xls) Para REGISTRAR UNA EMPRESA O COLEGIO, hacer clic sobre el botón Nuevo y se mostrara el formulario para la captura de los datos como se ve en la siguiente imagen:
Diligenciar los campo, para guardar el registro hacer clic sobre el botón Agregar, de lo contrario clic sobre el botón Cancelar.

Para REGISTRAR UNA SEGUIMIENTO haga clic sobre el botón Nuevo, a continuación se muestra la sección CREAR SEGUIMIENTO que contiene los campos que deben ser diligenciados por el usuario. Los campos del formulario que tiene el icono son campos obligatorios (siempre deben ser diligenciados).
Se solicitan los siguientes campos:
Fecha (en que se realizó el seguimiento). Hora (en que se realizó el seguimiento). Observaciones (que hayan surgido durante el seguimiento). Fecha Próximo Contacto (cuando el aspirante solicite dicho contacto). Hora Próximo Contacto (cuando el aspirante solicite dicho contacto). Observaciones Próximo Contacto (aquellas que están pendiente por resolver). Tipo Seguimiento y Estado Seguimiento.

El sistema realiza la validación para que la Fecha y Hora del Próximo Contacto sean mayores a la Fecha y Hora del Contacto. Después de diligenciar los campos para guardar la información y crear el seguimiento debe hacer clic sobre el botón Agregar, para anular la operación debe hacer clic sobre el botón Cancelar. Si la operación se realiza correctamente se muestra el siguiente mensaje.
El registro creado se muestra en la tabla que está ubicada en la sección HISTORIAL DE SEGUIMIENTOS, como se puede ver en la siguiente imagen.
Importante recordar que los seguimientos no se pueden modificar ni eliminar, esto con el fin de tener un control real de los mismos y de los usuarios que tienen asignada dicha tarea.
El historial puede ser visualizado por todos los usuarios que tengan acceso a la
plataforma de CRM.

LINK CAMBIAR CLAVE Al hacer clic sobre la siguiente opción del menú Cambiar Clave, se muestra el siguiente formulario en el cual debe ingresar la información solicitada para cambiar la clave (Clave Anterior y Clave Nueva), después de diligenciar la información haga clic en el botón Cambiar.
Si la operación se realizó de forma correcta se muestra el siguiente mensaje “Clave Cambiada Exitosamente” de lo contrario el mensaje que se muestra es “No se ha podido cambiar la clave, comuníquese con el administrador del sistema”.