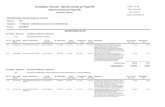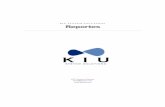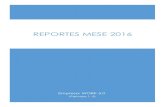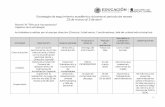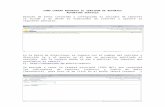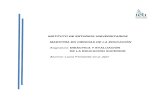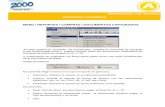Manual de usuario administrador reportes docentes
Click here to load reader
-
Upload
lorenalevil -
Category
Documents
-
view
239 -
download
3
Transcript of Manual de usuario administrador reportes docentes

Universidad de la Frontera
Centro de Estudios de Ingeniería de Software
Manual de Usuario Administrador para
Reportes Docentes
“Manual de Usuario Administrador para
Reportes Docentes”
JULIO - 2012
h t t p : / / w w w . c e i s u f r o . c l

ÍNDICE 1. Reportes Docentes .......................................................................... 3

1. REPORTES DOCENTES
Esta interfaz permite al usuario Administrador generar diferentes tipos de reportes docentes como reportes de notas, porcentaje de asistencia del alumno, anotaciones del alumno, apoderados de los alumnos, asistencia de los apoderados a las reuniones o la ficha del alumno. Para generar un reporte docente es necesario realizar los siguientes pasos:
1.Seleccionar en el menú, que se despliega en el costado izquierdo, la opción “Reportes Docentes” de la sección “Informes” tal como se muestra en la Ilustración 1.
Ilustración 1: Seleccionar opción Reportes Docentes.

2. Una vez seleccionada la opción anterior se cargará el módulo de Reportes Docentes. La interfaz que usted verá, será como lo muestra la Ilustración 2. Los campos con asterisco rojo (*) corresponden a campos que deben ser llenados obligatoriamente. Una vez cargado el modulo debe seleccionar curso del cual desea obtener un reporte. Para lo anterior, hacer clic en la flecha que permitirá ver los años disponibles. Ver Ilustración 3.
Ilustración 2 : Interfaz de Reportes Docentes.
Ilustración 3: Seleccionar Año.

3. Una vez realizado el paso anterior debe seleccionar el tipo de reporte que desea generar, en este caso se generará un “Reporte de Notas” Ver Ilustración 4. Usted puede elegir otras opciones de la lista de reportes en caso de requerirlo.
Ilustración 4: Seleccionar el tipo de reporte.
4. Para generar el Reporte de Notas seleccionar el curso del cual desea obtener el reporte de notas Ver Ilustración 5, donde se despliegan los cursos disponibles. En este tipo de reporte el curso en un requisito obligatorio.
Ilustración 5: Seleccionar Curso.

5. Una vez seleccionado el curso presionar el botón “Buscar Información” Ver Ilustración 6. Se generara el reporte de notas de todos los alumnos correspondientes al curso seleccionado Ver Ilustración 7.
Ilustración 6: Seleccionar Curso.
Ilustración 7: Reporte de notas del curso.

6. Dentro de las opciones encontradas en el reporte de notas esta filtrar el reporte por asignatura para ello seleccionar subsector como se muestra en la Ilustración 8. Al presionar el botón “Buscar Información” se cargara el reporte notas de la asignatura seleccionada Ver Ilustración 9.
Ilustración 8: Seleccionar el subsector

Ilustración 9: Reporte de notas de la asignatura

7. Para obtener un reporte más específico puede seleccionar el alumno Ver Ilustración 10. Al presionar el botón “Buscar Información” se generara el reporte de notas del alumno seleccionado Ver Ilustración 11.
Ilustración 10: Seleccionar alumno.
Ilustración 11: Reporte del alumno.

8. Finalmente, si lo desea puede exportar su reporte a Excel presionar el botón “Exportar a Excel” Ver Ilustración 12.
Ilustración 12: Presionar botón "Exportar a Excel".

9. Una vez realizado el paso anterior, debe presionar el botón “Descargar” Ver Ilustración 13 seleccione la ruta donde desea guardar el archivo y luego presionar el botón “Guardar”.
Ilustración13: Presionar botón “Descargar”.