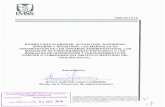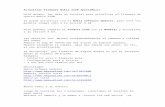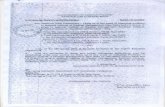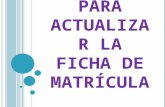MANUAL DE USUARIO - Aasasoft Global CXC.pdf5 Opciones de formulario. 1. Guardar.Debe hacer clic para...
Transcript of MANUAL DE USUARIO - Aasasoft Global CXC.pdf5 Opciones de formulario. 1. Guardar.Debe hacer clic para...
-
MANUAL DE USUARIO Módulo de cuentas por cobrar
-
1
Contenido Modulo Cuentas Por Cobrar (CXC) ............................................................................................................ 4
1 Facturas ............................................................................................................................................... 4
1.1 Comentarios ................................................................................................................................. 6
1.2 Forma de pago ............................................................................................................................. 7
1.3 Consulta ....................................................................................................................................... 7
1.4 Desglose costo ............................................................................................................................. 8
1.5 Seguimiento ................................................................................................................................. 9
1.6 Aplicar documentos ...................................................................................................................... 9
2 Mantenimientos ................................................................................................................................. 10
2.1 Comisiones Cargos .................................................................................................................... 10
2.2 Registro de cobros ..................................................................................................................... 11
2.2.1 Aplicar documentos al recibo ............................................................................................. 13
2.2.2 Proceso para Desaplicar documentos. .............................................................................. 14
2.2.3 Forma de pago cheque ....................................................................................................... 14
2.2.4 Forma de pago tarjeta ........................................................................................................ 15
2.2.5 Forma de pago ACH / Depósitos........................................................................................ 15
2.2.6 Comentarios ........................................................................................................................ 16
2.2.7 Seguimiento ........................................................................................................................ 16
2.2.8 Depositar recibo .................................................................................................................. 16
2.3 Mantenimientos Principales ....................................................................................................... 18
2.3.1 Registro de Clientes............................................................................................................ 18
2.3.2 Registro de Cargos ............................................................................................................. 19
2.3.3 Registro de Agentes ........................................................................................................... 21
2.3.4 Registro de Sucursales ....................................................................................................... 22
2.3.5 Registro de tipo de clientes ................................................................................................ 23
2.3.6 Registro de tipo de documentos ......................................................................................... 24
2.3.7 Registro de formas de pago y transacciones ..................................................................... 25
2.3.8 Registro de Vendedores ..................................................................................................... 27
2.3.9 Registro de grupos o proyecto ........................................................................................... 28
2.3.10 Registro de tipo de tarjetas ................................................................................................. 28
2.4 Otros Mantenimientos ................................................................................................................ 30
2.4.1 Registro de programación de pagos del cliente ................................................................. 30
2.4.2 Registro de punto de venta................................................................................................. 31
-
2
3 Consultas ........................................................................................................................................... 32
3.1 Consulta de estado de cuenta ................................................................................................... 32
3.2 Consulta de clientes ................................................................................................................... 34
3.3 Consulta de cargos .................................................................................................................... 35
3.4 Detalle de facturas ..................................................................................................................... 36
3.5 Consulta de documentos por clientes........................................................................................ 38
4 Reportes ............................................................................................................................................ 40
4.1 Reporte de estados de cuenta ................................................................................................... 40
4.2 Reporte de análisis de morosidad ............................................................................................. 42
4.3 Reporte informe combinado caja (General) .............................................................................. 44
4.4 Reporte informe combinado caja (General por rango de fecha)............................................... 45
4.5 Reporte informe combinado caja (Por agente) ......................................................................... 46
4.6 Reporte informe combinado caja (General por sucursal) ......................................................... 48
4.7 Reporte de ventas por agente ................................................................................................... 50
4.8 Reporte de estadístico para mayoristas y receptivo ................................................................. 51
4.9 Reporte de informe de caja por rango de fecha y agente ......................................................... 52
4.10 Reporte de resumen de ventas por fecha ................................................................................. 53
4.11 Reporte de ventas por agente ................................................................................................... 56
4.12 Reporte de ventas por fecha (Consecutivo) .............................................................................. 57
4.13 Reporte de ventas por fecha (Consecutivo) .............................................................................. 59
4.14 Reporte de ventas y boletos ...................................................................................................... 61
4.15 Reporte de consecutivo de recibos ........................................................................................... 62
4.16 Reporte de consecutivo de recibos por clientes ........................................................................ 63
4.17 Reporte de detalle venta por documentos. ................................................................................ 65
4.18 Reporte de ventas de clientes por rango de fecha.................................................................... 67
4.19 Reportes de productividad ......................................................................................................... 69
4.19.1 Reporte de productividad por agente. ................................................................................ 69
4.19.2 Reporte de productividad por vendedor. ............................................................................ 71
4.19.3 Reporte de productividad por impreso por. ........................................................................ 73
4.19.4 Reporte de productividad por cliente. ................................................................................. 74
4.19.5 Reporte de productividad por agente seleccionado. .......................................................... 76
4.20 Reporte consolidado de ventas por vendedor ........................................................................... 77
4.21 Reporte de ventas mensual por cliente. .................................................................................... 79
4.22 Reporte de ventas comparativo por clientes. ............................................................................ 80
4.23 Reportes de movimientos .......................................................................................................... 81
-
3
4.23.1 Reporte de movimientos por clientes ................................................................................. 81
4.23.2 Reporte de movimientos por documento ........................................................................... 83
4.23.3 Reporte de movimiento mensual por cuenta. .................................................................... 85
4.23.4 Reporte de movimiento de cargo ....................................................................................... 87
4.23.5 Reporte de movimientos por documento (Clientes) ........................................................... 89
4.23.6 Reporte de movimiento por vendedor y tipo de transacción ............................................. 91
4.23.7 Reporte de movimiento por vendedor y tipo de producto .................................................. 92
4.23.8 Reporte de movimiento por vendedor y tipo de producto .................................................. 93
4.23.9 Reporte de último pago por clientes ................................................................................... 94
4.23.10 Reporte de estado de clientes. ....................................................................................... 95
4.24 Reporte estadístico de ventas de boletos ................................................................................. 96
4.25 Reporte de documentos pendientes por clientes ...................................................................... 97
4.26 Reporte de morosidad en programación de pagos por cliente ................................................. 98
4.27 Reporte de ventas por productos .............................................................................................. 99
4.28 Reporte de ingresos por productos ......................................................................................... 100
4.29 Reporte ventas proveedores .................................................................................................... 101
-
4
Modulo Cuentas Por Cobrar (CXC)
Para iniciar el módulo debe seleccionar la opción FACTURACION en el menú principal del sistema
Aplicaciones aasasoft, como se indica en la siguiente imagen.
1 Facturas
Esta opción se podrá consultar facturas fiscales generadas a través de una impresora fiscal o registrar
documentos fiscales cuando la empresa no está obligada a utilizar una impresora fiscal. Revise la
siguiente imagen.
Debe dar clic en FACTURACION
-
5
Opciones de formulario.
1. Guardar. Debe hacer clic para registrar el documento.
2. Actualizar. Esta opción tiene como función actualizar ciertos campos que no son mandatorios.
3. Imprimir. Muestra un formato del documento impreso.
4. Visualizar. Muestra un formato de documento en pantalla.
5. Activar. Esta opción activa un documento que este anulado.
6. Anular. Esta opción anula un documento registrado.
7. Tipo. Para seleccionar el tipo de documento que se va a registrar o consultar.
8. Documento. Para definir el número de documento que se va a registrar o a consultar.
9. Cliente. Define el cliente del documento.
10. Fecha. Define la fecha del documento.
11. Sucursal. Define la sucursal del documento.
12. Hecho por. Define quien hizo el documento.
13. Grupo/Proyecto. Define el grupo o proyecto del documento.
14. Dirección. Define la dirección del cliente.
15. Plazo. Define los días de plazo para pagar el documento.
16. Vencimiento. Define la fecha de vencimiento de plazo crédito.
17. Vendedor. Define el vendedor del documento.
18. Impreso por. Define el agente que imprimió el documento.
19. Teléfono. Define el teléfono del cliente.
1 2 3 4 5 6
7
8
9
11
10
27
12
13
14
15
17
16
18
19
20
22
21
23
26
24
25
-
6
20. Ruc. Define el número de contribuyente del cliente.
21. D.V. Define el número de digito verificador del cliente.
22. Referencia. Para indicar una referencia del documento.
23. Orden de compra. Para indicar un orden de compra del documento.
24. Para agregar una línea de detalle al documento.
a. Ítems. Código que se va a facturar.
b. Descripción. Detalle de la línea de la factura.
c. Cantidad. Para establecer la cantidad.
d. Precio. Valor de la línea de detalle.
e. Tasa. Para establecer el impuesto que tendrá la línea de detalle.
f. Subtotal. Muestra el monto total de la línea de detalle.
g. Debe presionar la tecla ENTER hasta la última casilla de la sección para que se
agregue la línea de detalle.
25. Muestra las líneas de detalle que tiene el documento.
26. Totales del documento.
27. Opción que muestra comprobante contable del documento.
Revise las siguientes secciones para ver las demás opciones del formulario.
1.1 Comentarios
Esta sección está dedicada para colocar los comentarios que se necesiten incluir en la facturación.
Escriba los comentarios necesarios.
-
7
1.2 Forma de pago
Esta sección se utiliza para colocar la forma de pago que tendrá la factura o el ajuste que se vaya a
registrar.
1.3 Consulta
En esta sección se podrá revisar los documentos que estén aplicados al documento. Además, se
podrá desaplicar pagos que se hayan hecho al documento.
Para desaplicar un documento especifico revise la siguiente imagen.
Seleccione la forma de pago.
Para definir el monto.
Listado de documento aplicados.
Esta opción desaplicara todos los pagos
aplicados
-
8
Debe seleccionar el pago que se desee desaplicar y presionar la tecla Supr o Delete del teclado. El
sistema le enviará un mensaje donde deberá confirmar la acción que esta realizando.
1.4 Desglose costo
Esta sección se podrá revisar los costos y utilidades que tiene la factura.
Opciones de la pantalla.
1. Referencia. Detalla una referencia de la reserva, orden de compra que le proporciono el
proveedor.
2. Proveedor. Código de proveedor que esta seleccionado.
3. Servicio. Código de servicio seleccionado.
4. Operador. Código de operado seleccionado. (Opcional)
5. Costo. Monto que se tiene que apagar al proveedor.
6. Utilidad. Monto que se tiene de utilidad.
Haga clic para seleccionar el pago.
-
9
1.5 Seguimiento
Esta sección se podrá agregar un seguimiento al documento.
1.6 Aplicar documentos
Esta sección se podrá aplicar pagos a los documentos que tengan saldo pendiente.
Funcionamiento de la pantalla.
1. Tipo de transacción. Debe seleccionar el tipo de transacción para realizar la búsqueda del
documento. Por defecto estará seleccionado en CXC.
2. Rango de fecha. Debe seleccionar el rango de fecha en el que se encuentran los documentos
que desee aplicar.
3. Buscar. Haga clic para realizar la búsqueda de los pagos.
4. Forma de pago. Se mostrará la forma de pago de la factura y el saldo que tiene el documento.
5. Listado de pagos. Se mostrará el listado de pagos disponibles para aplicar al documento. Haga
clic en la columna aplicar.
6. Aplicar. Haga clic para confirmar las aplicaciones.
Para escribir el seguimiento.
Haga clic para registrar.
Listado de líneas de seguimientos
registradas.
1
5
2 3
4
6
-
10
2 Mantenimientos
2.1 Comisiones Cargos
Este mantenimiento proporciona uno de los métodos para determinar la comisión que se gana en la
facturación. Debe tener en cuenta que este es un método básico para establecer las comisiones por lo
que no proporciona mucha información sobre cómo o de dónde se generan esas comisiones.
Seleccione la sección de Mantenimiento de menú y seleccione la opción 1. Comisiones en otros
cargos. Revise la siguiente imagen.
El sistema mostrará la siguiente pantalla.
1
2 3
5
7
4
6
-
11
Opciones del formulario.
1. Guardar. Para registrar las comisiones establecidas.
2. Tipo de documento. Para seleccionar el tipo de documento que se va a buscar.
3. Documento. Para definir el documento al que se le va asignar las comisiones.
4. Vendedor. Muestra el vendedor asignado al documento.
5. Fecha. Muestra la fecha del documento.
6. Cliente. Muestra el cliente asignado al documento.
7. Detalle del formulario.
a. Sec. Determina la línea del detalle del documento.
b. Cargo. Muestra el código de cargo de la línea de detalle del documento.
c. Descripción. Muestra la descripción de la línea de detalle del documento.
d. Valor. Muestra el monto que tiene la línea de detalle del documento.
e. Com. Acia%. Para determina el porcentaje de comisión que se está obteniendo.
f. Com. Acia. Para determinar el valor de la comisión que se está obteniendo.
g. Com. Ven%. Para establecer el porcentaje de comisión del vendedor.
h. Com. Ven. Para establecer el porcentaje de comisión del vendedor.
2.2 Registro de cobros
Este mantenimiento se utiliza para registrar los cobros que realicen los clientes, se podrá aplicar las
facturas que tenga pendiente el cliente en los recibos que se registren. Además, podrá imprimir los
recibos.
Seleccione la sección de Mantenimiento de menú y seleccione la opción 2. Registro de cobros.
Revise la siguiente imagen.
El sistema mostrará la siguiente pantalla.
-
12
Opciones del formulario.
1. Guardar. Para registrar los cobros en el sistema. Una vez registrado el recibo no podrá ser
modificado. Para poder cancelar una transacción deberá anularlo. En los siguientes puntos se
explicará más sobre la anulación de los recibos.
2. Actualizar. Esta opción permite actualizar solo ciertos datos del recibo. Los datos modificables
son los siguientes: agente, sucursal.
3. Eliminar. Permite eliminar un recibo, siempre y cuando no haya sido impreso y sea del ultimo
día trabajado.
4. Anular. Permite anular un recibo, esta opción se podrá utilizar siempre y cuando el recibo sea
del ultimo día trabajado.
5. Aplicar. Esta opción permite aplicar documento que no pudieron aplicarse al momento de
registrar el recibo. Revise la sección 2.1.
6. Re-Impresión. Permite reimprimir un recibo.
7. Comprobante. Permite ver el comprobante contable que genera el recibo.
8. Tipo de transacción. Para seleccionar el tipo de transacción para el recibo.
9. Documento. Para definir el número de recibo que se va a registrar.
10. Cliente. Para definir el cliente al cual se le hará el recibo.
11. Grupos / Proyectos. Para definir el grupo o proyecto al que pertenece el recibo. Esta opción
es opcional.
1 2 3 4 5 6 7
8
10
11
12
14
18 16
9
15
17
13
19
20
21
22
-
13
12. Agente. Para definir el agente que realizar el recibo.
13. Sucursal. Para definir la sucursal a la cual pertenece el recibo.
14. Fecha. Para establecer la fecha del recibo. Debe tener en cuenta que la cuenta no puede ser
menor a la del ultimo día trabajado.
15. Valor cobrado. Para establecer el valor cobrado.
16. Retención ITBMS. Para colocar el valor que le están reteniendo. Esta opción es solo si el
cliente es retenedor de ITBMS.
17. Formas de pago. Para definir la forma de pago del recibo. El sistema maneja las siguientes
formas de pago. Efectivo, cheque, ach, tarjeta y una forma de pago especial llamada club que
solo seria para los que tengan el módulo de club de viajes.
18. Cliente. Esta opción hace posible que se cambie el nombre de cliente del recibo.
19. Detalle. Esta sección se explicará en las siguientes secciones del manual.
20. Cedula. Para definir la cedula o del cliente.
21. Dirección. Para definir la dirección del cliente.
22. Teléfono. Para definir el número de teléfono del cliente.
2.2.1 Aplicar documentos al recibo
Esta sección del formulario de registro de cobros podrá ver los documentos que estén pendientes por
cobrar. Revise la siguiente imagen.
Opciones de la pantalla.
1. Detalle. Muestra el listado de documentos pendientes.
a. Documento. Numero de documento fiscal.
b. Tipo. Forma de pago del documento.
c. Descripción. Nombre de la forma de pago.
d. Fecha. Fecha del documento fiscal.
e. Saldo. Saldo pendiente del documento.
f. Pago. Monto que se va a aplicar al documento.
g. Aplicar. Se marca en esta opción el sistema intentara aplicar todo lo que pueda del
documento.
h. Retención. Monto del ITBMS que retiene el cliente.
2. Diferencia. Muestra a diferencia por aplicar en el recibo.
3. Total. Muestra el total que lleva aplicado en el recibo.
-
14
2.2.2 Proceso para Desaplicar documentos.
El sistema permite desaplicar las facturas de un recibo que se haya registrado, para esto debe buscar
el recibo luego seleccionar la fila de documento que desea desaplicar, revise la siguiente imagen.
Luego debe presionar la tecla Supr o Delete dependiendo de su teclado. El sistema le mostrara el
siguiente mensaje.
Debe confirmar la acción haciendo clic en Sí. Una vez confirmada el recibo quedara con saldo para
aplicar otros documentos.
2.2.3 Forma de pago cheque
Esta pestaña se utiliza para definir los datos del cheque que se utilizó para pagar las facturas.
Opciones del formulario.
1. Cheque. Para definir el número de cheque se utilizó.
Haga clic donde indica la fecha.
-
15
2. Banco. Para definir el nombre del banco del cheque.
3. Fecha cheque. Para definir la fecha de la fecha.
4. Valor. Para definir el valor del cheque.
5. Total. Muestra el total pagado con cheque.
2.2.4 Forma de pago tarjeta
Esta pestaña se utiliza para definir los datos de la tarjeta que se utilizó para pagar las facturas.
Opciones del formulario.
1. Tipo tarjeta. Para definir el tipo de tarjeta utilizada.
2. Numero tarjeta. Para definir el número de tarjeta utilizada.
3. Vencimiento. Para definir el vencimiento de la tarjeta.
4. Valor. Para definir el valor del pago con la tarjeta.
5. Punto venta. Para definir qué punto de venta se utilizó para el cobro con tarjeta. Para
registrar los puntos de ventas debe ir a la sección 2.4.9.
6. Total. Muestra el monto cobrado con tarjeta.
2.2.5 Forma de pago ACH / Depósitos
Esta pestaña se utiliza para definir los datos del depósito o ACH que se utilizó para pagar las facturas.
Opciones del formulario.
1. # Transacción. Para definir el número de transacción del depósito o ACH.
-
16
2. Banco. Para definir el nombre del banco de donde se hizo el deposito o ACH.
3. Fecha cheque. Para definir la fecha.
4. Valor. Para definir el valor del depósito / ACH.
5. Total. Muestra el total pagado con depósito / ACH.
2.2.6 Comentarios
Esta sección se utiliza para poner comentarios al recibo. Puede colocar la cantidad de comentarios
que desee. Debe tener en cuenta que solo puede agregar comentarios cuando está registrando el
recibo, una vez guardado no se puede agregar más comentarios. Para añadir información después de
guardado utilice la opción de seguimiento. Revise la sección 2.2.7.
2.2.7 Seguimiento Esta sección se utiliza para llevar un seguimiento o control sobre el recibo. Podrá añadir información o
datos adicionales sobre el recibo. Solo puede utilizar esta sección si el recibo ya está registrado.
Revise la siguiente imagen.
Opciones de la sección.
1. Seguimiento. Opción para escribir una descripción, información adicional, etc.
2. Agregar. Para añadir el seguimiento al recibo.
3. Muestra todo el seguimiento que tiene el recibo.
2.2.8 Depositar recibo
2
3 1
-
17
Esta sección se podrá establecer el deposito que corresponde al recibo. Además de ver el o los
depósitos asociados al recibo. Revise la siguiente imagen.
Opciones.
1. Muestra los depósitos asociados al recibo.
2. Depositar. Para definir los depósitos que pertenecen al recibo.
Cuando se utilice la opción Aplicar de la sección se mostrará la siguiente imagen.
En esta pantalla podrá buscar el o los depósitos correspondientes al recibo.
Opciones de la pantalla.
Haga clic donde indica la fecha.
Para aplicar el depósito.
2
1 2
3 4
5
6
7
1
-
18
1. Guardar. Cuando haya seleccionado todos los depósitos, debe confirmar haciendo clic en esta
opción.
2. Buscar. Esta opción buscara los depósitos según los parámetros establecidos.
3. Información general. Muestra ciertos datos del recibo.
4. Forma de pago. Muestra la forma de pago del recibo.
5. Parámetros de búsqueda. Para definir el rango de fecha y el banco de los depósitos que se
quieran ver.
6. Muestra el resultado de la búsqueda.
7. Total, depositado.
2.3 Mantenimientos Principales
2.3.1 Registro de Clientes
Seleccione la sección de Mantenimiento de menú y seleccione la opción 4.1. Clientes. Se mostrará la
siguiente pantalla.
Opciones del formulario.
1. Guardar. Opción para registrar o actualizar un cliente.
1 2
3
4
6
5
7
8
-
19
2. Eliminar. Opción para eliminar un cliente. Esta opción se podrá utilizar si el cliente no ha sido
utilizado.
3. Código. Para colocar la codificación del cliente que va a registrar o a consultar. Utilice la tecla
F2 para consultar los clientes registrados.
4. Nombre. Para escribir el nombre que tendrá el cliente.
5. Cedula y Ruc. Para definir la cedula o ruc del cliente.
6. D.V. Para definir el digito verificar el cliente.
7. Dirección. Para definir la dirección del cliente.
8. Inactivo. Para establecer si el cliente va a estar inactivo.
2.3.2 Registro de Cargos
Esta opción es donde se registrará los ítems que se utilizaran para la facturación. Seleccione la
sección de Mantenimiento de menú y seleccione la opción 4.2 Cargos. Revise la siguiente imagen.
1 2 3
4 5
6
7
10
9
8
-
20
Opciones del formulario.
1. Guardar. Para registrar o modificar un código de cargo.
2. Eliminar. Para eliminar un cargo del sistema. Esta opción solo se podrá realizar si el código no
ha sido utilizado en ningún documento.
3. Código. Para definir el código de cargo que se va a registrar o a consultar. Después de colocar
el código debe presionar ENTER.
4. Descripción. Para definir el nombre que tendrá el cargo.
5. Comisión agencia. Para establecer el % de comisión que se obtendrá del cargo.
6. Cuentas. Para establecer las cuentas contables que afecta el cargo.
7. I.T.B.M.S. Para estables si el cargo lleva impuesto predefinido.
8. Precio. Para establecer el precio base del cargo.
9. Facturar como turismo. Si se selecciona esta opción se está definiendo que el cargo se debe
desglosar los costos en la facturación. Las cuentas contables se tomarán de los proveedores y
servicios que se vayan a definir en la facturación.
10. Inactivo. Para inactivar un código de cargo.
-
21
2.3.3 Registro de Agentes
Seleccione la sección de Mantenimiento de menú y seleccione la opción 4.3 Agentes. Revise la
siguiente imagen.
Se mostrará la siguiente pantalla.
Opciones del formulario.
1. Guardar. Para registrar o modificar un agente.
2. Eliminar. Para eliminar un agente del sistema. Esta opción solo se podrá realizar si el código no
ha sido utilizado en ningún documento.
3. Código. Para definir el código de agente que se va a registrar o a consultar. Si va a consultar
un agente debe colocar el código debe presionar ENTER.
4. Nombre. Para definir el nombre que tendrá el agente.
5. Diminutivo. Para colocar un nombre corto al agente.
6. Inactivo. Para inactivar un agente.
7. Usuario. Para establecer si tiene un usuario del sistema asociado.
3
1 2
4
5 6
7
-
22
2.3.4 Registro de Sucursales
Para el registro de las sucursales del sistema. Seleccione la sección de Mantenimiento de menú y
seleccione la opción 4.4 Sucursal. Revise la siguiente imagen.
Se mostrará la siguiente pantalla.
Opciones del formulario.
1. Guardar. Para registrar o modificar una sucursal.
2. Eliminar. Para eliminar una sucursal del sistema. Esta opción solo se podrá realizar si el
código no ha sido utilizado en ningún documento.
3. Código. Para definir el código de la sucursal que se va a registrar o a consultar. Si va a
consultar una sucursal debe colocar el código debe presionar ENTER.
4. Nombre. Para definir el nombre que tendrá la sucursal.
1 2
3
4
-
23
2.3.5 Registro de tipo de clientes
Para el registro de los tipos de clientes. Seleccione la sección de Mantenimiento de menú y
seleccione la opción 4.5 Tipo de clientes. Revise la siguiente imagen.
Se mostrará la siguiente pantalla.
Opciones del formulario.
1. Guardar. Para registrar o modificar un tipo de cliente.
2. Eliminar. Para eliminar un tipo de cliente del sistema. Esta opción solo se podrá realizar si el
código no ha sido utilizado en ningún cliente.
3. Código. Para definir el código del tipo de cliente que se va a registrar o a consultar. Si va a
consultar un tipo de cliente debe colocar el código debe presionar ENTER.
4. Descripción. Para definir el nombre que tendrá el tipo de cliente.
5. Centro de costo. Para definir el código de centro de costo. Si es necesario.
1 2
3
4
5
-
24
2.3.6 Registro de tipo de documentos
Para el registro de los tipos de documento. Seleccione la sección de Mantenimiento de menú y
seleccione la opción 4.6 Tipo de documentos. Revise la siguiente imagen.
Se mostrará la siguiente pantalla.
Opciones del formulario.
1. Guardar. Para registrar o modificar un tipo de documento.
2. Eliminar. Para eliminar un tipo de documento del sistema. Esta opción solo se podrá realizar si
el código no ha sido utilizado en ningún documento.
3. Código. Para definir el código del tipo de documento que se va a registrar o a consultar. Si va a
consultar un tipo de documento debe colocar el código debe presionar ENTER.
4. Descripción. Para definir el nombre que tendrá el tipo de documento.
1 2
3
4
-
25
2.3.7 Registro de formas de pago y transacciones
Para el registro de los tipos de documento. Seleccione la sección de Mantenimiento de menú y
seleccione la opción 4.7 Tipo de transacciones. Revise la siguiente imagen.
Se mostrará la siguiente pantalla.
1 2
3
4
5
6
7
8
9
10
11
12
-
26
Opciones del formulario.
1. Guardar. Para registrar o modificar un tipo de transacción.
2. Eliminar. Para eliminar un tipo de transacción del sistema. Esta opción solo se podrá realizar si
el código no ha sido utilizado en ningún documento.
3. Código. Para definir el código del tipo de transacción que se va a registrar o a consultar. Si va
a consultar un tipo de transacción debe colocar el código y presionar ENTER.
4. Descripción. Para definir el nombre que tendrá el tipo de transacción.
5. Tipo de transacción.
a. CXC. Define un tipo de transacción cuentas por cobrar.
b. Tarjeta. Esta forma de pago solo es utilizada para las agencias de viajes que trabajen
con boletos tarjeta de crédito en el BSP.
c. Anticipo.
d. Contado.
e. Otros. Toda transacción que no se pueda manejar con ninguna de los tipos anteriores.
f. Directo al proveedor. Se utiliza para cuando se factura a un cliente, pero el dinero no
pasa por la empresa.
6. Tipo de documento.
a. Cobro. Este tipo se utiliza para definir cuáles son los que se utilizaran para el registro de
los cobros a clientes.
b. Ajustes. Este tipo se utiliza para definir los documentos que servirán para realizar
ajustes en las cuentas. Utilice este tipo si va a definir una forma de pago para nota de
crédito o nota de débito.
c. Ventas. Para definir qué tipos se utilizarán como forma de pago de las facturas.
7. Tipo Venta. Esta opción solo acepta las letras D y C. Donde una D define que la forma de pago
o tipo de transacción será un debito (facturas, notas debito) y la letra C define que será un
crédito (Notas de crédito, Recibos).
8. Debe colocar signo – o + para el tipo de documento que esta registrando.
9. Corta. Define una descripción corta de la forma de pago.
10. Código fiscal. Esta opción debe llenarse si utiliza una impresora fiscal. El sistema le mostrara
las opciones disponibles.
11. Código de ajustes. Para definir el código de ajuste que le corresponderá a la forma de pago
que está creando.
12. Si esta opción está marcada se inactivará el tipo de transacción.
-
27
2.3.8 Registro de Vendedores
Para el registro de los vendedores. Seleccione la sección de Mantenimiento de menú y seleccione la
opción 4.8 Vendedores. Revise la siguiente imagen.
Se mostrará la siguiente pantalla.
Opciones del formulario.
1. Guardar. Para registrar o modificar un vendedor.
2. Eliminar. Para eliminar un vendedor del sistema. Esta opción solo se podrá realizar si el código
no ha sido utilizado en ningún documento.
3. Campos requeridos para registrar un vendedor.
a. Código. Para definir el código de vendedor que se va a registrar o a consultar. Si va a
consultar debe colocar el código y presionar ENTER.
b. Descripción. Para definir el nombre que tendrá el vendedor.
3
1 2
-
28
2.3.9 Registro de grupos o proyecto
Para el registro de grupos o proyectos. Estos códigos se utilizan para separar las ventas de algún
evento o proyecto en específico, para más detalle consulte a su administrado de sistema. Seleccione
la sección de Mantenimiento de menú y seleccione la opción 4.12 Grupos o proyecto. Revise la
siguiente imagen.
Se mostrará la siguiente pantalla.
Opciones del formulario.
1. Guardar. Para registrar o modificar un grupo o proyecto.
2. Eliminar. Para eliminar un grupo o proyecto del sistema. Esta opción solo se podrá realizar si el
código no ha sido utilizado en ningún documento.
3. Campos requeridos para registrar un grupo o proyecto.
a. Código. Para definir el código del grupo o proyecto que se va a registrar o a consultar.
Si va a consultar debe colocar el código y presionar ENTER.
b. Descripción. Para definir el nombre que tendrá el grupo o proyecto.
2.3.10 Registro de tipo de tarjetas
Esta opción es para registrar los tipos de tarjetas que se manejan en la empresa. Seleccione a opción
4.16 Tipo de tarjeta del menú de mantenimientos principales.
1
-
29
El sistema mostrara la siguiente pantalla.
Opciones del formulario.
1. Guardar. Registra o actualiza un tipo de tarjeta.
2. Eliminar. Para borrar un tipo de tarjeta del sistema. Esta opción solo podrá ser utilizada si no
ha sido utilizada en el registro de cobros.
3. Código. Para definir el código que tendrá el tipo de tarjeta. El código puede ser alfanumérico
de 2 caracteres.
4. Descripción. Para colocar el nombre que tendrá el tipo de tarjeta.
1 2
3
4
-
30
2.4 Otros Mantenimientos
2.4.1 Registro de programación de pagos del cliente
Este formulario se utiliza para establecer una programación de pago del cliente. Podrá definir las
fechas en que debería pagar. Seleccione la opción 5.6 Programación de pago. El sistema mostrara el
siguiente formulario.
Opciones del formulario.
1
2
3
-
31
1. Guardar. Para registrar o modificar una programación de pago. Este proceso se debe hacer por
cliente.
2. Cliente. Debe seleccionar el cliente al cual se le registrara la programación de pago.
3. Detalle del formulario.
a. Tipo documento. Debe seleccionar el tipo de documento que se incluirá en la
programación de pago.
b. Documento. Debe indicar el número de documento.
c. Fecha Pago. Para definir la fecha en que el cliente debería realizar el pago.
d. Monto. Para establecer el monto del pago que debería realizar el cliente.
Para revisar la morosidad de la programación debe seleccionar la opción 13.2 Morosidad en la
programación de pagos. Del menú de reportes del módulo.
2.4.2 Registro de punto de venta
Este formulario se utiliza para establecer los puntos de ventas que tiene la empresa. Debe seleccionar
la opción 5.9 Punto de venta del menú de mantenimientos.
El sistema mostrara la siguiente pantalla.
Opciones del formulario.
1. Guardar. Para registrar o modificar un punto de venta.
2. Eliminar. Para borrar un punto de venta del formulario. Solo se podrá utilizar esta opción si no
ha sido utilizado en ningún registro de cobro.
3. Código. Para definir el código que tendrá el punto de venta.
4. Descripción. Para definir el nombre que tendrá el punto de venta.
1 2
3
4
-
32
3 Consultas
3.1 Consulta de estado de cuenta
Este formulario se puede consultar el movimiento de documentos de un cliente. Seleccione la opción 1.
Estado de cuenta del menú de consultas del módulo.
El sistema mostrara la siguiente pantalla.
1 2 3
4
5
6
7
-
33
Opciones del formulario.
1. Procesar. Esta opción mostrara el movimiento del cliente que se haya seleccionado y del rango
de fecha establecido.
2. Imprimir. Esta opción imprime un formato de la consulta del formulario.
3. Cliente. Debe seleccionar un cliente para poder ejecutar la consulta.
4. Rango de fecha. Para seleccionar el rango de fecha que desee consultar.
5. Tipos de transacciones. Se mostrarán los documentos que coincidan con el tipo seleccionado.
6. Detalle del formulario.
a. Documento. Numero de documento.
b. Fecha. Indica la fecha del documento.
c. Tipo Transacción. Indica el tipo que se utilizó en el documento.
d. Valor debito del documento.
e. Valor crédito del documento.
f. Saldo del documento
7. Actualizar Saldos. Esta opción se utiliza para actualizar el saldo de los documentos. Debe
seleccionar la fecha del documento que desee revisar el saldo y hacer clic en el botón
procesar.
Formato de reporte que se genera con la opción 2. Imprimir.
-
34
3.2 Consulta de clientes
Este formulario se puede consultar los clientes disponibles en sistema. Seleccione la opción 2.
Clientes del menú de consultas del módulo.
El sistema mostrara la siguiente pantalla.
Opciones del formulario.
1. Buscar. Opción para ejecutar la consulta.
2. Contacto. Opción para buscar por el nombre de contacto del cliente.
1 2
3
4
5
-
35
3. Nombre a buscar. Para escribir el nombre que se desee buscar. Si se deja en blanco se
mostrarán todos los clientes.
4. Estado cliente. Para filtrar por estado de cliente.
5. Detalle del formulario.
a. Código. Codificación del cliente.
b. Nombre asignado al cliente.
c. Cedula del cliente.
d. Ruc del cliente.
e. Dirección del cliente
f. Contacto del cliente.
g. Cuenta contable del cliente
h. DV del cliente.
3.3 Consulta de cargos
Este formulario se puede consultar los cargos de facturación disponibles en sistema. Seleccione la
opción 3. Cargos del menú de consultas del módulo.
El sistema mostrara la siguiente pantalla.
-
36
Opciones del formulario.
1. Buscar. Ejecuta la consulta.
2. Imprimir. Genera un formato de reporte.
3. Cargo a buscar. Para indicar una descripción que desee buscar.
4. Para seleccionar el estado del cargo que se desea buscar.
5. Detalle del formulario.
a. Id. Código del cargo.
b. Descripción. Nombre asignado al cargo.
c. Cuenta. Cuenta contable del cargo.
d. Cuenta comisión.
e. Cuenta neta.
f. Cuenta itbms
g. Itbms. Determina si el cargo tiene preestablecido un porcentaje de impuesto.
3.4 Detalle de facturas
Este formulario se puede consultar un documento fiscal y revisar todo lo que contiene. Seleccione la
opción 9. Detalle de factura del menú de consultas del módulo.
1 2
3
4
5
-
37
El sistema mostrara la siguiente pantalla.
Opciones del formulario
1. Seleccione el tipo de documento que desea consultar.
2. Documento. Escriba el número de documento que desee consultar y presione la tecla ENTER.
3. Encabezado del documento.
4. Detalle del documento.
5. Forma de pago del documento.
6. Aplicaciones realizadas al documento.
7. Desglosé de costo del documento.
8. Para ver lo pagos que se les han hecho a los proveedores.
9. Para revisar los comentarios del documento.
10. Totales del documento.
2 1
3
4
5
6
7
8
9
-
38
3.5 Consulta de documentos por clientes
Este formulario se puede consultar un documento fiscal y revisar todo lo que contiene. Seleccione la
opción del menú de 11. Búsqueda de documentos por cliente del menú de consultas del módulo.
El sistema mostrara la siguiente pantalla.
1
2
3
4
-
39
Opciones del formulario.
1. Buscar. Ejecuta la consulta.
2. Rango de fecha. Para determinar el rango de fecha que desee revisar.
3. Nombre a buscar. Escriba el nombre o parte del nombre del cliente que desee consultar.
4. Opciones de navegación de la consulta.
5. Se muestra el resultado de la búsqueda.
-
40
4 Reportes
4.1 Reporte de estados de cuenta
Este reporte se podrá revisar los estados de cuenta de los clientes y de los diferentes tipos de
transacciones del sistema. Seleccione la opción 1.1 Estados de cuentas del menú de reportes del
módulo.
El sistema mostrara la siguiente pantalla.
1
2
4
3
5 6
-
41
Opciones del formulario. Se detallará la forma básica de generar el reporte de estados de cuentas.
1. Procesar. Generar el reporte.
2. Rango de cliente. Seleccione el rango de cliente para generar el reporte. Si se dejan en blanco
el sistema generara el reporte de todos los clientes.
3. Fecha hasta. Indica la fecha de corte del reporte de estado de cuenta.
4. Tipo de transacción. Define los tipos de documentos que se mostraran en el reporte.
5. Opción. Para definir si el reporte se genera mensual o diario.
6. Opciones del informe. Existen 4 formas de generar el reporte de estados de cuenta.
a. Movimiento del mes. Mostrar el movimiento del mes de la fecha de corte y un saldo
anterior con todo lo que esta antes del mes que se está generando.
b. Documentos pendientes. Muestra solo los documentos que tengan saldo pendiente.
c. Rango de fecha. Mostrará un movimiento completo del cliente desde el primer documento
que se le genero hasta el último generado en base a la fecha de corte.
d. Documento pen. Por fecha. Genera el reporte de documento pendientes, esta opción
tomara en cuenta la fecha desde y la fecha hasta.
Ejemplo de formato de reporte de estado de cuenta.
-
42
4.2 Reporte de análisis de morosidad
Este reporte se podrá revisar la morosidad de los clientes y de los diferentes tipos de transacciones del
sistema. Seleccione la opción 2 Análisis de morosidad del menú de reportes del módulo.
El sistema mostrara la siguiente pantalla.
Opciones del formulario. Se detallará la forma básica de generar el reporte de análisis de morosidad.
1. Procesar. Generar el reporte.
2. Rango de cliente. Seleccione el rango de cliente para generar el reporte. Si se dejan en blanco
el sistema generara el reporte de todos los clientes.
3. Fecha hasta. Indica la fecha de corte del reporte de análisis de morosidad.
1
2
4
3
5
6
-
43
4. Tipo de transacción. Define los tipos de documentos que se mostraran en el reporte.
5. Opción. Para definir si el reporte se genera mensual o diario.
6. Tipo de informe. Se podrá generar el reporte en formato detallado o resumido.
Ejemplo de formato de reporte de análisis de morosidad resumido.
Ejemplo de formato de reporte de análisis de morosidad detallado.
-
44
4.3 Reporte informe combinado caja (General)
Seleccione la opción 7.1 General del menú de reportes del módulo.
El sistema mostrara la siguiente pantalla.
Opciones del formulario.
1. Procesar. Generar el reporte.
2. Fecha. Opción para seleccionar el día que se desea ver.
3. Rango de sucursal. Para seleccionar un rango de sucursal. Si se deja en blanco esta opción se
generará el reporte con todas las sucursales registradas.
4. Opciones del reporte. Estas opciones son diferentes formatos en los que se genera el reporte.
Se recomienda explorar todas las opciones.
A continuación, se mostrará un ejemplo del reporte.
1
2
3
4
-
45
4.4 Reporte informe combinado caja (General por rango de fecha)
Seleccione la opción 7.2 General por rango de fecha del menú de reportes del módulo.
El sistema mostrara la siguiente pantalla.
Opciones del formulario.
1
2
3
-
46
1. Procesar. Opción para generar el reporte.
2. Rango de Fecha. Opción para seleccionar el rango de fecha que desea generar.
3. Rango de sucursal. Para seleccionar un rango de sucursal. Si se deja en blanco esta opción se
generará el reporte con todas las sucursales registradas.
A continuación, se mostrará un ejemplo del reporte.
4.5 Reporte informe combinado caja (Por agente)
Seleccione la opción 7.3 Por Agente del menú de reportes del módulo.
El sistema mostrara la siguiente pantalla.
-
47
Opciones del formulario.
1. Procesar. Genera el reporte de informe de caja por agente.
2. Fecha. Opción para seleccionar la fecha que desea generar.
3. Selección de sucursal. Para seleccionar las sucursales que desea ver en el reporte.
4. Agentes. Para seleccionar el o los agentes que desea ver en el reporte.
A continuación, se mostrará un ejemplo del reporte.
1
2
3 4
-
48
4.6 Reporte informe combinado caja (General por sucursal)
Seleccione la opción 7.5 General por sucursal del menú de reportes del módulo.
El sistema mostrara la siguiente pantalla.
-
49
Opciones del formulario.
1. Procesar. Genera el reporte de informe de caja (General por sucursal).
2. Rango de fecha. Opción para seleccionar el rango de fecha que desea generar.
3. Selección de sucursal. Para seleccionar las sucursales que desea ver en el reporte.
A continuación, se mostrará un ejemplo del reporte.
1
2
3
-
50
4.7 Reporte de ventas por agente
Seleccione la opción 7.6 Por Agente (Ventas) del menú de reportes del módulo.
El sistema mostrara la siguiente pantalla.
Opciones del formulario.
1. Procesar. Genera el reporte de ventas por agente. El reporte se generará en formato de Excel.
2. Rango de fecha. Opción para seleccionar el rango de fecha que desea generar.
3. Rango de agente. Opción para seleccionar el rango de agentes que desea ver. Si las opciones
se dejan en blanco el sistema generar el reporte con todos los agentes.
A continuación, se mostrará un ejemplo del reporte.
1
2
3
-
51
4.8 Reporte de estadístico para mayoristas y receptivo
Seleccione la opción 7.7 Reporte de estadístico para mayoristas y receptivo del menú de reportes
del módulo.
El sistema mostrara la siguiente pantalla.
Opciones del formulario.
1. Procesar. Genera el reporte.
2. Rango de fecha. Opción para seleccionar el rango de fecha que desea generar.
1
2
3
4
-
52
3. Listado de sucursal. Opción para seleccionar las sucursales que se desean ver en el reporte.
4. Listado de agentes. Opción para seleccionar los agentes que se desean ver en el reporte.
A continuación, se mostrará un ejemplo del reporte.
4.9 Reporte de informe de caja por rango de fecha y agente
Seleccione la opción 7.8 Por rango de fecha y agente del menú de reportes del módulo.
El sistema mostrara la siguiente pantalla.
-
53
Opciones del formulario.
1. Procesar. Opción para genera el reporte.
2. Rango de fecha. Opción para seleccionar el rango de fecha que desea generar.
3. Rango de agente. Opción para seleccionar el rango de agentes que desea ver. Si las opciones
se dejan en blanco el sistema generar el reporte con todos los agentes.
A continuación, se mostrará un ejemplo del reporte.
4.10 Reporte de resumen de ventas por fecha
Seleccione la opción 7.9 Resumen de ventas por fecha del menú de reportes del módulo.
1
2
3
-
54
El sistema mostrara la siguiente pantalla.
Opciones del formulario.
1
2
3
-
55
1. Procesar. Opción para genera el reporte.
2. Rango de fecha. Opción para seleccionar el rango de fecha que desea generar.
3. Opciones del reporte. Cada opción que se muestra en el formulario generar un formato de
reporte diferente revise los ejemplos para ver más detalle.
A continuación, se mostrará un ejemplo del reporte opción mensual.
A continuación, se mostrará un ejemplo del reporte opción diario.
A continuación, se mostrará un ejemplo del reporte opción por documento.
-
56
4.11 Reporte de ventas por agente
Seleccione la opción 8.1 Ventas por agente del menú de reportes del módulo.
El sistema mostrara la siguiente pantalla.
Opciones del formulario.
1. Procesar. Opción para genera el reporte.
2. Rango de fecha. Opción para seleccionar el rango de fecha que desea generar.
3. Rango de agente. Opción para seleccionar el rango de agentes que desea ver. Si las opciones
se dejan en blanco el sistema generar el reporte con todos los agentes.
4. Acumulado Mensual. El reporte se generar en formato mensual.
1
2
3
4
-
57
A continuación, se mostrará un ejemplo del reporte.
A continuación, se mostrará un ejemplo del reporte opción de acumulado mensual.
4.12 Reporte de ventas por fecha (Consecutivo)
Seleccione la opción 8.2 Ventas por fecha (Consecutivo) del menú de reportes del módulo.
El sistema mostrara la siguiente pantalla.
-
58
Opciones del formulario.
1. Procesar. Opción para genera el reporte.
2. Rango de fecha. Opción para seleccionar el rango de fecha que desea generar.
3. Mostrar. Opción para determinar si en el reporte se mostrara el código de agente o el código de
vendedor.
A continuación, se mostrará un ejemplo del reporte.
1
2
3
-
59
4.13 Reporte de ventas por fecha (Consecutivo)
Seleccione la opción 8.3 Ventas por fecha del menú de reportes del módulo.
El sistema mostrara la siguiente pantalla.
Opciones del formulario.
4. Procesar. Opción para genera el reporte.
5. Rango de fecha. Opción para seleccionar el rango de fecha que desea generar.
1
2
3
4
5
6
-
60
6. Detallado. Opción para generar el reporte en formato detallado de lo contrario se ejecutará
resumido.
7. Solo documentos anulados. Solo muestra documentos anulados.
8. Solo documentos reversados. Solo muestra los documentos que han sido reversados.
9. Opciones para ordenar el reporte.
A continuación, se mostrará un ejemplo del reporte.
A continuación, se mostrará un ejemplo del reporte detallado.
-
61
4.14 Reporte de ventas y boletos
Seleccione la opción 8.5 Reporte de ventas y boletos del menú de reportes del módulo.
El sistema mostrara la siguiente pantalla.
Opciones del formulario.
1. Procesar. Opción para genera el reporte.
2. Rango de fecha. Opción para seleccionar el rango de fecha que desea generar.
A continuación, se mostrará un ejemplo del reporte.
1
2
-
62
4.15 Reporte de consecutivo de recibos
Seleccione la opción 8.9.1 Consecutivo de recibo del menú de reportes del módulo.
El sistema mostrara la siguiente pantalla.
Opciones del formulario.
1. Procesar. Opción para genera el reporte.
2. Rango de fecha. Opción para seleccionar el rango de fecha que desea generar.
3. Opciones. Tipo de reporte que se desea generar.
1
2
3
4
5
-
63
4. Opciones de reporte. Forma de pago de recibos que se desea generar.
5. Reporte. Detalle que se desea visualizar en el reporte.
A continuación, se mostrará un ejemplo del reporte consecutivo.
4.16 Reporte de consecutivo de recibos por clientes
Seleccione la opción 8.9.2 Consecutivo de recibo por cliente del menú de reportes del módulo.
El sistema mostrara la siguiente pantalla.
-
64
Opciones del formulario.
1. Procesar. Para genera el reporte haga clic en esta opción.
2. Rango de fecha. Opción para seleccionar el rango de fecha que desea generar.
3. Rango de cliente. Para seleccionar el rango de cliente deseado. Si las opciones se dejan en
blanco se generará de todos los clientes.
4. Opciones. Tipo de reporte que se desea generar.
5. Reporte. Detalle que se desea visualizar en el reporte.
6. Opciones de reporte. Forma de pago de recibos que se desea generar.
A continuación, se mostrará un ejemplo del reporte consecutivo por cliente.
1
2
3
4 5
6
-
65
4.17 Reporte de detalle venta por documentos.
Seleccione la opción 8.10 Detalle por documentos del menú de reportes del módulo.
El sistema mostrara la siguiente pantalla.
Opciones del formulario.
1. Procesar. Haga clic para generar el reporte.
2. Rango de fecha. Para definir el rango de fecha que desea generar.
3. Detallado. Muestra el reporte en opción resumida si esta desmarcado y en opción detallado si
está marcado.
Ejemplos del reporte opción resumido.
1
3
2
-
66
Ejemplo del reporte opción detallado.
-
67
4.18 Reporte de ventas de clientes por rango de fecha
Seleccione la opción 8.11 Ventas clientes por rango de fecha del menú de reportes del módulo.
El sistema mostrara la siguiente pantalla.
Opciones del formulario.
1. Procesar. Haga clic para generar el reporte.
2. Rango de fecha. Para definir el rango de fecha que desea generar.
3. Rango de cliente. Para definir el rango de cliente que desea ver en el reporte. Si deja en blanco
las opciones de clientes el sistema generar un reporte con todas las opciones.
1
3
2
4
-
68
4. Opciones de reporte. Muestra el reporte en diferentes formatos de agrupación.
Ejemplos del reporte opción cliente, Documento.
Ejemplo de reporte opción cliente, producto.
Ejemplo de reporte opción producto.
-
69
4.19 Reportes de productividad
Seleccione la sección 8.13 Productividad por. del menú de reportes del módulo. En esta sección se
encuentran reportes que muestran la productividad que se han obtenido los vendedores, agentes o
clientes.
4.19.1 Reporte de productividad por agente.
Muestra la productividad por agentes. Seleccione la opción 8.13.1 Agente.
El sistema mostrará la siguiente pantalla.
-
70
Opciones del formulario.
1. Procesar. Haga clic para generar el reporte.
2. Rango de fecha. Para definir el rango de fecha que desea generar.
3. Rango de agente. Para definir el rango de agente que desea ver en el reporte. Si deja en blanco
las opciones de clientes el sistema generar un reporte con todas las opciones.
4. Opciones de reporte. Muestra el reporte opción detallado, si esta desmarcado.
Ejemplos del reporte opción resumida.
1
3
2
4
-
71
Ejemplo del reporte opción detallado.
4.19.2 Reporte de productividad por vendedor.
Muestra la productividad por agentes. Seleccione la opción 8.13.2 Vendedor.
El sistema mostrará la siguiente pantalla.
-
72
Opciones del formulario.
5. Procesar. Haga clic para generar el reporte.
6. Rango de fecha. Para definir el rango de fecha que desea generar.
7. Rango de vendedor. Para definir el rango de vendedor que desea ver en el reporte. Si deja en
blanco las opciones de vendedores el sistema generar un reporte con todas las opciones.
8. Opciones de reporte. Muestra el reporte opción detallado, si esta desmarcado.
Ejemplo del reporte opción resumida.
1
3
2
4
-
73
Ejemplo de reporte opción detallado.
4.19.3 Reporte de productividad por impreso por. Muestra la productividad por agentes. Seleccione la opción 8.13.3 Impreso por.
El sistema mostrara la siguiente pantalla.
1
3
2
4
-
74
Opciones del formulario.
9. Procesar. Haga clic para generar el reporte.
10. Rango de fecha. Para definir el rango de fecha que desea generar.
11. Rango de agente. Para definir el rango de agente que desea ver en el reporte. Si deja en blanco
las opciones de agentes el sistema generar un reporte con todas las opciones.
12. Opciones de reporte. Muestra el reporte opción detallado, si esta desmarcado.
Ejemplo del reporte opción resumida.
Ejemplo de reporte opción detallado.
4.19.4 Reporte de productividad por cliente.
Muestra la productividad por clientes. Seleccione la opción 8.13.4 clientes.
El sistema mostrara la siguiente pantalla.
-
75
Opciones del formulario.
1. Procesar. Haga clic para generar el reporte.
2. Rango de fecha. Para definir el rango de fecha que desea generar.
3. Rango de clientes. Para definir el rango de clientes que desea ver en el reporte. Si deja en
blanco las opciones de clientes el sistema generar un reporte con todas las opciones.
4. Opciones de reporte. Muestra el reporte opción detallado, si esta desmarcado.
5. Cliente global. Esta opción se utilizará para ver los reportes con la opción de cliente global.
Ejemplo del reporte opción resumida.
1
3
2
4
5
0
-
76
Ejemplo de reporte opción detallado.
4.19.5 Reporte de productividad por agente seleccionado. Muestra la productividad por agentes. Seleccione la opción 8.13.5 Agente seleccionados.
El sistema mostrará la siguiente pantalla.
1
3
2
4
-
77
Opciones del formulario.
1. Procesar. Haga clic para generar el reporte.
2. Rango de fecha. Para definir el rango de fecha que desea generar.
3. Selección de agente. Para definir los agentes que desea ver en el reporte.
4. Opciones de reporte. Muestra el reporte opción detallado, si esta desmarcado.
Ejemplos del reporte opción resumida.
Ejemplo del reporte opción detallado.
4.20 Reporte consolidado de ventas por vendedor
Seleccione la opción 8.15 Consolidado de ventas por vendedor. El sistema mostrará la siguiente
pantalla.
-
78
Opciones del formulario.
1. Procesar. Haga clic para generar el reporte.
2. Rango de fecha. Para seleccionar el rango de fecha a evaluar.
3. Rango de sucursal. Para definir el rango de sucursal que se desea ver. Si ambas opciones se
dejan en blanco el sistema considera todas las sucursales.
4. Rango de vendedor. Para definir el rango de vendedores. Si se deja en blanco se considera
todos los vendedores.
Ejemplo del reporte.
3
2
1
4
-
79
4.21 Reporte de ventas mensual por cliente.
Seleccione la opción 8.19 Ventas por cliente -> 8.19.1 Ventas mensuales. El sistema mostrará la
siguiente pantalla.
Opciones del formulario.
1. Procesar. Haga clic para generar el reporte.
2. Rango de fecha. Para seleccionar el rango de fecha a evaluar.
3. Sucursal. Para definir la sucursal que se desea ver. Si se deja en blanco el sistema
considera todas las sucursales.
4. Cliente. Para definir la cliente que se desea ver. Si se deja en blanco el sistema considera
todos los clientes.
Ejemplo del reporte.
2
1
3
4
-
80
4.22 Reporte de ventas comparativo por clientes.
Seleccione la opción 8.19 Ventas por cliente -> 8.19.2 Ventas Comparativas. El sistema mostrará la
siguiente pantalla.
Opciones del formulario.
1. Procesar. Haga clic para generar el reporte.
2. Año. Para seleccionar el año.
3. Comparar con. Para seleccionar el año a comparar
4. Sucursal. Para definir la sucursal que se desea ver. Si se deja en blanco el sistema
considera todas las sucursales.
5. Cliente. Para definir la cliente que se desea ver. Si se deja en blanco el sistema considera
todos los clientes.
Ejemplo del reporte.
1
2
3
4
5
-
81
4.23 Reportes de movimientos
Revise la sección de reportes 9. Movimientos por.
4.23.1 Reporte de movimientos por clientes
Seleccione la opción 9. Movimiento Por -> 9.1 Clientes. El sistema mostrará la siguiente pantalla.
3
2
1
4
5
8
7
6
-
82
Opciones del formulario.
1. Procesar. Haga clic para generar el reporte.
2. Rango de fecha. Para seleccionar el rango de fecha que desea generar.
3. Rango de cliente. Para seleccionar el rango de cliente que desee generar. Si deja las opciones
en blanco se generará el reporte de todos los clientes. (Opcional)
4. Rango de tipo. Para seleccionar el rango de tipo de transacción que desee generar. Si deja las
opciones en blanco se generará el reporte de todos los tipos de transacciones. (Opcional)
5. Rango de grupo. Para seleccionar el rango de grupo que desee generar. Si deja las opciones
en blanco se generará el reporte de todos los grupos. (Opcional)
6. Opciones del reporte. Muestra diferentes formas de ordenación y agrupación.
7. Cliente Global. Para usar la opción de cliente global.
8. Resumida. Si esta desmarcado se genera en formato detallado.
Ejemplo del reporte Resumido.
Ejemplo del reporte detallado.
-
83
4.23.2 Reporte de movimientos por documento
Seleccione la opción 9. Movimiento Por -> 9.2 Documento. El sistema mostrará la siguiente pantalla.
Opciones del formulario.
1. Procesar. Haga clic para generar el reporte.
2. Rango de fecha. Para seleccionar el rango de fecha que desea generar.
3. Rango de sucursal. Para seleccionar el rango de sucursal que desee generar. Si deja las
opciones en blanco se generará el reporte de todas las sucursales. (Opcional)
4. Rango de tipo. Para seleccionar el rango de tipo de transacción que desee generar. Si deja las
opciones en blanco se generará el reporte de todos los tipos de transacciones. (Opcional)
5. Opciones de tipo transacciones de documentos que se deseen generar.
6. Opciones de tipo de documentos.
7. Resumida. Si esta desmarcado se genera en formato detallado.
Ejemplo del reporte Resumido.
3
1
4
5
6
7
2
-
84
Ejemplo del reporte detallado.
-
85
4.23.3 Reporte de movimiento mensual por cuenta.
Seleccione la opción 9. Movimiento Por -> 9.3 Mensual por cuenta. El sistema mostrará la siguiente
pantalla.
Opciones del formulario.
1. Procesar. Haga clic para generar el reporte.
2. Rango de fecha. Para seleccionar el rango de fecha que desea generar.
3. Rango de cliente. Para seleccionar el rango de cliente que desee generar. Si deja las opciones
en blanco se generará el reporte de todos los clientes. (Opcional)
4. Opciones de tipo de transacciones que se desean generar.
5. Detallado. Para generar el reporte en formato detallado.
6. Opción para generar el reporte en clientes global.
Ejemplo del reporte Resumido.
2
1
3
4
6
5
-
86
Ejemplo del reporte detallado.
-
87
4.23.4 Reporte de movimiento de cargo
Seleccione la opción 9. Movimiento Por -> 9.4 Boletos y cargos. El sistema mostrará la siguiente
pantalla.
Opciones del formulario.
1. Ejecutar. Haga clic para generar el reporte.
2. Rango de fecha. Para seleccionar el rango de fecha que desea generar.
3. Rango de sucursal. Para seleccionar el rango de agente que desee sucursal. Si deja las
opciones en blanco se generará el reporte de toda la sucursal. (Opcional)
4. Para generar el reporte detallado o resumido.
5
2
1
6
3
7
4
3
8
-
88
5. Rango de agente. Para seleccionar el rango de agente que desee generar. Si deja las
opciones en blanco se generará el reporte de todos los agentes. (Opcional)
6. Rango de cargos. Para seleccionar el rango de cargos que desee generar. Si deja las
opciones en blanco se generará el reporte de todos los cargos. (Opcional)
7. Cliente. Para generar el reporte de un cliente especifico o todos los clientes si se deja en
blanco.
8. Opciones de agrupación del reporte.
Ejemplo del reporte Resumido.
Ejemplo del reporte detallado.
-
89
4.23.5 Reporte de movimientos por documento (Clientes)
Seleccione la opción 9. Movimiento Por -> 9.5 Documento (Clientes). El sistema mostrará la
siguiente pantalla.
Opciones del formulario.
1. Procesar. Haga clic para generar el reporte.
2. Rango de fecha. Para seleccionar el rango de fecha que desea generar.
3. Rango de sucursal. Para seleccionar el rango de sucursal que desee generar. Si deja las
opciones en blanco se generará el reporte de todas las sucursales. (Opcional)
4. Rango de tipo. Para seleccionar el rango de tipo de transacción que desee generar. Si deja
las opciones en blanco se generará el reporte de todos los tipos de transacciones.
(Opcional)
5. Rango de cliente. Para seleccionar el rango de tipo de transacción que desee generar. Si
deja las opciones en blanco se generará el reporte de todos los tipos de transacciones.
(Opcional)
6. Opciones de tipo transacciones de documentos que se deseen generar.
7. Opciones de tipo de documentos.
8. Resumida. Si esta desmarcado se genera en formato detallado.
3
2 1
4
5
3
6
8
7
-
90
Ejemplo del reporte Resumido.
Ejemplo de reporte detallado.
-
91
4.23.6 Reporte de movimiento por vendedor y tipo de transacción
Seleccione la opción 9. Movimiento Por -> 9.6 Vendedor -> 9.6.1 Por tipo de transacción. El
sistema mostrará la siguiente pantalla.
Opciones del formulario.
1. Procesar. Haga clic para generar el reporte.
2. Rango de fecha. Para seleccionar el rango de fecha que desea generar.
3. Rango de vendedor. Para seleccionar el rango de vendedor que desee generar. Si deja las
opciones en blanco se generará el reporte de todos los vendedores. (Opcional)
4. Rango de transacción. Para seleccionar el rango de tipo de transacción que desee generar.
Si deja las opciones en blanco se generará el reporte de todos los tipos de transacciones.
(Opcional)
5. Detallado. Muestra el reporte en diferentes formatos.
Ejemplo de reporte #1
3
2
1
4
6
-
92
Ejemplo de reporte #2
4.23.7 Reporte de movimiento por vendedor y tipo de producto
Seleccione la opción 9. Movimiento Por -> 9.6 Vendedor -> 9.6.2 Por tipo de producto. El sistema
mostrará la siguiente pantalla.
Opciones del formulario.
1. Procesar. Haga clic para generar el reporte.
3
2
1
4
-
93
2. Rango de fecha. Para seleccionar el rango de fecha que desea generar.
3. Rango de artículo. Para seleccionar el rango de artículo que desee generar. Si deja las
opciones en blanco se generará el reporte de todos los artículos. (Opcional)
4. Selección de vendedor. Seleccione el o los vendedores que desee generar en el reporte.
Nota. El sistema generar un documento Excel con la información de los productos por vendedores.
4.23.8 Reporte de movimiento por vendedor y tipo de producto
Seleccione la opción 9. Movimiento Por -> 9.6 Vendedor -> 9.6.3 Cliente, producto, vendedor. El
sistema mostrará la siguiente pantalla.
Opciones del formulario.
1. Procesar. Haga clic para generar el reporte.
2. Rango de fecha. Para seleccionar el rango de fecha que desea generar.
3. Rango de vendedor. Para seleccionar el rango de vendedor que desee generar. Si deja las
opciones en blanco se generará el reporte de todos los vendedores. (Opcional)
4. Rango de artículo. Para seleccionar el rango de artículo que desee generar. Si deja las
opciones en blanco se generará el reporte de todos los artículos. (Opcional)
5. Rango de cliente. Para seleccionar el rango de cliente que desee generar. Si deja las opciones
en blanco se generará el reporte de todos los clientes. (Opcional)
6. Mostrar Tipo. Seleccione los tipos de transacciones que desee generar.
2
2 1
4
5
6
7
-
94
7. Opciones de agrupación del reporte.
4.23.9 Reporte de último pago por clientes
Seleccione la opción 9. Movimiento Por -> 9.10 Ultimo pago por cliente. El sistema mostrará la
siguiente pantalla.
Opciones del formulario.
1. Procesar. Haga clic para generar el reporte.
2. Selección de cliente. Seleccione el o los clientes que desee generar en el reporte.
3. Cliente global. Si está marcada esta opción habilita la opción de cliente global.
Ejemplo de reporte.
1
3
2
-
95
4.23.10 Reporte de estado de clientes.
Seleccione la opción 9. Movimiento Por -> 9.12 Estado de cliente. El sistema mostrará la siguiente
pantalla.
Opciones del formulario.
1. Procesar. Para generar el reporte debe hacer clic.
2. Rango de fecha. Para seleccionar el rango de fecha que desee generar.
3. Opciones de reporte que desee generar.
4. Considerar cobros. Si está marcado se consideran los cobros.
Ejemplo del reporte.
3
1
2
4
-
96
4.24 Reporte estadístico de ventas de boletos
Este reporte está enfocado para el sector de agencia de viajes. Seleccione la opción 10. Boletos por
clientes. El sistema mostrará la siguiente pantalla.
Se detallará las opciones que son necesarias para generar el reporte básico.
Opciones del formulario.
1. Procesar. Para generar el reporte debe hacer clic.
2. Rango de fecha. Para seleccionar el rango de fecha que desee generar.
3. Cliente. Seleccione el cliente que desee generar.
4. Opciones. Listado de opciones disponibles para generar el reporte.
5. Extras. Opciones complementarias a las opciones del reporte.
6. Filtros. Filtros adicionales para generar el reporte.
Para más información sobre el reporte contacte a su administrador de sistema.
Ejemplo de reporte opciones detallar factura.
1
6
2
4 3
5
-
97
4.25 Reporte de documentos pendientes por clientes
Seleccione la opción 13. Reporte de clientes -> 13.1 Documentos pendientes. El sistema mostrará
la siguiente pantalla.
Opciones del formulario.
1. Procesar. Para generar el reporte debe hacer clic.
2. Fecha de corte. Seleccione hasta que fecha desea evaluar los documentos pendientes del
cliente.
3. Rango de cliente. Para seleccionar el rango de cliente que desee generar. Si deja las opciones
en blanco se generará el reporte de todos los clientes. (Opcional)
4. Cliente global. Si está marcada esta opción habilita la opción de cliente global.
Ejemplo del reporte.
4
1
3
2
-
98
4.26 Reporte de morosidad en programación de pagos por cliente
Actualmente este reporte está desarrollado para las agencias de turismo que manejen en módulo de
reservas. Seleccione la opción 13. Reporte de clientes -> 13.2 Morosidad en programación de
pagos. El sistema mostrará la siguiente pantalla.
Opciones del formulario.
1. Procesar. Para generar el reporte debe hacer clic.
2. Cliente. Seleccione el cliente que desee generar.
3. Rango de fecha. Para seleccionar el rango de fecha que desee generar.
4. Cliente global. Si está marcada esta opción habilita la opción de cliente global.
Ejemplo de reporte no está disponible por el momento.
2
1
3
4
-
99
4.27 Reporte de ventas por productos
Seleccione la opción 26. Reporte de ventas por productos. El sistema mostrará la siguiente pantalla.
Opciones del formulario.
1. Procesar. Para generar el reporte debe hacer clic.
2. Rango de fecha. Para seleccionar el rango de fecha que desee generar.
3. Rango de sucursal. Para seleccionar el rango de sucursal que desee generar. Si deja las
opciones en blanco se generará el reporte de todas las sucursales. (Opcional)
4. Detallado. Si esta opción esta desmarcada se genera el reporte en formato resumido.
Ejemplo del reporte resumido.
Ejemplo de reporte detallado.
3
1
2
4
-
100
4.28 Reporte de ingresos por productos
Seleccione la opción 27. Reporte de ingresos por productos. El sistema mostrará la siguiente
pantalla.
Opciones del formulario.
1. Procesar. Para generar el reporte debe hacer clic.
2. Rango de fecha. Para seleccionar el rango de fecha que desee generar.
3. Rango de sucursal. Para seleccionar el rango de sucursal que desee generar. Si deja las
opciones en blanco se generará el reporte de todas las sucursales. (Opcional)
4. Detallado. Si esta opción esta desmarcada se genera el reporte en formato resumido.
Ejemplo del reporte resumido.
Ejemplo del reporte detallado.
3
2
4
1
-
101
4.29 Reporte ventas proveedores
Seleccione la opción 28. Ventas proveedores. El sistema mostrará la siguiente pantalla.
Opciones del formulario.
1. Procesar. Para generar el reporte debe hacer clic.
2. Rango de fecha. Para seleccionar el rango de fecha que desee generar.
3. Rango de sucursal. Para seleccionar el rango de sucursal que desee generar. Si deja las
opciones en blanco se generará el reporte de todas las sucursales. (Opcional)
4. Rango de proveedor. Para seleccionar el rango de proveedor que desee generar. Si deja las
opciones en blanco se generará el reporte de todos los proveedores. (Opcional)
5. Opciones de agrupación del reporte.
6. Detallado. Si esta opción esta desmarcada se genera el reporte en formato resumido.
Ejemplo del reporte resumido.
2
3
4
5
1
6
-
102
Ejemplo de reporte detallado.