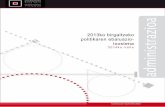Manual de usuario - myronmuller.commyronmuller.com/assets/manual-software-de-mavegacion.pdf ·...
Transcript of Manual de usuario - myronmuller.commyronmuller.com/assets/manual-software-de-mavegacion.pdf ·...

Manual de usuario
Navilat2 Software de navegación para el modelo Centro de entretenimiento
Español Enero 2013, versión. 1.0

2
Le agradecemos que haya elegido el Centro de entretenimiento como dispositivo de navegación. Ya puede comenzar a utilizarlo. Este manual presenta una descripción detallada del software de navegación. No tendrá problemas para familiarizarse con Navilat2 mientras lo utiliza, aunque recomendamos que lea este manual para conocer al detalle sus pantallas y funciones.

3
Índice 1 Advertencias e información de seguridad ............................................................................. 6
2 Introducción ............................................................................................................................. 7 2.1 Menú de navegación .........................................................................................................................8
2.2 Botones y otros controles de la pantalla ..........................................................................................9 2.2.1 Uso de los teclados ................................................................................................................................. 11 2.2.2 Beyond single screen tap ........................................................................................................................ 12
2.3 Pantalla Mapa ................................................................................................................................ 12 2.3.1 Navegación en el mapa .......................................................................................................................... 13 2.3.2 Marcadores de posición ......................................................................................................................... 15
2.3.2.1 Vehimarcador y Bloqueo a la vía .................................................................................................................... 15 2.3.2.2 Posición seleccionada en el mapa (Cursor) y objeto de mapa seleccionado ................................................... 15
2.3.3 Objetos visualizados en el mapa ............................................................................................................ 15 2.3.3.1 Vías .................................................................................................................................................................. 15 2.3.3.2 Vista previa próximo giro y siguiente calle ..................................................................................................... 16 2.3.3.3 Tipos de objetos en 3D ..................................................................................................................................... 17 2.3.3.4 Elementos de la ruta activa .............................................................................................................................. 18
2.3.4 Control del mapa .................................................................................................................................... 18 2.3.5 Menú rápido ........................................................................................................................................... 20 2.3.6 Comprobación de los detalles de la posición actual (Posición actual) ................................................... 22
3 Navegación por carretera ..................................................................................................... 24 3.1 Selección del destino de una ruta ................................................................................................... 24
3.1.1 Introducción de una dirección o parte de la dirección ............................................................................ 24 3.1.1.1 Introducción de una dirección ......................................................................................................................... 25 3.1.1.2 Introducción del punto medio de una calle como destino ................................................................................ 27 3.1.1.3 Selección de una intersección como destino .................................................................................................... 29 3.1.1.4 Selección de un centro de población como destino .......................................................................................... 31 3.1.1.5 Introducción de una dirección con un código postal ....................................................................................... 32 3.1.1.6 Consejos sobre cómo introducir direcciones de forma rápida ........................................................................ 34
3.1.2 Selección del destino desde los lugares de interés ................................................................................. 35 3.1.2.1 Búsqueda rápida de un lugar de interés .......................................................................................................... 35 3.1.2.2 Búsqueda de un lugar de interés mediante categorías predefinidas ................................................................ 37 3.1.2.3 Búsqueda de un lugar de interés por categoría ............................................................................................... 39 3.1.2.4 Búsqueda de un lugar de interés por nombre .................................................................................................. 42 3.1.2.5 Selección de la asistencia cercana desde la posición actual ........................................................................... 45
3.1.3 Selección de un lugar en el mapa como destino ..................................................................................... 47 3.1.4 Selección del destino desde sus favoritos .............................................................................................. 48 3.1.5 Selección de uno de los destinos más parecidos (Historial inteligente) ................................................. 49

4
3.1.6 Selección de un destino reciente desde el historial ................................................................................ 50 3.1.7 Introducción de las coordenadas del destino .......................................................................................... 51 3.1.8 Elaboración de una ruta a partir de la lista de destinos (Crear ruta) ....................................................... 52
3.2 Visualización de toda la ruta en el mapa ....................................................................................... 53
3.3 Comprobación de los parámetros de la ruta y acceso a funciones relacionadas con la ruta ........ 54
3.4 Modificación de la ruta .................................................................................................................. 55 3.4.1 Selección de un nuevo destino cuando ya se dispone de una ruta: Nueva ruta, Etapa o Destino final .. 55 3.4.2 Configuración de una nueva posición de salida para la ruta .................................................................. 56 3.4.3 Edición de la lista de destinos (Editar ruta) ............................................................................................ 57 3.4.4 Interrupción de la ruta activa ................................................................................................................. 58 3.4.5 Cancelación de la ruta activa ................................................................................................................. 58 3.4.6 Comprobación de rutas alternativas al planificar la ruta ........................................................................ 59 3.4.7 Comprobación de rutas alternativas a la ruta actual ............................................................................... 60 3.4.8 Cambio del vehículo utilizado en la planificación de ruta ..................................................................... 61 3.4.9 Cambio de los tipos de vía utilizados en la planificación de ruta .......................................................... 62
3.5 Almacenaje de una posición como destino favorito ....................................................................... 63
3.6 Edición de los detalles de un destino favorito ................................................................................ 64
3.7 Almacenamiento de una posición como punto de alerta ................................................................ 65
3.8 Edición de un punto de alerta......................................................................................................... 66
3.9 Visualización de la simulación de la ruta ...................................................................................... 67
4 Navegación en línea recta ..................................................................................................... 69 4.1 Selección del destino de la ruta ...................................................................................................... 69
4.2 Navegación en modo de línea recta ............................................................................................... 69
5 Guía de referencia ................................................................................................................. 71 5.1 Conceptos ....................................................................................................................................... 71
5.1.1 Zoom inteligente .................................................................................................................................... 71 5.1.2 Temas de color diurnos y nocturnos ...................................................................................................... 71 5.1.3 Vista de túnel ......................................................................................................................................... 72 5.1.4 Cálculo de la ruta y recálculo de la ruta ................................................................................................. 72 5.1.5 Rutas verdes ........................................................................................................................................... 74 5.1.6 Cámaras de control de tráfico y otros puntos de alerta de proximidad .................................................. 75 5.1.7 Advertencia de límite de velocidad ........................................................................................................ 76 5.1.8 Indicadores de batería y calidad de posición GPS ................................................................................. 76
5.2 Menú Más ....................................................................................................................................... 77
5.3 Menú Ajustes .................................................................................................................................. 79 5.3.1 Sonido y advertencias ............................................................................................................................ 80 5.3.2 Personalización del menú rápido ........................................................................................................... 82

5
5.3.3 Ajustes de ruta ....................................................................................................................................... 83 5.3.4 Perfiles de usuario .................................................................................................................................. 87 5.3.5 Ajustes de mapa ..................................................................................................................................... 87 5.3.6 Ajustes de guía visual ............................................................................................................................ 89 5.3.7 Ajustes de pantalla ................................................................................................................................. 90 5.3.8 Ajustes regionales .................................................................................................................................. 90 5.3.9 Ajustes de seguimiento de viajes ........................................................................................................... 91 5.3.10 Ajustes de recopilación de registros ..................................................................................................... 91
6 Glosario .................................................................................................................................. 92
7 Contrato de licencia de usuario final ................................................................................... 94
8 Nota de copyright .................................................................................................................. 94

6
1 Advertencias e información de seguridad El sistema de navegación le ayuda a llegar hasta su destino gracias a un receptor GPS integrado. Navilat2 no transmite su posición GPS, por lo que nadie más sabrá dónde se encuentra. Si acepta este aspecto cuando utiliza por primera vez la aplicación, Navilat2 recopila datos de uso y registros GPS, que pueden utilizarse para mejorar la aplicación, así como la calidad y cobertura de los mapas. Los datos se procesan de manera anónima, por lo que nadie podrá rastrear ninguna información personal. Si cambia de opinión posteriormente, puede activar o desactivar la recopilación de registros en Ajustes (página 91). Le recomendamos que sólo mire la pantalla cuando esté completamente seguro de que puede hacerlo con total seguridad. Si es el conductor del vehículo, le aconsejamos que configure Navilat2 antes de iniciar el viaje. Planifique la ruta antes de salir y deténgase si es necesario cambiar los parámetros de la ruta. Debe respetar en todo momento las señales de tráfico y la topografía de la vía. Si se desvía de la ruta recomendada, Navilat2 modificará las indicaciones. Nunca coloque el Centro de entretenimiento en lugares en los que pueda tapar la vista del conductor, en las zonas de los airbags ni en lugares en los que pueda provocar heridas en caso de producirse un accidente. Para obtener más información, consulte el Contrato de licencia para usuario final (página 94).

7
2 Introducción Navilat2 está optimizado para su uso en coche. Puede utilizarlo simplemente tocando con los dedos los botones de la pantalla y el mapa. Al utilizar el software de navegación por primera vez, se inicia automáticamente un proceso de configuración inicial. Proceda de la forma siguiente:
1. Seleccione el idioma de la interfaz de la aplicación. Podrá cambiarlo más adelante desde Ajustes regionales (página 90).
2. Lea el Contrato de licencia para usuario final. Toque para continuar.
3. Ahora se le preguntará si desea permitir que el software recoja datos de uso y registros GPS que puedan utilizarse para mejorar la aplicación, así como la calidad y cobertura de los mapas. Toque
para permitir las estadísticas anónimas o desactivar esta función. Puede activarlas o desactivarlas de forma individual posteriormente en los ajustes de Recopilación de registros (página 91).
4. Se inicia el Asistente de configuración. Toque para continuar.
5. Seleccione el idioma y la voz que se emplearán para los mensajes de la guía de voz. Podrá cambiarlo más adelante en los ajustes de Sonido y advertencias (página 90).
Si es necesario, modifique el formato de hora y los ajustes de unidad. Podrá cambiarlo más adelante desde Ajustes regionales (página 90).

8
6. Si es necesario, modifique las opciones de planificación de ruta predeterminadas. Podrá cambiarlo
más adelante desde Ajustes de la ruta (página 83).
7. La configuración inicial se ha realizado correctamente. El Asistente de configuración puede
reiniciarse más adelante desde el menú Ajustes (página 79).
Tras la configuración inicial, aparece el Menú de navegación y ya puede empezar a utilizar Navilat2.
2.1 Menú de navegación Puede acceder a cualquier parte de Navilat2 desde el Menú de navegación.
Existen las siguientes opciones:
Toque para seleccionar su destino introduciendo una dirección o seleccionando un lugar de interés, una posición en el mapa o uno de sus destinos favoritos. También puede buscar los destinos recientes en el historial inteligente, introducir un par de coordenadas o utilizar la posición guardada en una fotografía.
• Toque para mostrar los parámetros de ruta y la ruta completa en el mapa. También puede llevar a cabo acciones sobre las rutas como editar o cancelar la ruta, establecer un punto de salida de la ruta, escoger rutas alternativas, evitar partes de la ruta, simular la navegación o añadir el destino a sus favoritos.

9
• Toque para personalizar el funcionamiento del software de navegación, simular rutas de demostración o ejecutar algunas aplicaciones adicionales.
• Toque para iniciar la navegación en el mapa. El botón es un mapa activo en miniatura que le muestra su posición actual, la ruta recomendada y la zona de alrededor. Toque el botón para ampliar el mapa hasta ocupar la pantalla completa.
• Toque para detener la navegación y salir del software.
2.2 Botones y otros controles de la pantalla Por lo general, deberá tocar los botones de la pantalla táctil para poder utilizar Navilat2. Solo deberá confirmar las selecciones o los cambios si la aplicación debe reiniciarse, si debe modificar totalmente su configuración o si está a punto de perder algunos de sus datos o ajustes. De lo contrario, Navilat2 guarda sus selecciones y aplica los nuevos ajustes sin solicitar confirmación tan pronto como utiliza los controles.
Tipo Ejemplo Descripción Utilización
Botón
Tóquelo para iniciar una función, para abrir una pantalla nueva o establecer un parámetro.
El botón se debe tocar una vez.
Botón con valor
Algunos botones muestran el valor actual de un campo o ajuste. Toque el botón para cambiar el valor. Una vez cambiado, el nuevo valor aparecerá en el botón.
El botón se debe tocar una vez.
Icono
Muestra información de estado. Algunos iconos también funcionan como un botón y deben tocarse una vez.

10
Lista Si hay que elegir entre diferentes opciones, aparecerán en una lista.
Colóquese en cualquier lugar de la lista y deslice su dedo hacia arriba o hacia abajo. En función de la velocidad del deslizamiento, la lista correrá rápido o lento, ligeramente o hasta el final. También puede desplazarse entre las páginas con los botones
y y, a continuación, toque el elemento que desee.
Botón de selección
Si hay pocas posibilidades, pueden usarse botones de selección en lugar de listas. Sólo se puede seleccionar un valor.
Toque uno de los botones para seleccionar un nuevo valor.
Conmutador
Si sólo hay dos posibilidades, una marca de verificación indica si la función está habilitada.
Tóquela para activar o desactivar el conmutador.
Control deslizante
Si una función puede ajustarse en diferentes valores dentro de un rango, Navilat2 muestra un indicador en una barra que permite ver y ajustar el valor.
• Arrastre el deslizador para mover el control deslizante hasta su nueva posición.
• Toque el control deslizante en el punto al que desea trasladar el deslizador y éste se desplazará hasta allí.
Teclado virtual Teclados alfabéticos y alfanuméricos que permiten introducir el texto y los números.
Las teclas son un botón de la pantalla táctil.

11
2.2.1 Uso de los teclados Solo deberá introducir letras o números cuando sea imprescindible. Puede escribir con los dedos en los teclados en pantalla completa y puede alternar entre varios tipos de teclado, como el inglés, griego o numérico.
Tarea Instrucción Pasar a otra presentación de teclado, como, por ejemplo, de un teclado inglés a un teclado griego
Toque el botón y seleccione la nueva presentación de teclado de la lista.
Corregir el texto introducido con el teclado
Toque para eliminar los caracteres innecesarios. Mantenga pulsado el botón para eliminar varios caracteres o todo el texto introducido.
Introducir un espacio, por ejemplo, entre un nombre y un apellido, o bien en nombres de calle formados por varias palabras
Toque el botón de la parte inferior central de la pantalla.
Escribir letras en mayúscula y en minúscula Al escribir texto, el primer carácter aparecerá en mayúsculas, mientras
el resto del texto aparecerá en minúsculas. Toque para introducir una letra en mayúscula, o toque dos veces para activar el bloqueo de mayúsculas. Toque de nuevo y volverán a mostrarse letras en minúscula.
Introducir números y símbolos
Toque para pasar a un teclado con caracteres numéricos y de símbolos.
Terminar la introducción de texto con el teclado (aceptar el resultado de búsqueda sugerido) Toque .
Terminar la introducción de texto con el teclado (abrir la lista de resultados de búsqueda) Toque .
Terminar la introducción de texto con el teclado (guardar los datos)
Toque .
Cancelar la introducción de texto con el teclado (regresar a la pantalla anterior) Toque .

12
2.2.2 Beyond single screen tap Generalmente sólo debe tocar la pantalla una vez. Sin embargo, se puede acceder a algunas funciones útiles tocando varias opciones en la pantalla. He aquí una lista:
Acción Detalles Mantenimiento del pulsado de la pantalla Mantenga pulsados los siguientes botones para poder utilizar las funciones
adicionales:
• Mantenga pulsado en la lista y en las pantallas de menú: aparece la pantalla Mapa.
• Mantenga pulsado uno de los botones , , , ,
o en la pantalla Mapa: puede girar, inclinar o aumentar la escala del mapa de manera continua.
• Mantenga pulsado en las pantallas del teclado: de esta manera se pueden eliminar varios caracteres rápidamente.
• Mantenga pulsado o en las listas largas: puede desplazarse por diferentes páginas de manera continua.
Movimiento (arrastrar y soltar)
Solo deberá arrastrar y soltar la pantalla en los casos siguientes:
• Al desplazar el deslizador de un control deslizante.
• Al desplazar la lista: colóquese en cualquier lugar de la lista y deslice su dedo arriba o abajo. En función de la velocidad del deslizamiento, la lista correrá rápido o lento, ligeramente o hasta el final.
• Al mover el mapa en el modo de consulta del mapa: toque el mapa y desplácelo en la dirección deseada.
2.3 Pantalla Mapa

13
2.3.1 Navegación en el mapa La pantalla Mapa es la que más se utiliza en Navilat2. En el Menú de navegación se muestra un pequeño mapa activo, como parte del botón
.
Para ampliar este pequeño mapa y abrir la pantalla Mapa, toque . Este mapa muestra la posición actual (el vehimarcador, una flecha roja, de forma predeterminada), la ruta recomendada (una línea naranja) y la zona de alrededor. Si no hay ninguna posición GPS, el vehimarcador aparece transparente. Muestra la última posición conocida. En la esquina izquierda superior aparecen puntos de colores rodeando un símbolo de satélite. Cuantos más puntos verdes aparezcan, más cerca se encuentra de obtener la posición GPS válida.
Cuando la posición GPS esté disponible, el vehimarcador aparece a todo color y muestra la posición actual.
En la pantalla aparecen botones y campos de datos para facilitar la navegación. Durante la navegación, la pantalla muestra información de la ruta. De forma predeterminada, solo aparece un campo de datos en la esquina derecha inferior. Toque este campo para ver todos los campos de datos de la ruta. Toque cualquiera de los campos de datos para suprimir los demás y mostrar solo la opción seleccionada.

14
Los campos de datos son diferentes si navega por una ruta activa y si no ha especificado ningún destino (la línea naranja no aparece). Campos de datos predeterminados al navegar sin destino (mantenga pulsado cualquiera de los campos para cambiar su valor):
Campo Descripción
Muestra su velocidad actual proporcionada por el receptor GPS.
Muestra el límite de velocidad de la vía actual si el mapa dispone de esta información.
Muestra la hora actual corregida con la compensación de zona horaria. La hora exacta es facilitada por los satélites GPS, y la información sobre la zona horaria procede del mapa o bien puede configurarse manualmente en Ajustes regionales. (La hora actual siempre se muestra en la esquina izquierda superior de las pantallas de menú.)
Campos de datos predeterminados al navegar por una ruta (mantenga pulsado cualquiera de los campos para cambiar su valor):
Campo Descripción
Muestra la distancia que queda por recorrer de la ruta hasta llegar al destino final.
Muestra el tiempo necesario para llegar al destino final de la ruta, teniendo en cuenta la información sobre los segmentos de la ruta que quedan por delante. El cálculo no prevé atascos ni retrasos por otros motivos.
Muestra la hora de llegada estimada al destino final de la ruta, teniendo en cuenta la información sobre los segmentos de la ruta que quedan por delante. El cálculo no prevé atascos ni retrasos por otros motivos.

15
2.3.2 Marcadores de posición
2.3.2.1 Vehimarcador y Bloqueo a la vía Si la posición GPS se encuentra disponible, Navilat2 marca la posición actual con el vehimarcador. De forma predeterminada, este marcador consiste en una flecha roja, pero puede cambiar este icono en Ajustes. Si se selecciona la navegación por carretera, el vehimarcador no siempre indica su posición GPS y dirección exactas. Si hay carreteras cerca, se alinea con la vía más próxima para eliminar los errores en la posición GPS, y la dirección del icono se alinea con la dirección de la carretera. Si selecciona la navegación en línea recta: el vehimarcador se encuentra en la posición GPS exacta. La dirección del icono representa la dirección actual.
2.3.2.2 Posición seleccionada en el mapa (Cursor) y objeto de mapa seleccionado Puede marcar una posición del mapa de las siguientes formas:
• Toque el mapa al navegar,
• Toque el mapa cuando se le pida que confirme el destino al final de una búsqueda, o bien
• Toque el mapa en Buscar en el mapa (página 47)
Al seleccionar una posición del mapa, el cursor aparece en el punto seleccionado en el mapa. El cursor
aparecerá con un punto rojo difundido ( ) para que pueda verse a todos los niveles de zoom. La posición del cursor se puede utilizar como destino de la ruta, un punto de alerta nuevo, puede buscar lugares alrededor del mismo o puede guardar esta posición como uno de sus destinos favoritos. También puede seleccionar alguno de los objetos del mapa. Si toca el mapa en el icono de un lugar de interés o un punto de alerta, el objeto se seleccionará (verá un círculo rojo alrededor del objeto) y podrá obtener información sobre él o utilizarlo como un punto de la ruta.
2.3.3 Objetos visualizados en el mapa
2.3.3.1 Vías Navilat2 muestra las vías de un modo similar a como aparecen en los mapas de carreteras convencionales. El ancho y los colores se corresponden con la importancia que tienen: resulta muy sencillo diferenciar una autopista de una calle pequeña.

16
2.3.3.2 Vista previa próximo giro y siguiente calle Al navegar por una ruta, en la sección superior de la pantalla Mapa se muestra información sobre el siguiente evento de ruta (maniobra) y la siguiente calle o población.
En la esquina izquierda superior se muestra la siguiente maniobra. Aparecen el tipo de evento (giro, rotonda, salida de la autopista, etc.) y su distancia calculada desde la posición actual. Abajo aparece un icono más pequeño que indica el tipo de la segunda maniobra siguiente si está cerca de la primera. De lo contrario, sólo aparece la siguiente maniobra.
La mayoría de estos iconos son muy intuitivos. En la siguiente tabla encontrará los eventos de ruta que aparecen con más frecuencia. En ambos campos se utilizan los mismos símbolos:
Icono Descripción
Girar a la izquierda
Girar a la derecha
Cambiar el sentido
Torcer a la derecha
Curva cerrada a la izquierda
Mantenerse a la izquierda
Continuar recto en la intersección
Ir a la izquierda en la rotonda, 3ª salida (siguiente maniobra).

17
Acceder a una rotonda (segunda maniobra siguiente).
Acceder a la autopista
Salir de la autopista
Embarcar en el ferry
Salir del ferry
Cercanía a una etapa.
Cercanía al destino
2.3.3.3 Tipos de objetos en 3D Navilat2 admite los tipos de objetos en 3D que se detallan a continuación:
Tipo Descripción Terreno en 3D Los datos del mapa de terreno en 3D permiten observar los cambios en el terreno,
elevaciones o depresiones en la superficie al visualizar el mapa en 2D, así como trazar un mapa de ruta en 3D durante la navegación. Los montes y montañas aparecen en el fondo del mapa en 3D e ilustrados con colores y sombras en el mapa en 2D.
Vías elevadas Las intersecciones complejas y las vías aisladas verticalmente (como, por ejemplo, pasos elevados o puentes) se muestran en 3D.
Monumentos en 3D
Los monumentos son representaciones artísticas o realistas en 3D de lugares importantes o conocidos.
Edificios en 3D Representación realista de todos los datos de los edificios de la ciudad en 3D con el tamaño del edificio real y su posición en el mapa.

18
2.3.3.4 Elementos de la ruta activa Navilat2 muestra la ruta de la forma siguiente:
Símbolo Nombre Descripción
Posición GPS actual y punto de salida
La posición actual en el mapa. Si hay vías cerca, se alinea con la vía más próxima. Generalmente, si la posición GPS se encuentra disponible, la ruta empieza desde la posición actual. Si no existe una posición GPS válida, Navilat2 usa la última posición conocida como punto de salida.
Etapa (destino intermedio) Un destino intermedio de la ruta antes de alcanzar el destino final.
Destino (punto de llegada)
Seleccione el destino final de la ruta.
Color de la ruta La ruta se representa siempre con un color en el mapa, tanto en el modo de color diurno como en el nocturno.
Vías descartadas de la navegación
Tiene la opción de indicar qué tipos de vías desea utilizar o evitar (página 83). Sin embargo, cuando Navilat2 no puede evitarlos, aparecen en la ruta, aunque en un color diferente del color de la ruta.
2.3.4 Control del mapa Toque algún punto del mapa para examinarlo durante la navegación. El mapa deja de seguir la posición actual (el vehimarcador, una flecha roja de forma predeterminada, ya no está bloqueado en una posición fija en la pantalla) y los botones de control aparecen para ayudarle a modificar la vista del mapa.
Acción Botones Descripción Mover el mapa con la función arrastrar y soltar
No se usan botones. Permite mover el mapa en cualquier dirección: mantenga
pulsado el mapa y mueva el dedo en la dirección en que desee desplazarlo.

19
Aumentar y reducir la escala
,
Permite modificar la proporción del mapa que aparece en la pantalla. Navilat2 usa mapas vectoriales de alta calidad que le permiten ver el mapa en diferentes escalas, siempre con los contenidos optimizados. En todos los casos, muestra los nombres de las calles y otros textos con el mismo tamaño de fuente, nunca al revés, y sólo incluye las calles y objetos imprescindibles. La escala del mapa está limitada en el modo Vista mapa 3D. Si reduce más la escala, el mapa cambia al modo de visualización en 2D. Toque el botón una vez para modificar la vista en pasos grandes o mantenga pulsado el botón para modificarla continuamente y sin problemas.
Inclinar hacia arriba y hacia abajo ,
Permite cambiar el ángulo de visión vertical del mapa en el modo 3D. Toque el botón una vez para modificar la vista en pasos grandes o mantenga pulsado el botón para modificarla continuamente y sin problemas.
Girar a izquierda y derecha
,
Permite modificar el ángulo de visión horizontal del mapa. Toque el botón una vez para modificar la vista en pasos grandes o mantenga pulsado el botón para modificarla continuamente y sin problemas.
Vista en 2D o 3D
,
Toque este botón para cambiar entre los modos de perspectiva en 3D y vista de mapa desde arriba hacia abajo en 2D.
Brújula en el modo de visualización de mapa en 2D ,
La dirección de la brújula indica el norte. Toque el botón para cambiar a la vista Norte arriba y, a continuación, tóquelo de nuevo para girar el mapa en la dirección anterior.
Brújula en el modo de visualización de mapa en 3D ,
La dirección de la brújula indica el norte. Toque el botón para cambiar a la vista Norte arriba y, a continuación, tóquelo de nuevo para girar el mapa en la dirección anterior.
Información de posición
Toque este botón para abrir una nueva pantalla con información sobre el punto del mapa seleccionado, el cursor.
Regresar a la navegación normal
Tóquelo para volver a situar el mapa para que siga su posición GPS actual. También se vuelve a activar la rotación automática del mapa. Los botones de manipulación del mapa desaparecen y continúa la navegación.
Opciones adicionales Toque este botón para abrir una lista de funciones adicionales,
como guardar el cursor como destino favorito o buscar lugares alrededor del cursor.

20
Seleccionar destino Toque este botón para seleccionar el cursor como nuevo
destino. La ruta se calcula automáticamente.
2.3.5 Menú rápido El menú rápido es una selección de controles y funciones que se necesitan frecuentemente durante la
navegación. Se puede abrir directamente desde la pantalla Mapa con solo tocar .
El menú se cerrará pasados unos segundos de inactividad o si toca . La mayoría de estas funciones son accesos directos. Se puede acceder a ellas desde el sistema de menús. El número de funciones disponibles es mayor que el número de botones del menú. En Ajustes, puede elegir la función para cada botón (página 82). Las siguientes opciones están disponibles:
Botón Descripción Acceso directo
Esta función le permite buscar un lugar en la ruta o alrededor de la posición actual si no hay ninguna ruta calculada.
Buscar/Búsqueda de lugares/Búsqueda rápida (página 35)
Este botón abre la lista de sus destinos favoritos. Buscar/Favoritos (página 48)
Este botón abre la lista Historial. Puede seleccionar uno de sus destinos anteriores.
Buscar/Historial (página 50)
Este botón abre la función de edición de ruta. Mi ruta / Editar ruta
Este botón abre los ajustes relacionados con la ruta. Más/Ajustes/Ajustes de la ruta (página 83)

21
Este botón abre los ajustes relacionados con el mapa. Más/Ajustes/Ajustes de mapa (página 87)
Este botón abre una pantalla especial con información sobre la posición actual y un botón para buscar una asistencia en carretera o de emergencia cercana. Si desea obtener más información, consulte el siguiente capítulo.
Toque el campo de la calle actual en la pantalla Mapa
Este botón cancela la ruta y detiene la navegación. El botón se sustituye por el siguiente si se especifican etapas.
Mi ruta/Cancelar ruta (página 58)
Este botón salta la siguiente etapa de la ruta. n/d
Este botón abre un mapa 2D con la escala y la posición necesarias para mostrar la ruta completa.
Mi ruta/Vista general (página 53)
Este botón abre la pantalla de ajustes Guía visual. Más/Ajustes/Guía visual (página 89)
Este botón le permite evitar partes de la ruta recomendada.
Mi ruta / Puntos a evitar
Este botón abre la pantalla Seguimiento de viajes, en la que puede gestionar los registros de viaje y de ruta guardados anteriormente.
Más/Seguimiento de viajes (página 77)
Este botón abre la lista de maniobras (el itinerario). Toque la parte superior de la pantalla Mapa durante la navegación.
Con esta función puede guardar la ruta activa para utilizarla con posterioridad.
Mi ruta / Más / Guardar ruta
Con esta función puede sustituir la ruta activa con una ruta guardada con anterioridad.
Mi ruta / Más / Cargar ruta

22
Con esta función puede buscar lugares de interés de distintas formas.
Buscar/Búsqueda de lugares (página 35)
Este botón abre la pantalla Mapa e inicia la simulación de la ruta activa.
Mi ruta/Más/Simular navegación (página 67)
Este botón abre la pantalla Información GPS, que contiene información sobre la posición satélite y la intensidad de la señal.
Toque la parte superior de la pantalla Mapa cuando no haya recepción GPS
Este botón abre los parámetros del perfil del vehículo seleccionado.
Más/Ajustes/Ruta (página 83)
2.3.6 Comprobación de los detalles de la posición actual (Posición actual) Esta pantalla contiene información sobre la posición actual (o sobre la última posición conocida si la recepción GPS no está disponible) y un botón para buscar lugares de utilidad cercanos. .
Puede acceder a esta pantalla desde el mapa mediante uno de los siguientes procedimientos:
• Si la calle actual se muestra bajo el vehimarcador (la posición actual en el mapa), tóquela para abrir la pantalla Posición actual.
• Abra el menú rápido y toque el botón .
Esta pantalla contiene la siguiente información:
• , : latitud y longitud (coordenadas de la posición actual en formato WGS84).
• : altitud (información de la altura procedente del receptor GPS, a menudo impreciso).
• : número de inmueble a la izquierda.

23
• : número de inmueble a la derecha.
• En el centro de la pantalla puede ver si la posición es actual o el tiempo transcurrido desde la última actualización.
• Los detalles de la dirección (si están disponibles) de la posición actual también aparecen en la parte inferior.
También puede realizar algunas acciones en esta pantalla:
Toque para guardar la posición actual como un nuevo destino favorito.
También puede buscar asistencia cerca de su posición actual. Toque para abrir una nueva pantalla para la búsqueda rápida:
Pueden buscarse los siguientes servicios alrededor de la posición actual o la última posición conocida:
• : servicios de asistencia en carretera y taller mecánico
• : comisarías
• : servicios médicos y de emergencia
• : gasolineras
Toque un botón, seleccione un lugar de la lista y vaya hasta él.

24
3 Navegación por carretera La primera vez que se inicia el software de navegación, Navilat2 calcula las rutas a través de la red de carreteras con los mapas vectoriales de alta calidad que se proporcionan con el producto. Puede configurar su ruta de diferentes formas:
• Si necesita una ruta para una navegación inmediata, puede seleccionar el destino y empezar a navegar enseguida (navegación normal).
• También puede planificar una ruta independientemente de la posición GPS actual o incluso sin recepción GPS (para ello, debe desactivar el receptor GPS y ajustar un nuevo punto de salida en el menú Mi ruta / Editar ruta, tocando el icono de bandera en la posición actual).
Puede planificar rutas con varios destinos. Seleccione el primero de ellos. A continuación, seleccione un segundo destino y añádalo a la ruta para crear una ruta multipunto. Puede añadir todos los destinos que desee a la ruta. También puede utilizar Navilat2 para navegación en línea recta. Si desea obtener más información, consulte .
3.1 Selección del destino de una ruta Navilat2 le ofrece diferentes formas de elegir el destino:
• Introduzca una dirección completa o parte de una dirección como, por ejemplo, el nombre de una calle sin el número del inmueble o los nombres de dos calles perpendiculares (página 24).
• Introduzca una dirección con código postal (página 32). De este modo no deberá seleccionar el nombre de la población y podrá buscar más rápidamente los nombres de las calles.
• Utilice un lugar de interés integrado como destino (página 35).
• Seleccione una posición en el mapa con la función Buscar en el mapa (página 47).
• Utilice un destino favorito guardado anteriormente (página 48).
• Seleccione un lugar desde el historial de destinos previamente utilizados (página 50).
• Introduzca las coordenadas del destino (página 51).
3.1.1 Introducción de una dirección o parte de la dirección Si conoce al menos una parte de la dirección, podrá seleccionar el destino de una ruta con mayor rapidez. Podrá encontrar una dirección introduciendo lo siguiente en la misma pantalla:
• la dirección exacta, con el número del inmueble
• el centro de una población
• una intersección
• el punto medio de una vía

25
• cualquiera de las opciones anteriores empezando por el código postal (página 32)
3.1.1.1 Introducción de una dirección Para introducir una dirección como destino, proceda de la siguiente manera:
1. En la pantalla Mapa, toque para volver al Menú de navegación.
En el Menú de navegación, toque los botones siguientes: , . De forma predeterminada, Navilat2 ofrece el país y la población en que se encuentra. Si es
necesario, toque , introduzca las primeras letras del nombre del país con el teclado y seleccione uno de la lista de resultados.
Seleccione una nueva población si es necesario:
a. Toque .
b. Comience a introducir el nombre de la población con el teclado.
c. Encuentre la población que necesita:
• En el campo de entrada siempre se mostrará el nombre de la población más
parecido. Para aceptarlo, toque .
• Si no aparece el nombre deseado, los nombres que coinciden con la cadena aparecerán en una lista tras introducir un par de caracteres (para abrir la lista de
resultados antes de que aparezca automáticamente, toque ). Seleccione la población de la lista.

26
Introduzca el nombre de la calle:
a. Toque .
b. Empiece a introducir el nombre de la calle con el teclado.
c. Encuentre la calle que necesita:
• En el campo de entrada siempre se mostrará el nombre de la calle más parecido.
Para aceptarlo, toque .
• Si no aparece el nombre deseado, los nombres que coinciden con la cadena aparecerán en una lista tras introducir un par de caracteres (para abrir la lista de
resultados antes de que aparezca automáticamente, toque ). Seleccione la calle de la lista.
Introduzca el número del inmueble:
a. Toque .
b. Introduzca el número del inmueble con el teclado. (Para introducir letras, toque ).
c. Toque cuando haya terminado de introducir la dirección. (Si no se encuentra el número del inmueble introducido, el punto medio de la calle se selecciona como destino).
7. Aparece un mapa a pantalla completa con el punto seleccionado en el centro. Si es necesario,
toque el mapa en cualquier otro lugar para modificar el destino. Aparece el cursor ( ) en la
nueva posición. Toque para confirmar el destino o para seleccionar un destino distinto.

27
Tras un breve resumen de los parámetros de la ruta, el mapa aparece y muestra la ruta completa.
La ruta se calcula automáticamente. Toque para modificar los parámetros de
la ruta, o toque e inicie su viaje.
Consejo
Si sabe que va a utilizar este destino con frecuencia, antes de tocar para
confirmarlo, póngalo antes en la lista de favoritos: toque y
, asigne un nombre al nuevo favorito y toque para almacenar la posición. El mapa vuelve a aparecer automáticamente con el destino. Ahora puede empezar el viaje.
3.1.1.2 Introducción del punto medio de una calle como destino Puede navegar hasta el punto medio de una calle si el número del inmueble no está disponible:
1. En la pantalla Mapa, toque para volver al Menú de navegación.
En el Menú de navegación, toque los botones siguientes: , .
2. Si es necesario, modifique el país y la población como se ha descrito anteriormente (página 25).
Introduzca el nombre de la calle:
a. Toque .
b. Empiece a introducir el nombre de la calle con el teclado.
c. Encuentre la calle que necesita:
• En el campo de entrada siempre se mostrará el nombre de la calle más parecido.
Para aceptarlo, toque .
• Si no aparece el nombre deseado, los nombres que coinciden con la cadena aparecerán en una lista tras introducir un par de caracteres (para abrir la lista de

28
resultados antes de que aparezca automáticamente, toque ). Seleccione la calle de la lista.
En lugar de introducir el número del inmueble, toque . El punto medio de la calle se selecciona como destino.
5. Aparece un mapa a pantalla completa con el punto seleccionado en el centro. Si es necesario,
toque el mapa en cualquier otro lugar para modificar el destino. Aparece el cursor ( ) en la
nueva posición. Toque para confirmar el destino o para seleccionar un destino distinto.
Tras un breve resumen de los parámetros de la ruta, el mapa aparece y muestra la ruta completa.
La ruta se calcula automáticamente. Toque para modificar los parámetros de
la ruta, o toque e inicie su viaje.

29
3.1.1.3 Selección de una intersección como destino Para introducir una dirección como destino, proceda de la siguiente manera:
1. En la pantalla Mapa, toque para volver al Menú de navegación.
En el Menú de navegación, toque los botones siguientes: , .
2. Si es necesario, modifique el país y la población como se ha descrito anteriormente (página 25).
Introduzca el nombre de la calle:
a. Toque .
b. Empiece a introducir el nombre de la calle con el teclado.
c. Encuentre la calle que necesita:
• En el campo de entrada siempre se mostrará el nombre de la calle más parecido.
Para aceptarlo, toque .
• Si no aparece el nombre deseado, los nombres que coinciden con la cadena aparecerán en una lista tras introducir un par de caracteres (para abrir la lista de
resultados antes de que aparezca automáticamente, toque ). Seleccione la calle de la lista.

30
Introduzca el nombre de la calle perpendicular:
1. Toque .
• Si solo existen algunas calles perpendiculares, se indicarán de manera inmediata.
• En el caso de una calle más larga, aparecerá la pantalla de teclado. Comience a introducir el nombre de la calle perpendicular con el teclado. Si las coincidencias con los nombres de las calles caben en una pantalla, aparecerá la lista automáticamente. Seleccione la calle de la lista.
6. Aparece un mapa a pantalla completa con el punto seleccionado en el centro. Si es necesario,
toque el mapa en cualquier otro lugar para modificar el destino. Aparece el cursor ( ) en la
nueva posición. Toque para confirmar el destino o para seleccionar un destino distinto.
Tras un breve resumen de los parámetros de la ruta, el mapa aparece y muestra la ruta completa.
La ruta se calcula automáticamente. Toque para modificar los parámetros de
la ruta, o toque e inicie su viaje.

31
3.1.1.4 Selección de un centro de población como destino El centro de la población no es el centro geográfico de la misma, sino un punto arbitrario en el mapa seleccionado por sus creadores. En pueblos y pequeñas ciudades, normalmente se corresponde con la intersección más importante, mientras que en grandes ciudades se trata de una de las intersecciones importantes.
1. En la pantalla Mapa, toque para volver al Menú de navegación.
En el Menú de navegación, toque los botones siguientes: , .
2. Si es necesario, modifique el país como se ha descrito anteriormente (página 25).
Seleccione una nueva población:
a. Toque .
b. Comience a introducir el nombre de la población con el teclado.
c. Encuentre la población que necesita:
• En el campo de entrada siempre se mostrará el nombre de la población más
parecido. Para aceptarlo, toque .
• Si no aparece el nombre deseado, los nombres que coinciden con la cadena aparecerán en una lista tras introducir un par de caracteres (para abrir la lista de
resultados antes de que aparezca automáticamente, toque ). Seleccione la población de la lista.
5. En lugar de introducir el nombre de la calle, toque . De esta forma, el centro de la población que se muestra se convierte en el destino de la ruta.

32
6. Aparece un mapa a pantalla completa con el punto seleccionado en el centro. Si es necesario,
toque el mapa en cualquier otro lugar para modificar el destino. Aparece el cursor ( ) en la
nueva posición. Toque para confirmar el destino o para seleccionar un destino distinto.
Tras un breve resumen de los parámetros de la ruta, el mapa aparece y muestra la ruta completa.
La ruta se calcula automáticamente. Toque para modificar los parámetros de
la ruta, o toque e inicie su viaje.
3.1.1.5 Introducción de una dirección con un código postal En todas las opciones de búsqueda de direcciones indicadas más arriba, puede sustituirse el nombre de la población por el código postal. A continuación, se presenta un ejemplo con una dirección completa:
1. En la pantalla Mapa, toque para volver al Menú de navegación.
En el Menú de navegación, toque los botones siguientes: , .
2. Si es necesario, modifique el país como se ha descrito anteriormente (página 25).
Introduzca una nueva población con su código postal:
a. Toque .
b. Toque para abrir el teclado numérico.
c. Empiece a introducir el código postal.
d. Encuentre la población que necesita:
• En el campo de entrada siempre se mostrará el código postal más parecido. Para
aceptarlo, toque .
• Si no aparece el número deseado, abra la lista de resultados tocando
. Seleccione el código postal de la lista.

33
Introduzca el nombre de la calle:
a. Toque .
b. Empiece a introducir el nombre de la calle con el teclado.
c. Encuentre la calle que necesita:
• En el campo de entrada siempre se mostrará el nombre de la calle más parecido.
Para aceptarlo, toque .
• Si no aparece el nombre deseado, los nombres que coinciden con la cadena aparecerán en una lista tras introducir un par de caracteres (para abrir la lista de
resultados antes de que aparezca automáticamente, toque ). Seleccione la calle de la lista.
Introduzca el número del inmueble:
a. Toque .
b. Introduzca el número del inmueble con el teclado. (Para introducir letras, toque ).
c. Toque cuando haya terminado de introducir la dirección. (Si no se encuentra el número del inmueble introducido, el punto medio de la calle se selecciona como destino).

34
7. Aparece un mapa a pantalla completa con el punto seleccionado en el centro. Si es necesario,
toque el mapa en cualquier otro lugar para modificar el destino. Aparece el cursor ( ) en la
nueva posición. Toque para confirmar el destino o para seleccionar un destino distinto.
Tras un breve resumen de los parámetros de la ruta, el mapa aparece y muestra la ruta completa.
La ruta se calcula automáticamente. Toque para modificar los parámetros de
la ruta, o toque e inicie su viaje.
3.1.1.6 Consejos sobre cómo introducir direcciones de forma rápida
• Si introduce el nombre de una población o calle:
• En el teclado sólo se ofrecen aquellas letras que aparecen en posibles resultados de búsqueda. El resto de caracteres aparecen en gris.
• A medida que escriba, en el campo de entrada siempre se mostrará el resultado más
parecido. Si la sugerencia es correcta, toque para seleccionarla.
• Tras introducir un par de letras, toque para enumerar los elementos que contengan las letras especificadas.
• Para encontrar una intersección de forma sencilla:
• Busque primero la vía con el nombre menos habitual; unas pocas letras bastan para encontrarla.
• Si una de las vías es más corta, búsquela primero. Entonces podrá encontrar la segunda más rápidamente.
• Puede buscar tanto el tipo como el nombre de la vía. Si la misma palabra aparece en varios nombres, como por ejemplo en el nombre de calles, vías y avenidas, obtendrá los resultados más deprisa si introduce la primera letra del tipo de calle: Por ejemplo, al buscar Av Pi obtendrá como resultado Avenida Picasso y se descartarán todos los Paseo Picasso y Calle Picasso.
• También tiene la posibilidad de buscar por código postal. Los códigos postales constan de apenas unos caracteres, por lo que suele ser más veloz que introducir el nombre de la población.

35
3.1.2 Selección del destino desde los lugares de interés Puede seleccionar su destino de los lugares de interés incluidos con Navilat2. Con la misma pantalla, puede encontrar un lugar de diferentes formas:
• con la función Búsqueda rápida puede encontrar rápidamente un lugar cercano por su nombre.
• con la función de búsqueda predefinida, puede encontrar los tipos de lugares que se buscan con más frecuencia con sólo tocar algunos botones.
• puede buscar un lugar por su categoría.
• puede buscar un lugar por su nombre.
Además, puede buscar servicios especiales desde la pantalla Posición actual.
3.1.2.1 Búsqueda rápida de un lugar de interés La función Búsqueda rápida le permite encontrar rápidamente un lugar por su nombre. La búsqueda siempre se lleva a cabo
• en la ruta recomendada, si existe, o
• alrededor de la ubicación actual si no se indica ningún destino.
Inicie la función Búsqueda rápida:
• Si se encuentra en la pantalla Mapa, toque y, a continuación, .
• Si se encuentra en el Menú de navegación, toque , y, a
continuación, .
2. Utilice el teclado para introducir el nombre del lugar.

36
3. Tras introducir unas cuantas letras, toque para abrir la lista de lugares con nombres que contienen la secuencia de caracteres introducida.
4. (opcional) Los lugares de la lista están ordenados por la longitud del desvío necesario (si se navega por una ruta) o por la distancia desde la posición actual (si no se indica ningún destino). Si
necesita reordenar la lista, toque .
5. Examine la lista si es necesario y toque uno de los elementos de la misma. Aparece un mapa a pantalla completa con el punto seleccionado en el centro. El nombre y dirección del lugar aparecen en la parte superior de la pantalla.
6. (opcional) Toque para ver los detalles del lugar seleccionado. Toque para volver a la pantalla anterior.
7. Si es necesario, toque el mapa en cualquier otro lugar para modificar el destino. Aparece el cursor
( ) en la nueva posición. Toque para confirmar el destino o
para seleccionar un destino distinto.
Tras un breve resumen de los parámetros de la ruta, el mapa aparece y muestra la ruta completa.
La ruta se calcula automáticamente. Toque para modificar los parámetros de
la ruta, o toque e inicie su viaje.

37
3.1.2.2 Búsqueda de un lugar de interés mediante categorías predefinidas La función de búsqueda predefinida le permite encontrar rápidamente los tipos de lugares seleccionados con más frecuencia.
1. En la pantalla Mapa, toque para volver al Menú de navegación.
En el Menú de navegación, toque los botones siguientes: , .
Aparecerán las categorías de búsqueda predefinida:
• :
• Si existe una ruta activa, se buscarán las gasolineras que haya a lo largo de la ruta.
• Si no hay ninguna ruta activa (no se ha seleccionado un destino), se buscarán alrededor de la posición actual.
• Si la posición actual tampoco está disponible (no hay señal GPS), se buscarán alrededor de la última posición conocida.
• :
• Si existe una ruta activa, se buscarán los aparcamientos cercanos al destino de la ruta.
• Si no hay ninguna ruta activa (no se ha seleccionado un destino), se buscarán alrededor de la posición actual.
• Si la posición actual tampoco está disponible (no hay señal GPS), se buscarán alrededor de la última posición conocida.
• :
• Si existe una ruta activa, se buscarán los restaurantes que haya a lo largo de la ruta.
• Si no hay ninguna ruta activa (no se ha seleccionado un destino), se buscarán alrededor de la posición actual.
• Si la posición actual tampoco está disponible (no hay señal GPS), se buscarán alrededor de la última posición conocida.

38
• :
• Si existe una ruta activa, se buscarán los alojamientos cercanos al destino de la ruta.
• Si no hay ninguna ruta activa (no se ha seleccionado un destino), se buscarán alrededor de la posición actual.
• Si la posición actual tampoco está disponible (no hay señal GPS), se buscarán alrededor de la última posición conocida.
4. Toque cualquier botón de búsqueda rápida para obtener una lista instantánea de lugares.
5. (opcional) Los lugares de la lista se ordenan por su distancia con respecto a la posición actual, a la última posición conocida, al destino o por la longitud del desvío necesario. Si necesita reordenar
la lista, toque .
6. Examine la lista si es necesario y toque uno de los elementos de la misma. Aparece un mapa a pantalla completa con el punto seleccionado en el centro. El nombre y dirección del lugar aparecen en la parte superior de la pantalla.
7. (opcional) Toque para ver los detalles del lugar seleccionado. Toque para volver a la pantalla anterior.
8. Si es necesario, toque el mapa en cualquier otro lugar para modificar el destino. Aparece el cursor
( ) en la nueva posición. Toque para confirmar el destino o
para seleccionar un destino distinto.
Tras un breve resumen de los parámetros de la ruta, el mapa aparece y muestra la ruta completa.
La ruta se calcula automáticamente. Toque para modificar los parámetros de
la ruta, o toque e inicie su viaje.

39
3.1.2.3 Búsqueda de un lugar de interés por categoría Puede buscar lugares de interés por sus categorías y subcategorías.
1. En la pantalla Mapa, toque para volver al Menú de navegación.
En el Menú de navegación, toque los botones siguientes: , .
Toque .
2. Seleccione la zona alrededor de la cual desea buscar el lugar:
• Toque para buscar alrededor de la posición actual o si no está disponible, alrededor de la última posición conocida. (La lista de resultados aparecerá ordenada por la distancia a la que se encuentran de esta posición.)
• Toque para buscar un lugar de una población específica. (La lista de resultados aparecerá ordenada por la distancia a la que se encuentran del centro de la población seleccionada.)
• Toque para buscar un lugar alrededor del destino de la ruta activa. (La lista de resultados aparecerá ordenada por la distancia a la que se encuentran del destino.)
• Toque para buscar a lo largo de la ruta activa y no alrededor de un punto determinado. Esta opción es útil cuando busca una parada que le haga desviarse lo mínimo, como cuando busca gasolineras o restaurantes cercanos. (La lista de resultados aparecerá ordenada por la longitud del desvío necesario.)

40
5. (opcional) Si ha seleccionado , seleccione la población en la que desea buscar.
6. Seleccione una de las principales categorías de lugares (por ejemplo, alojamiento) o toque
para enumerar todos los lugares que se encuentran alrededor de la posición seleccionada o a lo largo de la ruta.
7. Seleccione una de las subcategorías de lugares (por ejemplo, hotel o motel) o toque
para enumerar todos los lugares de la categoría principal seleccionada que se encuentran alrededor de la posición seleccionada o a lo largo de la ruta.
8. En ocasiones, aparece la lista de marcas de la subcategoría de lugar seleccionada. Seleccione
una marca o toque para que aparezcan todos los lugares de la subcategoría seleccionada cercanos a la posición seleccionada o a lo largo de la ruta.

41
9. Finalmente, los resultados aparecerán en una lista.
10. (opcional) Los lugares de la lista se ordenan por su distancia con respecto a la posición actual o a la última posición conocida, a la población seleccionada, al destino o por la longitud del desvío
necesario. Si necesita reordenar la lista, toque .
11. Examine la lista si es necesario y toque uno de los elementos de la misma. Aparece un mapa a pantalla completa con el punto seleccionado en el centro. El nombre y dirección del lugar aparecen en la parte superior de la pantalla.
12. (opcional) Toque para ver los detalles del lugar seleccionado. Toque para volver a la pantalla anterior.
13. Si es necesario, toque el mapa en cualquier otro lugar para modificar el destino. Aparece el cursor
( ) en la nueva posición. Toque para confirmar el destino o
para seleccionar un destino distinto.
Tras un breve resumen de los parámetros de la ruta, el mapa aparece y muestra la ruta completa.
La ruta se calcula automáticamente. Toque para modificar los parámetros de
la ruta, o toque e inicie su viaje.

42
3.1.2.4 Búsqueda de un lugar de interés por nombre Puede buscar lugares de interés por sus nombres. Puede buscar alrededor de distintas posiciones o a lo largo de la ruta, en toda la base de datos de lugares o solo en una categoría o subcategoría de lugares.
1. En la pantalla Mapa, toque para volver al Menú de navegación.
En el Menú de navegación, toque los botones siguientes: , .
Toque .
2. Seleccione la zona alrededor de la cual desea buscar el lugar:
• Toque para buscar alrededor de la posición actual o si no está disponible, alrededor de la última posición conocida. (La lista de resultados aparecerá ordenada por la distancia a la que se encuentran de esta posición.)
• Toque para buscar un lugar de una población específica. (La lista de resultados aparecerá ordenada por la distancia a la que se encuentran del centro de la población seleccionada.)
• Toque para buscar un lugar alrededor del destino de la ruta activa. (La lista de resultados aparecerá ordenada por la distancia a la que se encuentran del destino.)
• Toque para buscar a lo largo de la ruta activa y no alrededor de un punto determinado. Esta opción es útil cuando busca una parada que le haga desviarse lo mínimo, como cuando busca gasolineras o restaurantes cercanos. (La lista de resultados aparecerá ordenada por la longitud del desvío necesario.)

43
5. (opcional) Si ha seleccionado , seleccione la población en la que desea buscar.
6. Seleccione una de las principales categorías de lugares (por ejemplo, alojamiento) para buscar en
ella o toque para buscar en todos los lugares.
7. Seleccione una de las subcategorías de lugares (por ejemplo, hotel o motel) para buscar en ella o
toque para buscar en la categoría de lugar seleccionada.
8. Toque si no lo ha hecho aún.

44
9. Utilice el teclado para introducir el nombre del lugar.
10. Tras introducir unas cuantas letras, toque para abrir la lista de lugares con nombres que contienen la secuencia de caracteres introducida.
11. (opcional) Los lugares de la lista se ordenan por su distancia con respecto a la posición actual o a la última posición conocida, a la población seleccionada, al destino o por la longitud del desvío
necesario. Si necesita reordenar la lista, toque .
12. Examine la lista si es necesario y toque uno de los elementos de la misma. Aparece un mapa a pantalla completa con el punto seleccionado en el centro. El nombre y dirección del lugar aparecen en la parte superior de la pantalla.
13. (opcional) Toque para ver los detalles del lugar seleccionado. Toque para volver a la pantalla anterior.
14. Si es necesario, toque el mapa en cualquier otro lugar para modificar el destino. Aparece el cursor
( ) en la nueva posición. Toque para confirmar el destino o
para seleccionar un destino distinto.
Tras un breve resumen de los parámetros de la ruta, el mapa aparece y muestra la ruta completa.

45
La ruta se calcula automáticamente. Toque para modificar los parámetros de
la ruta, o toque e inicie su viaje.
3.1.2.5 Selección de la asistencia cercana desde la posición actual Puede buscar rápidamente una asistencia cercana desde la pantalla Posición actual.
1. En la pantalla Mapa, toque para volver al menú rápido.
Toque y, a continuación, .
Aparecerán las categorías de búsqueda predefinida, que buscarán alrededor de la posición actual (o alrededor de la última posición conocida si la posición actual no está disponible):
• : servicios de asistencia en carretera y taller mecánico
• : servicios médicos y de emergencia
• : comisarías

46
• : gasolineras
4. Toque cualquier botón de búsqueda rápida para obtener una lista instantánea de ese tipo de lugares.
5. (opcional) Los lugares de la lista se ordenan por su distancia con respecto a la posición actual o a la última posición conocida, a la población seleccionada, al destino o por la longitud del desvío
necesario. Si necesita reordenar la lista, toque .
6. Examine la lista si es necesario y toque uno de los elementos de la misma. Aparece un mapa a pantalla completa con el punto seleccionado en el centro. El nombre y dirección del lugar aparecen en la parte superior de la pantalla.
7. (opcional) Toque para ver los detalles del lugar seleccionado. Toque para volver a la pantalla anterior.
8. Si es necesario, toque el mapa en cualquier otro lugar para modificar el destino. Aparece el cursor
( ) en la nueva posición. Toque para confirmar el destino o
para seleccionar un destino distinto.
Tras un breve resumen de los parámetros de la ruta, el mapa aparece y muestra la ruta completa.
La ruta se calcula automáticamente. Toque para modificar los parámetros de
la ruta, o toque e inicie su viaje.

47
3.1.3 Selección de un lugar en el mapa como destino
1. En la pantalla Mapa, toque para volver al Menú de navegación.
2. En el Menú de navegación, toque los botones siguientes: , .
3. Busque su destino en el mapa: puede moverlo o aumentar su escala en función de sus necesidades.
4. Toque la posición que desee seleccionar como destino. Aparecerá el cursor ( ).
5. Toque para seleccionar el cursor como destino.
6. Tras un breve resumen de los parámetros de la ruta, el mapa aparece y muestra la ruta completa.
La ruta se calcula automáticamente. Toque para modificar los parámetros de
la ruta, o toque e inicie su viaje.

48
3.1.4 Selección del destino desde sus favoritos Puede seleccionar una posición que ya haya guardado como favorito para que pase a ser el destino. El procedimiento para añadir una posición a la lista de destinos favoritos se describe en la página 63.
1. Acceda a la lista de favoritos:
• Si está en la pantalla Mapa, toque el para abrir el menú rápido.
• Si está en el Menú de navegación, toque .
Toque . Aparecerá la lista de destinos favoritos.
2. Toque el favorito que desee seleccionar como destino. Si es necesario, desplácese hacia abajo
para ver el resto de la lista, o bien toque e introduzca algunas letras del nombre del destino favorito.
3. Aparece un mapa a pantalla completa con el punto seleccionado en el centro. Si es necesario,
toque el mapa en cualquier otro lugar para modificar el destino. Aparece el cursor ( ) en la
nueva posición. Toque para confirmar el destino o para seleccionar un destino distinto.
Tras un breve resumen de los parámetros de la ruta, el mapa aparece y muestra la ruta completa.
La ruta se calcula automáticamente. Toque para modificar los parámetros de
la ruta, o toque e inicie su viaje.

49
3.1.5 Selección de uno de los destinos más parecidos (Historial inteligente) Los destinos definidos con anterioridad aparecen en la lista Historial. Dos de esos destinos recientes aparecen en el menú Destino para un fácil acceso. El historial inteligente ofrece estas posiciones en función de los hábitos de navegación, utilizando parámetros como la hora actual del día, el día de la semana y la posición actual. Cuanto más utilice el software de navegación, mejor acertará con el destino que desea.
1. En la pantalla Mapa, toque para volver al Menú de navegación.
En el Menú de navegación, toque .
2. Toque el destino o en el campo Historial.
3. Aparece un mapa a pantalla completa con el punto seleccionado en el centro. Si es necesario,
toque el mapa en cualquier otro lugar para modificar el destino. Aparece el cursor ( ) en la
nueva posición. Toque para confirmar el destino o para seleccionar un destino distinto.
Tras un breve resumen de los parámetros de la ruta, el mapa aparece y muestra la ruta completa.
La ruta se calcula automáticamente. Toque para modificar los parámetros de
la ruta, o toque e inicie su viaje.

50
3.1.6 Selección de un destino reciente desde el historial Los destinos definidos con anterioridad aparecen en el historial.
1. Acceda al historial:
• Si se encuentra en la pantalla Mapa, toque y, a continuación, .
• Si se encuentra en el Menú de navegación, toque y, a continuación,
.
2. Aparecerá la lista de destinos recientes. El historial inteligente escalará tres destinos a la primera página según las rutas anteriores (destinos más parecidos). El resto de destinos se ordenará por la hora en que se seleccionaron por última vez. Si es necesario, desplácese por la lista para consultar destinos anteriores.
3. Seleccione un destino de la lista.
4. Aparece un mapa a pantalla completa con el punto seleccionado en el centro. Si es necesario,
toque el mapa en cualquier otro lugar para modificar el destino. Aparece el cursor ( ) en la
nueva posición. Toque para confirmar el destino o para seleccionar un destino distinto.
Tras un breve resumen de los parámetros de la ruta, el mapa aparece y muestra la ruta completa.
La ruta se calcula automáticamente. Toque para modificar los parámetros de
la ruta, o toque e inicie su viaje.

51
3.1.7 Introducción de las coordenadas del destino Puede seleccionar el destino introduciendo las coordenadas. Proceda de la forma siguiente:
1. En la pantalla Mapa, toque para volver al Menú de navegación.
En el Menú de navegación, toque .
2. Abra el menú y toque .
3. Puede introducir los valores de longitud y latitud en cualquiera de los formatos siguientes: grados decimales; grados y minutos decimales; o grados, minutos y segundos decimales.
4. (opcional) Si es necesario, toque , a continuación, e introduzca las coordenadas en formato UTM.
5. Al terminar, toque .
6. Aparece un mapa a pantalla completa con el punto seleccionado en el centro. Si es necesario,
toque el mapa en cualquier otro lugar para modificar el destino. Aparece el cursor ( ) en la
nueva posición. Toque para confirmar el destino o para seleccionar un destino distinto.
Tras un breve resumen de los parámetros de la ruta, el mapa aparece y muestra la ruta completa.

52
La ruta se calcula automáticamente. Toque para modificar los parámetros de
la ruta, o toque e inicie su viaje.
3.1.8 Elaboración de una ruta a partir de la lista de destinos (Crear ruta) También puede elaborar la ruta destino a destino desde el menú Mi ruta.
1. En la pantalla Mapa, toque para volver al Menú de navegación.
2. En el Menú de navegación, toque .
3. Toque .
4. Sólo hay una línea en la lista de puntos de ruta, el punto de salida de la ruta, que suele ser la posición GPS actual.
5. Toque para seleccionar el destino.
6. Aparece el Menú de destino, en el que puede seleccionar el destino de la ruta de la misma forma descrita en las secciones anteriores.

53
7. Una vez seleccionado el nuevo destino, vuelve a aparecer la lista.
Para añadir más destinos, toque en el lugar en el que desee introducir el nuevo punto de ruta en la lista y repita el procedimiento anterior.
3.2 Visualización de toda la ruta en el mapa Es fácil obtener un mapa general de la ruta activa. Proceda de la forma siguiente:
1. En la pantalla Mapa, toque para volver al Menú de navegación.
2. En el Menú de navegación, toque .
Toque . La ruta activa se muestra por completo en el mapa junto con información adicional y controles.

54
3.3 Comprobación de los parámetros de la ruta y acceso a funciones relacionadas con la ruta Tiene la opción de seleccionar diferentes parámetros de la ruta recomendados por Navilat2.
1. En la pantalla Mapa, toque para volver al Menú de navegación.
En el Menú de navegación, toque .
2. Esta es la información que aparece:
• El nombre o la dirección del destino.
• Iconos de advertencia (si hay). Proporcionan información extra sobre la ruta (por ejemplo, las vías no asfaltadas o vías de peaje que hay que tomar).
• La duración total de la ruta.
• La longitud total de la ruta.
• Estimación del retraso calculado según los elementos de tráfico de la ruta.
• El símbolo del tipo de vehículo utilizado para el cálculo de la ruta.
• El método de planificación de ruta (por ejemplo, Rápido).
4. En esta pantalla dispone de las siguientes opciones (para obtener instrucciones detalladas sobre
su uso, consulte el siguiente capítulo):
• Toque para editar la ruta (añadir o eliminar destinos o cambiar su secuencia). También puede establecer un punto de salida de la ruta que no sea la posición actual. Esto puede resultar útil para planificar y guardar un viaje futuro.
• Toque para mostrar la ruta completa en el mapa.
• Toque para evitar una parte de la ruta.
• Toque para borrar la ruta activa.
• Toque para abrir una lista con más opciones, como escoger rutas alternativas, cambiar los parámetros de la ruta, simular la ruta, guardar la ruta activa o cargar una ruta guardada anteriormente.

55
• Toque para regresar al Menú de navegación.
3.4 Modificación de la ruta Una vez iniciada la navegación, hay varias formas de modificar la ruta activa. En las siguientes secciones aparecen algunas de dichas opciones.
3.4.1 Selección de un nuevo destino cuando ya se dispone de una ruta: Nueva ruta, Etapa o Destino final Si ya tiene una ruta recomendada y selecciona un nuevo destino tal y como se describe en las secciones anteriores, la aplicación le preguntará si desea crear una nueva ruta, añadir una nueva etapa (destino intermedio) a la ruta o añadir el destino recién seleccionado al final de la ruta actual.
• Toque para planificar una nueva ruta para la nueva posición seleccionada. El destino y las etapas anteriores se borran.
• Toque para añadir la posición recién seleccionada como destino intermedio de la ruta. Los demás destinos de la ruta no cambian. Nota: la nueva etapa se sitúa entre los destinos para que la ruta siga siendo óptima. Para decidir dónde debe aparecer una etapa, use la función Editar ruta.
• Toque para añadir el destino recién seleccionado al final de la ruta. Los demás destinos de la ruta no cambian. El destino final anterior pasa a ser la última etapa.

56
3.4.2 Configuración de una nueva posición de salida para la ruta Para una navegación normal, todas las rutas se planifican desde la posición actual. Para consultar futuras rutas, simularlas o ver su longitud en tiempo y distancia, puede desactivar el receptor GPS. A continuación, puede ajustar el punto de salida de la ruta en un sitio diferente a la posición GPS actual.
1. En la pantalla Mapa, toque para volver al Menú de navegación.
2. En el Menú de navegación, toque .
3. Si ya dispone de una ruta, toque . Si va a iniciar una nueva ruta, toque
.
4. La primera línea es el inicio de la ruta, que suele ser la posición GPS actual. Toque y confirme la acción cuando aparezca el mensaje de advertencia.

57
5. El Menú de destino aparece y puede seleccionar el punto de salida de la ruta de la misma forma que selecciona un destino.
6. Si el nuevo punto de salida está configurado, toque .
7. El mapa muestra un vehimarcador transparente (lo que indica que no hay ninguna recepción GPS). Si ya existía una ruta activa, se vuelve a calcular empezando por el lugar seleccionado.
Para regresar a la navegación normal, toque .
3.4.3 Edición de la lista de destinos (Editar ruta) Puede editar la ruta modificando la lista de destinos. Puede añadir o eliminar destinos, modificar la posición de salida o reordenar la lista.
1. En la pantalla Mapa, toque para volver al Menú de navegación.
2. En el Menú de navegación, toque .
3. Toque .

58
4. Existen las siguientes opciones:
• Toque para añadir un nuevo destino.
• Toque para borrar un destino.
• Toque para modificar el punto de salida de la ruta.
• Toque para seleccionar la lista. Puede hacerlo de forma manual o dejar que la aplicación optimice la ruta por usted.
3.4.4 Interrupción de la ruta activa No es necesario detener la ruta activa: al retomar la marcha, Navilat2 reinicia las instrucciones de voz a partir de su posición.
3.4.5 Cancelación de la ruta activa Para cancelar la ruta navegada, siga uno de estos procedimientos:
• Si se encuentra en la pantalla Mapa, toque y, a continuación, . (Si tiene una ruta
con etapas, debe tocar hasta borrarlas todas.)
En el Menú de navegación, toque y, a continuación, toque
. La ruta activa se borra junto con todas sus etapas.

59
3.4.6 Comprobación de rutas alternativas al planificar la ruta Puede seleccionar diferentes rutas alternativas o cambiar el método de planificación de ruta después de seleccionar un nuevo destino. Proceda de la forma siguiente:
Seleccione un destino tal y como se explicó anteriormente y abra la pantalla de confirmación de ruta.
1. Toque .
2. Toque .
3. Puede visualizar detalles básicos de tres rutas alternativas de acuerdo al método de planificación de ruta seleccionado. Toque cualquiera de ellas para visualizarla en el mapa.
4. En el caso de que no encuentre una buena alternativa, toque y desplácese a rutas creadas con diferentes métodos.

60
5. Seleccione una de las rutas alternativas y toque para volver a la pantalla anterior. Navilat2 vuelve a calcular la ruta. La línea naranja ahora muestra la nueva ruta recomendada.
3.4.7 Comprobación de rutas alternativas a la ruta actual Para volver a calcular la ruta activa con un método de planificación de ruta diferente, puede modificar los Ajustes de la ruta (página 83). Existe otra forma de hacer esto y de comparar diferentes rutas alternativas con el mismo método de planificación de ruta. Proceda de la forma siguiente:
1. En la pantalla Mapa, toque para volver al Menú de navegación.
En el Menú de navegación, toque .
2. Toque .
3. Toque .
4. Puede visualizar detalles básicos de tres rutas alternativas de acuerdo al método de planificación de ruta seleccionado. Toque cualquiera de ellas para visualizarla en el mapa.

61
5. En el caso de que no encuentre una buena alternativa, toque y desplácese a rutas creadas con diferentes métodos.
6. Seleccione una de las rutas alternativas y, a continuación, mantenga pulsado durante unos segundos para volver a la pantalla Mapa. Navilat2 vuelve a calcular la ruta. La línea naranja ahora muestra la nueva ruta recomendada.
3.4.8 Cambio del vehículo utilizado en la planificación de ruta Para volver a calcular la ruta activa para un vehículo diferente, haga lo siguiente. Estos cambios también pueden realizarse en Ajustes (página 83).
1. En la pantalla Mapa, toque y, a continuación, .
2. Toque y, a continuación, toque una de las siguientes opciones:
•
•
•
• 3. Navilat2 vuelve a calcular la ruta optimizada para el nuevo tipo de vehículo. La línea naranja ahora
muestra la nueva ruta recomendada.

62
3.4.9 Cambio de los tipos de vía utilizados en la planificación de ruta Para volver a calcular la ruta activa con unas preferencias de tipo de vía diferentes, haga lo siguiente. Estos cambios también pueden realizarse en Ajustes (página 83).
1. En la pantalla Mapa, toque y, a continuación, .
2. Toque cualquier entrada de la lista de tipos de vía para modificar la ruta. Si es necesario, desplácese por la lista para consultar todos los tipos de vía. Tiene las siguientes opciones (su orden depende del tipo de vehículo seleccionado):
• - Puede que desee evitar las autopistas si conduce un coche lento o remolca otro vehículo.
• - Las vías de pago son vías de pago en las que debe adquirir un abono o identificación para utilizar la vía durante un periodo de tiempo más largo. Pueden activarse o desactivarse independientemente de las vías de peaje.
• - Navilat2 incluye vías de peaje (carreteras de pago en las que se aplica una tarifa en función del uso) en las rutas de forma predeterminada. Si desactiva las vías de peaje, Navilat2 planifica la mejor ruta sin peajes.
• - Navilat2 los ferrys en una ruta planificada de forma predeterminada. Sin embargo, un mapa no contiene siempre información sobre la disponibilidad de los ferrys temporales. En algunos casos puede que los ferrys sean de pago.
• - Navilat2 excluye de forma predeterminada las vías no asfaltadas. las vías no asfaltadas pueden encontrarse en mal estado y normalmente obligan a circular por debajo del límite de velocidad.
3. Toque para confirmar los cambios. Navilat2 vuelve a calcular la ruta. La línea naranja ahora muestra la nueva ruta recomendada.

63
3.5 Almacenaje de una posición como destino favorito Puede añadir cualquier posición a Favoritos, la lista de destinos utilizados con más frecuencia. La planificación de una ruta a uno de los destinos favoritos se describe en la página 48.
1. Seleccione un destino como se describe anteriormente. Puede tratarse de una dirección, de un lugar, de una ubicación en el mapa, un destino que se hubiera utilizado anteriormente del historial, etc.
2. Cuando aparezca el mapa a pantalla completa con la posición seleccionada en el centro, toque
.
3. Toque .
4. (opcional) Con el teclado, puede cambiar el nombre del favorito. Toque para introducir números o símbolos.
5. Toque para guardar la posición como nuevo destino favorito.

64
3.6 Edición de los detalles de un destino favorito Puede seleccionar una posición que ya haya guardado como favorito para editar sus detalles. El procedimiento para añadir una posición a la lista de destinos favoritos se describe en la página 63.
1. Acceda a la lista de favoritos:
• Si se encuentra en la pantalla Mapa, toque y, a continuación, .
• Si se encuentra en el Menú de navegación, toque y, a continuación,
.
Aparecerá la lista de destinos favoritos.
2. Toque el favorito que desee editar. Si es necesario, desplácese hacia abajo para ver el resto de la
lista, o bien toque e introduzca algunas letras del nombre del destino favorito.
3. Aparece un mapa a pantalla completa con el punto seleccionado en el centro.
4. Toque para ver los detalles del lugar seleccionado.
5. Toque cualquiera de los campos de datos para modificar su contenido.
6. Mantenga pulsado para volver al mapa.

65
3.7 Almacenamiento de una posición como punto de alerta Puede guardar cualquier posición del mapa como un punto de alerta (por ejemplo una cámara de velocidad o un paso a nivel).
1. Consulte el mapa y seleccione una posición. Aparecerá el cursor en la posición seleccionada.
2. Toque .
3. Desplácese por la lista y toque .
4. En la nueva pantalla que se abre, seleccione el tipo de punto de alerta, la dirección desde la que espera dicha alerta y, si procede, el límite de velocidad para el punto de alerta.
5. Toque para guardar la posición como nuevo punto de alerta.

66
3.8 Edición de un punto de alerta Puede editar cualquier punto de alerta guardado o cargado anteriormente (por ejemplo, una cámara de velocidad o un paso a nivel).
1. Consulte el mapa y seleccione el punto de alerta que desea editar. Aparece un círculo rojo alrededor del punto de alerta.
2. Toque .
3. Desplácese por la lista y toque .
4. En la nueva pantalla que se abre, modifique el tipo de punto de alerta, la dirección desde la que espera dicha alerta o, si procede, el límite de velocidad para el punto de alerta.
5. Toque para guardar los cambios en el punto de alerta.

67
3.9 Visualización de la simulación de la ruta Puede efectuar una navegación simulada de la ruta activa. Proceda de la forma siguiente:
1. En la pantalla Mapa, toque para volver al Menú de navegación.
En el Menú de navegación, toque .
2. Toque .
3. Desplácese por la lista y toque . La simulación empieza por el punto de salida de la ruta y, con una velocidad realista, le lleva a través de la ruta recomendada completa.
1. (opcional) Tiene los siguientes controles durante la simulación (los botones de control desaparecen al cabo de unos segundos, pero puede volver a abrirlos si toca el mapa):
• : salta al siguiente evento de ruta (maniobra).

68
• : pone la simulación en pausa.
• : salta al anterior evento de ruta (maniobra).
• : toque para aumentar la velocidad de la simulación 4, 8 o 16 veces. Vuelva a tocar para volver a la velocidad normal.
2. Toque para detener la simulación.

69
4 Navegación en línea recta La primera vez que se inicia el software de navegación, Navilat2 calcula las rutas a través de la red de carreteras con los mapas vectoriales de alta calidad que se proporcionan con el producto. Puede cambiar la aplicación al modo en línea recta en los ajustes de navegación de cualquiera de las formas siguientes:
• En el menú principal, toque , , y, a continuación,
.
• En la pantalla Mapa, toque , y, a continuación, .
La mayor parte de procedimientos descritos para la navegación por carretera sirven también para la navegación en línea recta. No obstante, algunos no están disponibles en este modo de navegación (por ejemplo, no puede abrir el itinerario, ya que no existen maniobras y solo puntos de ruta y líneas rectas entre ellos).
4.1 Selección del destino de la ruta La selección del punto de salida o el destino (etapa o destino final) se realiza de la misma forma que la descrita en la navegación por carretera. La única diferencia es que los puntos de la ruta están enlazados para formar una ruta con líneas rectas, independientemente de la red de carreteras y de las normas de tráfico.
4.2 Navegación en modo de línea recta La principal diferencia entre los modos de navegación por carretera y en línea recta es la navegación en sí misma. Si se encuentra en la pantalla Mapa con una ruta en línea recta:
• su posición y dirección no están alineadas con la carretera más próxima y
• no hay navegación paso a paso, solo una dirección recomendada.
Se ve una línea naranja dibujada entre su posición actual y el próximo destino al que llegar. El campo Vista previa próximo giro en la esquina superior izquierda muestra una brújula señalando su dirección y la distancia al próximo destino.

70
Al terminar una etapa, la línea naranja mostrará la dirección del próximo destino. (Las siguientes etapas de la ruta se muestran con líneas naranjas.) Al llegar al destino final, la navegación termina.

71
5 Guía de referencia En las siguientes páginas encontrará una descripción de las diferentes pantallas de menú y conceptos del Navilat2.
5.1 Conceptos
5.1.1 Zoom inteligente La opción Zoom inteligente ofrece muchas más prestaciones que un zoom automático normal:
• Al navegar por una ruta: al aproximarse a un giro, aumenta la escala y eleva el ángulo de visión para que pueda reconocer fácilmente la maniobra en el siguiente cruce. Si el siguiente cruce se encuentra a cierta distancia, reducirá la escala y disminuirá el ángulo de visión para permitirle ver la vía que tenga delante.
• Si no sigue ninguna ruta activa: la opción Zoom inteligente aumentará la escala si conduce a poca velocidad y la reducirá si circula a velocidades elevadas.
5.1.2 Temas de color diurnos y nocturnos Navilat2 utiliza diferentes temas de color durante el día y la noche para el mapa y las pantallas de menú.
• Los colores diurnos son similares a los mapas de vías en papel y los menús son brillantes.
• En cambio, los temas de color nocturnos utilizan colores oscuros para los grandes objetos, de forma que el brillo de la pantalla se mantenga en un nivel bajo.
Navilat2 ofrece diferentes perfiles de color diurnos y nocturnos. Además, permite alternar automáticamente entre los temas de color diurnos y nocturnos en función de la hora actual y la posición GPS unos minutos antes del amanecer, cuando ya hay luz, y unos minutos después de que se ponga el sol, antes de que anochezca.

72
5.1.3 Vista de túnel Al entrar en un túnel, el mapa se sustituye con una imagen genérica de un túnel, para que las vías y los edificios de la superficie no le distraigan.
La vista general de arriba hacia abajo del túnel le ayuda a orientarse. También se muestra la distancia que le queda dentro del túnel. Una vez fuera del túnel, se restablece la vista original del mapa. Esta función puede desactivarse desde los Ajustes (página 89).
5.1.4 Cálculo de la ruta y recálculo de la ruta Navilat2 calcula la ruta en función de las preferencias del usuario:
• Métodos de planificación de ruta:
• : Ofrece una ruta rápida circulando más o menos al límite de velocidad en todas las vías. Normalmente es la mejor opción para vehículos rápidos o normales.
• : proporciona una ruta con la distancia total más corta de todas las rutas posibles. Puede resultar práctica para los vehículos lentos.
• : Proporciona una ruta rápida, pero de bajo consumo basada en los datos de consumo de combustible especificados en Ajustes de la ruta (página 83). Los cálculos del coste del viaje y la emisión de CO2 son solo aproximados. No se tienen en cuenta ni elevaciones, ni curvas, ni el estado de la circulación.
• : En los tipos de vehículo en los que las rutas verdes no están disponibles, este método combina las ventajas de Rápida y Corta: Navilat2 realiza el cálculo como si se tratara de la ruta Rápida, pero elige otras vías para ahorrar combustible.
• : Ofrece la ruta con menos giros y sin maniobras difíciles. Con esta opción puede hacer que Navilat2 elija, por ejemplo, una autopista en lugar de una combinación de vías o vías menos importantes.

73
• Tipos de vehículos:
Al crear un nuevo perfil de vehículo, seleccione uno de los tipos de vehículo que se muestran a continuación. Aparte de las condiciones que se mencionan a continuación, al planificar la ruta también se tienen en cuenta las restricciones por riesgo de carga, dimensiones y peso.
• :
• Al planificar una ruta se tienen en cuenta las restricciones a las maniobras y las limitaciones de dirección.
• Las vías se utilizan solo si se permite el acceso de vehículos.
• Las vías privadas y solo para residentes se utilizan únicamente si son imprescindibles para alcanzar el destino.
• Las calles peatonales se excluyen de las rutas.
• :
• Todas las maniobras están disponibles en las intersecciones.
• Las limitaciones de dirección se tienen en cuenta cuando las direcciones contrarias se admiten con velocidad baja.
• Las vías privadas se usan solo si el destino está en ellas.
• Las calles peatonales se excluyen de las rutas.
• :
• Al planificar una ruta se tienen en cuenta las restricciones a las maniobras y las limitaciones de dirección.
• Las vías se utilizan solo si se permite el acceso de autobuses.
• Las vías privadas, solo para residentes y peatonales se excluyen de las rutas.
• :
• Al planificar una ruta se tienen en cuenta las restricciones a las maniobras y las limitaciones de dirección.
• Las vías se utilizan solo si se permite el acceso de taxis.
• Las vías privadas, solo para residentes y peatonales se excluyen de las rutas.
• :
• Al planificar una ruta se tienen en cuenta las restricciones a las maniobras y las limitaciones de dirección.
• Las vías se utilizan solo si se permite el acceso de camiones.
• Las vías privadas, solo para residentes y peatonales se excluyen de las rutas.

74
• Los giros de 180º se excluyen de las rutas (los cambios de sentido en una autovía no se consideran giros de 180º).
• Tipos de vía utilizados o evitados para calcular la ruta:
•
•
•
•
•
Navilat2 recalcula automáticamente la ruta si se desvía del itinerario previsto. Para obtener más información sobre los ajustes de la ruta, consulte la página 83.
5.1.5 Rutas verdes El cálculo de la ruta no consiste solo en encontrar la ruta más rápida o más corta. En algunos tipos de vehículos, también puede comprobar el consumo de combustible y la emisión de CO2 al planificar la ruta, así como crear rutas económicas que perjudiquen menos el medio ambiente. En Ajustes de la ruta, puede editar los parámetros del vehículo seleccionado. Introduzca los valores de consumo de combustible y el precio del mismo. Además, puede seleccionar si desea ver la diferencia entre su ruta y la ruta verde, incluso si el método de ruta seleccionado no es el verde.
Una vez ajustados los parámetros anteriores, seleccione como método de planificación de ruta para obtener una ruta rápida en la que el consumo de combustible sea el mínimo. Tenga en cuenta que los cálculos del coste del viaje y la emisión de CO2 son solo aproximados. No se tienen en cuenta ni elevaciones, ni giros, ni curvas, ni el estado de la circulación. Además, la finalidad de este método no es proporcionar la ruta "más ecológica" de todas. Sigue siendo importante la rapidez, por lo que el resultado es una ruta rápida con bajo consumo de combustible y emisión de CO2. Si el tipo de vehículo admite las rutas verdes, estos datos se mostrarán siempre al confirmar la ruta, independientemente del método de planificación de ruta seleccionado:

75
Si el método de planificación de ruta seleccionado no es el verde y se ha optado por permitir a la aplicación mostrar las diferencias de precio, consumo de combustible y emisión de CO2 entre la alternativa verde y la ruta seleccionada, estas se muestran también en esta pantalla:
Toque el campo con estos detalles para cambiar a la ruta verde de forma inmediata.
5.1.6 Cámaras de control de tráfico y otros puntos de alerta de proximidad Hay una advertencia de proximidad especial para cámaras de control de tráfico (como cámaras de velocidad o de semáforo) y otros puntos de alerta de proximidad (como escuelas o pasos a nivel). Estos puntos de alerta no forman parte de Navilat2. Puede descargarlos desde www.Sound Express Ltda..naviextras.com o, si lo necesita, cargar puntos en un archivo de texto específico. Además, puede añadir sus propios puntos de alerta o editar los puntos previamente cargados. Consulte la página 65 para obtener más información. La aplicación puede advertirle de que se aproxima a cámaras de control de tráfico, como cámaras de velocidad, o a zonas peligrosas, como zonas escolares o pasos a nivel. Puede configurar los distintos tipos de alerta por separado en los ajustes de Sonido y advertencias (página 80). Los siguientes tipos de alerta están disponibles:
• Advertencia en audio: es posible reproducir pitidos (voz natural) o puede anunciarse el tipo de alerta (TTS) cuando se aproxime a uno de estos puntos. Además, un aviso adicional podría avisarle si supera el límite de velocidad cuando se aproxima.
• Advertencia visual: el tipo de punto de alerta y el límite de velocidad correspondiente aparecen en la pantalla Mapa a medida que se acerca a una de estas cámaras.
En algunos de los puntos de alerta está disponible la velocidad límite exigida o esperada. En estos puntos, la alerta de audio puede ser distinta si está por debajo o por encima del límite de velocidad específico.
• Solo si exceso de velocidad: la alerta de audio solo se reproduce si supera el límite de velocidad específico.
• Al aproximarse: El aviso de audio siempre se reproduce al aproximarse a uno de estos puntos de alerta. Para llamar su atención, la alerta puede ser distinta si supera el límite de velocidad.
Atención La advertencia de radares se deshabilita cuando accede a un país en el que las advertencias de radares están prohibidas. Sin embargo, es responsabilidad suya comprobar que es legal utilizar esta función en el país en el que pretende usarla.

76
5.1.7 Advertencia de límite de velocidad Los mapas pueden incluir información sobre los límites de velocidad en distintos segmentos de ruta. Navilat2 puede advertirle cuando se superan los límites. Es posible que esta información no esté disponible para la región por la que se circula (consulte con su proveedor local) o que no sea totalmente correcta para todas las vías del mapa. La velocidad máxima definida en el perfil del vehículo también se utiliza para esta advertencia. Navilat2 le avisará si supera el valor predefinido, en caso de que el límite de velocidad legal sea superior. Los ajustes de Sonido y advertencia permiten ajustar la advertencia de velocidad (página 80). Puede establecer la velocidad relativa por encima de la cual la aplicación inicia la advertencia. Los siguientes tipos de alerta están disponibles:
• Advertencia en audio: recibe una advertencia verbal si supera el límite de velocidad en un porcentaje establecido.
• Advertencia visual: el límite de velocidad actual aparece en el mapa cuando se supera (por
ejemplo: ).
También puede elegir ver el signo de límite de velocidad en el mapa en todo momento.
5.1.8 Indicadores de batería y calidad de posición GPS En las esquinas superiores de las pantallas de menús aparece información que puede resultarle útil. El símbolo de batería en la esquina superior izquierda, junto a la hora actual muestra la información sobre la batería recargable del dispositivo.
Icono Descripción
La batería se está cargando. El dispositivo funciona con una fuente de alimentación externa.
La batería no se está cargando, pero está en el nivel máximo.
La batería no está al máximo nivel, pero aún le queda carga.
Debe recargar la batería.

77
En la esquina superior derecha, el icono de calidad de recepción GPS muestra la precisión actual de la información sobre la posición.
Icono Descripción
Navilat2 no está conectado con el receptor GPS: la navegación con GPS no es posible. Los dispositivos con un receptor GPS incorporado están conectados de manera permanente. En estos casos, el icono no suele aparecer en circunstancias normales.
Navilat2 está conectado al receptor GPS, pero la señal es muy débil y el receptor no puede determinar la posición GPS. La navegación GPS no es posible.
Solo se reciben algunos satélites. Se recibe información sobre la posición, pero no se puede calcular la altura (altitud). La navegación GPS es posible, pero el error de posición podría ser importante.
Se recibe información sobre la altitud y, por tanto, la posición se da en 3D. La navegación GPS es posible.
5.2 Menú Más El menú Más proporciona varias opciones y aplicaciones adicionales. Toque los botones siguientes:
, .
Botón Descripción
Puede configurar los ajustes del programa y modificar el comportamiento de Navilat2. Configure opciones de planificación de ruta, cambie el aspecto de la pantalla Mapa, active o desactive advertencias, reinicie el Asistente de configuración, etc. Si desea obtener más información, consulte el siguiente capítulo.
Visite www.Sound Express Ltda..naviextras.com para obtener contenido adicional, como nuevos mapas, monumentos en 3D y aplicaciones de gran utilidad.

78
Permite acceder a la aplicación Visor de imágenes. Visualice las imágenes almacenadas en el dispositivo. Si las fotografías cuentan con coordenadas almacenadas, puede navegar hasta el lugar en el que se tomó la fotografía seleccionada.
Permite acceder a las aplicaciones de viaje: el convertidor de unidades le permite realizar conversiones entre varias unidades internacionales de temperatura, velocidad, superficie, presión, etc.
Permite acceder a las aplicaciones de viaje: el convertidor de tallas de ropa le permite realizar conversiones entre distintas unidades de tallas internacionales para tipos de ropa y calzado para hombre o mujer.
La calculadora científica es una gran ayuda cuando es necesario realizar cálculos. Toque el botón MODO para obtener funciones adicionales y use la memoria para guardar los resultados.
El monitor de consumo de combustible le permite controlar el consumo del coche, incluso si no utiliza la navegación en todos sus viajes. Ajuste el valor inicial del cuentakilómetros y grabe la distancia realizada y el combustible repostado cada vez que llene el depósito. También puede establecer recordatorios de mantenimiento periódico del coche.
Toque este botón para ver las áreas del mundo en que es de día o de noche. La ubicación actual y los puntos de la ruta se marcan en el mapa. Toque el botón Detalles para ver las horas de salida y de puesta del sol en todos los puntos de la ruta (la posición actual, todas las etapas y el destino final).
Si guarda registros del viaje cuando llega a algunos destinos, o si deja que la aplicación los guarde de forma automática, dichos registros aparecen aquí. Toque uno de los viajes para ver las estadísticas, la velocidad y el perfil de altitud del mismo. Si también se ha guardado un registro de la ruta, puede visualizarlo en el mapa con el color seleccionado. Los registros de ruta se pueden exportar a archivos GPX para su uso posterior.
Permite seleccionar un país de la lista y consultar información sobre conducción de gran utilidad relacionada con dicho país. Esta información puede incluir los límites de velocidad en los distintos tipos de vía, el nivel máximo de alcohol en sangre y los equipos obligatorios que debe mostrar si le para la policía.
Permite ejecutar la demostración para ver simulaciones de ruta de muestra y ver cómo funciona la navegación. La sección Acerca contiene información del producto. Permite leer el Contrato de licencia para usuario final del software y la base de datos, comprobar el mapa y otros contenidos de la aplicación. También puede acceder a estadísticas de uso del programa.

79
5.3 Menú Ajustes Puede configurar los ajustes del programa y modificar el comportamiento de Navilat2. Toque los botones
siguientes: , , .
El menú Ajustes dispone de varias opciones. Toque o desplácese con el dedo para ver la lista completa.
Botón Descripción
El contenido del menú rápido (página 20) es totalmente personalizable. Toque el botón que desee cambiar y seleccione su nueva función en la lista.
Estos ajustes determinan la forma como se calculan las rutas. Permite seleccionar el tipo de vehículo que conduce, los tipos de vía utilizados en la planificación de la ruta y el método de planificación de ruta.
Si hay más conductores que usan Navilat2 para las funciones de navegación, estos ajustes pueden recordarse mediante la utilización de uno de los perfiles de usuario.
Puede ajustar el aspecto de la pantalla Mapa. Permite ajustar la vista del mapa según sus necesidades, escoger temas de color adecuados en la lista para uso diurno y nocturno, cambiar la flecha roja por un modelo de coche en 3D, mostrar o eliminar edificios en 3D, activar o desactivar el registro de ruta y gestionar los conjuntos de visibilidad de lugares (qué lugares se muestran en el mapa).
Ajuste la forma en que el software le ayuda a navegar con diferentes tipos deinformación relacionada con la ruta en la pantalla Mapa.
Los ajustes relacionados con la pantalla incluyen animaciones de menú y diseños diferentes para el uso nocturno y el uso diurno.
Estos ajustes permiten personalizar la aplicación con su idioma, unidades de medida, formatos y ajustes de fecha y hora, además de seleccionar la zona horaria.

80
Los registros de viaje y de ruta contienen información útil sobre sus viajes. Los registros de viaje se pueden guardar manualmente al alcanzar el destino; también puede activar aquí el guardado automático.
La aplicación recopila datos de uso y registros GPS que pueden utilizarse para mejorar la aplicación, así como la calidad y cobertura de los mapas. Aquí puede activar o desactivar la recopilación de estos registros.
Permite modificar los parámetros de software básicos definidos durante el proceso de configuración inicial. Si desea obtener más información, consulte página 7.
Permite eliminar todos los datos guardados y restablecer todos los ajustes a sus valores predeterminados de fábrica.
5.3.1 Sonido y advertencias Botón Descripción
Este botón muestra el perfil de guía de voz actual. Puede elegir un nuevo perfil entre una lista de idiomas y voces disponibles con solo tocar el botón. Pulse
cualquiera de ellos para oír un ejemplo de la voz. Toque cuando haya elegido el nuevo idioma para la voz de las indicaciones. Los diferentes perfiles de voz son capaces de ofrecer niveles de servicio diferentes:
• Voz natural: estos sonidos pregrabados pueden proporcionarle únicamente información básica sobre giros y distancias.
• Voz TTS: estas voces informatizadas pueden transmitirle instrucciones complejas. Pueden indicarle el nombre de las calles o leer los mensajes del sistema.
Toque este botón para ajustar los funciones de texto a voz mejoradas. Los siguientes ajustes están disponibles:
• Puede configurar esta función para que se lean en alto los mensajes de tráfico.
• Cada vez que se vuelve a calcular una ruta, el software puede leer en alto un breve resumen de la misma.
• Al cruzar la frontera de un país, la aplicación puede leer en alto información sobre el país al que acaba de llegar.
• También pueden anunciarse todos los mensajes de sistema.

81
Los nombres de las calles sonarán correctamente únicamente si utiliza un perfil de voz nativo del país. Puede decidir si la aplicación
• intenta leer los nombres de calles de un país extranjero,
• utiliza los números de vía en su idioma, o
• anuncia únicamente la maniobra.
También puede decidir si desea recibir los anuncios de maniobras a distancia, o si le resulta suficiente recibir la información cuando el giro esté próximo.
Toque este botón para definir el nivel de detalle de las instrucciones de navegación por voz: cuánta información proporcionarán y la frecuencia con la que se emitirán.
Los mapas pueden incluir información sobre los límites de velocidad en distintos segmentos de ruta. Navilat2 puede advertirle cuando se superan los límites. Es posible que esta información no esté disponible para la región por la que se circula (consulte con su proveedor local) o que no sea totalmente correcta para todas las vías del mapa. La velocidad máxima definida en el perfil del vehículo también se utiliza para esta advertencia. Navilat2 le avisará si supera el valor predefinido, en caso de que el límite de velocidad legal sea superior. Este ajuste le permite decidir si desea recibir o no las advertencias visuales o de audio. Ajuste la velocidad relativa por encima de la cual la aplicación inicia la advertencia. Los siguientes tipos de alerta están disponibles:
• Advertencia en audio: recibe una advertencia verbal si supera el límite de velocidad en un porcentaje establecido.
• Advertencia visual: el límite de velocidad actual aparece en el mapa cuando se supera.
Si prefiere ver la señal de límite de velocidad en el mapa en todo momento (por lo general solo aparece si supera la velocidad), puede ajustarlo aquí.

82
Esta función permite recibir una advertencia cuando se acerca a una cámara de control de tráfico u otros puntos de alerta, como escuelas o pasos a nivel. Es responsabilidad suya comprobar que es legal utilizar esta función en el país en el que pretende usarla. Puede configurar la alerta de los diferentes puntos de alerta por separado. Los siguientes tipos de alerta están disponibles:
• Advertencia en audio: es posible reproducir pitidos (voz natural) o puede anunciarse el tipo de alerta (TTS) cuando se aproxime a uno de estos puntos. Además, un aviso adicional podría avisarle si supera el límite de velocidad cuando se aproxima.
• Advertencia visual: el tipo de punto de alerta y el límite de velocidad correspondiente aparecen en la pantalla Mapa a medida que se acerca a una de estas cámaras.
En algunos de los puntos de alerta está disponible la velocidad límite exigida o esperada. En estos puntos, la alerta de audio puede ser distinta si está por debajo o por encima del límite de velocidad específico.
• Solo si exceso de velocidad: la alerta de audio solo se reproduce si supera el límite de velocidad específico.
• Al aproximarse: El aviso de audio siempre se reproduce al aproximarse a uno de estos puntos de alerta. Para llamar su atención, la alerta es diferente si supera el límite de velocidad.
Los mapas pueden contener información de alertas de conducción. Toque este botón para activar o desactivar estas advertencias y establecer a qué distancia del peligro se deben recibir. Se pueden ajustar de forma individual para los distintos tipos de advertencia.
5.3.2 Personalización del menú rápido El contenido del menú rápido (página 20) es totalmente personalizable. Toque el botón que desee cambiar y seleccione su nueva función en la lista. La lista de las funciones disponibles junto con sus descripciones se encuentran en la página 20.

83
5.3.3 Ajustes de ruta Estos ajustes determinan la forma como se calculan las rutas.
Botón Descripción
Aquí se puede establecer el tipo de vehículo utilizado para la ruta. En función de este ajuste, algunos tipos de vías se excluirán de la ruta y no se aplicarán determinadas restricciones al hacer el cálculo. Puede editar los parámetros del perfil del vehículo seleccionado o incluso puede crear nuevos perfiles de vehículo si toca la opción Más.
En la navegación por carretera se crea un itinerario paso por paso a través de la red de carreteras del mapa. Cambie a la navegación en línea recta para que la navegación entre destinos se muestre en una línea recta.
El cálculo de la ruta puede optimizarse para diferentes situaciones y tipos de vehículos cambiando el método de planificación. Consulte las siguientes secciones para obtener más información.
Con el fin de que la ruta se pueda ajustar a sus necesidades, puede determinar también los tipos de vía que se van a tener en cuenta o que se van a descartar de la ruta, siempre que sea posible. El usuario puede decidir si desea excluir un tipo de vía. Esto no implica necesariamente una prohibición total. Si su destino solo puede alcanzarse usando algunos de los tipos de vías excluidos, el programa los utilizará, pero lo mínimo necesario. En tal caso, aparecerá un icono de advertencia en la pantalla Mi ruta y la parte de vía que no se corresponda con sus preferencias se mostrará con otro color en el mapa. En la lista de tipos de vías puede ver el número de segmentos y la longitud total del tipo de vía que se usa en la ruta actual.
Botón Descripción
Puede que desee evitar las autopistas si conduce un coche lento o remolca otro vehículo.
Las vías de pago son vías de pago en las que debe adquirir un abono o identificación para utilizar la vía durante un periodo de tiempo más largo. Pueden activarse o desactivarse independientemente de las vías de peaje.
Navilat2 incluye vías de peaje (carreteras de pago en las que se aplica una tarifa en función del uso) en las rutas de forma predeterminada. Si desactiva las vías de peaje, Navilat2 planifica la mejor ruta sin peajes.
Navilat2 los ferrys en una ruta planificada de forma predeterminada. Sin embargo, un mapa no contiene siempre información sobre la disponibilidad de los ferrys temporales. En algunos casos puede que los ferrys sean de pago.
Navilat2 excluye de forma predeterminada las vías no asfaltadas. las vías no asfaltadas pueden encontrarse en mal estado y normalmente obligan a circular por debajo del límite de velocidad.

84
Si el método de planificación de ruta no es el verde, puede comparar en pantalla su ruta con la mejor alternativa verde al seleccionar la ruta. Si dicha alternativa es mucho mejor que el método seleccionado, puede cambiar rápidamente al modo verde.
Perfiles de vehículo:
La primera vez que toca , se muestra la lista de perfiles predeterminados de vehículo. Existen las siguientes opciones:
Botón Descripción
Puede editar los parámetros del perfil del vehículo.
Toque este botón para que se muestren más opciones.
Toque este botón para crear su propio perfil de vehículo.
Toque este botón para restablecer todos los perfiles de vehículo a sus valores predeterminados.
Para crear un nuevo perfil de vehículo, primero necesita seleccionar el tipo de vehículo. A continuación, tendrá que definir los siguientes parámetros (algunos de ellos podrían no existir para el tipo de vehículo seleccionado). Los mismos parámetros se modificarán al editar un perfil existente.
Botón Descripción
Toque este botón para cambiar el nombre del perfil por algo significativo.
Permite introducir el consumo medio de su vehículo en zonas muy urbanizadas. La unidad de consumo puede configurarse en Ajustes regionales.
Permite introducir el consumo medio de su vehículo en autopista. La unidad de consumo puede configurarse en Ajustes regionales.
Permite seleccionar el tipo de motor y combustible de su vehículo. Esto ayuda a calcular la emisión de CO2.
Permite introducir el precio medio del combustible para calcular el coste del viaje. La moneda puede configurarse en Ajustes regionales.
Permite establecer la velocidad máxima a la que conduce el vehículo.

85
Marque esta casilla para activar más ajuste para los siguientes parámetros.
Permite establecer el largo total del vehículo.
Permite establecer el ancho del vehículo.
Permite establecer la altura el vehículo.
Permite establecer si hay un tráiler unido al vehículo.
Permite establecer el peso máximo permitido del vehículo.
Permite establecer el peso real del vehículo.
Permite seleccionar uno o varios tipos de riesgo en el caso de que el vehículo transporte mercancías peligrosas.
Tipos de vehículos:
Al crear un nuevo perfil de vehículo, seleccione uno de los tipos de vehículo que se muestran a continuación. Aparte de las condiciones que se mencionan a continuación, al planificar la ruta también se tienen en cuenta las restricciones por riesgo de carga, dimensiones y peso.
• :
• Al planificar una ruta se tienen en cuenta las restricciones a las maniobras y las limitaciones de dirección.
• Las vías se utilizan solo si se permite el acceso de vehículos.
• Las vías privadas y solo para residentes se utilizan únicamente si son imprescindibles para alcanzar el destino.
• Las calles peatonales se excluyen de las rutas.
• :
• Todas las maniobras están disponibles en las intersecciones.
• Las limitaciones de dirección se tienen en cuenta cuando las direcciones contrarias se admiten con velocidad baja.
• Las vías privadas se usan solo si el destino está en ellas.
• Las calles peatonales se excluyen de las rutas.

86
• :
• Al planificar una ruta se tienen en cuenta las restricciones a las maniobras y las limitaciones de dirección.
• Las vías se utilizan solo si se permite el acceso de autobuses.
• Las vías privadas, solo para residentes y peatonales se excluyen de las rutas.
• :
• Al planificar una ruta se tienen en cuenta las restricciones a las maniobras y las limitaciones de dirección.
• Las vías se utilizan solo si se permite el acceso de taxis.
• Las vías privadas, solo para residentes y peatonales se excluyen de las rutas.
• :
• Al planificar una ruta se tienen en cuenta las restricciones a las maniobras y las limitaciones de dirección.
• Las vías se utilizan solo si se permite el acceso de camiones.
• Las vías privadas, solo para residentes y peatonales se excluyen de las rutas.
• Los giros de 180º se excluyen de las rutas (los cambios de sentido en una autovía no se consideran giros de 180º).
Tipos de métodos de planificación de ruta:
Botón Descripción
Ofrece una ruta rápida circulando más o menos al límite de velocidad en todas las vías. Normalmente es la mejor opción para vehículos rápidos o normales.
Proporciona una ruta corta para minimizar la distancia de viaje. Puede resultar práctica para los vehículos lentos. Este tipo de ruta, en la que se busca una alternativa corta independientemente de la velocidad, no suele resultar práctica para vehículos normales.
Proporciona una ruta rápida, pero de bajo consumo basada en los datos de consumo de combustible especificados en Ajustes de la ruta (página 83). Los cálculos del coste del viaje y la emisión de CO2 son solo aproximados. No se tienen en cuenta ni elevaciones, ni curvas, ni el estado de la circulación.
En los tipos de vehículo en los que las rutas verdes no están disponibles, este método combina las ventajas de Rápida y Corta: Navilat2 realiza el cálculo como si se tratara de la ruta Rápida, pero elige otras vías para ahorrar combustible.

87
Ofrece la ruta con menos giros y sin maniobras difíciles. Con esta opción puede hacer que Navilat2 elija, por ejemplo, una autopista en lugar de una combinación de vías o vías menos importantes.
5.3.4 Perfiles de usuario Si hay más conductores que usan Navilat2 para las funciones de navegación, estos ajustes pueden recordarse mediante la utilización de uno de los perfiles de usuario. Cambie el nombre de los perfiles pulsando el botón de edición de la derecha, para que todos los usuarios sepan qué perfil deben utilizar y cambien de perfil tocando el nombre. Si selecciona un nuevo perfil la aplicación se reiniciará, para que la nueva configuración pueda entrar en vigor.
5.3.5 Ajustes de mapa Puede ajustar el aspecto de la pantalla Mapa. Ajuste la vista del mapa según sus necesidades, escoja temas de color adecuados en la lista para uso diurno y nocturno, cambie la flecha roja por un modelo de coche en 3D, muestre u oculte edificios en 3D, active o desactive el registro de ruta y gestione los conjuntos de visibilidad de lugares (qué lugares se muestran en el mapa). El mapa aparece siempre en la pantalla para que pueda ver el efecto del cambio de los ajustes.
Botón Descripción
Permite cambiar la vista de mapa entre una vista en perspectiva 3D y una vista desde arriba hacia abajo en 2D.
Permite ajustar los niveles de zoom e inclinación básicos a sus necesidades. Hay tres niveles disponibles.

88
Cuando se selecciona, el mapa reduce la escala para mostrar una vista general de los alrededores en casi de que el próximo evento de ruta (maniobra) esté lejos. Al acercarse al evento, el mapa vuelve a su vista normal.
Permite cambiar entre los modos de color diurno y nocturno o dejar que el software cambie entre ambos modos de forma automática unos minutos antes de la salida del sol y unos minutos después de la puesta del sol.
Permite seleccionar el esquema de color que se utilizará en el modo diurno.
Permite seleccionar el esquema de color que se utilizará en el modo nocturno.
Permite sustituir el marcador de posición predeterminado a uno de los modelos de vehículos en 3D. Puede seleccionar iconos independientes para tipos de vehículos distintos seleccionados en la planificación de rutas. Se pueden utilizar iconos independientes para coches, peatones y demás vehículos.
Permite mostrar o eliminar monumentos en 3D (representaciones artísticas o realistas en 3D de lugares importantes o conocidos).
Permite mostrar o eliminar modelos de ciudades en 3D (representación artística o realista de todos los datos de los edificios de la ciudad en 3D con el tamaño del edificio real y su posición en el mapa).
Permite mostrar u ocultar la elevación 3D del terreno colindante.
Permite activar o desactivar el almacenaje de registros de rutas (guardar la secuencia de posiciones por las que pasa durante sus viajes).
Permite seleccionar los lugares que deben aparecer en el mapa al navegar. Si se muestran demasiados lugares, el mapa puede parecer saturado, por lo que resulta recomendable que aparezca en el mapa el menor número posible. Para ello, puede guardar distintos conjuntos de visibilidad de lugares. Tiene las siguientes posibilidades:
• Toque la casilla de verificación para mostrar u ocultar la categoría de lugar.
• Toque el nombre de la categoría de lugar para abrir su lista de subcategorías.
• Toque para guardar el conjunto de visibilidad de lugares actual o cargar uno guardado anteriormente. Aquí puede volver a los ajustes de visibilidad predeterminados.

89
5.3.6 Ajustes de guía visual Ajuste la forma en que el software le ayuda a navegar con diferentes tipos de información relacionada con la ruta en la pantalla Mapa.
Los campos de datos de la esquina de la pantalla Mapa se pueden personalizar. Toque este botón y seleccione los valores que desee ver. Los valores pueden ser distintos si navega por una ruta o si conduce sin haber indicado un destino concreto. Puede seleccionar datos de viaje generales, como la velocidad o la altitud actuales, o datos de ruta relacionados con el destino final o la siguiente etapa de la ruta.
Active la barra de progreso de ruta para ver la ruta como una línea recta en la parte izquierda del mapa. La flecha roja representa su posición actual y se mueve a medida que viaja. Las etapas y los elementos de tráfico también aparecen en la línea.
Al ralentizar la marcha mientras conduce en una autopista, existe la posibilidad de que se encuentre en un atasco de tráfico, y por esta razón Navilat2 le ofrecerá un desvío utilizando la siguiente salida. El mensaje le mostrará la distancia hasta la salida, y la diferencia existente entre la distancia y el tiempo estimado, en comparación con la ruta original. Puede elegir entre una de las siguientes opciones:
• Toque Descargar o ignore el mensaje si desea conservar la ruta original.
• Toque Vista previa para ver un resumen de la ruta original y del desvío, para así poder tomar una decisión. Podrá aceptar el desvío que se le ofrece o aumentar el segmento de autopista omitido antes de aceptar.
• Gire hacia la nueva dirección que se le sugiere, y la ruta se volverá a calcular de forma automática.
De forma similar a la opción anterior, es posible que se le sugieran rutas alternativas mientras conduce por vías normales. Navilat2 seleccionará un giro diferente en la próxima intersección, y le ofrecerá una ruta diferente para la siguiente sección de la ruta. Tendrá a su disposición opciones similares a las anteriores, pero no podrá modificar el desvío que se le ofrece.
Aparcar en el destino podría no resultar sencillo en determinadas zonas de la ciudad. A medida que vaya aproximándose al destino, Navilat2 puede ofrecerle Lugares con la categoría aparcamiento cerca de su destino. Toque el botón "P" para abrir un mapa de arriba hacia abajo con el destino y los Lugares de aparcamiento ofrecidos. Seleccione uno y modifique la ruta según corresponda.
Si abandona la ruta recomendada y, de repente, sale de la autopista, la aplicación le ofrecerá diferentes alternativas cerca de la salida, como por ejemplo gasolineras o restaurantes. De la misma forma, si hay partes de la ruta original que deben evitarse en su recorrido (como, por ejemplo, un túnel, una vía de peaje o un ferry), aparecerán en la lista en caso de que quiera omitirlas con la ayuda de Navilat2.

90
5.3.7 Ajustes de pantalla Entre los ajustes relacionados con la pantalla se encuentran las animaciones de menú, carátulas independientes para uso diurno y nocturnos y el brillo de la pantalla.
Si la función de animación está activada, los botones de los menús y de las pantallas de teclado aparecen de modo animado. Las transiciones entre pantallas también aparecen animadas.
Seleccione el estilo y los colores de la aplicación que se utilizan en modo diurno.
Seleccione el estilo y los colores de la aplicación que se utilizan en modo nocturno.
Ajuste la retroiluminación de la pantalla.
5.3.8 Ajustes regionales Estos ajustes permiten personalizar la aplicación con su idioma, unidades de medida, formatos y ajustes de fecha y hora, además de seleccionar la zona horaria.
Botón Descripción
Este botón muestra el idioma actual de la interfaz de usuario. Puede elegir otro de los idiomas disponibles en la lista con solo tocar el botón. La aplicación se reiniciará si cambia este parámetro y le solicitará que confirme su decisión.
Permite ajustar las unidades de distancia que se van a utilizar en este programa. Es posible que Navilat2 no sea compatible con todas las unidades enumeradas en determinados idiomas de la guía de voz. Seleccione entre una presentación de 12 y 24 horas y los distintos formatos de visualización de fecha internacionales. También puede configurar otras unidades específicas del país para mostrar otros valores en la aplicación.
De forma predeterminada, la zona se obtiene de la información del mapa y se ajusta según su posición actual. Aquí puede ajustar la zona horaria y el cambio de hora de forma manual.

91
5.3.9 Ajustes de seguimiento de viajes Los registros de viaje contienen información útil sobre sus viajes. Los registros de viaje se pueden guardar manualmente al alcanzar el destino; también puede activar aquí el guardado automático. Puede acceder a estos registros desde el seguimiento de viajes, en el menú Más.
El seguimiento de viajes puede grabar datos estadísticos de sus viajes. Si necesita estos registros más adelante, puede dejar que la aplicación los guarde de forma automática por usted.
Esto no es un botón. Esta línea muestra el tamaño actual de la base de datos de viajes (la suma de todos los registros de viajes y rutas guardados).
Los registros de ruta y la secuencia de las posiciones indicadas por el receptor GPS se pueden guardar junto con los registros de viaje. Posteriormente se pueden visualizar en el mapa. Puede dejar que la aplicación guarde el registro de ruta siempre que guarde un viaje.
5.3.10 Ajustes de recopilación de registros Si está de acuerdo, cuando utiliza por primera vez la aplicación se recopilan datos de uso y registros GPS, que pueden utilizarse para mejorar la aplicación, así como la calidad y cobertura de los mapas. Los datos se procesan de manera anónima, por lo que nadie podrá rastrear ninguna información personal. Aquí puede activar o desactivar la recopilación de estos registros.
La información estadística anónima al utilizar el software se recopila para un desarrollo posterior. Comprender cómo personas diferentes utilizan la aplicación nos ayuda a mejorar la interfaz de usuario y los procedimientos del programa.
Los registros de ruta anónimos se recopilan para un desarrollo posterior. Sus viajes nos ayudan a mejorar la calidad y cobertura de los mapas.

92
6 Glosario
Recepción GPS en 2D/3D
El receptor GPS utiliza señales por satélite para calcular la posición y necesita al menos cuatro señales para indicar la posición tridimensional, en la que se incluye la elevación. Como los satélites están en movimiento y hay objetos que pueden obstruir las señales, el dispositivo GPS no siempre recibe las cuatro señales. Si hay tres satélites disponibles, el receptor puede calcular la posición GPS horizontal, pero con menor precisión, y el dispositivo GPS no proporciona datos de elevación, aunque sí una recepción bidimensional.
Ruta activa
Se trata de la ruta en funcionamiento en ese momento. Siempre que se ajusta el destino, la ruta estará activa hasta que la borre, llegue al destino o salga de Navilat2. Véase también la entrada: Ruta.
Centro de población
El centro de la población no es el centro geográfico de la misma, sino un punto arbitrario en el mapa seleccionado por sus creadores. En pueblos y pequeñas ciudades, normalmente se corresponde con la intersección más importante, mientras que en grandes ciudades se trata de una de las intersecciones importantes.
Tema de color
Navilat2 presenta distintos temas de color para el uso diurno o nocturno de las pantallas de mapa y de menú. Los temas son ajustes gráficos personalizados y pueden tener diferentes colores para las calles, los barrios o las superficies de agua en los modos 2D y 3D. Además, en el modo 3D, proyectan las sombras de los objetos. Siempre hay un tema diurno y un tema nocturno seleccionado para el mapa y los menús. Navilat2 los utiliza al cambiar entre día y noche.
Precisión GPS
Existen diferentes factores que pueden incidir en la diferencia entre su posición real y la proporcionada por el dispositivo GPS. Por ejemplo, el retraso de la señal en la ionosfera o los objetos reflectores cerca del dispositivo GPS pueden afectar de distintas formas la precisión del dispositivo GPS a la hora de calcular la posición.
Mapa
Navilat2 trabaja con mapas digitales que no son simplemente versiones informatizadas de los mapas en papel tradicionales. De la misma manera que los mapas de carreteras en papel, el modo 2D de los mapas digitales muestra las calles, las vías y la elevación con colores.

93
En el modo 3D, puede ver diferencias de altitud, por ejemplo, valles, montañas y vías elevadas; en determinadas ciudades, se muestran también monumentos en 3D y edificios en 3D. Puede utilizar mapas digitales de forma interactiva: puede ampliarlos y reducirlos (aumentar o disminuir la escala), inclinarlos hacia arriba o hacia abajo y girarlos a izquierda y derecha. En la navegación compatible con GPS, los mapas digitales facilitan la planificación de ruta.
Orientación del mapa Norte arriba
En el modo Norte arriba, el mapa se presenta siempre de forma que el norte quede en la parte superior. Esta es la orientación utilizada como ejemplo en la opción Buscar en el mapa.
Cámara de control de tráfico
Puntos de alerta especiales cámaras de velocidad, de semáforos y carril bus. Existen diferentes fuentes de datos disponibles. Puede configurar Navilat2 para que le advierta cuando se aproxime a estas cámaras. Detectar la ubicación de las cámaras de control de tráfico está prohibido en algunos países. Es responsabilidad exclusiva del conductor asegurarse de que esta función puede utilizarse durante el viaje. El software puede mostrar y advertir de más situaciones, además de las cámaras. También están disponibles otros tipos de puntos de alertas de proximidad como zonas escolares y pasos a nivel.
Ruta
Una secuencia de eventos de ruta, es decir maniobras (por ejemplo, giros y rotondas), para llegar al destino. La ruta incluye un punto de salida y uno o más destinos. El punto de salida es la posición actual (o la última conocida) de forma predeterminada. Si necesita ver una futura ruta, el punto de salida puede reemplazarse por cualquier otro punto.
Orientación del mapa Seguir ruta
En el modo Seguir ruta, el mapa siempre se presenta de modo que en la parte superior aparezca el sentido de la conducción de cada momento. Esta es la orientación utilizada de forma predeterminada en el modo Vista mapa 3D.
Vehimarcador
La posición actual se indica con una flecha roja en el mapa, de forma predeterminada. La dirección de la flecha roja muestra la dirección actual. Este marcador de posición puede reemplazarse por diferentes símbolos de vehículos en 3D. Incluso puede especificar diferentes vehimarcadores para diferentes tipos de ruta (según el tipo de vehículo seleccionado para calcular la ruta).

94
7 Contrato de licencia de usuario final 1 Las partes contratantes
1.1 Este Contrato se ha celebrado entre NNG Software Developing and Commercial Ltd. (domicilio social: 35-37 Szépvölgyi út, H-1037 Budapest, Hungría; n.º de registro de empresa: 01-09-891838) como Licenciante (en lo sucesivo: Licenciante), y Usted como usuario final (en lo sucesivo, el Usuario; al Usuario y al Licenciante se les denomina, de forma conjunta, las Partes) en lo que respecta al uso de los productos especificados en este Contrato, incluidos productos de software, bases de datos y contenido.
2 Celebración del Contrato
2.1 Las Partes reconocen por la presente que este Contrato se celebrará por conducta implícita de las Partes, sin la firma del Contrato.
2.2 El Usuario reconoce que tras la adquisición lícita (compra en línea a través de un proveedor autorizado o preinstalado en un Dispositivo comprado) del producto de software que constituye el objeto de este Contrato (Sección 4), todo nivel de uso, instalación en un ordenador o en otro dispositivo de hardware (teléfono móvil, dispositivo multifunción, dispositivo de navegación personal, unidad de navegación para automóvil o unidad multifunción de consola, etc.) (en lo sucesivo denominado el “Dispositivo”), la instalación de dicho Dispositivo en un vehículo, pulsar el botón “Aceptar” mostrado por el software durante el procedimiento de instalación o el uso (denominado en lo sucesivo: “Uso”) significará que el Usuario ha aceptado los términos y condiciones de este Contrato como legalmente vinculantes. El momento de celebración del presente Contrato es el momento en el que se ejecuta la primera acción de uso (comienzo de uso).
2.3 Este Contrato no autorizará en modo alguno el Uso del producto de software por parte de aquellas personas que hubieran adquirido de forma ilícita el producto de software o lo hubieran instalado de forma ilícita en un Dispositivo o en un vehículo.
2.4 Usuarios del gobierno de los Estados Unidos. Si adquiere el Producto de software a través o en nombre del Gobierno de los Estados Unidos o de cualquier otra entidad que pretenda aplicar o aplique derechos similares a los que reclama de forma común el Gobierno de los Estados Unidos, le avisamos de que el Producto de software y las Bases de datos, el contenido y los servicios son artículos comerciales, tal y como se define dicho término en 48 C.F.R (“FAR”) 2.101, y todo uso del Producto de Software estará sujeto a este Contrato.
3 Leyes y normativas aplicables
3.1 Toda acción relacionada con este Contrato estará regida por las leyes de la República de Hungría, con referencia específica a la Ley IV de 1959 del Código Civil y a la Ley LXXVI de 1999 sobre Copyrights (la “Ley de Copyright”). La Convención de las Naciones Unidas sobre los Contratos de Compraventa Internacional de Mercaderías se excluye, por la presente, de este CLUF.
3.2 Las partes que celebran el presente contrato aceptan que los juzgados de la República de Hungría tendrán jurisdicción exclusiva para dirimir todas aquellas disputas que surjan derivadas de este Contrato.
3.3 El idioma de la versión original de este contrato es la versión en húngaro. Existen versiones de este contrato en otros idiomas. En caso de disputa, prevalecerá la versión en húngaro.
4 Objeto del contrato y finalización
4.1 El objeto de este Contrato será el producto de software de instrucciones de navegación del Licenciante (denominado, en lo sucesivo, “Producto de software”).
4.2 El Producto de software incluirá el programa informático operativo, toda su documentación, la base de datos de mapas perteneciente al mismo y todo contenido y servicios de terceros al que pueda accederse mediante el Producto de software (en lo sucesivo, la “Base de datos”).
4.3 Toda forma de visualización, almacenamiento, codificación, tanto impresa, electrónica como gráfica, almacenamiento, código fuente u objeto, así como cualquier otro método aún sin definir de visualización,

95
almacenamiento o codificación, o cualquier medio del mismo, deberán considerarse partes del Producto de software.
4.4 Las correcciones de errores, adiciones, actualizaciones o mejoras del Producto de software o de las Bases de datos empleadas por el usuario tras la celebración de este Contrato deberán considerarse partes del Producto de software, y deberán utilizarse en virtud de este Contrato.
4.5. El Licenciante cancelará los derechos que usted posee en virtud de este contrato sin previo aviso si infringe de forma material o realiza cualquier acción que derogue los derechos del Licenciante y/o de sus licenciantes sobre el Producto de software. El Licenciante podría rescindir este contrato siempre que el Producto de software se convierta, o según la opinión razonable del Licenciante pueda convertirse, en objeto de una reclamación de infracción de propiedad intelectual o apropiación indebida de secreto comercial. Tras la rescisión, deberá dejar de utilizar y destruir el Producto de software y todas sus partes, y confirmar por escrito al Licenciante del cumplimiento de sus obligaciones, si así se le solicita.
5 Derechos de copyright
5.1 A menos que la ley o disposiciones contractuales indiquen lo contrario, el Licenciante es el único y exclusivo propietario de todos los derechos de copyright materiales conferidos al Producto de software.
5.2 Los derechos de copyright se extienden a todo el Producto de software y a sus partes por separado.
5.3 Los propietarios de los derechos de copyright de la Base de datos o de determinadas obras protegidas por derechos de propiedad intelectual, que forman parte del Producto de software son el Licenciante o las personas físicas o entidades corporativas propietarias de determinadas Bases de datos (en lo sucesivo denominado “Propietario de la base de datos”). Algunos Propietarios de la base de datos aparecen en el elemento “Acerca de” o en elementos de menú similares del Producto de software. El Licenciante afirma, por la presente, que ha obtenido derechos de uso y representación suficientes de los Propietarios de la base de datos para poder utilizar la misma, para ofrecerla para su utilización y para transferirla para su utilización, tal y como se establece en este Contrato.
5.4 De conformidad con este contrato, todos los derechos conferidos al Producto de software seguirán siendo propiedad del Licenciante, a excepción de aquellos que se hubieran concedido al usuario en virtud de la ley o de este Contrato.
6 Derechos del Usuario
6.1 El Usuario está autorizado, por omisión, a instalar el Producto de software en un Dispositivo que cuente con un sensor GPS integrado, y a ejecutar y usar una copia del Producto de software o una copia preinstalada del Producto de software en ese tipo de dispositivos. El Producto de software y la Base de datos están destinados exclusivamente al uso personal o empresarial interno por parte del Usuario.
6.2 El usuario tiene derecho a realizar una copia de seguridad del Producto de software. Sin embargo, si el Producto de software funciona después de la instalación sin el uso de la copia en soporte original, se considerará que la copia en soporte original es una copia de seguridad. En el resto de casos, el Usuario únicamente estará autorizado a usar la copia de seguridad si la copia en soporte original del Producto de software se ha determinado definitiva e inequívocamente como inadecuada para su uso legítimo y previsto.
6.3 En caso de que el Producto de software se proporcione preinstalado en, o licenciado en cualquier otro modo junto con el Dispositivo, o adquirido en línea para e instalado por parte del Usuario para un Dispositivo concreto, el Producto de software deberá estar vinculado al Dispositivo, y no podrá separarse, transferirse a ni utilizarse con ningún otro Dispositivo, ni venderse a ningún otro Usuario sin vender el Dispositivo en sí.
6.4 La Base de datos, el contenido o los servicios proporcionados al Usuario únicamente podrán utilizarse junto con la copia del Producto de software propiedad del Usuario, y no podrán utilizarse de forma independiente ni con otra copia del Producto de software.
7 Limitaciones de uso
7.1 El usuario no está autorizado:

96
7.1.1 a duplicar el Producto de software (a realizar una copia del mismo), a excepción de dentro del ámbito que permita este Contrato o la ley aplicable;
7.1.2 a revenderlo, sublicenciarlo o utilizarlo con fines comerciales, utilizarlo para arrendarlo en leasing, alquilarlo o cederlo, o venderlo a una tercera persona sin ningún motivo sin transferir el Dispositivo en el que se instaló legalmente de forma original (consulte la sección 6.3);
7.1.3 a traducir el Producto de software (incluida la conversión (compilación) a otros lenguajes de programación);
7.1.4 a descompilar, desensamblar o realizar ingeniería inversa del Producto de software;
7.1.5 a evadir las protecciones del Producto de software ni a modificar, burlar ni eludir dicha protección por medios tecnológicos o de ningún otro tipo;
7.1.6 a modificar, ampliar, transformar el Producto de software (en parte o en su totalidad) para dividirlo en partes, combinarlo con otros productos, instalarlo en otros productos, utilizarlo en otros productos, ni siquiera con el objetivo de conseguir su interoperabilidad con otros dispositivos;
7.1.7 a excepción de usar el programa informático, para obtener información de la Base de datos como parte del Producto de software, a descompilar la Base de datos, a utilizar, copiar, modificar, ampliar, transformar la Base de datos en su totalidad o en parte o el conjunto de datos almacenado en la misma, ni a instalarla en otros productos o dispositivos similares, a utilizarla en otros productos o transferirla, ni siquiera con el objetivo de conseguir su interoperabilidad con otros productos.
7.2 El Usuario únicamente podrá utilizar las Bases de datos, el contenido y los servicios disponibles a través del Producto de software y proporcionados por terceros, así como los datos recibidos a través de los servicios proporcionados por terceros (incluyendo, a título enunciativo pero no limitativo, los datos de tráfico recibidos a través del servicio de información de tráfico RDS TMC o el servicio de información de tráfico TMC en línea) para su propio beneficio personal y por su cuenta y riesgo. Está terminantemente prohibido almacenar, transferir o distribuir estos datos o contenidos, así como revelarlos en su totalidad o en parte, al público en cualquier formato y descargarlos del producto.
7.3 El Usuario no está autorizado a quitar, modificar ni ocultar los avisos de copyright, de marca comercial ni las leyendas restrictivas que incluye el Producto de software, la Base de datos, el contenido o los servicios.
8 Ausencia de garantías, limitación de responsabilidad
8.1 Por la presente, el Licenciante informa al Usuario de que, aunque se han realizado todos los esfuerzos necesarios durante el desarrollo del Producto de software, dada la naturaleza y las limitaciones técnicas del mismo, el Licenciante no garantiza que el Producto de software esté completamente libre de errores, y el Licenciante no estará obligado por ninguna obligación contractual mediante la que se exprese que el Producto de software obtenido por el usuario deberá estar completamente libre de errores.
8.2 LOS PRODUCTOS DE SOFTWARE, BASES DE DATOS, CONTENIDO Y SERVICIOS LICENCIADOS SE PROPORCIONAN “TAL CUAL” Y “CON TODOS SUS FALLOS” (INCLUIDA LA AUSENCIA DE GARANTÍA POR LA CORRECCIÓN DE FALLOS), Y EL LICENCIANTE, LOS PROPIETARIOS DE LA BASE DE DATOS Y LOS TERCEROS PROVEEDORES SE EXIMEN DE FORMA EXPRESA DE TODAS LAS GARANTÍAS, TANTO EXPRESAS COMO IMPLÍCITAS, INCLUYENDO, A TÍTULO ENUNCIATIVO PERO NO LIMITATIVO, LAS GARANTÍAS IMPLÍCITAS DE NO INFRACCIÓN, COMERCIABILIDAD, CALIDAD SATISFACTORIA, PRECISIÓN, TÍTULO E IDONEIDAD PARA UN FIN DETERMINADO. NINGÚN AVISO O INFORMACIÓN ORAL O POR ESCRITO PROPORCIONADA POR EL LICENCIANTE O POR ALGUNO DE SUS AGENTES, PROPIETARIOS DE LA BASE DE DATOS, EMPLEADOS O TERCEROS PROVEEDORES PODRÁ CREAR UNA GARANTÍA. EL USUARIO NO PODRÁ CONFIAR EN DICHO AVISO O INFORMACIÓN. ESTA EXENCIÓN DE GARANTÍAS ES UNA DE LAS CONDICIONES ESENCIALES DEL CONTRATO.
El Licenciante no garantiza que el Producto de software, la Base de datos, el contenido o el servicio serán capaces de interactuar con ningún otro sistema, Dispositivo o producto (p. ej. software o hardware).

97
8.3 El Licenciante no asume responsabilidad alguna derivada de los daños en los que se incurra debido a un error en el Producto de software (incluidos errores del programa informático, de la documentación y de la Base de datos).
8.4 El Licenciante no asume responsabilidad alguna derivada de los daños en los que se incurra provocados por el hecho de que el Producto de software no pueda aplicarse a un fin determinado, ni por errores o incompatibilidades del Producto de software con ningún otro sistema, dispositivo o producto (p. ej. software o hardware).
8.5 NI EL LICENCIANTE NI SUS PROVEEDORES SERÁN RESPONSABLES ANTE EL USUARIO DE NINGÚN TIPO DE DAÑO ACCIDENTAL, POR CONSECUENCIA, ESPECIALES, INDIRECTOS NI PUNITIVOS DERIVADOS DE ESTE CONTRATO, INCLUIDA LA PÉRDIDA DE BENEFICIOS O LOS COSTES DE COBERTURA, PÉRDIDA DE USO O INTERRUPCIÓN EMPRESARIAL O SIMILAR, CON INDEPENDENCIA DE SI SE LE AVISÓ A LA PARTE DE LA POSIBILIDAD DE DICHOS DAÑOS.
SIN PERJUICIO DE NINGUNA DE LAS CLÁUSULAS CONTENIDAS EN ESTE DOCUMENTO, LOS TERCEROS PROVEEDORES (P. EJ. PROPIETARIOS DE BASES DE DATOS, PROVEEDORES DE MAPAS) O LOS AGENTES DEL LICENCIANTE NO TENDRÁN RESPONSABILIDAD FINANCIERA ANTE EL USUARIO POR NINGÚN MOTIVO (CON INDEPENDENCIA DE LA FORMA DE ACCIÓN) EN VIRTUD O RELACIONADA CON ESTE CONTRATO.
8.6 El Licenciante además informa al usuario del hecho que, durante la utilización del Producto de software en cualquier tipo de vehículo, el respeto de las reglas y del código de circulación (por ejemplo, uso de medidas de seguridad obligatorias y/o razonables y adecuadas, la atención adecuada y generalmente esperada en cada situación, y el cuidado y la atención necesarias debido al uso del Producto de software) es responsabilidad exclusiva del Usuario. El Licenciante no asumirá responsabilidad alguna derivada de los daños derivados en relación al uso del Producto de software en un vehículo a motor.
8.7 Con la conclusión del Contrato, el Usuario deberá, en concreto, reconocer la información expuesta en la Sección 8 anterior.
9 Sanciones
9.1 Por la presente, el Licenciante informa al usuario de que, si el Licenciante detecta la infracción de sus derechos en virtud de la Ley de Copyright, el Licenciante podrá:
9.1.1 pedir el reconocimiento de esta infracción en los tribunales;
9.1.2 exigir que la infracción cese y solicitar a la persona que comete la infracción que se abstenga de proseguir con sus actos;
9.1.3 exigir que la persona infractora proporcione la compensación pertinente (incluso de forma pública corriendo con los gastos la persona infractora);
9.1.4 solicitar la devolución del aumento de activos provocado por la infracción;
9.1.5 exigir el cese de la acción incorrecta y la restitución a su estado antes de que se materializara la infracción por cuenta y riesgo de la persona infractora, y podría exigir la destrucción de los instrumentos y materiales utilizados para cometer la infracción, así como de los productos generados por la infracción;
9.1.6 reclamar los daños.
9.2 Del mismo modo, el Licenciante informa el usuario por medio de la presente que la infracción de los derechos de copyright y los derechos relacionados representan un delito en virtud de la Ley IV de 1978 del Código Penal de Hungría, que podría sancionarse con dos años de prisión en casos básicos y con hasta ocho en casos graves.
9.3 Contenido y servicios proporcionados por terceros. Por la presente, el Licenciante excluye toda responsabilidad propia derivada de la Base de datos del Producto de software y de todo contenido o servicio proporcionado por un tercero que haga uso de la Base de datos. El Licenciante no garantiza la calidad, idoneidad, precisión, idoneidad para un fin determinado ni la cobertura territorial de la Base de datos, el contenido, el producto o el servicio, ni la disponibilidad de la Base de datos, del contenido, del

98
producto ni del servicio, y se exime de forma específica de toda responsabilidad derivada de la suspensión o cancelación de servicio, así como también de todos los daños derivados del servicio o la total cancelación del mismo. El Usuario reconoce que los datos de mapas de las Bases de datos contienen datos geográficos y de otro tipo.
Por la presente, el Usuario reconoce que (i) la información imprecisa o incompleta provocada por el paso del tiempo, el cambio de circunstancias, las fuentes utilizadas y la naturaleza de recopilar datos geográficos completos podrían provocar resultados incorrectos; y (ii) que la Base de datos, el contenido y los servicios proporcionados por terceros únicamente podrán utilizarse por cuenta y riesgo del Usuario, y para el beneficio personal o empresarial interno del Usuario. El Usuario reconoce que las Bases de datos, el contenido y los servicios son información confidencial de los Propietarios de la base de datos, y que la revelación de las Bases de datos a los terceros está prohibida.
EL USO DE LA FUNCIÓN DE INDICACIONES DE RUTA EN TIEMPO REAL DEL PRODUCTO DE SOFTWARE SE REALIZA POR CUENTA Y RIESGO EXCLUSIVO DEL USUARIO, YA QUE LOS DATOS DE UBICACIÓN PODRÍAN NO SER PRECISOS.
9.4 Contenido y servicios proporcionados por el licenciante o un agente del mismo. En determinados Productos de software, el licenciante o un socio contractual podría ofrecer al Usuario diversos productos y servicios a través de www.naviextras.com. El Usuario únicamente podrá hacer uso de estos servicios tras haber leído y comprendido los contratos de licencia de usuario final pertinentes en www.naviextras.com, estando obligado a utilizar los servicios respetando los términos y condiciones del documento.
9.5 La compra y la adquisición de la licencia de activación para el uso de determinadas funciones, Bases de datos, contenido o servicios podría requerir conexión a Internet, no proporcionando el Licenciante método alternativo de adquisición.
10 Recopilación de datos anónimos
10.1 Por la presente, el usuario acepta que el producto de Software podría recopilar, transmitir al Licenciante o a terceros y, en ciertos casos, almacenar datos relacionados con el uso del Producto de software por parte del Usuario (p. ej., datos de rutas/movimientos, datos de interacción del usuario). El Usuario podría deshabilitar o habilitar dichas funciones de recopilación de datos en cualquier momento desde el menú correspondiente. Los datos recopilados son siempre anónimos, y no están asociados en modo alguno con la información personal del Usuario ni con el Usuario en sí mismo.
10.2 Los datos recopilados podrían cargarse a la base de datos del Licenciante, o transmitirse de forma periódica o en tiempo real a un tercer socio, y utilizarse exclusivamente con el objeto de mejorar y potenciar la precisión y la fiabilidad de las funciones y los servicios del Producto de software y de las Bases de datos. El proceso de carga se ejecuta mediante software especial del Licenciante o a través del dispositivo de navegación del Usuario, y el usuario podría habilitar o deshabilitar la carga. Tras realizar correctamente la carga de los datos, los datos recopilados se eliminan del soporte de almacenamiento del Producto de software.
10.3 Los datos recopilados se transmiten, almacenan y manipulan de forma anónima, y ni el Licenciante ni ningún tercero podrán establecer conexión de los datos con el Usuario.
10.4 Por la presente, el Licenciante informa al Usuario de que, si accede a Internet a través de servicios de datos móviles mientras se encuentra en el extranjero o utiliza de cualquier otra forma servicios de itinerancia a través de otra red móvil, la transmisión de dichos datos podría derivar en cargos por itinerancia especiales. A fin de evitar dichos cargos, es responsabilidad del Usuario deshabilitar los servicios de datos móviles mientras se encuentra en itinerancia, o desactivar las funciones de recopilación de datos del Producto de software.
11 Términos adicionales para servicios de contenido en línea
11.1 Los siguientes términos adicionales también serán de aplicación a los servicios de contenido en línea. El Licenciante podría proporcionar contenido de base de datos (p. ej. información meteorológica, de tráfico, información basada en su ubicación) al Dispositivo del usuario a través de una conexión a Internet (en lo sucesivo "Servicios de contenido en línea"). Dicho Contenido podría proporcionarse de

99
forma gratuita o con coste, según la decisión del Licenciante. Es responsabilidad del Usuario asegurarse de que dispone de acceso a Internet.
11.2 En términos generales, los Servicios de contenido en línea no están disponibles en todos los países. Además, en cada país podrían aplicarse condiciones y características de servicio diferentes. En algunos países podría estar prohibido el uso de determinados Servicios en línea. El Usuario es el responsable de cumplir con la normativa específica de cada país. El Licenciante se exime de la responsabilidad de las consecuencias del uso ilegal de dichas funciones, y el Usuario deberá indemnizar y mantener al Licenciante indemne ante todas las reclamaciones realizadas contra el Licenciante por parte de las autoridades o terceros en relación con el uso ilegal.
11.3 El Contenido en línea se descarga a través del Producto de software desde los servidores de contenido En línea del Proveedor de servicios. Por la presente, el licenciante se exime de toda responsabilidad propia derivada del contenido En línea. El Licenciante no garantiza la calidad, idoneidad, precisión, idoneidad para un fin determinado ni la cobertura territorial del contenido En línea. Del mismo modo, no se ofrece garantía alguna en relación con la disponibilidad (p. ej. tiempo de actividad) de los servidores de contenido en Línea. El usuario acepta que en cualquier zona geográfica o momento, podrían experimentarse situaciones de conectividad lenta o ausencia de conectividad provocadas por las limitaciones de capacidad de los servidores del Licenciante. El Producto de software podría permitir al usuario acceder a los servidores de terceros y comunicarse con ellos de forma directa. En estos casos, el uso de dichos servidores se realizará bajo la responsabilidad exclusiva del Usuario. El Licenciante no asume ningún tipo de responsabilidad derivada de los servidores y servicios a los que se accede y que se reciben directamente a través de terceros.
11.4 El Usuario reconoce que los datos o la información proporcionada a través de los Servicios de contenido en línea no se actualiza en tiempo real, por lo que podrían no reflejar con precisión la situación o los eventos en tiempo real.
11.5 Por la presente, el Usuario reconoce que los Servicios de contenido en línea únicamente podrán utilizarse bajo la responsabilidad del Usuario y por su propio beneficio personal. Es responsabilidad exclusiva del Usuario proporcionar y mantener una conexión a la red de Internet pública. El usuario acepta que el uso de los Servicios de contenido en línea genera tráfico de datos (tanto de subida como de bajada), y que podría provocar un aumento de los costes de servicios de datos que abona el Usuario.
11.6 Los Servicios de contenido en línea podrían proporcionar datos, información o materiales proporcionados y/o licenciados por terceros al Licenciante. Sobre estos materiales podrían regir diferentes términos y condiciones, impuestos por dichos terceros. Los términos de terceros aplicables deberán mencionarse en la sección "Acerca de" del Producto de software, o como parte de este Contrato. Al utilizar o habilitar por primera vez el Contenido en línea, el Usuario acepta el cumplimiento de los términos y condiciones de dicho tercero.
11.7 Cese. El Licenciante se reserva el derecho a cancelar el acceso o la distribución de Servicios de contenido en línea con o sin previo aviso al Usuario. Dicho cese no conllevará ninguna consecuencia adicional a las mencionadas en este documento. En caso de que los Servicios de contenido en línea se (i) proporcionaran a cambio de una cuota prepago, Y (ii) dicha cuota cubra el uso del Servicio de contenido en línea durante un periodo de tiempo definido (es decir, un servicio de suscripción prepago), el Usuario tendrá derecho a recibir un reembolso proporcional al periodo restante de dicho plazo definido desde el momento del cese.
11.8 Servicios de la comunidad. Determinados Servicios de contenido en línea podrían estar basados en datos y en información cargada por personas participantes (Usuarios u otras personas) o en una Base de datos creada y mantenida por este tipo de personas. Dichos datos podrían no proceder de una fuente fiable, además de ser de forma intencionada falsos o equívocos, ya que el Licenciante no tiene modo alguno de controlar o verificar la credibilidad o la precisión de dichos datos, ni de las personas que proporcionan los datos. Por lo tanto, el Usuario acepta que los Servicios de contenido en línea tipo comunidad deben utilizarse tomando medidas de precaución extremas.
Al participar en la comunidad proporcionando datos o cualquier otro tipo de información a través del Producto de software o de cualquier otro medio que ofrezca el Licenciante (p. ej. a través de un sitio web u otro software), el Usuario deberá aceptar las siguientes cláusulas:

100
(a) Se otorga al Licenciante un derecho libre de royalties sobre el uso de los datos cargados, y en concreto, a modificar, mostrar, poner a disposición del público, distribuir y copiar los datos con cualquier fin;
(b) El Usuario garantiza que ningún tercero tiene derechos que podrían dificultar o hacer que fuera imposible el uso de los datos tal y como se establece en la cláusula (a) anterior, y que no se infringen los derechos de ningún tercero mediante la carga de los datos en estas condiciones;
(c) El Usuario indemniza y mantiene indemne al Licenciante ante reclamaciones realizadas por terceros contra el Licenciante debido a la infracción de sus derechos en relación con los datos cargados.
12 Términos de terceros
12.1 Búsqueda local de Google El usuario reconoce que la Búsqueda local de Google (GLS) se proporciona mediante el uso del servicio de Google, Inc. Por la presente, el Usuario acepta todas las condiciones de los Términos de servicio de Google, proporcionados en http://www.google.com/accounts/TOS. El Usuario acepta que la Búsqueda local de Google está considerada como "obsoleta", y que Google, Inc. no la apoya comercialmente, y que Google podría, sin previo aviso, cancelar el servicio de acuerdo con los términos de servicio correspondientes, disponibles en http://code.google.com/intl/en-EN/apis/websearch/terms.html (en inglés).

101
8 Nota de copyright El producto y la información que contiene este manual están sujetos a cambios sin previo aviso. Este manual no puede reproducirse ni transmitirse, ni total ni parcialmente, ya sea en formato electrónico o mecánico (lo que incluye fotocopias y grabaciones) sin el consentimiento expreso y por escrito de Sound Express Ltda.. © 2013 - Sound Express Ltda. La fuente de los datos es propiedad de Tele Atlas (© 2006-2010). Todos los derechos reservados. Este material es una marca registrada y está sujeto a protección de copyright, protección de derechos de la base de datos y otros derechos de propiedad intelectual pertenecientes a Tele Atlas o sus proveedores. La utilización de este material está sujeta a las condiciones de un contrato de licencia. La copia o difusión no autorizadas de este material traerán consigo responsabilidades civiles y penales. Todos los derechos reservados.