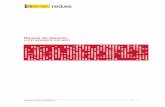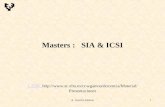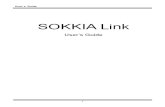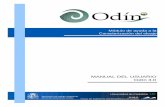Manual de Usuario 1. 2. Accede al link señalado …...Manual de Usuario 1. Recibirás un correo por...
Transcript of Manual de Usuario 1. 2. Accede al link señalado …...Manual de Usuario 1. Recibirás un correo por...

Manual de Usuario
1. Recibirás un correo por parte de OnTrack, donde encontrarás un link para
establecer la contraseña. Accede al link señalado y sigue las instrucciones.
2. Accede al link señalado para descarga la aplicación “OnTrack”.
3. Una vez instalada la aplicación debes abrirla y encontrarás un video sobre
nosotros.
4. Para acceder a la aplicación debes deslizar la pantalla hacia la izquierda, sobre el
área del video, allí selecciona “Ya lo tengo”.

5. A continuación deberás digitar tu correo electrónico, al cual te enviamos la
información inicial, seguido de la contraseña que estableciste en el paso 1.

Pantalla Principal
Íconos
Botón Menú: En esta sección encontrarás la información general del
pasajero,
La organización, “Mi perfil”, “Mis zonas” y “Configuración”.
Botón Actualizar: con este botón podrás ver el último estado de la ruta, que
serán “La ruta no ha iniciado”, “En Proceso” o “La ruta ya finalizó”.
Botón +: En esta sección podrás seleccionar el pasajero, en caso de tener
más de uno asignado a la cuenta. También podrás seleccionar la ruta que
deseas verificar.

Botón Mi ubicación: permite verificar en el mapa la ubicación actual del
usuario, para saber qué tan lejos te encuentras de la ruta.
Botón Zoom: permite acercar el recorrido del bus y ubicarlo en caso de
encontrarse en cualquier otro punto del mapa.
Botón Incidentes: permite verificar las entradas o salidas de las zonas de
interés.
Botón Soporte técnico: permite comunicarse con soporte técnico de
OnTrack para reportar inconvenientes con la aplicación. Los temas
relacionados con el transporte seguirán siendo manejados a través de las
personas asignadas.
Botón de ayuda: permite resolver los problemas más frecuentes, allí podrás
reportar cuando faltan o sobran pasajeros, cuando la ruta no es la correcta,
entre otros; incluso podrás acceder a videos explicativos cómo por ejemplo
creación de zonas para ello sólo debes presionar la barra color azul.
GPS: si este ícono aparece en tu aplicación debes estar pendiente de la
ubicación del vehículo pues es posible que el GPS no esté reportando de la
forma esperada. Recuerda informarlo al equipo de Ontrack.
Aplicación conductor: si este ícono aparece en tu pantalla se debe a que el
conductor no está utilizando la aplicación para marcar y reportar la asistencia
de los pasajeros.
6. Una vez te encuentres en la Pantalla Principal, procede a realizar la configuración
de la aplicación, accediendo al Botón Menú.

a. Encontrarás un recuadro azul con el nombre de la organización, al entrar
allí puedes verificar la información general de la misma.

b. En la opción “Mi Perfil” podrás:
i. Verificar tus datos como usuario.
ii. Editar tu foto de perfil, en el ícono en forma de lápiz, que se
encuentra en la parte inferior del círculo.
iii. Verificar la información general del/los pasajero seleccionando el
nombre del mismo.
iv. Al seleccionar el pasajero podrás verificar la información básica o las
rutas asignadas, por medio de los dos botones azules ubicados en la
parte superior.
v. En la sección “Rutas Inscritas” en la parte inferior derecha
encontrarás la opción “Ver en el mapa”, que te llevará
directamente a la pantalla principal y te mostrará la ruta
seleccionada.

c. La opción “Mis Zonas” permite crear zonas de interés para los usuarios, que
servirán para notificarlos cuando la ruta entre o salga de dichas zonas. Son
bastante útiles para no tener que estar pendiente de la aplicación y aún así
poder recibir notificaciones cuando la ruta se encuentre cerca o haya
entrado o salido de una zona de interés, completamente personalizable.
¿Cómo crear una zona?
1. Selecciona el ícono
2. Procede a:
a. Asignarle nombre a la zona.
b. Selecciona el tipo de zona en la que quieres se te notifique.
Entrada, cuando la ruta se encuentre entrando en la zona y
Salida, cuando la ruta se encuentre saliendo de la zona.
c. Selecciona la ruta correspondiente en la cual deseas activar la
zona. Recuerda que puede ser una o varias.
d. Define el área para la zona a través del mapa.

3. Una vez realizado los pasos anteriores procede a crear la zona,
seleccionando mínimo tres (3) puntos en el mapa hasta obtener la zona
de interés.
a. Sí necesitas eliminar un punto del mapa, selecciona el número
del punto en la barra superior de la pantalla y procede a
eliminarlo.

4. Proceda entonces a crear la zona.
¿Cómo editar una zona?
1. Selecciona la zona que deseas editar.
2. Realice los cambios requeridos, incluyendo la definición del área para la
zona en el mapa.
3. Una vez tenga los cambios listos presione editar.
¿Cómo eliminar una zona?
1. Selecciona la zona que deseas eliminar.
2. Presiona el botón eliminar.

d. En la opción “Configuración” encontraras diferentes tipos de notificaciones
(estas varían según la configuración de tu organización) que podrás activar
o desactivar a través del ícono para recibirlas en tu dispositivo móvil.
También podrás cambiar la contraseña, verificar las los dispositivos desde
los cuales tienes tu sesión abierta a través de “Dispositivos” y cerrar sesión.

Para cambiar la contraseña, selección la opción “Cambiar contraseña” y procede a seguir
los pasos mostrados en pantalla.
7. En la parte inferior de la Pantalla Principal podrás encontrar un recuadro en blanco
con:
a. El nombre del pasajero.
b. La ruta visible en la pantalla
c. La opción en color verde para mostrar o no mis zonas en el mapa.
8. Para modificar la ruta visible en el mapa seleccione el ícono y a continuación
se desplegará una lista con las rutas asignadas a dicho pasajero sobre las cuales
podrás seleccionar la que desees ver en la pantalla principal.

9. Si olvidaste la contraseña, selecciona la opción ¿Olvidaste tu contraseña? Para ello
procederemos a enviarte un correo electrónico para que puedas restablecerla a
través de un link.