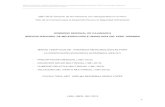Manual de uso_gvSIG Batoví Elaboración de Mapas Temáticos
-
Upload
jessica-gabriela-villatoro-escobar -
Category
Documents
-
view
49 -
download
2
Transcript of Manual de uso_gvSIG Batoví Elaboración de Mapas Temáticos

gvSIG BATOVÍ MMaannuuaall ppaarraa llaa eellaabboorraacciióónn ddee MMaappaass TTeemmááttiiccooss
Agosto 2012.

GTIG- FING- UdelaR 1 Agosto 2012
Contenidos
Manual para la elaboración de Mapas Temáticos ............................................. 2
Introducción ................................................................................................................... 2
Fundamentación ............................................................................................................. 2
Descripción de Mapas Temáticos .............................................................................. 2
Creación de Mapas Temáticos ........................................................................................ 4
Procedimientos para crear un Mapa Temático .......................................................... 5
1. Creación de una Vista nueva ............................................................................... 6
¿Qué es el gestor de proyectos? ............................................................................................................. 6
Configuración del sistema de proyección.............................................................................................. 8
2. Carga de Capas de Datos a la Vista .................................................................... 11
3. Visualización de Capas de Datos ........................................................................ 14
Cambio de nombre ............................................................................................................................... 14
Simbología para representar las capas ................................................................................................ 15
Etiquetado ............................................................................................................................................. 17
Generación del Mapa Temático de Salida .................................................................... 18
Exportación de Mapas Temáticos ................................................................................ 20
Visualización de Mapas Temáticos ............................................................................... 22
¿Qué puedo hacer con un Mapa Temático en gvSIG Batoví? .................................. 29
Bibliografía Consultada y páginas web visitadas: ........................................................ 30
Créditos .......................................................................................................................... 31

GTIG- FING- UdelaR 2 Agosto 2012
Manual para la elaboración de Mapas Temáticos
Introducción
El presente manual muestra los pasos a seguir para trabajar con el software gvSIG Batoví. El mismo, es
un software que permite trabajar integrando elementos de un territorio (representados por figuras
gráficas) con datos, logrando así, la elaboración de mapas temáticos. Software, que permite dotar a los
estudiantes de enseñanza primaria y secundaria de una herramienta, donde, a través del Plan Ceibal
puedan adquirir conocimientos de geografía y extenderlos a otras asignaturas.
gvSIG Batoví es una versión adaptada, para Plan Ceibal, del software gvSIG. Éste es un programa
informático libre, desarrollado en su origen por la Generalitat Valenciana, España. El mencionado
programa ha sido adaptado para las máquinas que integran el Plan Ceibal por el equipo de la
Asociación gvSIG y el grupo GTIG de Facultad de Ingeniería. Actividad que se enmarca en el convenio
firmado por la Dirección Nacional de Topografía del Ministerio de Transportes y Obras Públicas de
Uruguay con la Asociación gvSIG y la Facultad de Ingeniería de la Universidad de la República, en el
año 2011.
Fundamentación
En la enseñanza hemos tenido la oportunidad de trabajar gran diversidad de mapas, acordes a la etapa
del desarrollo cognitivo en la que nuestros estudiantes se hallan.
Sin embargo, la utilización del Mapa y del Mapa Temático, la hemos limitado a reforzar la memoria
con ejercicios de localización, olvidándonos muchas veces de otras funciones que el mismo cumple
como por ejemplo almacenar datos y todo lo que éste ofrece al momento de conceptualizar,
correlacionar y contrastar información. Hoy, con los mapas temáticos de “gvSIG Batoví” apuntamos a
esa “oferta” de los mapas para así poder lograr una nueva mirada a ellos por parte de docentes y
estudiantes.
Buscaremos así, fomentar el aprendizaje por descubrimiento, convirtiendo al trabajo cartográfico en
un saber formativo.
Descripción de Mapas Temáticos
“Su objetivo es la representación gráfica de los patrones y relaciones espaciales, en la medida en que es
posible relacionarlos con el espacio geográfico y transformarlos en símbolos cartográficos.” (Lehmann
y Ogrissek, 1988, pág.85).
Como todo Mapa Temático, los mapas de gvSIG Batoví, muestran la distribución espacial de una gran
variedad de características. Generalmente, presentan la distribución de un fenómeno geográfico
particular como por ejemplo: el clima, los recursos edáficos, la vegetación, etc., los mismos podrán
combinarse para dar lugar nuevos mapas.

GTIG- FING- UdelaR 3 Agosto 2012
La mayoría de los mapas temáticos se ocupan de un único tema, aunque cada uno de ellos puede
mostrar varias sub - categorías del tema en cuestión. En los mapas temáticos del “gvSIG Batoví” se
pueden visualizar las diferentes capas utilizadas para la confección del mapa con su información
asociada (tabla de datos asociada).
Estos mapas temáticos están conformados por una serie de capas que el docente y estudiante podrán ir
visualizando de diferentes maneras. Por ejemplo, se podrá superponer una capa topográfica con una
de usos del suelo, profundizando así la lectura de un mapa y transformándolo en un excelente
instrumento de análisis de la realidad para un espacio geográfico determinado.
Recordemos que los mapas temáticos están íntimamente vinculados al trabajo con series estadísticas,
con la elaboración de índices y medidas comparativas y con la representación de fenómenos tanto
demográficos, sociales, económicos como políticos, lo que permite realizar diversos ejercicios, con
distintos grados de dificultad, que tengan en cuenta las características de los propios estudiantes.
Estos tipos de mapas permiten desarrollar la creatividad al momento de elegir entre las distintas
posibilidades que ofrece la superposición de capas para abordar un tema en clase.
En estos mapas se puede visualizar una base cartográfica donde el valor del dato en la tabla del
elemento gráfico, se expresa a través de varias tramas y/o colores. De hecho, los mapas temáticos, se
basan en el principio de diferenciación mediante tramas distintas de las categorías en que se ha
dividido la serie estadística.
En gvSIG Batoví ustedes dispondrán de Mapas Temáticos del territorio uruguayo como ser:
Mapa Político: este mapa está conformado por el contorno del territorio, los límites
internacionales del Río Uruguay, Río de la Plata y Mar territorial, identificando solo el área
correspondiente a las aguas uruguayas. También se incluyen los límites interdepartamentales y si
bien los límites contestados están representados no figuran en las referencias.
Mapa Físico: no es el clásico mapa hipsométrico. Este mapa incluye múltiple información
relacionada con nuestros aspectos físicos más relevantes como ser cursos fluviales (primarios y
secundarios), divisoria de aguas, principales cerros, sierras, asperezas del territorio entre otros.
Cada uno con su referencia correspondiente, pudiendo también identificar los nombres de cada
uno de estos accidentes geográficos en la “tabla de datos asociada”.
Mapa de Distribución de la población: este mapa combina sobre una base de división
departamental del territorio información referente a la población urbana, destacando en un color
las principales aglomeraciones urbanas del territorio y en otro las localidades menores que juntas
forman un entramado de nuestra “realidad urbana”. Como complemento de este mapa se agregó
información sobre rutas, carreteras y caminería secundaria.
Mapa de infraestructura del transporte: en este temático se incluye sobre el contorno del
territorio la red vial (rutas, carreteras, caminería rural y ferrocarriles) así como también los
puertos y aeropuertos del territorio.
Mapa de usos del suelo: más que un mapa de “usos del suelo” corresponde a un mapa de
“cobertura del suelo”. En él, podrán identificar zonas con cobertura de vegetación natural, áreas
terrestres cultivadas y manejadas, cuerpos artificiales y naturales de agua, áreas descubiertas,
superficies artificiales, entre otros.

GTIG- FING- UdelaR 4 Agosto 2012
Creación de Mapas Temáticos
Para trabajar con gvSIG Batoví debemos tener instalado previamente en nuestra máquina el programa.
Dependiendo si vamos a trabajar utilizando el sistema operativo Sugar (para las XO) o Windows, el
programa tiene sus particularidades de instalación que están detalladas en el Manual de Software que
acompaña este texto.
El icono que identifica al programa gvSIG Batoví es el siguiente:
Figura 1
Ingresamos al programa, y en la pantalla principal (ventana “Gestor de proyectos”) además de los
íconos de “Vista”, “Tabla” y “Mapa” tradicionales del gvSIG aparece el de “Mapa Temático” como
muestra la Figura 2.
Figura 2

GTIG- FING- UdelaR 5 Agosto 2012
Procedimientos para crear un Mapa Temático
Si bien el objetivo de este manual no está enfocado al aprendizaje de
gvSIG, a continuación se presentan algunos de los pasos que son
requeridos para la confección de los Mapas Temáticos.
Para optimizar el manejo del programa, se sugiere la lectura del
manual de usuario que puede ser consultado desde:
http://www.gvsig.org/web/projects/gvsig-desktop/docs/user/gvsig-
desktop-1-11-manual-de-usuario
Los pasos a seguir para crear un Mapa Temático son los siguientes:
1. Crear una “Vista” configurando el sistema de proyección con el que vamos a trabajar. ¡Es muy
importante realizar la configuración del sistema previamente a los pasos siguientes!
2. Cargar las capas de datos de nuestro interés en la vista. Las capas a cargar son aquellas que
tienen los datos necesarios para elaborar el mapa temático.
3. Preparar la visualización de cada conjunto de datos para el mapa, para ello se pueden
realizar ajustes como el nombre de la capa (para las referencias) así como grosor de líneas,
coloración, etiquetado, etc.

GTIG- FING- UdelaR 6 Agosto 2012
1. Creación de una Vista nueva
Para crear una vista (el primero de nuestros pasos en la creación de Mapas Temáticos), debemos abrir
el “gestor de proyectos”.
¿Qué es el gestor de proyectos?
El gestor de proyectos es el espacio dentro del gvSIG
que permite alternar la visualización entre Vistas,
Tablas, Mapas, y en gvSIG Batoví, Mapas Temáticos.
Al optar por una de las primeras tres opciones
(seleccionando el icono correspondiente) se puede
crear, abrir, renombrar, borrar o editar una “Vista”,
“Tabla” o “Mapa”.
Figura 3
Para acceder al Gestor de Proyectos, desde la barra de menú seleccionamos “Ver” y “Gestor de
proyectos”, según muestra la Figura 4.
Figura 4
En la ventana del gestor de proyectos seleccionamos el
icono de “Vista”.
Figura 5

GTIG- FING- UdelaR 7 Agosto 2012
Y luego se selecciona “Nuevo”:
Figura 6
Se abre la vista generada en una ventana nueva. Minimizando, restaurando o cerrando esta ventana,
se habilitan diferentes opciones en la ventana Gestor de proyectos, como ser:
Abrir: abre la vista que se tenga seleccionada (al tener más de una vista generada, para elegir la
vista que queremos abrir nos paramos encima del nombre que aparece en el listado, hacemos un clic
con botón izquierdo del mouse, al realizar esto el nombre aparecerá resaltado en azul y luego
seleccionamos “Abrir”.
Renombrar: al seleccionar “Renombrar” aparece una nueva ventana donde se puede escribir el
nombre que se le asignará a la vista. Luego se da aceptar para guardar los cambios.
Borrar: Borra la Vista que está seleccionada.
Propiedades: Se accede entre otras cosas, a configurar el sistema de proyección cartográfica.
Debemos ahora configurar el sistema de proyecciones a utilizar, ya
que los datos con que vamos a trabajar se encuentran en el sistema
WGS84/UTM zone 21, se debe utilizar la proyección codificada como
EPSG 32721.

GTIG- FING- UdelaR 8 Agosto 2012
Configuración del sistema de proyección
Para configurar el sistema de proyección cartográfica con la cual vamos a trabajar, debemos recordar
que en nuestro país, el sistema de referencia más utilizado es el WGS84, con la proyección UTM 21S.
Los datos con los cuales vamos a trabajar, en el presente manual, se encuentran en ese sistema de
referencia.
Para realizar la configuración del sistema de proyección cartográfica, debemos realizar un
procedimiento levemente diferente si es que estamos trabajando sobre el sistema operativo
Windows, o bien si estamos trabajando sobre el sistema operativo Sugar. Los mismos se
describen a continuación:
Caso 1 (sobre WINDOWS):
Para ello, en la ventana Gestor de proyectos, en
“Propiedades” de la “Vista” debemos seleccionar los tres
puntos “...” que aparecen junto al sistema de proyección
actual, como se muestra en Figura 7.
En la ventana que se abre, denominada “Nuevo CRS”, se
debe buscar la proyección de los datos con que se trabaja.
En “Tipo” se elige “EPSG”, figura 8.
Figura 7
Figura 8
El criterio de búsqueda puede ser por código, por nombre o por tipo. En la figura 9 se
muestra un ejemplo de búsqueda por nombre, para lo que se escribe “UTM” y luego un clic
en “Buscar”.

GTIG- FING- UdelaR 9 Agosto 2012
Figura 9
En la lista de proyecciones que aparece, vamos a seleccionar la
correcta para nuestro conjunto de datos:
- Código: 32721
- Nombre: WGS84 / UTM zone 21S
Figura 10
Luego se da “Aceptar” y se podrá observar que la proyección nueva de trabajo aparece en la
ventana de “Propiedades”, como Proyección Actual. Se da “Aceptar” y se vuelve a la ventana
principal (Gestor de proyectos).

GTIG- FING- UdelaR 10 Agosto 2012
Figura 11
Caso 2 (sobre SUGAR):
En “Propiedades” de la “Vista” seleccionamos los tres puntos “...” que aparecen junto al
sistema de proyección actual de la vista, como se mostró en Figura 7.
En la nueva ventana de nombre “Sistema de Referencia” debemos seleccionar del campo
Autoridad la correspondiente a “EPSG”, y del campo Código la opción “32721” que es,
como se dijo anteriormente, el código del sistema cartográfico de los datos con los cuales
vamos a trabajar con gvSIG Batoví.
Figura 12
Luego damos “Aceptar” y el programa nos lleva nuevamente a la ventana “Propiedades de la
Vista” (Figura 11) en la cual se nos muestra el sistema elegido; seleccionamos nuevamente
“Aceptar” y así damos por terminada la configuración del sistema de proyección
cartográfico.

GTIG- FING- UdelaR 11 Agosto 2012
2. Carga de Capas de Datos a la Vista
Con la Vista abierta, (para una mejor visualización conviene maximizar la ventana), se procede a
cargar las capas clickeando primero en la ventana en blanco y luego en el icono que se muestra en la
Figura 13.
Figura 13
Si bien existen varios tipos de datos que se pueden cargar datos a una Vista, se presenta la carga de
archivos tipo “shape” (archivo de extensión .shp) correspondientes a capas vectoriales de datos que
están guardadas en la máquina o en un pendrive.
Para ello en la Ventana emergente “Añadir capa”, dentro de la pestaña correspondiente a “Archivo”,
seleccionamos “Añadir”, como se ilustra en la Figura 14.
Figura 14
Luego se elige la ruta de acceso a los archivos que queremos cargar. En este punto existe una diferencia
si trabajamos con el sistema operativo Windows o Sugar.
Caso 1 (Windows): se selecciona el archivo y luego en “Abrir”.
Figura 15

GTIG- FING- UdelaR 12 Agosto 2012
Con ello, en la ventana “Añadir capa” aparecerá el listado de los archivos que se seleccionaron en el
paso anterior, que en el ejemplo mostrado en la Figura 16 es un solo archivo denominado
“00departamento.shp”.
Figura 16
Se da “Aceptar” y con ello se finaliza el procedimiento de cargar una capa de datos, pudiendo observar
dicha capa en nuestra vista.
Figura 17

GTIG- FING- UdelaR 13 Agosto 2012
Caso 2 (Sugar): al clickear en “añadir” se abre una nueva ventana, tal como lo muestra la Figura 18.
Allí, debemos procurar ir hasta el primer nivel de búsqueda (identificado con una “ / ” – círculo verde)
para poder buscar luego la carpeta “media” dentro de esta carpeta encontraremos el “pendrive” y allí
navegaremos hasta encontrar el nombre de la capa que deseamos cargar, haciendo un clic en ella para
luego dar “aceptar”
Figura 18
Así, se finaliza el procedimiento de cargar una capa de datos, pudiendo observar dicha capa en nuestra
vista.

GTIG- FING- UdelaR 14 Agosto 2012
3. Visualización de Capas de Datos
Al cargar una capa, el programa permite su visualización de una forma simple y predeterminada, como
muestra la Figura 17. Mediante ciertos procedimientos, puedo “decorar” cada capa de datos a gusto,
dándole un nombre, coloreando los datos en función de una característica propia, dando grosor a las
líneas, etiquetando los datos, etc.
Cabe aclarar que esta “decoración” a que se hace referencia, no modifica el conjunto de datos (incluido
el nombre del archivo), sino que con estos procedimientos sólo buscamos modificar la forma de
visualizar los mismos. Esto significa que si se vuelve a cargar la misma capa, el programa la visualizará
primero de la forma simple y predeterminada, y luego se podrá dar otro tipo de visualización diferente.
A continuación se muestra algunos ejemplos para modificar la visualización de una capa:
Cambio de nombre
Para cambiar la visualización del nombre de la capa, se
tiene que seleccionar la capa en el espacio destinado a las
referencias (observar que la capa queda resaltada en
negrita), se hace un clic derecho y en la ventana que se
despliega se elige la opción “Cambio de nombre”.
Figura 19
En la nueva ventana se escribe el nombre que se quiere que aparezca en las referencias, y se da
“Aceptar”.
Figura 20

GTIG- FING- UdelaR 15 Agosto 2012
Simbología para representar las capas
Para cambiar la simbología o forma en que se está representado al conjunto de datos en el mapa
(colores, grosores de línea), primero se selecciona la capa con la que se quiere trabajar (el nombre de la
capa queda en negrita), se hace clic derecho en el nombre y se elige la opción “Propiedades” del menú
que se despliega.
Figura 21
En la ventana “Propiedades de la
capa” hay varias opciones para editar
la visualización de la misma. Por
ejemplo, se puede ir a “Simbología”,
en “Categorías” elegir la opción de
“Valores únicos”, luego en “Campo de
clasificación” optar por clasificar la
capa en función de alguno de los
campos que aparecen en la tabla
asociada al mapa, (en la Figura 22 se
muestra la clasificación por
“NOMBRE”) y luego se selecciona
“Añadir todos”.
Figura 22

GTIG- FING- UdelaR 16 Agosto 2012
En el caso tomado como ejemplo aparece un listado con los distintos “nombres” que se encuentran en
el campo de clasificación elegido, que corresponden con los nombres de los Departamentos. Para
continuar seleccionamos “Aplicar” y luego “Aceptar”, y de esta forma nuestra capa va a estar coloreada
en función de los nombres de cada departamento (un color para cada Departamento representado en
el mapa).
Figura 23
Para el ejemplo, la nueva coloración de la capa se muestra en la Figura 24. Se podría haber elegido
clasificar la capa en función a otro atributo, por ejemplo el área de cada departamento, y colorear en
función a si son mayores o menores a una determinada área prefijada. Para mayor detalle se
recomienda la consulta del manual de usuario de gvSIG.
Figura 24

GTIG- FING- UdelaR 17 Agosto 2012
Etiquetado
Se pueden etiquetar las capas en función a uno de los atributos de la tabla de datos asociada. Para el
ejemplo presentado, si se desea que, en cada polígono correspondiente a un Departamento, aparezca el
nombre del mismo, se debe realizar el siguiente procedimiento:
En el nombre de la capa se hace clic derecho, es elige la opción “Propiedades” nuevamente (Figura 19),
y en la pestaña “Etiquetados” primero se habilita el etiquetado marcando la opción en el recuadro. En
“field-to-be-labeled” o “campo a ser etiquetado” es elige la opción deseada (en el ejemplo “NOMBRE”)
y luego seleccionamos los parámetros del texto: tamaño, fuente y color. Seleccionamos “Aplicar” y
luego “Aceptar”.
Figura 25
Finalmente, la capa se visualiza como muestra la Figura 26, con el etiquetado de los nombres de los
Departamentos.
Figura 26

GTIG- FING- UdelaR 18 Agosto 2012
Generación del Mapa Temático de Salida
A partir de la Vista personalizada, se genera el Mapa Temático de salida. Para ello, tal como se muestra
en la Figura 27, en la barra del menú elegimos la opción “Mapas Temáticos” y “Crear a partir de la
vista”.
Figura 27
Aparece una nueva ventana en la cual se debe incluir las características que identificarán nuestro Mapa
Temático. La descripción que ingresemos es muy importante, ya que será la oportunidad de dejar
sentado de dónde provienen los datos con los cuales se construyó el mapa, así como también otros
detalles que se considere relevante incluir.
Figura 28

GTIG- FING- UdelaR 19 Agosto 2012
Luego se selecciona “Siguiente” hasta que aparece habilitado el icono de “Final”, seleccionándolo
también para dar por finalizada la creación del temático.
Figura 29
A continuación, en una nueva ventana nos aparece el mapa temático generado: la zona izquierda se
destina a las referencias, y la derecha es propiamente el espacio para el mapa. (Ver Figura 30)
Figura 30
Así se finaliza con el proceso de creación del Mapa Temático y se
procede a su visualización en el “gestor de proyectos”. Teniendo la
posibilidad también de “exportarlo” a otras máquinas.

GTIG- FING- UdelaR 20 Agosto 2012
Exportación de Mapas Temáticos
Para poder compartir el Mapa Temático elaborado por otros usuarios,
se debe generar un archivo de transporte de datos (llamado paquete
distribuible).
Para realizar la exportación, en la barra de menú se debe seleccionar “Mapa Temático” y “Generar
paquete distribuible”.
Figura 31
Se solicita que se indique la ruta de ubicación de dónde guardar el archivo. En esta etapa del
procedimiento existen nuevamente diferencias entre el sistema operativo Windows y Sugar.
Caso 1 (Windows): Se elige una carpeta y luego “Seleccionar directorio de destino”, como se indica
en la Figura 32.
Figura 32

GTIG- FING- UdelaR 21 Agosto 2012
Al generar el paquete distribuible el programa avisa mediante el siguiente mensaje, al cual se debe dar
“Aceptar”.
Figura 33
El archivo generado queda guardado en la carpeta que se eligió, siendo un archivo de extensión
“.gvspkg” tal como muestra la Figura 34.
Figura 34
Caso 2 (Sugar): al seleccionar “Mapa Temático” y “Generar paquete distribuible” (Figura 31) se abre
la siguiente pantalla:
Allí, debemos:
1. Dirigirnos hasta el
primer nivel
(identificado con una
“/” – círculo verde)
2. Buscar luego la
carpeta “media”
3. Y seleccionar el
directorio de destino,
que será el pendrive.
De esta forma, el
Paquete distribuible
quedará guardado en
el pendrive.
F
i
g
u
Figura 35

GTIG- FING- UdelaR 22 Agosto 2012
Visualización de Mapas Temáticos
Para visualizar estos Mapas Temáticos, al seleccionar en el gestor de proyectos el icono
correspondiente a “Mapa Temático”, se desplegará un listado de los temáticos que se encuentran
habilitados para trabajar. Los mapas que aparecen en ese listado por defecto, son los que se crearon en
el mismo proyecto siguiendo los pasos pautados anteriormente en este manual.
Del listado, seleccionar el mapa que deseamos ver y clickear “Abrir”, como muestra la Figura 36.
Figura 36
Se desplegará el mapa en una nueva ventana, la cual se puede maximizar para trabajar de manera más
cómoda.
También podemos ver y trabajar sobre Mapas Temáticos generados en otras instancias, por otras
personas, y también con mapas generados en otras computadoras. ¿Cómo hacemos? Recordemos que
luego de elaborado un Mapa Temático, podíamos compartirlo generando un archivo de transporte de
datos también llamado “paquete distribuible”. Lo que debemos hacer es “cargar” ese archivo a mi
nuevo entorno de trabajo.
Para ver un Mapa Temático elaborado por otros usuarios, se debe
cargar el archivo de transporte de datos previamente, y seguir el
siguiente procedimiento:
El ejemplo que vamos a seguir es desde un proyecto nuevo (abriendo por primera vez el gvSIG Batoví),
sin haber creado ninguna vista ni generado un mapa previamente. (Lo que sí es necesario tener en la
computadora o en un pendrive, es el archivo de extensión “.gvspkg” mostrado en la Figura 34).
Primero en “Herramientas” elegimos la opción “Administración de complementos” como muestra la
Figura 37.

GTIG- FING- UdelaR 23 Agosto 2012
Figura 37
Para buscar el archivo en un lugar específico (por ejemplo un pendrive) elegimos la opción
“_installation_from_file” y luego clickeamos en “…”.
Figura 38
Luego tenemos que dar la ruta de acceso al archivo. Al encontrarlo lo seleccionamos, y luego
seleccionamos “Abrir” u “Open”. Recordemos que la extensión del archivo que estamos buscando es
del tipo “.gvspkg”, por ejemplo seleccionemos el archivo “ThematicMap-Mapa_Físico-1-
BN1.gvspkg” como muestra la Figura 39.

GTIG- FING- UdelaR 24 Agosto 2012
Figura 39
Luego damos “Siguiente”
Figura 40
En la ventana emergente vamos a tener que seleccionar el archivo que acabamos de cargar para que
éste se incorpore al programa. Para ello con la barra lateral nos desplazamos hasta encontrar el archivo
(Figuras 41 y 42), hacemos un clic en el recuadro que aparece a la izquierda del mismo y damos
“Siguiente” (Figura 43).

GTIG- FING- UdelaR 25 Agosto 2012
Figura 41
Figura 42
Figura 43

GTIG- FING- UdelaR 26 Agosto 2012
Luego damos continuar a las siguientes pantallas que se abren. Comienza a instalarse el Mapa
Temático, al terminar debemos hacer un clic en “Final”.
Figura 44
De esta forma, el mapa se encuentra ya a disposición para ser utilizado. Un último paso es necesario
para cargarlo al actual entorno de trabajo. En el Gestor de Proyectos, seleccionamos “Mapa Temático”
y “Nuevo”.
Figura 45

GTIG- FING- UdelaR 27 Agosto 2012
La siguiente ventana muestra el listado de todos los Mapas Temáticos que podemos cargar a nuestro
entorno de trabajo. Los Mapas de la lista pueden haber sido generados anteriormente en la
computadora que estamos utilizando (y que automáticamente quedan disponibles para ser cargados en
otras instancias), así como aquellos Mapas que fueron generados en otras computadoras y que ya ha
sido cargado su paquete distribuible en la nuestra (procedimiento que se acaba de explicar).
Figura 46
De la lista, elegimos el mapa deseado. Siguiendo con el ejemplo cargaremos el mapa
“URUGUAY_Político”. Observemos que cuando seleccionamos el mapa, aparece la Información
asociada al temático a la derecha de la pantalla. Hacemos clic en “Abrir Mapa Temático”.
Figura 47

GTIG- FING- UdelaR 28 Agosto 2012
De esta forma se abre el mapa correspondiente, quedando en la lista ahora sí de Mapas Temáticos de
nuestro entorno de trabajo. Es decir, en el gestor de proyectos, en el espacio correspondiente a Mapa
Temático, el temático cargado va a encontrarse en la lista disponible para ser visualizado.
Figura 48

GTIG- FING- UdelaR 29 Agosto 2012
¿Qué puedo hacer con un Mapa Temático en gvSIG Batoví?
En los mapas temáticos, podemos realizar las siguientes operaciones:
Visualizar alguna de las capas que componen el mapa. Para ello, se deja activo el recuadro
a la izquierda del nombre de la capa de interés. Si no deseamos utilizarla debemos dejar el recuadro
en blanco, haciendo un clic sobre él con el mouse. De esta forma podemos jugar con el mapa
activando y desactivando las distintas capas de información que lo componen.
Figura 49
Identificar un dato, accediendo a la información alfanumérica asociada al mismo.
Cambiar la escala de visualización (utilización de la herramienta zoom).
La herramienta “zoom” permite visualizar una parte del mapa con más o menos detalle. Para utilizarla,
hacer clic en el icono correspondiente, luego seleccionar con el botón izquierdo del mouse un punto en
la pantalla, desplazar el cursor de tal forma que el recuadro que aparece cubra la zona de interés y
luego soltar el botón. También se puede utilizar con un simple clic en la zona que se desea ampliar,
quedando el nivel de detalle de lo que se visualiza supeditado a la escala de amplificación del
programa; en este caso para obtener el nivel de detalle deseado, quizás deba repetir el procedimiento
más de una vez.
Utilizar herramientas de medida (medida de distancia y medida de área).
Para medir la distancia entre dos puntos del mapa, selecciono el icono correspondiente en la barra de
herramientas , luego selecciono uno de los puntos del segmento que quiero medir en el mapa
haciendo un clic izquierdo con el mouse (va a notar que desde ese punto comienza a aparecer una
línea), y finalmente selecciono el segundo punto del segmento a medir haciendo doble clic izquierdo
con el mouse. Observación: para finalizar el segmento a medir los dos clics deben ser consecutivos,
sino el programa los toma como dos clics simples.
Luego que realizó el procedimiento, en la parte inferior de la pantalla le aparecerá el valor
correspondiente al segmento medido.
Para Medir Áreas, seleccionamos la herramienta , luego con el botón izquierdo del mouse se
procede a ir indicando en el mapa los vértices del polígono que se desea obtener el área. En el último
vértice debo realizar un doble clic en lugar de un clic simple, sino el programa lo toma como un vértice
intermedio.
El resultado del área medida se muestra en la parte inferior de la pantalla.

GTIG- FING- UdelaR 30 Agosto 2012
Bibliografía Consultada y páginas web visitadas:
BESEDNJAK, C. (2003): “Los SIG como herramientas para la enseñanza en la educación media:
Mapa de culturas precolombinas del noroeste de la República Argentina”, GeoFocus (Artículos), n°
3, p. 77-104. ISNN: 1578-515
Estudio realizado por el Programa de Desarrollo Regional de la Organización de los Estados
Americanos, con la colaboración del Ministerio de Planificación y Coordinación del Desarrollo
Económico y Social y el Ministerio de Agricultura y Ganadería de la República de El Salvador.
COMPARACION ENTRE MAPAS TRADICIONALES Y MAPAS DE COMPUTADORA.
http://www.oas.org/dsd/publications/unit/oea35s/ch08.htm#1.4.3 mapas temáticos de los
resultados del proyecto
FERNÁNDEZ, Ana, BERMUDEZ, Hebenor, CASANOVA, Rosario (2011): Aprender haciendo con
gvSIG. 1as. Jornadas de gvSIG – 16 y 17 Junio de 2011 – Montevideo, Uruguay.
GUTIERREZ, R., CRUZ, Ma. Isabel., QUINTEROS, Marta (2005): Utilidad del Mapa Temático en la
enseñanza de las Ciencias Sociales en la Educación Básica y Media en Instituciones oficiales y
privadas de Medellín, Colombia. Actas de la X Reunión de Geógrafos de América Latina - 20 al 26 de
marzo de 2005 - de la Universidad de Sao Paulo.
MEADEN, G.J.; KAPETSKY, J.M.: Los sistemas de información geográfica y la telepercepción en la
pesca continental y la acuicultura. FAO Documento Técnico de Pesca. N° 318. Roma, FAO. 1992.
266p.(http://www.fao.org/DOCREP/003/T0446S/T0446S00.htm#TOC)
MORI, Ma. Luisa: Introducción a los Mapas temáticos. http://www.preval.info/programa/wp-
content/uploads/2008/08/002-presentacion-mapastematicos.pdf
https://sites.google.com/site/socialgeotics/el-curso
http://www.gvsig.org/web/projects/gvsig-desktop/docs/user/gvsig-desktop-1-11-manual-de-
usuario

GTIG- FING- UdelaR 31 Agosto 2012
Créditos
Iniciativa y Auspicio
Dirección Nacional de Topografía, Ministerio de Transporte y Obras Públicas.
Desarrollo y pruebas de gvSIG Batoví
Asociación gvSIG.
Grupo en Tecnologías de la Información Geoespacial-
Facultad de Ingeniería, Universidad de la República.
Desarrollo de manuales
Grupo en Tecnologías de la Información Geoespacial-
Facultad de Ingeniería, Universidad de la República.
Msc. Ing. Agrim. Rosario Casanova
Msc. Ing. Raquel Sosa
Prof. Geog. Mariángeles Antoni
Ing. Agrim. Natalia Canneva
Alejandro Silvera