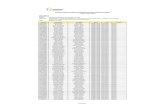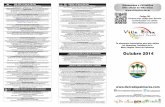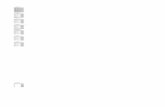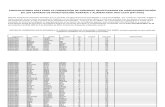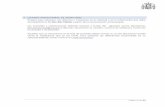MANUAL DE USO SOLVERMEDIA · 7.9.5.1 Crear nueva o modificar lista de precios existente 7.9.6...
Transcript of MANUAL DE USO SOLVERMEDIA · 7.9.5.1 Crear nueva o modificar lista de precios existente 7.9.6...
-
SOLVERMEDIA
RESTAURANTES
MANUAL DE USO
-
INDICE
0. Introducción programa restaurantes
1. Mantenimiento
1.1. Proveedores
1.2. Productos
1.3. Productos elaborados
1.4. Familias
1.4.1 Familia tipo genérica
1.4.2. familia tipo menú
1.5. Subfamilias
1.6. Zonas
1.7. Clientes
1.8. Empleados
1.9. Formas de Pago
1.10. Varios Precios
1.10.1 . Crear nueva o modificar lista de precios existente
1.11. Salones
1.11.1. Crear / Modificar Salones
1.11.2. Diseño de salones
2. Almacenes
2.1. Entrada de Stock
2.2. Inventario
2.3. Regularización / Mermas
2.4. Productos Bajo Mínimos
2.5. Movimientos Consumo Interno
2.6. Ver Movimientos
3. LISTADOS
4. Caja Ropero
5. CONEXIÓN CON DISPOSITIVO MÓVIL- Android PARA COMANDAS
6. CONTROL HORARIO
7. Caja
7.1. Modo Venta: Salones- Caja Rápida- Pedidos Telefónico- Reservas Para llevar
7.2. Trabajar con Familias- Productos
7.3. Realizar un cobro
7.4. Realizar un descuento a un producto en concreto
7.5. Envío a Cocina
-
7.6. Observación de Pedido
7.7. Visor de Cocina
7.8. Cajetín
7.9. Opciones
7.9.1 Eliminar Venta Ya Cobrada
7.9.2 Conteo y cierre de Caja
7.9.3 Modificación de Tickets
7.9.4 Reimpresión de ticket
7.9.5 Activar Precios para este Terminal
7.9.5.1 Crear nueva o modificar lista de precios existente
7.9.6 Empleados para este Terminal
7.9.7 Gastos del Día
7.9.8 Retiradas de Caja
7.9.9 Listados de Caja
7.9.10 Reservas de Mesas
7.9.11 Reservas Para llevar
7.9.12. Pedido Telefónico
7.9.13 Borrar Venta
8.Configuración
8.1 Datos de la empresa
8.2 Configuración Regional
8.3 Salones
8.3.1. Crear / Modificar Salones
8.3.2. Diseño de salones
8.4 Impresoras
8.5 Cajetín/ Corte de Papel
8.6. Diseño de Ticket/ Factura
8.7. Cambiar de Idioma/ Change Language
8.8. Contraseña de Director
8.9. Configuración y permisos módulo de venta
8.9.1. Pedir contraseña al entrar al programa
8.9.2. Pedir Empleado x Cada Venta:
8.9.3. Utilizar Caja rápida
8.9.4. Pedir Contraseña al Entrar en Caja
8.9.5. Pedir Contraseña para las Modificaciones, Eliminaciones, Descuentos
8.9.6. Realizar Cierre de Caja Ciego
-
8.9.7. Enviar Email director/ Cierre de caja
8.9.8. Enviar Confirmación de Reserva
8.9.9. Número de Copias de un ticket
8.9.10. Número de Copias de un preticket
8.9.11. Activar el botón de propina al finalizar la venta
8.9.12. Activar Visor de Cocina
8.9.13. Activar Pedido Telefónico
8.9.14. Activar Reservas para Llevar
8.10. Aumento de Precio
8.11. Horario
8.12 Cierre de Año
8.13 Importar Datos
8.14. Base de Datos
8.15. Copia de Seguridad
8.16. Permisos de Usuario
9.Nivel de Acceso
10.Acerca de
11.Envío Email
11.1. Envío email puntual:
11.2. Relación email enviados:
11.3. Gráfica de envíos
11.4. Crear Plantillas
11.5. Crear Plantillas de Reservas
11.6. Enviar Promociones por Email:
11.7. Comprar:
12.Reservas
13.Asistencia
14.Comprar
15.Activar Licencia
16.Conectar en Red
17.Tipos de Licencia
18.Actualizar el programa
19.- ¿Cuáles son los requisitos del programa?
-
INTRODUCCIÓN PROGRAMA RESTAURANTES
El programa Solvermedia Restaurantes está dirigido a todos los negocios de Hosteleria que
quieran tener controlada su gestión desde un programa informático ágil, rápido de aprender y con
todas las opciones necesarias para su mayor rendimiento.
¿Qué puede realizar desde el programa?
Nuestra pantalla de caja nos va a dar infinidad de opciones para poder trabajar de la forma más
eficaz dependiendo de nuestro método de trabajo: pantalla tipo salones donde seleccionaremos la
mesa y los productos o pantalla caja rápida donde directamente marquemos los productos a cobrar.
Alli también vamos a poder hacer reservas de pedidos con fecha de recogida, reservas de mesa o
tomar nota de nuestros pedidos para llevar. En la nota de pedidos que nos realizan nuestros clientes,
el camarero podrá tomar nota de las observaciones de cada producto como por ejemplo carne al
punto. En un clic realizaremos el preticket para el posterior cobro de la cuenta, juntaremos cuentas,
o realizaremos cobros parciales serán algunas de las opciones que nos ofrece caja y que
seguramente utilizaremos en infinidad de ocasiones.
Desde el programa va a poder dar de alta todos sus productos de forma genérica o si lo deseas
en forma de productos elaborados de forma que usted va a poder controlar el stock de todos sus
ingredientes y tener controlado los escandallos. Todos estos productos los va a poder incluir en familias
de forma que la venta desde caja sea más sencilla de localizar y tener todo organizado. Y dentro de las
mismas familias poder dar de alta subfamilias para un control más exhaustivo si es su caso. Nos
permitirá seleccionar control de zonas de impresión si tenemos diferentes zonas, realizar distintas
listas de precios y crear nuestros salones sin olvidarnos de los empleados y clientes.
Dentro de configuración vamos a poder configurar todos lo relacionado a nuestras opciones:
datos de empresa, alta de impresoras, copias de seguridad, diseño de ticket y gestion de
contraseñas, permisos para nuestros empleados y como queremos ver nuestra pantalla de venta
son algunas de las opciones a encontrar en esta opción.
Llegado al punto de configuración no podemos olvidarnos que podemos configurar nuestro
móvil Android para la toma de comandas, olvidándonos los dichosos papeles para tomar nota de
nuestro pedido. Y en un clic realizar el envío a cocina o pedir la cuenta.
Mas opciones con las que vamos a poder trabajar es el control de empleados en el que
nuestros empleados podrán fichar directamente desde el programa y tendremos el control de horas
detalladas tal como marcan las leyes actuales.
El control de almacenes que nos vamos a encontrar en el programa es exhaustivo: entradas,
regularizaciones por mermas u otros motivos, devoluciones y en un clic todos los movimientos de un
producto en un periodo de tiempo.
Cuantas veces nos hemos preguntado cómo podríamos enviar por correo electrónicos
promociones, confirmación de reservas y también envío de ticket sin necesidad de tener una
impresora, ahora y de forma ágil lo podremos hacer.
Y no nos olvidaremos de una de las opciones que junto con la opción de caja más vamos a
utilizar que es la opción de listados desde aquí vamos a poder sacar un gran número de listados para
poder tener controladas nuestras ventas, gestion de beneficios, listados de impuestos,
estadísticas, etc.
Si quiere saber más cosas del programa le animamos a que lo descargue de nuestra página web
www.solvermedia.com y lo instale podrá trabajar con él desde el primer día y comprobar
personalmente todas estas opciones que le hemos indicados y otras más que encontrará y ver si se
adapta a sus necesidades.
http://www.gratisoft.com/
-
MANUAL DE USO SOLVERMEDIA RESTAURANTES
Este programa está dirigido a la gestión de restaurantes y cafeterías. Al entrar en la pantalla principal
vamos a poder acceder a todas las opciones del programa.
En este manual vamos a ir explicando opción por opción para que su uso sea más sencillo.
1. Mantenimiento
La opción de mantenimiento nos va a servir para dar de alta todo lo relacionado con nuestros
productos y nuestras ventas: Proveedores, Productos, Familias, Empleados, Clientes, Zonas, etc.
-
1.1. Proveedores
Desde esta opción vamos a dar de alta todos los proveedores. Esto nos va a servir para más tarde
relacionar nuestros productos a los proveedores y desde la opción de almacén poder hacer pedidos a
este proveedor.
La forma de trabajo de esta pantalla es muy sencilla:
Para dar de ALTA UN NUEVO PROVEEDOR solamente tenemos que dar de alta al botón de NUEVO y
rellenar los campos del proveedor.
Para BUSCAR un proveedor que ya tenemos dado de alta simplemente tenemos que pulsar en BUSCAR
y realizar la búsqueda de este con los datos que creamos pertinentes en la pantalla nueva que nos
saldrá, realizar clic en el cuadro de la derecha para que el proveedor se nos cargue en la pantalla de
proveedores y poder acceder a sus datos.
-
Para MODIFICAR los datos de un proveedor, primero haremos la búsqueda de este utilizando el criterio
anterior, luego pulsamos el botón de MODIFICAR, cambiamos los datos que estimemos oportunos y
pulsamos aceptar.
Para ELIMINAR un proveedor, primero haremos la búsqueda de este utilizando el criterio anterior,
luego pulsamos el botón de ELIMINAR. Hay que recordar que este proceso es irreversible, una vez
eliminado no lo vamos a poder recuperar.
1.2. Productos
En esta opción vamos a dar de alta todos nuestros productos de venta y también ingredientes
La forma de trabajar es muy parecida a la de pantallas anteriores
-
Para dar de ALTA UN NUEVO PRODUCTO solamente tenemos que dar de alta al botón de NUEVO y
rellenar los campos del producto.
Para BUSCAR un producto que ya tenemos dado de alta simplemente tenemos que pulsar en BUSCAR
y realizar la búsqueda de este con los datos que creamos pertinentes en la pantalla nueva que nos
saldrá, realizar clic en el cuadro de la derecha para que el producto se nos cargue en la pantalla de
productos y poder acceder a sus datos.
Para MODIFICAR los datos de un producto, primero haremos la búsqueda de este utilizando el criterio
anterior, luego pulsamos el botón de MODIFICAR, cambiamos los datos que estimemos oportunos y
pulsamos aceptar.
Para ELIMINAR un producto, primero haremos la búsqueda de este utilizando el criterio anterior, luego
pulsamos el botón de ELIMINAR. Hay que recordar que este proceso es irreversible, una vez eliminado
no lo vamos a poder recuperar.
Datos importantes para tener en cuenta
** Incluir el impuesto y el precio de venta, importante para el desglose de impuestos tanto si trabajas
con IMPUESTO INCLUIDO como con IMPUESTO NO INCLUIDO.
** Si todavía no tenemos dado de alta la familia a la que pertenece lo dejaremos vacío sino lo
incluiremos en dicha familia.
** Descripción numérica: si usted lo que quiere es poner en sus productos el número que pone en la
carta puede utilizar esta opción que será mucho más eficaz que una imagen o un nombre.
** Posición en Pantalla: se refiere al lugar en el que va a salir colocado el producto en la pantalla de
caja cada vez que pulsemos la familia. Si el número que ponemos es más pequeño saldrá antes que los
de posiciones mayores.
** Preparado en: seleccionaremos la zona en la que deseamos que sea la impresión del envió a cocina
cuando tomemos nota de la comanda.
** Tipo de producto: seleccionaremos de venta para poderle vender, ingredientes para que no
aparezca en la pantalla de venta, pero si a la hora de crear productos elaboradas o ambos.
** Unidad de media: nos servirá a la hora de crear productos elaborados.
** Imagen: para poder añadir una imagen a nuestro producto y que aparezca en la pantalla de venta.
Cuando realice esta opción en la que solamente tiene que hacer un clic encima del recuadro recuerde
que su imagen no tenga mucho tamaño para que la carga se realice de forma rápida.
** Color: para seleccionar un color que en caso de no trabajar con imágenes no saldrá en la pantalla
de caja.
-
1.3. Productos elaborados
Un producto elaborado es aquel en el que vamos a añadir la cantidad de ingredientes que tiene en su
elaboración de forma que tengamos el stock de los ingredientes controlado cada vez que vendemos un
producto.
La forma de trabajar es muy parecida a la de productos con la salvedad de añadir los ingredientes del
que está compuesto.
Para dar de alta un producto pulsamos NUEVO
Añado los datos como en producto nombre, zona de preparación, mostrar en caja para que salga en la
pantalla de venta, descripción numérica, posición, familia, imagen y color
-
Una vez realizado esto simplemente en el lado izquierdo seleccionamos los ingredientes
Una vez seleccionado el producto que va a formar parte de mis ingredientes me aparecerá un mensaje
para rellenar con la cantidad que vamos a utilizar. Importante para el control de stock.
Por ejemplo, en el caso de la imagen con 1 unidad de mi ingrediente filete de pollo puedo crear dos
platos por lo que pondré 2.
Y luego aceptar
Luego haremos clic en el siguiente ingrediente y realizaremos lo mismo
-
Así de forma repetitiva, contra más exhaustivos seamos más control tendremos del stock.
Una vez que lo tengamos pulsamos aceptar en la parte inferior y ya estaría dado de alta.
Para BUSCAR un producto que ya tenemos dado de alta simplemente tenemos que pulsar en BUSCAR
y realizar la búsqueda de este con los datos que creamos pertinentes en la pantalla nueva que nos
saldrá, realizar clic en el cuadro de la derecha para que el producto se nos cargue en la pantalla de
productos y poder acceder a sus datos.
Para MODIFICAR los datos de un producto, primero haremos la búsqueda de este utilizando el criterio
anterior, luego pulsamos el botón de MODIFICAR, cambiamos los datos que estimemos oportunos y
pulsamos aceptar.
Para ELIMINAR un producto, primero haremos la búsqueda de este utilizando el criterio anterior, luego
pulsamos el botón de ELIMINAR. Hay que recordar que este proceso es irreversible, una vez eliminado
no lo vamos a poder recuperar.
Para ver más informaciones de opciones como posición en pantalla, imagen, color ver el apartado de
productos.
1.4. Familias
Las familias son los apartados o secciones a las que vamos a relacionar nuestros productos para que
en caja, directamente seleccionemos la familia y nos parezcan filtrados los productos relacionados a
ella.
Cuando accedemos a esta pantalla vamos a encontrar dos opciones familia tipo genérica en la cual
cuando pulsemos directamente nos van a salir sus productos relacionados y familias tipo menú la cual
va a estar compuesta de varios productos por niveles en la que en la caja seleccionaremos un producto
del nivel 1, otro del nivel 2 y otro del 3 con un precio total.
-
1.4.1 Familia tipo genérica
En esta opción daremos de alta las familias para relacionar todos los productos incluido en ella.
Al entrar en la pantalla veremos un listado con todas las familias que tenemos creadas, si hacemos un
clic en ella nos saldrá los datos en la parte inferior, y los productos relacionados a ellos en la parte
izquierda.
-
Para dar de alta una familia simplemente tenemos que pulsar el botón de nuevo y rellenar los datos
que nos pide nombre, descripción numérica, posición en pantalla, color e imagen y muy importante
marcar MOSTAR EN CAJA para que la familia aparezca en la pantalla de caja.
** descripción numérica si usted lo que quiere es poner en sus productos el número que pone en la
carta puede utilizar esta opción que será mucho más eficaz que una imagen o un nombre.
** Posición en Pantalla se refiere al lugar en el que va a salir colocado el producto en la pantalla de
caja cada vez que pulsemos la familia. Si el número que ponemos
** Imagen para poder añadir una imagen a nuestro producto y que aparezca en la pantalla de venta.
Cuando realice esta opción en la que solamente tiene que hacer un clic encima del recuadro recuerde
que su imagen no tenga mucho tamaño para que la carga se realice de forma rápida
** Color para seleccionar un color que en caso de no trabajar con imágenes no saldrá en la pantalla de
caja.
Paso siguiente pulsará en AÑADIR PRODUCTOS Y de la lista de productos que le aparece hará un clic y
los irá añadiendo a la familia.
Una vez incluidos solamente tenemos que pulsar en Salir.
Para modificar una familia o uno de los productos incluidos en esta familia simplemente buscamos la
familia a modificar, paso siguiente pulsamos MODIFICAR y cambiamos los datos que necesitemos. Si lo
que queremos es quitar uno de los productos que pertenecen a esta familia simplemente hacemos clic
sobre el producto.
Para eliminar una familia únicamente tenemos que buscarla y paso siguiente pulsar el botón de
ELIMINAR
1.4.2. Familia tipo menú
Este tipo de familias las utilizaremos cuando creemos una opción en la que el cliente escoge entre una
serie de primeros a elegir, de segundos y de terceros o postres a un precio establecido.
La configuración en esta opción es similar al de las familias genéricas con la salvedad al elegir los
productos incluidos.
-
Al entrar en la pantalla veremos un listado con todas las familias que tenemos creadas, si hacemos un
clic en ella nos saldrá los datos en la parte inferior, y los productos relacionados a ellos en la parte
izquierda por niveles.
Para dar de alta una familia simplemente tenemos que pulsar el botón de nuevo y rellenar los datos
que nos pide nombre, descripción numérica, posición en pantalla, color e imagen y muy importante
marcar MOSTRAR EN CAJA para que la familia aparezca en la pantalla de caja.
** Descripción numérica: si usted lo que quiere es poner en sus productos el número que pone en la
carta puede utilizar esta opción que será mucho más eficaz que una imagen o un nombre.
** Posición en Pantalla: se refiere al lugar en el que va a salir colocado el producto en la pantalla de
caja cada vez que pulsemos la familia. Si el número que ponemos
** Imagen: para poder añadir una imagen a nuestro producto y que aparezca en la pantalla de venta.
Cuando realice esta opción en la que solamente tiene que hacer un clic encima del recuadro recuerde
que su imagen no tenga mucho tamaño para que la carga se realice de forma rápida
** Color: para seleccionar un color que en caso de no trabajar con imágenes no saldrá en la pantalla
de caja.
Paso siguiente pulsará en AÑADIR PRODUCTOS Y de la lista de productos que le aparece hará un clic y
los irá añadiendo a la familia.
-
Paso siguiente en la parte derecha seleccionaremos añadir primero y de la lista de la izquierda
seleccionaremos los productos que queramos que estén añadidos en esta opción.
Una vez realizamos haremos clic en añadir segundo y repetiremos la opción anterior y lo mismo con
añadir postre
Una vez terminado pulsamos salir debajo de la lista de ingredientes y ya tenemos nuestro menú
creado.
Para modificar una familia o uno de los productos incluidos en esta familia simplemente buscamos la
familia a modificar, paso siguiente pulsamos MODIFICAR y cambiamos los datos que necesitemos. Si lo
que queremos es quitar uno de los productos que pertenecen a esta familia simplemente hacemos clic
sobre el producto.
Para eliminar una familia únicamente tenemos que buscarla y paso siguiente pulsar el botón de
ELIMINAR
1.5. Subfamilias
Una subfamilia es un producto que estará incluido dentro de una de nuestras familias y que al pulsarlo
en caja nos dará un tercer nivel de subproductos a elegir.
Un ejemplo seria la familia de desayunos y alli tengo un producto que se llama café, pero cuando yo lo
pulso en caja en lugar de aparecerme el producto café y sus costes me da la opción de elegir entre
todos los cafés que yo relacione en esta opción.
El alta es igual que el de una familia genérica con la salvedad que no tiene incluido precio ya que el
precio será el del propio producto que marquemos después.
Para dar de alta una subfamilia simplemente tenemos que pulsar el botón de nuevo y rellenar los
campos, una vez realizado esto seleccionamos añadir + productos a la subfamilia y nos saldrá una lista
para ir haciendo clic en los productos que deseemos que estén dentro de esta subfamilia.
-
Recordamos los conceptos al dar de alta de
** Descripción numérica: si usted lo que quiere es poner en sus productos el número que pone en la
carta puede utilizar esta opción que será mucho más eficaz que una imagen o un nombre.
** Posición en Pantalla: se refiere al lugar en el que va a salir colocado el producto en la pantalla de
caja cada vez que pulsemos la familia. Si el número que ponemos
** Imagen: para poder añadir una imagen a nuestro producto y que aparezca en la pantalla de venta.
Cuando realice esta opción en la que solamente tiene que hacer un clic encima del recuadro recuerde
que su imagen no tenga mucho tamaño para que la carga se realice de forma rápida
** Color: para seleccionar un color que en caso de no trabajar con imágenes no saldrá en la pantalla
de caja
Para modificar una subfamilia o uno de los productos incluidos en esta familia simplemente buscamos
la subfamilia a modificar, paso siguiente pulsamos MODIFICAR y cambiamos los datos que
necesitemos. Si lo que queremos es quitar uno de los productos que pertenecen a esta familia
simplemente hacemos clic sobre el producto.
Para eliminar una subfamilia únicamente tenemos que buscarla y paso siguiente pulsar el botón de
ELIMINAR
-
1.6. Zonas
Podemos tener diferentes Zonas para poder realizar las impresiones, es decir diferentes cocinas y
dependiendo del producto que nuestro comensal desee enviarlo a una cocina u otra, para que lo reciba
un cocinero u otro.
Para dar de ALTA UNA NUEVA ZONA solamente tenemos que dar de alta al botón de NUEVO y rellenar
el nombre de la zona.
Para MODIFICAR el nombre de una zona, primero seleccionaremos la zona en la parte superior, luego
pulsamos el botón de MODIFICAR, cambiamos el nombre y pulsamos aceptar.
Para ELIMINAR una zona, primero la seleccionamos en la parte superior, luego pulsamos el botón de
ELIMINAR. Hay que recordar que este proceso es irreversible, una vez eliminado no lo vamos a poder
recuperar.
Es muy importante recordar que después de crear las zonas de impresión, hay que relacionar los
productos que queremos imprimir en cada una de ellas y posteriormente en configuración relacionar la
zona a la impresora o al visor de cocina correspondiente.
-
1.7. Clientes
La pantalla de clientes nos llevara el registro de todos los clientes que vamos dado de alta. Esto nos
servirá a la hora de hacer pedidos a domicilios, reservas de pedidos, facturas y muy importante para la
gestion de campañas publicitarias por el envío de email.
Para dar de ALTA UN NUEVO CLIENTE solamente tenemos que dar de alta al botón de NUEVO y
rellenar los campos del cliente.
Para BUSCAR un proveedor que ya tenemos dado de alta simplemente tenemos que pulsar en BUSCAR
y realizar la búsqueda de este con los datos que creamos pertinentes en la pantalla nueva que nos
saldrá, realizar clic en el cuadro de la derecha para que el cliente se nos cargue en la pantalla de
clientes y poder acceder a sus datos.
Para MODIFICAR los datos de un proveedor, primero haremos la búsqueda de este utilizando el criterio
anterior, luego pulsamos el botón de MODIFICAR, cambiamos los datos que estimemos oportunos y
pulsamos aceptar.
Para ELIMINAR un proveedor, primero haremos la búsqueda de este utilizando el criterio anterior,
luego pulsamos el botón de ELIMINAR. Hay que recordar que este proceso es irreversible, una vez
eliminado no lo vamos a poder recuperar.
-
1.8. Empleados
En esta pantalla damos de alta los empleados, y las contraseñas del mismo. Podemos añadirle
imágenes recordando siempre el tamaño y el peso de la misma.
Si nuestro empleado es repartidor es importante que marquemos la casilla de repartidor al darle de
alta.
Desde esta opción solamente se dan de alta los datos del empleado, hay que recordar que para que
aparezca en caja tenemos que ir a opciones de caja y pulsar empleados para este terminal.
También es importante recordar que en la opción de configuración podremos marcar los permisos de
acceso a los módulos que le vamos a otorgar al mimo.
Para dar de ALTA UN NUEVO EMPLEADO solamente tenemos que dar de alta al botón de NUEVO y
rellenar los datos.
Para MODIFICAR los datos del empleado, primero seleccionaremos la zona en la parte superior, luego
pulsamos el botón de MODIFICAR, cambiamos los datos oportunos y pulsamos aceptar.
Para ELIMINAR un empleado, primero la seleccionamos en la parte superior, luego pulsamos el botón
de ELIMINAR. Hay que recordar que este proceso es irreversible, una vez eliminado no lo vamos a
poder recuperar.
-
1.9. Formas de Pago
Las formas de pago nos van a aparecer en la opción de cobrar en caja, y en los listados
correspondientes para indicarnos cuanto hemos cobrado por una u otra.
La forma de trabajar es similar a opciones anteriores, pulsando el botón de NUEVO y rellenando los
datos para crearlas, la opción de modificar para cambiar algún dato de los que hemos dado de alta y
eliminar para eliminarla.
En esta pantalla cuando vamos a dar de alta nos encontramos con varios campos para tener en
cuenta:
. Posición en pantalla: que se refiere al lugar en el que va a salir colocada la forma de pago una vez
que pulsemos cobrar. Si el número que ponemos es más pequeño saldrá antes que los de posiciones
mayores.
. Esta forma es de pago en tarjeta, lo que nos indicará que cuando al cobrar la seleccionemos
directamente no tendremos que introducir lo que nos entrega el cliente y no nos saldrá ningún cambio.
. Utilizar esta forma de pago por defecto si está marcada saldrá en la caja para utilizarla si esta
desmarcada no saldrá.
. Campo imagen es muy visual tener la imagen de nuestra forma de pago, pero muy importante al
introducir la imagen, es que no sea de un gran tamaño tanto alto como ancho ni de gran peso, para
evitar lentitud en la carga de esta.
1.10. Varios Precios
Si tenemos creada una lista de precios especiales que se aplica por horas o por fechas concretas para
poderla activar tendremos que entrar a esta opción.
Además de activarla podrá crear esta lista desde esta opción.
7.1.1. Crear nueva o modificar lista de precios existente
Una lista de precios son ciertos productos que hemos seleccionado para que en un periodo de fechas u
horas tengan otro precio diferente al que tienen de forma habitual
-
Una vez que pulsamos
Pulsamos a ver lista, modificar y eliminar, para poder ver las promociones existentes con el fin de ver
los productos incluidos, si están caducadas podamos modificar fechas, o modificar los productos a los
que se aplican o eliminarlas.
Para ver la lista dada de alta simplemente pulsamos en la línea de la promoción en VER LISTA
Nos aparecerá una lista con los datos de nuestra promoción
Para modificar la lista clic sobre la lista
-
Alli puede pulsar en añadir nuevos productos, clic en la opción de activar lista, o modifique la fecha u
horas en su lugar correspondiente.
Para eliminar una lista existente simplemente tenemos que pulsar el botón de eliminar.
Para crear una nueva lista, pulsamos el botón de NUEVO
Rellenamos los datos que nos pone, nombre de la lista, activar lista, fecha de cuando empieza, fecha
de duración.
Paso siguiente pulsamos aceptar
Nos aparece una pantalla para incluir los productos
-
Pulsamos sobre el producto
Y en la parte derecha ponemos el nuevo precio
Pulsamos en Añadir producto
Así con todos los productos que queramos añadir en nuestra lista
Una vez que lo tenemos pulsamos a VOLVER LISTA DE PRECIOS
Para activar una lista simplemente en la pantalla principal pulsamos activar lista
Nos saldrá un listado con todas las listas que están dadas de alta y las que tenemos activas para
nuestro terminal
-
Clic sobre la línea para activar o desactivar, la línea de precio.
1.11. Salones
En esta opción podemos dar de alta todos los salones que necesitemos para nuestro restaurante y
también realizar el diseño de ellos.
1.11.1. Crear / Modificar Salones
Desde aquí podemos dar de alta y modificar los salones
-
Para dar de alta un salón pulsamos el botón de Nuevo y rellenamos los campos necesarios. Si nuestro
salon lleva un porcentaje extra a la hora de cobrar lo añadiremos a la casilla de recargo para se cobre
al final de la cuenta. Y no nos podremos olvidar marcar la opción de mostrar en caja para que aparezca
en la opción de caja.
Recordemos el significado de algunos campos a rellenar
. posición en pantalla, que se refiere al lugar en el que va a salir colocada la forma de pago una vez
que pulsemos cobrar. Si el número que ponemos es más pequeño saldrá antes que los de posiciones
mayores.
campo imagen es muy visual tener la imagen de nuestra forma de pago, pero muy importante al
introducir la imagen, es que no sea de un gran tamaño tanto alto como ancho ni de gran peso, para
evitar lentitud en la carga de la misma.
1.11.2. Diseño de salones
Podremos personalizar nuestros salones desde está opción, diseñándolos a nuestro gusto.
Los pasos son muy sencillos
-
a. Seleccionamos el salon a diseñar en la parte superior
b. Seleccionamos el elemento de la columna de la izquierda, primero el tipo de suelo y luego ya
vamos seleccionando mesas, columnas, elementos decorativos, etc.
c. Una vez que selecciono el elemento lo tenemos que arrastrar en la pantalla y ponerlo en el sitio
deseado.
d. Una vez concluido simplemente pulsamos en la opción de salir y ya podremos trabajar en la
pantalla de caja con él.
e. Si un elemento lo deseamos borrar simplemente realizamos un clic encima y pulsamos eliminar.
f. Para eliminar un diseño de un salon de forma completa le seleccionamos y pulsamos a eliminar
salon
2. ALMACENES - STOCK
Desde aquí vamos a gestionar todo lo que tiene que ver con el stock de nuestros productos en el
almacén. Entradas, mermas, ver productos bajos mínimos, movimientos de ingredientes
-
2.1. Entrada de Stock
En esta opción damos de alta la entrada de stock por entrada de nuestros pedidos
El uso es muy sencillo en la parte superior seleccionamos el proveedor, familia a la que pertenece
nuestro producto, introduciremos el nombre del producto o el código de barras para poder hacer la
búsqueda del producto que damos de alta
Una vez que lo hacemos en la parte inferior nos aparece un listado para seleccionar el producto
Alli hacemos un clic sobre el producto al que vamos a realizar la entrada del stock
Ahora nos aparecerá una opción para introducir la cantidad
-
Y si queremos modificar el coste, precio o incluir una observación también lo podemos realizar desde
aquí.
Introducimos la cantidad y pulsamos aceptar
Nos aparecerá un letrero de confirmación y ya lo tenemos
-
2.2. Inventario
El inventario nos servirá para poder comprobar el stock que tenemos y si no es real cambiarle por el
real
La forma de trabajar es muy parecida a la de pantalla de entrada de stock
El uso es muy sencillo en la parte superior seleccionamos el proveedor, familia a la que pertenece
nuestro producto, introduciremos el nombre del producto o el código de barras para poder hacer la
búsqueda del producto al que vamos a efectuar el inventario
Una vez que lo hacemos en la parte inferior nos aparece un listado para seleccionar el producto
Alli hacemos un clic sobre el producto al que vamos a realizar el inventario y le introducimos la
cantidad real que tenemos y pulsamos aceptar.
2.3. Regularización / Mermas
La opción de regularización / mermas nos sirve para dar de baja un producto que por el motivo que
sea diferente a la venta tenemos que dar de baja (rotura, caducidad, etc.)
La forma de trabajar es muy parecida a la de pantalla de entrada de stock
El uso es muy sencillo en la parte superior seleccionamos el proveedor, familia a la que pertenece
nuestro producto, introduciremos el nombre del producto o el código de barras para poder hacer la
búsqueda del producto cuyo stock vamos a regularizar
-
Una vez que lo hacemos en la parte inferior nos aparece un listado para seleccionar el producto
Alli hacemos un clic sobre el producto al que vamos a realizar la regularización del stock
Introducimos las unidades a descontar
Pulsamos aceptar
2.4. Productos Bajo Mínimos
En esta opción le van a aparecer una lista con todos los productos cuyo stock actual está por debajo
del stock mínimo que hemos puesto en la ficha de mantenimiento productos.
Si quisiéramos imprimir esta lista solamente tenemos que pulsar el botón de imprimir productos bajo
mínimos.
En cada una de las columnas nos aparece el nombre de los datos que hay debajo: nombre, stock,
stock mínimo, coste, precio y proveedor. Si hacemos un clic con el ratón encima se nos colocará en
-
orden alfabético de la a-z o de menor a mayor, si volvemos a realizar otro clic el orden será inverso de
la z-a o de mayor a menor.
2.5. Movimientos Consumo Interno
Desde esta opción podemos ver todos los movimientos que han tenido nuestros productos de consumo
interno.
Simplemente accederemos, localizaremos las fechas y pulsaremos buscar
2.6. Ver Movimientos
En esta pantalla vamos a poder ver todos los movimientos que generan en stock, todos los
movimientos de entrada de stock, ventas, mermas e inventarios.
La forma de uso es muy sencilla primero seleccionamos las fechas entre los calendarios y pulsamos el
botón de ventas, entrada de stock, inventarios y mermas. Paso siguiente nos aparecerá la información
en el listado inferior pudiendo imprimir este mismo pulsando la opción de imprimir.
Si lo que desea es hacerlo de un producto en concreto lo que tiene que hacer es pulsar el botón de
buscar producto y realizar la búsqueda de nuestro producto y paso siguiente seleccionar las fechas y
pulsar ventas, entrada de stock, inventarios, mermas según necesitemos.
3. LISTADOS
En esta opción vamos a encontrar un numeroso número de listados que nos ayudaran a la gestión de
nuestro negocio.
-
Listados de Cajas Diarias, de Impuestos, de Estadísticas de platos más vendidos, servicios a domicilios
realizados, control de horarios, etc.
El funcionamiento es muy sencillo simplemente pulsamos en el listado que necesitemos, en el caso que
nos salga un calendario, seleccionar las fechas y el listado nos saldrá en pantalla.
Para poder imprimir el listado hay que recordar que nos tenemos que ir a la opción de
CONFIGURACIÓN pulsar impresoras y alli pulsar en la impresora de tamaño de papel folio o A4.
Una vez que se nos muestra en pantalla en la parte superior nos saldrá una serie de opciones para
tener en cuenta
Icono de forma impresora para poder imprimir el listado
Icono en forma de disco si lo abrimos tendremos las opciones de exportar a Excel, Word o PDF.
-
4. Caja Ropero
Si nuestro establecimiento cuenta con un ropero aparate, podremos utilizar esta opción para controlar
las perchas con el abrigo de nuestros clientes, y en el caso de realizar cobros poderlo realizar desde
aquí.
El uso es muy sencillo:
Seleccionamos el empleado que abre la caja de ropero
Indicamos el número de perchas que nuestro cliente va a utilizar
Pulsamos aceptar
Antes de esto en la parte inferior vamos a relacionar e imprimir resguardo con el número de percha de
nuestro cliente, imprimir ticket
Pulsamos aceptar y nos aparece una pantalla con el total para seleccionar la forma de pago
Y paso siguiente terminar venta y ya estaría.
-
En el caso de que queramos realizar un cambio de precio al que viene preestablecido simplemente
pulsamos abajo a la opción de Cambio de Precio
Y nos saldrá una nueva pantalla para añadir productos o eliminar los que tenemos y darlos de alta
La opción de cierre de caja nos llevaría al cierre de la caja del ropero para realizar el cuadre.
La opción de impresoras nos ayuda a configurar la impresora con la que vamos a trabajar en esta caja-
ropero.
5. CONEXIÓN CON DISPOSITIVO MÓVIL- Android PARA
COMANDAS
Desde esta opción vamos a conectar nuestro programa con un dispositivo móvil Android con la
posibilidad que nuestro camarero nos pueda realizar la comanda desde el móvil y mandar a cocina.
Que necesitamos
1. El programa en pc actualizado
2. Un dispositivo Android en el cual debemos tener instalado el programa TPV HOSTELERIA
3. Una conexión de internet
4. Seguir los pasos que nos pone en la pantalla principal de esta opción DESCARGAR MANUAL,
6. CONTROL HORARIO
Esta opción sirve para que nuestros empleados fichen en sus turnos de entrada y salida y que quede
un registro en listados. Con las horas en la que ha estado trabajando.
-
El uso es muy sencillo simplemente tienen que pulsar en esta opción y paso siguiente tienen que pulsar
a ENTRADA o SALIDA dependiendo del turno que queramos registrar.
Paso siguiente seleccionamos el empleado que va a realizar el registro
Introduce su contraseña
Pulsamos aceptar
Queda registrado
Para poder ver el listado de registros de mis empleados, tenemos que ir a la opción de listados, en la
pantalla principal
-
Ahí seleccionamos el empleado
Seleccionamos las fechas entre las que quiero ver el listado y nos aparecerán todas las entradas y
salidas de nuestro empleado.
7. CAJA
Desde la opción de caja vamos a poder registrar nuestras ventas además de realizar otras
funciones como conteo y cierres, eliminación de venta ya cobradas, reimpresión de ticket, etc.
La primera vez que entramos en caja nos va a pedir que empleados van a poder trabajar en
caja simplemente seleccionamos y pulsamos aceptar.
Volvemos a pulsar al icono de caja y marcamos el empleado con el que vamos a entrar
Paso siguiente nos aparecerá la pantalla de venta para poder realizar nuestras comandas y
solicitar el envío a cocina, ticket, …
-
7.1 Modo Venta: Salones- Caja Rápida- Pedidos Telefónico- Reservas Para llevar
Podemos realizar nuestras ventas de diferentes formas, dependiendo de nuestro método de trabajo:
Salones para poder seleccionar nuestro salon y mesa, el salon lo vamos a poder diseñar, trabajar con
pantalla de botones y hasta poner recargo.
Caja Rápida: de forma rápida marcaremos los productos y efectuaremos el cobro
Pedidos Telefónicos: tomaremos nota de los datos del cliente, haremos el pedido y de esta manera ya
tenemos nuestro servicio DELIVERY listo para nuestro motorista.
Reservas Para Llevar: que no se impedimento poder reservar con días
Modo de Selección de venta:
Podemos trabajar con varias formas de tipo de pedido
En la parte superior salvo que en configuración seleccionemos que solamente queremos trabajar con
caja rápida nos saldrá una pantalla como la anterior en la cual seleccionare el salon (saldrán tantos
como tenga dados de alta) y en la parte inferior la mesa de dicho salon para marcarla
Si desde la opción de mantenimiento hemos configurado nuestros salones podremos acceder al diseño
de este, pichando modo diseño
-
Recuerde que podemos diseñar nuestros
Si lo que queremos recoger es un pedido telefónico entonces simplemente hay que pinchar en esta
opción y seleccionar nuevo cliente
-
Si trabajamos con un cliente en barra, pulsamos barra y nuevo cliente y nos aparecerá para
seleccionar la venta
Si lo que deseamos es trabajar con caja rápida lo que nos aparecerá será directamente el panel
Una vez seleccionada vamos a comprobar cómo podemos concretar la venta
-
7.2. Trabajar con Familias- Productos
Una vez seleccionado el salon y la mesa marcamos como en la imagen anterior la familia y productos
que pide nuestro comensal y pulsaremos la opción de enviar a cocina para que el pedido se envíe a la
impresora que tiene el cocinero o si trabajamos con visor de cocina aparezca el pedido allí.
Paso siguiente podemos seguir añadiendo a nuestras mesas pedidos o pulsar a la opción de salones
para seleccionar nuevo salon y nueva mesa y marcar el pedido.
Cuando nuestro cliente nos pide la cuenta simplemente seleccionaremos su salon, su mesa y
pulsaremos la opción de preticket.
Si lo que queremos hacer es cobrar directamente o finalizar la venta una vez entregado el preticket
realizaremos la misma operación anterior, pero pulsando la opción de Cobrar.
7.3. Realizar un cobro
Una vez que pulsamos la opción de cobrar nos va a aparecer una pantalla nueva, alli vamos a poder
seleccionar las formas de impresión para el ticket y si en ese momento al ser un establecimiento con
caja rápida deseo enviar el pedido a cocina sin utilizar la opción anterior
También puedo seleccionar un descuento aplicable a todo el ticket
Seleccionaremos la forma de pago y rellenaremos en el caso del que el pago no sea con tarjeta la
casilla de entrega para que el programa nos indique directamente el cambio.
Desde buscar cliente, buscaremos nuestro cliente en el caso que nos esté solicitando una factura.
-
Ver ticket nos sirve para ver el ticket en pantalla con el fin de poder comprobar los detalles del cobro
antes de finalizar la venta por si nos hemos equivocado.
-
7.4. Realizar un descuento a un producto en concreto
Qué pasaría si queremos modificar el precio de una línea de venta, eliminar dicha línea porque nos
hemos equivocado al realizar el pedido o añadir un descuento solamente a dicho producto. Los pasos
serian sencillos:
1. Clic en detalle de venta en la línea a modificar
2. Paso siguiente:
Seleccionamos la opción que queremos realizar con el producto borrar, cambiar precio, cambiar
cantidad, cambiar texto y aplicar descuento
3. Realizo los cambios oportunos y pulso aceptar todos los cambios
7.5. Envío a Cocina
Una vez tomada nota de toda la comanda tendremos que enviarla a cocina. Este envío a cocina puede
llegar:
a) a una impresora de ticket que tengamos configurada para pedidos a cocina en la cual le
llegara el pedido a su cocinero,
b) o al visor de cocina. Para ello hay que activar la opción de visor con lo cual su cocinero lo
verá por pantalla.
-
Para configurar ambas opciones tiene que ir al menú principal y pulsar en configurar. Alli seleccionar el
apartado de IMPRESORAS y seleccionar tanto en el visor o en el nombre de su impresora dependido de
como que lo vamos a utilizar la opción de cocina
Además, cuando va a trabajar con el visor de cocina tiene que ir a la opción de configuración y allí
pinchar la opción de configuración y permisos de módulo de venta y en la parte derecha pulsar en
ACTIVAR VISOR DE COCINA
Una vez que tenemos configurada nuestro visor, o nuestra impresora y pulsamos a enviar entonces
nuestro cocinero si tiene impresora le llegara el pedido según la imagen siguiente
Si trabajamos con visor le llegara de la siguiente forma:
-
7.6. Observación de Pedido
Cuando enviamos un pedido a cocina o barra en ocasiones tenemos que poner observaciones por
ejemplo carne en su punto, bebida sin hielo.
Para añadir estas observaciones antes de enviar nuestro pedido a cocina los pasos a seguir son los
siguientes:
1. Marcamos nuestro pedido
2. Pulsamos observaciones de pedido
-
Una vez pulsada nos aparecerá una pantalla nueva donde en el panel de la izquierda aparecerá
nuestro pedido
Ahora lo primero que hacemos es un clic en el producto y en la parte derecha nos aparecerán
nuestras observaciones preestablecidas, hacemos un clic en ella
Si nuestra observación aún no está dada de alta hacemos clic en nueva observación e
introducimos los datos
Una vez que hemos terminado de añadir las observaciones, nuestro pedido ya está listo para
enviar a cocina.
Y nuestro ticket de envío quedaría así:
-
7.7. Visor de Cocina
Esta opción tal como hemos indicado cuando explicábamos envío a cocina es la posibilidad de sustituir
la impresora de cocina por una pantalla que tendrá nuestro cocinero y le irán apareciendo los pedidos.
Estos pedidos según los prepare irá marcando de manera que nuestro cocinero tendrá todo bajo
control.
Pasos para la activación:
1. Vamos a configuración
2. Marcamos activar envió a cocina
3. Luego dentro de configuración, pulsamos en impresoras
4. Marcamos que zona queremos que salga por el visor de cocina
-
Para la utilización simplemente tenemos que ir a caja y una vez que enviamos el pedido a cocina
podemos pulsar VISOR DE COCINA,
Si un pedido tiene observaciones estas se verán reflejadas en la parte inferior
-
Si queremos ver los pedidos servidos simplemente hay que hacer un clic en la parte superior izquierda
en productos servidos
Si queremos configurar la forma de ver nuestros pedidos o la zona que quiero que se muestren en
pantalla tenemos que pulsar la opción de CONFIGURACIÓN en la parte inferior de la pantalla de visor
de pedidos
Y seleccionaremos la opción a configurar
-
En la parte superior en zona, la zona de envío a cocina que deseo que aparezca (barra, cocina, o si
tengo otra zona creada como puede ser barbacoa puede aparecerá aquí y la podre seleccionar).
En totalizar números del plato al día si lo marcamos en ON en la parte inferior de la pantalla de venta
nos saldrá el número de platos
Indicar intervalo de Refresco, es el número de segundos que pasa hasta que vuelve a cargar la
pantalla de pedidos y actualiza
Por último, el color es el color en el que quiero que salgan en pantalla los pedidos que me van
haciendo.
7.8. Cajetín
Desde esta opción podemos abrir nuestro cajetín sin necesidad de realizar una venta. Por ejemplo,
para dar cambio a nuestro cliente, o realizar un pago a un proveedor.
7.9. Opciones
-
7.9.1 Eliminar Venta Ya Cobrada
Para eliminar una venta ya cobrada, lo único que tenemos que realizar es entrar a esta opción.
Alli nos aparecerá un listado con las ultimas ventas, si nuestro número de venta está ahí simplemente
pulsamos un clic sino en la parte inferior introduciremos el número de venta
Una vez que seleccionamos pulsamos aceptar, si tenemos configuradas contraseñas nos pedirá
contraseña para poderla eliminar y paso siguiente nos saldrá una pantalla de confirmación.
MUY IMPORTANTE este proceso es IRREVERSIBLE y le creará un salto en la facturación, el número de
ticket eliminado no se puede volver a utilizar.
Ahora pulsamos en eliminar venta y ya estaría.
7.9.2 Conteo y cierre de Caja
-
Esta opción la utilizaremos para cerrar caja y cuadrarla, poniendo al final la caja inicial que dejamos
para el siguiente turno.
Podremos configurar los cierres de forma que el empleado vea los totales y cuadre o que el cierre que
le aparezca sea ciego, es decir, el empleado no pueda cuadrar con los totales.
Para acceder simplemente tenemos que hacer un clic en esta opción y nos situaremos en la ventana de
conteo para que podamos ir introduciendo los totales de las monedas que nos encontramos en el cajón
-
Si quisiéramos cambiar los tipos de monedas que aparecen por defecto a las que utilizamos en nuestro
país tendremos que pulsar en la parte inferior al botón de SELECCIONES LAS MONEDAS DE SU PAÍS.
Pulso aceptar y la pantalla me empezará a trabajar con monedas reales.
Una vez que hemos rellenado las casillas del conteo simplemente en la parte de la izquierda vamos a
cerrar ventas / imprimir, añadiendo anteriormente observaciones en el caso que la tengamos al
realizar el cierre
Una vez que damos a imprimir nos pide el empleado que realiza el cierre
-
Paso siguiente indicamos la cantidad que vamos a dejar en la caja inicial
El conteo nos saldrá por la impresora de ticket dependiendo de si tenemos marcado la opción de cierre
de caja ciego en permisos de usuarios en configuración, este nos saldrá con los datos de la venta o no
-
7.9.3 Modificación de Tickets
Para modificar una venta ya cobrada, lo único que tenemos que realizar es entrar a esta opción.
Alli nos aparecerá un listado con las ultimas ventas, si nuestro número de venta está ahí simplemente
pulsamos un clic sino en la parte inferior introduciremos el número de venta.
-
Una vez que pulsamos aceptar se te muestra la pantalla de caja con la venta que queremos modificar
Añadimos productos o modificamos precios o eliminamos productos según lo que queramos modificar
de la venta.
Paso siguiente tenemos que pulsar cobrar y finalizar la venta. Este proceso no le duplicara la venta ni
el cobro únicamente es necesario para confirmar la modificación de esta.
7.9.4 Reimpresión de ticket
Para poder reimprimir una copia de un ticket tenemos que entrar en esta opción. Una realizado
seleccionaremos con en la opción de eliminará el ticket o lo pondremos al lado derecho y pulsamos
aceptar.
-
7.9.5 Activar Precios para este Terminal
Si tenemos creada una lista de precios especiales que se aplica por horas o por fechas concretas para
poderla activar tendremos que entrar a esta opción.
Además de activarla podrá crear esta lista desde esta opción.
7.9.5.1 Crear nueva o modificar lista de precios existente
Una lista de precios son ciertos productos que hemos seleccionado para que en un periodo de fechas u
horas tengan otro precio diferente al que tienen de forma habitual
Una vez que pulsamos
Pulsamos a ver lista, modificar y eliminar, para poder ver las promociones existentes con el fin de ver
los productos incluidos, si están caducadas podamos modificar fechas, o modificar los productos a los
que se aplican o eliminarlas.
Para ver la lista dada de alta simplemente pulsamos en la línea de la promoción en VER LISTA
Nos aparecerá una lista con los datos de nuestra promoción
-
Para modificar la lista clic sobre la lista
Alli puede pulsar en añadir nuevos productos, clic en la opción de activar lista, o modifique la fecha u
horas en su lugar correspondiente.
Para eliminar una lista existente simplemente tenemos que pulsar el botón de eliminar.
Para crear una nueva lista, pulsamos el botón de NUEVO
Rellenamos los datos que nos pone, nombre de la lista, activar lista, fecha de cuando empieza, fecha
de duración.
Paso siguiente pulsamos aceptar
Nos aparece una pantalla para incluir los productos
-
Pulsamos sobre el producto
Y en la parte derecha ponemos el nuevo precio
Pulsamos en Añadir producto
Así con todos los productos que queramos añadir en nuestra lista
Una vez que lo tenemos pulsamos a VOLVER LISTA DE PRECIOS
-
Para activar una lista simplemente en la pantalla principal pulsamos activar lista
Nos saldrá un listado con todas las listas que están dadas de alta y las que tenemos activas para
nuestro terminal
Clic sobre la línea para activar o desactivar, la línea de precio.
-
7.9.6 Empleados para este Terminal
Desde esta opción seleccionamos los empleados que van a estar incluidos en este terminal en la opción
de caja.
7.9.7 Gastos del Día
Para añadir los gastos del día que salen de la caja, es decir gastos al contado para registrar los cuadres
de caja tiene que ir a OPCIONES DE CAJA y allí pulsar GASTOS DEL DÍA
-
Una vez que entra en esta opción
-
Una vez concluido se nos pondrá en la lista de la derecha
En la parte derecha en la lista vamos a poder modificar o eliminar un gasto
Para ello localizamos el gasto en la lista y hacemos un clic sobre el
Cambiamos el dato oportuno y pulsamos aceptar.
7.9.8 Retiradas de Caja
Para realizar retiradas de caja, es decir retiradas en efectivo de lo que tenemos en nuestro cajón.
Para realizar esto entro en opciones de caja
Alli pulso retiradas de caja
Selecciono el empleado que va a realizar la retirada
Alli introduzco el importe de la retirada
Pulso aceptar
-
7.9.9 Listados de Caja
Si pulsamos dentro de caja/ opciones de caja la opción de LISTADOS DE CAJA el programa nos llevara
directamente a la opción de listados que nos encontramos en la pantalla principal. Donde podremos
acceder a todos ellos.
7.9.10 Reservas de Mesas
Si pinchamos dentro de opciones de caja, a la opción de reservas de mesa alli podremos dar de alta la
reserva que nos realiza nuestro cliente por teléfono u otro medio.
Esta misma opción la encontraremos en la pantalla principal del programa Reservas. Para ver su uso
localice dentro de este manual dicha opción.
7.9.11 Reservas Para llevar
Desde esta opción voy a poder hacer la reserva de un pedido de un cliente para recoger otro día. De
esta forma tendrás controlado los platos a recoger que tienes reservados para cada fecha.
Para utilizarla lo único que tenemos que hacer es un clic en esta opción:
Nos saldrá una pantalla donde seleccionaremos la fecha, hora y el cliente que nos realiza la reserva
Primero seleccionamos el día
-
Luego añadimos la hora de entrega
Luego pulsamos buscar cliente
Nos aparece una pantalla con los datos de los clientes que tenemos dados de alta para la búsqueda o
la opción para crear un nuevo cliente
Una vez que hemos seleccionado el cliente,
Pulsamos el botón de aceptar
Realizaremos el pedido quedando este registrado en los pedidos para recoger del día seleccionado.
-
Si marcamos la opción de salones nos aparecerá la opción de pedidos para llevar donde estará
registrados nuestros pedidos
Con la fecha de cuando tiene que ser recogido
-
Además, en la opción de reservas para llevar nos aparecerá cuando marquemos cada uno de los días
en la parte derecha todos los pedidos que tenemos para recoger el día que hemos seleccionado
7.9.12. Pedido Telefónico
Desde esta opción podremos tomar nota de un pedido para que nuestro servicio de DELIVERY lo sirva.
La forma de trabajo es muy parecida al de reservas
Tiene que hacer un clic en esta opción.
Ahí nos saldrá la pantalla de buscar cliente o dar de alta un cliente nuevo
Hacemos el pedido y tanto en el ticket como en el preticket aparecerán los datos de envío del pedido.
7.9.13 Borrar Venta
Para borrar una venta que tengo a medias, simplemente nos situamos sobre la venta y pulsamos
borrar
-
8.Configuración
En esta opción vamos a configurar todos los elementos de nuestro programa: datos de empresa,
impresoras, idiomas, diseño de ticket, permisos de acceso a caja, permisos de empleados, etc.
8.1 Datos de la empresa
Desde esta opción vamos a configurar todo lo relacionado con los datos de nuestra empresa.
La pantalla se va a dividir en dos partes en la parte izquierda es donde configuramos los datos de la
empresa nombre, direccion, CIF, …
-
Además, en la parte inferior de esta opción vamos a indicar si trabajamos con impuestos incluidos o no
incluidos. Esto significa si por ejemplo nuestro café tiene un precio de 1.80€ y un impuesto del 21% en
el caso de trabajar con impuesto incluido al cliente le aparecerá un total de 1.80 y en el desglose de
impuesto le aparecerá neto 1.49 + impuesto al 21% = 0.31 en total a cobrar 1.80
Si fuese el caso de impuesto no incluido nos aparecerá un neto de 1.80 + impuesto al 21% = 0.38 y el
total seria 2.18 que es lo que cobraríamos a nuestros clientes.
En la parte derecha nos aparecerán los siguientes datos:
En la primera opción marcaremos si queremos utilizar una numeración diferente cuando damos
facturas y cuando entregamos tickets.
El número de factura es consecutivo podemos modificarlo en la casilla de Factura Número a un número
posterior pero nunca podremos utilizar un número anterior. Si lo cambiamos es muy importante que
tomemos en cuenta que es un proceso irreversible, es decir no vamos a poder volver atrás.
En la parte inferior nos aparece ahora la opción de FORMATO DE FACTURA, alli vamos a poder
seleccionar el ancho que queremos para la factura que entregamos al cliente (IMPORTANTE FACTURA
no TICKET) y este puede ser A4, A10 o A5.
Por último, en la parte inferior haremos clic sobre la imagen de su empresa para poder añadir un logo,
este logo aparecerá en la pantalla principal del programa y en la factura. Para quitarlo directamente
hacemos clic en quitar logo.
En esta pantalla en la parte inferior también vamos a localizar la opción de ELIMINAR DATOS DE
PRUEBA, esto hará que nuestra base de datos quede completamente vacía, y empezaríamos de cero a
meter los datos. Esta opción solamente se puede utilizar una vez.
8.2 Configuración Regional
En esta opción vamos a configurar todos los datos referentes a la configuración de nuestro país. En
primer lugar, en la parte superior seleccionaremos la bandera de nuestro país para que se nos cargue
la configuración de este
-
Paso siguiente seleccionaremos la moneda, símbolo de moneda, numero de decimales, nomenclatura
fiscal y el formato de hora en el que trabajamos
Si queremos trabajar con Cambio de Moneda (es decir trabajar en caja con varias monedas)
tendremos que ir introduciendo los cambios en la opción de unidades de la derecha
Si en nuestro caso tendremos que añadir la opción de propina en preticket vamos a seleccionar esta
opción
En el caso de utilizar propina dentro del ticket y querer añadir el nombre que queremos que se
especifique tendremos que marcar la siguiente opción
E ingresar el concepto y el recargo que se tiene que aplicar al finalizar la venta.
8.3 Salones
En esta opción podemos dar de alta todos los salones que necesitemos para nuestro restaurante y
también realizar el diseño de ellos.
-
8.3.1 Crear / Modificar Salones
Desde aquí podemos dar de alta y modificar los salones
Para dar de alta un salón pulsamos el botón de Nuevo y rellenamos los campos necesarios. Si nuestro
salon lleva un porcentaje extra a la hora de cobrar lo añadiremos a la casilla de recargo para se cobre
al final de la cuenta. Y no nos podremos olvidar marcar la opción de mostrar en caja para que aparezca
en la opción de caja.
Recordemos el significado de algunos campos a rellenar
. posición en pantalla, que se refiere al lugar en el que va a salir colocada la forma de pago una vez
que pulsemos cobrar. Si el número que ponemos es más pequeño saldrá antes que los de posiciones
mayores.
campo imagen es muy visual tener la imagen de nuestra forma de pago, pero muy importante al
introducir la imagen, es que no sea de un gran tamaño tanto alto como ancho ni de gran peso, para
evitar lentitud en la carga de la misma.
-
8.3.2 Diseño de salones
Podremos personalizar nuestros salones desde está opción, diseñándolos a nuestro gusto.
Los pasos son muy sencillos
g. Seleccionamos el salon a diseñar en la parte superior
h. Seleccionamos el elemento de la columna de la izquierda, primero el tipo de suelo y luego ya
vamos seleccionando mesas, columnas, elementos decorativos, etc.
-
i. Una vez que selecciono el elemento lo tenemos que arrastrar en la pantalla y ponerlo en el sitio
deseado.
j. Una vez concluido simplemente pulsamos en la opción de salir y ya podremos trabajar en la
pantalla de caja con él.
k. Si un elemento lo deseamos borrar simplemente realizamos un clic encima y pulsamos eliminar.
l. Para eliminar un diseño de un salon de forma completa le seleccionamos y pulsamos a eliminar
salon
8.4 Impresoras
Aquí vamos a configurar nuestras impresoras o visor de cocina
Cuando accedemos nos saldrá un listado con todas las impresoras que hay instaladas en nuestro
equipo
De ese listado seleccionaremos la impresora y la función que le vamos a dar
Por ejemplo, nuestra Epson TMU va a imprimir los pedidos que enviamos desde cocina, entonces
hacemos un clic y desde caja cuando indiquemos enviar a cocina el pedido va a ser impreso por alli.
Si en lugar de una impresora quiero funcionar con un visor de cocina configurare en mi listado la
función del visor. Si deseo dar de alta otro visor directamente pulsamos en UTILIZAR VISOR y
configurare los datos que salen por ahí.
Para eliminar las impresoras de este terminal pulsamos en eliminar impresoras.
-
8.5 Cajetín/ Corte de Papel
En esta opción vamos a configurar tanto la apertura del cajetín como el corte del papel del ticket
Para trabajar con la apertura del cajón seleccionamos la salida de nuestra impresora y la línea de
comando. Una vez localizada pulsamos a probar/ guardar, si se abre el cajón ya estaría configurado.
En el caso de que su impresora sea USB le aconsejamos primero probar con la apertura estándar.
Muy importante, se debe tener instalada la impresora con los drivers de esta y no como genérica de
texto, debido a que es esta la que manda la señal al cajón. Dentro del panel de control de Windows/
impresoras tiene que encontrar una opción que le pone CASH u OPEN CASH y marcarla.
Si aun así no le funciona la apertura del cajón, tiene que situarse en la salida de la impresora que tena
y en la línea en blanco introducir su secuencia de apertura o pulsar al símbolo + para ver otras
secuencias por marcas.
Nos saldrá un listado en el que tenemos que realizar un clic encima de la nuestra y luego pulsar en
probar/ guardar
Para el corte de papel tenemos que situarnos en la opción de corte y alli pulsar probar y guardar con la
secuencia estándar
Si esto le funciona ya estaría configurado sino tenemos que pulsar el botón + para seleccionar nuestra
secuencia.
-
Clic sobre la nuestra y pulsamos probar y guardar.
8.6. Diseño de Ticket/ Factura
Desde esta opción podemos diseñar nuestro ticket
Los pasos que hay que seguir son los siguientes:
Al entrar nos encontramos con una pantalla en la que en el lado izquierdo nos dan las siguientes
opciones:
* configuración
* cabecera de ticket
* datos del cliente
* detalles del ticket
* pie de ticket
Y en la parte derecha aparecen todos los datos de como va a quedar nuestro ticket
Si pulsamos a CONFIGURACION nos va a permitir modificar el tipo de letra con la que se va a imprimir
nuestro ticket tanto en cabecera como en cuerpo y el tamaño tanto de la impresora de ticket como de
la de cocina. Muy importante va a poder utilizar una letra u otra y le va a salir mejor o peor el ticket a
imprimir dependiendo de las fuentes que sean soportadas por su impresora.
-
Un poco más abajo nos aparecen los decimales a utilizar, y si pulsamos al icono de la impresora nos
saldrá un papel en la cual contaremos los caracteres que utilizar esta y los añadiremos en la parte
inferior pulsando las flechas laterales.
Una vez realizada la operación pulsamos guardar cambios
Pulsaremos la opción de CABECERA TICKET para poder configurar los datos de nuestra empresa,
marcaremos ON–OFF dependiendo de si deseamos que aparezcan o no, si en uno de ellos necesitamos
realizar un cambio en la parte inferior nos saldrá un letrero para cambiar el texto y se nos cambiara
automáticamente.
Según lo rellenamos en el diseño en la parte derecha va apareciendo de forma automático para irnos
haciendo una idea de la imagen de nuestro ticket.
Si queremos introducir un logo en nuestro ticket pulsaremos en la derecha tal como mostramos en la
imagen y seleccionaremos el logo.
-
Paso siguiente nos tocará configurar los datos del cliente, en esta opción podemos cambiar en la parte
izquierda los datos que aparecen en blanco por el nombre que nosotros deseemos
Dentro de los detalles del ticket
-
Vamos a poder seleccionar el nombre de las columnas y los datos de total entrega y cambio así como
lo datos de tipo impuesto, base y cuota por el texto que deseemos.
Además, podemos añadir solamente activando el ON-OFF, según nuestra necesidad otros datos como
puede ser desglose de impuestos, subtotal, etc.
Por último, configuraremos el pie de ticket donde vamos a poner los datos del final de nuestro ticket
como puede ser el texto de observaciones
Recuerde siempre rellenando los datos en blanco y pulsado en caso necesario la opción de ON-OFF,
además en la parte del final vamos a poder indicar si queremos dejar alguna línea en la parte de abajo
donde pone líneas en blanco al final del ticket.
Una vez realizado todos los cambios solamente tenemos que pulsar el botón de guardar cambios y ya
lo tenemos configurado.
8.7. Cambiar de Idioma/ Change Language
Para utilizar otro idioma en el programa, entraremos aquí seleccionaremos el idioma y pulsamos
aceptar.
Para regresar al idioma original simplemente en la parte inferior presionaremos al botón de volver al
idioma original.
-
8.8. Contraseña de Director
Por defecto, las contraseñas tanto de usuarios como de direccion vienen vacía.
Para darla de alta simplemente introducimos la anterior si tenemos y luego la nueva y la confirmamos
Cuando pulsamos aceptar nos va a pedir rellenar dos campos, que nos van a ser vitales a la hora de
recuperarlo, que es la fecha de nacimiento y el segundo apellido de la madre. Muy importante nuestra
empresa no tiene acceso a sus contraseñas ni a la respuesta a esta pregunta, así que guárdelas en un
lugar seguro.
Si se nos olvidan las contraseñas simplemente pulse a he olvidado la contraseña y rellene los datos
Y el programa se la mostrará en pantalla.
8.9. Configuración y permisos módulo de venta
-
Dentro del módulo de caja tiene una gran cantidad de opciones la cual usted puede activar o desactivar
según sea sus necesidades.
Esta configuración la tiene que gestionar desde esta opción.
La forma de activación de estas opciones es directamente haciendo un clic en ON y la de desactivación
realizando un clic en OFF.
8.9.1. Pedir contraseña al entrar al programa: cuando entremos en el programa, tenemos dos
opciones pulsar un clic y acceder directamente o pedir la contraseña para verificar el empleado que
abre el programa y además que se apliquen los permisos que le hemos indicado en la opción de
permisos de empleados que veremos más tarde.
8.9.2. Pedir Empleado x Cada Venta: Cada vez que terminemos una venta o pulsemos a la opción
de venta nueva tendremos que registrar el empleado que abre dicha venta.
8.9.3. Utilizar Caja rápida: Activaremos esta opción cuando queremos trabajar en caja directamente
haciendo clic en los artículos que nos pida el cliente y pulsando a cobrar, sin necesidad de marcar el
salon y la mesa.
8.9.4. Pedir Contraseña al Entrar en Caja: Es posible que no sea necesario pedir contraseña al
acceder al programa o que además de tener esta activada si queremos un segundo nivel de seguridad,
al entrar en caja nos pida la contraseña del empleado para poder aplicar las restricciones necesarias
del mismo o ver si puede acceder a este módulo o no.
8.9.5. Pedir Contraseña para las Modificaciones, Eliminaciones, Descuentos: Sea cual sea el
empleado cada vez que en la opción de caja realicemos una de estas opciones tendremos que ingresar
la contraseña para mayor seguridad.
8.9.6. Realizar Cierre de Caja Ciego: Un cierre de caja de caja ciego quiere decir que cuando
nuestros empleados van a conteo y cierre de caja y realizan el cierre, en ningún momento le aparezcan
el total de ventas. Esta opción la utilizan muchos restaurantes a la hora de no tener problemas con los
empleados si sobra dinero en caja.
8.9.7. Enviar Email director/ Cierre de caja: Si cada vez que en nuestro restaurante se realice un
conteo y cierre de caja deseamos que nos llegue un mail tendremos que activar esta opción, además
de dar de alta la opción de envío email de la pantalla principal.
8.9.8. Enviar Confirmación de Reserva: Al igual que el paso anterior si cuando un cliente nos
realiza una oferta y queremos enviarle una confirmación de la misma, necesitaremos activar esta
opción y también configurar como en el paso anterior el envío email de la pantalla principal.
8.9.9. Número de Copias de un ticket: Podrías indicar cuantas copias deseamos al imprimir un
ticket de venta 1, 2 o 3 dependiendo de nuestras necesidades marcaremos.
8.9.10. Número de Copias de un preticket: Podrías indicar cuantas copias deseamos al imprimir un
ticket de venta 1, 2 o 3 dependiendo de nuestras necesidades marcaremos
-
8.9.11. Activar el botón de propina al finalizar la venta: Cuando ya tenemos realizado el cobro
de un ticket, si necesitamos que aparezca una opción para registrar la propina que nos deja el cliente,
activaremos esta opción. De esta forma al finalizar la venta saldrá una opción que pone PROPINAS
realizamos un clic e incluimos la cantidad que nos entrega el cliente.
8.9.12. Activar Visor de Cocina: con esta opción desde caja en lugar de realizar el envío a cocina
con una impresora de ticket, lo puede realizar activando esta opción, paso siguiente configuración el
visor desde la opción de CONFIGURACION / IMPRESORAS.
8.9.13. Activar Pedido Telefónico: si ponemos el botón en ON en la pantalla de caja nos aparecerá
un botón de pedidos telefónicos con el cual voy a poder controlar el servicio a domicilio de mi
restaurante.
8.9.14. Activar Reservas para Llevar: Activando nuestras reservas, lo que va a suceder es que en
caja se nos va a activar la opción para recoger reservas de nuestros clientes
8.10. Aumento de Precio
Utilizamos esta opción para hacer una subida global por porcentaje a todos nuestros productos o
realizar un cambio en el impuesto a cobrar en el caso de que sea necesario por un cambio en la orden
de nuestro gobierno.
El proceso de subida de precio es irreversible por lo que debemos tener especial cuidado al realizarlo y
siempre es subida no nos permite realizar una bajada global.
Para realizar un aumento de precio en los productos pulsamos precios, en la parte derecha
seleccionaremos todos los productos o si seleccionamos productos por proveedor, nos aparecerá una
nueva opción para que seleccionemos el proveedor del que vamos a realizar la subida.
-
Paso siguiente en la parte inferior indicaremos el porcentaje de subida tanto en coste como en precio y
pulsamos aceptar.
Seleccionaremos si esta subida la realizamos con redondeo o sin redondeo y pulsamos aceptar.
En el caso de lo que quiera es hacer una subida de impuestos, marcaríamos primero en impuestos en
la parte superior izquierda y paso siguiente:
Seleccionamos el impuesto que quiero modificar y en la parte de abajo indico el nuevo impuesto.
Paso siguiente pulsamos aceptar.
A partir de este momento los tickets saldrán con este impuesto que hemos puesto.
8.11. Horario
En esta opción podremos seleccionar el horario que tiene nuestro establecimiento con la finalidad de
que si es superior el cierre a las 12 de la noche las cajas aparezcan todas juntas.
-
Simplemente pulsamos el desde y el hasta y pulsamos aceptar.
8.12. Cierre de Año
En este botón lo que vamos a realizar es un cierre de año, que nos servirá para que la base de datos
sea más rápida.
El cierre siempre hay que hacerlo de dos años más atrás, en el caso de que estemos en el año 2020 el
cierre lo haríamos del 2018, debido a que durante el 2020 hay movimientos contables que hay que
cerrar.
El uso es muy sencillo entramos seleccionamos el año y pulsamos aceptar.
8.13. Importar Datos
En esta opción vamos a tener la oportunidad de importar los datos tanto de productos como de clientes
que tengamos en un documento Excel.
La hoja de Excel tiene que ser sencilla y lo único que tenemos que pulsar es el tipo de migración,
indicar la ubicación de la hoja de Excel e ir seleccionando campo a campo, los datos a migrar.
Muy importante a tener en cuenta es que algunos datos de nuestros productos como son la familia
tienen que configurarse desde el programa accediendo a la opción de productos.
8.14. Base de Datos
El programa permite trabajar con dos bases de datos diferentes. Una es la base de datos de Access
que está indicado para empresas que no tengas muchos pc conectados 1 u 2 y la otra base de datos es
la SQL, este tipo de base de datos esta dirigidos para empresas con volúmenes de datos muy altos o
muchas interacciones simultaneas. SQL soporta varios pc conectados en red sin problemas de tráfico
de datos.
El programa estándar se instala con base de datos Access si necesita pasar a SQL escriba solicitando
información a [email protected] o póngase en contacto de forma telefónica con nosotros.
mailto:[email protected]
-
8.15. Copia de Seguridad
Desde esta opción podemos realizar nuestras copias de seguridad y si en algún momento cambiamos
de equipo o hemos formateado podemos recuperar nuestra copia de seguridad.
Para hacer una copia de seguridad, hacemos clic en copia de seguridad. Una vez que entramos en esta
opción para realizar una copia de seguridad simplemente pulsamos en hacer copia de seguridad e
indicamos donde queremos guardarlo. Es importante que sea un disco extraíble o pendrive, debido a
que si lo dejamos en el propio pc y se rompe no vamos a poder recuperarla.
En el caso de querer restaurar una copia de seguridad, directamente pulsamos restaurar copia de
seguridad, pulsamos aceptar y localizamos la carpeta con nuestro archivo. Recuerde que la
restauración de la copia de seguridad le llevara a perder los datos que tenga en el programa en este
momento y la licencia, la cual nos tendrá que volver a solicitar.
8.16. Permisos de Usuario
para poder configurar los permisos a usuarios, es decir las partes del programa a las que pueden
acceder o no, tiene que seguir los siguientes pasos:
1. clic en permisos de usuarios
-
2. marcamos el empleado al que vamos a dar los permisos (este procedimiento tiene que hacerlo uno
a uno con todos los empleados)
3. le sale un cuadro en la parte derecha en la cual si le da un clic al símbolo + le saldrán las opciones
de dentro de cada una de las selecciones
4. las opciones que marque es lo que no van a poder hacer los empleados
5. si queremos además añadir una contraseña al empleado lo podemos hacer en la parte inferior.
IMPORTANTE la contraseña que viene con el programa está vacía por lo que si no ha puesto
contraseña en contraseña anterior déjelo en blanco, y las CONTRASEÑAS que ponga tiene que
guardarlas en un lugar seguro, porque nosotros no tenemos acceso a ellas
6. pulsamos guardar cambios
9.Nivel de Acceso
Esta opción es la misma que tenemos al iniciar el programa, si tenemos activada en permisos - pedir
contraseña lo que realiza es la petición del empleado y contraseña para el acceso al programa
Para acceder solamente tenemos que pulsar el nombre del empleado o la opción director, poner la
contraseña y pulsar aceptar
10.Acerca de
Al acceder podrá ver todos los datos de su programa, versión, fecha de caducidad. También encontrara
los datos de contacto, las condiciones de uso del programa y la opción de activar licencia si ha
realizado la compra.
-
11.Envío Email
Podemos configurar dentro de nuestro programa una opción de envío de mail.
Este proceso es muy novedoso ya que por un lado evita el uso del papel enviando el ticket a nuestro
cliente a su correo electrónico. También nos va a servir para poder enviar también la confirmación de
la reserva de mesa al correo de nuestro cliente y una de las opciones más utilizadas el poder enviar
promociones a todos los clientes que tenemos en la base de datos.
El uso es muy sencillo lo primero que tenemos que hacer es registrarnos, para ello cuando estemos en
la pantalla principal tenemos que pulsar el botón de ACTIVAR CORREOS
-
Una vez que hemos dado al botón de activar rellenamos con el nombre de nuestra empresa y el correo
electrónico
Y pulsamos aceptar.
Una vez que lo hagamos el programa nos dará 20 créditos de mensajes de correos electrónico para
poder probar el servicio.
Más tarde cuando los créditos se le gasten si desea seguir trabajando con el servicio los puede
contratar a través de la web.
11.1. Envío email puntual:
Desde aquí podemos enviar un mail directamente a un cliente u otra persona
Los pasos a seguir son muy fáciles, añadimos el destinatario, luego el correo electrónico y el asunto.
Por último, creamos el texto del mensaje pudiendo utilizar el cambio de tipo de letra, color, negrita,
subrayado, etc. Y damos al botón de enviar.
11.2. Relación email enviados:
-
En esta pantalla nos vamos a encontrar una opción de correos electrónicos enviados. Lo primero que
tenemos que hacer es seleccionar las fechas entre las cuales quiero ver los datos y luego pulsamos
aceptar. Una vez realizado este proceso nos mostrara en pantalla una relación de envíos y datos de
cada uno de los mensajes enviados como puede ser fecha, hora, destinatario, …
11.3. Gráfica de envíos
Encontraremos de forma gráfica los emails que hemos enviados y que han sido rechazados para
nuestros estudios de marketing.
11.4. Crear Plantillas
Al entrar en Crear Plantillas lo primero que vamos a ver es una relación con todas las platillas que
hemos creado y sus respectivos nombres.
Para modificar una de las plantillas que tenemos creada simplemente tenemos que dar al icono de
modificar que está en la línea de del nombre de la plantilla y para dar de alta una plantilla nueva tiene
que pulsar el botón de NUEVO
-
Para crear una nueva plantilla pulsamos el botón de NUEVA PLANTILLA
Nos encontramos tres tipos de plantillas al acceder plantilla 1, plantilla 2 y plantilla 3, la cual
seleccionaremos según necesitemos
Si presionamos en plantilla 1 el tipo de plantilla que vamos a poder poner es un mensaje con un título,
mensaje y pie en forma de texto. Cada uno de los cuales vamos a poder seleccionar tipo de letra,
color, tamaño, centrados, etc.
-
Si presionamos la plantilla 2 lo que vamos a crear es un tipo de mensaje que va a incluir un título, un
mensaje de texto y a la derecha una imagen y por último el pie de página en forma de texto.
Por último, si seleccionamos la plantilla 3 solamente va a incluir una imagen
En los tres casos rellenaríamos el nombre de la plantilla, los datos correspondientes según el tipo de
plantilla y pulsamos aceptar.
Estas plantillas las vamos a poder utilizar para realizar promociones a nuestros clientes.
Siempre que creemos una plantilla podemos pulsar la opción de vista previa para poder ver como
quedara el mensaje que estamos creando para enviar.
11.5. Crear Plantillas de Reservas
-
De igual forma que creamos las plantillas generales, podemos crear la plantilla para la confirmación de
reserva.
La plantilla que creemos aquí es la que se enviará como confirmación si usted desea al realizar la
reserva de una mesa en nuestro restaurante.
11.6. Enviar Promociones por Email:
Utilizaremos esta opción para poder enviar por mail, promociones a nuestros clientes.
Una vez que entramos en la pantalla lo primero de todo tenemos que seleccionar la plantilla que vamos
a utilizar
Paso siguiente realizamos un filtro de a que clientes nos interesa enviar la promoción
-
Una vez seleccionada nos va a aparecer una pantalla con una lista de todos los clientes que cumplen
dichos requisitos
Si queremos ver solo los validos marcaremos mostrar email valido, en la parte izquierda nos dará el
total y en la parte inferior marcamos Mostrar Todo, nos saldrá en el cuadro la palabra SI al lado del
que vamos a enviar.
Ahora podemos seleccionar enviar email a clientes seleccionado, o copiar todos lo mail al portapapeles
ara utilizarlo con otra aplicación.
11.7. Comprar:
Si pulsamos nos llevara directamente a la web para realizar la compra de los créditos.
-
12.Reservas
Esta misma opción la vamos a encontrar en caja dentro de opciones de caja.
Desde aquí podremos dar de alta la reserva que nos realiza nuestro cliente por teléfono u otro medio.
El uso es muy sencillo
1. Marcaremos en el calendario la fecha para la cual deseo la reserva
2. Seleccionamos el salon donde vamos a dar la reserva
3. Para que el uso en la pantalla sea más visible nos permite ver todas las horas para ello
pulsamos TODOS, o el calendario dividido por DESAYUNO – ALMUERZO- CENA
4. Ahora hacemos un clic en el cuadro correspondiente a la mesa y la hora
5. Rellenamos los datos de la reserva
-
6. En la parte inferior vamos a localizar varias opciones
Aceptar para aceptar la reserva
Buscar cliente para buscar el cliente al que le voy a realizar la reserva
Salir para salir de esta pantalla
Diseñar plantilla nos llevara a la opción de servicio de email, para crear nuestra plantilla y
enviar la confirmación de cita al mail del cliente
13.Asistencia
Aquí encontraremos todos los datos como teléfonos, numero WhatsApp, correos electrónicos,
formulario de asistencia para poder solicitar ayuda o soporte del programa.
14.Comprar
Esta opción nos enviará a la web www.solvermedia.com para poder realizar la compra.
15.Activar Licencia
Una vez realizada la compra o si formateamos el equipo o cambiamos de ordenador tenemos que
realizar la petición de licencia.
Entramos en este botón, pulsamos solicitar licencia y rellenamos los datos de compra y pulsamos en
solicitar.
16.Conectar en Red
Si en nuestro local trabajamos con varios pc y deseamos que todos estén conectados a una misma
base de datos tenemos que seguir los pasos que nos vamos a encontrar al acceder a este sitio.
17.Tipos de Licencia
Aquí encontraremos las características de cada una de las licencias que tiene disponibles.
18.Actualizar el programa
http://www.gratisoft.com/
-
Recuerde que se van realizando actualizaciones de forma constante. Recuerde que si su tipo de licencia
lo permite puede actualizar el programa de la siguiente forma
1. Dirigirse a la página web www.solvermedia.com
2. En programas localizar su programa
3. Pulsar descargar actualizacion
4. Instalarlo con el programa cerrado.
19.- ¿Cuáles son los requisitos del programa?
Los requisitos mínimos es un Tpv o pc bajo que esté bajo entorno Windows (recomendable
Windows 8 o superior, aunque permite trabajar en XP, Vista o 7 dependiendo de las