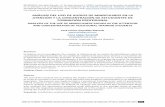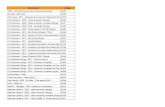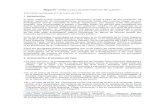Manual de Uso para el Alumno - UninterVirtual · el profesor designe para el curso. Los videos,...
Transcript of Manual de Uso para el Alumno - UninterVirtual · el profesor designe para el curso. Los videos,...

Manual de Uso para el Alumno

1
Tabla de Contenido
Cómo ingresar a la Plataforma………………………………………………………………………………………………………………………………………….2
Tarea………………………………………………………………………………………………………………………………………………………………………………..4
Comunicación con participantes del curso………………………………………………………………………………………………………………………..7
Foro………………………………………………………………………………………………………………………………………………………………………………….9
Chat…………………………….……………………………………………………………………………………………………………………………………………..…..11
Cuestionario……………………………………………………………………………………………………………………………………………………………..…….13
Examen…………………………………………………………………………………………………………………………………………..………………………………14

2
Cómo ingresar a la Plataforma
Para ingresar a la plataforma es necesario
entrar a la siguiente página
www.unintervirtual.mx y dirigirse al vínculo
según la sección que elija:
Una vez elegida la sección,
se abrirá la página principal
de la plataforma para
ingresar los datos de acceso,
que se asignaron en la sesión
de inducción.

3
Para ver la información del curso dar click en el nombre del curso.
Una vez dentro del curso se mostrarán los componentes del curso, objetivos, competencia final y recursos.
En los Recursos del curso estarán la presentación, encuadre, cronograma, libros que se utilizarán y demás material que
el profesor designe para el curso.
Los videos, audios y documentos se descargarán automáticamente al dar click sobre el archivo que se quiera descargar.
En el caso de links, al darle click se abrirá una ventana nueva con el enlace que el profesor dio para su lectura.

4
Al ingresar se podra verificar los datos de la cuenta en la parte superior derecha marcada en el cuadro. También se
podrá encontrar los cursos a los que se está inscrito, en caso de tener tareas pendientes, estas aparecerán
debajo del curso de esta manera:
Tarea
Para encontrar la tarea que se tiene, es cuestión de dar click en el nombre del curso, esto abrirá todos los
datos antes dados, también se encontraran las sesiones que ya se hayan visto, dependiendo de qué sesión es
la tarea, se deberá ingresar a esa sesión, una vez dentro buscaremos el nombre de nuestra tarea.

5
Una vez dentro de la tarea se podrá encontrar información de la asignatura dada, como la fecha de entrega,
tiempo restante que se tiene para la entrega, la última modificación que se haya realizado y comentarios de la
tarea a entregar.
Para subir el documento de deberá seleccionar Añadir envío, enseguida deberá tener esta imagen. (Nota: si la
fecha de entrega de la tarea caducó no se podrá subir el documento).
Dar click en este icono abrirá una pequeña ventana que nos facilitara la búsqueda del documento, se
tiene un tamaño de 20 MB en el envío, una vez abierta la ventana dar click en la opción de
seleccionar archivo, esto abrirá el explorador de archivos, también sirve arrastrar el archivo a la
flecha azul. Para subir más de un archivo se debe crear una carpeta, A esta se le deberá asignar
un nombre, para realizar esto debemos dar en este icono.

6
Una vez ya seleccionado el archivo que se quiere subir, dar click en el botón
Subir este archivo, al terminar se tendrá el archivo listo.
Ya para terminar, dar click en el botón Guardar Cambios. (Nota: En caso de querer borrar el documento que se
subió, solo se deberá dar click izquierdo en el documento, esto abrirá una pequeña ventana, a continuación
dar click en Borrar).

7
Comunicación con participantes del curso
Para poder comunicarse con todas las personas dentro del
curso, se debe buscar del lado derecho un bloque llamado
Gente, este bloque sirve para ver todas las personas que
están inscritas en el curso, tanto profesores, y alumnos.
Para ingresar a este listado, solo se debe dar click en
participantes, esto nos mandara directamente allí.
Enseguida se podrá ver el listado de esta manera:
Este Bloque también permite tener filtros, para ver estos, solo deberemos dar click en la flecha de Rol Actual,
esto abrirá los filtros, como Profesor, Estudiantes o Todos los participantes.

8
Ya que se tiene el listado, solo se deberá dar click en el nombre de la persona a la que se le desea mandar un
mensaje, Esto abrirá automáticamente el perfil de la persona, ahí se encontrara un botón con el nombre
Mensaje. Al dar le click abrirá una pequeña venta con un cuadro en blanco, el que nos permitirá utilizar esta
herramienta para solucionar dudas o comentarios del curso.

9
Foro
El Foro es un sitio de discusión en línea, donde
personas publican mensajes alrededor de un
tema, solo se podrá hacer uso del foro en caso
de que el profesor lo active. Para ingresar, se
deberá buscar la sesión donde se haya creado
este mismo. Una vez dentro de la sesión se debe
buscar el nombre del foro.
Cuando se seleccione el nombre del foro, se deberá abrir los temas del foro y se verán de esta forma.
Para participar en un tema del foro solo será cuestión de dar click al nombre del tema, Esto abrirá el historial
de la discusión del tema, se tendrá la facilidad de filtrar como ver los últimos comentarios de esta manera.
Enseguida se podrá apreciar el tema y los datos que tiene este mismo, Para responder al tema solo deberemos
dar en el Botón Responder (replica).

10
Una vez dado click al botón nos aparecerán opciones para redactar nuestra respuesta, podremos editar el
asunto de nuestra respuesta, abajo habrá una caja para redactar el texto de nuestro mensaje, mas abaja
tendremos un recuadro con la opción de adjuntar un archivo. Una vez terminado de redactar nuestro
comentario, Solo se deberá dar click Enviar al Foro.
Una vez subida la respuesta, tendremos las opciones para Editar, Borrar, Mostrar el mensaje anterior e Incluso
redactar una respuesta a la respuesta. Enseguida se podrá observar de la siguiente manera:

11
Chat
Para enviar mensajes en directo, se deberá ingresar a la sesión donde el
profesor haya creado el chat, ahí podremos encontrar el chat de esta
forma.
Una vez dentro del chat, tendremos tres opciones. Entrar a la sala, Usar
Interfaces más accesibles y Ver las sesiones anteriores.
Se podrá apreciar de esta forma.
La opción “Entrar a la sala” abrirá una nueva ventana en la que se
apreciara lo más básico del chat, un recuadro en el que podremos
ingresar el mensaje que se quiera mandar, solo podrá apreciar los
mensajes que se mandaron cuando el usuario ingreso, no se podrán ver
los mensajes mandados anteriormente.

12
La opción “Usar interfaz más accesible” brindara más herramientas, como datos del chat o poder ver el
historial de lo que ha pasado en el chat, desde ultimas conexiones y los últimos mensajes especificando la
hora a la que se realizaron esto últimos.
La tercera y última opción solo aparecerá cuando se haya ingresado al chat anteriormente, en esta opción se
encontrara el historial de las últimas veces que se ingresó al chat.

13
Cuestionario
Para ingresar a los cuestionarios solo se deberá buscar la sesión donde el profesor asigno este mismo, ahí se
encontrara de la siguiente manera.
Se deberá dar click en el icono de cuestionario para ingresar en él. Una vez dentro nos aparecerá de esta
manera.
Para ingresar al cuestionario se tendrá que dar click en “Contestar las preguntas…”, una vez ingresado esto nos
abrirá automáticamente las preguntas que el profesor haya creado, las preguntas aparecerán de la siguiente
manera.
Como se puede apreciar, las preguntas están enumerados, la pregunta es es opción múltiple como en el
recuadro anterior, pero puede variar según las especificaciones de los profesores, las preguntas pueden ser:
(Botones de Selección, Caja Desplegable, Caja de Texto, Caja para Ensayo, Casillas de Selección, Fecha
Pregunta, Numérico, Sí/No o Valorar) Para avanzar a la siguiente pregunta se deberá dar click en la
pequeña flecha que apunta hacia abajo del lado derecho.

14
Examen
Para poder ingresar al examen se tendrá primero que entrar a la última sesión en la que el profesor haya
habilitado este mismo, después la pantalla se vera de la siguiente manera.
Como se puede apreciar una vez dado click, aparecerán las especificaciones que el profesor nos ha dado para
la realización del examen. Para comenzar el examen será cuestión de dar click al recuadro con la opción
Comenzar Examen. Nos abrirá un último recuadro con especificaciones del examen a realizar. Una vez seguros
de quererlo comenzar dar click al recuadro “Iniciar Intento”, en caso contrario “Cancelar”.
El examen lo podremos apreciar de la siguiente manera.

15
Las preguntas pueden ser (). De lado derecho podremos ver el número de la pregunta en la que vamos,
también dirá cuánto vale esta pregunta, en caso de querer dejar esta pregunta para más tarde, se deberá dar
click en “Señalar con bandera la pregunta”.
Una vez terminada esta página, para continuar se deberá dar click al recuadro ubicado en la parte inferior
derecha de la página.
Para movernos de una página a otra, encontraremos de lado derecho de la pantalla un recuadro con un diseño
de todas las páginas de nuestro examen, en este cuadro se podrá navegar con más facilidad. En este mismo
cuadro se podrá apreciar las páginas en las que se haya puesto una bandera a una pregunta para resolver la
más tarde.
Una vez terminadas de contestar todas las páginas del examen, se
podrá tener una vista de todas las páginas y en ellas podremos
observar si se dejó una para revisión este es el resumen del
examen.
Si aún no se ha terminado, para continuar con el examen se
deberá dar click al botón “Regresar al Intento”.
Si ya se está seguro de haber terminado el examen, para concluir
se deberá dar click en el botón “Enviar todo y Terminar”, esto
abrirá un recuadro para verificar si se está seguro de su decisión.
En caso contrario presionar “Cancelar”.

16
Al dar click al botón “Enviar todo y terminar”, se
podrá ver un resumen del examen, desde el
tiempo que tardó en ser realizado hasta de que
hora a qué hora fue realizado. Para concluir
nuestra revisión se deberá ir a la parte inferior
derecha en la que se encontrara una pequeña
opción que dirá “Finalizar revisión”.
Una vez finalizado se regresara a la ventana anterior a la realización del examen.