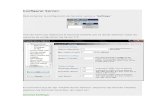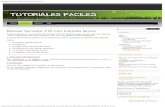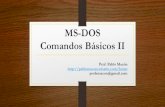MANUAL DE USO FILEZILLA - analfatecnicos.net · Administrador de Sitios al cual se puede acceder...
Transcript of MANUAL DE USO FILEZILLA - analfatecnicos.net · Administrador de Sitios al cual se puede acceder...

Manual desarrollado por la Universidad de Jaén, España. http://www.ujaen.es/sci/redes/ftp/Filezilla/
MANUAL DE USO FILEZILLA
1.- Introducción.
FileZilla es un cliente de FTP desarrollado para la plataforma Windows, válido para todas las versiones, desde Windows 95 hasta XP. Es un software libre bajo la licencia GNU General Public License (GPL) por lo que podemos tener la garantía de su eficacia y existencia futura. Podemos obtener la aplicación, fuentes, documentación y mucha más información sobre este potente cliente de FTP en la dirección del proyecto original http://filezilla.sourceforge.net.La interfaz del programa es de estilo Explorador de Windows, y muestra tanto la ventana local como las carpetas remotas, permitiendo el paso de archivos de una a otra mediante un simple drag-and-drop (arrastar y soltar).
Una de las principales características es el soporte de idioma castellano aunque la instalación no ofrece esa posibilidad ya que aparece en Inglés. Las principales funcionalidades de este cliente FTP son:
• Soporte para Drag & Drop (Arrastrar y soltar).• Permite continuar descargas interrumpidas (si lo soporta el servidor).• Dispone de una herramienta para almacenar los parámetros de conexión de sitios FTP.• Capacidad para mantener viva la conexión con el servidor FTP.• Soporte a conexiones a través de servidores proxy y firewalls.• Soporte SOCKS4/5 y HTTP1.1.• Permite conexiones seguras sobre SSL y SFTP.• Se puede utilizar una cola de cargas y descargas.
2.- Instalación
El programa lo podemos bajar en http://filezilla.softonic.com/ie/19825
Aunque la aplicación esté en inglés el proceso de instalación es bastante simple, requiriendo sólo unos pocos pasos para completar el proceso. Veamos a continuación cada uno de ellos.
Al ejecutar la aplicación de instalación aparecerá una primera pantalla solicitando el idioma (en ella no nos encontraremos el leguaje Español) por lo que debemos seleccionar el idioma inglés (Opción English) y pulsar el botón OK.

Después aparecerá una ventana indicando los términos de la licencia del software que se distribuye bajo licencia GNU General Public License. Simplemente hay que aceptar los términos de la licencia pulsando el botón "I Agree".
El siguiente paso, solicita al usuario qué tipo de instalación se quiere hacer, es decir, qué componentes se han de instalar. Tiene varias opciones predefinidas, pero con la opción Standard es más que suficiente. Para pasar a la siguiente pantalla hay que pulsar el botón "Next".

A continuación pasaremos a indicar el directorio de instalación de esta aplicación. Se nos propone por defecto el directorio "C:\Archivos de programa\FileZilla". Como en pantallas anteriores para continuar con la instalación sólo hay que pulsar el botón "Next" .

Pasaremos después a seleccionar la carpeta del menú de inicio a crear donde se pondrán los accesos directos a la aplicación, ayuda y programa de desinstalación. Por defecto se crean en "Inicio -> Programas ->FileZilla".
Seguimos en otro paso en la configuración en la que se solicita al usuario la opción de uso o no de Modo Seguro (que no recuerda contraseñas de usuarios) y por otro lado también se puede indicar el tipo de almacenamiento de la configuración de la aplicación, bien en el registro como tradicionalmente lo realizan la mayoría de las aplicaciones o bien mediante un fichero XML. El Servicio de Informática de la Universidad de Jaén recomienda encarecidamente el uso de las opciones Modo Seguro y uso de fichero de configuración XML (Use secure mode y Use XML file, tal y como se indica en la pantalla siguiente).

Finalmente comienza la instalación visualizándose en la pantalla los ficheros instalados.
3.- Configuración
La configuración de todas las opciones de FileZilla se realiza desde el menú Edit -> Settings (o Edición -> Configuración) a partir del cual aparece un diálogo con un árbol de opciones de configuración a la izquierda y que están agrupadas en cuatro bloques:
• Conexión: en este bloque están todas las opciones adicionales de conexión como configuración con proxies y cortafuegos, conexiones seguras, etc.
• Configuración de la transmisión de ficheros : como el modo de transferencia ASCII/Binario y resto de opciones.
• Configuración de la interfaz: cambio de idioma, mostrar elementos de pantalla como barra de herramientas, barra de estado, paneles, etc.
• Depuración: opciones de depuración.
Aparte de ver las opciones principales de la pantalla configuración, también se verá en esta sección la utilización del Administrador de Sitios al cual se puede acceder desde el menú Archivo -> Administrador de Sitios.

3.1.- Configuración del idioma
Una vez instalado este cliente de FTP, se puede cambiar al idioma Español modificando su configuración. Para ello hay que ejecutar la aplicación y seleccionar el menú "Edit->Settings..."
Aparecerá una pantalla con todas las opciones que se pueden configurar agrupadas por bloques. La opción para cambiar el idioma está en "Interface settings -> Language". Seleccionaremos en la lista de la derecha "Español" y pulsaremos el botón OK. A partir de ese instante, las opciones de menú y diálogos de la aplicación aparecerán en Español, aunque algunas opciones quedan sin traducción.

3.2.- Configuración de opciones del cliente
Aparte de configurar el Idioma de la aplicación en la pantalla de opciones de FileZilla, existen muchas más opciones de configuración de las cuales veremos las más importantes y usadas:
Configuración de transferencia ASCII/Binario automática
La transmisión de ficheros por FTP se caracteriza porque se puede realizar según dos modos de transferencia denominados ASCII y Binario respectivamente, y que dependiendo del mismo el fichero transmitido o recibido será correcto o no. FileZilla puede usar por defecto un modo de transferencia u otro dependiendo de la extensión del fichero a transmitir, con objeto de que no tengamos que seleccionarlo previamente nosotros. Para ello se ha de especificar en la pantalla Preferencias (antigua Settings) en la opción "File transfer settings -> ASCII/Binario" las extensiones de los ficheros que queramos que se transfieran en modo ASCII, el resto de extensiones no especificadas se realizarán en modo Binario. Todas las extensiones más usadas y comunes (html, htm, php, pdf, doc, xls, etc.) ya están configuradas con el modo de transferencia correcto por lo que no debe tener ningún problema.
Configuración de la transferencia de ficheros
Aparte de poder configurar el modo de transferencia ASCII/Binario en la configuración de transferencia de ficheros podemos configurar además lo siguiente:
• Preservar la fecha y hora de los ficheros bajados en el sistema destino.

• Usar múltiples conexiones para la transferencia de ficheros y el número de ellas.• Si el fichero destino existe, indicar al usuario que acción realizar (preguntar,
sobrescribir, etc.)
Configuración de la interfaz
En configuración de la interfaz se pueden modificar las siguientes opciones:
• Mostrar o no diferentes elementos de la pantalla principal como barras de herramientas, barra de estado, panel de conexión, panel de log o registro, cola de transferencia, etc.
• Recordar el tamaño de la ventana en la próxima sesión.• Comenzar minimizado o no.• Campos visualizados en la lista local y/o remota de ficheros.• Programa por defecto a usar para visualizar o editar un fichero con determinada
extensión.• Disposición de los paneles de árbol de directorios con respecto a la lista de ficheros
tanto en la parte local como en remota.
4.- Trabajar con FileZilla
En esta sección veremos el entorno de FileZilla y la forma de trabajar con él, realizando las operaciones básicas como son la transmisión (upload) y recepción (download) de ficheros con un servidor FTP, el cambio de permisos de los mismos, creación de directorios en el servidor remoto o en el PC local, borrado y renombrado de ficheros, etc.

4.1.- El entorno de FileZilla
La ventana de FileZilla está compuesta de varias áreas que relacionamos a continuación:
1. Menú con todos los comandos disponibles por la aplicación.2. Barra de herramientas con las operaciones más habituales.3. Barra de Conexiones Rápidas que permite introducir los parámetros de conexión
básicos.4. Panel de Registro de Mensajes o de log donde aparecen todos los mensajes y
comandos intercambiados con el servidor FTP.5. Explorador local de archivos que permite visualizar el árbol de directorios del
sistema local donde está el cliente FTP.6. Explorador remoto de archivos que permite visualizar el árbol de directorios del
sistema remoto donde se conecta el cliente FTP.7. Lista local de archivos que visualiza la lista de ficheros y carpetas del directorio
actual en el sistema local.8. Lista remota de archivos que visualiza la lista de ficheros y directorios del directorio
actual en el sistema remoto.9. Panel de cola de transferencia donde se pueden encolar todas las transferencias
hacia el servidor o desde el servidor para hacerlas todas de una vez o programadas para un determinado momento, incluso se permite la exportación e importación de la lista de transferencia.

4.2.- Conexión rápida con un servidor FTP
Con FileZilla existen dos maneras de conectarse a un servidor FTP, una básica en la que introducimos los parámetros de conexión en la Barra de Conexiones Rápidas y otra mediante la utilización del Administrador de Sitios.
Mediante el primer método sólo tenemos que introducir en los campos de la Barra de Conexiones Rápidas la dirección del servidor (nombre DNS o dirección IP si es que la conocemos), el usuario y contraseña y el puerto (en blanco para utilizar el puerto por defecto) y pulsar la tecla "Intro". Si los parámetros son correctos el cliente se conecta con el servidor mostrando el sistema remoto y sus ficheros en el Explorador Remoto de Archivos (6) y en la Lista Remota de Archivos (8).

4.3.- Conexión mediante el Administrador de Sitios
Mediante el Administrador de Sitios se puede realizar conexiones sin la necesidad de recordar las direcciones, usuarios y contraseñas específicas y simplemente pulsando un doble click de ratón. Se puede realizar de forma directa seleccionando el nombre de conexión en la barra de herramientas o abriendo el Administrador de Sitios y pulsar un doble click en la conexión que queramos.
Cuando se realiza una conexión FTP con un servidor se requiere disponer de una serie de parámetros e información que ha de introducirse cada vez que queremos conectarnos como es el nombre del servidor o su dirección IP, el puerto de conexión, el usuario y contraseña, el directorio local y/o remoto por defecto, etc. Es por ello, que FileZilla dispone de un Administrador de Sitios que facilita la tarea de conectarnos a servidores FTP sin tener que recordar direcciones IP, usuarios, contraseñas y demás parámetros.
La apariencia que tiene el Administrador de Sitios es muy simple. Dispone, en la parte izquierda, de un árbol de nombres cuyas hojas son las conexiones a los servidores FTP y a la derecha las opciones o parámetros de configuración de la conexión que representa el nodo seleccionado en el árbol mencionado.
Para crear una nueva conexión posible se ha de indicar un nombre válido e indicar para el mismo los siguientes campos:
• Host: nombre del servidor o dirección IP.

• Puerto: número de puerto en el que el servidor escucha nuevas conexiones.• Servertype: tipo de servidor con el cual nos queremos conectar; puede ser FTP (es el
utilizado por defecto), SFTP (FTP seguro a través de SSH) y demás conexiones FTP seguras.
• Usuario y contraseña (si no es un usuario anónimo).
Aparte en el botón "Advanced" se puede configurar más opciones como el directorio por defecto local y remoto.
4.4.- Transmisión de ficheros
La transmisión de ficheros se realiza fácilmente mediante la utilización del ratón, con sólo arrastrar y soltar uno o varios ficheros desde la Lista de Archivos Local hacia la Lista de Archivos Remota o viceversa podremos realizar el Upload o Download (respectivamente) de los mismos contra el servidor FTP. FileZilla utilizará para cada archivo el modo de transferencia (ASCII o Binario) indicado para la extensión del mismo.
Otra forma de transmitir ficheros es mediante la utilización del menú contextual que aparece en la Lista de Archivos Local o en la Lista de Archivos Remota donde aparecen las siguientes opciones:
• Upload o Download (dependiendo de la Lista de Archivos): transmite el fichero, ficheros y/o directorios automáticamente.
• Agregar a la cola: pone en la cola de transferencia los archivos y/o directorios seleccionados para su transmisión posterior mediante la utilización del menú Cola -> Procesar cola.
• Upload o Download como: es una utilidad muy útil que nos permite transferir los ficheros seleccionados utilizando un usuario y contraseña distintos a los usados por la conexión actual.
• Crear directorio: permite crear directorios en el sistema local o remoto (si es que se tienen los permisos apropiados en el servidor FTP).
• Abrir: permite abrir o ejecutar el fichero determinado.• View/Edit: edita el fichero seleccionado si es que existe o se ha especificado en la
configuración de FileZilla la aplicación asociada a la extensión.• Borrar: permite borrar ficheros y directorios.• Renombrar: permite cambiar el nombre de ficheros y directorios.• Propiedades/Atributos de archivos: Permite ver las propiedades de los archivos en
Windows o los permisos de archivo en Unix (permitiendo cambiar los atributos de lectura, escritura y ejecución).
4.5.- Creación de directorios
Según lo visto en el apartado anterior, la creación de directorios en el sistema local o remoto es tan fácil como pinchar con el botón derecho en la Lista Local o Remota de Archivos y seleccionar la opción "Crear directorio" del menú contextual que aparece.
Aparece una ventana en la que se solicita el nombre del directorio a crear como la que sigue:

En el caso de crear un directorio en el sistema remoto, la operación se podrá realizar si tenemos los permisos necesarios para ello. Si por algún motivo vemos que no aparece en la Lista de Archivos Remota podemos revisar el panel de Registro de Mensajes para ver que mensajes de error nos está indicando el Servidor FTP.
4.6.- Cambio de permisos Unix
El cambio de permisos de un fichero en el sistema remoto también se realiza fácilmente mediante el menú contextual que aparece al pulsar el botón derecho sobre uno o varios ficheros de la Lista Remota de Archivos. Los atributos del archivo se pueden seleccionar mediante las cajas de selección que aparecen en la pantalla o indicarlo mediante el valor numérico tradicional usado en los sistemas Unix.
5.- Más información

Al ser un software GNU bajo licencia GPL podemos obtener la aplicación, fuentes, documentación y mucha más información sobre este potente cliente de FTP en la dirección del proyecto original http://filezilla.sourceforge.net.