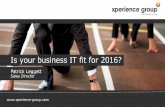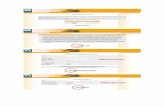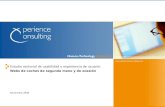Manual de uso de la aplicación Xperience para empresas · La primera vez que te identifiques en...
-
Upload
truongthien -
Category
Documents
-
view
221 -
download
0
Transcript of Manual de uso de la aplicación Xperience para empresas · La primera vez que te identifiques en...
2
1. Cómo darse de alta en Xperience
Para acceder a Xperience hay que registrarse como usuario y posteriormente dar de alta a la empresa
o empresas.
En la página inicial haz un clic sobre el botón Darse de alta como empresa.
1.1. Registro de usuario
Rellena el formulario Registro de usuario. Ten en cuenta que:
● El correo electrónico será el canal de comunicación para poder completar el proceso de
registro y también para futuras comunicaciones con la universidad. Ten en cuenta que un
mismo correo no puede ser utilizado en el registro de usuarios distintos.
3
Tras rellenar el formulario y hacer un clic sobre el botón Crear, recibirás un correo electrónico con un
enlace que te permitirá definir la contraseña que vas a utilizar para trabajar con Xperience.
4
Una vez creada la nueva contraseña, haz un clic sobre el logo de Xperience para ir a la página inicial
e identificarte.
1.2. Registro de empresa
La primera vez que te identifiques en Xperience tendrás que rellenar el formulario de registro de
empresa. Este consta de una hoja de datos básicos y otra en la que podrás definir oficinas y usuarios.
5
Registro de empresa: datos básicos
Datos básicos O Datos básicos
e Oficinas y usuarios
Nombre*
CIF*
Teléfono*
Código postal
Localidad
Descripción
B l !l
Razón social
Fax
D irección
Provincia
Formato -11 -
Financiación
Número de empleados
Privada Menos o igual a 5
URL
País
6
Una empresa puede:
● Tener distintas oficinas. Si añades más de una define bien su nombre para que luego te sea
fácil distinguirlas. ● Tener varios usuarios: tutores de prácticas, que únicamente podrán ver y editar las prácticas
que tutorizan, y/o administradores que podrán realizar el resto de acciones.
7
1.3. Cómo recuperar la contraseña olvidada
Si no recuerdas tu contraseña, ve a la página inicial de Xperience y haz clic sobre la opción He olvidado
la contraseña.
Introduce el correo electrónico con el que te diste de alta.
Recibirás un correo electrónico de Xperience con un enlace para crear una nueva contraseña.
8
2. El entorno de empresa
En tu pantalla de inicio podrás ver los siguientes elementos:
1. Menú de navegación
2. Convocatorias de prácticas
3. Publicar oferta
4. Últimas tareas pendientes
5. Mis convocatorias
6. Mis ofertas
7. Crear oferta
9
1. Menú de navegación
Desde el menú de navegación superior (1) puedes acceder a:
● Inicio. Para volver a la página inicial.
● Ofertas. Para crear nuevas ofertas, y visualizar y acceder a las ofertas que ya hayas
creado. ● Tareas pendientes. Este apartado te ayudará a saber cuáles son los siguientes pasos que
tienes que seguir en relación con cualquiera de los procesos que se hayan iniciado. ● Convocatorias. Para buscar y ver aquellas convocatorias que están activas y por lo tanto
permiten crear ofertas. ● Estudiantes en prácticas. Para buscar o acceder a la información de los estudiantes
que hayan realizado o estén realizado prácticas en tu empresa o empresas. ● Convenios. Para solicitar un nuevo convenio marco de prácticas o ver los que ya se hayan
creado, estén activos o no. ● Empresa. En este apartado podrás:
○ Modificar los datos de tu empresa o empresas.
○ Gestionar o añadir nuevos usuarios a tu empresa o empresas (otros
administradores o tutores de prácticas).
10
2. Prácticas
Podrás buscar y acceder a las convocatorias (2) que están activas y que por tanto admiten la recepción
de ofertas de prácticas.
3. Publicar oferta
Podrás publicar una oferta (3) dejando que la universidad la asigne a la convocatoria más adecuada.
11
4. Tareas pendientes
Este panel te dará información sobre las siguientes acciones a realizar y/o sobre los mensajes que
tienes pendientes.
Si la tarea está relacionada con una de las ofertas, lo verás reflejado en el listado Mis ofertas, con una
etiqueta que indica el estado y por parte de quién está pendiente.
5. Mis convocatorias
En esta lista podrás visualizar todas las convocatorias en las que has publicado ofertas. Si lo deseas, puedes añadir una nueva. Si haces clic sobre el nombre de la convocatoria podrás
12
acceder a su información.
6. Mis ofertas
Esta lista te mostrará las ofertas que has creado y su estado. Si haces clic sobre el nombre de la oferta
podrás ver su información.
3. Cómo dar de alta una oferta
Hay dos maneras de crear una oferta:
● Libre. Esta opción es la ideal si desconoces el funcionamiento de las convocatorias, no
estás seguro de en cuál encajaría mejor, etc. En este caso darás de alta una oferta y la
universidad la asignará a la convocatoria que considere más idónea. ● En una convocatoria.
3.1. Dar de alta una oferta libre (sin convocatoria)
Para crear una oferta de prácticas y que la universidad se encargue de asignarla, puedes hacerlo
desde:
● El menú de navegación / Ofertas / Crear.
● La página inicial, haciendo clic sobre Mándanos tu oferta, en el destacado Publicar
oferta.
En el primer paso deberás definir:
13
● El título de la oferta.
● La empresa con la que se relaciona la oferta, en el caso de que tengas más de una empresa
dada de alta. ● El ámbito de estudio con el cual se relaciona la oferta. Empieza a escribir el ámbito y se
mostrarán aquellos que coincidan. Si desconoces el ámbito al cual pertenece la oferta, elige
General. ● La descripción general de la oferta. En el segundo paso deberás definir:
14
● Las tareas que deberá hacer el estudiante.
● Las plazas que hay disponibles.
● El importe de la ayuda económica al estudio, si la hay.
● Quién será el tutor de prácticas en la empresa. Si hay distintos tutores dados de alta podrás
seleccionar uno en la lista desplegable. ● El lugar de trabajo u oficina en la cual se realizarán las prácticas. Si tienes dada de alta más
de una oficina, podrás seleccionar una en la lista desplegable. ● Fecha de inicio y finalización de las prácticas. Esta información se puede indicar más
adelante. ● El número de horas diarias, horas totales, horario y si el turno de trabajo es por la mañana, por
la tarde o indiferente. La información de estos campos es muy importante puesto que definen
en qué tipo de convocatoria podría encajar la oferta.
15
En el tercer y último paso para la creación de una oferta podrás indicar si se requieren
conocimientos:
● De algún idioma (Añadir un idioma).
● Informáticos (Añadir un conocimiento informático).
16
La publicación de una oferta requiere una validación previa por parte de la universidad. Si la oferta se acepta, la universidad la asignará a una convocatoria y los administradores de esta se
pondrán en contacto contigo para que acabes de completar los datos necesarios.
A partir de este momento podrás consultar las tareas o mensajes pendientes en relación con tu oferta y
los datos relacionados con la convocatoria.
Ejemplo de mensaje (Notas) en el que la universidad solicita una corrección en la oferta creada:
3.2. Dar de alta una oferta en una convocatoria
Puedes crear una nueva oferta para una convocatoria desde:
● La lista Mis convocatorias, que se muestra en tu página inicial de Xperience. (Aquí solo
verás las convocatorias en las que ya has presentado ofertas.)
● El apartado del menú de navegación Convocatorias.
17
En el apartado Convocatorias podrás:
● Buscar o visualizar las convocatorias.
● Añadir una oferta para aquellas que se encuentran activas y admiten la recepción de
ofertas. ● Consultar la información y características de cada convocatoria haciendo clic sobre su
título.
Ejemplo de visualización de las características de una convocatoria:
18
Creación de la oferta
La creación de una oferta en estas convocatorias es como la de las ofertas libres.
Opcionalmente la convocatoria puede definir clasificadores Especialidad y Grupo, que deberán
definirse en la creación de la oferta.
19
Tipos de convocatoria según el método de selección de candidatos
Asignación automática o agrupamiento
Los estudiantes seleccionan un conjunto de ofertas de su interés y la universidad les asigna una, de
forma automática, en función de diferentes algoritmos de asignación (nota media, aleatorio...).
La empresa no participa en el proceso de selección de un estudiante.
Este modelo de asignación implica que todos los participantes en la convocatoria realicen sus
tareas en las mismas fechas: hay unos plazos cerrados para que las empresas presenten sus ofertas,
unos plazos en que los estudiantes deben hacer la preselección de ofertas y unos plazos en que la
universidad debe asignar un candidato a cada plaza. Se suele emplear para las convocatorias de
prácticas curriculares.
Una vez asignado el estudiante a tu oferta, recibirás un correo electrónico para iniciar el trámite de
firma del proyecto formativo.
Asignación mediante proceso de selección
En este caso, la selección la realizará la empresa. Una vez publicada la oferta, los estudiantes que
quieran se postulan como candidatos.
20
La empresa puede ver los currículos de estos estudiantes, entrevistarlos de manera personal y elegir,
sin intervención de la universidad. Este modelo de asignación suele utilizarse para convocatorias de prácticas extracurriculares.
Cuando la empresa ya tiene el candidato o candidatos, solicita a la universidad la tramitación de la
práctica y el proyecto formativo.
Una vez confirmada tu solicitud de práctica, recibirás un correo electrónico para iniciar el trámite
de firma del proyecto formativo.
La empresa ya tiene elegido el candidato
Es una opción que puede añadirse a cualquiera de las anteriores. Permite que las empresas que ya
disponen de un candidato para las prácticas, entren en la convocatoria, presenten su oferta e indiquen
ya el estudiante que desean.
Estas ofertas no seguirán el proceso normal de gestión, sino que serán asignadas de forma directa al
estudiante, sin llegar a publicarse.
21
Cuando la práctica esté creada y publicada, recibirás un correo electrónico para iniciar el trámite de
firma del proyecto formativo.
4. Cómo seleccionar a un estudiante en
las convocatorias de selección
Cuando la oferta de tipo selección esté validada y publicada por la universidad, los estudiantes podrán
inscribirse en tus ofertas.
4.1. Visualización de candidaturas
Desde el listado de tus ofertas puedes ver el número de candidatos apuntados a cada una de ellas.
22
Desde la ficha de la oferta podrás acceder a la gestión de las candidaturas.
4.2. Gestión de las candidaturas
La página de gestión de candidaturas es similar a una bandeja de correo, con pestañas para
clasificar a los estudiantes según la decisión que hayas tomado respecto a su candidatura: bandeja
de entrada (candidatos que no has revisado), Sí (aceptados), No (rechazados).
23
Para ayudarte con la organización y comentar impresiones con el resto de tu equipo, podrás poner
notas, etiquetas y una puntuación (estas anotaciones solo son visibles por los usuarios de tu empresa).
25
Además, al clicar sobre el nombre del estudiante podrás visualizar el currículum vitae completo y su
carta de presentación.
Ejemplo de ficha completa de candidatura:
27
4.3. Mover entre pestañas (Sí / No)
Una vez revisada una candidatura podrás reclasificar al estudiante en las diferentes pestañas, si lo
deseas, desde el listado de candidaturas.
4.4. Solicitar una práctica
Cuando ya tengas al estudiante o estudiantes seleccionados, en la pestaña Sí se mostrará un botón para
solicitar a la universidad la tramitación de la práctica:
28
Un icono P sobre la foto de un estudiante te informará de que ya tiene una práctica en la
convocatoria. Si tu empresa no lo ha elegido pero aparece el icono puede ser porque el estudiante ya
está tramitando la práctica con otra empresa.
29
5. Cómo gestionar los proyectos formativos
Para que un estudiante realice prácticas en tu empresa debe formalizarse un convenio de prácticas.
Una vez la universidad ha validado la solicitud de práctica, te pedirá que revises los datos de la
práctica antes de formalizar el documento legal.
Si los datos son correctos haz clic sobre Confirmar.
En el caso de que detectes un error al revisar los datos, añade una nota y haz clic sobre Pedir
revisión.