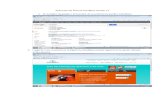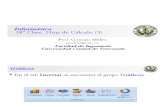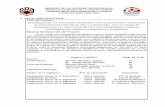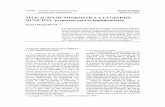Manual de uso de la aplicación informática Versión 2...de Trabajo e Inmigración) por financiar...
Transcript of Manual de uso de la aplicación informática Versión 2...de Trabajo e Inmigración) por financiar...

Manual de uso de la aplicación informática
Versión 2.1
El contenido de esta publicación es responsabilidad exclusiva de la entidad ejecutante y no refleja
necesariamente la opinión de la Fundación Estatal de Prevención de Riesgos Laborales.
FINANCIADO POR:

http://ergopar.istas.net
Método ERGOPAR Versión 2.0 Página 2 de 27
Autoría: Instituto Sindical de Trabajo, Ambiente y Salud (ISTAS)-CCOO
3ª edición: Diciembre 2019
Edita: Instituto Sindical de Trabajo, Ambiente y Salud (ISTAS)-CCOO,
Valencia
Este manual V2.1 ha sido actualizado por ISTAS-CCOO en el marco de la acción AI
2018-0006 “Asistencia técnica e información para el fomento de la prevención de
riesgos laborales” en la mejora del Método ERGOPAR y su herramienta informática.
Agradecimientos al Instituto Nacional de Seguridad e Higiene en el trabajo (Ministerio
de Trabajo e Inmigración) por financiar la versión 1.0 (2011) del Manual de uso de la
aplicación informática del Método ERGOPAR, y a la Fundación Estatal para la
Prevención de Riesgos Laborales por financiar la versión 2.0 (DI-0002/2013, 2013).

http://ergopar.istas.net
Método ERGOPAR Versión 2.0 Página 3 de 27
Índice
1. La aplicación informática ERGOPAR ......................................................... 4
2. Utilizar la aplicación por primera vez ......................................................... 4
2.1. Descargar la aplicación informática e instalación .......................... 4
2.2. Familiarizarse con el contenido de la página principal de la
aplicación .............................................................................................. 7
3. Crear una nueva sesión ............................................................................... 8
3.1. Primer paso: “Abrir nueva sesión” ....................................................... 8
3.2. Segundo paso: “Configuración” ......................................................... 9
3.3. Tercer paso: “Generar cuestionario” ................................................ 12
3.4. Cuarto paso: “Registro de datos” ...................................................... 14
3.5. Quinto paso: “Generar documentos” .............................................. 19
4. Informe de resultados del cuestionario ................................................... 20
4.1. Ámbito de intervención ....................................................................... 21
4.2. Fechas de cumplimentación del cuestionario ................................ 21
4.3. Participación, respuesta y representatividad .................................. 22
4.4. Datos personales y laborales .............................................................. 22
4.5. Daños a la salud derivados del trabajo ............................................ 22
4.6. Factores de riesgo ergonómicos........................................................ 22
4.7. Tareas-posturas-acciones más perjudiciales para la salud y
bienestar laboral ................................................................................. 23
4.8. Comentarios .......................................................................................... 23
4.9. Resumen de resultados........................................................................ 23
4.10. Anexo. Resultados completos por puesto de trabajo ................. 24
5. Abrir una sesión ............................................................................................ 24
6. Importar y exportar datos en formato CSV ............................................ 24

http://ergopar.istas.net
Método ERGOPAR Versión 2.0 Página 4 de 27
1. La aplicación informática ERGOPAR
Esta aplicación informática ha sido desarrollada para registrar, con la máxima
comodidad posible, los datos procedentes del cuestionario de factores de riesgo y
daños que incorpora el Método ERGOPAR Versión 2.0 y realizar el tratamiento de la
información de forma automatizada.
La aplicación informática te permite:
Configurar el cuestionario adaptándolo al ámbito de intervención elegido en la
empresa.
Generar el cuestionario de factores de riesgo y daños adaptado (estándar,
Anexo 5 del Manual del Método ERGOPAR V2.0).
Registrar los datos de los cuestionarios cumplimentados por los trabajadores y
recogidos por el Grupo Ergo.
Generar el Informe de resultados del cuestionario de factores de riesgo y
daños.
Generar las hojas informativas para los trabajadores.
2. Utilizar la aplicación por primera vez
2.1. Descargar la aplicación informática e instalación
Para descargar la aplicación informática, debes acceder a la web de ERGOPAR en el
siguiente enlace:
http://ergopar.istas.net
A continuación, haz clic en la pestaña “El Método ERGOPAR”, encontrarás varias
secciones de contenidos en el menú de la izquierda. Debes clicar en “Herramienta
informática del Método ERGOPAR” y una vez en esta sección, haz clic en “Aplicación
informática (V2.1)”.

http://ergopar.istas.net
Método ERGOPAR Versión 2.0 Página 5 de 27

http://ergopar.istas.net
Método ERGOPAR Versión 2.0 Página 6 de 27
Al clicar en “Aplicación informática (V2.1)” se abrirá un formulario que deberás rellenar
(recuerda cumplimentar todos los campos obligatorios) y enviar.
Automáticamente recibirás en tu email un correo de ISTAS, cuyo asunto es “Descarga
de la aplicación ERGOPAR” con el enlace para la descarga de la aplicación
informática y su instalación. El enlace de descarga, podrás usarlo un máximo de 5
veces.
Recomendamos para la descarga de la aplicación el uso del navegador Firefox o
Google Chrome.
Si no encuentras el correo en la bandeja de entrada, es posible que haya entrado
como SPAM. Búscalo en la carpeta de SPAM o bien, vuelve a solicitar la descarga.
Al pulsar en el enlace de descarga, se abrirá un fichero comprimido. Clica sobre
“Ergopar Setup (código).exe” y pulsa ejecutar y permitir.
Se abrirá el asistente de instalación ERGOPAR. Pulsa siguiente y sigue las indicaciones.

http://ergopar.istas.net
Método ERGOPAR Versión 2.0 Página 7 de 27
2.2. Familiarizarse con el contenido de la página principal
de la aplicación
En este apartado se explican brevemente los contenidos del menú de la página inicial
de la aplicación informática.
Sesión.
Permite al usuario crear una sesión nueva y también, abrir una sesión anterior ya
guardada.
En configuración permite introducir información sobre la empresa, contactos
del Grupo Ergo, ámbito de intervención y adaptar las preguntas del
cuestionario. Toda esta información será transferida a los documentos que
genera la aplicación informática.
Cuestionario.
Permite generar y guardar en formato pdf el cuestionario que será distribuido
en papel entre los trabajadores.
Permite, además, generar y guardar en formato pdf el cuestionario codificado.
El cuestionario codificado permite al usuario de la aplicación, registrar la
información de los cuestionarios en la modalidad “Introducir en hoja de datos”.
Con la nueva versión 2.1 de la aplicación informática, permite crear el
cuestionario online, abrirlo desde el navegador y copiar el enlace generado
para su distribución entre los trabajadores.

http://ergopar.istas.net
Método ERGOPAR Versión 2.0 Página 8 de 27
Datos.
Permite la introducción de los datos de los cuestionarios recogidos por el Grupo
Ergo. Existen tres opciones. Primera “Introducir en formulario individual”,
segunda “Introducir en hoja de datos” y tercera, “Importar/Exportar datos”.
Desde la sección Importar/Exportar datos es posible importar y exportar datos
en formato CSV (datos separados por comas), así como importar datos
introducidos mediante el cuestionario on-line.
Documentos.
Permite generar el informe de resultados del cuestionario de factores de riesgo
y daños.
Permite generar hojas informativas que resumen el contenido del informe de
resultados del cuestionario y que serán distribuidas entre los trabajadores.
Recursos.
Facilita información de interés, como este mismo documento (Manual de uso
V2.1.) y el Manual del Método ERGOPAR V2.0.
Respecto a las actualizaciones de la aplicación informática, una vez
descargada e instalada la aplicación en el PC, siempre que el usuario la
emplee con conexión a internet, recibirá automáticamente un aviso
proponiéndole la descarga de nuevas actualizaciones (en caso de existir). En el
caso de emplear habitualmente la aplicación sin conexión a internet, será
necesario que el usuario abra la aplicación informática periódicamente (al
menos, una vez al año) mientras esté conectado, con el fin de comprobar si
existen actualizaciones recientes.
3. Crear una nueva sesión
3.1. Primer paso: “Abrir nueva sesión”
Permite al usuario crear una nueva sesión.
Para ello, el usuario pulsará “Nueva sesión” y se abrirá una ventana “Guardar como”
que le permite:
Seleccionar el lugar en su PC donde guardar la nueva sesión.
Asignarle un nombre.
Guardar la sesión.

http://ergopar.istas.net
Método ERGOPAR Versión 2.0 Página 9 de 27
3.2. Segundo paso: “Configuración”
Permite al usuario incorporar en la sesión información específica que posteriormente
formará parte de los documentos a generar.
Para ello, el usuario pulsará “Configuración” y se abrirá la ventana “Configuración”.

http://ergopar.istas.net
Método ERGOPAR Versión 2.0 Página 10 de 27
Es necesario haber consensuado la información en el Grupo Ergo a incluir, tal y como
especifica el Manual del Método ERGOPAR V2.0 en la Tarea 7, adaptación del
cuestionario al ámbito de intervención de la empresa.
El usuario deberá incluir:
Nombre de la empresa y dirección del centro de trabajo.
Logos.
Persona/s de contacto designadas en el Grupo Ergo.
Ámbito de intervención.
Sexo (mantener o suprimir).
Edad (mantener o suprimir).
A continuación pulsa “Guardar” para conservar la configuración. También es posible
“Cancelar”, eliminando los datos introducidos.
Puesto de trabajo por colectivo homogéneo
Incluir el código 1 en el primer puesto/colectivo a configurar.
Incluir la denominación del puesto/colectivo correspondiente al código 1 y el
número de trabajadores que ocupan habitualmente el puesto/colectivo.
El número de cuestionarios entregados lo desconocemos por ahora, por lo que
por defecto la aplicación hará coincidir el dato con el número de trabajadores
del puesto/colectivo. En el momento de generar el informe de resultados del
cuestionario será necesario volver a la pantalla de configuración, y modificar el
dato incluido por defecto por el real, que puede ser el mismo u otro inferior.
Esta información servirá para el cálculo de la representatividad de los
resultados por puesto/colectivo (límite inferior del 60%).
Para incluir los datos del segundo puesto/colectivo marcaremos “Guardar” y a
continuación, la opción “Nuevo”. Al segundo puesto le asignaremos el código
2, y así sucesivamente.
Podremos movernos de un puesto a otro puesto con las opciones “Primero”,
“Anterior”, “Siguiente” y “Último”. También podemos eliminar los
puestos/colectivos creados (opción “Eliminar”), y modificar cualquiera de los
creados (“Modificar”).
La opción “Guardar” permite ordenarlos del primero introducido al último,
además de guardar la configuración.
La aplicación informática permite introducir hasta 15 puestos/colectivos en
total. En el caso de aplicar el Método ERGOPAR en más de 15, será necesario
que el Grupo Ergo configure más de un cuestionario de factores de riesgos y
daños (en dos o más sesiones), y en consecuencia, generar un informe de
resultados por cada cuestionario y sesión.

http://ergopar.istas.net
Método ERGOPAR Versión 2.0 Página 11 de 27
Horarios
Es una de las preguntas del cuestionario que es posible adaptar. Por esta razón
el usuario, podrá eliminar respuestas que el Grupo Ergo haya acordado
previamente, pero no podrá modificar su redacción ni añadir otras distintas.
Pulsar “Guardar”.
Contrato
Es una de las preguntas del cuestionario que es posible adaptar. Por esta razón
el usuario, podrá eliminar una de las respuestas que el Grupo Ergo haya
acordado previamente, pero no podrá modificar su redacción ni añadir otras
distintas.
Pulsar “Guardar”.
Una vez completados los datos, el usuario cerrará la ventana volviendo al menú
principal.
Todos los datos incluidos en esta ventana serán transferidos a los documentos que
genera la aplicación: cuestionario, informe y hojas informativas, por lo que el usuario
deberá incluirlos tal y como, quiera que aparezcan en los documentos.

http://ergopar.istas.net
Método ERGOPAR Versión 2.0 Página 12 de 27
3.3. Tercer paso: “Generar cuestionario”
El siguiente paso es generar el cuestionario. Tenemos tres opciones:
Cuestionario en papel. Lo generaremos siempre que se opte por la distribución
y cumplimentación del cuestionario entre los trabajadores (todos o en parte),
en papel.
Cuestionario online. Lo generaremos siempre que se opte por la distribución y
cumplimentación del cuestionario entre los trabajadores (todos o en parte), en
formato digital.
Cuestionario codificado. Este cuestionario no se distribuye a los trabajadores.
Sirve de ayuda para introducir los datos de los cuestionarios en la aplicación a
través de la opción “Introducir en hoja de datos”. No es necesario generarlo si
la opción es “Formulario individual” o “Importar/exportar datos”.
Para generar los cuestionarios hay que clicar en una de las opciones “cuestionario en
papel”, “cuestionario codificado” y/o “cuestionario online”. En los tres casos se abre la
siguiente ventana.
Dependiendo de la capacidad del equipo informático es posible que al generar el
cuestionario en cualquiera de sus tres modalidades, la aplicación informática muestre
la siguiente ventana “Genera cuestionario (No responde)”. Ten paciencia y mantente
a la espera, en breve finalizará el proceso y podrás acceder al cuestionario.
Al clicar cualquiera de las dos opciones “cuestionario en papel” o “cuestionario
codificado” aparece una ventana que permite guardar el fichero del cuestionario
generado en el PC.
Elegir el lugar donde guardarlo, asígnale un nombre y haz clic en “Guardar”.

http://ergopar.istas.net
Método ERGOPAR Versión 2.0 Página 13 de 27
A continuación se abre en pantalla el cuestionario de factores de riesgos y daños en
formato pdf.
Al clicar “cuestionario online” se muestra una ventana con las instrucciones a seguir.
Desde esta ventana el usuario podrá (1) introducir las fechas correspondientes al
periodo activo en el que cumplimentar el cuestionario online y también modificarlas.
(2) Podrá crear el cuestionario y (3) abrirlo desde el navegador. (4) Podrá copiar el
enlace del cuestionario al portapapeles para distribuirlo entre las personas que lo
rellenarán. Para pegarlo pulsando simultáneamente las teclas [ctrl+v].

http://ergopar.istas.net
Método ERGOPAR Versión 2.0 Página 14 de 27
El cuestionario online de ERGOPAR utiliza la aplicación libre LimeSurvey. Con esta
aplicación se garantiza el anonimato de las personas y la confidencialidad de la
información. No queda rastro de la persona que cumplimenta el cuestionario ni
temporal, ni de IP, ni de URL.
En la ventana también se muestra la opción (5) “Eliminar el cuestionario. Si se elimina el
cuestionario pulsando “Eliminar cuestionario” se eliminan el cuestionario online y toda
la información del servidor, es decir todos los cuestionarios que se hayan respondido
en este formato. Si no los quieres perder debes importarlos a la aplicación desde la
opción del menú lateral “Datos” en “Importar/Exportar datos” (ver siguiente apartado,
3.4 de este manual de uso).
3.4. Cuarto paso: “Registro de datos”
En la sección “Datos” disponemos de tres opciones para la introducción de datos de
los cuestionarios:
Introducir en formulario individual (recomendado para el cuestionario en
papel)
Introducir en hoja de datos (precisa del cuestionario codificado)
Importar/exportar datos (para el cuestionario online)
Introducir en formulario individual
Al clicar en esta opción se abre la pantalla correspondiente a “Formulario individual”.
Esta opción se utilizará para el registro de los cuestionarios cumplimentados en papel.
Aparece el cuestionario que hemos generado, con una apariencia similar al
cuestionario en papel, organizado en diferentes bloques de preguntas:
Preguntas 1-5
Pregunta 6
Preguntas 7 y 8
Preguntas 9 y 10
Preguntas 11 y 12
Pregunta 13
Preguntas 14,15 y 16 (Comentarios).

http://ergopar.istas.net
Método ERGOPAR Versión 2.0 Página 15 de 27
En esta misma pantalla, es posible acceder directamente a la “Hoja de datos”
(segunda opción válida en el registro de los cuestionarios en papel).
El procedimiento a seguir en el registro de los datos es el siguiente:
Se toma el primer cuestionario individual y se anota la fecha de
cumplimentación de ese cuestionario. Luego se irá introduciendo cada una de
las respuestas. El usuario deberá responder siempre a cada pregunta,
marcando la respuesta “No contesta” cuando el trabajador no haya marcado
ninguna casilla. Además de la opción de respuesta “No contesta”, algunas
preguntas incluyen otras opciones no visibles en el cuestionario generado que
son “Marca las dos” (repetido/mantenida), y “Marca varios” (pesos
manipulados).

http://ergopar.istas.net
Método ERGOPAR Versión 2.0 Página 16 de 27
Una vez introducidos los datos del primer cuestionario, el usuario debe guardar
la información haciendo clic en “Guardar”. En ese momento, la aplicación
asignará el código 1 al cuestionario, que el usuario anotará manualmente en el
cuestionario cumplimentado en papel, con el fin de ir codificando cada uno
individualmente y evitando posibles errores.
Los datos del primer cuestionario introducido, se transfieren automáticamente
en la hoja de datos, conforme son introducidos. El texto introducido en la
pregunta 15 y 16 (observaciones y comentarios) no aparecerá directamente
como texto en la “hoja de datos”. Para ver el texto introducido, el usuario
deberá situarse en la “hoja de datos” sobre la casilla (MEMO) en mayúsculas y
pulsar INTRO, abriéndose una nueva ventana que mostrará el texto introducido.
Las casillas (memo) en minúsculas no incluyen texto.
Para introducir el segundo cuestionario, el usuario hará click en “Nuevo” y
repetirá el proceso. Si por error, se olvidara introducir alguna respuesta, la
aplicación la destacará en color naranja.
El tiempo aproximado para registrar los datos de un cuestionario a través del
“formulario individual” oscila entre 2-6 minutos, dependiendo de si hay
comentarios o no.
Introducir en hoja de datos
El procedimiento a seguir en el registro de los datos del cuestionario en papel es el
siguiente:
El usuario deberá asignar un código a cada uno de los cuestionarios
cumplimentados en papel, que deberá coincidir con el que la aplicación
asignará automáticamente en la “hoja de datos”.
Necesitará tener delante el cuestionario codificado, que le permitirá traducir
las respuestas en códigos que irá introduciendo en la “hoja de datos”.
Para pasar de una celda a la siguiente, el usuario deberá pulsar INTRO y a
continuación avanzar con las flechas direccionales.
El usuario deberá tener presente el código 99 que tan solo se asignará en la
pregunta 5, cuando el encuestado no haya marcado ninguno de los
puestos/colectivos relacionados.
Para introducir el texto correspondiente a la pregunta 15 y 16 de respuestas
abiertas, el usuario se colocará sobre la casilla correspondiente y pulsará INTRO,
abriéndose una nueva ventana que le permitirá introducir el texto del
cuestionario cumplimentado. Una vez copiado, cerrar la ventana y se habrá
guardado automáticamente. La casilla de la hoja de datos mostrará (MEMO)
en mayúsculas, indicando que existe texto en dicha casilla. Las casillas que
muestran (memo) en minúsculas no incluyen información. Si el usuario quiere
ver la información grabada de nuevo, solo tiene que colocarse sobre la casilla
(MEMO) y pulsar INTRO.

http://ergopar.istas.net
Método ERGOPAR Versión 2.0 Página 17 de 27
Al terminar la introducción de códigos de un cuestionario, el usuario pulsará
“Guardar” y “Ordenar”. Si debe introducir un nuevo cuestionario pulsará nuevo.
Conforme se introducen los códigos del primer cuestionario, los datos se
vuelcan directamente en el “formulario individual”, permitiendo al usuario
disponer de todos los cuestionarios introducidos en modo “formulario
individual”.
Si el usuario se confunde e introduce otro código no válido para un ITEM, la
aplicación enviará un aviso indicando cuales son los códigos de respuesta
válidos.
No es posible dejar ninguna casilla en blanco, sin respuesta. La aplicación
enviará un aviso informando de los códigos de respuesta válidos.
Solo se permite dejar en blanco la fecha de cumplimentación del cuestionario,
y las respuestas abiertas (preguntas15 y 16).
El tiempo aproximado para introducir los datos de un cuestionario
manualmente oscila entre 3 minutos y 6 minutos, dependiendo de si el
cuestionario incluye comentarios o no (preguntas 15 y 16), y de la habilidad
desarrollada por el usuario en el aprendizaje y memorización de los códigos a
incluir en cada respuesta (según el cuestionario codificado).

http://ergopar.istas.net
Método ERGOPAR Versión 2.0 Página 18 de 27
Importar/Exportar datos
Al clicar en “Importar/Exportar datos” se abre una ventana que permite dos opciones:
Importar respuestas desde el cuestionario online.
Importar /Exportar fichero CSV (ver apartado 6 de este manual de uso).
Importar respuestas desde el cuestionario online
La mejor opción para el análisis de la información es importar los datos desde esta
opción. Todos los cuestionario cumplimentados en formato online se incorporarar al
fichero generado en la aplicación informática y en la sesión creada.
Además, si existen otros cuestionarios en papel introducidos en el formulario individual
o en la hoja de datos codificada, los cuestionarios online importados se sumarán como
datos para facilitar el análisis.
El procedimiento a seguir para incorporar los datos del cuestionario online en la
aplicación informática consiste simplemente en pulsar el botón “Importar respuestas
desde el cuestionario online”. Al finalizar el proceso, todas las respuestas que no se
hubiesen importado con anterioridad quedarán incorporadas al fichero.

http://ergopar.istas.net
Método ERGOPAR Versión 2.0 Página 19 de 27
Nota importante: En la ventana también se muestra la opción “Eliminar cuestionarios”.
Esta opción permite eliminar todas las respuestas incorporadas al fichero por si durante
alguna de las importaciones se hubiese producido algún error y se quiere partir de un
archivo limpio. Ten en cuenta que al pulsar esta opción se eliminan todos los datos
incluidos en la hoja de datos de la aplicación informática, con independencia de la
opción de introducir los datos por la que se haya optado (cuestionarios online
importados y los cuestionarios en papel introducidos con el formulario individual o la
hoja de datos codificada). Si no los quieres perder no cliques esta opción.
3.5. Quinto paso: “Generar documentos”
La sección “Documentos” incluye la generación del “Informe de resultados” y “Hojas
informativas”. Permite generar el informe de resultados de todos los puestos/colectivos
(también individualmente por cada puesto/colectivo) y las hojas informativas por
cada puesto/colectivo (también conjuntamente de todos los encuestados), según las
denominaciones incluidas en la pregunta 5 del cuestionario.
Antes de generar el informe de resultados, recuerda comprobar en
“Configuración” el número de cuestionarios entregados por puesto/colectivo
(tercera columna). En el caso de modificar ese dato numérico, haz clic en
“Guardar”.
Clicando en la opción “Informe de resultados” aparece una pantalla “Generar
informe de resultados” que permite generar el informe de todos los
puestos/colectivos del ámbito de la intervención, y también (desplegando la
pestaña) un informe de resultados individual por cada puesto/colectivo. Es
recomendable que el usuario emita el informe de “Todos los puestos”, con el fin
de obtener una visión conjunta y favorecer la comparación de resultados entre
un puesto/colectivo y otro.

http://ergopar.istas.net
Método ERGOPAR Versión 2.0 Página 20 de 27
La generación del informe puede conllevar más o menos tiempo,
dependiendo del número de puestos/colectivos incluidos en la pregunta 5 del
cuestionario de factores de riesgo y daños. Dependiendo de la capacidad del
equipo informático es posible que al generar el informe, la aplicación
informática muestre la siguiente ventana “Genera informe de resultados (No
responde)”. Ten paciencia y mantente a la espera, en breve finalizará el
proceso y podrás acceder al informe.
La aplicación informática también permite generar la “hoja informativa “para
los trabajadores del ámbito de la intervención. Incluye los daños y factores de
riesgos destacados por cada puesto/colectivo, o bien de todos los
puestos/colectivos de manera conjunta (puedes verlo al desplegar la pestaña).
Te recomendamos ”Generar una hoja informativa por puesto de trabajo” ya
que si generas una hoja de todos los puestos de manera conjunta, sabrás
cuales son los daños y factores de riesgo prioritarios de todos los trabajadores
encuestados, pero no obtendrás los resultados específicos de cada
puesto/colectivo a analizar. Al generar cada hoja informativa, ten paciencia y
mantente a la espera, en breve finalizará el proceso y podrás acceder a la
hoja.
Se descargará y guardará en formato pdf. Será distribuida entre los
trabajadores tal y como, acuerde el Grupo Ergo.
4. Informe de resultados del cuestionario
La fecha del informe se incluirá automáticamente en el informe generado, tomando el
dato del propio PC.
El informe recoge el siguiente índice de contenidos que pasamos a detallar,
explicando las cuestiones más relevantes que pueda precisar el Grupo Ergo para su
comprensión y entendimiento en el tratamiento de la información. Esta información es
complementaria a la que incorpora el Manual del Método ERGOPAR V2.0 en la Tarea
8 sobre el registro los cuestionarios y generación documentos de resultados.

http://ergopar.istas.net
Método ERGOPAR Versión 2.0 Página 21 de 27
4.1. Ámbito de intervención
Este apartado 1 muestra el ámbito de intervención, tal y como viene introducido en
“Configuración”.
4.2. Fechas de cumplimentación del cuestionario
Esta información (apartado 2) es extraída de las fechas de cumplimentación de los
cuestionarios individuales, que han sido grabados en el “formulario individual” o en la
“hoja de datos”. Tomará la primera fecha que conste y la última en el calendario,
recogiendo el periodo destinado a la cumplimentación del cuestionario.

http://ergopar.istas.net
Método ERGOPAR Versión 2.0 Página 22 de 27
El informe generado mostrará “desde 0 a ___” si todos los cuestionarios han sido
cumplimentados el mismo día.
También mostrará “desde 0 a ___” si no se ha incluido la fecha de
cumplimentación en alguno de los cuestionarios. Ante esta situación, el usuario
puede comprobar los cuestionarios, revisar las fechas introducidas en el
formulario individual e incorporarla en caso de error en el registro (y generar de
nuevo el informe), o bien anotarla a mano en el informe de resultados y
comunicarlo al Grupo Ergo.
4.3. Participación, respuesta y representatividad
La tabla del apartado 3 muestra el número de trabajadores y el número de
cuestionarios entregados, datos que fueron introducidos en “Configuración”. El dato
de número de cuestionarios recogidos es transferido de la hoja de datos y formulario
individual.
Los datos de la tabla sirven para mostrar el nivel de representatividad de la
información (% de cuestionarios recogidos en relación al número de trabajadores del
puesto/colectivo). Recordar que el límite inferior según el Método ERGOPAR V2.0 es de
60% del total de trabajadores que ocupan habitualmente el puesto/colectivo.
4.4. Datos personales y laborales La tabla 4.1 muestra la información referente a las preguntas 1 (sexo), 2 (edad), 3
(horario), 4 (tipo de contrato) y 5 (denominaciones de cada puesto/colectivo-
antigüedad en el puesto/colectivo y horas al día en el puesto/colectivo).
Muestra los resultados por puesto/colectivo y para el conjunto de trabajadores
encuestados (columna de la derecha).
La información permite al Grupo Ergo conocer las características individuales y
laborales de la muestra analizada.
4.5. Daños a la salud derivados del trabajo La tabla 1 muestra las zonas corporales con molestia o dolor, a consecuencia del
trabajo, que cumplen con los criterios de priorización de daños, tal y como detalla el
Manual del Método ERGOPAR V2.0 en la Tarea 9.
Los resultados corresponden a la pregunta 6 del cuestionario.
4.6. Factores de riesgo ergonómicos
Este apartado muestra los resultados obtenidos sobre la exposición a los factores de
riesgo ergonómicos que cumplen con los criterios de priorización de factores de riesgo,
tal y como detalla el Manual del Método ERGOPAR V2.0 en la Tarea 9.
Los resultados corresponden a las preguntas de la 7 a la 13 del cuestionario.

http://ergopar.istas.net
Método ERGOPAR Versión 2.0 Página 23 de 27
Para ello incorpora 6 tablas:
Tabla 2. Posturas de cuerpo entero y acciones propias del trabajo.
Tabla 3. Posturas de cuello/cabeza y espalda/tronco.
Tabla 4. Posturas con los brazos, manos y pies.
Tabla 5. Acciones con las manos y exposición a vibraciones e impactos.
Tabla 6. Manipulación manual de cargas.
o Tabla 6.1. Acciones al levantar manualmente cargas.
o Tabla 6.2. Acciones al transportar manualmente cargas.
o Tabla 6.3. Acciones al empujar y/o arrastrar manualmente cargas o
utilizando algún equipo.
Las tablas 6.1-6.2-6.3 (Pregunta 13) serán suprimidas del informe de resultados
cuando la Tabla 6 no destaque ninguna de las acciones de manipulación
(levantar, transportar, o empujar/arrastrar). En el caso de ser destacada en la Tabla
6 la exposición al riesgo en alguna de las acciones de manipulación, la aplicación
calculará los datos relevantes sobre condiciones de manipulación solo para dicho
puesto/colectivo y acción concreta.
Tabla 7. Exigencias físicas.
4.7. Tareas-posturas-acciones más perjudiciales para la
salud y bienestar laboral
El apartado 4.4 del Informe incluye toda la información recopilada en la pregunta de
respuesta abierta número 15 del cuestionario. La aplicación informática mostrará todo
el texto introducido por el usuario, diferenciando por cada puesto/colectivo.
4.8. Comentarios
El apartado 4.5 del Informe incluye toda la información recopilada en el apartado
sobre comentarios u observaciones del cuestionario. La aplicación informática
mostrará todo el texto introducido por el usuario, diferenciando por cada
puesto/colectivo.
4.9. Resumen de resultados
El apartado 5 incluye una tabla resumen de resultados, que facilitará al Grupo Ergo
una vista conjunta de los resultados obtenidos en los puestos/colectivos del ámbito de
la intervención.

http://ergopar.istas.net
Método ERGOPAR Versión 2.0 Página 24 de 27
4.10. Anexo. Resultados completos por puesto de trabajo
La información contenida en el anexo incluye todos los resultados porcentuales de
cada puesto/colectivo. Estos porcentajes recopilan las respuestas coincidentes en
cada una de las preguntas, independientemente de si cumplen los criterios de
priorización o no.
Con esta información, el Grupo Ergo podrá conocer y valorar cuáles han sido los
porcentajes obtenidos en cada respuesta.
No se muestran los porcentajes correspondientes a las respuestas en blanco (no
contesta), siendo este el motivo por el que en la suma porcentual de respuestas, no se
alcance el 100% (si se da el caso).
El programa Adobe Acrobat Reader DC permite incluir observaciones en los cuadros
de texto de cada tabla de resultados (Tabla 1, 2, 3, 4, 5, 6, 6.1., 6.2. y 6.3.) del informe
de resultados del cuestionario. Puedes realizar la descarga gratuita del programa en:
https://get.adobe.com/es/reader/ [Consulta el 29 de octubre de 2019]. Luego guarda
la nueva versión del informe de resultados con las observaciones introducidas.
5. Abrir una sesión
Permite al usuario abrir una sesión ya creada previamente.
En este caso el usuario podrá abrir y cerrar cuantas veces precise una sesión completa
para consultar los datos, o bien, continuar introduciendo datos nuevos.
Clicará en “Abrir sesión” y buscará en su PC, la carpeta donde haya guardado
previamente la sesión. A continuación, pulsará “Abrir”.
6. Importar y exportar datos en formato
CSV
Desde “Importar y exportar datos” se ofrece la opción de importar y exportar los datos
de cuestionarios a y desde la aplicación ERGOPAR en formato CSV. Esto permite
realizar la introducción de datos en herramientas diferentes a la aplicación informática
de ERGOPAR.

http://ergopar.istas.net
Método ERGOPAR Versión 2.0 Página 25 de 27
La configuración, tanto de la importación como la exportación, consiste en
seleccionar el carácter separador de columnas y si se desea o no entrecomillar el
texto.
Los datos exportados en formato CSV consisten en un fichero de texto que, si es
abierto con un lector de ficheros de texto es así:
Mientras que si esta misma información se visualiza en Excel, se mostraría así:

http://ergopar.istas.net
Método ERGOPAR Versión 2.0 Página 26 de 27
Se permite desde esta misma pantalla, eliminar todos los cuestionarios de la sesión
antes de ser importados los contenidos en el fichero CSV. Si se eliminan los
cuestionarios pulsando “Eliminar cuestionarios” se eliminan todos los datos incluidos en
la hoja de datos de la aplicación informática, con independencia de la opción de
introducir los datos por la que se haya optado (cuestionarios online importados y los
cuestionarios en papel introducidos con el formulario individual o la hoja de datos
codificada). Si no los quieres perder no cliques esta opción.
Exportar a fichero CSV
La exportación de la base de datos puede ser útil por dos motivos diferentes:
Base de datos vacía. Cuando se quiera introducir los datos de los cuestionarios
en un programa externo a la aplicación para luego importar el fichero con los
datos de los cuestionarios. En este caso, una vez generado el cuestionario (en
papel, codificado o el online) se clica “Exportar a fichero CSV”. Si no se
introdujeron datos, el fichero exportado estará vacío.
Base de datos con los datos de los cuestionarios. Para recoger los datos que
tenemos almacenados en la aplicación y crear un fichero que contiene la
información en formato CSV. En este caso, al registrar los datos de los
cuestionarios en el fichero CSV, se debe utilizar el cuestionario codificado y
asignar los códigos de la propia aplicación ERGOPAR a cada opción de
respuesta.
Desde la aplicación disponemos de la opción “Exportar a fichero CSV”. Clica esta
opción y selecciona en tu PC donde guardar y nombra el fichero. Luego pulsa
“Guardar”. Una barra de progreso nos indica el proceso de exportación.
Finalizada la exportación, si se trata de un fichero que incluye los datos de los
cuestionarios, en pantalla nos aparecerá información sobre el número de cuestionarios
leídos y exportados.
Importar desde fichero CSV
Desde esta opción, la aplicación permite “Importar desde fichero CSV”, es decir,
permite importar la propia base de datos que se exportó previamente y ahora está
completada con la información de los cuestionarios.
Al seleccionar esta opción, se abrirá un cuadro de diálogo para localizar donde está
ubicado el fichero CSV con los datos de los cuestionarios. Se debe seleccionar el
fichero y utilizar la opción “Abrir”.
El fichero a importar debe mantener la misma estructura que la del fichero exportado
inicialmente desde la aplicación informática del Método ERGOPAR. Si no cumple con
este requisito no funcionará la importación y no se podrá realizar el análisis de los
datos.

http://ergopar.istas.net
Método ERGOPAR Versión 2.0 Página 27 de 27
FINANCIADO POR: