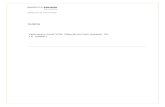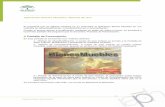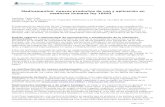MANUAL DE USO DE LA APLICACIÓN DE BOLSA DE PRÁCTICAS ... · El objetivo de este manual es guiar...
Transcript of MANUAL DE USO DE LA APLICACIÓN DE BOLSA DE PRÁCTICAS ... · El objetivo de este manual es guiar...

Implemental Systems Página 1 de 39
MANUAL DE USO DE LA APLICACIÓN
DE BOLSA DE PRÁCTICAS
EXTRACURRICULARES Y EMPLEO –
MÓDULO DE CANDIDATOS
Fecha: 04/02/2016
Nombre documento: MNL_BOLSADEEMPLEO_CANDIDATOS.pdf
Versión: 1.3

Implemental Systems Página 2 de 39
TABLA DE CONTENIDOS
1. INTRODUCCIÓN ..................................................................................................................... 3
2. ACCESO A LA APLICACIÓN ..................................................................................................... 4
3. PÁGINA DE INICIO ................................................................................................................. 5
3.1. Opciones del menú principal ......................................................................................... 5
4. MÓDULO “MI CURRÍCULUM” ............................................................................................... 8
4.1. Datos personales: .......................................................................................................... 8
4.2. Formación...................................................................................................................... 9
4.3. Idiomas ........................................................................................................................ 15
4.4. Informática .................................................................................................................. 16
4.5. Experiencia .................................................................................................................. 18
4.6. Discapacidad................................................................................................................ 19
4.7. Mi futuro empleo ........................................................................................................ 21
4.8. Mi perfil ....................................................................................................................... 22
4.9. Ver CV .......................................................................................................................... 22
5. BUSCAR PRÁCTICAS ............................................................................................................. 25
5.1. Buscar prácticas ........................................................................................................... 25
5.2. Detalle de práctica extracurricular .............................................................................. 26
6. BUSCAR EMPLEOS ............................................................................................................... 29
6.1. Buscar ofertas de empleo ........................................................................................... 29
6.2. Detalle de la oferta de empleo .................................................................................... 30
7. MIS INSCRIPCIONES ............................................................................................................. 33
7.1. Buscar inscripciones .................................................................................................... 33
7.2. Detalle de la inscripción .............................................................................................. 34
8. MIS ALERTAS ....................................................................................................................... 35
8.1. Formulario buscar alertas ........................................................................................... 35
8.2. Detalle de la alerta ...................................................................................................... 37
9. BAJA EN EL SERVICIO ........................................................................................................... 38
10. CIERRE DE SESIÓN ............................................................................................................... 39

Implemental Systems Página 3 de 39
1. INTRODUCCIÓN
El objetivo de este manual es guiar al usuario en el uso y gestión de la aplicación de ‘Bolsa
de prácticas extracurriculares y empleo’ (Módulo de Candidatos) existente en el portal de la
UNED.
Esta aplicación permite a estudiantes de la UNED acceder a prácticas y ofertas de empleo
creadas por las empresas que poseen convenio con la UNED.
Los usuarios de la aplicación serán por tanto estudiantes de la UNED que podrán acceder a la
aplicación de Bolsa de prácticas extracurriculares y empleo a través del portal de la UNED.

Implemental Systems Página 4 de 39
2. ACCESO A LA APLICACIÓN
Para llegar a la aplicación ‘Bolsa de prácticas extracurriculares y empleo’ (módulo de
candidatos) se debe acceder primeramente al portal de la UNED: http://portal.uned.es:
Siendo necesario autenticarse como usuario UNED (Acceso al CAMPUS):
Una vez dentro del portal correctamente autenticados con nuestro usuario de
candidato/estudiante, accedemos al siguiente enlace de la UNED:
http://portal.uned.es/bolsaempleo/candidato/index.jsp

Implemental Systems Página 5 de 39
3. PÁGINA DE INICIO
La primera pantalla de la aplicación mostrará directamente los datos de ‘Mi Currículum’:
3.1. Opciones del menú principal
El menú principal es el que aparece en la parte superior de la pantalla:

Implemental Systems Página 6 de 39
Y tiene 2 tipos de comportamiento:
- El usuario accede por primera vez a la aplicación y por tanto sus datos no han sido
registrados todavía en la BBDD de Bolsa de Empleo: se muestra inicialmente la
pantalla de ‘Mi currículum’ – ‘Datos Personales’ y el usuario deberá completar sus
datos pasando secuencialmente por todas las pantallas de ‘Mi Currículum’, desde la
número 1 hasta por lo menos la número 8 (ver sección 4).
Si este es el caso, el candidato no podrá acceder a las opciones del menú principal
hasta que haya completado la inscripción.
- El candidato ya ha accedido previamente a la aplicación y sus datos ya están
registrados. Se muestra una pantalla de bienvenida con un resumen de las últimas
prácticas y ofertas de empleo publicadas (se muestran todas las ofertas cuya fecha
de publicación esté activa y que además no se haya inscrito ya el candidato en
ellas):
A partir de esta pantalla podremos acceder a cualquiera de las opciones del menú
principal (ver resto de secciones del manual).
Si alguna práctica/oferta de empleo en la que el candidato se encuentre inscrito está
ya en proceso de tutorización, nos aparecerá en el menú principal un enlace
(‘Tutorización’) el cual nos abrirá en una pestaña nueva la aplicación
correspondiente. En caso contrario no nos aparece este enlace.
En la parte superior derecha de la pantalla aparecen siempre los iconos de ‘Contacta’
e ‘Inicio Campus’:

Implemental Systems Página 7 de 39
Si pinchamos sobre ‘Contacta’ se nos abre una pantalla con la información de
contacto de la UNED y más concretamente en la columna de la izquierda aparece
la información del soporte informático de estudiantes:
Si pinchamos sobre ‘Inicio Campus’ se vuelve a la pantalla inicial de la UNED.

Implemental Systems Página 8 de 39
4. MÓDULO “MI CURRÍCULUM”
En el caso en que esta sea la primera vez que accedemos a la aplicación el menú se
mostrará con tan solo la opción número 1 activada (Datos personales). Las opciones de
menú posteriores se irán activando según vayamos introduciendo los datos:
Si no es la primera vez que accedemos a la aplicación y los datos ya se habían introducido
anteriormente, el menú de ‘Mi currículum’ mostrará todas sus opciones activadas y el usuario
podrá pinchar en cualquiera de ellas en cualquier orden, pudiendo hacer los cambios en los
datos que necesite si lo desea:
La finalidad de este módulo es la de guiar al usuario en la introducción de todos sus datos
personales en la BBDD de la ‘Bolsa de prácticas extracurriculares y empleo’ la primera vez
que se accede a la aplicación. Una vez se haya registrado el usuario satisfactoriamente
entonces se podrá acceder libremente a todas las funcionalidades de la aplicación.
4.1. Datos personales:
La primera pantalla muestra los datos personales que ya se poseen del usuario:

Implemental Systems Página 9 de 39
Este formulario se divide en 2 partes:
- Datos no editables: Es el bloque superior de datos. Como su nombre indica estos
valores no se pueden editar/modificar.
- Datos editables: En el bloque inferior de datos. Podremos cambiar estos datos si así
lo consideramos oportuno, teniendo en cuenta que los campos marcados con
asterisco (*) son obligatorios.
- Para estudiantes residentes en el extranjero, al cambiar el país, el campo provincia
se desactiva, y el código postal deja de ser obligatorio.
Cuando estemos seguros de los datos introducidos debemos hacer click en la caja de ‘Acepta
la política de privacidad de datos’ y a continuación pincharemos en el botón ‘Guardar y
continuar’ para pasar a rellenar la pantalla siguiente.
4.2. Formación
En la pantalla de formación se muestran los datos de titulaciones que ya son conocidas y
existen en la BBDD de la UNED.
Asimismo, en el bloque de ‘Títulos propios en curso’ aparecen aquellas matrículas actuales
que el alumno/a posee en Formación Propia de la UNED.
Por otra parte, la aplicación nos permite introducir otros datos de titulaciones del usuario y
añadirlas de esta forma a las ya existentes:

Implemental Systems Página 10 de 39
Acciones posibles.
- Botón ‘Añadir titulación previa EU’: ver sección 4.2.1.
- Botón ‘Añadir titulación EU’: ver sección 4.2.2.
- Botón ‘Añadir título propio’: ver sección 4.2.3.
- Botón ‘Añadir FP/Ciclo Formativo’: ver sección 4.2.4.
- Botón ‘Añadir formación’: ver sección 4.2.5.
- Botón ‘continuar’: Aceptar los datos y acceder a la pantalla siguiente.
4.2.1. Añadir titulación previa EU
Formulario habilitado para insertar datos relativos a una titulación previa al EU
(Espacio Europeo):

Implemental Systems Página 11 de 39
Acciones posibles:
- Añadir titulación: grabar los datos introducidos. . Los campos marcados con
asterisco (*) son obligatorios. La titulación añadida aparecerá entonces en la
sección de ‘Titulaciones previas al Espacio Europeo’ de la página de Formación:
- Cancelar: abortar la inserción y volver a la página anterior.
4.2.2. Añadir titulación EU
Formulario habilitado para insertar datos relativos a una titulación del EU:

Implemental Systems Página 12 de 39
Acciones posibles:
- Añadir titulación: grabar los datos introducidos. Los campos marcados con
asterisco (*) son obligatorios. La titulación añadida aparecerá entonces en la
sección de ‘Titulaciones del Espacio Europeo’ de la página de Formación:
- Cancelar: abortar la inserción y volver a la página anterior.
4.2.3. Añadir título propio
Formulario habilitado para insertar datos relativos a títulos propios de universidades:

Implemental Systems Página 13 de 39
Acciones posibles:
- Añadir titulación: grabar los datos introducidos. . Los campos marcados con
asterisco (*) son obligatorios. La titulación añadida aparecerá entonces en la
sección de ‘Títulos propios de universidades’ de la página de Formación:
- Cancelar: abortar la inserción y volver a la página anterior.
4.2.4. Añadir FP/Ciclo Formativo
Formulario habilitado para insertar datos relativos a FP o Ciclo Formativo:

Implemental Systems Página 14 de 39
Acciones posibles:
- Añadir formación: grabar los datos introducidos. Los campos marcados con
asterisco (*) son obligatorios. La titulación añadida aparecerá entonces en la
sección de ‘Formación profesional / Ciclos Formativos’ de la página de Formación:
- Cancelar: abortar la inserción y volver a la página anterior.
4.2.5. Añadir formación
Formulario habilitado para insertar datos relativos a formación complementaria:
Acciones posibles:
- Añadir formación: grabar los datos introducidos. Los campos marcados con
asterisco (*) son obligatorios. La titulación añadida aparecerá entonces en la
sección de ‘Formación Complementaria’ de la página de Formación:
- Cancelar: abortar la inserción y volver a la página anterior

Implemental Systems Página 15 de 39
4.3. Idiomas
En la pantalla de ‘Idiomas’ se muestran los datos de todos los idiomas que existen en la
BBDD de la UNED relativos al candidato. A su vez la aplicación nos permite introducir otros
datos de idiomas del usuario y añadirlos de esta forma a los ya existentes:
Acciones posibles:
- Continuar sin añadir: saltar a la siguiente pantalla para continuar con la inserción de
datos sin añadir ningún dato.
- Añadir idioma: antes de pulsar este botón ser deben rellenar al menos los campos
obligatorios del idioma a insertar. Esta acción añade los datos del idioma introducido
a nuestro currículum. Se pueden insertar tantos idiomas como se desee. Los idiomas
insertados aparecerán en el listado que aparece al principio de la página (uno por
cada línea):
Cada línea de detalle del idioma se acompaña a la derecha de la pantalla con 2
posibles acciones: ‘modificar’ y ‘eliminar’. Estos botones permiten editar o bien
suprimir el idioma seleccionado.

Implemental Systems Página 16 de 39
A partir de este punto podemos insertar más idiomas (‘añadir idioma’) o pasar a la
pantalla siguiente pulsando el botón ‘continuar sin añadir’.
- Limpiar idioma: vaciar los campos relativos al idioma que se hubieran rellenado.
4.4. Informática
En la pantalla de ‘Informática´ se muestran los datos de informática que existen en la BBDD
de la UNED relativos al candidato. A su vez la aplicación nos permite introducir otros datos
extra de informática para el usuario y añadirlos de esta forma a los ya existentes:
Acciones posibles:
- Continuar sin añadir: saltar a la siguiente pantalla para continuar con la inserción de
datos sin añadir ningún dato.
- Añadir aplicación usuario: antes de pulsar este botón ser deben rellenar los campos
obligatorios de la aplicación usuario a insertar. Esta acción añade esta aplicación de
usuario a nuestro currículum. Se pueden insertar tantas aplicaciones como se desee.
Las aplicaciones informáticas insertadas aparecerán en el listado ‘Mis aplicaciones’
que se muestra en la parte superior de la pantalla:

Implemental Systems Página 17 de 39
Cada línea de detalle de la aplicación de usuario se acompaña con 2 posibles
acciones: Modificar y Eliminar. Estos botones permiten editar o bien suprimir la
aplicación seleccionada.
A partir de este punto podemos insertar más aplicaciones de usuario o profesionales
o bien pasar a la pantalla siguiente pulsando el botón ‘continuar sin añadir’.
- Limpiar aplicación usuario: vaciar los campos relativos a la aplicación de usuario que
se hubieran rellenado.
- Añadir aplicación profesional: antes de pulsar este botón ser deben rellenar los
campos obligatorios de la aplicación profesional a insertar. Esta acción añade los
datos insertados a nuestro currículum. Se pueden insertar tantas aplicaciones como
se desee. Las aplicaciones informáticas insertadas aparecerán en el listado ‘Mis
aplicaciones’ que se muestra en la parte superior de la pantalla:
Cada línea de detalle de la aplicación de usuario se acompaña con 2 posibles
acciones: Modificar y Eliminar. Estos botones permiten editar o bien suprimir la
aplicación seleccionada.
A partir de este punto podemos insertar más aplicaciones (‘añadir aplicación usuario’
/ ‘añadir aplicación profesional’) o pasar a la pantalla siguiente pulsando el botón
‘continuar sin añadir’.
- Limpiar aplicación profesional: vaciar los campos relativos a la aplicación profesional
que se hubieran rellenado.

Implemental Systems Página 18 de 39
4.5. Experiencia
En la pantalla de ‘Experiencia´ se muestran los datos de la experiencia profesional relativos
al candidato que existen en la BBDD de la UNED. A su vez la aplicación nos permite
introducir otros datos extra sobre la experiencia profesional del usuario y añadirlos de esta
forma a los ya existentes:
Acciones posibles:
- Continuar sin añadir: saltar a la siguiente pantalla para continuar con la inserción de
datos sin añadir ningún dato.
- Añadir experiencia: antes de pulsar este botón ser deben rellenar los campos
obligatorios de la experiencia a insertar. Esta acción añade los datos de la experiencia
introducida a nuestro currículum. Se pueden insertar tantas experiencias como se
desee. Los datos de las experiencias profesionales insertadas aparecerán en el listado
‘Mi experiencia’ que se muestra en la parte superior de la pantalla:

Implemental Systems Página 19 de 39
Cada línea de detalle de la experiencia se acompaña con 2 posibles acciones:
Modificar y Eliminar. Estos botones permiten editar o bien suprimir la experiencia
seleccionada.
A partir de este punto podemos insertar más experiencias profesionales (‘añadir
experiencia’) o de lo contrario pasar a la pantalla siguiente pulsando el botón
‘continuar sin añadir’.
- Limpiar experiencia: vaciar los campos relativos a la experiencia profesional que se
hubieran rellenado.
4.6. Discapacidad
En la pantalla de ‘Discapacidad´ el candidato puede insertar los datos relativos a su
discapacidad si es que tiene alguna y quiere que quede recogida en la BBDD de Bolsa de
Empleo:
Acciones posibles:
- Introducir Datos de Discapacidad: antes de pulsar este botón hacer click en la opción
de ‘Si’ en el ‘Candidato tienen una discapacidad reconocida. Nos aparece entonces un
nuevo formulario donde rellenar los datos específicos de la discapacidad:

Implemental Systems Página 20 de 39
Una vez introducimos los datos correspondiente a la discapacidad pulsaremos en
‘Guardar y volver’ para insertar los datos y regresar a la pantalla anterior. Si
deseamos cancelar la operación pulsaremos en ‘Volver sin guardar’.
En caso de que vayamos a insertar datos sobre una discapacidad pero en la
matrícula no aparezca registrada, nos aparece el siguiente mensaje:

Implemental Systems Página 21 de 39
- Continuar: saltar a la siguiente pantalla para continuar con la inserción de datos.
4.7. Mi futuro empleo
En la pantalla de ‘Mi futuro empleo´ se muestran los datos de la situación laboral actual así
como la deseada en el nuevo trabajo y nuestra disponibilidad:

Implemental Systems Página 22 de 39
Acciones posibles:
- Guardar y continuar: En esta pantalla no es posible saltar a la siguiente sin introducir
al menos los campos obligatorios. Una vez introducidos y pinchando este botón se
grabarán los datos en la BBDD de Bolsa de Empleo y se pasará a la página siguiente
para continuar con la introducción de datos.
4.8. Mi perfil
En la pantalla de ‘Mi perfil´ se muestran los posibles permisos que se pueden otorgar a los
administradores a la hora de manejar mi currículum así como la visibilidad de la discapacidad
que pueda tener el candidato en la aplicación:
Acciones posibles:
- Guardar y continuar: Grabar los datos en la BBDD y pasar a la siguiente página
4.9. Ver CV
En la pantalla de ‘Ver CV´ se muestra un resumen de nuestro CV según los datos que hemos
introducido en las pantallas anteriores y los que ya existían previamente en la BBDD:

Implemental Systems Página 23 de 39
Acciones posibles:
- Imprimir: Nos aparece la pantalla de selección de impresoras donde podemos
aceptar la impresión o bien cancelar la operación:

Implemental Systems Página 24 de 39
- Exportar a Word: se abre el documento que contiene el currículum, por defecto se
abre por pantalla pero se puede elegir guardar el archivo:
- Ir a inicio: Volvemos a la pantalla de inicio de la aplicación.

Implemental Systems Página 25 de 39
5. BUSCAR PRÁCTICAS
La finalidad de este módulo es la de acceder a las prácticas publicadas por empresas
existentes en la BBDD de Bolsa de Empleo, a las que el candidato puede inscribirse.
La pantalla inicial consta de un buscador de prácticas en la parte superior y un listado
resumen de las prácticas publicadas más recientes en la parte inferior:
Las posibles acciones a realizar a partir de esta página están detalladas en las secciones
siguientes.
5.1. Buscar prácticas
El buscador de prácticas nos permitirá filtrar la información que queremos recibir de las
prácticas existentes en la Bolsa de Empleo. Podemos rellenar cualquiera de los campos de
filtrado o bien dejarlos vacios antes de pinchar en el botón ‘Buscar prácticas’ en cuyo caso se
nos devolverán todos las prácticas encontradas.
Ejemplo de pantalla cuando existen campos de filtrado en la búsqueda:

Implemental Systems Página 26 de 39
5.2. Detalle de práctica extracurricular
En el listado de prácticas de la parte inferior de la pantalla podremos ver resumidas las
prácticas que se han encontrado después de hacer la búsqueda (se muestran todas las
ofertas cuya fecha de publicación esté activa y que además no se haya inscrito ya el
candidato en ellas):
Si queremos ampliar la información sobre una práctica solo tendremos que pinchar sobre el
nombre de esa práctica. Se nos abrirá una pantalla de detalle que mostrará toda la
información disponible sobre ella:

Implemental Systems Página 27 de 39
Acciones disponibles:
- Quiero inscribirme: Ver sección 5.2.1.
- Volver: Regresar a la pantalla anterior
5.2.1 Inscripción a práctica
Si pinchamos en el botón de ‘Quiero inscribirme’ aceptamos inscribirnos en la práctica
mostrada. Nos aparecerá entonces un formulario de inscripción presentándonos una
cabecera con un resumen de los datos de la práctica y debajo un recuadro de texto para
insertar una carta de presentación (opcional):
Una vez seguros de que queremos realizar la inscripción pincharemos en el botón
‘Inscribirme’. Si por el contrario queremos abortar la inscripción y volver a la pantalla
anterior pincharemos ‘Cancelar’.
Si la inscripción se ha realizado satisfactoriamente se nos mostrará el siguiente mensaje
en la cabecera de la página:

Implemental Systems Página 28 de 39
A continuación se vuelve a mostrar los datos de detalle de la práctica y por último, al pie
de página se muestran estas 2 opciones:
Acciones posibles:
- Dar de baja inscripción: Eliminar nuestra inscripción de la práctica.
Para confirmar la eliminación de la inscripción pincharemos en ‘Dar de baja’ o por el
contrario, si queremos abortar la operación y volver a la pantalla anterior
pincharemos en ‘Cancelar’.
- Volver: Regresar a la pantalla anterior.

Implemental Systems Página 29 de 39
6. BUSCAR EMPLEOS
Mediante de este módulo el usuario puede consultar todas las ofertas de empleo existentes
en la actualidad en la BBDD de Bolsa de Empleo.
La pantalla inicial consta de un buscador de prácticas en la parte superior y un listado
resumen de las prácticas publicadas más recientes en la parte inferior:
Las posibles acciones a realizar a partir de esta página están detalladas en las secciones
siguientes.
6.1. Buscar ofertas de empleo
El buscador de ofertas de empleo nos permitirá filtrar la información que queremos recibir de
las ofertas de empleo publicadas por las empresas adscritas a la Bolsa de Empleo de la
UNED. Podemos rellenar cualquiera de los campos de filtrado o bien dejarlos vacios antes de
pinchar en el botón ‘Buscar ofertas’ en cuyo caso se nos devolverán todos las ofertas de
empleo encontradas que han sido publicadas (se muestran todas las ofertas cuya fecha de
publicación esté activa y que además no se haya inscrito ya el candidato en ellas).
Ejemplo de pantalla cuando existen campos de filtrado en la búsqueda:

Implemental Systems Página 30 de 39
6.2. Detalle de la oferta de empleo
En el listado de ofertas de empleo de la parte inferior de la pantalla podremos ver resumidas
las ofertas de empleo que se han encontrado después de hacer la búsqueda (con o sin filtro):
Si queremos ampliar la información sobre una oferta de empleo solo tendremos que pinchar
sobre el nombre de esa oferta de empleo. Se nos abrirá una pantalla de detalle que mostrará
toda la información disponible sobre ella:

Implemental Systems Página 31 de 39
Acciones disponibles:
- Quiero inscribirme: Ver sección 6.2.1.
- Volver: Regresar a la pantalla anterior.
6.2.1 Inscripción a oferta de empleo
Si pinchamos en el botón de ‘Quiero inscribirme’ aceptamos inscribirnos en la oferta de
empleo mostrada. Nos aparecerá entonces un formulario de inscripción presentándonos
una cabecera con un resumen de los datos de la oferta de empleo y debajo un recuadro
de texto para insertar una carta de presentación:
Una vez seguros de que queremos realizar la inscripción pincharemos en el botón
‘Inscribirme’. Si por el contrario queremos abortar la inscripción y volver a la pantalla
anterior pincharemos ‘Cancelar’.
Si la inscripción se ha realizado satisfactoriamente se nos mostrará el siguiente mensaje
en la cabecera de la página:
A continuación se vuelve a mostrar los datos de detalle de la oferta de empleo y por
último, al pie de página se muestran estas 2 opciones:

Implemental Systems Página 32 de 39
Acciones posibles:
- Dar de baja inscripción: Eliminar nuestra inscripción a la oferta de empleo. Debemos
confirmar primero esta acción:
Si pulsamos ‘Dar de baja’ confirmamos la eliminación de la inscripción. En cambio, si
pulsamos ‘Cancelar’ se aborta la operación y se vuelve a la página anterior.
- Volver: Regresar a la página anterior.

Implemental Systems Página 33 de 39
7. MIS INSCRIPCIONES
Mediante de este módulo el usuario puede consultar todas sus inscripciones realizadas tanto
en prácticas como en ofertas de empleo.
La pantalla inicial consta de un buscador de inscripciones en la parte superior y un listado
resumen de las inscripciones realizadas en la parte inferior:
Las posibles acciones a realizar a partir de esta página están detalladas en las secciones
siguientes.
7.1. Buscar inscripciones
El buscador de inscripciones nos permitirá filtrar la información que queremos recibir de las
inscripciones realizadas en diversas prácticas y ofertas de empleo de empresas adscritas a la
Bolsa de Empleo de la UNED. Podemos rellenar cualquiera de los campos de filtrado o bien
dejarlos vacios antes de pinchar en el botón ‘Buscar’ en cuyo caso se nos devolverán todos
las inscripciones encontradas.
Ejemplo de pantalla cuando existen campos de filtrado en la búsqueda:

Implemental Systems Página 34 de 39
7.2. Detalle de la inscripción
En el listado de inscripciones de la parte inferior de la pantalla podremos ver resumidas
todas las inscripciones realizadas por el candidato en las prácticas y ofertas de empleo
existentes y que se han encontrado después de hacer la búsqueda (con o sin filtro).
Si queremos ampliar la información sobre una práctica/oferta de empleo solo tendremos que
pinchar sobre el nombre de esa práctica/oferta de empleo. Se nos abrirá una pantalla de
detalle que mostrará toda la información disponible sobre ella (ver pantalla de detalle de la
práctica en sección 5.2 y pantalla de detalle de la oferta de empleo en sección 6.2).
Al pie de página de ambas pantallas de detalle (práctica y oferta de empleo) nos aparecen
las opciones:
- Dar de baja inscripción: (Esta opción aparece sólo si el estado del candidato es
diferente de ‘Baja voluntaria’). El estudiante puede eliminar esta inscripción. Cuando
se realiza esta acción no se borra el registro de la BBDD sino que se cambia el
estado de la inscripción a ‘Baja Voluntaria’ y seguirá apareciendo en el listado de ‘Mis
inscripciones’.
- Volver: Regresar a la pantalla anterior sin realizar ninguna acción.

Implemental Systems Página 35 de 39
8. MIS ALERTAS
Mediante de este módulo el usuario puede consultar todas las alertas recibidas relativas al
estado de las prácticas y ofertas de empleo existentes en la BBDD de Bolsa de Empleo.
8.1. Formulario buscar alertas
La primera pantalla que aparece es un buscador que muestra en la parte superior los filtros
de búsqueda y en la parte inferior un listado de alertas encontradas.
Por defecto la primera vez que se entra al módulo se muestran todas las alertas existentes
sin aplicar ningún filtro:
Para buscar una o varias alertas en concreto deberemos usar los campos de filtrado según
necesitemos y pulsar sobre el botón ‘Buscar’. Esta acción realiza una búsqueda en la BBDD
según los filtros elegidos y muestra el resultado en el listado de la parte inferior.
Acciones posibles:
- Eliminar: Al lado derecho de cada línea de detalle existe un botón ‘eliminar’ que
permite borrar la alerta seleccionada.
- Gestión alertas: Activar y desactivar las alertas del candidato (ver sección 8.1.1).
- Enviar correo administrador: Ver sección 8.1.2.
Los nombres de las alertas que aparecen en el listado tienen siempre un enlace. Al pinchar
directamente sobre el nombre de la alerta el sistema nos redirige a la pantalla de detalle de
la alerta (ver sección ¡Error! No se encuentra el origen de la referencia.).
8.1.1. Activar/desactivar alertas
Mediante esta pantalla el candidato puede gestionar sus alertas, activando o
desactivando aquellas alertas que le interesen:

Implemental Systems Página 36 de 39
Acciones posibles:
- Guardar: Grabar la configuración de alertas introducida.
- Volver: Cancelar la operación y regresar a la pantalla anterior.
8.1.2. Enviar correo administrador
Nos aparece una nueva pantalla desde la cual el candidato tendrá la posibilidad de
mandar un mensaje al administrador de la aplicación:

Implemental Systems Página 37 de 39
Después de rellenar los campos de ‘Asunto’ y ‘Mensaje’ podemos pulsar el botón de
‘Enviar’ para mandar el mensaje o bien ‘Limpiar’ para limpiar el contenido de las
casillas.
8.2. Detalle de la alerta
Al pinchar sobre el nombre de una alerta, se abre la pantalla “Detalle alerta”.
La pantalla tendrá el siguiente formato:
Si pinchamos sobre el nombre de la práctica/oferta de empleo a la que hace referencia la
alerta, el sistema nos redirige a la pantalla de ‘Detalle de la práctica extracurricular’ (sección
5.2) o bien a la pantalla de ‘Detalle de la oferta de empleo’ (sección 6.2).
Asimismo podemos realizar las siguientes acciones:
- Eliminar: Borra la alerta, pero no elimina la práctica correspondiente.
- Volver: Vuelve a la pantalla ‘Mis alertas’

Implemental Systems Página 38 de 39
9. BAJA EN EL SERVICIO
Mediante de este módulo/opción el usuario (candidato) puede darse de baja en la aplicación
de Bolsa de Empleo.
La primera pantalla mostrada en un mensaje de confirmación de baja del candidato:
Posibles acciones:
- Confirmar baja: Aceptar el borrado. Se muestra el siguiente mensaje:
El botón ‘Continuar’ nos manda saca de la aplicación y nos redirige a la página del
COIE (coid.uned.es/empresas).
El candidato podría en el futuro darse de alta de nuevo en la aplicación de Bolsa de
Empleo. Para ello debería introducir todos sus datos de currículum de nuevo en el
módulo 4.
- Cancelar: Anular la operación y volver a la pantalla anterior.

Implemental Systems Página 39 de 39
10. CIERRE DE SESIÓN
Mientras el candidato se mantiene logado, la cabecera de la página muestra el botón Salir:
Este botón cierra la sesión actual y redirige al candidato a la página del COIE
(coie.uned.es/empresas).
Para volver a entrar en su página personal, el candidato puede volver a acceder siguiendo los
pasos de la sección 2 de este manual.