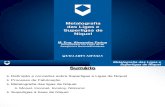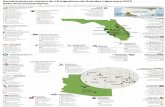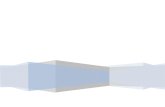Manual de uso de DeclaraNetPlus Secretaría de la Función ... · 5.2. Ligas, botones e iconos de...
Transcript of Manual de uso de DeclaraNetPlus Secretaría de la Función ... · 5.2. Ligas, botones e iconos de...

1
Manual de uso de DeclaraNetPlus
Secretaría de la Función Pública
CONTENIDO
1. INTRODUCCIÓN. -------------------------------------------------------------------------------- 3
2. REQUERIMIENTOS ELECTRÓNICOS DE INFORMACIÓN. ------------------------ 5
3. TIPOS DE DECLARACIÓN PATRIMONIAL. --------------------------------------------- 5
3.1. ¿Qué tipo de declaración se debe presentar? -------------------------------------------------------------------- 5
3.2. Período del que debe informar al presentar las declaraciones. ---------------------------------------------- 6
4. REQUERIMIENTOS DEL SISTEMA. ------------------------------------------------------- 6
5. DESCRIPCIÓN Y USO DEL SISTEMA. --------------------------------------------------- 7
5.1. Campos para proporcionar información. ------------------------------------------------------------------------ 7
5.2. Ligas, botones e iconos de acceso a funcionalidades. ----------------------------------------------------------- 8
5.3. Pantalla principal. ---------------------------------------------------------------------------------------------------- 9 5.3.1 Olvido de contraseña. --------------------------------------------------------------------------------------------- 9
5.6. ¿Cómo salir del sistema? ------------------------------------------------------------------------------------------ 12
5.7. ¿Cómo obtener ayuda durante la captura? -------------------------------------------------------------------- 12
5.8. ¿Cómo imprimir y revisar toda la información capturada de mi declaración de situación patrimonial? --------------------------------------------------------------------------------------------------------------- 13
6. LLENADO DE LA DECLARACIÓN PATRIMONIAL. --------------------------------- 13
6.2 Tipo de declaración. ------------------------------------------------------------------------------------------------- 15
6.3. Pantalla de acceso a los apartados de información que debes capturar. --------------------------------- 15
6.4. Datos generales del declarante. ----------------------------------------------------------------------------------- 16 6.4.3. Datos curriculares del declarante. --------------------------------------------------------------------------- 18 6.4.3.1 Escolaridad. ----------------------------------------------------------------------------------------------------- 18 6.4.3.2. Experiencia laboral. ------------------------------------------------------------------------------------------ 20 6.4.3.3. ¿Está de acuerdo en hacer públicos tus datos patrimoniales? ------------------------------------ 22
6.5. Datos del cónyuge, concubina o concubinario, y/o dependiente(s) económico(s). ---------------------- 23

2
6.6.3. ¿Te desempeñaste como servidor público federal obligado a presentar declaración de situación patrimonial en el año inmediato anterior? ------------------------------------------------------------- 29 6.6.4. ¿Ha presentado declaración de situación patrimonial con anterioridad? -------------------------- 29 6.7.1. Agregar un inmueble. ------------------------------------------------------------------------------------------ 30 6.7.2. Obra. --------------------------------------------------------------------------------------------------------------- 32 6.7.3. Venta de inmuebles. -------------------------------------------------------------------------------------------- 35 6.7.4. Inmueble sin modificación. ------------------------------------------------------------------------------------ 37
6.8. Vehículos. ------------------------------------------------------------------------------------------------------------- 37 6.8.1. Incorporar un vehículo. ---------------------------------------------------------------------------------------- 37 6.8.2. Venta de vehículos. --------------------------------------------------------------------------------------------- 39 6.8.3. Vehículo sin modificación.------------------------------------------------------------------------------------- 40
6.8.4. Vehículo con siniestro. ------------------------------------------------------------------------------------------- 41
6.9. Bienes muebles. ------------------------------------------------------------------------------------------------------ 42 6.9.1. Incorporar un bien mueble. ----------------------------------------------------------------------------------- 42 6.9.2. Venta de bienes muebles. ------------------------------------------------------------------------------------ 44 6.9.3. Bienes muebles sin modificación. --------------------------------------------------------------------------- 45
6.10. Inversiones, cuentas bancarias y otro tipo de valores. ----------------------------------------------------- 46 6.10.1. Incorporar una inversión o cuenta. ------------------------------------------------------------------------ 46 6.10.2. Venta de valores bursátiles, acciones, fondos de inversión, partes sociales y otro tipo de valores. --------------------------------------------------------------------------------------------------------------------- 48 6.10.3. Cuenta o inversión sin modificación. ---------------------------------------------------------------------- 49 6.11. Adeudos. ----------------------------------------------------------------------------------------------------------- 50 6.11.1. Incorporar un adeudo. ---------------------------------------------------------------------------------------- 51 6.11.2. Actualizar montos de adeudos. ---------------------------------------------------------------------------- 52 6.11.3. Finiquito de adeudos. ----------------------------------------------------------------------------------------- 54 6.11.4. Adeudo sin modificación. ------------------------------------------------------------------------------------ 56
7. PRESENTACIÓN DE LA DECLARACIÓN. --------------------------------------------- 57
7.1. VALIDACIÓN DE LA INFORMACIÓN. ------------------------------------------------ 57
7.2. Firma y envío de la declaración. --------------------------------------------------------------------------------- 57
7.3. Imprimir, guardar la declaración y el acuse de recibo electrónico. --------------------------------------- 59
7.4. Entregar declaración en las Agencias del Ministerio Público Federal. Solo para el caso de no contar con Internet. --------------------------------------------------------------------------------------------------------------- 60 7.4.1. Formato impreso. ------------------------------------------------------------------------------------------------ 60
8. ASESORÍA Y ASISTENCIA TÉCNICA. -------------------------------------------------- 60

3
1. Introducción.
El presente manual, tiene por objeto facilitarte e instruirte en el proceso de presentación de las declaraciones de situación patrimonial, para lo cual la Secretaría de la Función Pública (SFP) ha puesto a tu disposición el Sistema de Formato Electrónico de Presentación de Declaraciones Patrimoniales, declaraNetplus.
Este sistema integra los formatos para presentar los siguientes tipos de declaraciones de situación patrimonial:
1. Declaración Inicial 2. Declaración de Conclusión 3. Declaración de Modificación
Así mismo, se aborda de manera específica la solución de algunas preguntas frecuentes que puedan surgir durante el llenado de la declaración de situación patrimonial.
La nueva aplicación de declaraNetplus, dentro de otros puntos importantes, que se desarrollaran más adelante, te permite realizar lo siguiente:
Efectuar de forma simple y sencilla toda la captura de tus declaraciones de situación patrimonial, para lo cual, solo necesitas hacer uso de cualquier computadora con conexión a Internet y mediante la utilización de un navegador (preferentemente MS Explorer versión 6.0 o superior) acceder a la página de Internet http://www.declaranet.gob.mx, y elegir en el menú principal la opción "Declarar en línea".
Una vez que te hayas registrado como nuevo usuario, tu Registro Federal de Contribuyentes con homoclave y contraseña son la única forma de tener acceso a tu declaración de situación patrimonial.
Enviar la declaración de situación patrimonial por medio de Internet, utilizando Firma Electrónica Avanzada (FIEL) que emite el Servicio de Administración Tributaria (SAT), en sustitución de la autógrafa.
Para ello, se requiere previamente certifiques tu medio de Identificación Electrónica. Si cuentas con la Firma Electrónica Avanzada (FIEL) que empleas para la presentación de la declaración anual de impuestos ante el SAT, esta también deberás utilizarla para presentar tu declaración de situación patrimonial.
En caso de no contar con la FIEL, también podrás firmar tu declaración patrimonial con tu Registro Federal de Contribuyentes y Contraseña, registrados en el sistema declaraNetplus.

4
Aprovechar la información de tu declaración de situación patrimonial anterior, para que indiques los cambios en tu patrimonio al presentar tu siguiente declaración. Para ello deberás contar con el Registro Federal de Contribuyentes y contraseña que utilizaste en la última declaración de situación patrimonial enviada a través de declaraNetplus.
Para ello, el sistema te mostrará por cada rubro la información de diversos datos generales (personales, de tus dependientes económicos y encargo) para que los actualices, de ser necesario.
También aparecerá el inventario de los bienes inmuebles, vehículos, bienes muebles, inversiones y adeudos que declaraste, para que indiques la situación de cada uno de ellos a la fecha que te corresponde declarar.
En cada apartado, si seleccionas el registro que corresponda al bien, inversión o adeudo, podrás indicar tu situación (estatus), por ejemplo si lo vendiste, o si incrementaste el monto de una cuenta o liquidaste un adeudo. En caso de que aún cuentes con él y no se haya modificado, deberás indicar “Sin cambio”.
Por lo anterior, siempre conservarás el inventario actualizado, evitando la captura de datos en cada declaración de situación patrimonial, además de contar con la información sistematizada.
Si te encuentras capturando la información de una declaración de situación patrimonial y no terminaste, simplemente guarda la información capturada, botón "Guardar", salte de tu sesión de captura, botón "Salir" y cuando lo desees, podrás continuar con la captura (en donde te quedaste) en la misma computadora o en cualquier otra, para lo cual deberás acceder nuevamente empleando tu RFC con homoclave y Contraseña.
Al concluir la captura, tendrás la posibilidad de verificar tu información capturada en “Vista preliminar”, ya que en el caso que haya la necesidad de corregir, podrás regresa al (a los) rubro(s), realizar los cambios necesarios, y si todo está correcto, guarda tu información y así, proceder por último a firmar tu declaración patrimonial con la firma electrónica avanzada. En caso de no contar con la FIEL, también podrás firmar tu declaración patrimonial con tu Registro Federal de Contribuyentes y Contraseña, registrados en el sistema declaraNetplus.
Una vez firmada y envida, la Secretaría de la Función Pública recibirá tu declaración de situación patrimonial y te emitirá el acuse de recibo electrónico respectivo.

5
2. Requerimientos electrónicos de información.
Para agilizar el llenado de tu declaración, es conveniente que en el momento de la captura, dispongas de la siguiente documentación:
Cédula de identificación expedida por la Secretaría de Hacienda y Crédito Público o cualquier documento que contenga tu Registro Federal de Contribuyentes (RFC), y tu homoclave.
Clave Única de Registro de Población (CURP). Escrituras de los bienes inmuebles. Facturas de vehículos y bienes muebles. Contratos y estados de cuenta de inversiones y otro tipo de valores. Contratos y estados de cuenta de gravámenes y adeudos. Comprobantes de percepción de sueldo y de otro tipo de ingresos. La referente al patrimonio del declarante, cónyuge, concubina o
concubinario y/o sus dependientes económicos. Documento que informe lo relacionado con algún siniestro de su(s)
vehículo(s).
3. Tipos de declaración patrimonial.
3.1. ¿Qué tipo de declaración se debe presentar?
Declaración Inicial, dentro de los 60 días naturales siguientes a la fecha de posesión del encargo, si:
a) Ingresaste al servicio público por primera vez, b) Reingresó al servicio público después de sesenta días naturales de la conclusión de su último encargo, c) Cambió de dependencia o entidad, en cuyo caso no se presentará la de conclusión. Declaración de Conclusión dentro de los 60 días naturales siguientes a la fecha de conclusión del encargo, si concluiste tu encargo como servidor público.
Declaración de Modificación Patrimonial, en mayo de cada año.
Criterio Norma de Padrón de sujetos obligados a presentar declaraciones de situación patrimonial (Publicado en el Diario Oficial de la Federación 14/12/2010)
“…los Sujetos Obligados no presentarán declaración de modificación patrimonial cuando: i. Durante los primeros cinco meses del año tomen posesión de un puesto, cargo, comisión o función de los descritos en el numeral 8 de la Norma y no hayan sido Sujetos Obligados durante el año inmediato anterior a aquel en que se transmitan los Datos.

6
ii. Durante el mes de mayo, concluyan un puesto, cargo, comisión o función de los descritos en el numeral 8 de la Norma y por tal motivo presenten en ese mismo mes declaración de conclusión”
3.2. Período del que debe informar al presentar las declaraciones.
En la Declaración Inicial reporta la situación patrimonial existente a la fecha en que inicias el encargo como servidor público. Los datos correspondientes a ingresos indícalos en montos mensuales.
En el caso de la Declaración de Conclusión indica la situación patrimonial existente a la fecha en que concluiste el encargo. En el apartado de ingresos proporciona la información en montos mensuales.
En la Declaración de Modificación Patrimonial, proporciona la situación de tu patrimonio del 1° de enero al 31 de diciembre del año inmediato anterior al de la presentación de la declaración. En el apartado de ingresos proporciona la información en montos anuales libres de impuestos.
4. Requerimientos del Sistema.
Los requerimientos técnicos necesarios para el funcionamiento del sistema son los siguientes:
Cualquier computadora personal que cuentes con conexión a Internet. Programa navegador de Internet (preferentemente MS Explorer versión
6.93 o superior). Tener instalado por lo menos el Java Runtime Environment 1.5 Update 6 o
posterior (si no cuenta con este software podrá descargarlo en http://www.java.com/es/download/index.jsp )
Tener instalado el visor de documentos Adobe Reader (para la descarga gratuita, ir a la página http://www.adobe.com/la/products/acrobat/readstep2.html ).
Impresora (ya sea de matriz de punto, inyección de tinta o láser preferentemente) configurada como predeterminada en el Sistema Operativo, en hoja tamaño carta.
Acceso sin restricciones a la página de DeclaraNet Plus. Si no cuentas con ello, tendrás que establecer contacto con el administrador de tu red o con tu proveedor de acceso a Internet, para que te proporcione dicho acceso.

7
5. Descripción y uso del Sistema.
5.1. Campos para proporcionar información.
DeclaraNetplus está integrado por una serie de pantallas, es decir, áreas de trabajo para proporcionar información.
Tú contarás con la facilidad de realizar la captura en la versión en línea de DeclaraNetplus.
Para incorporar la información en las pantallas se encuentran campos de captura, así como casillas para seleccionar alguna opción.
También están las ligas, botones e iconos, que te permiten moverte entre las pantallas o acceder a funcionalidades.
Campos de captura
Son recuadros en blanco de distintas dimensiones, que te permiten escribir libremente la información que se indica en el texto adjunto. Para llenar estos campos puedes utilizar el teclado.
Campos de selección
Son recuadros que tienen en el extremo derecho una flecha apuntando hacia abajo y te permiten desplegar una lista de opciones ordenadas en forma alfabética.
Da clic con el botón izquierdo del ratón sobre la flecha para desplegar la lista de opciones, y selecciona la que corresponda, dando clic sobre ella. Para llegar a la opción que corresponda desplaza la barra que aparece del lado derecho de la lista, hasta llegar a la opción que corresponda o utiliza las flechas del teclado y presiona enter para hacer la selección.
También puede desplazarte en la lista, presionando la tecla de la letra con la que inicia el nombre de la opción que requieres. En caso de que no exista la opción requerida seleccione otro(s) en los casos que el sistema te lo permita.
Casillas de selección
Son círculos, donde debes seleccionar la opción que elijas, dando un clic con el botón izquierdo del ratón dentro del círculo. En la opción seleccionada, el círculo aparecerá con un punto dentro.
Campos de fecha

8
Los campos de fechas, deben capturarse en formato día/mes/año (diagonal como separador), utilizando dos dígitos para el día, dos para el mes y cuatro para el año.
Moverse entre los campos
En todos los casos para desplazarte entre los campos, posiciona el cursor en el campo que requieras y da un clic con el botón izquierdo del ratón.
También puedes utilizar la tecla tab.
5.2. Ligas, botones e iconos de acceso a funcionalidades.
Ligas
Son textos subrayados que te permiten pasar a una ventana e incorporar información.
Para utilizar las ligas da un clic con el botón izquierdo del ratón en cualquier parte del texto subrayado.
Dentro del menú general aparecerán junto a las ligas, unos cuadros con los colores de un semáforo: el color rojo indica que no se ha capturado información, el color amarillo indica que se ha capturado la información de este rubro y el color verde indica que no se cuenta con datos para capturar en ese rubro, indicándole ninguno.
Una vez que se ha proporcionado información, se muestra la cantidad de información proporcionada en cada liga.
Botones
Son recuadros, simulando botones, que contienen un texto o una imagen, para realizar alguna función, ya sea seleccionar alguna opción o pasar a otra ventana.
En el menú lateral izquierdo se localizan los botones:
Inicio: Para ir a la pantalla de la aplicación que muestra todos los rubros.
Guardar: Permite respaldar la información al ir capturando o al suspender el proceso de captura.
Vista preliminar: Permite ver la declaración en forma preliminar para surevisión.
Mi cuenta En esta pantalla podrás cambiar tu contraseña. Ayuda: Consultar el manual de operación. Salir: Se utiliza para cerrar la sesión de captura del usuario.

9
Para utilizar los botones da un clic con el botón izquierdo del ratón en cualquier parte del área interior de los mismos.
En las pantallas auxiliares de captura, encontrarás más botones que te permitirán acceder a más información o dar paso a otra pantalla.
Aceptar: Para confirmar que estás de acuerdo con los datos asentados, guardarlos, e ir a la pantalla anterior.
Cancelar: Para cancelar la acción efectuada e ir a la pantalla anterior sin conservar los cambios realizados.
Observación: Para proporcionar la información complementaria sobre cualquier asunto de su patrimonio declarado.
Los botones sólo están habilitados (figura y texto resaltados) cuando es posible ejecutar la función que les corresponde.
Iconos
Son imágenes acompañadas de un texto y permiten pasar a otra pantalla.
Para utilizar los iconos, da un clic con el botón izquierdo del ratón en cualquier parte de los mismos.
5.3. Pantalla principal.
Después de ingresar a la página DeclaraNetplus deberás elegir “Declarar En línea”. El presente documento abarca la funcionalidad de la modalidad del programa “Declarar en Línea”.
En la segunda pantalla, proporciona tu RFC con homoclave y contraseña. Si es la primera vez que ingresas al declaraNetplus, debes registrarte como Nuevo Usuario (menú lateral izquierdo).
Si ya cuentas con tu contraseña, escríbelos en los espacios correspondientes para ingresar al sistema, dando un clic en el botón “Entrar”.
5.3.1 Olvido de contraseña. Si tú, ya eres un usuario registrado y olvidaste tu contraseña, podrás obtenerla ingresando a “Declarar en línea”, en el menú izquierdo encontrarás la opción para recuperarla. Selecciona la opción dando un clic con el botón izquierdo del ratón ¿Olvidó la contraseña que proporcionó al registrarse como Nuevo Usuario?,
Posteriormente, podrás elegir del menú algunas de las siguientes dos opciones:
a) Recuperación de contraseña por FIEL.

10
b) Recuperación de contraseña con preguntas sobre datos registrados en su última declaración.
En ambas opciones, el sistema mostrará en pantalla su nueva contraseña de acceso al DeclaraNet, y a su vez se enviará al correo que se proporcione para este fin.
En caso de la opción b) Recuperación de contraseña por FIEL, deberás de proporcionar los elementos que conforman tu Firma Electrónica Avanzada (Fiel) que tramitaste ante el SAT(Archivos .Req, .Key y contraseña).
Así mismo, sí deseas cambiar tu contraseña, ingresa a Mi cuenta (del menú lateral izquierdo, para efectuar dichos cambios) y oprime el botón Actualizar, esta información será recibida a través de los correos electrónicos proporcionados.
Nota: Después de tres intentos fallidos para ingresar, el sistema te mostrara un código en marca de agua (éste se encuentra en la parte inferior de los datos que se solicitan, en un recuadro), el cual deberás proporcionar para seguir intentando ingresar a tu declaración.
Posteriormente selecciona si deseas “Presentar tu declaración patrimonial, utilizando la información de la última declaración” o si deseas “Continuar la captura de tu declaración, si ya la iniciaste previamente y no la concluiste.”, da Aceptar. Elige el tipo de declaración que vas a presentar (inicial, modificación o conclusión) da Aceptar.
La siguiente pantalla te permite interactuar con los distintos apartados de la información requerida en tu declaración, con la finalidad de proporcionar los datos solicitados.
Para ingresar a un apartado, da un clic sobre el texto subrayado.
Si no tiene información con respecto algún apartado, marca la casilla que dice Ninguno, mediante un clic sobre la casilla con el botón izquierdo del ratón.
En el menú izquierdo se encuentran los botones Inicio, Guardar, Vista Preliminar, Mi cuenta, Ayuda y Salir.
El botón Inicio te envía directamente a la página inicial, esto es, en los distintos apartados de la información requerida en tu declaración (datos generales del declarante, del cónyuge o la cónyuge, concubina o concubinario, hijos y/o dependiente(s) económico(s), del encargo, bienes muebles etc.).

11
Utiliza el botón Guardar para respaldar tu declaración y evitar pérdidas de información. Se recomienda guardar la información después de proporcionar la información de cada apartado y/o al suspender la captura, de lo contrario tendrás que capturar nuevamente tu información pérdida. De igual forma, si dejas de interactuar con la aplicación por más de cinco minutos, por seguridad, se terminará tu sesión, por lo que deberás capturar nuevamente la información que hayas registrado desde la última vez que guardaste tu declaración.
Oprime el botón Vista preliminar para obtener la vista preliminar de la información proporcionada y revisarla.
Si tienes alguna duda, utiliza el botón Ayuda. Podrás consultar el manual de uso de DeclaraNetplus.
Selecciona el botón Salir, cuando requieras cerrar la sesión de captura.
5.4. ¿Cómo capturar información?
La información se captura tecleando o seleccionando los datos que se indican en los campos de cada una de las pantallas.
Puedes capturar indistintamente con mayúsculas o minúsculas, acentuadas (en las pantallas siempre te mostrarán los textos capturados en mayúsculas). Es importante no abreviar información, a menos que el tamaño del campo no te lo permita. Además se recomienda no utilizar los siguientes símbolos (´ * ^ ` " / % \ ' & " ! | ~) ya que al capturarlos te generará un error a la hora de transferir y guardar tu información. Para guardar la información que estas capturando es necesario dar clic en el botón Aceptar y posteriormente Guardar (botón del menú izquierdo).
En caso de que no proporciones información en algún campo o no concluyas el llenado de alguna pantalla o sección, el sistema desplegará un mensaje para indicar la omisión correspondiente.
Cuando en la pantalla existan textos subrayados (ligas), significa que se está solicitando mayor información, da un clic y se desplegará una pantalla con los campos correspondientes a llenar.
Si requieres realizar algún cambio sobre la pantalla que estás capturando, da clic en el campo que corresponda y modifícalo, al concluir presiona Aceptar.
Para eliminar la información capturada, si aún no has seleccionado Aceptar, presiona el botón Cancelar con lo cual se borrarán todos los datos de la pantalla.

12
Si estás capturando por primera vez una declaración o requieres añadir un registro, utiliza el botón Agregar para proporcionar la información. Los registros se irán incorporando en la lista.
Adicionalmente, en función del apartado de que se trate aparecerán otros botones que te permitirán indicar la situación (Estatus) del bien, por ejemplo Venta si vendiste, cediste, traspasaste o donaste el bien; Saldo, para actualizar el monto de una cuenta o Finiquito para indicar que liquidaste un adeudo y la cuenta la diste de baja.
Si el bien, inversión o adeudo no sufrió modificación, y aún cuentas con él, oprime el botón Sin cambio.
Una vez que todos los registros tienen indicada la situación que guardan a la fecha que te corresponda declarar, oprime Aceptar para ir a la pantalla principal, Guardar y continuar con otra sección.
Al concluir el llenado de todos los apartados, elije el icono Firmar declaración, para pasar al proceso de envío de información.
5.5. ¿Cómo guardar la información?
Si requieres grabar la información en cualquier momento, al terminar de capturar una sección, al suspender la captura o concluir el llenado de tu declaración, desde la pantalla principal, oprima el botón Guardar, del menú izquierdo de la pantalla.
5.6. ¿Cómo salir del sistema?
Si requieres suspender la captura, presiona el botón Salir (del menú izquierdo). Aparecerá la página de acceso a DeclaraNet Plus, en donde te pidió tu RFC con homoclave y contraseña. Es necesario que antes de seleccionar este botón (salir) guardes la información ya que en el momento en que selecciones esta acción se saldrá de inmediato sin salvar nada desde la última vez que la guardaste.
5.7. ¿Cómo obtener ayuda durante la captura? Si requieres más información durante la captura presiona el botón Ayuda, que aparece en la parte superior derecha de la ventana en la que te encuentres, en la cual se te proporcionará información importante respecto del rubro o apartado que te encuentres llenando. Así mismo, en el menú localizado del lado izquierdo que se encuentra en la barra de color naranja, encontraras el Manual de usuario completo, en el cual también podrás buscar mediante un índice, los temas

13
existentes, selecciona el que requieras y aparecerán las instrucciones más relevantes.
5.8. ¿Cómo imprimir y revisar toda la información capturada de mi declaración de situación patrimonial?
Para imprimir la información capturada presiona el botón vista preliminar del menú izquierdo. Si la impresión es solicitada antes de enviar la declaración de situación patrimonial, aparecerá el formato con los datos capturados. Esta impresión es preliminar y se utiliza solamente para revisar la información.
En el proceso de envío utiliza el botón vista preliminar para visualizar la versión final de tu declaración de situación patrimonial.
6. Llenado de la declaración patrimonial.
6.1. Inicio de la sesión.
6.1.1 Registro de usuario nuevo.
Antes de iniciar la captura de tu declaración deberás registrarse como Nuevo usuario, para lo cual debes de elegir el Menú izquierdo, la opción “Nuevo usuario” y registrarte.
Al seleccionar esta opción, te presentará un formato sencillo de llenar en donde te piden proporciones la siguiente información:
Nombre: Escribe tu nombre o nombres completos, sin abreviaturas y preferentemente sin acentos ni signos especiales (´ * ^ ` " / % \ ' & " ! | ~).
Primer apellido: Escribe el apellido completo, preferentemente sin acentos ni signos especiales (´ * ^ ` " / % \ ' & " ! | ~).
Segundo apellido: Escribe el apellido completo, preferentemente sin acentos ni signos especiales (´ * ^ ` " / % \ ' & " ! | ~). Si tienes un solo apellido colócalo en el espacio del primer apellido y deja este espacio en blanco.
*Contraseña: Escribe la palabra clave con la que asegurarás que nadie
más que tu podrás acceder a tu declaración. Deberá contener al menos 6 caracteres alfanuméricos.

14
Confirmar contraseña:
Repite nuevamente la clave que escribiste en el espacio anterior para confirmar que es esa es la clave que en lo sucesivo utilizarás.
Correo electrónico
Institucional o laboral:
Escribe las direcciones de los correos electrónicos a los cuales se te enviarán las notificaciones que sean necesarias, tales como tu confirmación de registro al sistema DeclaraNet Plus, la recuperación de tu contraseña, etc. Es indispensable que escribas correctamente los correos electrónicos ya que de lo contrario no podrás recibir los comunicados o tu contraseña.
Correo electrónico alterno:
Señala otra dirección de correo a la cual se te enviarán los comunicados en caso de que tu dirección primaria no pueda recibirlos.
*RFC/Homoclave: En cuanto a tu Registro Federal de Contribuyentes, escribe en la primera sección, los 10 caracteres básicos y en la segunda, los 3 caracteres de tu homoclave, como la emitió el Servicio de Administración Tributaria. Si no cuentas con él, ingresa a la página electrónica: http://www.sat.gob.mx/sitio_internet/21_12672.html, para verificar los requisitos y pasos a seguir para obtener dicho documento.
CURP: Escribe los 18 caracteres de tu Clave Única de Registro de Población, como la emitió la Secretaría de Gobernación. Si no dispones de ella, pero ya la tramitaste puedes consultarla en la página electrónica: http://www.renapo.gob.mx/swb/swb/RENAPO/consultacurp. Si nunca la has solicitado, imprime tu certificado de “No existencia”, en la página citada y acude al módulo más cercano. Para mayor información, consulta la página electrónica: http://www.renapo.gob.mx/swb/es/RENAPO.
(*) Si tu presentaste anteriormente alguna declaración patrimonial ante esta Secretaría, al registrarte como Nuevo usuario en declaraNetPlus, es necesario que proporciones la contraseña de acceso de la última declaración enviada para que al momento de ingresar al sistema se recupere la información de tu última declaración enviada, facilitándote la presentación de esta nueva declaración ya que solo deberás actualizar los datos que hayan cambiado desde entonces a la fecha. En caso contrario deberás capturar nuevamente la declaración en su totalidad.
Al terminar de llenar el formato verifica la información capturada, y si es necesario corregirla, podrás hacerlo, posicionándote en la parte que deseas corregir y escribe los datos correctos.

15
Una vez que hayas llenado el formato, oprime el botón Registrar para que tu información sea enviada a esta Secretaría y se te permita el inicio de sesión para la presentación de tu declaración patrimonial.
6.2 Tipo de declaración.
Después de ingresar al sistema declaraNetplus y proporcionar tu Contraseña deberás elegir si deseas “Presentar tu declaración patrimonial, utilizando la información de la última declaración” o “Continuar con la captura de tu declaración, si ya la iniciaste previamente y no la concluiste”.
Si eliges “Presentar una nueva declaración patrimonial”
Indica el tipo de declaración que vas a presentar. Selecciona dando un clic en el círculo que está a la izquierda del tipo de declaración que deseas presentar:
Declaración Inicial Declaración de Modificación Patrimonial Declaración de Conclusión
Presiona el botón Aceptar.
6.3. Pantalla de acceso a los apartados de información que debes capturar.
En la pantalla principal, aparecerán todos los rubros de la información a declarar:
1. Datos generales del declarante. 2. Datos del cónyuge, concubina o concubinario, hijos, y/o dependiente(s)
económico(s). 3. Datos del encargo que (inicia, concluye o actual) a la que corresponda
presentar. 4. Bienes inmuebles. 5. Vehículos. 6. Bienes muebles. 7. Inversiones, cuentas bancarias y otro tipo de valores. 8. Adeudos. 9. Observaciones y aclaraciones.
Selecciona uno por uno los rubros para proporcionar la información correspondiente, mediante un clic.

16
6.4. Datos generales del declarante.
El apartado de Datos generales del declarante contiene tres secciones: Datos generales del declarante, Datos curriculares del declarante y la opción para hacer pública o publica parcial tus datos patrimoniales.
6.4.1. Datos generales
Da un clic en Datos generales y se desplegará una pantalla de captura. Si estás leyendo una declaración anterior, aparecerán los datos que capturaste anteriormente, y si estas capturando una nueva, aparecerá únicamente los datos que capturaste al registrarse como Nuevo usuario.
Proporciona o verifica los siguientes datos:
Nombre(s): Escribe tu nombre o nombres completos, sin
abreviaturas y preferentemente sin acentos ni signos especiales (´ * ^ ` " / % \ ' & " ! | ~). Si tienes varios nombres, cuida no dejar más de un espacio en blanco entre las palabras.
Primer apellido: Escribe tu apellido completo, preferentemente sin acentos ni signos especiales (´ * ^ ` " / % \ ' & " ! | ~).Si tienes apellido compuesto, cuida, no dejar más de un espacio en blanco entre las palabras.
Segundo apellido: Escribe tu segundo apellido completo, y preferentemente sin acentos ni signos especiales (´ * ^ ` " / % \ ' & " ! | ~). Si tienes un solo apellido colócalo en el espacio del primer apellido y deja este espacio en blanco. Si tienes apellido compuesto, cuida no dejar más de un espacio en blanco entre las palabras.
CURP: Verifica que los 18 caracteres que conforman tu Clave Única de Registro de Población, estén correctamente capturados tal y como la emitió la Secretaría de Gobernación, Para mayor información, consulta la página electrónica: http://www.renapo.gob.mx/swb/es/RENAPO
R.F.C. /Homoclave:
Verifica que tu Registro Federal de Contribuyentes, en los primeros 10 caracteres que conforma tu RFC estén correctos, y coincidan con tu FIEL, de no ser así, será necesario darte de alta como NUEVO USUARIO; si los 3 caracteres de tu homoclave son

17
diferentes a tu FIEL, solo realiza la corrección y no olvides guardar los cambios.
Estado civil: Selecciona en el catálogo tu estado civil: casado(a)
divorciado(a), soltero(a), unión libre o viudo(a).
País donde nació: Escoge del catálogo el país donde naciste. Aparecerá de manera predeterminada México, en caso necesario podrás modificarlo.
Nacionalidad:
Selecciona del catálogo tu nacionalidad. Aparecerá predeterminada mexicana, en caso necesario podrásmodificarla.
Entidad donde naciste: Elije del catálogo la entidad federativa donde naciste.
Al finalizar oprime el botón Aceptar.
Si requieres eliminar la información proporcionada presiona el botón Cancelar y regresarás a la pantalla de Datos generales del declarante.
6.4.2. Domicilio del declarante.
Da un clic en Domicilio del declarante y se desplegará una pantalla de captura. Si estás leyendo una declaración anterior, aparecerán los datos que capturaste anteriormente, o en blanco si estás capturando una declaración nueva. Así mismo, Para el correcto llenado de este rubro, es necesario tener a la vista, recibos de predial, agua, luz, teléfono, etc.
Proporciona o verifica los siguientes datos:
Lugar donde se ubica: Selecciona la casilla que corresponda al lugar donde radicas: México o Extranjero.
Calle: Proporciona el nombre de la calle.
Número exterior:
Proporciona el número exterior de tu domicilio.
Número interior: Proporciona el número interior de tu domicilio. El campo del número interior puede dejarse en blanco si tu dirección no tiene este dato.
Localidad o colonia: Proporciona el nombre de la localidad o de la colonia, donde se encuentra tu domicilio.

18
Entidad federativa: Proporciona la entidad federativa donde se localiza tu domicilio. Si seleccionaste extranjero, indica el País y ciudad.
Municipio o delegación:
Proporciona el municipio o delegación politica, donde se encuentra tu domicilio. Si seleccionaste extranjero, indica el Estado o provincia.
Código Postal: Proporciona el código postal.
Teléfono: Proporciona el teléfono de tu domicilio particular, incluir la clave lada.
Presiona el botón Aceptar y regresarás a la pantalla de datos generales del declarante.
Si requieres eliminar la información proporcionada presiona el botón Cancelar y regresarás a la pantalla de datos generales del declarante.
6.4.3. Datos curriculares del declarante.
El apartado de Datos curriculares del declarante tienes 2 secciones: Escolaridad y Experiencia laboral (incorporar al menos los últimos 3 empleos).
6.4.3.1 Escolaridad.
Da un clic en Escolaridad y se mostrará la lista con la información previamente proporcionada si estás leyendo una declaración anterior, o en blanco si estás capturando una declaración nueva.
Para incorporar información oprime el botón Agregar.
Si el grado máximo de estudios es primaria, secundaria, bachillerato, etc. proporciona o verifica los siguientes datos:
Nivel: Selecciona la opción del menú que se despliega al dar clic en la flecha del lado izquierdo de este espacio (primaria, secundaria, bachillerato, etc.).
Lugar donde se ubica la institución
Selecciona la casilla que corresponda al lugar donde estudiaste: México oExtranjero.

19
educativa: Institución educativa:
Escribe el nombre de la institución donde realizaste los estudios.
Estatus: Selecciona la opción del menú que se despliega al dar clic en la flecha dellado izquierdo de este espacio (finalizado, cursando o trunco). Si eliges cursando, deberás proporcionar el dato de periodos cursados.
Periodos cursados:
En caso de que sigas cursando el nivel seleccionado, proporciona losperiodos cursados y qué tipo de periodo.
Documentoobtenido:
Selecciona la opción que corresponda. En Título, deberás escribir elnúmero de cédula profesional, que expide la Secretaría de EducaciónPública. Para mayor información, sobre este documento, consulta la páginaelectrónica: http://www.sep.gob.mx/es/sep1/sep1_Autorizacion_y_Registro_Profesional..
Cuando el grado máximo de estudios es carrera técnica o comercial, licenciatura, diplomado, maestría o doctorado, indique lo siguiente:
Nivel: Selecciona la opción del menú que se despliega al
seleccionar la flecha del lado izquierdo de este espacio.
Lugar donde se ubica la institución educativa:
Indica si la institución está en México (opción predeterminada) o en el Extranjero.
Entidad federativa: Selecciona la opción del menú que se despliega al seleccionar la flecha del lado izquierdo de este espacio. Si elegiste extranjero señala País y ciudad.
Municipio o delegación:
Selecciona la opción del menú que se despliega al dar clic en la flecha del lado izquierdo de este espacio.
Institución educativa: Escribe el nombre de la institución donde realizastelos estudios.
Carrera o área de conocimiento:
Selecciona el nombre de la carrera o de los estudios realizados.
Estatus:
Selecciona la opción del menú que se despliega al dar clic en la flecha del lado izquierdo de este espacio. Si seleccionaste cursando, deberásproporcionar el dato de periodos cursados.
Periodos cursados: En caso de que sigas cursando el nivel seleccionado, proporciona los periodos cursados y qué tipo de

20
periodo,
Documento obtenido: Selecciona la opción del menú que se despliega al dar clic en la flecha del lado izquierdo de este espacio.
Al concluir el llenado del formato presiona el botón Aceptar y volverás al listado para registrar otros estudios.
Para incorporar datos de otros estudios, presiona el botón Agregar y repite el procedimiento.
Para verificar y/o modificar la información de algún registro da un clic en la palabra que aparece subrayada de ese registro y se desplegará la información del registro. Para modificar algún dato deberás posicionarte en la parte que deseas modificar o corregir y sin ningún problema hacer las correcciones necesarias. Al terminar las correcciones presiona el botón Aceptar para regresar a la pantalla anterior y no olvides oprimir el botón guardar.
Si deseas eliminar la información proporcionada presiona el botón Borrar que se encuentra a la derecha del registro que deseas borrar y se eliminará el registro completo, una vez eliminado un registro NO podrás recuperarlo.
Para salir de este rubro presiona el botón aceptar.
6.4.3.2. Experiencia laboral.
Da un clic en Experiencia laboral y se mostrará la lista con la información previamente proporcionada si estás leyendo una declaración anterior, o en blanco, si estás capturando una declaración nueva.
En este apartado deberás proporcionar la información correspondiente a tus tres últimos empleos, sin contar el actual. Se sugiere tener a la mano el curriculum vitae.
Si no cuentas con experiencia laboral, marca con un clic la casilla Ninguno.
Para incorporar información oprime el botón Agregar.
Proporciona o verifica los siguientes datos:
Sector en el que laboraste:
Selecciona del catálogo el sector (público, privado o social).
Si eliges Sector público

21
Poder: Elije del catálogo el poder (ejecutivo, legislativo o judicial).
Ámbito: Selecciona del catálogo el ámbito (Federal, estatal o municipal).
Institución: Proporciona el nombre de la institución, dependencia o entidad donde laboraste.
Unidad administrativa: Especifica el nombre de la unidad administrativa en la que prestaste tus servicios.
Puesto o cargo desempeñado
Indica el puesto o cargo desempeñado.
Función principal: Señala la actividad o función principal que desempeñaste.
Fecha de ingreso: Proporciona el mes y el año de la fecha de ingreso en formato mm/aaaa.
Fecha de egreso: Proporciona el mes y el año de la fecha de egreso en formato mm/aaaa.
Si eliges Sector privado
Nombre de la empresa: Proporciona el nombre de la empresa donde
laboraste. Área: Especifica el nombre del área.
Puesto o cargo desempeñado:
Indica el puesto o cargo ocupado.
Función principal: Señala la actividad o función principal desempeñaste.
Fecha de ingreso: Proporciona el mes y el año de la fecha de ingreso en formato mm/aaaa.
Fecha de egreso: Proporciona el mes y el año de la fecha de egreso en formato mm/aaaa.
Si eliges sector social
Nombre, denominación o Proporciona el nombre de la institución donde

22
razón social: laboraste.
Área: Especifica el nombre del área.
Puesto o cargo desempeñado:
Indica el último puesto o cargo desempeñado.
Función principal: Señala la actividad o función principal.
Fecha de ingreso: Proporciona el mes y el año de la fecha de ingreso en formato mm/aaaa.
Fecha de egreso: Proporciona el mes y el año de la fecha de egreso en formato mm/aaaa.
Al finalizar de llenar el formato respectivo presiona el botón Aceptar.
Para incorporar datos de otro empleo, oprime Agregar y repite el procedimiento.
Para verificar y/o modificar la información de algún registro da un clic en la palabra que aparece subrayada de ese registro y se desplegará la información total del registro. Para modificar algún dato deberás posicionarte en la parte que deseas modificar o corregir y sin ningún problema hacer las correcciones necesarias. Al terminar las correcciones presiona el botón Aceptar para regresar a la pantalla anterior y oprime el botón guardar.
Si deseas eliminar la información proporcionada presiona el botón Borrar que se encuentra a la derecha del registro que deseas borrar y se eliminará el registro completo, una vez eliminado un registro NO podrás recuperarlo.
Al finalizar la captura de todos los datos, oprime Aceptar para volver a la pantalla Datos curriculares del declarante.
6.4.3.3. ¿Está de acuerdo en hacer públicos tus datos patrimoniales?
Selecciona dando un clic en el círculo de la indicación SÍ o NO, de acuerdo a tu dedición.
En el caso de que elijas Sí, con el propósito de salvaguardar aquella información que pudiera generar un riesgo para ti, en caso de que ésta se publicite, al momento de otorgar tu consentimiento en la declaración de situación patrimonial, para hacer pública la información contenida en la misma, podrás elegir excepcionar todos o algunos de los rubros que aparecen en el siguiente listado:
1. En ingresos netos, los correspondientes a los recibidos por actividad industrial y/o comercial, financiera y otros, así como, el monto total de los ingresos considerando a los antes citados.

23
2. En bienes inmuebles, el valor de la contraprestación y moneda.
3. En bienes muebles, el valor de la contraprestación y moneda.
4. En vehículos, el valor de la contraprestación y moneda.
5. En inversiones, cuentas bancarias y otro tipo de valores, el saldo.
6. En adeudos, el monto original, saldo y monto de los pagos realizados.
Oprime el icono Aceptar para ir a la pantalla principal y Guarda (botón del menú lateral izquierdo) para que no pierdas la información capturada.
6.5. Datos del cónyuge, concubina o concubinario, y/o dependiente(s) económico(s).
Da un clic en “Datos del cónyuge, concubina o concubinario, y/o dependiente(s) económico(s)” y se desplegará una pantalla de captura. Si estás leyendo una declaración anterior, aparecerán los datos que capturaste anteriormente, y si estas capturando una nueva aparecerá en blanco.
Para llenar este rubro es necesario tener a la vista, actas de nacimiento, CURP, de tu cónyuge, concubina o concubinario y/o dependientes económicos, recibos de luz, agua, predial, en caso de que su domicilio sea diferente al tuyo.
Si no tienes cónyuge, concubina o concubinario, y/o dependiente(s) económico(s), marca la casilla Ninguno y pasa al siguiente apartado.
Para incorporar información del cónyuge, concubina o concubinario, y/o dependiente(s) económico(s) oprime el botón Agregar.
Proporciona o verifica los siguientes datos:
Nombre(s): Proporciona el nombre completo del cónyuge, concubina o
concubinario, y/o dependientes económicos.
Primer apellido: Proporciona el primer apellido del cónyuge, concubina o concubinario, y/o dependientes económicos.
Segundo apellido: Proporciona el segundo apellido del cónyuge, concubina o concubinario y/o dependientes económicos. Si sólo cuenta con un apellido, deje el campo en blanco.
Parentesco: Es la relación que existe entre dos personas, existiendo

24
tres tipos: consanguinidad, afinidad o civil. Por tanto, de las opciones que se encuentran enlistadas, selecciona laopción que corresponda.
¿Es ciudadanoextranjero?
Selecciona la opción que corresponda, si eliges la opciónde “no”, deberás ingresar el CURP del cónyuge, concubinao concubinario y/o dependientes económicos
CURP :
Escribe los 18 caracteres de la Clave Única de Registro dePoblación, de tu cónyuge, concubina o concubinario y/odependientes económicos como la emitió la Secretaría deGobernación. Si no disponen de ella, pero ya la tramitaron pueden consultarla en la página electrónica:http://www.renapo.gob.mx/swb/swb/RENAPO/consultacurp. Si nunca lo han solicitado, imprime el certificado de ?Noexistencia?, en la página citada y pueden acudir al módulomás cercano. Para mayor información, consulta la página electrónica: http://www.renapo.gob.mx/swb/es/RENAPO.
¿Es dependiente económico?
Son aquellas personas, familiares o no, cuya manutencióndepende principalmente de los ingresos del declarante.
¿Se ha desempeñado en la Administración Pública?
Solo será requerido cuando se esté capturando los datos del cónyuge, concubina o concubinario y/o dependienteseconómicos solo en el de que sea mayor de edad.
Dependencia: Solo será requerido cuando se estén capturando los datos del cónyuge y se haya indicado que SÏ a la pregunta ¿Se ha desempeñado en la Administración Pública? Proporciona el nombre de la dependencia(s) en dondelaboró o labora.
Periodo: Solo será requerido cuando se estén capturando los datos del cónyuge y se haya indicado que SÍ a la pregunta ¿Se ha desempeñado en la Administración Pública? Indicar los periodos en los que ha laborado o labora dentro de la Administración Pública.
¿Habita en el domicilio del declarante?
Indica SI o NO habita en el domicilio del declarante. Si seleccionaste que NO, da un clic en el botón que contiene el texto “Debes indicar aquí el domicilio del dependiente” y proporciona los datos que se te solicitan en la pantalla.
Presiona el botón Aceptar al terminar de capturar la información en el formato para regresar a la pantalla de Datos del cónyuge, concubina o concubinario, y/o dependiente(s) económico(s).

25
Para incorporar datos de otra persona, oprime Agregar y repite el procedimiento.
Para verificar y/o modificar la información de algún registro, da un clic en la palabra que aparece subrayada de ese registro y se desplegará la información capturada del registro. Para modificar algún dato deberás posicionarte en la parte que deseas modificar y ahí podrás sin ningún problema hacer las correcciones necesarias. Al terminar las correcciones presiona el botón Aceptar para regresar a la pantalla anterior.
Si deseas eliminar la información proporcionada de un registro, presiona el botón que contiene una X, que se encuentra a la derecha del registro que deseas borrar, eliminándose el registro por completo, una vez eliminado un registro no podrás recuperarlo.
Habiendo concluido el llenado del formato presiona el botón Aceptar para regresar al menú principal y para que no pierdas la información capturada oprime el botón Guardar que se encuentra en el menú lateral izquierdo.
6.6. Datos del encargo.
Da un clic en el texto “Datos del encargo (que inicia, actual o que concluye)”, en función del tipo de declaración que vayas a presentar. Se mostrará la pantalla que te permitirá ir a las 4 secciones de este apartado: Datos del encargo (inicia, actual o que concluye), ubicación de la dependencia, Ingresos y ¿si te desempeñaste como servidor público federal obligado a presentar declaración de situación patrimonial en el año inmediato anterior? 6.6.1. Datos del encargo (inicia, actual o que concluye).
Da un clic en “Datos del encargo y se mostrará la lista con la información previamente proporcionada si estás leyendo una declaración anterior, o en blanco si estás capturando una declaración nueva.
Para proporcionar la información de algunos rubros, es necesario que cuentes con tu recibo de pago.
Proporciona o verifica los datos que se solicitan:
Dependencia o entidad: Da un clic en la flecha ubicada del lado derecho de este espacio y selecciona del catálogo que se despliega la dependencia o entidad que te corresponda.
Nombre del encargo o puesto:
Selecciona del catálogo el nombre del encargo o puesto que desempeña, esto en función del tipo de declaración que vayas a presentar.

26
¿Está contratado(a) por honorarios?
Selecciona Sí o No, según corresponda.
Nivel del encargo (o clave presupuestal):
Es el que aparece en tu recibo o talón de pago, sino cuentas con él puedes consultarlo en tu coordinación administrativa o área de recursos humanos.
Área de adscripción: Especifica el nombre de la unidad administrativa de adscripción a la que correspondas.
Fecha de (inicio, conclusión o modificación) del encargo:
Si se trata de una declaración de inicio o de modificación proporciona la fecha que iniciaste el encargo o si es de conclusión, proporciona la fecha de retiro del encargo. Indica la fecha con el siguiente formato dd/mm/aaaa.
Funciones principales: Selecciona las funciones principales que realizas, dando un clic dentro de la casilla. Puedes señalar más de una opción. Si tus funciones no se encuentran entre las opciones enlistadas, selecciona “Otro” para especificarlas.
“Ubicación de la dependencia”
En el botón que dice “Debe indicar aquí la ubicación de la dependencia”, da un clic y captura o verifique los siguientes datos:(En este apartado deberás proporcionar la dirección de tu centro de trabajo.) Lugar donde se ubica: Marca la casilla que corresponda al lugar donde se ubica la dependencia o entidad: México o Extranjero. Calle: Proporciona el nombre de la calle. Número exterior: Proporciona el número exterior. Número interior, oficina o piso: Proporciona el número interior, oficina o piso. El campo puede dejarse en blanco. Localidad o colonia: Proporciona el nombre de la localidad o de la colonia, donde se encuentra el domicilio de la dependencia o entidad.

27
Entidad federativa: Proporciona la entidad federativa donde se localiza el domicilio de la dependencia o entidad. Si seleccionaste extranjero, indica el País o Ciudad. Municipio o delegación: Proporciona el municipio o delegación, donde se encuentra el domicilio de la dependencia o entidad. Si seleccionaste extranjero, indica la Provincia o Localidad. Código Postal: Proporciona el código postal. Teléfono de la oficina: Proporciona el teléfono de tu oficina directo o conmutador con extensión. Correo electrónico institucional: Indica tu dirección de correo electrónico institucional. Presiona Aceptar y regresarás a la pantalla de datos del encargo.
Oprime nuevamente Aceptar para ir al rubro de los ingresos.
6.6.2. Ingresos.
Proporciona los ingresos netos recibidos por tu cargo público según corresponda al tipo de declaración: a) Inicial.- Remuneración mensual neta del declarante por su cargo público que inicia. Se integra por la suma del sueldo u honorarios, compensaciones, bonos u otras prestaciones, menos los impuestos correspondientes (ISR y aportaciones por concepto de seguridad social). b) Modificación.- Remuneración anual neta del declarante por su cargo público, correspondiente al año inmediato anterior. Esto es, debes considerar el ingreso neto recibido del 1º de enero y hasta el 31 de diciembre del año inmediato anterior. Se integra por la suma del sueldo u honorarios, compensaciones, bonos, aguinaldos u otras prestaciones, menos los impuestos correspondientes (ISR y aportaciones por concepto de seguridad social). c) Conclusión.- Remuneración neta del declarante en el año en curso por su cargo público que concluye. Esto es, para calcular este importe, debes considerar el ingreso neto recibido a partir del 1º de enero y hasta la fecha en que concluyes tu cargo. Se integra por la suma del sueldo u honorarios, compensaciones, bonos u otras prestaciones, menos los impuestos correspondientes (ISR y aportaciones por concepto de seguridad social).

28
Da un clic en Ingreso (mensual o anual) neto del declarante, cónyuge, concubina o concubinario y/o dependientes económicos según corresponda el tipo de declaración que vayas a presentar y se mostrará la tabla en blanco para que proporciones los siguientes datos:
I. Remuneración neta del declarante por su cargo público:
Proporciona los ingresos netos recibidos por tu encargo público. (anuales o mensuales según corresponda al tipo de declaración).
II. Otros ingresos del declarante:
En este campo, se reflejará la suma de los puntos II.1, II.2, II.3 y II.4 de manera automática por lo que deberás proporcionar los siguientes campos. II.1 Por actividad industrial o comercial: Especifica el nombre o razón social y tipo de negocio en el primer cuadro que se encuentra y proporciona los ingresos netos en el segundo cuadro. Anuales o mensuales según corresponda al tipo de declaración. II.2 Por actividad financiera: Especifica el monto de lainversión de la institución por la que percibiste los ingresos y proporciona los ingresos netos por concepto de rendimientos de contratos bancarios o de valores en el segundo cuadro. Anuales o mensuales según corresponda al tipo de declaración. II.3 Por servicios profesionales, participación en consejos, consultorías o asesorías: Especifica el tipo de servicio y el contratante en el primer cuadro y proporciona los ingresos netos en el segundo cuadro. Anuales o mensuales según corresponda al tipo de declaración. II.4 Otros: Proporciona el concepto correspondiente por arrendamientos, regalías, sorteos, concursos, etc. (según sea el caso) en el primer cuadro y los ingresos netos en el segundo cuadro. Anuales o mensuales según corresponda al tipo de declaración.
A. Ingreso (mensual o anual) neto del declarante
La información de este campo se calculará de manera automática ya que se refiere a la suma de los puntos I y II. No capture nada.
B. Ingresos (mensual o anual) del cónyuge, concubina o concubinario y/o dependientes económicos:
Proporciona los ingresos netos libres de impuestos de tu cónyuge, concubina o concubinario y sus dependientes económicos. Anuales o mensuales según corresponda al tipo de declaración que vayas a presentar.
C. Total de ingresos (mensual o anual) netos
El campo se calculará automáticamente a partir de la información que capture en los campos anteriores.

29
del declarante, cónyuge, concubina o concubinario y/o dependientes económicos:
Nota: Si tus ingresos percibidos son o fueron en el extranjero, las cifras se anotarán en pesos mexicanos, mencionando en el apartado de observaciones el tipo de moneda que corresponda y la fecha que se utilizó para el tipo de cambio.
Al terminar de llenar presiona Aceptar para regresar a la pantalla donde seleccionaste el rubro de Ingresos.
6.6.3. ¿Te desempeñaste como servidor público federal obligado a presentar declaración de situación patrimonial en el año inmediato anterior?
Marca con un clic, SÍ o NO la casilla que corresponda.
Da seleccionar Sí, se presentaran las casillas para que indiques el período en el cual te desempeñaste como servidor público federal, el formato es día/mes/año e indica de que fecha a que fecha lo hiciste.
En las declaraciones de situación patrimonial, inicial y de conclusión, si tu respuesta es afirmativa, proporciona los “Ingresos netos del año anterior” y captura los ingresos correspondientes al período de ese año en que ocupaste un cargo público.
Si tienes que presentar una declaración inicial después de haber presentado una de modificación patrimonial en mayo, por haberte cambiado de dependencia o entidad, o bien, por haber causado baja y estar nuevamente incorporado a la Administración Pública Federal, después de transcurridos 60 días naturales, captura los mismos ingresos manifestados en tu declaración de modificación presentada en el mes de mayo.
La opción de INICIO que se encuentra en la barra anaranjada del lado derecho te permite regresar al menú principal de la declaración, cuando te encuentres capturando alguna información y te falte algún dato o estés determinando el ESTATUS de algún bien y deseas interrumpir la captura de este y pasar a otro rubro.
6.6.4. ¿Ha presentado declaración de situación patrimonial con anterioridad?
Solo en el caso de declaración de conclusión
Marque SI o NO la casilla a que corresponda su caso, esto para indicar si ha presentado declaración patrimonial con anterioridad.
De seleccionar SI, ingrese al rubro “Declaración anterior” y proporcione los datos que se le solicitan.

30
Tipo de declaración anterior:
Seleccione la casilla que corresponda al tipo de declaración anterior presentada: inicial, conclusión o modificación patrimonial.
Fecha de la declaración anterior:
Indica la fecha de la declaración anterior en el campode formato día/mes/año.
Una vez que proporciones toda la información de este apartado presiona el botón Aceptar, para volver al menú principal nuevamente da clic en botón Aceptar y no te olvides de Guardar tu información (botón del menú izquierdo).
6.7. Bienes inmuebles.
En las declaraciones de tipo Inicial proporciona los datos de los bienes que posees a la fecha de toma de posesión del encargo; en la de Conclusión captura la información correspondiente a la fecha de cuando concluiste el encargo. En la Declaración de Modificación patrimonial, reporta la situación de los cambios a tu patrimonio entre el 1 de enero y el 31 de diciembre del año anterior.
Da un clic en Bienes inmuebles y se mostrará la lista con la información previamente proporcionada, si estás leyendo una declaración anterior, o en blanco si estás capturando una nueva declaración.
Si no tienes bienes inmuebles marca la casilla Ninguna y pasa al siguiente apartado oprimiendo el botón Aceptar.
Para incorporar información oprime el botón Agregar.
6.7.1. Agregar un inmueble.
Para incorporar información de un inmueble oprime el botón Agregar.
Para agilizar el llenado de este rubro, es necesario tener a la mano las escrituras públicas y/o contratos privados de compra-venta, para obtener los datos de ubicación del inmueble, medidas y colindancias.
Proporciona los siguientes datos:
Tipo de operación: En el catálogo aparecerá como predeterminada la palabra INCORPORACIÓN, ya que estas ingresando un nuevo registro.
Tipo de bien: Elije del catálogo la opción (casa, departamento, local, terreno).

31
Superficie del terreno o indiviso:
Proporciona la superficie en metros cuadrados.
Superficie de construcción:
Proporciona la superficie en metros cuadrados, en el caso que sea casa, departamento, local
Forma de operación: Selecciona del catálogo la forma de operación (cesión, contado, crédito, donación, herencia, permuta, rifa o sorteo, traspaso).
Nombre o razón social delautor de la donación:
Indica aquí el nombre de la persona o razón social de quien donó el bien inmueble declarado.
Relación del autor de ladonación con el titular:
Indica aquí la relación existente entre el autor de la donación y el declarante.
Fecha de operación:
Indica la fecha en que efectuaste la operación, en formato día/mes/año.
Valor del inmueble conforme a escritura pública):
Proporciona el monto de la operación conforme a escritura pública y selecciona el tipo de moneda. No actualices a valor presente.
Datos del Registro Público de la Propiedad:
Indica aquí el número de folio real con el que se inscribió el inmueble, que se encuentra en la propia escritura pública.
Titular: Selecciona del catálogo si el bien corresponde al declarante, cónyuge, declarante y cónyuge, concubina o concubinario y/o dependientes económicos.
Indicar la ubicación del inmueble.
Para ello da un clic en el botón que dice “Debe indicar aquí la ubicación del inmueble”, para ir a la ventana de captura de la información, proporciona los siguientes datos: Lugar donde se ubica: Marca la casilla que corresponda al lugar donde se ubica: México o Extranjero. Calle: Proporciona el nombre de la calle.

32
Número exterior: Proporciona el número exterior. Número interior: Proporciona el número interior. El campo puede dejarse en blanco. Localidad o colonia: Proporciona el nombre de la localidad o de la colonia. Entidad federativa: Proporciona la entidad federativa donde se localiza el bien. Si seleccionaste extranjero, indica el País y Ciudad. Municipio o delegación: Proporciona el municipio o delegación, donde se encuentra el domicilio del bien inmueble. Si seleccionaste extranjero, indica la provincia o localidad. Código Postal: Proporciona el código postal.
Una vez que proporciones toda la información de este apartado presiona el botón Aceptar, regresarás al menú de captura de Bienes inmuebles.
En la columna Estatus se indicará INCORPORACIÓN, que significa que es un bien inmueble que incorporaste a tu patrimonio.
Para incorporar datos de otro bien, presiona el botón Agregar y repite el procedimiento.
Para verificar y/o modificar la información de algún registro da un clic en la palabra que aparece subrayada de ese registro y se desplegará la información total del registro. Para modificar algún dato deberás posicionarte en la parte que deseas modificar y ahí podrás sin problemas hacer las correcciones necesarias. Al terminar las correcciones presiona el botón Aceptar para regresar al menú anterior.
Si deseas eliminar totalmente la información proporcionada de un registro, presiona el botón Borrar (X) que se encuentra a la derecha del registro y se eliminará por completo, una vez eliminado un registro no podrás recuperarlo.
Habiendo concluido la captura de tus bienes inmuebles totalmente presiona el botón Aceptar para regresar al menú principal. No olvides Guardar tu información (botón del menú izquierdo).
6.7.2. Obra.
Si realizaste una construcción, ampliación o remodelación en un inmueble o terreno selecciona en la tabla con un clic sobre el botón Obra.

33
Si la obra de ampliación, construcción o remodelación abarca varios años, en tu declaración de modificación patrimonial, deberás manifestar las erogaciones realizadas en el año inmediato anterior y mencionar en el rubro de observaciones que se trata de una obra de varios años.
Proporciona los siguientes datos:
Tipo de Obra: Elije del catálogo la opción (ampliación, construcción
o remodelación).
Tipo de Bien: Elije del catálogo si el bien corresponde a (casa, departamento, local, terreno).
Superficie de (ampliación, construcción o remodelación)
Proporciona la superficie en metros cuadrados.
Forma de operación: Selecciona del menú que se despliega la opción (cesión, contado, crédito, donación, herencia, permuta, rifa o sorteo, traspaso). Si elegiste donación o herencia deberás proporcionar el nombre o razón social del donante o autor de la herencia.
Fecha de operación: Indica la fecha de operación en formato día/mes/año.
Importe de la operación (ampliación, construcción o remodelación)
Proporciona el monto pagado por la obra. En caso de no haber concluido la obra, proporciona el monto erogado a la fecha que corresponda a tu declaración.
Datos del Registro Público de la Propiedad:
Indica el número correspondiente a la escritura de la propiedad.
Titular: Selecciona del catálogo si el bien corresponde al declarante, cónyuge, declarante y cónyuge, concubina o concubinario y/o dependientes económicos. .
Debes de indicar el domicilio seleccionando con un clic en el botón que dice “Debes indicar aquí la ubicación del inmueble” y proporciona o verifica los datos del domicilio.
Lugar donde se ubica: Marca la casilla que corresponda al lugar donde se ubica: México o Extranjero.

34
Calle: Proporciona el nombre de la calle.
Número exterior:
Proporciona el número exterior.
Número interior: Proporciona el número interior. El campo puede dejarse en blanco.
Localidad o colonia: Proporciona el nombre de la localidad o de la colonia.
Entidad federativa: Proporciona la entidad federativa donde se localiza el bien. Si seleccionó extranjero, indique el país y ciudad.
Municipio o delegación:
Proporciona el municipio o delegación política, donde se encuentra el domicilio del bien inmueble. Si seleccionaste extranjero, indica la provincia o localidad.
Código Postal: Proporciona el código postal. Una vez terminado de llenar el formato presiona el botón Aceptar para regresar a la pantalla de Obra del inmueble.
Habiendo terminado de capturar los datos de la obra y de tu ubicación, presiona el botón Aceptar para regresar al apartado de Bienes inmuebles.
En la columna Estatus se indicará OBRA, que significa que efectuaste una remodelación, ampliación o construcción en el inmueble señalado.
Para indicar datos de otra obra, repite el mismo procedimiento.
Al terminar las correcciones presiona el botón Aceptar para regresar al menú anterior.
Para verificar y/o modificar la información de algún registro da un clic en la palabra que aparece subrayada de ese registro y se desplegará la información total del registro. Para modificar algún dato deberás posicionarte en la parte que deseas modificar y ahí podrás sin problemas hacer las correcciones necesarias. Al terminar las correcciones presiona el botón Aceptar para regresar al menú anterior.
Si deseas eliminar totalmente la información proporcionada de un registro, presiona el botón Borrar que se encuentra a la derecha del registro que deseas borrar y se eliminará el registro completo, una vez eliminado un registro no podrás recuperarlo.
Habiendo concluido el llenado del formato totalmente presiona el botón Aceptar para regresar al menú principal.

35
6.7.3. Venta de inmuebles.
Si vendiste de tu patrimonio un inmueble, da un clic en el botón Venta que se encuentra ubicado del lado derecho del registro, de tratarse de la venta de un inmueble seleccionado, se mostrará pre-llenada la información del mismo.
Si el bien inmueble no se encuentra registrado en la lista, oprime el botón que dice Venta (parte inferior del listado), si requieres declarar la venta de otro inmueble no registrado.
Es importante que menciones el importe de la venta y la fecha de dicha operación que se encuentran en el contrato privado que ampara la venta o en la escritura pública.
Proporciona o verifica los siguientes datos:
Tipo de bien: Elije del catálogo si el bien corresponde a: casa, departamento, local, terreno.
Superficie del terreno o indiviso:
Proporciona la superficie en metros cuadrados.
Superficie de construcción:
Proporciona la superficie en metros cuadrados. Este campo no se desplegará en el caso de que haya elegido terreno.
Forma de operación: Selecciona del catálogo la forma de operación: cesión, contado, crédito, donación, herencia, permuta, rifa o sorteo, traspaso.
Fecha de operación:
Indica la fecha de operación en formato día/mes/año.
Valor del inmueble: Proporciona el monto que recibiste y selecciona el tipo de moneda. No actualices a valor presente.
Datos del RegistroPúblico de la Propiedad:
Indica el número correspondiente a la escritura de la propiedad.
Titular: Selecciona del catálogo si el bien corresponde al declarante, cónyuge, declarante y cónyuge, concubina o concubinario y/o dependientes económicos.

36
Debes indicar el domicilio del inmueble en cuestión, dando un clic al botón que dice “Debes indicar aquí la ubicación del inmueble” y proporciona o verifica los datos del domicilio.
Lugar donde se ubica: Marca la casilla que corresponda al lugar donde se ubica: México o Extranjero.
Calle: Proporciona el nombre de la calle.
Número exterior:
Proporciona el número exterior.
Número interior: Proporciona el número interior. El campo puede quedar en blanco.
Localidad o colonia: Proporciona el nombre de la localidad o de la colonia.
Entidad federativa: Proporciona la entidad federativa donde se localiza el bien. Si seleccionaste extranjero, indica el País y ciudad.
Municipio o delegación:
Proporciona el municipio o delegación, del bien inmueble. Si seleccionaste extranjero, indica el Estado o provincia.
Código Postal: Proporciona el código postal.
Una vez terminado de llenar el formato presiona el botón Aceptar para regresar al menú de Venta del inmueble.
Habiendo terminado de capturar los datos de la Venta y su ubicación, presiona el botón Aceptar para regresar al apartado de Bienes inmuebles.
En la columna Estatus se indicará VENTA, que significa que es un bien inmueble que ya no forma parte de tu patrimonio.
Para incorporar datos de otra Venta, repita el procedimiento.
Para verificar y/o modificar la información de algún registro da un clic en la palabra que aparece subrayada de ese registro y se desplegará la información total del registro. Para modificar algún dato deberás posicionarte en la parte que deseas modificar y ahí podrás sin problemas hacer las correcciones necesarias. Al terminar las correcciones presiona el botón Aceptar para regresar al menú anterior.

37
Si deseas eliminar totalmente la información proporcionada de un registro, presiona el botón Borrar que se encuentra a la derecha del registro que deseas borrar y se eliminará el registro por completo, una vez eliminado un registro no podrás recuperarlo.
Habiendo concluido el llenado del formato totalmente presiona el botón Aceptar para regresar al menú principal.
6.7.4. Inmueble sin modificación.
Si los bienes de una declaración anterior que aparecen en la lista, no fueron desincorporados de tu patrimonio, oprime el botón Sin cambio.
En la columna Estatus se indicará SIN CAMBIO, que significa que aún cuentas con el inmueble.
Es muy importante que utilices esta opción y no elimines registros, para no perder tu inventario y que lo puedas aprovechar para futuras declaraciones.
Una vez que indiques la situación de todos los bienes inmuebles, oprime Aceptar para ir al menú principal y Guarda (botón del menú izquierdo) tu información, recuerda que si no guardas perderás lo capturado.
6.8. Vehículos.
En las declaraciones de tipo Inicial proporciona los datos de los vehículos que poseías a la fecha de toma de posesión del encargo; en la de Conclusión captura la información correspondiente a la fecha de término del mismo. En la Declaración de Modificación patrimonial, reporta venta o adquisiciones a tu patrimonio entre el 1º de enero y el 31 de diciembre del año anterior.
Da un clic en Vehículos y se mostrará la lista con la información previamente proporcionada si estás leyendo una declaración anterior, o en blanco si estás capturando una declaración nueva.
Si no tienes bienes inmuebles marca la casilla Ninguna y pasa al siguiente apartado oprimiendo el botón Aceptar.
6.8.1. Incorporar un vehículo.
Para incorporar información de un vehículo oprime el botón Agregar.
En el llenado de esta información, deberás contar con la tarjeta de circulación, de la factura del (os) vehículo (s) automotores, aeronaves o embarcaciones, o de cualquier otro tipo, y en su caso, de la carta responsiva.

38
El dato de “Tipo”, también aparece en tu tarjeta de circulación o factura como submarca o línea.
Proporciona los siguientes datos:
Marca: Selecciona del catálogo la marca del vehículo.
Tipo: Proporciona el tipo de vehículo
Modelo: Indica el año del modelo.
Número de serie: Proporciona el número de serie Dónde se encuentra registrado?
Indica dando un clic en la casilla que corresponda al lugar donde fue registrado: México o Extranjero.
Entidad federativa: Del catálogo elije la entidad federativa. En el caso de que haya elegido Extranjero proporciona el País y ciudad.
Forma de adquisición: Selecciona del catálogo la forma de adquisición: cesión, contado, crédito, donación, herencia, permuta, rifa o sorteo y traspaso.
Nombre o razón social delautor de la donación:
Indica aquí el nombre de la persona o razón social de quien donó el vehículo declarado.
Relación del autor de ladonación con el titular:
Indica aquí la relación existente entre el autor de la donación y el declarante.
Fecha de operación: Indica la fecha de operación en formato día/mes/año.Valor de operación: Proporciona el monto y selecciona el tipo de moneda.
Titular: Selecciona del catálogo si el bien corresponde al
declarante, cónyuge, declarante y cónyuge, concubina o concubinario y/o dependientes económicos.
Presiona Aceptar y regresará al menú anterior, donde aparecerá el vehículo incorporado en la lista. En la columna Estatus se indicará INCORPORACIÓN, que significa que es un vehículo que incorporaste a tu patrimonio.
Para incorporar datos de otro vehículo, presiona el botón Agregar y repite el procedimiento.
Para verificar y/o modificar la información de algún registro da un clic en la palabra que aparece subrayada de ese registro y se desplegará la información total del registro. Para modificar algún dato deberás posicionarte en la parte que deseas

39
modificar y ahí podrás sin problemas hacer las correcciones necesarias. Al terminar las correcciones presiona el botón Aceptar para regresar al menú anterior.
Si deseas eliminar totalmente la información proporcionada de un registro, presiona el botón Borrar que se encuentra a la derecha del registro que deseas borrar y se eliminará el registro por completo, una vez eliminado no podrás recuperarlo.
Habiendo concluido el llenado del formato totalmente presiona el botón Aceptar para regresar al menú principal.
6.8.2. Venta de vehículos.
Si de tu patrimonio vendiste un vehículo, oprime Venta (botón del lado derecho del registro), se mostrará pre-llenada la información del mismo.
Es importante que menciones el importe de la venta y la fecha de dicha operación, datos contenidos en el contrato y/o documentos que amparen la venta.
Si el vehículo que deseas reportar no aparece en la tabla, oprime el botón que dice Venta (ubicado en la parte inferior del listado), proporciona totalmente la información solicitada, da Aceptar y regresarás al menú anterior.
Proporciona los siguientes datos:
Marca: Selecciona del catálogo la marca del vehículo.
Tipo: Proporciona el tipo de vehículo. Modelo: Indica el año del modelo.
Número de serie: Indica el número de serie del vehículo que deseas
desincorporar.
Dónde se encuentraregistrado?
Selecciona dando un clic en la casilla que corresponda, México o Extranjero.
Entidad Federativa Del catálogo elije la entidad federativa. En el caso de que hayas elegido Extranjero proporciona el País y ciudad.
Forma de operación: Selecciona del catálogo la forma de operación: cesión, contado, crédito, donación, permuta, traspaso
En el caso de cesión o donación especifica el nombre o razón social del beneficiario.

40
Fecha de operación: Indica la fecha de operación en formato día/mes/año.
Valor de la operación:
Proporciona el monto que recibiste por la venta y selecciona el tipo de moneda. No actualices a valor presente.
Titular: Selecciona del catálogo si el bien corresponde al declarante, cónyuge, declarante y cónyuge, concubina o concubinario y/o dependientes económicos.
Una vez que termines de capturar los datos presiona el botón Aceptar para regresar al menú de Vehículos.
En la columna Estatus se indicará VENTA, que significa que es un vehículo que ya no forma parte de tu patrimonio.
Para incorporar datos de otra venta, repite el procedimiento.
Para verificar y/o modificar la información de algún registro da un clic en la palabra que aparece subrayada de ese registro y se desplegará la información total del registro. Para modificar algún dato deberás posicionarte en la parte que deseas modificar y ahí podrás sin problemas hacer las correcciones necesarias. Al terminar las correcciones presiona el botón Aceptar para regresar al menú anterior.
Si deseas eliminar totalmente la información proporcionada de un registro, presiona el botón Borrar que se encuentra a la derecha del registro que deseas borrar y se eliminará el registro por completo, una vez eliminado no podrás recuperarlo.
Habiendo concluido el llenado del rubro totalmente presiona el botón Aceptar para regresar al menú principal.
6.8.3. Vehículo sin modificación.
Si los vehículos de una declaración anterior que aparecen en la lista, no fueron desincorporados de tu patrimonio o no sufrieron algún cambio, oprime el botón Sin cambio.
En la columna Estatus se indicará SIN CAMBIO, que significa que aún cuentas con el vehículo.
Es muy importante que utilices esta opción y no elimines registros, para no perder tu inventario y que lo puedas aprovechar para futuras declaraciones.

41
Si deseas eliminar totalmente la información proporcionada de un registro, presiona el botón Borrar que se encuentra a la derecha del registro que deseas borrar y se eliminará el registro por completo, una vez eliminado no podrás recuperarlo.
Habiendo concluido el llenado del formato totalmente presiona el botón Aceptar para regresar al menú principal.
Una vez que indiques la situación de todos los vehículos, oprime Aceptar para ir al menú principal.
6.8.4. Vehículo con siniestro. Si el (los) vehículo (s) que tienes registrado (s), sufrió algún siniestro y fue pérdida total o robo, y está asegurado, deberás contar con la documentación proporcionada por la aseguradora para obtener la fecha del siniestro y el monto que te cubrió la aseguradora.
Oprime el botón Siniestro (botón del lado derecho del registro), se desplegará una pantalla para que proporciones la siguiente información.
Si estás leyendo una declaración anterior, se mostrará la lista con la información previamente proporcionada, o en blanco, si estás capturando una declaración nueva.
Marca: Selecciona del catálogo la marca del vehículo.
Tipo: Proporciona el tipo de vehículo. Modelo: Indica el año del modelo.
Número de serie Indica el número de serie del vehículo que deseas
desincorporar.
Dónde se encuentraregistrado?
Selecciona dando un clic en la casilla que corresponda, México o Extranjero.
Entidad federativa Del catálogo elije la entidad federativa. En el caso de que hayas elegido Extranjero proporciona el País y ciudad.
Tipo de siniestro: Selecciona del catálogo el tipo de siniestro, alud, colisión, explosión, granizo, huracán, incendio, inundación, robo, terremoto, tornado o volcán.
Aseguradora: Selecciona del catálogo la aseguradora.
Fecha del siniestro: Indica la fecha del siniestro, en formato dd/mm/aaaa.

42
Valor de la operación:
Proporciona el monto que te pagó la aseguradora, selecciona el tipo de moneda.
Titular: Selecciona del catálogo si el bien corresponde al declarante, cónyuge, declarante y cónyuge, concubina o concubinario y/o dependientes económicos.
Si el vehículo no se encontraba asegurado indícalo en observaciones y aclaraciones.
Una vez que termines de capturar los datos presiona el botón Aceptar para regresar al menú donde tienes toda tu información de Vehículos, oprime el botón Aceptar nuevamente y regresarás al menú principal, para que Guardes tu información (botón del menú del lado izquierdo) si no lo haces, perderás todo lo capturado.
6.9. Bienes muebles.
En las declaraciones de tipo Inicial proporciona los datos de los bienes que poseías a la fecha de toma de posesión del encargo; en la de Conclusión captura la información correspondiente a la fecha de término del mismo. En la Declaración de Modificación patrimonial, reporta la situación de las adquisiciones o ventas a tu patrimonio entre el 1º de enero y el 31 de diciembre del año anterior.
Para declarar la situación de tus bienes, da un clic en Bienes muebles y se mostrará la lista con la información previamente proporcionada, si estás leyendo una declaración anterior, o en blanco si estás capturando una nueva declaración.
Una vez que indiques la situación de todos los bienes, oprime Aceptar para ir al menú principal y no te olvides Guardar (botón del menú izquierdo), ya que de lo contrario perderás toda la información capturada o modificada.
6.9.1. Incorporar un bien mueble.
En este apartado deberás ingresar los datos relacionados con la adquisición de tus bienes muebles, oprime el botón Agregar.
Se sugiere contar con las facturas o notas para obtener el valor y fecha de adquisición del menaje de casa, colecciones, joyas, obras de arte y semovientes.
En menaje de casa puedes registrar línea blanca, muebles y electrodomésticos, indicando su valor en forma global.

43
En joyas podrás hacer tu registro, agrupándolos de la siguiente manera: varios 2, varios 5, varios 7, varios 10, etc. e indicando su valor en forma global.
En colecciones, podrás declarar libros, armas, estampillas, etc. indicando su valor en forma global.
En obras de arte, te podrás referir a óleos o pinturas, esculturas, fotografías, estatuas, estatuillas, litografías, etc. indicando su valor en forma global.
En semovientes, puedes declarar mascotas, ganado o criaderos caninos, porcinos, bovinos, etc. indicando en su caso su valor en forma global.
Proporciona los siguientes datos:
Tipo de bien: Selecciona del catálogo (joyas, obras de arte, menaje de casa, colecciones, semovientes).
Descripción del bien: Describe el bien reportado.
Forma de operación: Selecciona del catálogo la forma de adquisición (cesión, contado, crédito, donación, herencia, permuta, rifa o sorteo, traspaso). En el caso de cesión, donación o herencia especifica el “Nombre o razón social del cesionario, donante o autor de la herencia”.
Nombre o razón social delautor de la donación:
Indica aquí el nombre de la persona o razón social de quien donó el inmueble declarado.
Relación del autor de ladonación con el titular:
Indica aquí la relación existente entre el autor de la donación y el declarante.
Valor de operación: Proporciona el monto del bien y selecciona el tipo de
moneda.
Titular: Selecciona del catálogo si el bien corresponde al (declarante, cónyuge, declarante y cónyuge, concubina o concubinario y/o dependientes económicos).
Oprime Aceptar. En la columna Situación se indicará INCORPORACIÓN, que significa que es un bien mueble que incorporaste a tu patrimonio
Para incorporar datos de otro bien, presiona el botón Agregar y repite el procedimiento.
Para verificar y/o modificar la información de algún registro da un clic en la palabra que aparece subrayada de ese registro y se desplegará la información total del

44
registro. Para modificar algún dato deberás posicionarte en la parte que deseas modificar y ahí podrás sin problemas hacer las correcciones necesarias. Al terminar las correcciones presiona el botón Aceptar para regresar al menú anterior.
Si deseas eliminar totalmente la información proporcionada de un registro, presiona el botón Borrar que se encuentra a la derecha del registro que deseas borrar y se eliminará el registro por completo, una vez eliminado un registro no podrás recuperarlo.
Habiendo concluido el llenado del formato totalmente presiona el botón Aceptar para regresar al menú principal.
6.9.2. Venta de bienes muebles.
Si vendiste, cediste, traspasaste, donaste o desincorporaste de tu patrimonio un bien mueble, selecciona en la lista con un clic el bien mueble que corresponda y oprime el botón Venta (botón del lado derecho del registro).
Para el llenado de este rubro, deberás contar con el contrato y/o documentos que amparen la venta.
Si el bien no aparece en la tabla y deseas declararlo, oprime también Venta (botón ubicado en la parte inferior del listado), proporciona la información solicitada.
Proporciona los siguientes datos:
Tipo de bien: Selecciona del catálogo (joyas, obras de arte, menaje de casa, colecciones, semovientes.
Descripción del bien: Especifica el bien a desincorporar.
Forma de venta: Selecciona del catálogo la forma de venta (cesión, contado, crédito, donación, herencia, permuta traspaso).
En el caso de cesión, donación o herencia especifica el nombre o razón social del nuevo propietario.
Fecha de operación: Indica la fecha de operación en formato día/mes/año.
Valor de operación:
Proporciona el monto que recibió y seleccione el tipo de moneda.
Titular: Selecciona del catálogo si el bien corresponde al declarante, cónyuge, declarante y cónyuge, concubina o concubinario y/o dependientes económicos.

45
En la columna Estatus se indicará VENTA, que significa que es un bien mueble que ya no forma parte de tu patrimonio.
Para incorporar datos de otra venta, repite el procedimiento.
Para verificar y/o modificar la información de algún registro, da un clic en la palabra que aparece subrayada de ese registro y se desplegará toda la información. Para modificar algún dato, deberás posicionarte en la parte que deseas modificar y ahí podrás sin problemas hacer las correcciones necesarias. Al terminar las correcciones presiona el botón Aceptar para regresar al menú anterior.
Si deseas eliminar totalmente la información proporcionada de un registro, presiona el botón Borrar que se encuentra a la derecha de dicho registro que deseas borrar y se eliminará por completo, una vez eliminado un registro no podrás recuperarlo.
Habiendo concluido el llenado del rubro totalmente presiona el botón Aceptar para regresar al menú principal.
6.9.3. Bienes muebles sin modificación.
Si los bienes muebles de una declaración anterior que aparecen en la lista, no fueron desincorporados o sufrieron algún cambio, oprime el botón Sin cambio.
En la columna Estatus se indicará SIN CAMBIO, que significa que aún cuentas con el bien.
Es muy importante que utilices esta opción y no elimines registros, para no perder tu inventario y que lo puedas aprovechar para futuras declaraciones.
Para verificar y/o modificar la información de algún registro, da un clic en la palabra que aparece subrayada de ese registro y se desplegará toda la información del registro. Para modificar algún dato deberás posicionarte en la parte que deseas modificar y ahí podrás sin problemas hacer las correcciones necesarias. Al terminar las correcciones presiona el botón Aceptar para regresar al menú anterior.
Si deseas eliminar totalmente la información proporcionada de un registro presiona el botón Borrar que se encuentra a la derecha del registro que deseas borrar y se eliminará por completo, una vez eliminado un registro no podrás recuperarlo.
Habiendo concluido el llenado del formato totalmente presiona el botón Aceptar para regresar al menú principal, no olvides Guardar (botón del menú izquierdo) la información, ya que si no la guardas perderás lo capturado.

46
6.10. Inversiones, cuentas bancarias y otro tipo de valores.
Recuerda incorporar la cuenta donde te depositan tu nómina, el seguro de separación individualizado y otros fondos de ahorro.
Para el llenado de este apartado, deberás contar con los contratos y/o estados de cuenta respectivos, con corte a las siguientes fechas:
- En la Declaración Inicial: A la fecha de toma de posesión del cargo. - En la Declaración de modificación patrimonial: Al 31 de diciembre del año
inmediato anterior. - En la Declaración de conclusión: A la fecha de conclusión del cargo.
Algunos tipos de Inversión:
- Bancaria: Cuentas de ahorro, de cheques, maestras, de nómina, a plazo, otros.
- Valores bursátiles: Acciones y derivados, bonos, papel comercial y otros. - Fondos de inversión: Sociedades de inversión, fideicomisos y otros. - Organizaciones privadas: Empresas, negocios, cajas de ahorro y otras. - Posesión de monedas y metales: Centenarios, onzas troy, divisas y otras. - Otros: Especifique.
Una vez que indiques la situación de todos los valores, oprime Aceptar para ir al menú principal y no olvides Guardar (botón del menú izquierdo).
Si no posees inversiones, cuentas bancarias u otro tipo de valores, marca con un clic la casilla Ninguno y regresa al menú inicial presionando el botón Aceptar.
6.10.1. Incorporar una inversión o cuenta.
Para incorporar información de una cuenta o inversión oprime el botón Agregar.
Proporciona los siguientes datos:
Tipo de inversión: Selecciona del catálogo (bancaria, valores bursátiles, fondos de inversión, organizaciones privadas, posesión de monedas y metales, seguro de separación individualizado).
Especifique el tipo: Selecciona del catálogo.
Bancaria: cuentas de ahorros, cuentas de cheques, cuentas maestras, depósitos a plazos, cuenta para pago de nómina.
Valores bursátiles: acciones y derivados, bonos

47
gubernamentales, aceptaciones bancarias, papel comercial.
Fondos de inversión: sociedades de inversión, fideicomisos.
Organizaciones privadas: empresas, negocios, acciones, cajas de ahorro.
Posesión de monedas y metales: centenarios, onzas troy, moneda nacional, divisas.
Seguro de separación individualizado.
Número de cuenta o contrato:
Especifica el número correspondiente. En caso de cambio de número de cuenta o contrato debes señalarlo en el apartado de Observaciones.
¿Dónde se localiza la inversión?
Señala la casilla que corresponda: México o Extranjero.
Institución o razón social:
Selecciona del catálogo la institución o razón social. Si seleccionó Extranjero, proporcione la Institución y País.
Saldo: Proporciona el saldo a la fecha de posesión del encargo para la declaración inicial, a la fecha de término del encargo para declaración de conclusión o del 1° de enero al 31 de diciembre del año anterior para declaración de Modificación Patrimonial.
Titular: Selecciona del catálogo si el bien corresponde al declarante, cónyuge, declarante y cónyuge, concubina o concubinario y/o dependientes económicos.
Presiona Aceptar y regresarás al menú anterior, donde aparecerá la cuenta incorporada en la lista. En la columna Estatus se indicará INCORPORACIÓN, que significa que es una cuenta o inversión que incorporaste a tu patrimonio.
Para incorporar datos de otra inversión, presiona el botón Agregar y repite el procedimiento.
Para verificar y/o modificar la información de algún registro, da un clic en la palabra que aparece subrayada de ese registro y se desplegará toda la información total del registro. Para modificar algún dato deberás posicionarte en la parte que deseas modificar y ahí podrás sin problemas hacer las correcciones

48
necesarias. Al terminar las correcciones presiona el botón Aceptar para regresar al menú anterior.
Si deseas eliminar totalmente la información proporcionada de un registro presiona el botón Borrar que se encuentra a la derecha del registro que deseas borrar y se eliminará por completo, una vez eliminado un registro no podrás recuperarlo.
Habiendo concluido el llenado del rubro presiona el botón Aceptar para regresar a la menú principal.
6.10.2. Venta de valores bursátiles, acciones, fondos de inversión, partes sociales y otro tipo de valores.
Si vendiste de tu patrimonio valores, fondos de inversión, acciones o monedas, selecciona en la lista con un clic el registro que corresponda y oprime el botón Venta y se mostrará la información del mismo.
No olvides contar con el contrato y/o documentos que amparen la venta de las acciones, valores, monedas, etc.
Si no aparece en la tabla un concepto que si habías declarado con anterioridad, oprime también Venta.
Proporciona o verifica los siguientes datos:
Tipo de inversión: Selecciona del catálogo según corresponda (bancaria, valores bursátiles, fondos de inversión, organizaciones privadas, posesión de monedas y metales.
Especifique el tipo: Bancarias: cuentas de ahorros, cuentas de cheques, cuentas maestras, depósitos a plazos..
Valores bursátiles: acciones y derivados, bonos gubernamentales, aceptaciones bancarias, papel comercial.
Fondos de inversión: sociedades de inversión, fideicomisos.
Organizaciones privadas: empresas, negocios, acciones, cajas de ahorro.
Monedas y metales: centenarios, onzas troy, moneda nacional, divisas.

49
Número de cuenta o contrato:
Especifica el número. En caso de cambio de número de cuenta o contrato debes señalarlo en el apartado de Observaciones.
¿Dónde se localiza la inversión?
Señala la casilla si corresponde a México o Extranjero.
Institución o razón social:
Selecciona del catálogo la institución o razón social. Si seleccionaste Extranjero proporciona la Institucióny el País.
Valor de la operación:
Proporciona el monto que recibiste y selecciona el tipo de moneda. No actualices a valor presente.
Titular: Selecciona en el catálogo si el bien corresponde al declarante, cónyuge, declarante y cónyuge, concubina o concubinario y/o dependientes económicos.
En la columna Estatus se indicará VENTA, que significa que ya no forma parte de tu patrimonio.
Para incorporar datos de otra venta, repite el procedimiento.
Para verificar y/o modificar la información de algún registro da un clic en la palabra que aparece subrayada de ese registro y se desplegará la información total del registro. Para modificar algún dato deberás posicionarte en la parte que quieras modificar y ahí podrás sin problemas hacer las correcciones necesarias. Al terminar las correcciones presiona el botón Aceptar para regresar pantalla menú a anterior.
Si deseas eliminar totalmente la información proporcionada de un registro presiona el botón Borrar que se encuentra a la derecha del registro que deseas borrar y se eliminará por completo, una vez eliminado un registro no podrás recuperarlo.
Habiendo concluido el llenado del formato totalmente presiona el botón Aceptar para regresar al menú principal.
6.10.3. Cuenta o inversión sin modificación.
Si las cuentas bancarias o de inversión de la declaración anterior que aparecen en la lista, no fueron desincorporadas de tu patrimonio, y no se modificó tu saldo, oprime el botón Sin cambios.
En la columna Estatus se indicará SIN CAMBIO, que significa que aún cuentas con la inversión y no modificaste su monto.

50
Es muy importante que utilices esta opción y no elimines registros, para no perder tu inventario y que lo puedas aprovechar para futuras declaraciones.
Para verificar y/o modificar la información de algún registro da un clic en la palabra que aparece subrayada de ese registro y se desplegará toda la información del registro. Para modificar algún dato deberás posicionarte en la parte que deseas modificar y ahí podrás sin problemas hacer las correcciones necesarias. Al terminar las correcciones presiona el botón Aceptar para regresar al menú anterior.
Si deseas eliminar totalmente la información proporcionada de un registro presiona el botón Borrar que se encuentra a la derecha del registro que deseas borrar y se eliminará por completo, una vez eliminado un registro no podrás recuperarlo.
Habiendo concluido el llenado del formato totalmente presiona el botón Aceptar para regresar al menú principal, no se te olvide Guardar la información, ya que si no lo haces perderás lo capturado.
6.11. Adeudos.
En las declaraciones de tipo Inicial proporciona los datos de los adeudos que posees a la fecha de toma de posesión del encargo; en la de Conclusión captura la información correspondiente a la fecha de término del mismo. En la Declaración de Modificación patrimonial, reporta el saldo de los adeudos al 31 de diciembre del año anterior.
Para declarar la situación de tus Adeudos da un clic en Adeudos del declarante, cónyuge, concubina o concubinario y/o dependientes económicos.
Se mostrará la lista con la información previamente proporcionada, si estás leyendo una declaración anterior, o en blanco si estás capturando una nueva declaración.
Una vez que indiques la situación de todos los Adeudos, oprime Aceptar para ir al menú principal.
Si no posees Adeudos marca con un clic la casilla Ninguno y regresa a la pantalla inicial presionando el botón Aceptar.
Si no tienes adeudos y, en los casos de declaración de modificación y conclusión, no finiquitaste alguno anteriormente declarado, marca la casilla Ninguno y pasa al siguiente apartado.
Es necesario que reportes tus tarjetas de crédito aunque el saldo esté en cero.

51
Para verificar y/o modificar la información de algún registro da un clic en la palabra que aparece subrayada de ese registro y se desplegará toda la información del registro. Para modificar algún dato deberás posicionarte en la parte que deseas modificar y ahí podrás sin problemas hacer las correcciones necesarias. Al terminar las correcciones presiona el botón Aceptar para regresar al menú anterior.
Si deseas eliminar totalmente la información proporcionada de un registro presiona el botón Borrar que se encuentra a la derecha del registro que deseas borrar y se eliminará por completo, una vez eliminado un registro no podrás recuperarlo.
Habiendo concluido el llenado del formato totalmente presiona el botón Aceptar para regresar al menú principal.
6.11.1. Incorporar un adeudo.
Para incorporar información de un adeudo oprime el botón Agregar.
Para el llenado de esta información, deberás contar con los contratos y/o estados de cuenta de tarjetas de crédito, créditos hipotecarios, compras de vehículos, préstamos personales y compras a crédito.
Proporciona los siguientes datos:
Especifica el tipo: Selecciona del catálogo según corresponda: créditos hipotecarios, préstamos personales, compras a crédito, tarjetas de crédito, compra de vehículo.
Número de cuenta o contrato:
Especifica el número de cuenta o contrato. En caso de cambio de número de cuenta o contrato debes señalarlo en el apartado para Observaciones.
Dónde se localiza el adeudo:
Señala la casilla (México o Extranjero)
Institución o razón social o acreedor:
Selecciona del listado la opción a que corresponda dando un clic a la flecha del lado izquierdo de este espacio. Si eliges Extranjero proporciona la Institución y el País.
Fecha del otorgamiento: Indica la fecha en formato día/mes/año. Este campo no se requiere en el caso de tarjeta de crédito.
Monto original del adeudo: Proporciona la cantidad del adeudo y la moneda. Este campo no se requiere en el caso de tarjeta de crédito.
Saldo insoluto: En el caso de la declaración de inicio, a la fecha de toma de posesión del encargo; en la de modificación

52
patrimonial, al 31 de diciembre del año inmediato anterior; y en la de conclusión a la fecha de conclusión del cargo.
Plazo del adeudo en caso de compra de vehículo o crédito hipotecario:
En el caso de crédito hipotecario, indica el plazo original del adeudo en años. Para compra de vehículos indica el plazo del adeudo en meses. De haber efectuado una reestructuración indica el plazo y monto en el apartado de Observaciones. Este campo no aplica en otro tipo de adeudos.
Titular: Selecciona en el catálogo si el bien corresponde al
declarante, cónyuge, declarante y cónyuge, concubina o concubinario y/o dependientes económicos.
Presiona Aceptar y regresarás al menú anterior, donde aparecerá el adeudo incorporado en la tabla. En la columna Estatus se indicará INCORPORACIÓN, que significa que es un adeudo que afecta a tu patrimonio.
Para incorporar datos de otro adeudo, presiona el botón Agregar y repite el procedimiento.
Para verificar y/o modificar la información de algún registro da un clic en la palabra que aparece subrayada de ese registro y se desplegará toda la información del registro. Para modificar algún dato deberás posicionarte en la parte que deseas modificar y ahí podrá sin problemas hacer las correcciones necesarias. Al terminar las correcciones presiona el botón Aceptar para regresar al menú anterior.
Si deseas eliminar totalmente la información proporcionada de un registro presiona el botón Borrar que se encuentra a la derecha del registro que deseas borrar y se eliminará por completo, una vez eliminado un registro no podrás recuperarlo.
Habiendo concluido el llenado del formato totalmente presiona el botón Aceptar para regresar a la pantalla principal.
6.11.2. Actualizar montos de adeudos.
Si incrementaste o disminuiste el monto de un adeudo, debes actualizar el monto según el tipo de declaración. Si es inicial, a la toma de posesión; si es de modificación, al 31 de diciembre del año inmediato anterior; y en la de conclusión a la fecha de concluido el cargo.
Ubica en la tabla dando un clic la cuenta que corresponda y oprime el botón cambio de Saldo correspondiente a ese registro (botón del lado derecho del registro).

53
Si el adeudo no aparece en la lista, oprime Saldo (botón que se encuentra abajo del listado).
Actualiza los campos que sean necesarios de la información que se despliega:
Especifica el tipo: Selecciona del catálogo según corresponda: créditos hipotecarios, préstamos personales, compras a crédito, tarjetas de crédito, compra de vehículo.
Número de cuenta ocontrato:
Especifica el número. En caso de cambio de número de cuenta o contrato debes señalarlo en el apartado para Observaciones.
Dónde se localiza el adeudo:
Señala si es en México o Extranjero.
Institución o razón social o acreedor:
Selecciona la opción del menú que se despliega al seleccionar la flecha del lado izquierdo de este espacio Si elegiste Extranjero proporciona la Institución y el País.
Fecha del otorgamiento: Indica la fecha en formato día/mes/año. Este campo
no se requiere en el caso de tarjeta de crédito.
Monto original del adeudo:
Proporciona la cantidad del adeudo y la moneda. Este campo no se requiere en el caso de tarjeta de crédito.
Saldo insoluto: Para el llenado de esta información, recuerda que debes considerar las siguientes fechas de corte: En la Declaración Inicial: A la fecha de toma de posesión del cargo. En la Declaración de modificación: Al 31 de diciembre del año inmediato anterior. En la Declaración conclusión: A la fecha de conclusión del cargo. Además contar con los estados de cuenta correspondientes.
Plazo del adeudo en caso de compra de vehículo o crédito hipotecario:
En el caso de crédito hipotecario, indica el plazo original del adeudo en años. Para compra de vehículos indica el plazo con que contrajiste el adeudo en meses. De haber efectuado una

54
reestructuración indica el plazo y monto en el apartado de Observaciones. Este campo no aplica en otro tipo de adeudos.
Titular: Selecciona en el catálogo si el bien corresponde al
declarante, cónyuge, declarante y cónyuge, concubina o concubinario y/o dependientes económicos.
En la columna Estatus se indicará SALDO, que significa que actualizaste el monto del adeudo.
Para actualizar datos de otro adeudo, repite el procedimiento.
Para verificar y/o modificar la información de algún registro da un clic en la palabra que aparece subrayada de ese registro y se desplegará toda la información del registro. Para modificar algún dato deberás posicionarte en la parte que deseas modificar y ahí podrás sin problemas hacer las correcciones necesarias. Al terminar las correcciones presiona el botón Aceptar para regresar al menú anterior.
Si deseas eliminar totalmente la información proporcionada de un registro presiona el botón Borrar que se encuentra a la derecha del registro que deseas borrar y se eliminará por completo, una vez eliminado un registro no podrás recuperarlo.
Habiendo concluido el llenado del formato totalmente presiona el botón Aceptar para regresar al menú principal.
6.11.3. Finiquito de adeudos.
Para aquellos adeudos que han sido puestos en ceros en dicho año, las cuentas que han sido canceladas o dadas de baja, identifica en la tabla el registro que corresponda y oprime el botón Finiquito (botón del lado derecho del registro).
Si requieres reportar la liquidación de un adeudo que no aparece en la tabla, oprime Finiquito (botón que se ubica abajo del listado).
De tratarse de la liquidación de un adeudo seleccionado, se mostrará prellenada la información del mismo.
Proporciona o actualiza los siguientes datos:
Especifique el tipo: Selecciona del catálogo según corresponda: créditos hipotecarios, préstamos personales, compras a crédito, tarjetas de crédito, compra de vehículo.
Número de cuenta o contrato:
Especifica el número. En caso de cambio de número de cuenta o contrato debe señalarlo en el apartado

55
para Observaciones.
Dónde se localiza el adeudo:
Señala si es en México o en el Extranjero.
Institución o razón social o acreedor:
Selecciona del catálogo la institución. Si elegiste Extranjero proporciona la Institución y el País.
Fecha del otorgamiento en crédito hipotecario:
Indica la fecha en formato día/mes/año. Este campo no se requiere en el caso de tarjeta de crédito.
Monto original del adeudo en crédito hipotecario:
Proporciona la cantidad del adeudo y la moneda. Este campo no se requiere en el caso de tarjeta de crédito.
Plazo del adeudo en caso de compra de vehículo o crédito hipotecario::
En el caso de crédito hipotecario, indica el plazo original del adeudo en años. Para compra de vehículos indica el plazo del adeudo en meses. De haber efectuado una reestructuración indica el plazo y monto en el apartado de Observaciones. Este campo no aplica en otro tipo de adeudos.
Saldo insoluto: Proporciona el monto del saldo insoluto del adeudo a la fecha de posesión del encargo para la declaración inicial, a la fecha de término del encargo para declaración de conclusión y al 31 de diciembre del año anterior para declaración de Modificación Patrimonial.
En la columna Estatus se indicará FINIQUITO, que significa que el adeudo ya no existe y no afecta a tu patrimonio.
Para verificar y/o modificar la información de algún registro da un clic en la palabra que aparece subrayada de ese registro y se desplegará toda la información del registro. Para modificar algún dato deberás posicionarte en la parte que deseas modificar y ahí podrás sin problemas hacer las correcciones necesarias. Al terminar las correcciones presiona el botón Aceptar para regresar al menú anterior.
Si deseas eliminar totalmente la información proporcionada de un registro presiona el botón Borrar que se encuentra a la derecha del registro que deseas borrar y se eliminará por completo, una vez eliminado un registro no podrás recuperarlo.
Habiendo concluido el llenado del formato totalmente presiona el botón Aceptar para regresar al menú principal.

56
6.11.4. Adeudo sin modificación.
Si no presentó variación alguna la deuda antes declarada, en la columna Estatus se indicará SIN CAMBIO, que significa que aún cuentas el adeudo y no se modificó su monto.
Es muy importante que utilices esta opción y no elimines registros, para no perder tu inventario y que lo puedas aprovechar para futuras declaraciones.
Una vez que indiques la situación de todos sus adeudos, oprime Aceptar para ir al menú principal.
Para verificar y/o modificar la información de algún registro da un clic en la palabra que aparece subrayada de ese registro y se desplegará toda la información del registro. Para modificar algún dato deberás posicionarte en la parte que deseas modificar y ahí podrás sin problemas hacer las correcciones necesarias. Al terminar las correcciones presiona el botón Aceptar para regresar al menú anterior.
Si deseas eliminar totalmente la información proporcionada de un registro presiona el botón Borrar que se encuentra a la derecha del registro que deseas borrar y se eliminará por completo, una vez eliminado un registro no podrás recuperarlo.
Habiendo concluido el llenado del formato totalmente presiona el botón Aceptar para regresar al menú principal, no se te olvide Guardar (botón del menú izquierdo), ya que si no lo haces perderás la información capturada.
6.12 Observaciones y aclaraciones.
Si no tienes observaciones, marca en la casilla Ninguna
Da un clic Observaciones y aclaraciones (en todos los rubros se incluyó el botón a observaciones).
Proporciona la información complementaria que consideres pertinente realizar sobre cualquier asunto relativo a tu patrimonio, sin omitir las que son solicitadas expresamente, a fin de evitar dudas o confusiones acerca de tu declaración patrimonial.
Al concluir presiona Aceptar, y regresaras al menú principal, en el cual deberás Guardar (botón del menú izquierdo).

57
7. Presentación de la Declaración.
7.1. Validación de la información.
Si no has guardado la información, es recomendable antes de continuar con otra acción, oprimir el botón Guardar en el menú izquierdo para guardar las últimas modificaciones.
Después de concluir el llenado de todos los datos solicitados y de revisarlos cuidadosamente, presiona desde el menú principal el botón de “Firmar Declaración”.
Si el sistema detecta alguna omisión, aparecerá la pantalla de “Validando datos de la declaración” con un listado indicando los datos que no han sido proporcionados.
Para este caso se desplegaran como accesos directos (ligas) todos aquellos apartados que no han sido contestados o que requieren de tu revisión; se recomienda dar un clic sobre el texto subrayado que se encuentre en primer término de la lista de rubros faltantes o que requieren de revisión hasta concluir con todos los faltantes de la información
Al concluir oprima Aceptar y oprime el botón guardar nuevamente en el menú izquierdo para guardar las ultimas modificaciones.
7.2. Firma y envío de la declaración.
Para el envío de tu declaración de situación patrimonial, tienes las siguientes opciones:
a) Utilizando la Firma Electrónica Avanzada (FIEL), expedida por autoridad certificadora (Servicio de Administración Tributaria) y
b) En caso de no contar con la FIEL, podrás firmar tu declaración patrimonial con tu Registro Federal de Contribuyentes con Homoclave y Contraseña, utilizados para ingresar al sistema declaraNetplus
.
Firma Electrónica Avanzada
Una vez que se haya completado el llenado de la declaración aparecerá una pantalla que indica que tu declaración está completa. Señala que si tu no cuentas con la versión de la máquina virtual de Java (Java Runtime Enviroment 1.5 update 6), en este momento deberás descargarla de la liga mostrada e instalarla en el equipo donde procederás al firmado electrónico.
También te recuerda que si NO cuentas con un certificado vigente, deberás acudir a un módulo del SAT y tramitar tu Firma Electrónica Avanzada (FIEL) para mayor

58
información visita el portal del SAT http://www.sat.gob.mx o llama a INFOSAT 018004636728.
Si cumples con los dos requisitos anteriores, da clic en la liga “Continuar con el proceso de Firma y envío de la declaración”.
A continuación se presentará una pantalla (la interconexión a la aplicación de Firmado electrónico que podría demorar hasta un minuto) con los componentes de Firma de Declaraciones. Si no se llegara a mostrar los recuadros para la solicitud de los componentes de tu Firma Electrónica Avanzada (FIEL) es una señal clara de que no se cuenta con la versión actualizada de la máquina virtual de Java. Si es esté el caso descárgala directamente de la siguiente dirección http://java.com/es/download/index.jsp o acuda a su área de informática.
En caso de que sí se muestren los recuadros para la solicitud de los componentes de tu Firma Electrónica (Llave privada, Certificado y Contraseña), la pantalla se dividirá en dos pasos; el primero para la Firma y el segundo para continuar con el envío de tu declaración Firmada electronicamente.
PASO 1
En el paso 1, proporciona tu llave privada (.key), tu certificado (.cer) y tu contraseña correspondientes, y da clic sobre el botón de Firmar.
Proporciona los elementos de tu Firma Electrónica Avanzada (FIEL).
En el primer campo verás llave privada (*.key), con el botón Buscar selecciona el archivo que tiene la terminación .key la cual es la llave, esta llave es la que te entregó el SAT.
En el segundo campo verás certificado (*.cer), con el botón Buscar selecciona el archivo que tiene la terminación .cer, este certificado debe de ser el que tramitaste ante el SAT.
Por último, en el tercer campo escribe la Contraseña de tu firma electronica, esta contraseña se creó en el momento que hiciste tu archivo .key y .req (esta compuesta por mínimo 8 dígitos máximo 13 combinando letras y números y es sensible a mayúscula o minúsculas).
Si olvidaste la contraseña o extraviaste el archivo .key, será necesario revocar tu certificado, para mayor información comunícate al SAT (01 800 46 36 728 opción 4) o acude al módulo más cercano.
Obtendrás nuevamente los elementos de tu Firma Electrónica Avanzada (Llave, certificado y contraseña) cuenta con una vigencia de 4 años a partir de la fecha que se emitió.
Oprime el botón Firmar.

59
Después de unos quince a treinta segundos, recibirás un mensaje indicando que des clic sobre el botón “Siguiente”, dando Aceptar para poder continuar. Prosigue con el Paso 2. Oprime el botón “Siguiente”.
En caso de que no aparezca esta indicación, aparecerá un mensaje de error, en el cual se te indicará la causa de esté; corrige esta situación y vuelve a Firmar.
Si tuviste problemas con tu certificado, tu llave privada (archivo con terminación .key) y/o contraseña (mínimo 8 caracteres máximo 13 conformado por letras y números mayúsculas o minúsculas). Comunícate al 01 800 46 36 728 opción 4
PASO 2
Para continuar con el este paso, se requiere del aviso que te indica que ya puedes dar clic sobre el botón “Siguiente”, si te saltas directamente al paso 2 sin haber concluido satisfactoriamente con el paso 1, el sistema generará un error.
R.F.C. con Homoclave y Contraseña – Sistema DeclaraNet
En caso de que no cuentes con tu firma electrónica avanzada, o esta se encuentre vencida, al momento de firmar tu declaración de situación patrimonial, indica tu registro federal de contribuyentes con homoclave y contraseña que utilizaste para ingresar al Sistema declaraNetplus
, para lo cual, previamente debiste haber aceptado las condiciones de uso que se contienen en el formato que al efecto se encuentra disponible en dicho sistema, mismo que deberás entregar firmado autógrafamente al Órgano Interno de Control de tu dependencia, entidad o institución en la que prestes o hayas prestado rus servicios, dentro de los 15 días hábiles siguientes a la presentación de la declaración correspondiente, acompañado de una copia del acuse de recibo generado por el sistema.
7.3. Imprimir, guardar la declaración y el acuse de recibo electrónico.
Habiendo seguido la secuencia anterior, después de unos instantes y si tu envío fue satisfactorio, aparecerá una ventana en la que se indicará que el envío de tu declaración ha sido exitosa.
Verifica que la impresora esté conectada y configurada con papel tamaño carta.
Para visualizar el acuse de recepción electrónica de la declaración y de la información de la declaración se requiere contar con el programa Acrobat Reader ver. 6 o superior, el cual permitirá la impresión del documento y/o el guardado del archivo electrónico bajo formato de pdf.

60
Oprime los botones de Imprimir Acuse e Imprimir Declaración para obtener los documentos que te sirvan de sustento en la comprobación de este trámite. Con el icono de la impresora, imprime tu acuse de recibo electrónico, puedes guardar este acuse oprimiendo el icono de tu USB. El acuse quedará guardado en la dirección que has indicado. Una vez impresos podrás dar clic sobre el botón de “Salir”.
Una vez enviada tu declaración no podrás corregirla y enviarla nuevamente.
Nota: No se requiere el envío de estas impresiones a la Secretaría de la Función Pública. Guárdalos en tu expediente personal para futuras referencias haz llegar a tu órgano de control interno (oic) copia fotostática de tu acuse de recibo electrónico.
Mensaje de Error en el envío
En caso contrario de que el proceso te envíe un mensaje de error, le con cuidado las causas y toma las acciones para resolver la situación, antes de volver a intentar enviar nuevamente tu declaración.
7.4. Entregar declaración en las Agencias del Ministerio Público Federal. Solo para el caso de no contar con Internet.
7.4.1. Formato impreso.
Las Agencias del Ministerio Público Federal te podrán proporcionar los formatos correspondientes a tu declaración y podrás entregarlos en la misma Agencia, en la parte de las observaciones deberás Firmar y aceptar bajo protesta de decir verdad que no existen medios de comunicación donde se ubica tu centro de trabajo.
Conserva copia de tu declaración y tu acuse de recibo sellado, en tu expediente personal.
8. Asesoría y asistencia técnica.
Para cualquier duda relacionada con estos procedimientos y aspectos técnicos, normativos, favor de comunicarte a:
Contacto telefónico.
Directo 2000-2091 ó 2000-3000 Ext. 2228
Para el llenado de la Declaración Patrimonial y consultas normativas:
Correo Electrónico Registro Patrimonial [email protected]
Correo electrónico sobre declaraNetplus [email protected]