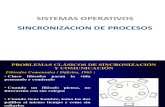MANUAL DE USO CORREO INSTITUCIONAL … · Sincronizacion Automatica de Envio y Recepcion de...
Transcript of MANUAL DE USO CORREO INSTITUCIONAL … · Sincronizacion Automatica de Envio y Recepcion de...

“UNA VEZ IMPRESO ESTE DOCUMENTO SE CONSIDERA NO CONTROLADO”
MANUAL DE USO CORREO
INSTITUCIONAL
CÓDIGO PMO-MA-G0-01 VERSIÓN 4.0
FECHA Mayo de 2014 Página 1 de 78
MANUAL DE USO CORREO INSTITUCIONAL
CAPITULO 2.2
CONFIGURACION DE CUENTAS DE CORREO EN
OUTLOOK
Versión 4.0
Mayo de 2014

“UNA VEZ IMPRESO ESTE DOCUMENTO SE CONSIDERA NO CONTROLADO”
MANUAL DE USO CORREO
INSTITUCIONAL
CÓDIGO PMO-MA-G0-01 VERSIÓN 4.0
FECHA Mayo de 2014 Página 2 de 78
Por favor haga click encima de cada procedimiento según cliente de
correo deseado
Outlook Express
Creación o Restauración Base de Datos de Correo
Configuracion de Cuenta
Sincronizacion Automatica de Envio y Recepcion de Mensajes
Configuracion de Firmas
Importación de Libretas de Direcciones / Contactos
Outlook 2000 Y 2003
Creación o Restauración Base de Datos de Correo
Configuracion de Cuenta
Sincronizacion Automatica de Envio y Recepcion de Mensajes
Configuracion de Firmas
Importacion de Libretas de Direcciones / Contactos
Outlook 2007
Creación o Restauración Base de Datos de Correo
Configuracion de Cuenta
Sincronizacion Automatica de Envio y Recepcion de Mensajes
Configuracion de las Firmas
Importacion de Libretas de Direcciones / Contactos
Outlook 2010 – 2013
Creación o Restauración Base de Datos de Correo
Configuracion de la Cuenta
Sincronizacion Automatica de Envio y Recepcion de Mensajes
Configuracion de la Firma
Importacion de Libretas de Direcciones / Contactos

“UNA VEZ IMPRESO ESTE DOCUMENTO SE CONSIDERA NO CONTROLADO”
MANUAL DE USO CORREO
INSTITUCIONAL
CÓDIGO PMO-MA-G0-01 VERSIÓN 4.0
FECHA Mayo de 2014 Página 3 de 78
CREACIÓN O RESTAURACIÓN BASE DE DATOS DE
CORREO
OUTLOOK EXPRESS
Cuando se configura una cuenta de correo por primera vez, es necesario crear
la carpeta de respaldo de mensajes que más adelante permitirá fácilmente
recuperar los mensajes guardados en el correo
CREACIÓN DE BASE DE DATOS POR PRIMERA VEZ
1. En “Mis Documentos” crear una carpeta de correo denominada “CORREO
NO BORRAR”
2. Abrir el Cliente Outlook Express
3. Ir a menú “Herramientas”, seleccionar “Opciones”
4. Click en la pestaña “Mantenimiento”

“UNA VEZ IMPRESO ESTE DOCUMENTO SE CONSIDERA NO CONTROLADO”
MANUAL DE USO CORREO
INSTITUCIONAL
CÓDIGO PMO-MA-G0-01 VERSIÓN 4.0
FECHA Mayo de 2014 Página 4 de 78
5. Click en el Botón “Carpeta de Almacén”
6. Aparecerá la ruta actual del correo, hacer click en el botón “cambiar”
7. Buscar la ruta donde se creó la carpeta “CORREO NO BORRAR” y click en el
botón “Aceptar”

“UNA VEZ IMPRESO ESTE DOCUMENTO SE CONSIDERA NO CONTROLADO”
MANUAL DE USO CORREO
INSTITUCIONAL
CÓDIGO PMO-MA-G0-01 VERSIÓN 4.0
FECHA Mayo de 2014 Página 5 de 78
8. Cerrar Outlook Express y abrir nuevamente.
RESTAURACIÓN DE BASE DE DATOS
Debe realizarse luego de un formateo, cambio de perfil Windows o cambio
de equipo de computo
1. Ir a Menú “Archivo”, luego Seleccionar “Importar” y hacer click en
“Mensajes”
2. Aparecerá el Asistente de Importación en el cual hay que buscar
y seleccionar “Microsoft Outlook 6” y Click en “Siguiente”

“UNA VEZ IMPRESO ESTE DOCUMENTO SE CONSIDERA NO CONTROLADO”
MANUAL DE USO CORREO
INSTITUCIONAL
CÓDIGO PMO-MA-G0-01 VERSIÓN 4.0
FECHA Mayo de 2014 Página 6 de 78
3. Seleccionar “Importar correo de un directorio de almacenamiento de
OE6” y click en “Aceptar”
4. Click en “Examinar”, buscar y seleccionar la carpeta donde están
guardados los archivos dbx correspondientes a la copia de respaldo
del correo.
2. Click en Examinar
1. Buscar la Carpeta “Correo No Borrar”

“UNA VEZ IMPRESO ESTE DOCUMENTO SE CONSIDERA NO CONTROLADO”
MANUAL DE USO CORREO
INSTITUCIONAL
CÓDIGO PMO-MA-G0-01 VERSIÓN 4.0
FECHA Mayo de 2014 Página 7 de 78
5. Seleccionar “Todas las carpetas” y click en “Siguiente”
6. El asistente finalizará y procederá con la migración de los mensajes a las
carpetas.
7. Finalmente es necesario reubicar las bases de datos de correo a la
carpeta “Mis Documentos/ Correo no Borrar” como se describe en la
sección “Creación de Base de datos por primera vez”
Es normal que al final del proceso confirme si desea sobrescribir la base de
datos actual ya que la información está migrada, haga click en aceptar.

“UNA VEZ IMPRESO ESTE DOCUMENTO SE CONSIDERA NO CONTROLADO”
MANUAL DE USO CORREO
INSTITUCIONAL
CÓDIGO PMO-MA-G0-01 VERSIÓN 4.0
FECHA Mayo de 2014 Página 8 de 78
CONFIGURACIÓN DE CUENTAS DE CORREO EN
OUTLOOK
OUTLOOK EXPRESS
Ir a Menú Herramientas y seleccionar la opción Cuentas
Hacer click en el botón agregar y seleccionar “Correo”
Aparecerá el asistente de configuración de cuentas de correo.

“UNA VEZ IMPRESO ESTE DOCUMENTO SE CONSIDERA NO CONTROLADO”
MANUAL DE USO CORREO
INSTITUCIONAL
CÓDIGO PMO-MA-G0-01 VERSIÓN 4.0
FECHA Mayo de 2014 Página 9 de 78
En el primer paso, ingresar el nombre completo, después click en siguiente
Ingresar la dirección de correo completa:

“UNA VEZ IMPRESO ESTE DOCUMENTO SE CONSIDERA NO CONTROLADO”
MANUAL DE USO CORREO
INSTITUCIONAL
CÓDIGO PMO-MA-G0-01 VERSIÓN 4.0
FECHA Mayo de 2014 Página 10 de
78
A continuacion ingresar las direcciones de servidor de correo entrante y
saliente que pueden ser asi:
TIPO DE CORREO ENTRANTE: POP3
SERVIDOR DE CORREO ENTRANTE POP: pop.supernotariado.gov.co
SERVIDOR DE CORREO SALIENTE SMTP: smtp.supernotariado.gov.co
TIPO DE CORREO ENTRANTE IMAP:
SERVIDOR DE CORREO ENTRANTE IMAP: imap.supernotariado.gov.co
SERVIDOR DE CORREO SALIENTE SMTP: smtp.supernotariado.gov.co
Despues ingresar la cuenta de correo completa y la contraseña:

“UNA VEZ IMPRESO ESTE DOCUMENTO SE CONSIDERA NO CONTROLADO”
MANUAL DE USO CORREO
INSTITUCIONAL
CÓDIGO PMO-MA-G0-01 VERSIÓN 4.0
FECHA Mayo de 2014 Página 11 de
78
click en finalizar:
Al finalizar el asistente regresa nuevamente a la ventana donde esta la lista de
cuentas de correo configuradas, donde hay que seleccionar y dar doble click
a la cuenta recien configurada, por defecto denominada
pop.supernotariado.gov.co. en caso contrario, hay que ir nuevamente a menu
“Herramientas” y seleccionar “Opciones”

“UNA VEZ IMPRESO ESTE DOCUMENTO SE CONSIDERA NO CONTROLADO”
MANUAL DE USO CORREO
INSTITUCIONAL
CÓDIGO PMO-MA-G0-01 VERSIÓN 4.0
FECHA Mayo de 2014 Página 12 de
78
Seleccionar la pestaña “servidores” y activar la casilla denominada “mi servidor
de salida requiere autenticacion” como se muestra abajo.
Luego, hacer click en la pestaña opciones avanzadas y activar la opcion de
mantener una copia de los mensajes en el servidor como aparece a
continuacion

“UNA VEZ IMPRESO ESTE DOCUMENTO SE CONSIDERA NO CONTROLADO”
MANUAL DE USO CORREO
INSTITUCIONAL
CÓDIGO PMO-MA-G0-01 VERSIÓN 4.0
FECHA Mayo de 2014 Página 13 de
78
SINCRONIZACION AUTOMATICA DE ENVIO Y RECEPCION DE
MENSAJES
Ir a Menú Herramientas y Seleccionar Opciones
En la pestaña general configurar como se muestra a continuacion

“UNA VEZ IMPRESO ESTE DOCUMENTO SE CONSIDERA NO CONTROLADO”
MANUAL DE USO CORREO
INSTITUCIONAL
CÓDIGO PMO-MA-G0-01 VERSIÓN 4.0
FECHA Mayo de 2014 Página 14 de
78
CONFIGURACION DE FIRMAS
Es necesario conectarse a la carpeta de red \\192.168.56.22 e ingresar
con el usuario “Usuario” y la contraseña “123456”
Abrir la carpeta firmas
Esta carpeta contiene subcarpetas con las firmas de cada área de su ORIP.
Busque la firma según el área perteneciente del funcionario, tenga en cuenta
que en cada carpeta encontrara una o dos que se llamen signatures o firmas
Busque la firma según el área perteneciente del funcionario, tenga en cuenta
que en cada carpeta encontrara una o dos que se llamen signatures o firmas
Acceder a ella y copiar un archivo txt denominado por lo general SNR

“UNA VEZ IMPRESO ESTE DOCUMENTO SE CONSIDERA NO CONTROLADO”
MANUAL DE USO CORREO
INSTITUCIONAL
CÓDIGO PMO-MA-G0-01 VERSIÓN 4.0
FECHA Mayo de 2014 Página 15 de
78
1. Abrir la Carpeta Mis Documentos / CORREO NO BORRAR Y Pegar dicho
archivo
2. abrir el archivo txt SNR NO BORRAR, modificar los datos correspondientes
del usuario y guardar los cambios.
ir a OUTLOOK Express y click en Herramientas después seleccionar Opciones

“UNA VEZ IMPRESO ESTE DOCUMENTO SE CONSIDERA NO CONTROLADO”
MANUAL DE USO CORREO
INSTITUCIONAL
CÓDIGO PMO-MA-G0-01 VERSIÓN 4.0
FECHA Mayo de 2014 Página 16 de
78
Buscar y seleccionar la pestaña firmas y luego un poco más abajo Hacer click
en el botón nueva
Activar la casilla Agregar Firmas a Todos los mensajes salientes
Desactivar la casilla No incluir la firma en las respuestas ni en los reenvíos.
ir más abajo y Seleccionar el botón opciones avanzadas
dentro de
1

“UNA VEZ IMPRESO ESTE DOCUMENTO SE CONSIDERA NO CONTROLADO”
MANUAL DE USO CORREO
INSTITUCIONAL
CÓDIGO PMO-MA-G0-01 VERSIÓN 4.0
FECHA Mayo de 2014 Página 17 de
78
opciones avanzadas activar la casilla de la cuenta de correo que aparece allí,
luego aceptar
Una vez dentro de la ventana de firmas seleccionar la opción archivo y click en
el botón examinar

“UNA VEZ IMPRESO ESTE DOCUMENTO SE CONSIDERA NO CONTROLADO”
MANUAL DE USO CORREO
INSTITUCIONAL
CÓDIGO PMO-MA-G0-01 VERSIÓN 4.0
FECHA Mayo de 2014 Página 18 de
78
Dentro de la ventana de examinar, buscar y seleccionar la firma SNR NO
BORRAR guardada previamente en Mis Documentos
IMPORTACION DE LIBRETA DE DIRECCIONES / CONTACTOS
Es necesario conectarse a la la ruta de red \\192.168.56.22 e ingresar
con el usuario “Usuario” y la contraseña “123456”
Abrir la carpeta CORREO SNR
Buscar y abrir la carpeta Contactos la cual tiene Dos Archivos Llamados
Contactos (Mes y Año) Coma.Txt Y Contactos (Mes y Año) Punto Y Coma.Txt

“UNA VEZ IMPRESO ESTE DOCUMENTO SE CONSIDERA NO CONTROLADO”
MANUAL DE USO CORREO
INSTITUCIONAL
CÓDIGO PMO-MA-G0-01 VERSIÓN 4.0
FECHA Mayo de 2014 Página 19 de
78
Se requiere copiar y pegar juntos archivos en el escritorio
Dentro De Outlook Proceder Así:
Ir A Menú Archivo
Seleccionar La Opción Importar y hacer click en Otra Libreta De Direcciones
Aparecerá Otra Ventana, seleccionar La opción Archivo De Texto (Valores
Separados Por Comas)

“UNA VEZ IMPRESO ESTE DOCUMENTO SE CONSIDERA NO CONTROLADO”
MANUAL DE USO CORREO
INSTITUCIONAL
CÓDIGO PMO-MA-G0-01 VERSIÓN 4.0
FECHA Mayo de 2014 Página 20 de
78
Es necesario buscar los archivos que pegamos en el escritorio, pero Antes
debemos seleccionar Abajo la opción “Archivo de texto *.Txt”
Seleccionar Contactos Julio 2010 Coma.Txt Coma Y Click En Aceptar

“UNA VEZ IMPRESO ESTE DOCUMENTO SE CONSIDERA NO CONTROLADO”
MANUAL DE USO CORREO
INSTITUCIONAL
CÓDIGO PMO-MA-G0-01 VERSIÓN 4.0
FECHA Mayo de 2014 Página 21 de
78
Debe Aparecer Asi
Y click en Finalizar.
NOTA IMPORTANTE
si al seleccionar el archivo Contactos Mes Año Coma.Txt aparece asi
Es Necesario Hacer Click En Cancelar, Y Repetir El Proceso Pero
Seleccionar El Archivo Contactos Mes Año Punto Y Coma.

“UNA VEZ IMPRESO ESTE DOCUMENTO SE CONSIDERA NO CONTROLADO”
MANUAL DE USO CORREO
INSTITUCIONAL
CÓDIGO PMO-MA-G0-01 VERSIÓN 4.0
FECHA Mayo de 2014 Página 22 de
78
CREACIÓN O RESTAURACIÓN BASE DE DATOS DE
CORREO
OUTLOOK 2003
Cuando se configura una cuenta de correo por primera vez, es necesario crear
la carpeta de respaldo de mensajes que más adelante permitirá fácilmente
recuperar los mensajes guardados en el correo
CREACIÓN DE BASE DE DATOS DE CORREO POR PRIMERA VEZ
En “Mis Documentos” crear una carpeta de correo denominada “CORREO NO
BORRAR”
Ir al Menú “Inicio” y abrir “Panel de Control”
Buscar y abrir “Correo”
Click en el botón “Archivos de Datos”

“UNA VEZ IMPRESO ESTE DOCUMENTO SE CONSIDERA NO CONTROLADO”
MANUAL DE USO CORREO
INSTITUCIONAL
CÓDIGO PMO-MA-G0-01 VERSIÓN 4.0
FECHA Mayo de 2014 Página 23 de
78
Click en el botón “Agregar”
Click en “Aceptar”
Aparecerá la ventana donde solicita la ruta donde se guardará la base de
datos de correo creada, buscar la carpeta “Correo no Borrar” en Mis
Documentos y asignar nombre a la base de datos escribiendo “Buzón (Nombre
del Usuario y año)” ejemplo: “Buzón Juan Lozano 2014” y aceptar

“UNA VEZ IMPRESO ESTE DOCUMENTO SE CONSIDERA NO CONTROLADO”
MANUAL DE USO CORREO
INSTITUCIONAL
CÓDIGO PMO-MA-G0-01 VERSIÓN 4.0
FECHA Mayo de 2014 Página 24 de
78
Aparecerá otra ventana solicitando confirmar el nombre de la base de datos
creada, volvemos a ingresar “Buzón (Nombre de usuario y año)” y click en
aceptar
Aparecerá creada la base de datos nueva para el correo en “Mis Documentos
\Correo No Borrar”

“UNA VEZ IMPRESO ESTE DOCUMENTO SE CONSIDERA NO CONTROLADO”
MANUAL DE USO CORREO
INSTITUCIONAL
CÓDIGO PMO-MA-G0-01 VERSIÓN 4.0
FECHA Mayo de 2014 Página 25 de
78
Finalmente regresa la ventana inicial de correo, seleccionar “Cuentas de
Correo Electrónico” para configurar la cuenta de correo como se indica
más adelante.
RESTAURACIÓN DE BASE DE DATOS DE CORREO
Debe realizarse luego de un formateo, cambio de perfil Windows o
cambio de equipo de computo
1. En “Mis Documentos” verificar que ya este copiada la carpeta
denominada “CORREO NO BORRAR”
2. Ir al Menú “Inicio” y abrir “Panel de Control”
3. Buscar y abrir “Correo”

“UNA VEZ IMPRESO ESTE DOCUMENTO SE CONSIDERA NO CONTROLADO”
MANUAL DE USO CORREO
INSTITUCIONAL
CÓDIGO PMO-MA-G0-01 VERSIÓN 4.0
FECHA Mayo de 2014 Página 26 de
78
4. Click en el botón “Archivos de Datos”
5. Click en el botón “Agregar”
6. Click en “Aceptar”

“UNA VEZ IMPRESO ESTE DOCUMENTO SE CONSIDERA NO CONTROLADO”
MANUAL DE USO CORREO
INSTITUCIONAL
CÓDIGO PMO-MA-G0-01 VERSIÓN 4.0
FECHA Mayo de 2014 Página 27 de
78
7. Aparecerá la ventana donde solicita la ruta donde está ubicada la o las
bases de datos de correo respaldado.
Buscar la carpeta “Correo no Borrar” en Mis Documentos, seleccionar la
base de datos y aceptar
8. Aparecerá otra ventana solicitando confirmar el nombre de la base de
datos creada, si es necesario renombramos la base de datos de correo o
solamente hacer click en aceptar
9. Aparecerá creada la base de datos restaurada para el correo en “Mis
Documentos \Correo No Borrar”

“UNA VEZ IMPRESO ESTE DOCUMENTO SE CONSIDERA NO CONTROLADO”
MANUAL DE USO CORREO
INSTITUCIONAL
CÓDIGO PMO-MA-G0-01 VERSIÓN 4.0
FECHA Mayo de 2014 Página 28 de
78
10. Finalmente regresa la ventana inicial de correo, seleccionar “Cuentas
de Correo Electrónico” para configurar la cuenta de correo como se indica
más adelante.

“UNA VEZ IMPRESO ESTE DOCUMENTO SE CONSIDERA NO CONTROLADO”
MANUAL DE USO CORREO
INSTITUCIONAL
CÓDIGO PMO-MA-G0-01 VERSIÓN 4.0
FECHA Mayo de 2014 Página 29 de
78
CONFIGURACIÓN DE CUENTAS DE CORREO EN
OUTLOOK
OUTLOOK 2003
Ir al menu herramientas y seleccionar la opcion configuracion de cuenta
Seleccionar la opción “Agregar una nueva cuenta de Correo Electrónico” y
click en siguiente

“UNA VEZ IMPRESO ESTE DOCUMENTO SE CONSIDERA NO CONTROLADO”
MANUAL DE USO CORREO
INSTITUCIONAL
CÓDIGO PMO-MA-G0-01 VERSIÓN 4.0
FECHA Mayo de 2014 Página 30 de
78
Seleccionar “POP3” y click en siguiente
Ingresar la configuración de la cuenta como se muestra a continuación:
TIPO DE CORREO ENTRANTE: POP3
SERVIDOR DE CORREO ENTRANTE POP: pop.supernotariado.gov.co
SERVIDOR DE CORREO SALIENTE SMTP: smtp.supernotariado.gov.co

“UNA VEZ IMPRESO ESTE DOCUMENTO SE CONSIDERA NO CONTROLADO”
MANUAL DE USO CORREO
INSTITUCIONAL
CÓDIGO PMO-MA-G0-01 VERSIÓN 4.0
FECHA Mayo de 2014 Página 31 de
78
Tambien esta disponible el protocolo imap:
TIPO DE CORREO ENTRANTE IMAP:
SERVIDOR DE CORREO ENTRANTE IMAP: imap.supernotariado.gov.co
SERVIDOR DE CORREO SALIENTE SMTP: smtp.supernotariado.gov.co
Luego hacer click en el botón “Más configuraciones…” nos abrirá una nueva
ventana, luego seleccionar la pestaña “Servidores de Salida” y activar la
casilla “mi servidor de Salida requiere autenticación”
Luego Ir a pestaña avanzadas y activar la opción “Dejar una Copia de los
mensajes en el Servidor” como se muestra a continuación ( solo para
configuración POP)

“UNA VEZ IMPRESO ESTE DOCUMENTO SE CONSIDERA NO CONTROLADO”
MANUAL DE USO CORREO
INSTITUCIONAL
CÓDIGO PMO-MA-G0-01 VERSIÓN 4.0
FECHA Mayo de 2014 Página 32 de
78
Regresará a la ventana principal de configuración de correo donde se
probará que los parámetros hayan sido ingresados correctamente, para lo
cual es necesario hacer click en el botón “Probar Configuración de la Cuenta”.
Se abrirá una nueva ventana de chequeo de pruebas e indicará si ha sido
exitoso o encontró algún error para revisar, a continuación un ejemplo de una
configuración exitosa.
Si por algún motivo aparecen errores, por favor verifique que los
parámetros hayan sido agregados correctamente, si aun asi el
problema persiste, por favor contacte al personal de Soporte Correo

“UNA VEZ IMPRESO ESTE DOCUMENTO SE CONSIDERA NO CONTROLADO”
MANUAL DE USO CORREO
INSTITUCIONAL
CÓDIGO PMO-MA-G0-01 VERSIÓN 4.0
FECHA Mayo de 2014 Página 33 de
78
Para que todos los mensajes nuevos lleguen al backup creado o restaurado, es
necesario ir al menú “Herramientas” y seleccionar “Cuentas de Correo
Electrónico”
Seleccionar “Ver o cambiar cuentas de correo electrónico” y “siguiente”

“UNA VEZ IMPRESO ESTE DOCUMENTO SE CONSIDERA NO CONTROLADO”
MANUAL DE USO CORREO
INSTITUCIONAL
CÓDIGO PMO-MA-G0-01 VERSIÓN 4.0
FECHA Mayo de 2014 Página 34 de
78
En la parte inferior seleccionar la base de datos creada y click en
“Finalizar”
SINCRONIZACION AUTOMATICA DE ENVIO Y RECEPCION DE
MENSAJES
Ir a menú Herramientas y seleccionar “Opciones”

“UNA VEZ IMPRESO ESTE DOCUMENTO SE CONSIDERA NO CONTROLADO”
MANUAL DE USO CORREO
INSTITUCIONAL
CÓDIGO PMO-MA-G0-01 VERSIÓN 4.0
FECHA Mayo de 2014 Página 35 de
78
Ir a pestaña Configuración de Correo y hacer click en Botón Archivo de Datos
Configurar como se muestra a continuación

“UNA VEZ IMPRESO ESTE DOCUMENTO SE CONSIDERA NO CONTROLADO”
MANUAL DE USO CORREO
INSTITUCIONAL
CÓDIGO PMO-MA-G0-01 VERSIÓN 4.0
FECHA Mayo de 2014 Página 36 de
78
CONFIGURACION DE FIRMAS
Es necesario conectarse a la carpeta de red \\192.168.56.22 e ingresar
con el usuario “Usuario” y la contraseña “123456”
Abrir la carpeta CORREO SNR
Abrir la carpeta firmas
Esta carpeta contiene subcarpetas con las firmas de cada área de su ORIP.
Busque la firma según el área perteneciente del funcionario, tenga en cuenta
que en cada carpeta encontrara una o dos que se llamen signatures o firmas
Abra cualquiera de las dos carpetas sea signatures o firmas y abra el archivo
SNR.rtf

“UNA VEZ IMPRESO ESTE DOCUMENTO SE CONSIDERA NO CONTROLADO”
MANUAL DE USO CORREO
INSTITUCIONAL
CÓDIGO PMO-MA-G0-01 VERSIÓN 4.0
FECHA Mayo de 2014 Página 37 de
78
Modificar los datos correspondientes del usuario, luego seleccione toda la
firma y cópiela.
En Outlook vaya a Herramientas y seleccione Opciones

“UNA VEZ IMPRESO ESTE DOCUMENTO SE CONSIDERA NO CONTROLADO”
MANUAL DE USO CORREO
INSTITUCIONAL
CÓDIGO PMO-MA-G0-01 VERSIÓN 4.0
FECHA Mayo de 2014 Página 38 de
78
Ir a pestaña Formato de Correo y click en el Boton Firmas
Click en botón nuevo

“UNA VEZ IMPRESO ESTE DOCUMENTO SE CONSIDERA NO CONTROLADO”
MANUAL DE USO CORREO
INSTITUCIONAL
CÓDIGO PMO-MA-G0-01 VERSIÓN 4.0
FECHA Mayo de 2014 Página 39 de
78
Escribir “SNR” y luego siguiente
Click en boton avanzado
Saldra un aviso al cual es necesraio hacer click en si

“UNA VEZ IMPRESO ESTE DOCUMENTO SE CONSIDERA NO CONTROLADO”
MANUAL DE USO CORREO
INSTITUCIONAL
CÓDIGO PMO-MA-G0-01 VERSIÓN 4.0
FECHA Mayo de 2014 Página 40 de
78
Se abre una ventana de Word, a la cual es necesario pegar lo del contenido
de la firma editada anteriormente, luego guardar y cerrar
Volveremos a la ventana inicial de edición de firma a la cual hacemos click en
aceptar
Predeterminar la firma creada como se muestra a continuacion:

“UNA VEZ IMPRESO ESTE DOCUMENTO SE CONSIDERA NO CONTROLADO”
MANUAL DE USO CORREO
INSTITUCIONAL
CÓDIGO PMO-MA-G0-01 VERSIÓN 4.0
FECHA Mayo de 2014 Página 41 de
78
IMPORTACION DE LIBRETA DE DIRECCIONES / CONTACTOS
Es necesario conectarse a la dirección IP \\192.168.56.22 e ingresar con el
usuario “Usuario” y la contraseña “123456”
Abrir la carpeta CORREO SNR
Abrir la carpeta “Contactos” la cual tiene un archivo con extensión .pst cuyo nombre
tendrá el Mes y el Año más reciente de contactos disponibles
Se requiere copiar y pegar el archivo según cliente en el escritorio.
Dentro De Outlook Proceder Así:
1. Menú archivo y seleccionar Importar y Exportar

“UNA VEZ IMPRESO ESTE DOCUMENTO SE CONSIDERA NO CONTROLADO”
MANUAL DE USO CORREO
INSTITUCIONAL
CÓDIGO PMO-MA-G0-01 VERSIÓN 4.0
FECHA Mayo de 2014 Página 42 de
78
2. Seleccionar importar de otro programa o archivo y click en siguiente
3. Seleccionar Archivo de carpetas personales .pst
Click en examinar

“UNA VEZ IMPRESO ESTE DOCUMENTO SE CONSIDERA NO CONTROLADO”
MANUAL DE USO CORREO
INSTITUCIONAL
CÓDIGO PMO-MA-G0-01 VERSIÓN 4.0
FECHA Mayo de 2014 Página 43 de
78
Buscar y seleccionar el archivo pegado en el escritorio, click en abrir,
luego en siguiente
4. Otra vez siguiente y finalizar.
Una vez finalicemos la importación debemos cerrar Outlook y borrar el
archivo del escritorio.

“UNA VEZ IMPRESO ESTE DOCUMENTO SE CONSIDERA NO CONTROLADO”
MANUAL DE USO CORREO
INSTITUCIONAL
CÓDIGO PMO-MA-G0-01 VERSIÓN 4.0
FECHA Mayo de 2014 Página 44 de
78
CREACIÓN O RESTAURACIÓN BASE DE DATOS DE
CORREO
OUTLOOK 2007
Cuando se configura una cuenta de correo por primera vez, es necesario crear
la carpeta de respaldo de mensajes que más adelante permitirá fácilmente
recuperar los mensajes guardados en el correo
CREACIÓN DE BASE DE DATOS DE CORREO POR PRIMERA VEZ
En “Mis Documentos” crear una carpeta de correo denominada “CORREO NO
BORRAR”
Ir al Menú “Inicio” y abrir “Panel de Control”
Buscar y abrir “Correo”
Click en el botón “Archivos de Datos”

“UNA VEZ IMPRESO ESTE DOCUMENTO SE CONSIDERA NO CONTROLADO”
MANUAL DE USO CORREO
INSTITUCIONAL
CÓDIGO PMO-MA-G0-01 VERSIÓN 4.0
FECHA Mayo de 2014 Página 45 de
78
Click en el botón “Agregar”
Aparecerá la ventana donde solicita la ruta donde se guardará la base de
datos de correo creada, buscar la carpeta “Correo no Borrar” en Mis
Documentos y asignar nombre a la base de datos escribiendo “Buzón
(Nombre del Usuario y año)” ejemplo: “Buzón Juan Lozano 2014” y aceptar

“UNA VEZ IMPRESO ESTE DOCUMENTO SE CONSIDERA NO CONTROLADO”
MANUAL DE USO CORREO
INSTITUCIONAL
CÓDIGO PMO-MA-G0-01 VERSIÓN 4.0
FECHA Mayo de 2014 Página 46 de
78
Aparecerá otra ventana solicitando confirmar el nombre de la base de
datos creada, volvemos a ingresar “Buzón (Nombre de usuario y año)” y
click en aceptar
Aparecerá creada la base de datos nueva para el correo en “Mis Documentos
\Correo No Borrar”
Para que todos los mensajes lleguen allí luego de la configuración, es necesario
hacer click en el botón “establecer como predeterminado”

“UNA VEZ IMPRESO ESTE DOCUMENTO SE CONSIDERA NO CONTROLADO”
MANUAL DE USO CORREO
INSTITUCIONAL
CÓDIGO PMO-MA-G0-01 VERSIÓN 4.0
FECHA Mayo de 2014 Página 47 de
78
Finalmente regresa la ventana inicial de correo, seleccionar “Cuentas de
Correo Electrónico” para configurar la cuenta de correo como se indica más
adelante.
RESTAURACIÓN DE BASE DE DATOS DE CORREO
Debe realizarse luego de un formateo, cambio de perfil Windows o cambio de
equipo de computo
En “Mis Documentos” verificar que ya este copiada la carpeta denominada
“CORREO NO BORRAR”
Ir al Menú “Inicio” y abrir “Panel de Control”
Buscar y abrir “Correo”
Click en el botón “Archivos de Datos”

“UNA VEZ IMPRESO ESTE DOCUMENTO SE CONSIDERA NO CONTROLADO”
MANUAL DE USO CORREO
INSTITUCIONAL
CÓDIGO PMO-MA-G0-01 VERSIÓN 4.0
FECHA Mayo de 2014 Página 48 de
78
Click en el botón “Agregar”
Click en “Aceptar”

“UNA VEZ IMPRESO ESTE DOCUMENTO SE CONSIDERA NO CONTROLADO”
MANUAL DE USO CORREO
INSTITUCIONAL
CÓDIGO PMO-MA-G0-01 VERSIÓN 4.0
FECHA Mayo de 2014 Página 49 de
78
Aparecerá la ventana donde solicita la ruta donde está ubicada la o las bases
de datos de correo respaldado.
Buscar la carpeta “Correo no Borrar” en Mis Documentos, seleccionar la base
de datos y aceptar
Aparecerá otra ventana solicitando confirmar el nombre de la base de datos
creada, si es necesario renombramos la base de datos de correo o solamente
hacer click en aceptar
Aparecerá creada la base de datos restaurada para el correo en “Mis
Documentos \Correo No Borrar”

“UNA VEZ IMPRESO ESTE DOCUMENTO SE CONSIDERA NO CONTROLADO”
MANUAL DE USO CORREO
INSTITUCIONAL
CÓDIGO PMO-MA-G0-01 VERSIÓN 4.0
FECHA Mayo de 2014 Página 50 de
78
Para que todos los mensajes lleguen allí luego de la configuración, es necesario
hacer click en el botón “establecer como predeterminado”
Finalmente regresa la ventana inicial de correo, seleccionar “Cuentas de
Correo Electrónico” para configurar la cuenta de correo como se indica más
adelante.

“UNA VEZ IMPRESO ESTE DOCUMENTO SE CONSIDERA NO CONTROLADO”
MANUAL DE USO CORREO
INSTITUCIONAL
CÓDIGO PMO-MA-G0-01 VERSIÓN 4.0
FECHA Mayo de 2014 Página 51 de
78
CONFIGURACIÓN DE CUENTAS DE CORREO EN
OUTLOOK 2007
TIPO DE CORREO POP/IMAP
Ir al menu herramientas y seleccionar la opcion configuracion de cuenta
Click en el botón nuevo:

“UNA VEZ IMPRESO ESTE DOCUMENTO SE CONSIDERA NO CONTROLADO”
MANUAL DE USO CORREO
INSTITUCIONAL
CÓDIGO PMO-MA-G0-01 VERSIÓN 4.0
FECHA Mayo de 2014 Página 52 de
78
A continuación aparece el asistente de configuración de correo,
seleccionamos la primera opción denominada “Microsoft Exchange POP3,
IMAP O HTTP” luego click en siguiente
Seleccionar la opción “configurar manualmente las opciones del servidor o
tipos de servidores adicionales”

“UNA VEZ IMPRESO ESTE DOCUMENTO SE CONSIDERA NO CONTROLADO”
MANUAL DE USO CORREO
INSTITUCIONAL
CÓDIGO PMO-MA-G0-01 VERSIÓN 4.0
FECHA Mayo de 2014 Página 53 de
78
Seleccionar la opción “Correo Electrónico de Internet” y click en siguiente
Ingresar la configuración de la cuenta como se muestra a continuación: TIPO
DE CORREO ENTRANTE: POP3
SERVIDOR DE CORREO ENTRANTE POP: pop.supernotariado.gov.co
SERVIDOR DE CORREO SALIENTE SMTP: smtp.supernotariado.gov.co

“UNA VEZ IMPRESO ESTE DOCUMENTO SE CONSIDERA NO CONTROLADO”
MANUAL DE USO CORREO
INSTITUCIONAL
CÓDIGO PMO-MA-G0-01 VERSIÓN 4.0
FECHA Mayo de 2014 Página 54 de
78
Tambien esta disponible el protocolo imap:
TIPO DE CORREO ENTRANTE IMAP:
SERVIDOR DE CORREO ENTRANTE IMAP: imap.supernotariado.gov.co
SERVIDOR DE CORREO SALIENTE SMTP: smtp.supernotariado.gov.co
Luego hacer click en el botón “Más configuraciones…” nos abrirá una nueva
ventana, luego seleccionar la pestaña “Servidores de Salida” y activar la
casilla “mi servidor de Salida requiere autenticación”
Luego Ir a pestañas avanzadas y activar la opción “Dejar una Copia de los
mensajes en el Servidor” ( Aplica Solo para Configuración POP) como se
muestra a continuación

“UNA VEZ IMPRESO ESTE DOCUMENTO SE CONSIDERA NO CONTROLADO”
MANUAL DE USO CORREO
INSTITUCIONAL
CÓDIGO PMO-MA-G0-01 VERSIÓN 4.0
FECHA Mayo de 2014 Página 55 de
78
Regresará a la ventana principal de configuración de correo donde se
probará que los parámetros hayan sido ingresados correctamente, para lo
cual es necesario hacer click en el botón “Probar Configuración de la Cuenta”
Abrirá una nueva ventana de chequeo de pruebas e indicará si hay sido
exitoso o encontró algún error para revisar, a continuación un ejemplo de una
configuración exitosa.

“UNA VEZ IMPRESO ESTE DOCUMENTO SE CONSIDERA NO CONTROLADO”
MANUAL DE USO CORREO
INSTITUCIONAL
CÓDIGO PMO-MA-G0-01 VERSIÓN 4.0
FECHA Mayo de 2014 Página 56 de
78
TIPO DE CORREO EXCHANGE
Similar a la configuración IMAP, deja todos los mensajes en el servidor y permite
verlos desde el cliente Outlook y Webmail simultáneamente.
VENTAJA: Sincronización del Calendario entre Outlook y OWA.
DESVENTAJAS: Al mantener todos los mensajes en el servidor el buzón puede
llenarse cuando no se descargan los mensajes localmente.
Si se elimina un mensaje desde Webmail, también se elimina del Cliente
Outlook.
Al abrir el cliente Outlook iniciar el asistente de configuración de correos
seleccionar la primera opción denominada “Microsoft Exchange POP3, IMAP O
HTTP” luego click en siguiente
Llenamos los campos como se observa a continuación click en siguiente

“UNA VEZ IMPRESO ESTE DOCUMENTO SE CONSIDERA NO CONTROLADO”
MANUAL DE USO CORREO
INSTITUCIONAL
CÓDIGO PMO-MA-G0-01 VERSIÓN 4.0
FECHA Mayo de 2014 Página 57 de
78
La configuración solicitará nuevamente ingresar la cuenta de correo y
contraseña como se muestra a continuación, luego click en Aceptar
Finalmente aparecerá una ventana confirmando que la cuenta ha sido
correctamente configurada.

“UNA VEZ IMPRESO ESTE DOCUMENTO SE CONSIDERA NO CONTROLADO”
MANUAL DE USO CORREO
INSTITUCIONAL
CÓDIGO PMO-MA-G0-01 VERSIÓN 4.0
FECHA Mayo de 2014 Página 58 de
78
SINCRONIZACION AUTOMATICA DE ENVIO Y RECEPCION DE
MENSAJES
Ir a menú Herramientas y seleccionar “Opciones”
Ir a pestaña Configuración de Correo y hacer click en Boton Enviar y Recibir

“UNA VEZ IMPRESO ESTE DOCUMENTO SE CONSIDERA NO CONTROLADO”
MANUAL DE USO CORREO
INSTITUCIONAL
CÓDIGO PMO-MA-G0-01 VERSIÓN 4.0
FECHA Mayo de 2014 Página 59 de
78
Configurar como se muestra a continuación

“UNA VEZ IMPRESO ESTE DOCUMENTO SE CONSIDERA NO CONTROLADO”
MANUAL DE USO CORREO
INSTITUCIONAL
CÓDIGO PMO-MA-G0-01 VERSIÓN 4.0
FECHA Mayo de 2014 Página 60 de
78
CONFIGURACION DE FIRMAS
Es necesario conectarse a la carpeta de red \\192.168.56.22 e ingresar
con el usuario “Usuario” y la contraseña “123456”
Abrir la carpeta firmas
Esta carpeta contiene subcarpetas con las firmas de cada área de su ORIP.
Busque la firma según el área perteneciente del funcionario, tenga en cuenta
que en cada carpeta encontrara una o dos que se llamen signatures o firmas
Abra cualquiera de las dos carpetas sea signatures o firmas y abra el archivo
SNR.rtf

“UNA VEZ IMPRESO ESTE DOCUMENTO SE CONSIDERA NO CONTROLADO”
MANUAL DE USO CORREO
INSTITUCIONAL
CÓDIGO PMO-MA-G0-01 VERSIÓN 4.0
FECHA Mayo de 2014 Página 61 de
78
Modificar los datos correspondientes del usuario, luego seleccione toda la
firma y cópiela.
En Outlook vaya a Herramientas y seleccione Opciones

“UNA VEZ IMPRESO ESTE DOCUMENTO SE CONSIDERA NO CONTROLADO”
MANUAL DE USO CORREO
INSTITUCIONAL
CÓDIGO PMO-MA-G0-01 VERSIÓN 4.0
FECHA Mayo de 2014 Página 62 de
78
Click en pestaña Formato de Correo y seleccionar Firmas
Se abrirá una nueva ventana, hacer click en el boton Nuevo e ingresar la
palabra “SNR”

“UNA VEZ IMPRESO ESTE DOCUMENTO SE CONSIDERA NO CONTROLADO”
MANUAL DE USO CORREO
INSTITUCIONAL
CÓDIGO PMO-MA-G0-01 VERSIÓN 4.0
FECHA Mayo de 2014 Página 63 de
78
En la parte inferior de la ventana se encuentra la parte de edición de la firma
donde vamos a pegar el contenido de la firma editada anteriormente
Verifique que tanto para mensajes Nuevos como para Respuestas debe estar
la firma establecida

“UNA VEZ IMPRESO ESTE DOCUMENTO SE CONSIDERA NO CONTROLADO”
MANUAL DE USO CORREO
INSTITUCIONAL
CÓDIGO PMO-MA-G0-01 VERSIÓN 4.0
FECHA Mayo de 2014 Página 64 de
78
IMPORTACION DE LIBRETAS DE DIRECCIONES / CONTACTOS
Es necesario conectarse a la dirección IP \\192.168.56.22 e ingresar con el
usuario “Usuario” y la contraseña “123456”
Abrir la carpeta CORREO SNR
Abrir la carpeta “Contactos” la cual tiene un archivo con extensión .pst cuyo nombre
tendrá el Mes y el Año más reciente de contactos disponibles
Se requiere copiar y pegar el archivo según cliente en el escritorio.
Dentro De Outlook Proceder Así:
1. Menú archivo y seleccionar Importar y Exportar

“UNA VEZ IMPRESO ESTE DOCUMENTO SE CONSIDERA NO CONTROLADO”
MANUAL DE USO CORREO
INSTITUCIONAL
CÓDIGO PMO-MA-G0-01 VERSIÓN 4.0
FECHA Mayo de 2014 Página 65 de
78
2. Seleccionar importar de otro programa o archivo y click en siguiente
3. Seleccionar Archivo de carpetas personales .pst
Click en examinar

“UNA VEZ IMPRESO ESTE DOCUMENTO SE CONSIDERA NO CONTROLADO”
MANUAL DE USO CORREO
INSTITUCIONAL
CÓDIGO PMO-MA-G0-01 VERSIÓN 4.0
FECHA Mayo de 2014 Página 66 de
78
Buscar y seleccionar el archivo pegado en el escritorio, click en abrir,
luego en siguiente
Otra vez siguiente y finalizar.
Una vez finalicemos la importación debemos cerrar Outlook y borrar el
archivo del escritorio.

“UNA VEZ IMPRESO ESTE DOCUMENTO SE CONSIDERA NO CONTROLADO”
MANUAL DE USO CORREO
INSTITUCIONAL
CÓDIGO PMO-MA-G0-01 VERSIÓN 4.0
FECHA Mayo de 2014 Página 67 de
78
CREACIÓN O RESTAURACIÓN BASE DE DATOS DE
CORREO
OUTLOOK 2010 - 2013
Cuando se configura una cuenta de correo por primera vez, es necesario crear
la carpeta de respaldo de mensajes que más adelante permitirá fácilmente
recuperar los mensajes guardados en el correo
CREACIÓN DE BASE DE DATOS DE CORREO POR PRIMERA VEZ
En “Mis Documentos” crear una carpeta de correo denominada “CORREO NO
BORRAR”
Ir al Menú “Inicio” y abrir “Panel de Control”
Buscar y abrir “Correo”
Click en el botón “Archivos de Datos”

“UNA VEZ IMPRESO ESTE DOCUMENTO SE CONSIDERA NO CONTROLADO”
MANUAL DE USO CORREO
INSTITUCIONAL
CÓDIGO PMO-MA-G0-01 VERSIÓN 4.0
FECHA Mayo de 2014 Página 68 de
78
Click en el botón “Agregar”
Aparecerá la ventana donde solicita la ruta donde se guardará la base de
datos de correo creada, buscar la carpeta “Correo no Borrar” en Mis
Documentos y asignar nombre a la base de datos escribiendo “Buzón
(Nombre del Usuario y año)” ejemplo: “Buzón Juan Lozano 2014” y aceptar

“UNA VEZ IMPRESO ESTE DOCUMENTO SE CONSIDERA NO CONTROLADO”
MANUAL DE USO CORREO
INSTITUCIONAL
CÓDIGO PMO-MA-G0-01 VERSIÓN 4.0
FECHA Mayo de 2014 Página 69 de
78
Aparecerá otra ventana solicitando confirmar el nombre de la base de
datos creada, volvemos a ingresar “Buzón (Nombre de usuario y año)” y
click en aceptar
Aparecerá creada la base de datos nueva para el correo en “Mis Documentos
\Correo No Borrar”
Para que todos los mensajes lleguen allí luego de la configuración, es necesario
hacer click en el botón “establecer como predeterminado”

“UNA VEZ IMPRESO ESTE DOCUMENTO SE CONSIDERA NO CONTROLADO”
MANUAL DE USO CORREO
INSTITUCIONAL
CÓDIGO PMO-MA-G0-01 VERSIÓN 4.0
FECHA Mayo de 2014 Página 70 de
78
Finalmente regresa la ventana inicial de correo, seleccionar “Cuentas de
Correo Electrónico” para configurar la cuenta de correo como se indica más
adelante.
RESTAURACIÓN DE BASE DE DATOS DE CORREO
Debe realizarse luego de un formateo, cambio de perfil Windows o cambio de
equipo de computo
En “Mis Documentos” verificar que ya este copiada la carpeta denominada
“CORREO NO BORRAR”
Ir al Menú “Inicio” y abrir “Panel de Control”
Buscar y abrir “Correo”
Click en el botón “Archivos de Datos”

“UNA VEZ IMPRESO ESTE DOCUMENTO SE CONSIDERA NO CONTROLADO”
MANUAL DE USO CORREO
INSTITUCIONAL
CÓDIGO PMO-MA-G0-01 VERSIÓN 4.0
FECHA Mayo de 2014 Página 71 de
78
Click en el botón “Agregar”
Click en “Aceptar”

“UNA VEZ IMPRESO ESTE DOCUMENTO SE CONSIDERA NO CONTROLADO”
MANUAL DE USO CORREO
INSTITUCIONAL
CÓDIGO PMO-MA-G0-01 VERSIÓN 4.0
FECHA Mayo de 2014 Página 72 de
78
Aparecerá la ventana donde solicita la ruta donde está ubicada la o las bases
de datos de correo respaldado.
Buscar la carpeta “Correo no Borrar” en Mis Documentos, seleccionar la base
de datos y aceptar
Aparecerá creada la base de datos restaurada para el correo en “Mis
Documentos \Correo No Borrar”
Para que todos los mensajes lleguen allí luego de la configuración, es necesario
hacer click en el botón “establecer como predeterminado”

“UNA VEZ IMPRESO ESTE DOCUMENTO SE CONSIDERA NO CONTROLADO”
MANUAL DE USO CORREO
INSTITUCIONAL
CÓDIGO PMO-MA-G0-01 VERSIÓN 4.0
FECHA Mayo de 2014 Página 73 de
78
Finalmente regresa la ventana inicial de correo, seleccionar “Cuentas de
Correo Electrónico” para configurar la cuenta de correo como se indica más
adelante.
CONFIGURACIÓN DE CUENTAS DE CORREO EN
OUTLOOK
OUTLOOK 2010 - 2013
TIPO DE CORREO POP/IMAP
Pestaña Archivo seleccionar “Información” y hacer click en botón agregar
cuenta
Click en el botón nuevo:

“UNA VEZ IMPRESO ESTE DOCUMENTO SE CONSIDERA NO CONTROLADO”
MANUAL DE USO CORREO
INSTITUCIONAL
CÓDIGO PMO-MA-G0-01 VERSIÓN 4.0
FECHA Mayo de 2014 Página 74 de
78
Seleccionar la opción “configurar manualmente las opciones del servidor o
tipos de servidores adicionales”
Seleccionar la opción “Correo Electrónico de Internet” y click en siguiente

“UNA VEZ IMPRESO ESTE DOCUMENTO SE CONSIDERA NO CONTROLADO”
MANUAL DE USO CORREO
INSTITUCIONAL
CÓDIGO PMO-MA-G0-01 VERSIÓN 4.0
FECHA Mayo de 2014 Página 75 de
78
Ingresar la configuración de la cuenta como se muestra a continuación: TIPO
DE CORREO ENTRANTE: POP3
SERVIDOR DE CORREO ENTRANTE POP: pop.supernotariado.gov.co
SERVIDOR DE CORREO SALIENTE SMTP: smtp.supernotariado.gov.co
Tambien esta disponible el protocolo imap:
TIPO DE CORREO ENTRANTE IMAP:
SERVIDOR DE CORREO ENTRANTE IMAP: imap.supernotariado.gov.co
SERVIDOR DE CORREO SALIENTE SMTP: smtp.supernotariado.gov.co

“UNA VEZ IMPRESO ESTE DOCUMENTO SE CONSIDERA NO CONTROLADO”
MANUAL DE USO CORREO
INSTITUCIONAL
CÓDIGO PMO-MA-G0-01 VERSIÓN 4.0
FECHA Mayo de 2014 Página 76 de
78
Luego hacer click en el botón “Más configuraciones…” nos abrirá una nueva
ventana, luego seleccionar la pestaña “Servidores de Salida” y activar la
casilla “mi servidor de Salida requiere autenticación”
Luego Ir a pestañas avanzadas y activar la opción “Dejar una Copia de los
mensajes en el Servidor” ( Aplica Solo para Configuración POP) como se
muestra a continuación
Regresará a la ventana principal de configuración de correo donde se
probará que los parámetros hayan sido ingresados correctamente, para lo
cual es necesario hacer click en el botón “Probar Configuración de la Cuenta”

“UNA VEZ IMPRESO ESTE DOCUMENTO SE CONSIDERA NO CONTROLADO”
MANUAL DE USO CORREO
INSTITUCIONAL
CÓDIGO PMO-MA-G0-01 VERSIÓN 4.0
FECHA Mayo de 2014 Página 77 de
78
Abrirá una nueva ventana de chequeo de pruebas e indicará si hay sido
exitoso o encontró algún error para revisar, a continuación un ejemplo de una
configuración exitosa.
TIPO DE CORREO EXCHANGE
Similar a la configuración IMAP, deja todos los mensajes en el servidor y permite
verlos desde el cliente Outlook y Webmail simultáneamente.
VENTAJA: Sincronización del Calendario entre Outlook y OWA.
DESVENTAJAS: Al mantener todos los mensajes en el servidor el buzón puede
llenarse cuando no se descargan los mensajes localmente.
Si se elimina un mensaje desde Webmail, también se elimina del Cliente
Outlook.
Pestaña Archivo seleccionar “Información” y hacer click en botón agregar
cuenta

“UNA VEZ IMPRESO ESTE DOCUMENTO SE CONSIDERA NO CONTROLADO”
MANUAL DE USO CORREO
INSTITUCIONAL
CÓDIGO PMO-MA-G0-01 VERSIÓN 4.0
FECHA Mayo de 2014 Página 78 de
78
Click en el botón nuevo:
Llenamos los campos como se observa a continuación click en siguiente
La configuración solicitará nuevamente ingresar la cuenta de correo y
contraseña como se muestra a continuación, luego click en Aceptar

“UNA VEZ IMPRESO ESTE DOCUMENTO SE CONSIDERA NO CONTROLADO”
MANUAL DE USO CORREO
INSTITUCIONAL
CÓDIGO PMO-MA-G0-01 VERSIÓN 4.0
FECHA Mayo de 2014 Página 79 de
78
Finalmente aparecerá una ventana confirmando que la cuenta ha sido
correctamente configurada.

“UNA VEZ IMPRESO ESTE DOCUMENTO SE CONSIDERA NO CONTROLADO”
MANUAL DE USO CORREO
INSTITUCIONAL
CÓDIGO PMO-MA-G0-01 VERSIÓN 4.0
FECHA Mayo de 2014 Página 80 de
78
SINCRONIZACION AUTOMATICA DE ENVIO Y RECEPCION DE
MENSAJES
Ir a Archivo y seleccionar Opciones
seleccionar Avanzado y hacer click en el Boton Enviar y Recibir

“UNA VEZ IMPRESO ESTE DOCUMENTO SE CONSIDERA NO CONTROLADO”
MANUAL DE USO CORREO
INSTITUCIONAL
CÓDIGO PMO-MA-G0-01 VERSIÓN 4.0
FECHA Mayo de 2014 Página 81 de
78
Establecer como se muestra a continuación

“UNA VEZ IMPRESO ESTE DOCUMENTO SE CONSIDERA NO CONTROLADO”
MANUAL DE USO CORREO
INSTITUCIONAL
CÓDIGO PMO-MA-G0-01 VERSIÓN 4.0
FECHA Mayo de 2014 Página 82 de
78
CONFIGURACION DE FIRMAS
Es necesario conectarse a la carpeta de red \\192.168.56.22 e ingresar
con el usuario “Usuario” y la contraseña “123456”
Abrir la carpeta firmas
Esta carpeta contiene subcarpetas con las firmas de cada área de su ORIP.
Busque la firma según el área perteneciente del funcionario, tenga en cuenta
que en cada carpeta encontrara una o dos que se llamen signatures o firmas
Abra cualquiera de las dos carpetas sea signatures o firmas y abra el archivo
SNR.rtf

“UNA VEZ IMPRESO ESTE DOCUMENTO SE CONSIDERA NO CONTROLADO”
MANUAL DE USO CORREO
INSTITUCIONAL
CÓDIGO PMO-MA-G0-01 VERSIÓN 4.0
FECHA Mayo de 2014 Página 83 de
78
Modificar los datos correspondientes del usuario, luego seleccione toda la
firma y cópiela.
Ir a archivo y seleccionar opciones

“UNA VEZ IMPRESO ESTE DOCUMENTO SE CONSIDERA NO CONTROLADO”
MANUAL DE USO CORREO
INSTITUCIONAL
CÓDIGO PMO-MA-G0-01 VERSIÓN 4.0
FECHA Mayo de 2014 Página 84 de
78
Seleccionar Correo y luego hacer click en el botón “Firmas”
Se abrirá una nueva ventana, hacer click en el boton Nuevo e ingresar la
palabra “SNR”

“UNA VEZ IMPRESO ESTE DOCUMENTO SE CONSIDERA NO CONTROLADO”
MANUAL DE USO CORREO
INSTITUCIONAL
CÓDIGO PMO-MA-G0-01 VERSIÓN 4.0
FECHA Mayo de 2014 Página 85 de
78
En la parte inferior de la ventana se encuentra la parte de edición de la firma
donde vamos a pegar el contenido de la firma editada anteriormente
Verifique que tanto para mensajes Nuevos como para Respuestas debe estar
la firma establecida

“UNA VEZ IMPRESO ESTE DOCUMENTO SE CONSIDERA NO CONTROLADO”
MANUAL DE USO CORREO
INSTITUCIONAL
CÓDIGO PMO-MA-G0-01 VERSIÓN 4.0
FECHA Mayo de 2014 Página 86 de
78
IMPORTACION DE LIBRETAS DE DIRECCIONES / CONTACTOS
Es necesario conectarse a la dirección IP \\192.168.56.22 e ingresar con el
usuario “Usuario” y la contraseña “123456”
Abrir la carpeta CORREO SNR
Abrir la carpeta “Contactos” la cual tiene un archivo con extensión .pst cuyo nombre
tendrá el Mes y el Año más reciente de contactos disponibles
Se requiere copiar y pegar el archivo según cliente en el escritorio.
Dentro De Outlook Proceder Así:
1. Menú archivo y seleccionar Importar y Exportar

“UNA VEZ IMPRESO ESTE DOCUMENTO SE CONSIDERA NO CONTROLADO”
MANUAL DE USO CORREO
INSTITUCIONAL
CÓDIGO PMO-MA-G0-01 VERSIÓN 4.0
FECHA Mayo de 2014 Página 87 de
78
2. Seleccionar importar de otro programa o archivo y click en siguiente
3. Seleccionar Archivo de carpetas personales .pst
Click en examinar

“UNA VEZ IMPRESO ESTE DOCUMENTO SE CONSIDERA NO CONTROLADO”
MANUAL DE USO CORREO
INSTITUCIONAL
CÓDIGO PMO-MA-G0-01 VERSIÓN 4.0
FECHA Mayo de 2014 Página 88 de
78
Buscar y seleccionar el archivo pegado en el escritorio, click en abrir,
luego en siguiente
Otra vez siguiente y finalizar.
Una vez finalicemos la importación debemos cerrar Outlook y borrar el
archivo del escritorio.
DATOS DEL SOPORTE: LEONARDO PANCHE – CATALINA SANCHEZ –
DIEGO ANDRES OTALORA - MARCELA MARTINEZ ROJAS
CORREO: [email protected]
Telefono: (1) 328 21 21 ext 1224 – 1225 – 1381 - 1066
Celular: 318 206 70 26




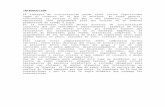











![Metodo de Sincronizacion Fijo[1]](https://static.fdocuments.ec/doc/165x107/5571f92549795991698ee80c/metodo-de-sincronizacion-fijo1.jpg)