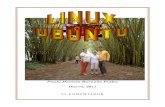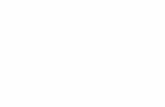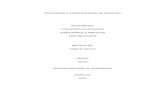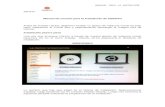MANUAL DE UBUNTU
-
Upload
diego-baroja -
Category
Documents
-
view
232 -
download
2
description
Transcript of MANUAL DE UBUNTU

1
manual básico de

Ubuntu
Ubuntu es un sistema operativo GNU/Linux libre y gratuito, cuya primera versión apare-ció en el año 2004. Su desarrollo está a cargo de la empresa sudafricana Canonical Ltd. yla Ubuntu Foundation, y es una de las distribuciones Linux más utilizadas en el momento.Ubuntu usa, como entorno gráfico por defecto, Gnome, el cual organiza los recursos delsistema en base a un Escritorio principal de trabajo, carpetas, archivos y menúes.La versión de Ubuntu que describimos en este manual es la 10.04, liberada en Abril de2010. La versión de Gnome es la 2.30.2.
Inicio de sesiónAl encender nuestro equipo, el mismo procede a cargar el sistema. Una vez que lo hahecho, vemos la siguiente pantalla:
Figura 8. Inicio de sesión
10
estudiante-laptop
Seleccione un idioma y pulse Iniciar sesión
Cancelar Iniciar sesión
Inicio de sesión automático

Si esperamos unos segundos se produce el inicio automático de la sesión. También pode-mos presionar el botón Iniciar sesión para hacerlo antes.
Figura 9. Escritorio
11

Manejo de sesión yapagado
En la esquina superior derecha de la pantalla encontramos el botónde apagado del sistema. Al hacer clic sobre el mismo se despliegaun menú con opciones de manejo de la sesión y apagado del sis-tema.
Bloquear pantallaApaga la pantalla del equipo, pero mantiene la sesión abierta. Esdecir que los archivos abiertos y tareas en progreso no se cancelan.Al mover el puntero del ratón la pantalla vuelve a encenderse y nosmuestra la siguiente ventana: Figura 10. Menú botón apagado
Figura 11. Desbloqueo de pantalla
Para retomar la sesión, escribimos la contraseña y presionamos el botón Desbloquear.
NOTA: Nuestro usuariopor defecto es Estudiantey nuestra contraseñaestudiante.
12

Cambiar de usuario. Permite salir de la sesión sin cerrarla para iniciar con un usuariodiferente. Por defecto existe un solo usuario: estudiante.
Figura 12. Cambio de usuario
Cerrar sesión. Cierra la sesión actual; es decir, se cierran todo los programas y archivosabiertos, y el sistema sale a la pantalla de inicio de sesión.Suspender. Con esta opción, el estado de nuestro equipo ─programas y archivosabiertos─ se almacena en la memoria RAM y se apagan todos los demás componentes.El equipo está prácticamente apagado por lo cual el consumo de energía es muy bajo,pero se mantiene todo nuestro trabajo abierto. Cuando queremos retomar la sesión,presiona-mos el botón de encendido del equipo . Enciende y nos pide contraseña para acceder.
Reiniciar. Apaga completamente el equipo y lo vuelve a encender.Apagar. Sale del sistema y apaga el equipo.
13
estudiante-laptop
ceibal
estudianteSesión iniciada
Otro...

Escritorio de Ubuntu
Una vez iniciada la sesión aparece en pantalla nuestra área principal de trabajo:el Escritorio de Ubuntu.
Panel superior
Fondo de escritorio Panel inferior
Figura 13. Escritorio de Ubuntu
14

Fondo de escritorio
El fondo de escritorio está constituido por una imagen o untapiz de color que va a permanecer en todo momento de-trás de lo que hacemos.Para cambiar la imagen o el color del fondo, hacemos cliccon el botón derecho del ratón en un área libre del escri-torio. Del menú que se despliega seleccionamos la opciónCambiar el fondo del escritorio.
Figura 14. Menú contextual del escritorio
Emerge una ventana en la quevemos la galería de fondos disponibles.
Al seleccionar un fondo nuevo,el cambio se aplica automáti-camente.Podemos agregar nuevas imá-genes a la galería, haciendoclic sobre el botón Añadir. Estonos permite buscar en nues-tros archivos la imagen quedeseamos incluir.También contamos con un linkque, si estamos conectados aInternet, nos lleva a la páginade fondos de Gnome. Link: fondos de Gnome Agregar nuevas imágenes
Figura 15. Preferencias de la apariencia
NOTA: Para lograr un ajuste adecuado de la imagen al escritorio, debemos recordar que la resolu-ción por defecto del mismo es de 1024 x 600.
15

Panel superior
El panel superior del escritorio está constituido por varios elementos:
Barra de menú Accesos
Botón de apagado
Applets
Figura 16. Panel superior
Barra de menúLa barra de menú está compuesta por tres menúes principales: Aplicaciones, Lugares ySistema.
AplicacionesEn este menú aparecen todas las aplicaciones que te-nemos instaladas en nuestro sistema, divididas por ca-tegorías.Desde aquí accedemos también al Centro de softwarede Ubuntu para instalar nuevos programas. Más adelan-te profundizaremos en la gestión de aplicaciones.
Figura 17. Menú Aplicaciones
16

LugaresEn este menú encontramos accesos rápidos a nuestras car-petas de documentos, imágenes, videos, música, descargas,etc. Si conectamos un pendrive, una tarjeta de memoria oun disco externo, también podemos verlos listados en estemenú.La opción Buscar archivos... abre una herramienta de búsque-da local de documentos.En Documentos recientes se despliega una lista de los últimosarchivos utilizados.
Figura 18. Menú Lugares
SistemaAquí tenemos acceso a las herramientas de personalización─Preferencias─ y gestión ─Administración─ del sistema. Sibienmuchas de ellas son herramientas de manejo avanzado que que-dan fuera de este manual, tratamos sobre las más importantesen el capítulo Preferencias y Personalización. Desde aquí tambiénpodemos acceder a los ficheros de ayuda de Ubuntu, así comoobtener información sobre las versiones de Ubuntu y Gnome quetenemos instaladas.
Figura 19. Menú Sistema
17

AccesosLa zona que se encuentra a la derecha de la barra de menúes es donde se ubican losaccesos a aplicaciones ─llamados lanzadores─ y a carpetas o archivos ─enlaces─.Por defecto tenemos allí dos accesos rápidos: el del navegador web Mozilla Firefox y el de la Ayuda de Ubuntu, pero más adelante veremos cómo crear más.
Acceso Mozilla Firefox Acceso Ayuda de Ubuntu
Figura 20. Sección del Panel superior: Accesos
Para abrir la aplicación asociada hacemos un clic sobre el lanzador. Si deseamos elimi-narlo del panel, presionamos el botón derecho del ratón sobre el mismo y, en el menú que se despliega, seleccionamos Quitar del panel.
AppletsUn applet es una aplicación que cumple una determinada funcionalidad dentro de otroprograma o elemento del sistema como, en este caso, el panel superior. Tenemos varios applets incluidos por defecto:
Theft Deterrent Agent Estado de la batería
Chat y mensajería Indicador de sesión y estado
Gestor de conexiones Sonido Reloj
Figura 21. Sección del Panel superior: Applets
18

Theft Deterrent AgentEs esta una aplicación de seguridad ante robos o extravíos del equipo y siempre debeestar en ejecución. Cumple la función de conectarse a un servidor web que expide, cadatanto tiempo, un certificado de seguridad para nuestro equipo siempre que este no figureen el servidor como robado o extraviado. Si no se logran descargar del servidor los certi-ficados de seguridad, después de un determinado plazo la máquina se bloquea.
Gestor de conexionesEs la aplicación encargada de detectar las redes disponibles y permitirnos realizar la co-nexión. La analizamos con más detalle en el capítulo Conexiones de red.
SonidoSi hacemos clic sobre este applet accedemos al control de vo-lumen del equipo. El deslizador nos permite subir y bajar el vo-lumen. Si hacemos clic sobre Silenciar todo, se silencian com-pletamente los parlantes. En la Magalhães, también podemos
Figura 22. Control del volumenrealizar estas operaciones desde el teclado: para subir y bajarvolumen, FN+F4 y FN+F5, respectivamente;para silenciar y activar el sonido, FN+F3.
Estado de la bateríaEste applet nos indica el estado de carga de la ba-tería. La cantidad restante de la misma se indicavisualmente mediante un relleno de color, que sevuelve rojo cuando está en un nivel crítico. Si hace- Figura 23. Configuración de chat y mensajería
mos clic sobre el ícono obtenemos información acerca del tiempo de carga que nos que-da. En caso de tener el equipo conectado a la corriente alterna el tiempo que se indica aquí es el que resta hasta completar la carga de la batería.
Chat y mensajeríaAquí encontramos las opciones para configurar nuestrascuentas de chat, el gestor de mails y nuestras cuentas deredes sociales ─difusión─.
Figura 24. Configuración de chat y mensajería
19

Reloj
Este applet nos muestra la fecha y hora actual. Si hace-mos clic sobre él, accedemos al calendario.
Para cambiar la fecha y hora, presionamos el botón dere-cho del ratón sobre el Reloj. Del menú que se despliegaseleccionamos la opción Preferencias. Vemos, entonces,en pantalla, la herramienta de configuración del reloj. Figura 25. Calendario
Hacemos clic en el botón Ajustes de la horapara acceder a la ventana en que seleccio-namos la fecha y ajustamos la hora.
Figura 26. Prefencias del reloj
Por último presionamos el botón Estable-cer la hora del sistema.
Figura 27. Ajuste de la hora
20

Indicador de sesión y estadoEste applet cumple varias funciones. Por un lado, nos muestrael nombre del usuario con el que hemos iniciado la sesión ac-tual. Por otra parte, nos permite acceder a nuestras cuentasde chat y redes sociales y seleccionar desde aquí el estado conque queremos aparecer en ellas.
También podemos acceder desde este applet a Ubuntu One, unpaquete de servicios on-line gratuitos de Ubuntu.
Figura28. Menúde sesión y estado
Botón de apagadoAl hacer clic sobre el botón se despliega el menú con las opciones de manejo de se-sión y apagado del sistema. Las mismas son tratadas con detalle en el capítulo Inicio desesión.
21

Panel inferior
Selector de áreas de trabajoGestor de ventanas abiertas
Botón Mostrar escritorio PapeleraFigura 29. Panel inferior
Mostrar escritorioTodas las ventanas de aplicaciones que vamos abriendo a medida que usamos el sistema seubican por delante del fondo de escritorio ocultándolo. Si deseamos minimizar todas esasventanas de una vez para acceder rápidamente al Escritorio, hacemos clic sobre este botón.Un nuevo clic sobre él devuelve las ventanas a su estado original.
Ventana 1 Ventana 2Gestor de ventanas abiertasPor cada ventana abierta tenemosun botón que la representa en elpanel inferior.
Al pulsar sobre el botón de unaventana que no tiene el foco, estatomará el foco (es decir, aparece-rá al frente de las demás venta-nas y atenderá al teclado). Si pul-samos el botón de una ventanaque tiene foco, esta se minimizay entrega el foco a la ventana quetiene inmediatamente detrás.También es posible cambiar laventana de trabajo si mantene-mos presionada la tecla ALT de laizquierda del teclado y luego pul-
Representaciónventana 1
Representaciónventana 2
Figura 30. Ventanas abiertas y su representación en el panel inferior
samos sucesivamente la tecla de tabulador (a la izquierda de la tecla Q).
22

Selector de áreas de trabajoCuando abrimos muchas ventanas, las áreas de trabajo nos permi-ten agrupar las mismas y facilitarnos la tarea.En cada área de trabajo tenemos el mismo escritorio: lo que varía son las ventanas que vemos abiertas.En el Selector de áreas de trabajo del panel inferior vemos cuatro rectángulos que representan diferentes áreas de trabajo.
Área de trabajo activa
Figura 31. Áreas de trabajo
El rectángulo gris corresponde al área de trabajo activa. Podemos cambiar entre áreasde trabajo efectuando un clic sobre los rectángulos del selector o presionando simultá-neamente CTRL+ALT+flecha derecha o CTRL+ALT+flecha izquierda.Las ventanas abiertas aparecerán representadas en el rectángulo del selector:
En la imagen podemos ver el Área de trabajo 1 activa y con tres venta-nas abiertas y, el Área de Trabajo 2 inactiva y con una ventana abierta. Las ventanas minimizadas no aparecen representadas en el selector. Es posible también mover una ventana de un área a otra haciendo clic con el botón derecho sobre el título de la ventana o sobre el bo-tón en el panel inferior y seleccionando en el menú desplegable la opción Mover al área de trabajo de la derecha/izquierda.De esta manera podemos organizar nuestro uso del escritorio cuan-do precisamos tener muchas ventanas abiertas.
Área detrabajo 2
Área de trabajo 1
Figura 32. Áreas de trabajo con ventanas abiertas
PapeleraLa papelera es un espacio de eliminación intermedia. Antes de eliminar completamen-te un archivo o carpeta de nuestro sistema lo movemos a la papelera. De esta manera siempre es posible recuperar el elemento ante una eliminación accidental.Cuando la papelera contiene elementos, su ícono cambia mostrando un cubo de basura con papeles en su interior.Para ver el contenido de la papelera hacemos clic sobre el ícono de la misma en el panel in-ferior. Desde allí podemos realizar el manejo de archivos como desde cualquier otra carpeta.
23

Aplicaciones
Las aplicaciones nos permiten realizar tareas específicas como crear documentos, ver imá-genes o videos, chatear, jugar, etc. Todas las aplicaciones que vienen preinstaladas y aque-llas que instalamos nosotros son accesibles desde el menú Aplicaciones del panel superior.
Categorías de aplicacionesTenemos diferentes categorías de aplicaciones a modo de submenúes:Accesorios. Agrupa diferentes aplicaciones utilitarias. En-tre las más importantes tenemos aquí el Editor de textospara la creación de texto sin formato, la utilidad de Capturade pantalla y la Terminal.Educación. En esta categoría se nuclea el software especí-ficamente educativo: el entorno de programación Etoys, lasaplicaciones de matemática Mathgraph32 y GeoGebra, y lautilidad de dibujo y diseño TuxPaint. También tenemos aquíun emulador del entorno Sugar que podemos ejecutar enmodo ventana o pantalla completa.Gráficos. Encontramos en este grupo aplicaciones para eltratamiento de imágenes —GIMP—, gráficos vectoriales —Inkscape— y modelado 3D —Blender—, etc.Herramientas del sistemaInternet. Reúne las aplicaciones para trabajo en red, comoel navegador web Firefox, el software de mensajería instan-tánea Empathy, Skype, etc.JuegosOficina. Aquí tenemos la suite de ofimática OpenOffice que nos permite trabajar contextos, planillas de cálculo, presentaciones de diapositivas.Otras. La única aplicación en esta categoría es Mi Magallanes que nos brinda informa-ción acerca de la versión de imagen que tenemos instalada.Programación. Se reúnen en esta categoría aplicaciones para crear programas: Python y Scratch.Sonido y video. Aplicaciones para reproducir o editar archivos de audio y video.
Figura 33. Menú Aplicaciones
24

Manejo de vent anas
Para acceder a una aplicación hacemos clic sobre la misma en el menú Aplicaciones. Cada una de ellas se abre en una nueva ventana. La zona superior de la misma está constituida por la barra de título, en donde se suele mostrar el nombre del programa en ejecución y, en algunos casos, el título del archivo abierto.
Maximizar Barra de título
Minimizar
Figura 34. Ejemplo de aplicación y botones de control de ventana
En el extremo izquierdode la barra de título vemos los botones de control de la ventana:Cerrar. El botón ubicado en primer lugar, representado por una X y resaltado en color rojo,sirve para cerrar la ventana y salir de la aplicación.Minimizar. Oculta la ventana sin cerrarla. Como vimos, queda siempre el botón que la repre-senta en el panel inferior.Para volver a visualizar la ventana hacemos clic sobre él.Maximizar. Hace que la ventana ocupe todo el espacio del Escritorio ocultando completa-mente el resto de los elementos. Si la ventana está maximizada el ícono del botón cambia ysu función pasa a ser la de restaurar la ventana a su tamaño y posición originales. Tambiénpodemosmaximizar/restaurar haciendo doble clic sobre la barra de título.
25
Cerrar

Centro de software de Ubuntu
El Centro de software es una aplicación que nos permite de una manera rápida ysencilla instalar nuevas aplicaciones o desinstalar algunas de las que ya tenemos. Accedemos al Centro de software desde el menú Aplicaciones.
En la esquina superior derechatenemos un buscador. En el áreaprincipal de trabajo vemos lasdistintas categorías de aplicacio-nes o Secciones disponibles, lascuales se corresponden con lascategorías ya vistas.
Una vez que seleccionamos laaplicación a agregar, hacemos clic sobre el botón Instalar.
Figura 35. Centro de Software de Ubuntu
El botón Más información amplíala información acerca del soft-ware elegido.
Una vez que termine la descar-ga e instalación de la aplicación,se podrá acceder a ella desde elmenú Aplicaciones dentro de lacategoría correspondiente.
Figura 36. Aplicaciones disponibles
26

Carpetas y archivos
Toda nuestra información alma-cenada se organiza en una seriede carpetas a las que accedemos,principalmente, desde el menú Lu-gares.
Dentro de nuestra carpeta perso-nal se encuentran las utilizadaspara organizar los contenidos: Do-cumentos, Imágenes, Videos, Des-cargas, etc.
También podemos crear nuestraspropias carpetas.
Al entrar en cualquier carpeta seabre el Gestor de archivos. Figura 37. Carpetas y archivos
Desde aquí podemos acceder a cualquiera de las carpetas haciendo doble clic o selec-cionando el lugar al que queremos entrar desde el panel Lugares que está a la izquierda de la ventana.
Para crear una nueva carpeta, nos posicionamos sobre un área libre de la ventana delGestor de archivos, presionamos el botón derecho del ratón y, en el menú que se des-pliega, seleccionamos la opción Crear una carpeta. Luego de creada podemos ponerle elnombre que deseemos.
Para copiar o mover carpetas o archivos, seleccionamos el objeto y presionamos el botónderecho del ratón. Del menú que se despliega seleccionamos Copiar o Cortar. Luego nosmovemos hacia la carpeta de destino, presionamos el botón de la derecha en un árealibre y seleccionamos Pegar.
27

Compresión de carpetas
En ocasiones es necesario crear un archivo comprimido que contenga carpetas y archivos.Algunas de las razones para ello son: ahorrar espacio en disco, realizar respaldos, enviararchivos grandes por correo electrónico. Algunos tipos de archivo, como los que contienentexto, son susceptibles de alcanzar altas tasas de compresión (el archivo compacto tendráun tamaño en bytes usualmente menor a la mitad del archivo original). En cambio, otrostipos de archivo, como las imágenes y los ejecutables, son escasamente compresibles.
Podemos crear carpetas comprimidas con distintos formatos, que corresponden a distintos algoritmos de compresión. Cada formato se corresponde con unaextensión de archivo comprimido y, entre las más comunes, estántar, rar, zip, arj, aunque hay muchas más.
Para comprimir una carpeta:1. Seleccionamos la carpeta deseada. Presionamos el botón dere-cho del ratón sobre ella. Seleccionamos la opción Comprimir.2. En la ventana que emerge, seleccionamos un nombre para elarchivo comprimido, la extensión que deseamos que tenga y lacarpeta en que debe guardarse.3. Finalmente presionamos el botón Crear.
Nombre Extensión
Figura 38. Menú contextual de carpeta
Carpeta destino
Figura 39. Ventana para compresión de carpetas
Para descomprimir:Seleccionamos el archivo a descomprimir. Presionamos el botón derecho del ratón sobre el mismo y seleccionamos la opción Extraer aquí.28

Medios extraíbles
Pendrives y tarjetas de memoriaCuando conectamos un pendrive USB o una tarjeta de memoria, el medio se monta comouna carpeta accesible desde el Escritorio y desde el menú Lugares del Panel Superior.
Figura 40. Ubicación de carpeta de acceso al Pendrive en Escritrorio y menú Lugares
Podemos crear, copiar o mover archivos en las carpetas del dispositivo montado, como lo hacemos con cualquier carpeta.
tal
Para retirar el pendrive o la tarjeta, es conveniente que primero desmontemos la unidad:de este modo le estamos avisando al sistema operativo que el dispositivo será extraído,de modo que pueda concluir normalmente las operaciones de lectura o escritura queestuvieran pendientes. Para ello, hacemos clic con el botón derecho del ratón y selec-cionamos la opción Expulsar unidad de forma segura. Cuando el ícono del dispositivodesaparece, entonces sí podemos desconectarlo.
29

Enlaces y lanzadores
Un enlace es un acceso directo a una carpeta o archivo.Si necesitamos crear un enlace, seleccionamos la car-peta o archivo destino y desde el menú Editar o elmenú contextual —presionando botón derecho— ele-gimos la opción Crear enlace. Se crea un ícono deenlace que luego podemos mover al lugar que másnos convenga.
Documentos Ceibal Enlace haciaDocumentos Ceibal
Figura 41. Ejemplo de Enlace
El enlace queda asociado al elemento que pertenece, de tal manera que podemosmoverlo hacia cualquier otro lugar, como, por ejemplo, el Escritorio, y seguirá condu-ciéndonos a la carpeta o archivo destino. Es posible cambiar el nombre del enlace sinafectar su funcionamiento.
El lanzador es un elemen-to que funciona como unenlace a una aplicación, esdecir que ejecuta la aplica-ción a la que apunta.Paracrear un lanzador, ubi-camos la aplicación desea-da en el menú Aplicacionesy presionamos el botón de-recho del ratón.
Figura 42. Creación de un Lanzador
Tenemos dos formas de añadir un lanzador:Añadir este lanzador al panel. Crea un lanzador a la aplicación en el Panel Superior.Añadir este lanzador al escritorio. Crea el mismo en el escritorio como acceso rápido al programa.
30

Conexiones dered
Conexión WiFiEn el Panel Superior uno de los applets disponibleses el del Gestor de conexiones. Si no estamos conec-tados, su ícono muestra un signo de exclamación encolor rojo .
Para ver las conexiones disponibles hacemos clic so-bre el Gestor. Se despliega una ventana en la que es-tán listados los distintos puntos de acceso detecta-dos.
En la lista vemos el nombre de la conexión y elícono de la misma. La cantidad de “ondas” ilu-minadas en el ícono indica la intensidad de laseñal. Si junto al ícono vemos un candado ,para poder acceder a esa red necesitamos clavede acceso.
Para conectarnos, simplemente hacemos clic so-bre el punto de acceso deseado. Un mensaje nosindica si la conexión se ha logrado de forma exi-tosa o no.
Figura 43. Gestor de conexiones
Figura 44. Mensaje de conexión exitosa
31

Conexión a módem 3GPara poder conectarnos a un módem de telefonía móvil debemos, previamente, configu-rar la conexión.
1. Vamos al menú Sistema, allí hacemos clic sobrePreferencias y luego sobre Conexiones de Red; ohacemos clic derecho sobre el ícono del Gestor deconexiones y seleccionamos la opción Editar las co-nexiones.
2. En la ventana que emerge, seleccionamos la pes-taña Banda ancha móvil.
3. Presionamos el botón Añadir para comenzar a confi-gurar nuestra conexión.
Figura 45. Conexiones de red
Al hacerlo, se abre un asistente que nos guía duranteel proceso.Seleccionamos el dispositivo conectado para el cualcreamos la configuración y presionamos el botónAdelante.
Figura46. Conexión de banda ancha móvilnueva
4. En la siguiente pantalla seleccionamos el país delproveedor.
Figura 47. Elección del país del proveedor
32

5. De acuerdo a lo que hayamos seleccionado en laopción anterior, en la siguiente pantalla elegimos la empresa proveedora del servicio que corresponda.
Figura 48. Elección del proveedor
6. Luego, seleccionamos el plan que tenemos contratado.Figura 49. Elección del plan contratado
7. Finalmente debemos confirmar que los datos in-gresados son correctos.
Figura 50. Confirmación de datos
8. En la pantalla que aparece a continuación debemoscompletar nuestro nombre de usuario, contraseña yPIN. Para culminar presionamos el botón Aplicar.
Figura 51. Ingreso de datos
33

Paraacceder a nuestra conexión 3G:
1. Conectamos el módem a uno de los puertos USB.
2. Nos posicionamos sobre el ícono del Gestor de Co-nexiones y presionamos el botón derecho del ratón. En el
activamos la Banda Ancha Móvil.menú que se despliega
Figura 52. Menú del Gestor de conexiones
3. Finalmente hacemos un clic sobre el Ges-tor de Conexiones y vamos a ver, en nuestra lis-ta de redes, la que corresponde a nuestro módem.
Figura 53. Lista de redes
34

ersonalde usuario suario haciendo
na nueva.ite cambiar laPor defecto la
ue nos permiten sonal del usuario.
Preferenciasy personalización
Desde el menú Sistemas podemosacceder a distintas herramientasque nos permiten personalizar Ubun-tu adaptando muchos aspectos desu funcionamiento a nuestros gustosy necesidades. Vamos a revisar aquíalgunas de las configuraciones másimportantes.
Acerca de míDesde aquí modificamosla informaciónp Podemos modificar la imagen de u clic sobre la misma y seleccionando u El botón Cambiar contraseña nos perm clave de acceso para nuestro usuario. contraseña es estudiante.En la zona inferior tenemos tres pestañas qampliar, si lo deseamos, la información per
.
Figura 54. Preferencias
Figura 55. Acerca de mí
35

AparienciaCon esta herramienta configuramos la apa-riencia del entorno gráfico de Ubuntu. Constade cuatro pestañas: Tema, Fondo, Tipografíasy Efectos Visuales.
Tema. Esta pestaña nos permite seleccionardiferentes juegos de colores, fuentes e íco-nos para nuestras ventanas.Fondo. Permite cambiar la imagen de fondode nuestro escritorio.Tipografías. Desde aquí cambiamos el tipoy tamaño de la fuente a utilizar para los dis-tintos elementos del entorno ─ventanas, es-critorio, documentos, aplicaciones─. Figura 56. Preferencias de la apariencia
Efectos Visuales. Permite activar diferentes juegos de efectos visuales. Debemos te-ner en cuenta que al activar estos efectos el rendimiento general de nuestropuede verse afectado, al estarse usando muchos recursos para proveerlos.
equipo
Gestor de energíaCon esta herramienta establecemoscómo queremos que nuestro equipomaneje su consumo de energía. Po-demos configurar un comportamien-to a asumir cuando esté conectadoa la corriente y otro para el caso deestar funcionando con batería.
Figura 57. Preferencias del Gestor de energía
36