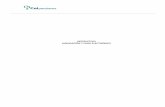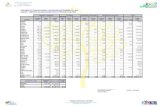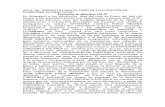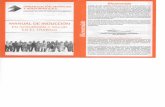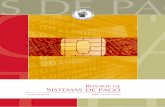Manual de Transacciones de Liquidación con Pago Electrónico
Transcript of Manual de Transacciones de Liquidación con Pago Electrónico

Febrero 2004
SUBDIRECCIÓN GENERAL
DE AFILIACION,
COTIZACIÓN Y GESTIÓN DEL
SISTEMA RED
MINISTERIO DE TRABAJO E INMIGRACIÓN
Manual de
Transacciones de
Recibos de
Liquidación con
Pago Electrónico
Noviembre 2009
Octubre de 2018

Manual de Transacciones de Recibos de Liquidación con Pago Electrónico
2
INDICE
1.- INTRODUCCIÓN ................................................................................................................. 3
2.- ACCESO A COTIZACIÓN ONLINE..................................................................................... 4
2.1.- ¿Cómo acceder a las transacciones de Recibos de Liquidación con Pago
Electrónico? .......................................................................................................................... 4
3.- MENÚ DE PETICIÓN Y ANULACIÓN DE RECIBOS DE LIQUIDACIÓN DE COTIZACIONES7
3.1.- Petición de Recibo de Liquidación ....................................................................... 7 3.1.1.- Descripción General del Proceso ............................................................................. 8 3.1.2.- Opción “Todos los recibos de un envío” ................................................................ 10 3.1.3.- Opción “Determinados recibos” ............................................................................. 12 3.1.4.- Opción “Todos los recibos de todos los envíos” .................................................... 15
3.2.- Eliminación de Petición de Recibos de Liquidación ......................................... 17 3.2.1.- Descripción general del proceso ............................................................................ 17 3.2.2.- Opción “Eliminación de todas las peticiones de un envío” ................................. 20 3.2.3.- Opción “Eliminación de determinadas peticiones de un envío” ......................... 22 3.2.4.- Opción “Eliminación de todas las peticiones de todos los envíos” ..................... 24
3.3.- Consulta de peticiones de Recibos de Liquidación .......................................... 25 3.3.1.- Descripción general del proceso ............................................................................ 26
3.4.- Petición de Anulación de Recibos de Liquidación............................................ 29 3.4.1.- Descripción General del Proceso ........................................................................... 29
3.5.- Consulta de los Recibos de Liquidación Anulados ........................................... 34 3.5.1.- Descripción general del proceso ............................................................................ 35
3.6.- Obtención de Duplicados de Recibos de Liquidación para Ingreso Fuera de
Plazo o Solicitud de Cuota Empresarial ........................................................................... 37 3.6.1.- Descripción general del proceso ............................................................................ 38

Manual de Transacciones de Recibos de Liquidación con Pago Electrónico
3
1.- INTRODUCCIÓN
La Tesorería General de la Seguridad Social (en adelante TGSS), en su afán de
promover la formación entre los usuarios del Sistema RED, ha decidido realizar un
manual dirigido a los usuarios que deseen utilizar las transacciones de Recibos de
Liquidación con Pago Electrónico.
Este manual de transacciones de Recibos de Liquidación con Pago Electrónico
contiene de forma resumida y en un lenguaje sencillo, los pasos que deben seguir los
usuarios en el Sistema RED para:
Solicitar los Recibos de Liquidación de Cotizaciones con Pago Electrónico.
Anular los Recibos de Liquidación de Cotizaciones con Pago Electrónico

Manual de Transacciones de Recibos de Liquidación con Pago Electrónico
4
2.- ACCESO A COTIZACIÓN ONLINE
2.1.- ¿Cómo acceder a las transacciones de Recibos de
Liquidación con Pago Electrónico?
En primer lugar se debe acceder, desde el navegador de Internet, a la página web
de la Seguridad Social (www.seg-social.es).
Una vez en esta página hacer un click sobre la opción “Acceso Sistema RED on-line”:

Manual de Transacciones de Recibos de Liquidación con Pago Electrónico
5
1. En este momento, se solicita al usuario la ruta del certificado digital.
El usuario debe introducir la ruta del Certificado y su contraseña.
2. Tras validar el usuario y la contraseña, la pantalla que aparece en la nueva
ventana del navegador contiene un saludo de bienvenida con el nombre del
usuario y las opciones que tiene disponibles. Una de estas opciones es
“Servicios RED”.

Manual de Transacciones de Recibos de Liquidación con Pago Electrónico
6
3. Con la selección de la opción “Cotización OnLine Real” incluida en el servicio
de “Cotización OnLine”, aparece una nueva pantalla con dos submenús que
muestra todas las transacciones de Recibos de Liquidación con Pago
Electrónico que se pueden realizar.
Esta pantalla permite seleccionar la opción que se desee:
Petición y Anulación de Recibos de Liquidación de Cotizaciones:
Petición de Recibo de Liquidación.
Consulta de Peticiones de Recibos de Liquidación.
Eliminación de Petición de Recibos de Liquidación.
Petición de Anulación de Recibos de Liquidación.
Consulta de Recibos de Liquidación Anulados.
Obtención de Duplicados de Recibos de Liquidación para
Ingreso Fuera de Plazo o Solicitud de Cuota Empresarial.

Manual de Transacciones de Recibos de Liquidación con Pago Electrónico
7
3.- MENÚ DE PETICIÓN Y ANULACIÓN DE RECIBOS DE
LIQUIDACIÓN DE COTIZACIONES
Desde este menú se pueden realizar las siguientes operaciones:
Petición de Recibo de Liquidación.
Eliminación de Petición de Recibos de Liquidación.
Consulta de Peticiones de Recibos de Liquidación.
Petición de Anulación de Recibos de Liquidación.
Consulta de Recibos de Liquidación Anulados.
Obtención de Duplicados de Recibos de Liquidación para Ingreso Fuera de
Plazo o Solicitud de Cuota Empresarial.
3.1.- Petición de Recibo de Liquidación
En el caso de que el usuario pertenezca a más de una autorización, aparece una
pantalla con los números de autorización en los que figura como usuario, con objeto
de que pueda seleccionar aquella con la que desee operar.

Manual de Transacciones de Recibos de Liquidación con Pago Electrónico
8
3.1.1.- Descripción General del Proceso
Mediante esta transacción se puede solicitar la emisión anticipada del recibo
de liquidación con pago electrónico de todos o algunos de los documentos
de un envío concreto o de todos los envíos, siempre que haya sido aceptado
a trámite para el cálculo de oficio de pago electrónico, y que no se hubiera
pedido previamente su generación.
La emisión del recibo de liquidación no se realiza de forma instantánea, sino
que se efectúa mediante un proceso diferido. El “Recibo de Liquidación de
Cotizaciones” se podrá obtener mediante la aplicación WinSuite32 a lo largo
de la jornada.
Una vez solicitada la emisión del recibo de liquidación, se bloquea el
documento durante el plazo de presentación, sin que pueda ser sustituido. En
el caso de que el usuario, una vez solicitado el recibo de liquidación, quiera
cancelar el mismo, tendrá dos opciones en función de si éste se ha emitido o
no:
Si aún no se ha emitido, anular la petición del recibo de liquidación con
pago electrónico.
Si ya se ha emitido, anular el recibo de liquidación con pago
electrónico.
Campos de la pantalla:
Número de Autorización: Se muestra el número de autorización del
usuario. En el supuesto de que el usuario forme parte de más de una
autorización, se muestra el número de la autorización seleccionada por
él en la pantalla anterior.
Número de envío: La cumplimentación de este dato es opcional. En
caso de cumplimentarse, el envío debe pertenecer a la autorización
con la que se está operando y debe contener al menos un documento
para el que haya sido aceptado el cálculo de oficio de pago
electrónico.
Este campo es opcional para las opciones de emisión “Todos los
recibos de un envío” y “Determinadas recibos de un envío”, sin
embargo es incompatible con la opción “Todos los recibos de todos los
envíos”.

Manual de Transacciones de Recibos de Liquidación con Pago Electrónico
9
Opción de emisión: Se debe seleccionar una de las siguientes
opciones:
Todos los recibos de un envío: Mediante esta opción se solicitan
los recibos de liquidación de todos los documentos de un envío
que hayan sido aceptados a cálculo automático de pago
electrónico.
Determinados recibos: Mediante esta opción se pueden
seleccionar dentro de un envío, los documentos que hayan sido
aceptados a cálculo automático de pago electrónico, para los
que se desee la emisión anticipada del recibo de liquidación.
Todos los recibos de todos los envíos: Mediante esta opción se
emiten los recibos de liquidación de todos los documentos de
todos los envíos que hayan sido aceptados a cálculo automático
de pago electrónico.

Manual de Transacciones de Recibos de Liquidación con Pago Electrónico
10
3.1.2.- Opción “Todos los recibos de un envío”
Tras introducir el número del envío y seleccionar la opción “Todos los recibos
de un envío”, se debe pulsar el botón “Seleccionar”:
A continuación, se muestra una nueva pantalla, en la que se relacionan todos
los códigos de cuenta que hayan sido aceptados para el cálculo de oficio de
pago electrónico.

Manual de Transacciones de Recibos de Liquidación con Pago Electrónico
11
Para proceder a la petición de los recibos de liquidación con pago
electrónico se debe pulsar el botón “Aceptar”.

Manual de Transacciones de Recibos de Liquidación con Pago Electrónico
12
3.1.3.- Opción “Determinados recibos”
El primer paso es introducir el número de envío y seleccionar la opción
“Determinados recibos” a continuación pulsar el botón “Seleccionar”:
A continuación se muestra una nueva pantalla, en la que se relacionan todos
documentos con pago electrónico del envío seleccionado.

Manual de Transacciones de Recibos de Liquidación con Pago Electrónico
13
En esta pantalla se procederá a seleccionar aquellas liquidaciones de las que
se quiere obtener el recibo de liquidación de cotizaciones de forma
anticipada.
En el supuesto de que ya se hubiera solicitado el recibo de liquidación de
cotizaciones, el documento aparece bloqueado (primera columna), sin que
exista la posibilidad de poder marcarlo. Si se hubiera solicitado el recibo de
liquidación pero aún no se hubiera emitido, el documento aparece
bloqueado y con el indicador “P” de “Pendiente” en la última columna.
Una vez seleccionados los documentos para los que se desee el Recibo de
Liquidación de Cotizaciones, se pulsa el botón “Continuar”.
Para proceder a su emisión, en la pantalla siguiente se deberá pulsar el botón
“Aceptar”.

Manual de Transacciones de Recibos de Liquidación con Pago Electrónico
14

Manual de Transacciones de Recibos de Liquidación con Pago Electrónico
15
3.1.4.- Opción “Todos los recibos de todos los envíos”
El primer paso es seleccionar la opción “Todos los recibos de todos los envíos”,
introducir el código de envío y pulsar el botón “Seleccionar”:
Una vez seleccionada la opción, aparece un mensaje de aviso indicando que
en caso de pulsar el botón “Aceptar” se emitirán todos los Recibos de
Liquidación de Cotizaciones de todos los envíos. Asimismo, se muestra el
número total de empresas a las que se le va a generar el recibo.

Manual de Transacciones de Recibos de Liquidación con Pago Electrónico
16
Para proceder a su solicitud se debe pulsar el botón “Aceptar”.

Manual de Transacciones de Recibos de Liquidación con Pago Electrónico
17
3.2.- Eliminación de Petición de Recibos de Liquidación
En el caso de que el usuario pertenezca a más de una autorización, aparece una
pantalla con los números de autorización en los que figura como usuario, con objeto
de que pueda seleccionar aquella con la que desee operar.
3.2.1.- Descripción general del proceso
Mediante esta transacción, podrán eliminarse las peticiones de Recibos de
Liquidación que aún no hayan sido emitidos.
La eliminación de la petición de Recibos de Liquidación desbloquea el
documento, pudiéndose realizar tanto la anulación como la sustitución del
mismo.
Campos de la pantalla:
Número de envío: La cumplimentación de este dato es opcional. En
caso de cumplimentarse, el envío debe pertenecer a la autorización
con la que se está operando y debe contener al menos un documento
con petición de recibo de liquidación.

Manual de Transacciones de Recibos de Liquidación con Pago Electrónico
18
Este campo es opcional para las opciones de eliminación de petición
de recibos de liquidación “Todas las peticiones de un envío” y
“Determinadas peticiones de un envío”, sin embargo es incompatible
con la opción “Todas las peticiones de todos los envíos”.
Opción de eliminación: Debe seleccionarse la misma opción por la que
se realizó la petición del Recibo de Liquidación:
Todas las peticiones de un envío: Debe seleccionarse cuando la
petición de los recibos se realizó a través de esta opción.
Determinadas peticiones de un envío: Debe seleccionarse
cuando la petición de los recibos se realizó a través de esta
opción.

Manual de Transacciones de Recibos de Liquidación con Pago Electrónico
19
Todas las peticiones de todos los envíos: Debe seleccionarse
cuando la petición de los recibos se realizó a través de esta
opción.

Manual de Transacciones de Recibos de Liquidación con Pago Electrónico
20
3.2.2.- Opción “Eliminación de todas las peticiones de un envío”
El primer paso es seleccionar la opción “Todas las peticiones de un envío” y
pulsar el botón “Seleccionar”:
En esta pantalla se muestra la relación con todos los envíos que contienen
algún documento con petición de recibo de liquidación con pago electrónico,
indicando de cada uno de ellos:
Código del envío.
Situación del envío.
Fecha de situación del envío.
Fecha de recepción/emisión.
Medio de transmisión del envío.
Código externo del envío.

Manual de Transacciones de Recibos de Liquidación con Pago Electrónico
21
Para proceder a la eliminación del recibo de liquidación de un envío, se debe
seleccionar el código de envío y pulsar el botón “Continuar” y en la pantalla
siguiente el botón “Aceptar”.

Manual de Transacciones de Recibos de Liquidación con Pago Electrónico
22
3.2.3.- Opción “Eliminación de determinadas peticiones de un
envío”
El primer paso es seleccionar la opción “Determinadas peticiones de un envío”
y pulsar el botón “Seleccionar”:
En la siguiente pantalla se muestra la relación de todos los envíos que
contienen algún documento con petición de recibo de liquidación de
cotizaciones.
Para proceder a la eliminación de las peticiones de los recibos de liquidación
con pago electrónico de un envío, se debe seleccionar el código de envío que
contiene los documentos con petición de recibo de liquidación de
cotizaciones con pago electrónico que desee eliminar.

Manual de Transacciones de Recibos de Liquidación con Pago Electrónico
23
Una vez seleccionado el envío, se muestran todos los documentos con petición
de recibo de liquidación de cotizaciones con pago electrónico.
Para proceder a su eliminación, se debe seleccionar el documento, teniendo
en cuenta que la selección puede ser múltiple, y pulsar el botón “Continuar” en
la pantalla siguiente.
A continuación, se abre una nueva pantalla en la que se informa que se
eliminarán todas las peticiones de los recibos de liquidación con pago
electrónico seleccionados al pulsar “Aceptar”.

Manual de Transacciones de Recibos de Liquidación con Pago Electrónico
24
3.2.4.- Opción “Eliminación de todas las peticiones de todos los
envíos”
El primer paso es seleccionar la opción “Todas las peticiones de todos los
envíos” y pulsar el botón “Seleccionar”:

Manual de Transacciones de Recibos de Liquidación con Pago Electrónico
25
Una vez seleccionada la opción, aparece un mensaje de aviso indicando que
en caso de pulsar el botón “Aceptar” se eliminarán todos los Recibos de
Liquidación de Cotizaciones de todos los envíos.
3.3.- Consulta de peticiones de Recibos de Liquidación
En el caso de que el usuario pertenezca a más de una autorización, aparece una
pantalla con los números de autorización en los que figura como usuario, con objeto
de que pueda seleccionar aquella con la que desee operar.

Manual de Transacciones de Recibos de Liquidación con Pago Electrónico
26
3.3.1.- Descripción general del proceso
Esta transacción permite consultar las peticiones de Recibo de Liquidación
con Pago Electrónico cuyo estado sea:
Pendientes.
Emitidas.
Por defecto, se muestran las peticiones que reúnan la condición seleccionada
correspondiente al período de liquidación en curso. No obstante, se podrá
delimitar el período de consulta modificando las fechas de petición desde-
hasta.
Campos de la pantalla:
Estado: Debe seleccionarse alguna de estas opciones:
Pendientes: Se selecciona esta opción cuando se desee
consultar las peticiones de Recibos de Liquidación que aún no
hayan sido emitidos.
Terminadas: Se selecciona esta opción cuando se desee
consultar las peticiones de Recibos de Liquidación que ya hayan
sido generados.
Pendientes y terminadas: Se selecciona esta opción cuando se
desee consultar tanto las peticiones de Recibos de Liquidación
que aún no hayan sido emitidos como las que ya hayan sido
generados.
Fecha de petición desde- hasta: Puede delimitarse el período de
consulta mediante la consignación de fechas distintas a las que se
muestran por defecto.
En primer lugar se debe seleccionar una de las opciones de consulta y pulsar
el botón “Buscar”.

Manual de Transacciones de Recibos de Liquidación con Pago Electrónico
27
A continuación se relacionan en la pantalla, de acuerdo a la selección
introducida, todos los documentos para los que se haya solicitado el recibo
de liquidación de cotizaciones con pago electrónico con su información
asociada y con los datos identificativos de la petición de recibo:
Código de envío: código del envío remitido con solicitud del recibo de
liquidación con pago electrónico.
Referencia: número de referencia de la liquidación dentro del envío.
CCC: código de cuenta de cotización.
Periodo de Liquidación: periodo de liquidación del documento de
cotización.
Tipo de Liquidación.
Fecha situación: muestra la fecha de realización de la petición.
Usuario: identifica mediante el DNI al usuario que realizó la petición.
Estado: (Pendiente;Terminada).

Manual de Transacciones de Recibos de Liquidación con Pago Electrónico
28
Seleccionando un documento, se muestra una pantalla con información más
detallada relativa al envío y al documento de cotización.

Manual de Transacciones de Recibos de Liquidación con Pago Electrónico
29
3.4.- Petición de Anulación de Recibos de Liquidación
En el caso de que el usuario pertenezca a más de una autorización, aparece una
pantalla con los números de autorización en los que figura como usuario, con objeto
de que pueda seleccionar aquella con la que desee operar.
3.4.1.- Descripción General del Proceso
Mediante esta transacción se puede solicitar la anulación de los recibos de
liquidación con pago electrónico emitidos para el periodo de recaudación en
curso. A través de esta transacción no se pueden anular recibos de
liquidación de cotizaciones de periodos de recaudación cerrados.
La anulación del recibo de liquidación de cotizaciones con pago electrónico
se ejecuta de forma on-line, en el mismo momento en el que se realiza la
solicitud.
Una vez solicitada la anulación del recibo de liquidación, los documentos de
cotización quedan desbloqueados, de forma que se puede enviar un nuevo
TC2 para sustituir al anterior.

Manual de Transacciones de Recibos de Liquidación con Pago Electrónico
30
Campos de la pantalla:
Los parámetros de selección de los Recibos de Liquidación de
Cotizaciones para su anulación son:
CCC: Campo obligatorio.
Se debe indicar el Código de Cuenta de Cotización del que se
desea anular el recibo de liquidación con pago electrónico de
un documento remitido en el periodo de recaudación en curso.
Periodo de Liquidación: Campo opcional.
Esta opción permite filtrar los recibos de liquidación con Pago
Electrónico correspondientes al CCC y periodo de liquidación
indicado, que se han generado en el periodo de recaudación
en curso.
Este campo permite introducir, para acotar la búsqueda, un
periodo de liquidación concreto (por ejemplo diciembre de
2017), o bien un intervalo de periodos de liquidación (por ejemplo
de enero a diciembre de 2017). Para ello, se introduce en primer
lugar el mes inicio (formato MM), a continuación el mes fin
(formato MM) y por último el año (formato AAAA).
Tipo de Liquidación: Campo opcional.
Esta opción permite filtrar los recibos de liquidación con Pago
Electrónico correspondientes al CCC y tipo de liquidación
indicados, que se han generado en el periodo de recaudación
en curso.

Manual de Transacciones de Recibos de Liquidación con Pago Electrónico
31
En el supuesto de que existan datos para la selección introducida, en una
nueva pantalla se muestra la relación de todos los recibos de liquidación de
cotizaciones con pago electrónico que cumplan los criterios indicados en la
pantalla anterior.
De cada uno de los documentos se identifica:
CCC: código de cuenta de cotización de la liquidación con recibo de
liquidación con pago electrónico.
Periodo de Liquidación: periodo de liquidación del documento de
cotización con recibo de liquidación con pago electrónico.
Tipo de Liquidación: tipo de liquidación del documento de cotización
con recibo de liquidación pago electrónico.
Importe: importe del recibo de liquidación con pago electrónico.
Código de envío: código del envío remitido en el que se encuentra el
documento con recibo de liquidación con pago electrónico.
Referencia: número de referencia de la liquidación con recibo de
liquidación con pago electrónico dentro del envío.

Manual de Transacciones de Recibos de Liquidación con Pago Electrónico
32
Para anular un recibo de liquidación, se debe seleccionar el documento del
que se desea anular el recibo.
Una vez seleccionado el documento, aparece un mensaje de aviso que indica
que es necesario pulsar el botón “Aceptar”, para anular el Recibo de
Liquidación de Cotizaciones con Pago Electrónico seleccionado.
Si el usuario finalmente no desea anular el recibo de liquidación, debe pulsar
el botón “Cancelar”
A continuación, se abre una nueva ventana en la que se informa que el
recibo de liquidación de cotizaciones seleccionado se ha anulado y que
carece de validez. A su vez, se recomienda, para evitar confusiones, que se
destruya el mismo en el caso de que haya sido impreso con anterioridad (no
se puede realizar el ingreso de los seguros sociales a través de un recibo de
liquidación de cotizaciones anulado).

Manual de Transacciones de Recibos de Liquidación con Pago Electrónico
33
Mediante esta transacción sólo se puede anular, en una misma acción, un
único recibo de liquidación con pago electrónico. En caso de querer anular
más de un recibo, se realizará el proceso tantas veces como recibos se quieran
anular. Es decir, se selecciona el documento del que se quiere anular el recibo
y una vez anulado, se debe volver a la pantalla anterior para seleccionar un
nuevo documento del que se va a solicitar la anulación del recibo de
liquidación con pago electrónico.
La anulación del recibo se realiza de forma online, en el mismo momento en el
que se ejecuta la acción.
Nota Informativa:
Los recibos de liquidación de cotizaciones anulados, no se podrán imprimir
desde el módulo de Impresión de la WinSuite.
Para diferenciar los recibos de liquidación anulados de aquellos que no lo
están, en la ventana de selección de empresas para impresión de recibos, a la
que se accede desde la impresión de “Recibos de Liquidación” de la opción
de Cotización del módulo de impresión, aparecen con una marca
identificativa. Si se sitúa el cursor sobre ellos, la opción “Ver/Imprimir” se
encuentra desactivada.

Manual de Transacciones de Recibos de Liquidación con Pago Electrónico
34
3.5.- Consulta de los Recibos de Liquidación Anulados
En el caso de que el usuario pertenezca a más de una autorización, aparece una
pantalla con los números de autorización en los que figura como usuario, con objeto
de que pueda seleccionar aquella con la que desee operar.

Manual de Transacciones de Recibos de Liquidación con Pago Electrónico
35
3.5.1.- Descripción general del proceso
Esta transacción permite consultar los recibos de liquidación con pago
electrónico anulados.
Campos de la pantalla:
Los parámetros de consulta de los Recibos de Liquidación de
Cotizaciones con pago electrónico anulados son:
Todos los recibos de liquidación anulados: mediante esta opción
se muestran todos los recibos de liquidación de cotizaciones que
se han anulado en el periodo de recaudación en curso.
CCC: esta opción permite filtrar los recibos de liquidación con
Pago Electrónico que se han anulado para el Código de
Cotización seleccionado, en el periodo de recaudación en
curso.
La consulta se realizará mediante una de las dos opciones
anteriores. Si la consulta se va a realizar por CCC, pueden
utilizarse, de forma opcional, las siguientes opciones para acotar
la búsqueda:
Periodo de Liquidación: esta opción permite filtrar los recibos de
liquidación de cotizaciones con Pago Electrónico que se han
anulado para el periodo de liquidación indicado.
Para utilizar este criterio, es obligatorio haber introducido
previamente el campo CCC.
Tipo de Liquidación: esta opción permite filtrar los recibos de
liquidación de cotizaciones con Pago Electrónico que se han
anulado para el tipo de liquidación seleccionada.
Para utilizar este criterio, es obligatorio haber introducido
previamente el campo CCC.

Manual de Transacciones de Recibos de Liquidación con Pago Electrónico
36
Una vez introducidos los datos de consulta, se pulsa el botón “Buscar”.
A continuación, se muestra una pantalla en la que se relacionan, de acuerdo
a la selección introducida, todos los documentos con recibo de liquidación
con pago electrónico anulado y su información asociada correspondiente:
CCC: código de cuenta de cotización del documento con recibo de
liquidación con pago electrónico anulado.
Periodo de Liquidación: periodo de liquidación del documento con
recibo de liquidación anulado.
Tipo de Liquidación: tipo de liquidación del documento con recibo de
liquidación anulado.
Importe: importe del recibo de liquidación con pago electrónico
anulado.
Código de envío: código del envío en el que se encuentra el
documento con recibo de liquidación con pago electrónico anulado.
Referencia: número de referencia de la liquidación con recibo de
liquidación con pago electrónico anulado dentro del envío.
Usuario: DNI del usuario que anuló el recibo de liquidación con pago
electrónico.

Manual de Transacciones de Recibos de Liquidación con Pago Electrónico
37
3.6.- Obtención de Duplicados de Recibos de Liquidación
para Ingreso Fuera de Plazo o Solicitud de Cuota
Empresarial
En el caso de que el usuario pertenezca a más de una autorización, aparece una
pantalla con todos los números de autorización en los que figura como usuario, con
objeto de que pueda seleccionar aquella con la que desee operar.

Manual de Transacciones de Recibos de Liquidación con Pago Electrónico
38
3.6.1.- Descripción general del proceso
Mediante esta transacción se pueden obtener duplicados de los Recibos de
Liquidación de Cotizaciones ya emitidos mediante el servicio “Ingreso fuera
de Plazo/Cuota Empresarial : Solicitud de Recibo de Liquidación de
Cotizaciones”, para un periodo de recaudación determinado.
Campos de la pantalla:
Los parámetros de selección para la obtención de los Duplicados de los
Recibos de Liquidación para Ingreso Fuera de Plazo o Solicitud de
Cuota Empresarial son:
CCC: Campo de obligado cumplimiento. Hace referencia al
Código de Cuenta de Cotización para el que se desea obtener
el duplicado del Recibo de Liquidación Fuera de Plazo o Solicitud
de Cuota Empresarial.
Periodo de Liquidación: Campo de obligado cumplimiento. Hace
referencia al periodo o periodos de liquidación para los que se
ha emitido el recibo de liquidación y cuyo duplicado se desea
obtener. Su formato es M1/M2/AAAA donde M1 es “Mes desde”,
M2 “Mes hasta”, y AAAA “Año”.
Tipo de Liquidación: Campo opcional que permite seleccionar el
tipo de liquidación para la que se quiere solicitar el duplicado.
Las opciones de selección son las siguientes:
L00: Liquidaciones Normales.
L02: Liquidaciones Complementarias por Salarios de
Tramitación Normal.
L03: Liquidaciones Complementarias por Abono de
Salario con Carácter Retroactivo.
L09: Otras Complementarias.
L13: Vacaciones Retribuidas y No Disfrutadas.
Todos: Muestra todos los tipos de liquidaciones de las que
se puede obtener un duplicado.
Periodo de Recaudación: Campo de obligado cumplimiento.
Hace referencia al periodo de recaudación del recibo de
liquidación emitido cuyo duplicado se desea obtener. Su formato
es MM/AAAA donde MM es el mes, y AAAA “Año”.

Manual de Transacciones de Recibos de Liquidación con Pago Electrónico
39
Una vez introducidos los parametros de obligado cumplimiento detallados
con anterioridad, se debe pulsar el bótón “Buscar”:
Si los datos cumplimentados no fueran correctos, el literal del error se indica en
la propia pantalla:

Manual de Transacciones de Recibos de Liquidación con Pago Electrónico
40
Si los datos cumplimentados son correctos, se muestra una nueva pantalla
con la relación de los Recibos de Liquidación emitidos mediante el servicio
“Ingreso fuera de Plazo / Cuota Empresarial : Solicitud de Recibo de
Liquidación de Cotizaciones”:
De cada uno de ellos se informa de:
Envío: código de envío asociado al fichero remitido por RED con la
liquidación para la que se solicita el Recibo de Liquidación de
Cotizaciones.
Referencia: Posición de la liquidación para la que se solicita el Recibo
en el fichero enviado.
Periodo de Liquidación.
Tipo de Liquidación.
Importe Original calculado por la TGSS.
Tipo de Recibo
Para obtener el Duplicado de los Recibos de Liquidación emitidos mediante el el
servicio “Ingreso fuera de Plazo /Cuota Empresarial: Solicitud de Recibo de
Liquidación de Cotizaciones”, se deberá seleccionar la linea relativa a dicha
presentación y pulsar el botón “Continuar”:

Manual de Transacciones de Recibos de Liquidación con Pago Electrónico
41
Seguidamente, se abrirá una pantalla donde se muestra el detalle de cada
uno de los conceptos económicos del recibo de liquidación emitido, así como
la base, tipo y cuota asociadas al mismo:
El sistema recuperará el boletín calculado y generará el correspondiente er el
Duplicado del Recibo de Liquidación de Cotizaciones, para su obtención se
debe pulsar el botón “Imprimir”.

Manual de Transacciones de Recibos de Liquidación con Pago Electrónico
42