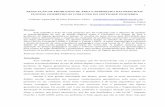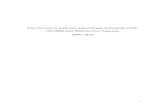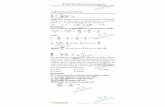Manual de Resolução de Problemas Modelos dc5850h10032. › ctg › Manual › c01382334.pdfescrito...
Transcript of Manual de Resolução de Problemas Modelos dc5850h10032. › ctg › Manual › c01382334.pdfescrito...
-
Manual de Resolução de Problemas Modelosdc5850PCs HP Compaq Business
-
© Copyright 2008 Hewlett-PackardDevelopment Company, L.P. Asinformações incluídas neste documentoestão sujeitas a alterações sem aviso prévio.
Microsoft, Windows e Windows Vista sãomarcas comerciais ou marcas registadas daMicrosoft Corporation nos Estados Unidos e/ou noutros países.
As únicas garantias para os produtos eserviços da HP são estabelecidasexclusivamente na documentação degarantia limitada que acompanha essesprodutos e serviços. Neste documento,nenhuma declaração deverá serinterpretada como a constituição de umagarantia adicional. A HP não é responsávelpor eventuais erros técnicos, editoriais ouomissões.
Este documento contém informações depropriedade protegidas por copyright.Nenhuma parte deste documento poderá serfotocopiada, reproduzida ou traduzida paraoutro idioma sem consentimento prévio porescrito da Hewlett-Packard Company.
Manual de Resolução de Problemas
PC HP Compaq Business
Modelos dc5850
Primeira Edição (Janeiro 2008)
Número de peça do documento:460188-131
-
Acerca Deste ManualAVISO! O texto identificado desta forma indica que a não observância das instruções poderá resultarem ferimentos pessoais ou morte.
CUIDADO: O texto identificado desta forma indica que a não observância das indicações do avisopoderá resultar em danos no equipamento ou na perda de informações.
NOTA: O texto identificado desta forma fornece informações suplementares importantes.
PTPT iii
-
iv Acerca Deste Manual PTPT
-
Índice
1 Funcionalidades de diagnóstico do computadorHP Insight Diagnostics ......................................................................................................................... 1
Aceder ao HP Insight Diagnostics ....................................................................................... 1Separador Survey ................................................................................................................ 2Separador Test .................................................................................................................... 4Separador Status ................................................................................................................. 5Separador Log ..................................................................................................................... 5Separador Help .................................................................................................................... 5Guardar e imprimir informações no HP Insight Diagnostics ................................................ 6Descarregar a última versão do HP Insight Diagnostics ..................................................... 6
Proteger o software .............................................................................................................................. 6HP Backup and Recovery Manager ..................................................................................................... 8
2 Resolução de problemas sem diagnósticoSegurança e conforto ........................................................................................................................... 9Antes de contactar o suporte técnico ................................................................................................... 9Sugestões úteis .................................................................................................................................. 11Resolver problemas gerais ................................................................................................................. 12Resolver problemas de alimentação .................................................................................................. 16Resolver problemas de disquetes ...................................................................................................... 18Resolver problemas na unidade de disco rígido ................................................................................ 21Resolver problemas de leitores de cartões multimédia ...................................................................... 25Resolver problemas de visualização .................................................................................................. 27Resolver problemas de áudio ............................................................................................................. 32Resolver problemas na impressora .................................................................................................... 34Resolver problemas no teclado e no rato ........................................................................................... 35Resolver problemas de instalação de hardware ................................................................................ 37Resolver problemas de rede .............................................................................................................. 40Resolver problemas de memória ....................................................................................................... 43Resolver problemas no processador .................................................................................................. 45Resolver problemas no CD-ROM e DVD ........................................................................................... 46Resolver problemas na Drive Key ...................................................................................................... 48Resolver problemas de componentes do painel frontal ..................................................................... 49Resolver problemas de acesso à Internet .......................................................................................... 50Resolver problemas de software ........................................................................................................ 52Contactar o Suporte a clientes ........................................................................................................... 53
Apêndice A Mensagens de erro do POSTCódigos numéricos e Mensagens de texto do teste de arranque (POST) ......................................... 55
PTPT v
-
Interpretar LEDs de diagnóstico do painel frontal do POST e códigos sonoros ................................ 60
Apêndice B Segurança da palavra-passe e reposição da CMOSRepor o jumper da palavra-passe ...................................................................................................... 65Limpar e repor a CMOS ..................................................................................................................... 66
Utilizar o Computer Setup para repor a CMOS ................................................................. 66Utilizar o botão CMOS para repor a CMOS ....................................................................... 66
Apêndice C Drive Protection System (DPS)Aceder ao DPS através do Computer Setup ...................................................................................... 69
Índice Remissivo ............................................................................................................................................... 70
vi PTPT
-
1 Funcionalidades de diagnóstico docomputador
HP Insight DiagnosticsNOTA: O software HP Insight Diagnostics estão incluídos no CD apenas nalguns modelos decomputadores.
O utilitário HP Insight Diagnostics permite-lhe visualizar informações sobre a configuração de hardwaredo computador e executar testes de diagnóstico do hardware nos subsistemas do computador. Outilitário simplifica o processo para identificar, diagnosticar e isolar questões de hardware de formaefectiva.
O separador Survey é apresentado quando o HP Insight Diagnostics é chamado. Este separador mostraa configuração actual do computador. A partir do separador Survey, podem ser acedidas váriascategorias de informações sobre o computador. Outros separadores proporcionam informaçõesadicionais, incluindo opções de teste de diagnósticos e resultados do teste. As informações em cadaecrã do utilitário podem ser guardadas como um ficheiro HTML e armazenadas numa disquete ouChave de Unidade HP USB.
Utilize o HP Insight Diagnostics para determinar se todos os dispositivos instalados no computador sãoreconhecidos pelo sistema e se estão a funcionar correctamente. A execução de testes é opcional masrecomendada após a instalação ou ligação de um novo dispositivo.
Deverá executar os testes, guardar os resultados e imprimi-los para que tenha os relatórios impressosdisponíveis antes de efectuar uma chamada para o Centro de Suporte ao Cliente.
NOTA: Os dispositivos de outras empresas podem não ser detectados pelo HP Insight Diagnostics.
Aceder ao HP Insight DiagnosticsPara aceder ao HP Insight Diagnostics, é necessário criar um conjunto de discos de recuperação e emseguida iniciar o CD que contém o utilitário. Também pode ser transferido de http://www.hp.com.Consulte Descarregar a última versão do HP Insight Diagnostics na página 6 para mais informações.
PTPT HP Insight Diagnostics 1
http://www.hp.com
-
NOTA: O software HP Insight Diagnostics está incluído como parte do conjunto de discos derecuperação apenas nalguns modelos de computadores.
Se já tiver criado um conjunto de discos de recuperação, inicie o procedimento seguinte a partir dopasso 4.
1. Clique em Iniciar > HP Backup and Recovery > HP Backup and Recovery Manager para abriro Assistente de Cópias de Segurança e Recuperação e clique em Seguinte.
2. Seleccione Create a set of recovery discs (Recommended) (Criar um conjunto de discos derecuperação) (Recomendado) e clique em Next (Seguinte).
3. Siga a instruções no assistente para criar um conjunto de discos de recuperação.
4. Utilize o Explorador do Windows para pesquisar no conjunto de discos de recuperação o CD como directório compaq\hpdiags.
5. Com o computador ligado, insira o CD numa unidade óptica do computador.
6. Encerre o sistema operativo e desligue o computador.
7. Ligue o computador. O sistema reiniciará para o CD.
NOTA: Se o sistema não iniciar o CD na unidade óptica, pode ser necessário alterar a ordemde arranque no utilitário Computer Setup (F10) para que o sistema tente iniciar na unidade ópticaantes de o fazer na unidade de disco rígido. Para mais informações, consulte o Manual do UtilitárioComputer Setup (F10.
8. Seleccione o idioma apropriado e clique em Continuar.
NOTA: Recomendamos que aceite o teclado padrão atribuído para o seu idioma, excepto sepretender testar um teclado específico.
9. Na página de Licença de utilizador final, clique em Concordo se concordar com os termos. Outilitário HP Insight Diagnostics é iniciado com o separador Survey apresentado.
Separador SurveyO separador Survey apresenta informações importantes sobre a configuração do sistema.
Na secção View do lado esquerdo o ecrã, pode seleccionar a visualização Summary para ver dadoslimitados da configuração, ou seleccionar a visualização Advanced (Avançadas) para ver todos osdados na categoria seleccionada.
No campo Category, é possível seleccionar a apresentação das seguintes categorias de informação:
All — Fornece uma lista de todas as categorias de informação sobre o computador.
Overview — Fornece uma lista de informações gerais sobre o computador.
Architecture — Fornece informações sobre o BIOS do sistema e o dispositivo PCI.
Asset Control — Mostra o nome do produto, etiqueta do imobilizado, número de série do sistema einformações do processador.
Communication — Mostra informações sobre as definições de porta paralela (LPT) e série (COM) docomputador, para além de informações do controlador de rede e USB.
Graphics — Mostra informações sobre o controlador de gráficos do computador.
2 Capítulo 1 Funcionalidades de diagnóstico do computador PTPT
-
Input Devices — Mostra informações sobre o teclado, rato e outros dispositivos de entrada ligados aocomputador.
Memory — Mostra informações sobre toda a memória instalada no computador. Estas informaçõesincluem as ranhuras de memória na placa de sistema e todos os módulos de memória instalados.
Miscellaneous — Mostra informações da versão HP Insight Diagnostic, da memória de configuraçãodo computador (CMOS), dados da placa do sistema e dados da BIOS de gestão do sistema.
Storage (Armazenamento) — Mostra informações sobre o suporte de dados ligado ao computador.Esta lista inclui todos os discos fixos, unidades de disquetes e unidade ópticas.
System — Mostra informações sobre o modelo de computador, processador, chassis e BIOS, paraalém de informações de bus PCI e altifalante interno.
PTPT HP Insight Diagnostics 3
-
Separador TestO separador Test mostra como escolher os vários componentes do sistema a testar. Também é possívelescolher o tipo e o modo de teste.
Existem três tipos de testes possíveis de escolha:
● Quick Test — Fornece um script pré-determinado onde um exemplo de cada componente dehardware é utilizado e não requer qualquer intervenção do utilizador, no modo Unattended ou nomodo Interactive.
● Complete Test — Fornece um script pré-determinado em que cada componente de hardware écompletamente testado. Existem mais testes disponíveis no modo Interactive, mas requeremintervenção do utilizador.
● Custom Test — Fornece a maior flexibilidade no controlo de testes de um sistema. O modoCustom Test permite-lhe seleccionar especificamente os dispositivos, testes e respectivosparâmetros que são executados.
Para cada tipo de teste, é possível optar entre dois modos de teste:
● Interactive Mode — Fornece o controlo máximo do processo de teste. O software de diagnósticopedir-lhe-á informações durante a execução de alguns testes que necessitam da sua interacção.Também poderá determinar se o teste passou ou falhou.
● Unattended Mode — Não solicita qualquer pedido e não requer qualquer interacção. Se foremencontrados erros, estes serão apresentados após a conclusão do teste.
Para iniciar os testes:
1. Seleccione o separador Test.
2. Seleccione o separador para o tipo de teste que pretende executar: Quick, Complete, orCustom.
3. Seleccione Test Mode: Interactive ou Unattended.
4. Escolha como pretende que o teste seja executado, por Número de ciclos ou por Tempo totaldo teste. Quando escolher a execução do teste relativamente a um número especificado de ciclos,indique o número de ciclos a executar. Se pretender que o teste de diagnósticos seja executadosegundo um determinado período de tempo, indique o tempo em minutos.
5. Ao efectuar um teste rápido (Quick Test) ou um teste completo (Complete Test), seleccione odispositivo a ser testado a partir da lista pendente. Ao efectuar um teste personalizado (CustomTest), clique no botão Expand e seleccione os dispositivos a testar ou clique no botão CheckAll para seleccionar todos os dispositivos.
6. Clique no botão Begin Test (Iniciar teste) no canto inferior direito do ecrã para iniciar o teste. Oseparador Status, que lhe permite monitorar o progresso do teste, é apresentado automaticamentedurante o teste. Quando o teste estiver concluído, o separador Status mostra se o dispositivopassou ou falhou.
7. Se forem encontrados erros, vá para o separador Log e clique em Error Log para obterinformações mais detalhadas e acções recomendadas.
4 Capítulo 1 Funcionalidades de diagnóstico do computador PTPT
-
Separador StatusO separador Status apresenta o estado dos testes seleccionados. O tipo de teste executado (Quick,Complete ou Custom) também é apresentado. A barra de progressão principal apresenta apercentagem completa do conjunto de testes actuais. Enquanto o teste estiver em execução, um botãode Cancel Testing é apresentado para utilização se pretender cancelar o teste.
Após o teste estar concluído, o botão Cancel Testing é substituído pelo botão Retest. O botãoRetest repetirá o último conjunto de testes executados. Esta opção permite-lhe executar novamente oconjunto de testes sem ter que reintroduzir os dados no separador Test.
O separador Status também mostra:
● Os dispositivos que estão a ser testados
● O estado do teste (em execução, passado ou falhado) de cada dispositivo a ser testado
● A evolução global do teste de todos os dispositivos a ser testados
● A evolução do teste de cada dispositivo a ser testado
● Os tempos de teste decorridos para cada dispositivo a ser testado
Separador LogO separador Log contém um separador Test Log e um separador Error Log.
O Test Log apresenta todos os testes que foram executados, o número de vezes da execução, onúmero de vezes que o teste falhou, e o tempo que cada teste demorou a ser concluído. O botão ClearTest Log limpará o conteúdo do Test Log.
O Error Log apresenta os testes para os dispositivos que falharam durante os testes de diagnóstico einclui as seguintes colunas de informações.
● A secção Device apresenta o dispositivo testado.
● A secção Test apresenta o tipo de teste executado.
● A secção Description descreve o erro que o teste de diagnóstico encontrou.
● A Recommended Repair dará uma acção recomendada que deverá ser executada para resolvero hardware em falha.
● A contagem Failed Count corresponde ao número de vezes que o dispositivo falhou num teste.
● O Error Code fornece um código numérico para a falha. Os códigos de erro estão definidos noseparador Help.
O botão Clear Error Log limpará o conteúdo do Registo de erros.
Separador HelpO separador Help contém um separador HP Insight Diagnostics, um separador Error Codes e umseparador Test Components.
O separador HP Insight Diagnostics contém tópicos de ajuda e inclui funcionalidades de procura ede índice.
PTPT HP Insight Diagnostics 5
-
O separador Error Codes disponibiliza uma descrição de cada código de erro numérico que possaaparecer no separador Error Log localizado no separador Log. A cada código corresponde umamensagem de erro (Message) e uma acção Recommended Repair que deverá ajudar a resolver oproblema. Para localizar rapidamente uma descrição do código de erro, introduza o código na caixa naparte superior do separador e clique no botão Find Error Codes.
O separador Test Components apresenta informações de nível baixo nos testes executados.
Guardar e imprimir informações no HP Insight DiagnosticsPode guarder as informações apresentadas nos separadores Survey e Log do HP Insight Diagnosticsnuma disquete ou na Chave da Unidade HP USB 2.0 (64 MB ou superior). Não pode guardar na unidadede disco rígido. O sistema criará automaticamente um ficheiro HTML que possui o mesmo aspecto dasinformações apresentadas no ecrã.
1. Insira uma disquete ou Chave de Unidade HP USB 2.0 (a capacidade deve ser de 64 MB ousuperior). As Chaves de Unidade USB 1.0 não são suportadas.
2. Clique em Save no canto inferior direito do ecrã.
3. Seleccione Save to the floppy ou Save to USB key.
4. Introduza o nome do ficheiro na caixa File Name e clique no botão Save. Um ficheiro HTML seráguardado na Chave de Unidade HP USB ou disquete inserida.
NOTA: Não remova a disquete nem a chave USB até ver uma mensagem a indicar que o ficheirohtml foi gravado no suporte.
5. Imprima as informações a partir do dispositivo de armazenamento utilizado para as guardar.
NOTA: Para sair do HP Insight Diagnostics, clique no botão Exit Diagnostics no canto inferioresquerdo do ecrã e, em seguida, remova o CD da unidade óptica.
Descarregar a última versão do HP Insight Diagnostics1. Vá para http://www.hp.com.
2. Clique na ligação Descarregamentos de software e controladores.
3. Introduza o número do produto (por exemplo, dc5850) na caixa de texto e prima a tecla Enter.
4. Seleccione o modelo específico do seu computador.
5. Seleccione o SO.
6. Clique na ligação Diagnóstico.
7. Clique em HP Insight Diagnostics Offline Edition.
8. Seleccione um idioma e clique em Download.
NOTA: O descarregamento inclui instruções sobre como criar o CD de arranque.
Proteger o softwarePara proteger o software de perdas ou danos, deverá guardar uma cópia de segurança de todo osoftware do sistema e de todas as aplicações e respectivos ficheiros armazenados na unidade de disco
6 Capítulo 1 Funcionalidades de diagnóstico do computador PTPT
http://www.hp.com
-
rígido. Consulte a documentação do sistema operativo ou do utilitário de cópia de segurança para obterinstruções sobre como efectuar cópias de segurança dos ficheiros de dados.
PTPT Proteger o software 7
-
HP Backup and Recovery ManagerO HP Backup and Recovery Manager é uma aplicação versátil, de utilização fácil que lhe permite criarcópias de segurança e recuperar a unidade de disco rígido principal do PC: A aplicação funciona noambiente Windows para criar cópias de segurança do Windows, de todas as aplicações e de todos osficheiros de dados. As cópias de segurança podem ser agendadas para ocorrer automaticamente aintervalos especificados ou para ser iniciadas manualmente. Os ficheiros importantes podem serarquivados de forma separada das cópias de segurança regulares.
O HP Backup and Recovery Manager está pré-instalado na Partição de Recuperação do disco rígidoe permite criar Pontos de Recuperação para fazer cópia de segurança de todo o sistema de modoincremental.
Os pontos de recuperação e as cópias de segurança dos ficheiros podem ser copiados para discos CDou DVD, enquanto todas as cópias de segurança podem ser copiadas para discos rígidos de rede ousecundários.
A HP recomenda vivamente a criação imediata de um Conjunto de Discos de Recuperação antes deutilizar o computador e de agendar cópias de segurança regulares e automáticas de Pontos deRecuperação. É também possível copiar as cópias de segurança para uma rede ou para um disco rígidosecundário.
Para criar um Conjunto de Discos de Recuperação:
1. Clique em Iniciar > HP Backup and Recovery > HP Backup and Recovery Manager para abriro Assistente de Cópias de Segurança e Recuperação e clique em Seguinte.
2. Seleccione Create a set of recovery discs (Recommended) (Criar um conjunto de discos derecuperação) (Recomendado) e clique em Next (Seguinte).
3. Siga as instruções apresentadas no assistente.
A recuperação do computador requer um reinício para a partição de recuperação ou a partir do conjuntode discos de recuperação. Para reiniciar para a partição de recuperação, prima F11 no arranque quandovir a mensagem “Press F11 for Emergency Recovery.” (Prima F11 para Recuperação de Emergência).
Para mais informações sobre a utilização do HP Backup and Recovery Manager, consulte o manualHP Backup and Recovery Manager User Guide seleccionando Start > HP Backup and Recovery >HP Backup and Recovery Manager Manual.
NOTA: É possível encomendar um Conjunto de Discos de Recuperação, telefonando para o centrode suporte de HP. Vá para o Web site que se segue, seleccione a sua região e clique na hiperligaçãoTechnical support after you buy (Suporte técnico pós-venda) no cabeçalho Call HP (Chamar HP)para obter o número de telefone do centro de suporte para a sua região.
http://welcome.hp.com/country/us/en/wwcontact_us.html
8 Capítulo 1 Funcionalidades de diagnóstico do computador PTPT
http://welcome.hp.com/country/us/en/wwcontact_us.html
-
2 Resolução de problemas semdiagnóstico
Este capítulo fornece informações sobre como identificar e corrigir problemas secundários como, porexemplo, com a unidade de disquetes, unidade de disco rígido, unidade de leitura óptica, gráficos,áudio, memória e software. Se detectar problemas no computador, consulte as tabelas deste capítulopara conhecer as causas prováveis e as soluções recomendadas.
NOTA: Para obter informações sobre mensagens de erro específicas que possam ser apresentadasdurante o POST no arranque, consulte o Apêndice A, Mensagens de erro do POST na página 54.
Segurança e confortoAVISO! A utilização indevida do computador pessoal ou a sua não instalação num ambiente detrabalho confortável poderá resultar em desconforto ou ferimentos graves. Consulte o Manual deSegurança e Conforto em http://www.hp.com/ergo para mais informações acerca da escolha do espaçode trabalho e da criação de um ambiente de trabalho seguro e confortável. Este equipamento foi testadoe considerado em conformidade com os limites referentes a dispositivos digitais da Classe B, de acordocom a Parte 15 das Regras da FCC. Para obter mais informações, consulte Informações de Segurançae Regulamentação.
Antes de contactar o suporte técnicoSe detectar problemas com o computador, execute as soluções adequadas a seguir apresentadas paratentar isolar o problema antes de contactar o suporte técnico.
● Execute o utilitário de diagnósticos. Consulte o Capítulo 1, Funcionalidades de diagnóstico docomputador na página 1 para mais informações.
● Execute o teste automático do Drive Protection System (DPS) no Computer Setup (programa deconfiguração do computador). Para mais informações, consulte o Manual do Utilitário ComputerSetup (F10).
● Verifique o LED de alimentação na parte frontal do computador para ver se ele está vermelhointermitente. Os indicadores luminosos intermitentes são códigos de erro que ajudarão adiagnosticar o problema. Consulte o Apêndice A, Mensagens de erro do POST na página 54para mais informações.
● Se o ecrã estiver em branco, ligue o monitor a uma porta de vídeo diferente no computador, casoexista alguma disponível. Também poderá utilizar outro monitor que tem a certeza que está afuncionar correctamente.
PTPT Segurança e conforto 9
http://www.hp.com/ergo
-
● Se estiver a trabalhar numa rede, ligue outro computador com outro cabo à ligação de rede. Podeexistir um problema na tomada ou no cabo de rede.
● Se adicionou recentemente novo hardware, remova o hardware e verifique se o computadorfunciona correctamente.
● Se instalou recentemente novo software, desinstale-o e verifique se o computador funcionacorrectamente.
● Inicie o computador em Modo de segurança para verificar se ele arranca sem todos oscontroladores carregados. Quando iniciar o sistema operativo, utilize a opção "Última configuraçãoconhecida".
● Consulte o suporte técnico global online em http://www.hp.com/support.
● Consulte a secção Sugestões úteis na página 11 deste manual.
Para o ajudar a resolver os problemas on-line, o HP Instant Support Professional Edition disponibiliza-lhe diagnósticos de resolução automática. Se necessitar de contactar o suporte da HP, utilize afuncionalidade de conversação online do HP Instant Support Professional Edition's. Aceda ao HPInstant Support Professional Edition através do endereço: http://www.hp.com/go/ispe.
Aceda ao Business Support Center (BSC) em http://www.hp.com/go/bizsupport, para ter acesso àsmais recentes informações de suporte on-line, software e controladores, notificações pró-activas e àcomunidade mundial de utilizadores e especialistas da HP.
Se for necessário contactar a assistência técnica, esteja preparado para efectuar os seguintesprocedimentos de modo a assegurar que a chamada de serviço é devidamente tratada:
● Quando ligar para o suporte técnico, esteja em frente ao computador.
● Antes de efectuar a chamada telefónica, escreva o número de série do computador, o número deidentificação do produto e o número de série do monitor.
● Despenda o tempo necessário para resolver o problema em conjunto com o técnico de suporte.
● Remova todo o hardware que tenha sido recentemente adicionado ao sistema.
● Remova todo o software que tenha sido recentemente instalado.
● Restaure o sistema a partir do Conjunto de Discos de Recuperação que criou ou restaure ascondições originais no HP Backup and Recovery Manager.
CUIDADO: O restauro do sistema apaga todos os dados armazenados na unidade de disco rígido.Não se esqueça de fazer uma cópia de segurança de todos os ficheiros de dados, antes de executaro processo de restauro.
NOTA: Para obter informações sobre vendas e actualizações de garantias (Care Packs), contacteum agente ou fornecedor de serviços autorizado.
10 Capítulo 2 Resolução de problemas sem diagnóstico PTPT
http://www.hp.com/supporthttp://www.hp.com/go/ispehttp://www.hp.com/go/bizsupport
-
Sugestões úteisSe detectar problemas no computador, monitor ou software, consulte a lista de sugestões gerais aseguir apresentada antes de executar qualquer acção:
● Certifique-se de que o computador e o monitor estão ligados a uma tomada eléctrica emfuncionamento.
● Verifique se o interruptor de selecção da tensão (nalguns modelos) está definido para a tensãoadequada à sua região (115 V ou 230 V).
● Verifique se o computador está ligado e se o indicador luminoso verde de alimentação está aceso.
● Verifique se o monitor está ligado e se o indicador luminoso verde do monitor está aceso.
● Verifique o LED de alimentação na parte frontal do computador para ver se ele está vermelhointermitente. Os indicadores luminosos intermitentes são códigos de erro que ajudarão adiagnosticar o problema. Consulte o Apêndice A, Mensagens de erro do POST na página 54para mais informações.
● Regule, aumentando, os controlos de luminosidade e contraste do monitor, se este estiver escuro.
● Prima e mantenha premida uma tecla. Se o sistema emitir um sinal sonoro, o teclado deverá estara funcionar correctamente.
● Verifique se existem cabos soltos ou ligações incorrectas.
● Active o computador premindo qualquer tecla do teclado ou o botão de alimentação. Se o sistemapermanecer no modo de suspensão, encerre o computador premindo e mantendo premido o botãode alimentação durante, pelo menos, quatro segundos e, em seguida, prima novamente o botãode alimentação para reiniciar o computador. Se o sistema não encerrar, desligue o cabo dealimentação, aguarde alguns segundos e, em seguida, ligue-o novamente. O computador seráreiniciado se o início automático perante perda de energia estiver definido no Computer Setup. Senão for reiniciado, prima o botão de alimentação para ligar o computador.
● Reconfigure o computador depois de instalar uma placa de expansão ou outros dispositivos quenão sejam Plug and Play. Consulte Resolver problemas de instalação de hardwarena página 37 para obter instruções.
● Certifique-se de que foram instalados todos os controladores de dispositivos necessários. Porexemplo, se estiver a utilizar uma impressora, necessita de um controlador para esse modelo deimpressora.
● Remova todos os suportes de arranque (disquete, CD ou dispositivo USB) do sistema antes de oligar.
● Se instalou um sistema operativo diferente do instalado de fábrica, certifique-se de que ele ésuportado pelo sistema.
● Se o sistema tiver múltiplas fontes de vídeo (adaptadores incorporados, PCI ou PCI-Express)instaladas (vídeo incorporado apenas nalguns modelos) e um único monitor, este deve ser ligadono conector do monitor na fonte seleccionada como o adaptador VGA principal. Durante oarranque, os outros conectores do monitor estão desactivados e se o monitor estiver ligado a estasportas, não funcionará. Pode seleccionar a fonte VGA padrão no Computer Setup.
CUIDADO: Quando o computador está ligado a uma fonte de alimentação CA, existe sempre tensãopresente na placa de sistema. É necessário desligar o cabo da fonte de alimentação antes de abrir ocomputador para evitar danos na placa de sistema ou nos componentes.
PTPT Sugestões úteis 11
-
Resolver problemas geraisÉ possível que esteja ao seu alcance resolver facilmente os problemas genéricos descritos nestasecção. Se um problema persistir e se não o conseguir resolver ou se não estiver familiarizado com aoperação a ser executada, contacte um agente ou revendedor autorizado.
AVISO! Quando o computador está ligado numa fonte de alimentação CA, existe sempre tensão naplaca de sistema. Para reduzir o risco de ferimentos pessoais causados por choque eléctrico e/ousuperfícies quentes, certifique-se de que desliga o cabo de alimentação da tomada de parede e deixaos componentes internos do sistema arrefecer antes de lhes tocar.
Procure o LED na placa de sistema. Se o LED estiver iluminado, o sistema ainda tem energia. Desligueo computador e remova o cabo de alimentação antes de continuar.
Tabela 2-1 Resolver problemas gerais
O computador parece estar bloqueado e não se desliga quando o botão de alimentação (Power) é premido.
Motivo Solução
O controlo de software do interruptor de alimentação não estáa funcionar.
1. Prima e mantenha premido o botão de alimentaçãodurante, pelo menos, quatro segundos até o computadorse desligar.
2. Desligue o cabo de alimentação da tomada eléctrica.
O computador não responde ao rato ou teclado USB.
Motivo Solução
O computador está no modo de Suspensão. Para sair do modo de Suspensão, prima o botão dealimentação.
CUIDADO: Quando tentar sair do modo de Suspensão, nãomantenha premido o botão de alimentação durante mais dequatro segundos. Se o fizer, o computador desligar-se-á e osdados não guardados serão perdidos.
O sistema bloqueou. Reinicie o computador.
O indicador de data e hora do computador está incorrecto.
Motivo Solução
A pilha do relógio poderá estar a precisar de ser substituída.
NOTA: A ligação do computador a uma tomada de CA emfuncionamento prolonga a vida da bateria do relógio em temporeal.
Primeiro, reponha a data e a hora no Painel de Controlo (oComputer Setup também pode ser utilizado para actualizar adata e a hora do relógio em tempo real). Se o problemapersistir, substitua a bateria do relógio. Consulte o manualManual de Referência do Hardware para instruções sobreinstalação de uma bateria ou contacte um agente ourevendedor autorizado para substituir a bateria do relógio emtempo real.
12 Capítulo 2 Resolução de problemas sem diagnóstico PTPT
-
Não é possível mover o cursor com as teclas de seta do teclado numérico.
Motivo Solução
A tecla Num Lock pode estar activada. Prima a tecla Num Lock. O indicador luminoso da tecla NumLock não deverá estar aceso se pretender utilizar as teclas deseta. A tecla Num Lock pode estar desactivada (ou activada)no Computer Setup.
Sem som ou volume de som demasiado baixo.
Motivo Solução
O volume do sistema pode ser definido para baixo ou semsom.
1. Verifique as definições F10 BIOS para se certificar que oaltifalante do sistema interno está activado (estadefinição não afecta os altifalantes externos).
2. Certifique-se de que os altifalantes externos estão bemligados e activados e de que o controlo de volume dosaltifalantes está definido correctamente.
3. Utilize o controlo de volume do sistema operativo para secertificar de que os altifalantes não estão sem som oupara aumentar o volume.
O dispositivo áudio poderá estar ligado à tomada errada, naparte de trás do computador.
Certifique-se de que o dispositivo está ligado à tomadacorrecta, na parte de trás do computador.
O sistema está demasiado lento.
Motivo Solução
O processador está quente. 1. Certifique-se de que a ventilação do computador nãoestá bloqueada. Deixe um espaço de 10,2 cm (4polegadas) em redor de todos os lados ventilados docomputador e sobre o monitor para permitir a ventilaçãonecessária.
2. Certifique-se de que as ventoinhas estão ligadas e afuncionar correctamente (algumas ventoinhas sófuncionam quando necessário).
3. Certifique-se de que o dissipador de calor doprocessador está correctamente instalado.
A unidade de disco rígido está cheia. Transfira dados da unidade de disco rígido para libertarespaço.
Falta de memória. Adicione mais memória.
Unidade de disco rígido fragmentada. Desfragmente a unidade de disco rígido.
O programa anteriormente utilizado não libertou a memóriareservada.
Reinicie o computador.
Vírus residente na unidade de disco rígido. Execute um programa de protecção contra vírus.
Tabela 2-1 Resolver problemas gerais (continuação)
PTPT Resolver problemas gerais 13
-
O sistema está demasiado lento.
Motivo Solução
Demasiadas aplicações em execução. 1. Feche as aplicações de que não necessita para libertarmemória. Algumas aplicações que estão a serexecutadas em segundo plano podem ser fechadas,clicando com o botão direito do rato nos respectivosícones no tabuleiro de tarefas. Para evitar que estasaplicações sejam iniciadas no arranque, vá para Iniciar >Executar (Windows XP) ou Iniciar > Acessórios >Executar (Windows Vista) e escreva msconfig. Noseparador Arranque do Utilitário de Configuração doSistema, desmarque as aplicações que não devem serexecutadas automaticamente.
CUIDADO: Não impeça as aplicações necessárias aum funcionamento adequado do sistema de seremexecutadas no arranque.
2. Adicione mais memória.
Algumas aplicações de software, especialmente os jogos,exigem muitos recursos do subsistema de gráficos
1. Reduza a resolução do monitor para a aplicação actual,ou consulte a documentação fornecida com a aplicaçãopara obter sugestões sobre como melhorar odesempenho, ajustando os parâmetros na aplicação.
2. Adicione mais memória.
3. Actualize a solução de gráficos.
Causa desconhecida. Reinicie o computador.
O computador desligou-se automaticamente e o LED de alimentação está intermitente, vermelho, a piscar duas vezescom intervalos de um segundo, seguido de uma pausa de dois segundos, e o computador emite dois sinais sonoros.(O sinal sonoro pára após cinco repetições, mas os LEDs continuam a piscar).
Motivo Solução
Protecção térmica do processador activada:
Uma ventoinha pode estar bloqueada ou parada.
OU
O dissipador de calor não está correctamente ligado aoprocessador.
1. Certifique-se de que os ventiladores do computador nãoestão bloqueados e que a ventoinha de arrefecimento doprocessador está a funcionar.
2. Abra a tampa, prima o botão de alimentação e verifiquese a ventoinha do processador está a funcionar. Se aventoinha do processador não estiver a funcionar,assegure-se de que o respectivo cabo está ligado à fichada placa de sistema.
3. Se a ventoinha estiver ligada mas não funcionar,substitua o conjunto dissipador de calor/ventoinha.
4. Contacte um revendedor ou fornecedor de serviçosautorizado.
Tabela 2-1 Resolver problemas gerais (continuação)
14 Capítulo 2 Resolução de problemas sem diagnóstico PTPT
-
O sistema não é ligado e os LEDs na parte frontal do computador não estão intermitentes.
Motivo Solução
Não é possível ligar o sistema. Mantenha premido o botão de alimentação por um períodoinferior a 4 segundos. Se o LED do disco rígido ficar verde:
1. Verifique se o selector de tensão, localizado na parteposterior da fonte de alimentação nalguns modelos, estádefinido para a tensão correcta. A definição correcta datensão depende da região.
2. Retire as placas de expansão, uma de cada vez, até oindicador luminoso de 5 V_aux da placa de sistema seacender.
3. Substitua a placa de sistema.
OU
Mantenha premido o botão de alimentação por um períodoinferior a 4 segundos. Se o LED da unidade de disco rígidonão ficar verde:
1. Verifique se a unidade está ligada a uma tomada de CAem funcionamento.
2. Abra a tampa e verifique se o botão de alimentação estácorrectamente ligado à placa de sistema.
3. Verifique se os cabos de alimentação estãocorrectamente ligados à placa de sistema.
4. Verifique se o indicador luminoso de 5 V_aux da placa desistema está aceso. Se estiver aceso, substitua o botãode alimentação.
5. Se o indicador luminoso de 5 V_aux da placa de sistemaestiver apagado, substitua a fonte de alimentação.
6. Substitua a placa de sistema.
Tabela 2-1 Resolver problemas gerais (continuação)
PTPT Resolver problemas gerais 15
-
Resolver problemas de alimentaçãoAs causas comuns e soluções para os problemas de alimentação são apresentadas na tabela seguinte.
Tabela 2-2 Resolver problemas de alimentação
A fonte de alimentação desliga-se de uma forma intermitente.
Motivo Solução
O interruptor de selecção da tensão na parte posterior dochassis do computador (nalguns modelos) não está naposição correcta (115 V ou 230 V).
Seleccione a tensão CA correcta utilizando o interruptor deselecção.
A fonte de alimentação não se liga devido a uma falha da fontede alimentação interna.
Contacte um fornecedor de serviços autorizado para substituira fonte de alimentação.
O computador desligou-se automaticamente e o LED de alimentação está intermitente, vermelho, a piscar duas vezescom intervalos de um segundo, seguido de uma pausa de dois segundos, e o computador emite dois sinais sonoros.(O sinal sonoro pára após cinco repetições, mas os LEDs continuam a piscar.)
Motivo Solução
Protecção térmica do processador activada:
Uma ventoinha pode estar bloqueada ou parada.
OU
O dissipador de calor não está correctamente ligado aoprocessador.
1. Certifique-se de que os ventiladores do computador nãoestão bloqueados e que a ventoinha de arrefecimento doprocessador está a funcionar.
2. Abra a tampa, prima o botão de alimentação e verifiquese a ventoinha do processador está a funcionar. Se aventoinha do processador não estiver a funcionar,assegure-se de que o respectivo cabo está ligado à fichada placa de sistema.
3. Se a ventoinha estiver ligada mas não funcionar,substitua o conjunto dissipador de calor/ventoinha.
4. Contacte um revendedor ou fornecedor de serviçosautorizado.
LED de alimentação intermitente, vermelho, a piscar quatro vezes com intervalos de um segundo, seguido de umapausa de dois segundos e o computador emite um sinal sonoro quatro vezes. (O sinal sonoro pára após cincorepetições, mas os LEDs continuam a piscar.)
Motivo Solução
Falha de alimentação (a fonte de alimentação estásobrecarregada).
1. Abra a tampa e certifique-se de que o cabo dealimentação de 4 ou 6 fios está ligado ao conector daplaca de sistema.
2. Verifique se algum dispositivo está a causar o problema,retirando TODOS os dispositivos ligados (como, porexemplo, unidades de disco rígido, de disquetes ou deleitura óptica e placas de expansão). Ligue o sistema. Seo sistema iniciar o POST, desligue o computador,substitua um dispositivo de cada vez e repita esteprocedimento até ocorrer uma falha. Substitua odispositivo que está a causar a falha. Continue aadicionar dispositivos, um de cada vez, para seassegurar que estão todos a funcionar correctamente.
16 Capítulo 2 Resolução de problemas sem diagnóstico PTPT
-
LED de alimentação intermitente, vermelho, a piscar quatro vezes com intervalos de um segundo, seguido de umapausa de dois segundos e o computador emite um sinal sonoro quatro vezes. (O sinal sonoro pára após cincorepetições, mas os LEDs continuam a piscar.)
Motivo Solução
3. Substitua a fonte de alimentação.
4. Substitua a placa de sistema.
Tabela 2-2 Resolver problemas de alimentação (continuação)
PTPT Resolver problemas de alimentação 17
-
Resolver problemas de disquetesAs causas comuns e soluções para os problemas de disquetes são apresentados na tabela seguinte.
NOTA: Poderá ser necessário reconfigurar o computador quando adicionar ou retirar hardware,como, por exemplo, uma unidade de disquetes adicional. Consulte Resolver problemas de instalaçãode hardware na página 37 para obter instruções.
Tabela 2-3 Resolver problemas de disquetes
O indicador luminoso da unidade de disquetes permanece aceso.
Motivo Solução
A disquete está danificada. No Microsoft Windows XP, clique com o botão direito do ratoem Iniciar, clique em Explorar, e seleccione uma unidade.Seleccione Ficheiro > Propriedades > Ferramentas. EmVerificação de Erros clique em Verificar Agora.
No Microsoft Windows Vista, clique com o botão direito do ratoem Iniciar, clique em Explorar, e clique com o botão direitodo rato numa unidade. Seleccione Propriedades e seleccioneo separador Ferramentas. Em Verificação de Erros cliqueem Verificar Agora.
A disquete foi inserida incorrectamente. Retire a disquete e volte a introduzi-la.
O cabo da unidade não está correctamente ligado. Ligue novamente o cabo da unidade. Certifique-se de que osquatro pinos do cabo de alimentação da unidade de disquetesestão ligados na unidade.
A unidade não foi localizada.
Motivo Solução
O cabo está solto. Encaixe novamente os cabos de alimentação e de dados daunidade de disquetes.
A unidade amovível não está correctamente encaixada. Encaixe novamente a unidade.
A unidade não consegue escrever na disquete.
Motivo Solução
A disquete não está formatada. Formate a disquete.
1. No Explorador do Windows, seleccione a unidade dedisquetes (A).
2. Clique com o botão direito do rato na letra da unidade eseleccione Format (Formatar).
3. Seleccione as opções pretendidas e clique em Iniciarpara iniciar a formatação da disquete.
A disquete está protegida contra escrita. Utilize outra disquete ou remova a protecção contra escrita.
A gravação está a ser efectuada na unidade incorrecta. Verifique a letra da unidade no caminho indicado.
18 Capítulo 2 Resolução de problemas sem diagnóstico PTPT
-
A unidade não consegue escrever na disquete.
Motivo Solução
Não existe espaço suficiente na disquete. 1. Utilize outra disquete.
2. Eliminar ficheiros não necessários da disquete.
As gravações em disquetes Legacy estão desactivadas noComputer Setup.
Aceda ao Computer Setup e active a Legacy Diskette Write(Gravação em disquete Legacy) em Storage >(Armazenamento) Storage Options (Opções dearmazenamento).
A disquete está danificada. Substitua a disquete danificada.
Não é possível formatar a disquete.
Motivo Solução
Foi comunicado um suporte de dados inválido. Ao formatar uma disquete em MS-DOS, pode ser necessárioespecificar a respectiva capacidade. Por exemplo, paraformatar uma disquete de 1,44 MB, escreva o seguintecomando na linha de comandos do MS-DOS:
FORMAT A: /F:1440
A disquete pode estar protegida contra gravação. Abra o dispositivo de protecção existente na disquete.
As gravações em disquetes Legacy estão desactivadas noComputer Setup.
Aceda ao Computer Setup e active a Legacy Diskette Write(Gravação em disquete Legacy) em Storage >(Armazenamento) Storage Options (Opções dearmazenamento).
Ocorreu um problema numa transacção da disquete.
Motivo Solução
A estrutura de directórios é incorrecta ou existe um problemanum ficheiro.
No Microsoft Windows XP, clique com o botão direito do ratoem Iniciar, clique em Explorar, e seleccione uma unidade.Seleccione Ficheiro > Propriedades > Ferramentas. EmVerificação de erros, clique em Verificar Agora.
No Microsoft Windows Vista, clique com o botão direito do ratoem Iniciar, clique em Explorar, e clique com o botão direitodo rato numa unidade. Seleccione Propriedades e seleccioneo separador Ferramentas. Em Verificação de Erros cliqueem Verificar Agora.
A unidade de disquetes não consegue ler a disquete.
Motivo Solução
Está a ser utilizado um tipo de disquete incorrecto para o tipode unidade.
Verifique o tipo de unidade que está a utilizar e utilize o tipo dedisquete correcto.
A leitura está a ser efectuada numa unidade incorrecta. Verifique a letra da unidade no caminho indicado.
A disquete está danificada. Substitua a disquete por outra nova.
Tabela 2-3 Resolver problemas de disquetes (continuação)
PTPT Resolver problemas de disquetes 19
-
É apresentada a mensagem "Disco de sistema inválido".
Motivo Solução
A disquete que se encontra na unidade não contém osficheiros de sistema necessários para iniciar o computador.
Quando a actividade da unidade cessar, remova a disquete eprima a Barra de espaços. O computador deverá ser iniciado.
Ocorreu um erro na disquete. Reinicie o computador premindo o botão de alimentação.
Não é possível iniciar a partir de disquete.
Motivo Solução
A disquete não é de arranque. Substitua por uma disquete de arranque.
O arranque a partir de disquete foi desactivado no ComputerSetup.
1. Execute o Computer Setup e active o arranque a partirda disquete em Storage (Armazenamento) > BootOrder (Ordem de arranque).
2. Execute o Computer Setup e active o arranque a partirda disquete em Storage (Armazenamento) > StorageOptions (Opções de Armazenamento) > RemovableMedia Boot (Arranque de Suporte Amovível).
NOTA: Ambos os passos devem ser utilizados pois a funçãoRemovable Media Boot no Computer Setup ignora ocomando Boot Order.
O modo de servidor de rede está activado no Computer Setup. Execute o Computer Setup e desactive Network ServerMode (Modo de Servidor de Rede) em Security (Segurança)> Password Options (Opções de Palavra-passe).
Tabela 2-3 Resolver problemas de disquetes (continuação)
20 Capítulo 2 Resolução de problemas sem diagnóstico PTPT
-
Resolver problemas na unidade de disco rígidoTabela 2-4 Resolver problemas na unidade de disco rígido
Ocorreu um erro da unidade de disco rígido.
Motivo Solução
Ocorreu uma falha ou existem sectores danificados no discorígido.
1. No Microsoft Windows XP, clique com o botão direito dorato em Iniciar, clique em Explorar, e seleccione umaunidade. Seleccione Ficheiro > Propriedades >Ferramentas. Em Verificação de erros, clique emVerificar Agora.
No Microsoft Windows Vista, clique com o botão direitodo rato em Iniciar, clique em Explorar, e clique com obotão direito do rato numa unidade. SeleccionePropriedades e seleccione o separador Ferramentas.Em Verificação de Erros clique em Verificar Agora.
2. Utilize um utilitário para localizar e bloquear a utilizaçãode sectores danificados. Se for necessário, reformate odisco rígido.
Problema numa transacção do disco.
Motivo Solução
A estrutura de directórios é incorrecta ou existe um problemanum ficheiro.
No Microsoft Windows XP, clique com o botão direito do ratoem Iniciar, clique em Explorar, e seleccione uma unidade.Seleccione Ficheiro > Propriedades > Ferramentas. EmVerificação de erros, clique em Verificar Agora.
No Microsoft Windows Vista, clique com o botão direito do ratoem Iniciar, clique em Explorar, e clique com o botão direitodo rato numa unidade. Seleccione Propriedades e seleccioneo separador Ferramentas. Em Verificação de Erros cliqueem Verificar Agora.
A unidade não foi localizada (identificada).
Motivo Solução
O cabo pode estar solto. Verifique as ligações dos cabos.
O sistema poderá não ter reconhecido automaticamente umdispositivo recentemente instalado.
Consulte as instruções de reconfiguração em Resolverproblemas de instalação de hardware na página 37. Se osistema continuar a não reconhecer o novo dispositivo,verifique se o dispositivo está listado no Computer Setup. Seestiver listado, a causa provável é um problema docontrolador. Se não estiver listado, a causa provável é umproblema de hardware.
Se se tratar de uma unidade recentemente instalada, executeo utilitário Computer Setup e tente adicionar um atraso doPOST em Avançadas > Opções de activação.
PTPT Resolver problemas na unidade de disco rígido 21
-
A unidade não foi localizada (identificada).
Motivo Solução
O dispositivo está anexado a uma porta SATA que foidesactivada em Computer Setup.
Execute o utilitário Computer Setup e certifique-se de que aporta SATA do dispositivo está activada emArmazenamento > Opções de Armazenamento.
A unidade responde lentamente, após o computador serligado.
Execute o Computer Setup e aumente o Atraso do POST emOpções de Ligação > Avançadas.
É apresentada a mensagem Nonsystem disk/NTLDR missing (Não é disco de sistema/Falta NTLDR).
Motivo Solução
O sistema está a tentar iniciar a partir de uma disquete quenão é de arranque.
Retire a disquete da respectiva unidade.
O sistema está a tentar iniciar a partir da unidade de discorígido, mas esta pode estar danificada.
1. Insira uma disquete de arranque na unidade de disquetese reinicie o computador.
2. Verifique o formato da unidade de disco rígido utilizandoo Fdisk: Se a formatação for de NTFS, utilize um leitor deterceiros para avaliar a unidade. Se a formatação forFAT32, a unidade de disco rígido não pode ser acedida.
Faltam ficheiros de sistema ou não estão correctamenteinstalados.
1. Insira uma disquete de arranque na unidade de disquetese reinicie o computador.
2. Verifique o formato da unidade de disco rígido utilizandoo Fdisk: Se a formatação for de NTFS, utilize um leitor deterceiros para avaliar a unidade. Se a formatação forFAT32, a unidade de disco rígido não pode ser acedida.
3. Instale os ficheiros de sistema do sistema operativoadequado.
4. Restaure o sistema para um ponto de recuperação no HPBackup and Recovery Manager (Gestor de Cópias deSegurança e Recuperação HP). Consulte o manual HPBackup and Recovery Manager User Guide no menuIniciar do Windows para obter mais informações.
O arranque a partir da unidade de disco rígido foi desactivadono Computer Setup.
Execute o utilitário Computer Setup e active a entrada do discorígido na lista Storage (Armazenamento) > Boot Order(Ordem de Arranque).
A unidade de disco rígido de arranque não está ligada comoa primeira numa configuração de várias unidades de discorígido.
Se tentar arrancar a partir de uma unidade de disco rígido,certifique-se de que esta está ligada ao conector da placa desistema identificado como P60 SATA 0.
O controlador da unidade de disco rígido de arranque não estálistado em primeiro lugar na Boot Order (Ordem de arranque).
Execute o utilitário Computer Setup, seleccione Storage >Boot Order e certifique-se de que o controlador da unidadede disco rígido de arranque está listado imediatamente abaixoda entrada Hard Drive.
Tabela 2-4 Resolver problemas na unidade de disco rígido (continuação)
22 Capítulo 2 Resolução de problemas sem diagnóstico PTPT
-
O computador não será iniciado a partir da unidade de disco rígido.
Motivo Solução
O dispositivo está anexado a uma porta SATA que foidesactivada em Computer Setup.
Execute o utilitário Computer Setup e certifique-se de que aporta SATA do dispositivo está activada emArmazenamento > Opções de Armazenamento.
A ordem de arranque não está correcta. Execute o utilitário Computer Setup e altere a sequência dearranque em Storage > Boot Order.
O "Tipo de emulação" do disco rígido está definido para"None" (Nenhum).
Execute o utilitário Computer Setup e mude o "Tipo deemulação" para "Hard Disk" (Disco Rígido) no detalhes dodispositivo em Storage > Device Configuration.
A unidade de disco rígido está danificada. Verifique se o LED de alimentação do painel frontal estáintermitente, vermelho, e se é emitido algum sinal sonoro.Consulte o Apêndice A, Mensagens de erro do POSTna página 54 para determininar causas possíveis doscódigos intermitentes vermelhos e sonoros.
Consulte a Garantia limitada a nível mundial para obterinformações sobre os termos e condições.
O computador parece estar bloqueado.
Motivo Solução
O programa que está a ser utilizado parou de responder aoscomandos.
Tente o procedimento normal "Encerrar" do Windows. Emcaso de falha, prima o botão de alimentação (Power) durantequatro ou mais segundos para desligar o computador. Parareiniciar o computador, prima novamente o botão dealimentação.
O disco rígido amovível não fornece energia à caixa do disco rígido.
Motivo Solução
O fecho da caixa não está voltado para a posição"ON" (Ligado).
Insira a chave e rode o fecho 90 graus no sentido dos ponteirosdo relógio. O LED verde na parte da frente da caixa deve estariluminado.
O cabo de energia da fonte de alimentação do computadorpara a moldura da caixa não está bem ligado.
Verifique a fonte de alimentação para se certificar de que estábem ligada à parte de trás da moldura da caixa.
A unidade de disco rígido amovível não é reconhecida pelo computador.
Motivo Solução
A portadora da unidade de disco rígido não está bemencaixada na moldura da caixa ou a unidade de disco rígidonão está bem encaixada na portadora.
Empurre a portador para dentro da moldura da caixa, de modoa encaixar o conector na parte posterior da moldura. Se esteprocedimento não resolver o problema, desligue ocomputador, remova a portadora e verifique se o conector nodisco rígido está bem encaixado na portadora.
Tabela 2-4 Resolver problemas na unidade de disco rígido (continuação)
PTPT Resolver problemas na unidade de disco rígido 23
-
A caixa do disco rígido amovível está a emitir um alarme sonoro e o LED verde está a piscar.
Motivo Solução
Foi activado o alarme de falha da ventoinha na caixa do discorígido amovível.
Encerre o computador e contacte a HP para adquirir uma caixade substituição.
Tabela 2-4 Resolver problemas na unidade de disco rígido (continuação)
24 Capítulo 2 Resolução de problemas sem diagnóstico PTPT
-
Resolver problemas de leitores de cartões multimédiaTabela 2-5 Resolver problema de leitores de cartões multimédia
O cartão multimédia não irá funcionar numa câmara digital, se tiver sido formatado no Microsoft Windows XP ou noMicrosoft Windows Vista.
Motivo Solução
Por predefinição, o Windows XP e o Windows Vista formatamqualquer cartão multimédia com uma capacidade superior a32MB com o formato FAT32. A maioria das câmaras utiliza oformato FAT (FAT16 & FAT12) e não pode operar com umcartão FAT32 formatado.
Formate o cartão multimédia na câmara digital ou seleccioneo sistema de ficheiros FAT para formatar o cartão multimédianum computador com Windows XP ou Windows Vista.
Ao tentar escrever no cartão multimédia, ocorre um erro de protecção contra escrita ou de bloqueio.
Motivo Solução
O cartão multimédia está bloqueado. Bloquear o cartãomultimédia é uma funcionalidade de segurança que impede aescrita e a eliminação de um cartão SD/Memory Stick/PRO.
Ao utilizar um cartão SD, certifique-se de que o separador debloqueio localizado à direita do cartão SD não está na posiçãode bloqueio. Ao utilizar um cartão Memory Stick/PRO,certifique-se de que o separador de bloqueio localizado naparte inferior do cartão Memory Stick/PRO não está naposição de bloqueio.
Não é possível escrever no cartão multimédia.
Motivo Solução
O cartão multimédia é um cartão só de leitura. Consulte a documentação que acompanha o cartão parasaber se este é gravável.
O cartão multimédia está bloqueado. Bloquear o cartãomultimédia é uma funcionalidade de segurança que impede aescrita e a eliminação de um cartão SD/Memory Stick/PRO.
Ao utilizar um cartão SD, certifique-se de que o separador debloqueio localizado à direita do cartão SD não está na posiçãode bloqueio. Ao utilizar um cartão Memory Stick/PRO,certifique-se de que o separador de bloqueio localizado naparte inferior do cartão Memory Stick/PRO não está naposição de bloqueio.
Não é possível aceder a dados do cartão multimédia depois de o introduzir numa ranhura.
Motivo Solução
O cartão multimédia pode não ter sido introduzidocorrectamente, ter sido inserido na ranhura errada ou não sersuportado.
Certifique-se de que o cartão está bem inserido com ocontacto dourado do lado correcto. O LED verde ilumina-se,se o cartão tiver sido correctamente inserido.
Não sei remover um cartão multimédia correctamente.
Motivo Solução
O software do computador é utilizado para ejectar o cartãocom segurança.
Abra O Meu Computador (Windows XP) ou Computador(Windows Vista), clique como botão direito do rato no ícone
PTPT Resolver problemas de leitores de cartões multimédia 25
-
Não sei remover um cartão multimédia correctamente.
Motivo Solução
correspondente e seleccione Ejectar. Em seguida, puxe ocartão para fora da ranhura.
NOTA: Não remova o cartão quando o LED verde está apiscar.
Após instalação do leitor de cartões multimédia e de iniciar o Windows, o leitor e os cartões inseridos não sãoreconhecidos pelo computador.
Motivo Solução
O sistema operativo necessita de tempo para reconhecer odispositivo se o leitor tiver acabado de ser instalado nocomputador e este estiver a ser ligado pela primeira vez.
Aguarde alguns segundos para que o sistema operativo possareconhecer o leitor e as portas disponíveis e, em seguida,reconhecer todos os suportes inseridos no leitor.
Após inserção de um cartão multimédia no leitor, o computador tenta arrancar a partir do cartão multimédia.
Motivo Solução
O cartão multimédia inserido tem capacidades de arranque. Caso não pretenda arrancar a partir do cartão multimédia,remova-o durante o arranque ou não seleccione a opção dearranque a partir do cartão multimédia inserido durante oprocesso de arranque.
Tabela 2-5 Resolver problema de leitores de cartões multimédia (continuação)
26 Capítulo 2 Resolução de problemas sem diagnóstico PTPT
-
Resolver problemas de visualizaçãoSe detectar problemas de visualização, consulte a documentação fornecida com o monitor, assim comoas causas e soluções comuns apresentadas na tabela seguinte.
Tabela 2-6 Resolver problemas de visualização
Ecrã em branco (sem vídeo).
Motivo Solução
O monitor não está ligado e o indicador luminoso do monitornão está aceso.
Ligue o monitor e certifique-se de que o indicador luminoso domonitor está aceso.
Monitor danificado. Tente um monitor diferente.
As ligações dos cabos não estão correctas. Verifique as ligações dos cabos entre o monitor e ocomputador e entre o monitor e a tomada eléctrica.
Pode estar instalado um utilitário de limpeza do ecrã ou asfuncionalidades de poupança de energia estão activadas.
Prima qualquer tecla ou clique no botão do rato e, se estiverdefinida, escreva a palavra-passe.
A ROM do sistema está danificada; o sistema está a serexecutado no modo Boot Block Emergency Recovery (Modode Recuperação de Emergência do Bloco de Arranque)(indicado por oito sinais sonoros).
Efectue o reflash da ROM do sistema com a imagem maisrecente do BIOS. Consulte a secção "Boot Block EmergencyRecovery Mode" do manual Desktop Management Guide paramais informações
Está a ser utilizado um monitor de sincronização fixa e asincronização não será efectuada na resolução escolhida.
Certifique-se de que o monitor pode aceitar a mesmafrequência de verificação da resolução escolhida.
O computador está no modo de Suspensão. Prima o botão de alimentação para sair do modo deSuspensão.
CUIDADO: Quando tentar sair do modo de Suspensão, nãomantenha premido o botão de alimentação durante mais dequatro segundos. Se o fizer, o computador desligar-se-á e osdados não guardados serão perdidos.
O cabo do monitor está ligado a um conector incorrecto. Certifique-se de que o monitor está ligado a uma tomadaactiva, na parte de trás do computador. Se houver outratomada disponível, ligue-lhe o monitor e reinicie o sistema.
As definições do monitor no computador não são compatíveiscom o monitor.
1. No Painel de Controlo do Windows XP, clique com obotão direito do rato no ícone Visualização e seleccioneo separador Definições.
No Painel de Controlo do Windows Vista, em Aspecto ePersonalização, seleccione Ajustar a resolução doecrã.
2. Utilize o controlo de deslocamento para alterar aresolução.
Não é possível activar gráficos integrados após instalação da placa gráfica PCI Express x16.
Motivo Solução
Em sistemas com gráficos AMD integrados, estes só podemser activados no Computer Setup se estiver instalada umaplaca gráfica AMD PCI Express x16.
Em sistemas com gráficos AMD integrados, instale uma placagráfica AMD PCI Express x16 e active os gráficos integradosno Computer Setup.
PTPT Resolver problemas de visualização 27
-
Ecrã em branco e o LED de alimentação intermitente, vermelho, a piscar cinco vezes com intervalos de um segundo,seguido de uma pausa de dois segundos e o computador emite um sinal sonoro cinco vezes. (O sinal sonoro páraapós cinco repetições, mas os LEDs continuam a piscar.)
Motivo Solução
Erro de memória pré-vídeo. 1. Volte a colocar os DIMMs. Ligue o sistema.
2. Substitua os DIMMs, um de cada vez, para isolar omódulo com defeito.
3. Substitua a memória de outro fabricante pela memória daHP.
4. Substitua a placa de sistema.
Ecrã em branco e o LED de alimentação intermitente, vermelho, a piscar seis vezes com intervalos de um segundo,seguido de uma pausa de dois segundos e o computador emite um sinal sonoro seis vezes. (O sinal sonoro pára apóscinco repetições, mas os LEDs continuam a piscar.)
Motivo Solução
Erro de gráficos pré-vídeo. Para sistemas com placa gráfica:
1. Reinstale a placa gráfica. Ligue o sistema.
2. Substitua a placa gráfica.
3. Substitua a placa de sistema.
Para os sistemas com gráficos integrados, substitua a placade sistema.
Ecrã em branco e o LED de alimentação intermitente, vermelho, a piscar sete vezes com intervalos de um segundo,seguido de uma pausa de dois segundos e o computador emite um sinal sonoro sete vezes. (O sinal sonoro pára apóscinco repetições, mas os LEDs continuam a piscar.)
Motivo Solução
Falha na placa de sistema (falha detectada na ROM, antes daplaca de vídeo).
Substitua a placa de sistema.
O monitor não funciona correctamente quando é utilizado com as funcionalidades de poupança de energia.
Motivo Solução
Está a ser utilizado um monitor sem capacidades de poupançade energia com as funcionalidades de poupança de energiaactivadas.
Desactive a funcionalidade de poupança de energia domonitor.
Tabela 2-6 Resolver problemas de visualização (continuação)
28 Capítulo 2 Resolução de problemas sem diagnóstico PTPT
-
Caracteres escuros.
Motivo Solução
Os controlos de luminosidade e contraste não estãocorrectamente definidos.
Ajuste os controlos de luminosidade e contraste do monitor.
Os cabos não estão correctamente ligados. Assegure-se de que o cabo do monitor está correctamenteligado à placa gráfica e ao monitor.
Vídeo desfocado ou não é possível definir a resolução pretendida.
Motivo Solução
Se o controlador de gráficos tiver sido actualizado, é possívelque não tenham sido carregados os controladores gráficoscorrectos.
Instale os controladores de vídeo fornecidos no kit deactualização.
O monitor não tem capacidade para apresentar a resoluçãopretendida.
Altere a resolução pretendida.
A placa de gráficos está danificada. Substitua a placa gráfica.
A imagem está quebrada, desloca-se, treme ou está intermitente.
Motivo Solução
As ligações do monitor poderão estar incompletas ou omonitor pode estar incorrectamente configurado.
1. Certifique-se de que o cabo do monitor estácorrectamente ligado ao computador.
2. Num sistema com dois monitores ou se existir outromonitor muito próximo, afaste os monitores para secertificar de que não estão a provocar interferências nosrespectivos campos electromagnéticos.
3. É possível que existam lâmpadas fluorescentes ouventoinhas muito próximas do monitor.
É necessário desmagnetizar o monitor. Desmagnetize o monitor. Consulte a documentação fornecidacom o monitor para obter instruções.
A imagem não está centrada.
Motivo Solução
A posição pode necessitar de ajuste. Prima o botão Menu no monitor para aceder ao menu OSD.Seleccione ImageControl/ Horizontal Position ou VerticalPosition para ajustar a posição horizontal ou vertical daimagem.
"Sem ligação, verifique o cabo de sinal" aparece no ecrã.
Motivo Solução
O cabo de vídeo do monitor está desligado. Ligue o cabo de vídeo entre o monitor e o computador.
Tabela 2-6 Resolver problemas de visualização (continuação)
PTPT Resolver problemas de visualização 29
-
"Sem ligação, verifique o cabo de sinal" aparece no ecrã.
Motivo Solução
CUIDADO: Certifique-se de que o computador estádesligado ao ligar o cabo de vídeo.
"Fora de alcance" aparece no ecrã.
Motivo Solução
A resolução de vídeo e a frequência de actualização estãodefinidas para um valor superior ao valor suportado pelomonitor.
Reinicie o computador e entre no modo de segurança, SafeMode. Mude as definições para uma definição suportada ereinicie o computador para que as novas definições produzamefeito.
Ruído forte emitido pelo monitor CRT quando ele é ligado.
Motivo Solução
A bobina de desmagnetização do monitor foi activada. Nenhuma. É normal que a bobina de desmagnetização sejaactivada quando o monitor é ligado.
Pequeno ruído emitido pelo monitor CRT.
Motivo Solução
Os relés electrónicos foram activados no monitor. Nenhuma. É normal que alguns monitores emitam umpequeno ruído quando são ligados e desligados, quandoentram e saem do modo de suspensão e quando asresoluções são alteradas.
Ruído de elevada intensidade emitido pelo monitor de ecrã plano.
Motivo Solução
As definições de luminosidade e/ou contraste estãodemasiado elevadas.
Definições de luminosidade e/ou contraste baixas.
Imagem baça; efeitos com riscas ou sombras; linhas horizontais; barras verticais pouco nítidas ou não é possívelcentrar a imagem no ecrã (monitores de ecrã plano que utilizam apenas uma ligação de entrada VGA analógica).
Motivo Solução
Os circuitos de conversão digital do monitor de ecrã planopoderão não interpretar correctamente a sincronização desaída da placa gráfica.
1. Seleccione a opção de Ajuste automático no menu deajuste do monitor.
2. Sincronize manualmente os valores Clock (Relógio) eClock Phase (Fase do relógio) nas funções do menu deajuste. Para descarregar um SoftPaq de auxílio nasincronização, visite o site da Web a seguir apresentado,seleccione o monitor adequado e descarregue os
Tabela 2-6 Resolver problemas de visualização (continuação)
30 Capítulo 2 Resolução de problemas sem diagnóstico PTPT
-
Imagem baça; efeitos com riscas ou sombras; linhas horizontais; barras verticais pouco nítidas ou não é possívelcentrar a imagem no ecrã (monitores de ecrã plano que utilizam apenas uma ligação de entrada VGA analógica).
Motivo Solução
ficheiros SP32347 ou SP32202: http://www.hp.com/support
A placa de gráficos não está encaixada correctamente ou estádanificada.
1. Reinstale a placa gráfica.
2. Substitua a placa gráfica.
Determinados símbolos não são apresentados correctamente.
Motivo Solução
O tipo de letra que está a utilizar não suporta esse símboloespecífico.
Utilize o Mapa de caracteres para localizar e seleccionar osímbolo adequado. Clique em Iniciar > Todos osProgramas > Acessórios > Ferramentas de Sistema >Mapa de caracteres. É possível copiar o símbolo do Mapa decaracteres para um documento.
Tabela 2-6 Resolver problemas de visualização (continuação)
PTPT Resolver problemas de visualização 31
http://www.hp.com/supporthttp://www.hp.com/support
-
Resolver problemas de áudioSe o computador tiver funcionalidades de áudio e se detectar problemas de áudio, consulte as causase soluções comuns apresentadas na tabela seguinte.
Tabela 2-7 Resolver problemas de áudio
O som tem interferências.
Motivo Solução
Os recursos do processador estão a ser utilizados por outrasaplicações abertas.
Encerre todas as aplicações que utilizem muitos recursos doprocessador.
Latência de com directa, comum em muitas aplicações deleitura de suporte.
Só no Windows XP:
1. No Painel de controlo, seleccione Sons e dispositivosde áudio.
2. No separador Áudio, seleccione um dispositivo na listaReprodução de áudio.
3. Clique no botão Avançadas e seleccione o separadorDesempenho.
4. Defina o controlo Aceleração do hardware paraNenhuma e o controlo Qualidade da conversão dafrequência de amostragem para Boa e testenovamente o áudio.
5. Defina o controlo Aceleração do hardware paraMáxima e o controlo Qualidade da conversão dafrequência de amostragem para Alta qualidade e testenovamente o áudio.
Não é emitido som pelo altifalante ou pelos auscultadores.
Motivo Solução
O controlo de volume do software está baixo ou desligado. Clique duas vezes no ícone do altifalante na barra de tarefas,certifique-se de que a opção Sem som não está seleccionadae utilize o cursor de deslocamento do volume de forma aajustá-lo.
O áudio está oculto no Computer Setup. Active o áudio no Computer Setup: Security >Device Security > Audio.
Os altifalantes externos não estão ligados. Ligue os altifalantes externos.
O dispositivo áudio poderá estar ligado à tomada errada, naparte de trás do computador.
Certifique-se de que o dispositivo está ligado à tomadacorrecta, na parte de trás do computador.
Os altifalantes externos estão ligados a uma saída de áudioincorrecta numa placa de som recentemente instalada.
Consulte a documentação da placa de som para obterinformações sobre como efectuar a ligação correctamente.
O áudio digital de CD não está activado. Active o áudio digital de CD. No Gestor de Dispositivos, cliquecom o botão direito do rato no dispositivo de CD/DVD eseleccione Propriedades. Certifique-se de que a opçãoActivar áudio digital de CD neste CD-ROM. está marcada.
Os auscultadores ou os dispositivos ligados ao conector desaída de linha desligam o som do altifalante interno.
Ligue e utilize os auscultadores ou altifalantes externos, seestiverem ligados, ou desligue os auscultadores ou altifalantesexternos.
32 Capítulo 2 Resolução de problemas sem diagnóstico PTPT
-
Não é emitido som pelo altifalante ou pelos auscultadores.
Motivo Solução
O altifalante interno está desactivado no Computer Setup. Active o altifalante interno no Computer Setup. SeleccioneAdvanced (Avançadas) > Device Options (Opções dedispositivos) > Internal Speaker (Altifalante interno).
O computador está no modo de Suspensão. Prima o botão de alimentação para sair do modo deSuspensão.
CUIDADO: Quando tentar sair do modo de Suspensão, nãomantenha premido o botão de alimentação durante mais dequatro segundos. Se o fizer, o computador desligar-se-á e osdados não guardados serão perdidos.
O som dos altifalantes não é límpido ou está abafado.
Motivo Solução
Os altifalantes estão ligados ao conector de saída de áudioposterior. O conector de saída de áudio posterior destina-se adispositivos de áudio ligados à alimentação e não deve serutilizado por auscultadores.
Ligue os auscultadores ao respectivo conector na parte dafrente do computador.
O computador parece estar bloqueado durante a gravação áudio.
Motivo Solução
A unidade de disco rígido pode estar cheia. Antes de iniciar a gravação, certifique-se de que existe espaçolivre suficiente no disco rígido. Também é possível gravar oficheiro de áudio num formato compactado.
A tomada de entrada de linha não está a funcionar correctamente.
Motivo Solução
A tomada foi reconfigurada no controlador de áudio ou nosoftware da aplicação.
No controlador de áudio ou software de aplicação, reconfigurea tomada ou reponha as respectivas predefinições.
Tabela 2-7 Resolver problemas de áudio (continuação)
PTPT Resolver problemas de áudio 33
-
Resolver problemas na impressoraSe detectar problemas na impressora, consulte a documentação fornecida com a impressora, assimcomo as causas e soluções comuns apresentadas na tabela seguinte.
Tabela 2-8 Resolver problemas na impressora
A impressora não imprime.
Motivo Solução
A impressora não está ligada e online. Ligue a impressora e certifique-se de que está online.
Não foram instalados os controladores de impressoracorrectos para a aplicação.
1. Instale o controlador de impressora correcto para aaplicação.
2. Tente imprimir utilizando o comando de MS-DOS:
DIR C:\ > [porta da impressora]
em que [porta da impressora] é o endereço daimpressora que está a ser utilizada. Se a impressorafuncionar, carregue novamente o controlador de impressora.
Se estiver numa rede, pode não ter efectuado a ligação àimpressora.
Efectue as ligações de rede adequadas à impressora.
Pode ter ocorrido uma falha na impressora. Execute o teste automático da impressora.
Não é possível ligar a impressora.
Motivo Solução
Os cabos podem não estar correctamente ligados. Volte a ligar todos os cabos e verifique o cabo de alimentaçãoe a tomada eléctrica.
A impressora imprime informações imperceptíveis.
Motivo Solução
Não foi instalado o controlador de impressora correcto para aaplicação.
Instale o controlador de impressora correcto para a aplicação.
Os cabos podem não estar correctamente ligados. Volte a ligar todos os cabos.
A memória da impressora pode estar sobrecarregada. Reponha a impressora desligando-a durante um minuto evolte a ligá-la.
A impressora está off-line.
Motivo Solução
A impressora pode estar sem papel. Verifique o tabuleiro e coloque papel, se estiver vazio.Seleccione o modo on-line.
34 Capítulo 2 Resolução de problemas sem diagnóstico PTPT
-
Resolver problemas no teclado e no ratoSe detectar problemas no teclado ou no rato, consulte a documentação fornecida com o equipamento,assim como as causas e soluções comuns apresentadas na tabela seguinte.
Tabela 2-9 Resolver problemas do teclado
Os batimentos de teclas ou comandos do teclado não são reconhecidos pelo computador.
Motivo Solução
O conector do teclado não está correctamente ligado. 1. No ambiente de trabalho do Windows XP, clique emIniciar > Encerrar.
No ambiente de trabalho do Windows Vista, clique emIniciar, clique na seta no canto inferior direito do menuIniciar e seleccione Encerrar.
2. Uma vez concluído o encerramento, volte a ligar oteclado na parte posterior do computador e reinicie osistema.
O programa que está a ser utilizado parou de responder aoscomandos.
Encerre o computador utilizando o rato e, em seguida, reinicieo computador.
O teclado necessita de ser reparado. Consulte a Garantia limitada a nível mundial para obterinformações sobre os termos e condições.
O computador está no modo de Suspensão. Prima o botão de alimentação para sair do modo deSuspensão.
CUIDADO: Quando tentar sair do modo de Suspensão, nãomantenha premido o botão de alimentação durante mais dequatro segundos. Se o fizer, o computador desligar-se-á e osdados não guardados serão perdidos.
Não é possível mover o cursor com as teclas de seta do teclado numérico.
Motivo Solução
A tecla Num Lock pode estar activada. Prima a tecla Num Lock. O indicador luminoso da tecla NumLock não deverá estar aceso se pretender utilizar as teclas deseta. A tecla Num Lock pode estar desactivada (ou activada)no Computer Setup.
PTPT Resolver problemas no teclado e no rato 35
-
Tabela 2-10 Resolver problemas do rato
O rato não responde quando é movido ou move-se muito lentamente.
Motivo Solução
O conector do rato não está correctamente ligado à parte detrás do computador.
Encerre o computador utilizando o teclado.
1. Prima as teclas Ctrl e Esc ao mesmo tempo (ou prima atecla de logótipo do Windows) para ver o menu Iniciar.
2. Utilize as teclas de seta para seleccionar Encerrar eprima a tecla Enter.
3. Uma vez concluído o encerramento, volte a ligar oconector do rato na parte posterior do computador (ou doteclado) e reinicie o sistema.
O programa que está a ser utilizado parou de responder aoscomandos.
Encerre o computador utilizando o teclado e, em seguida,reinicie o sistema.
O rato pode necessitar de limpeza. Remova a tampa do bola do rato e limpe os componentesinternos.
O rato pode necessitar de reparação. Consulte a Garantia limitada a nível mundial para obterinformações sobre os termos e condições.
O computador está no modo de Suspensão. Prima o botão de alimentação para sair do modo deSuspensão.
CUIDADO: Quando tentar sair do modo de Suspensão, nãomantenha premido o botão de alimentação durante mais dequatro segundos. Se o fizer, o computador desligar-se-á e osdados não guardados serão perdidos.
O rato só se move na vertical, na horizontal ou em movimentos irregulares.
Motivo Solução
A bola do rato ou os eixos rotativos que estão em contacto coma bola estão sujos.
Retire a tampa da bola da parte posterior do rato e limpe oscomponentes internos com um kit de limpeza adequado,disponível na maioria das lojas de informática.
36 Capítulo 2 Resolução de problemas sem diagnóstico PTPT
-
Resolver problemas de instalação de hardwarePode ser necessário reconfigurar o computador quando adicionar ou retirar hardware como, porexemplo, uma unidade ou uma placa de expansão adicional. Se instalar um dispositivo Plug and Play,o Windows reconhece automaticamente o dispositivo e configura o computador. Se o dispositivoinstalado não for Plug and Play, é necessário reconfigurar o computador após conclusão da instalaçãodo novo hardware. No Windows, utilize o Assistente para Adicionar Hardware e siga as instruçõesapresentadas no ecrã.
AVISO! Quando o computador está ligado numa fonte de alimentação CA, existe sempre tensão naplaca de sistema. Para reduzir o risco de ferimentos pessoais causados por choque eléctrico e/ousuperfícies quentes, certifique-se de que desliga o cabo de alimentação da tomada de parede e deixaos componentes internos do sistema arrefecer antes de lhes tocar.
Procure o LED na placa de sistema. Se o LED estiver iluminado, o sistema ainda tem energia. Desligueo computador e remova o cabo de alimentação antes de continuar.
Tabela 2-11 Resolver problemas de instalação de hardware
Um dispositivo novo não é reconhecido como fazendo parte do sistema.
Motivo Solução
O dispositivo não está encaixado ou ligado correctamente. Certifique-se de que o dispositivo está correctamente ligado ede que os pinos do conector não estão dobrados.
Os cabos do novo dispositivo externo estão soltos ou os cabosde alimentação estão desligados.
Certifique-se de que todos os cabos estão correctamenteligados e que os pinos do cabo ou do conector não estãodobrados.
O interruptor de alimentação do novo dispositivo externo nãoestá ligado.
Desligue o computador, ligue o dispositivo externo e, emseguida, ligue o computador para integrar o dispositivo nosistema informático.
Quando o sistema o aconselhou no sentido de efectuaralterações à configuração, não as aceitou.
Reinicie o computador e siga as instruções para aceitar asalterações.
Quando uma placa Plug and Play é adicionada, poderá nãoser automaticamente configurada se a configuraçãopredefinida entrar em conflito com outros dispositivos.
Utilize o Gestor de Dispositivos do Windows para anular aselecção das definições automáticas da placa e escolher umaconfiguração básica que não provoque um conflito derecursos. Também poderá utilizar o Computer Setup parareconfigurar ou desactivar dispositivos, para resolver o conflitoentre recursos.
As portas USB do computador estão desactivadas noComputer Setup.
Entre no Computer Setup (F10) e active as portas USB.
PTPT Resolver problemas de instalação de hardware 37
-
Não é possível iniciar o computador.
Motivo Solução
Foram utilizados módulos de memória inadequados naactualização ou foram instalados no local incorrecto.
1. Consulte a documentação fornecida com o sistema paradeterminar se estão a ser utilizados os módulos dememória correctos e para verificar se a instalação está aser efectuada adequadamente.
2. Preste atenção aos sinais sonoros e aos LEDs situadosna parte frontal do computador. Os sinais sonoros e osLED intermitentes são códigos para problemasespecíficos.
3. Se o problema persistir, contacte o Suporte a clientes.
LED de alimentação intermitente, vermelho, a piscar cinco vezes com intervalos de um segundo, seguido de umapausa de dois segundos e o computador emite um sinal sonoro cinco vezes. (O sinal sonoro pára após cincorepetições, mas os LEDs continuam a piscar.)
Motivo Solução
A memória está incorrectamente instalada ou está danificada. CUIDADO: Para evitar danos nos DIMMs ou na placa desistema, desligue o cabo de alimentação do computador antesde tentar encaixar, instalar ou remover um módulo DIMM.
1. Volte a colocar os DIMMs. Ligue o sistema.
2. Substitua os DIMMs, um de cada vez, para isolar omódulo com defeito.
3. Substitua a memória de outro fabricante pela memória daHP.
4. Substitua a placa de sistema.
LED de alimentação intermit