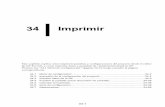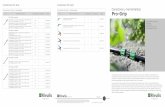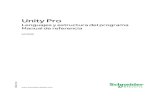Manual de referencia de Logger Pro
Transcript of Manual de referencia de Logger Pro

Manual de referencia

Comenzando con Logger Pro
Requerimientos
Para usar Logger pro, recomendamos el siguiente equipo:
Windows® 2000, XP, o Vista con procesador Pentium®, 500 MHz o superior, RAM 256MB disponible, 100MB del espacio de disco duro para una instalación mínima. USB disponible o puerto de serie.
Macintosh OS® (PPC o INTEL) x de OS 10.3 ó 10.4 puerto de USB incorporado.
(versión de idioma inglés.)
Para trabajar con películsa se requerirá procesador mas rápido y más memoria, tal como un 2 GHz con 1 Gb de ram. El Video esta gestionado QuickTime® , que puede ser instalado durante la instalación de Logger Pro.
Nota: Logger Pro no puede ser usado con ULI o interfaz serie. Existe disponibilidad de versiones más tempranas de Logger Pro para sistemas operativos más antiguos.
Instalacion
Windows
Ponga el CD de Logger Pro en la unidad de disco compacto de su computadora.
si usted tiene habilitado la ejecución automática, la
instalación se lanzará de forma automática; de otra manera lance Setup.exe del CD.
El instalador empieza, y nos hará una serie de preguntas.
Recomendamos que acepte el directorio implícito especificado en la instalación y los valores por defecto..
Macintosh
Ponga el CD de Logger Pro en la unidad de disco compacto de su computadora y pulse dos veces la tecla del Ratón sobre en el icono CD.
Pulse dos veces la tecla del Ratón sobre el icono Install de su disco de Logger Pro y siga las instrucciones.
2

Tenerlo todo preparado Para reunir datos con Logger Pro usted necesitará un LabPro® o un Go!®Link, con al menos un sensor.
Una interfaz labPro: El Vernier LabPro es una interfaz multi-canales con alimentación y USB o cable de serie
y, al menos un sensor:
Go!Link como interfaz: Go!Link es una interfaz de un canal que se une directamente al puerto de USB de una computadora.
Los sensores se unen al LabPro o Go!Link. La sonda de temperatura es una elección buena para la comprobación inicial del Logger Pro. La sonda de voltaje incluida con la interfaz de LabPro puede usarse también.
Go!Temp
Vernier Go!Temp es una sonda de temperatura que se une directamente al puerto de USB de su computadora. No se necesita interfaz. Este sensor viene con el software LoggerLite.
Go!Motion
El Go!Motion es un detector de movimiento que se une directamente al puerto de USB de una computadora.
WDSS
Este sistema dinamico inalámbrico reúne aceleración, fuerza, y datos de altura. Requiere una computadora con Bluetooth equipado
Espectrómetro
El espectrómetro de Vernier mide intensidad y absorbancia sobre muchas longitudes de onda simultáneamente.
Sistema de posición global (GPS) de Garmin
(Solo paraWindows ) Escoja las unidades de sistema de posición global (GPS) de Garmin. Puede conectar el Logger Pro para recopilación de datos, o la recuperación de huellas guardadas o puntos de un camino.
Balanzas Ohaus
Logger Pro permite reunir datos de masa de modelos elegidos de balanzas Ohaus.
3

Puesta en marcha inicial Nota: Las siguientes instrucciones son para la interfaz LabPro. Sson similares para Go!Link. Escoja el menú de ayuda de Logger Pro para mas detalles.
.
Antes de lanzar Logger Pro, usted debe: - Alimentar LabPro usando el alimentador incluido o baterías AA. - Una un sensor a LabPro. - Una el USB o cable serie a LabPro. - Una el otro fin del cable a cualquier puerto serie no usado o puerto de USB de su computadora. Primera ejecución de Logger Pro
Localice el icono de LoggerPro y pulselo dos veces lcon el boton de su ratón. Los usuarios de OS pueden encontrar el icono en la carpeta creada de LoggerPro durante la instalación. Nota: La primera vez que ejecute LoggerPro con su LabPro, un mensaje puede aparecer notificandole de una actualización de LabPro. No interrumpa esta actualización. El LoggerPro puede reunir datos de interfaces y dispositivos múltiples. Si el LoggerPro ha detectado con buen resultado estos dispositivos, usted verá el icono del dispositivo ( véase la figura de mas abajo). También, si un sensor dispone de Auto-ID, la lectura de sensor actual aparecerá debajo de la barra de herramientas (como se muestra en la figura). Ciertos dispositivos, tales como wdss, sistema de posición global (GPS) u Ohaus balancean, necesitan conexión manual en LoggerPro, por lo que necesitamos abrir un experimento.
En la figura, un Go!Link, Go!Temp, LabPro y balanza Ohaus estan unidos a la computadora.
Ha preparado ahora con buen resultado su equipo y Logger Pro.
4

INDICE Introducción............................................................ 6 Tutorial.................................................................... 7 Adquirir datos Reúna datos............................................................ 7-8 Introducir datos manualmente................................. 9 Importación de datos............................................... 9 Datos remotos.......... ............................................... 9 Encontrar su camino con LoggerPro LoggerPro, barra de herramientas.......................... 10 Los sensores .......................................................... 12 Manejar sus datos …………................................... 12 Analice datos........................................................... 14 Impresión................... ............................................. 15 ¿Qué hacer después?............................................. 15 5

Introducción LoggerPro es un programa que le permite reunir y analizar datos de LabPro, Go!Link, Go!Temp, Go!motion, espectrómetros de óptica de Vernier, wdss de Vernier, y balanzas Ohaus. Entre sus muchos rasgos están, los datos pueden entrarse manualmente desde el teclado, pegado del portapapeles. El LoggerPro es también un creador de documentos, con la habilidad para incluir varias páginas en un documento. Con Logger Pro puede también:
Ejecuta análisis de datos, tal como análisis estadístico, adaptación de curvas… etc.
Añade películas a los reportes de laboratorio.
Añade películas y las sincroniza con la recopilación de datos.
Importación de datos se reunían con handhelds de Palm.
Introduce manualmente datos.
Exporta los datos a Excel® u otras hojas de cálculo.
Permite a los estudiantes dibujar un pronóstico en una gráfica.
Usar análisis de video para crear una representación gráfica del movimiento representado en la película.
Captura de video para registrar de cámara de fotografiar digital
La ayuda suministrada en el software puede ayudarle en cada uno de estos puntos .

Tutorial Existen tutoriales que cubren muchos rasgos y menúes de LoggerPro. Simplemente escoja el menú archivo, entonces abra la carpeta de tutoriales:
- familiarizándose
- Stadisticas, tangentes, integrales.
- Eventos por entrada.
- Adaptación de curvas
- medición de movimiento - Linearizacion ( partes 1 y 2 ) - Entrada de datos manual - Análisis de video.
Todo lo que usted necesita hacer aparece en el archivo de tutorial, y entonces siga las instrucciones que aparecen an la pantalla de ese archivo.
La ayuda de LoggerPro proporciona instrucciones detalladas para el uso del programa. la respuesta que usted está buscando puede necesitar sólo un clic de ratón! Adquirir datos Use cualquier de lo siguiente métodos para adquirir datos desde LoggerPro.
Tomar datos de un sensor Antes de reunir datos, usted debe haber leido, la sección de familiarizarse al inicio de este folleto.
Nota: Las siguientes instrucciones son para LabPro. son similares para Go!Link. Escoja en LoggerPro 3 el menú ayuda para más detalles.
Alimente el LabPro usando el suministro de fuerza o baterías de AA.
Instale LoggerPro
Una un sensor a LabPro
Una LabPro a un puerto serie o USB disponible
Ejecute LoggerPro
configure LoggerPro para su experimento
Existe varias vías para preparar LoggerPro para un experimento. Frecuentemente usted puede sólo ejecutar LoggerPro utilizando sensores de auto-ID.
7

Ficheros de experiencias de sondas y sensores, si usted está usando un
sensor de Vernier más viejo que no dispone de Auto-ID, o si quiere usar algún otro archivo especialmente configurado, necesitará utilizar la carpeta de sondas y sensores de su software. Abra esta desde la opción abrirs de su menú de archivo. Allí encontrará una carpeta para cada uno de los sensores de Vernier.
Los archivo experimentos de labBook de Vernier, cuando escoge abrir del menú archivo, verá una serie de carpetas con los nombres de los libros de Vernier, tal como biología con computadoras, etc. Cada uno de estas carpetas contiene 30-40 archivos, cada uno corresponde a un experimento.
diálogo de sensores,este diálogo, que se muestra haciendo clic sobre el botón respectivo en la barra de herramientas ( por ejemplo ) muestran información del sensor, las unidades y las lecturas actuales. Si el sensor dispone de Auto-ID, LoggerPro lo identifica automaticamente. O, si su sensor no es auto-ID, puede arrastrar simplemente el sensor al canal apropiado.
Tomar Datos Presione . Logger Pro comenzará a tomar datos en la ventana de gráficas. Sugerencia: Normalmente, la recopilación de datos termina en el tiempo indicado en el eje X. Puede parar la recopilación de datos haciendo clic en. Si usted quiere que la recopilación de datos se extienda más tiempo, puede añadir tiempo adicional escogiendo “extender toma de datos” en el menú experimento.
Ahora que ha reunido los datos, puede hacer muchas cosas con ellos. Almacenar datos La última opción en el menú experimento salva los datos tomados recientemente en memoria, permitiendo hacer otra colección manteniendo los primeros valores.
La toma marcada “Latest” siempre contiene los datos tomados mas recientemente, y se sobreescribe cuando se reúnen mas datos. Cuando almacena la última toma, un nuevo cuadro aparece, nombrado run1, run2 , etc, y los valores de la ultima toma son copiados alli. Las lineas en el último grafico se muestran gruesas en la gráfica, mientras que otras tomas se miestran con líneas delgadas.
Nota: Almacenar las ultimas tomas no salva los datos en disco, ni puede preservar sus datos entre sesiones o cuando apague su computadora. Usted debe escoger Salvar del menú archivo para salvar su sesión (datos y análisis) al disco.

Modos de toma de datos No es está limitado a tomar datos en experiencias basadas en el tiempo. Escoja “Toma de datos” del menú experimento para modificar los parámetros de recopilación de datos para su experimento. Vea la ayuda de LoggerPro para mas información sobre sus elecciones.
Basado en el tiempo, la recopilación de datos se realiza como una función de tiempo.
Eventos con la entrada, un dato es registrado siempre que el botón Keep este pulsado. Será entonces preguntado para introducir valores en la columna de datos. Eventos seleccionados, un dato será registrado siempre que el botón Keep sea pulsado, pulsamos Keep y guardamos el valor tomado por el sensor en ese momento. Eventos digitales, puede configurar recopilación de datos para correr continuamente ( hasta pulsar el botón Stop ) o a cierto número de eventos.
Entrada manual de datos
Puede representar datos directamente en la tablilla de datos del teclado. Para entrar manualmente datos, desconecte todas las interfaces, y abra LoggerPro. Pulse en una celda y escriba un numero. Usted puede usar el ratón o Enter parablaa moverse y editar dentro de la . Sus valores generaran también una gráfica.
Importación de datos
Puede importar datos de calculadoras Texas Instruments, LabPro, o 2 dispositivos de CBL usando el cable de conexión.Para esto escoja “importar de dispositivo TI” del menú de archivo. Aparecerá una tabla con las listas de datos disponibles para importar.
Importar datos almacenados en la interfaz LabPro, puede importarse a traves del cable de serial o USB. Para ello escoja “importación de LabPro” del menú archivo.
Los datos tomados con un handheld de Palm. Ejecutando el programa Data Pro de Vernier y ejecutando la sincroniación con el palm. Los datos se muestran entonces en la tabla y gráfica de LoggerPro, donde puede imprimir o hacer análisis adicional.
Datos remotos LabPro, Go!Moton y wdss pueden reunir datos sin PC. Usted puede usar LoggerPro para preparar el experimento, separe el dispositivo del PC, tome los datos, entonces reconecte el dispositivo a la computadora para recuperar los datos. Escoja “remoto” en el menú experimento para preparar LabPro, Go!Motion o wdss para recopilación de datos remota.
9

Encontrar su forma de trabajar
Utilize unos momentos familiarizarse con LoggerPro. Pantalla y barra de herramientas de LoggerPro
La barra de herramientas contiene botones para la mayoría de funcones de LoggerPro. Todas las opciones de la barra de herramientas están también disponibles en los menús. Cuando mueva el cursor sobre un botón, se da una descripción corta de cada uno.
clic
Función
Cree un nuevo documento.
Abra un documento en vigor.
Salve al documento o plantilla activo con su correspondiente nombre.
Imprima como se muestra en su monitor.
Scroll entre páginas.
Página previa del documento actual.
Página siguiente del documento actual.
Muestre la ventana de datos. Importación de Texas Instruments
Autoescala
Amplie a la región escogida de la gráfica.
Reduzca por un factor de dos en ambos ejes Modo examinar
Tangente
Integre los datos escogidos
Calcule estadísticas en los datos escogidos.
Ajuste lineal.
Ajuste mediante curvas
Parámetros de colección de datos.
Comience a reunir datos.
( lo siguiente iconos aparecen sólo al reunir datos o si es pertinente.)
Pare de reunir datos Diga el pulso de calor para generar un pulso. Ponga a cero el sensor Haga clic sobre este botón para mantener un dato.
Cree una nueva gráfica
10

Barra de menú, LoggerPro tiene una barra de menú en la parte superior de la ventana principal. Use la barra de menú para acceder las funciones de todo el software.
Navegue entre páginas
LoggerPro 3 dispone de “paginas” Estas páginas permiten tener espacio para muchos esquemas y gráficas, las tablillas de datos. Una página podría contener una gráfica y tabla con cinco datos de diferentes colecciones. En páginas diferentes podría ejecutar comparaciones entre colecciones diferentes o sólo examina cada colección con más detalle.
Clic en de la barra de herramientas para saltar a la página siguiente.
Clic en de la barra de herramientas para saltar a la página previa.
Tambien podemos saltar directamente a un apagina a traves del menu Herramientas.
11

Dialogo de sensores
Este diálogo,que se abre haciendo clic en el botón respectivo en la barra de herramientas muestra información del sensor, las unidades y las lecturas actuales. Los detalles del diálogo varian, en dependencia del uso de LabPro, Go!Temp, Go!Link,Go!Motion, wdss, espectrómetros, sistema de posición global (GPS) u Ohaus balanzas. Use las barras de desplazamiento en los catálogos de sensor para mirar todos los sensores.
Haciendo clic en un canal con un sensor conectado, usted puede ser capaz de:
Calibrar un sensor: Ejecute una nueva calibración.
Consiguir información del sensor: Incluya la colección detalla e información de calibración.
Hacer cero a un sensor: Los conjuntos la lectura actual de un sensor al cero.
Escoger sensor: Escoja otro sensor para el canal. Cambiar forma de tomar datos: Escoja las unidades disponibles o calibración.
Maneje su página y datos
Existen numerosas maneras para ajustar la presentación de sus datos. Maneje y ajuste objetos
Seleccionar y mover objetos, pulse el ratón y seleccione una zona, después suelte el botón del ratón y mueva el objeto.
Redimensione objetos. Cuando se escoge un objeto, su borde se vuelve visible, y aparecen unos cursores de redimensión.
La gráfica puede ser redimensionada según especificaciones su gráfica cambiando las columnas que se muestran y su rango.
1. Coloque el ratón sobre el eje de las X o eje de Y y haga clic. una lista de
columnas disponibles aparecerá.
2. Escoja la columna que quiere ver. Si usted desea mostrar más de una columna, seleccione mas columnas.
12

Opciones de gráfica, pulse dos veces la tecla del Ratón sobre en la gráfica o escoja opciones de gráfica del menú opciones para evocar las opciones de gráfica. Esto permite cambiar la gráfica y su apariencia, incluyendo las leyendas, estilo de líneas, y otros rasgos de gráfica.
Crear una columna
Usted puede crear una nueva columna que entre manualmente o que consisten de cálculos basados en otros datos en LoggerPro. Cree una nueva columna escogiendo nueva columna manual o nueva columna calculada del menú datos.
Escoja y edite céldas en una tabla de datos
Manualmente, los datos manuales y los datos reunidos usando los eventos con el modo de entrada pueden editarse.
-Para editar una celda de una tabla, clic sencillo en la celda.
-Para escoger una celda en una tabla, haga clic y arrastre la selección dentro de esa celda.
-Puede escoger columnas enteras haciendo clic en el título de la columna. -Puede escoger una fila entera de los datos haciendo clic en los números de fila.
Visor de datos (Data Browser)
El visor de datos es una manera de ver todos los datos en un archivo de LoggerPro. En cambio, una tabla de datos dada no mostrará necesariamente todas las columnas de datos.
Caracteristicas del visor de datos Arrastre del visor de datos objetos tales como tablas y gráficas. Arrastre una columna o filas. Cuando el visor de datos es escogido, se activan las opciones de menú cortar, copiar, pegar, etc. Aplicadas a los datos escogidos dentro del visor de datos.
13

Incorpore videos y sincronicelos con los datos que se ha tomado ! Nosotros tenemos más de 40 videos, pero usted puede crear fácilmente su propio video.
Analice datos El menú “Analizar” contiene funciones como examinar y analizar sus datos. algunas de las funciones más comúnmente usadas de análisis incluyen:
Examinar: Muestra la x, los valores de y ,del punto de datos cerca del indicador de ratón.
Estadísticas: Calcule el mínimo, máximo y la desviación estándar.
Ajuste mediante curvas: Los ajustes mediante una función escogida por el usuario sobre los datos. Pronóstico: Esboce un pronóstico en una gráfica usando el ratón.
Caracteristicas de análisis adicionales
Película: Puede sincronizar la recopilación de datos y una película del experimento de modo que cuando vea de nuevo la película, los datos se vuelven a situar en la gráfica.
Análisis de video: Puede crear una representación gráfica del movimiento que ve en una película.
Modelo: Ejecute un ajuste de curva manual de sus datos.
Histograma: Las exhibiciones la distribución de valores para un convertidor de señal en la barra dibuja la gráfica de formato.
FFT: Dé a las amplitudes de los componentes de frecuencia de una serie de datos, y muestra una gráfica mostrando las amplitudes de las frecuencias mostradas a lo largo del eje.
14

Impresión
Impresón de la gráfica y de los datos
1. Arregle los objetos en la pantalla, como quiere que aparezcan en el papel, usted puede imprimir la gráfica y las tablas de datos al instante.
2. Seleccione imprimir en menú archivo o cliquee en la barra de herramientas.
3. Cuando la impresora esté lista, haga clic en la caja de diálogos de impresión.
Usted puede imprimir la gráfica y las tablas de datos individualmente.
Software y tecnología 13979 vía de Millikan de SW Beaverton, o 97005-
2886 cobre peaje libre 888.837.6437| envie por FAX
503.277.2440 www.vernier.com
15

Notas 16