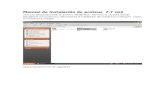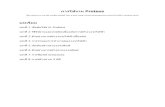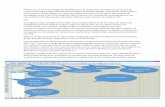manual de proteus ares
-
Upload
dany-omar-valencia-gonzales -
Category
Documents
-
view
337 -
download
20
description
Transcript of manual de proteus ares

MANEJO BASICO DE PROTEUS (ARES)
En este documento te enseñaremos a hacer diseño de circuitos
impresos en proteus, siguiendo pasos básicos para el diseño de estas.
1. Hacemos nuestro circuito en ISIS, en este caso haremos un
secuenciador de luces.
2. Cuando estemos seguros de que hemos terminado nuestro circuito
y estamos listos para diseñar la plaqueta debemos adicionar
elementos como borneras, conectores o demás componentes que

se necesiten en nuestra plaqueta y no hayan sido adicionados en la
simulación del circuito.
Para agregar las borneras se pueden buscar como TBLOCK MX,
donde x es el número de pines.
Además debemos estar seguros de que todos los componentes que
vamos a poner en la plaqueta tienen su respectivo encapsulado.
Para componentes que no tienen encapsulado como los
potenciómetros, led’s, baterías, etc., podemos reemplazarlos por

otros similares o que nos sirvan, solo debemos configurarlos para
que aparezcan en nuestro diseño y buscarlos en ARES.
Para configurar un componente sin encapsulado debemos dar clic
derecho sobre él, seleccionamos la opción de Edit Properties
propiedades y dejamos en blanco la casilla Exclude from PCB
Layout y damos clic en OK.
Al hacer esto, cuando pasamos nuestro circuito a ARES el programa
nos preguntará por qué componente deseamos reemplazarlo.
3. Ya estamos listos para hacer el diseño de nuestra plaqueta. Damos
clic en el icono de ARES que se encuentra en la parte superior del
programa.

Si no hemos guardado los cambios nos aparecerá una ventana que
nos pregunta si queremos guardar los cambios, damos clic en OK,
con lo cual se guardaran los cambios y nos abrirá ARES.
Si hay componentes sin encapsulados nos saldrá uno o varias
ventanas que nos preguntan por cual componente deseamos
reemplazarlo. En esta ventana hay dos opciones habilitadas:

Skip: Sirve para omitir ese componente.
Abort: Sirve para omitir todos los componentes que no tienen
encapsulado.
Debemos seleccionar el componente por el cual deseamos
reemplazar el otro y damos clic en OK.
Para una batería:
Para un LED:

Para un potenciómetro:
4. Después de tantas preguntas, por fin estamos listos para hacer
nuestro diseño.

Ahora debemos sacar y organizar nuestros componentes de tal
forma que la plaqueta quede con la menor cantidad de puentes
posible, para hacer esto nos ubicamos en Component Mode que
es el icono con forma de triangulo ubicado en la izquierda de la
ventana, seleccionamos uno a uno los componentes y los sacamos
y ubicamos en la ventana de trabajo.
Consejo: Es mejor sacar primero los circuitos integrados y ubicar
las borneras para tener una buena distribución y ubicación de los
componentes.
También podemos girar los componentes para tener una mejor
ubicación de estos dando clic derecho en estos y seleccionando una
de las opciones de girado.

Nota: Tener cuidado al seleccionar, puesto que si seleccionamos X-
Mirror ó Y-Mirror cambiaremos el componente al otro lado de la
plaqueta, lo cual hará que quede al revés en nuestro diseño.
Nota: Para facilitar la tarea de ubicar los componentes podemos
acomodar el tamaño de la rejilla dando clic en el menú View en la
parte superior de la ventana y seleccionando un Snap más
pequeño.
Consejo: Es aconsejable trabajar con el Snap en 1mm o 2.5mm,
puesto que si lo ponemos más pequeño es un poco más difícil
acomodar los componentes parejamente.

5. Una vez acomodados todos los componentes pasamos a rutiar las
pistas, para mayor comodidad y velocidad es aconsejable utilizar la
herramienta de auto-ruteo, para hacer esto debemos configurar el
programa par que nos de buenos resultados.
Primero debemos seleccionar el grosor de las pistas, para esto
seleccionamos la opción de Track Mode que se encuentra en la
parte izquierda de la ventana. Damos doble clic en DEFAULT.
Al hacer esto nos sale una ventana, modificamos el grosor de la
pista y damos clic en OK.
Consejo: Es aconsejable poner un grosor entre 25th y 40th,
puesto que si lo ponemos más pequeño las pistas quedarán muy
delgadas y se pueden dañar al pasarlas a la plaqueta.

Ahora debemos configurar el ruteador, para esto damos clic a la
opción Design Rule Manager que se encuentra en la parte
superior.
Al hacer esto nos sale una ventana, damos clic en la pestaña Net
clases y cambiamos el Net class a SIGNAL.

Seleccionamos Bottom Blind, cambiamos el Pair 1 (Hoz): a
Bottom Copper (capa de las pistas), cambiamos el Priority a 10 y
damos clic en OK.

Después de haber configurado el ruteador sólo debemos darle la
opción de Auto-router.
Al hacer esto nos aparecerá una ventana, damos clic en Begin
Routing y listo!!!. El programa comenzará a rutiar tu diseño.

Después de hacer esto el programa comienza a rutiar, esta
operación puede tardar varios segundos, en ocasiones minutos,
todo depende de que tan complicado sea el diseño.
6. Como en este caso el programa ya ha terminado de hacer las pistas
hay que acomodarlas, en nuestro caso quedó un puente (pista roja)
innecesario, por lo cual debemos acomodar el diseño lo mejor
posible.
Nota: Las pistas rojas son caminos que van por el lado de los
componentes, es decir si trabajamos con una plaqueta de doble
cara son las que van encima, si trabajamos con una plaqueta de
una sola cara, las pistas rojas son puentes y las pistas azules son
los caminos que van debajo, que son las pistas que utilizamos en
las plaquetas de una sola cara.

Para cambiar las pistas rojas por azules, es decir, para cambiar los
puentes por pistas debemos dar clic derecho sobre la pista,
seleccionamos la opción Change Layer y le damos Bottom
Copper.
7. Ahora solo tenemos que dimensionar nuestro circuito, lo podemos
hacer seleccionando la opción 2D Graphics box Mode que está
ubicada en la izquierda de la ventana y hacemos el contorno de
nuestra plaqueta dando clic en una esquina donde queremos
poner la plaqueta y damos clic en la esquina opuesta, formando
así un rectángulo.

Despues de esto damos clic derecho en el rectángulo que acabamos de
hacer y seleccionamos la opción Change Layer y seleccionamos
Board Edge para indicar que es la plaqueta.
Con esto hemos terminado nuestro diseño, ya está listo para imprimir.

Circuito finalizado

Trucos
Aquí te daremos algunos trucos para mejorar la calidad de tus diseños.
• Como colocar tierra común a nuestros circuitos:
Damos clic en la opción Zone mode ubicada en la parte izquierda
de la ventana, dibujamos el área que queremos que tenga tierra
común.
Al hacer esto nos aparece una ventana, cambiamos la opción Net a
GND=POWER, cambiamos el Layer/Colour a Bottom Copper,

ponemos Cleareance (separación entre la tierra y las pistas o
pines) en un valor entre 20th y 50th y damos clic en OK.

• Como poner un texto en la plaqueta:
Debemos dar clic en la opción 2D Graphics Text Mode y damos
clic en el sitio donde queremos agregar el texto, al hacer esto nos
sale una ventana, damos clic en el cuadro String, escribimos el
texto que queremos que aparezca en la plaqueta, configuramos el
tamaño, tipo, negrilla, itálica, etc. y damos clic en OK.


Damos clic derecho sobre le texto, seleccionamos Change Layer,
cambiamos la capa a Bottom Copper.
Nuevamente damos clic derecho sobre el texto y seleccionamos X-
Mirror o Y-Mirror y ubicamos el texto.
Ahora debemos hacer que el texto
sobresalga del resto, para eso
debemos quitar el cobre que se
encuentre encima del texto, esto se
logra de la misma forma en que se
coloca la tierra común, solo
modificando la Propiedad Type a
Empty.

• Como modificar el tamaño o forma de los pines:
Debemos Dar clic en alguna de las opciones Round Through-hole
Pad Mode o Square Through-hole Pad Mode o DIL Pad Mode,
seleccionamos el tamaño y damos clic en los pines que queremos
modificar.
Consejo: Es aconsejable quo los pines de los circuitos integrados y
algunos otros elementos tengan un tamaño entre 60th y 80th.
• Como saber el tamaño de nuestros diseños:
Para saber el tamaño de nuestros diseños debemos medir el
tamaño de la plaqueta, esto se puede hacer seleccionando la opción

Dimension Mode que se encuentra en la parte izquierda de la
ventana. Después de esto podemos medir dando clic en el inicio y
luego en el final de lo que queremos medir, en este caso, los bordes
de la plaqueta. Luego damos clic derecho en las medidas y
seleccionamos Change Layer y escogemos Top Silk.
• Como ver nuestro diseño en 3D:
Damos clic en el menú Output y seleccionamos 3D Visualization,
al hacer esto nos sale nuestro diseño en 3D, esto sirve para
hacernos una idea de cómo va a quedar el circuito.

En esta ventana nos aparecerán múltiples opciones con las cuales
podemos explorar nuestro circuito.

• Como imprimir nuestros diseños:
Una vez terminado nuestro circuito necesitamos imprimir nuestro
diseño para poder manufacturarlo, para esto debemos ir al menú
Output, seleccionamos Export Graphics y damos clic en export
Bitmap…, al hacerlo nos aparecerá una ventana en la cual
debemos escoger sólo las capas Bottom Copper y Board Edge,
escogemos una resolución de 600DPI, escogemos la ruta y el
nombre de la imagen que vamos a exportar con el botón de
Filename y damos clic en OK.


Ahora copiamos esa imagen que acabamos de exportar en un
documento de Microsoft Word, la recortamos para que solo quede
la plaqueta y editamos el tamaño al que medimos con ARES.
Ahora sólo falta practicar y ya estás listo para hacer
tus diseños!!!.
Nota: Si tienes alguna pregunta puedes hacerla a mi correo:
Espero que esta información te sirva de algo y mucha suerte.
Att: Javier Sheir Herrera Rodríguez.