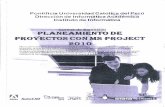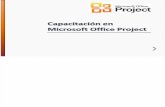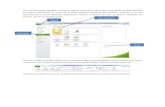Manual de Project Professional 2010
-
Upload
roberto-alexis-espinoza-poblete -
Category
Documents
-
view
221 -
download
0
Transcript of Manual de Project Professional 2010

7/21/2019 Manual de Project Professional 2010
http://slidepdf.com/reader/full/manual-de-project-professional-2010 1/26
MMAANNUUAALL IINNTTEERRNNOO
PPRROOJJEECCTT PPRROOFFEESSSSIIOONNAALL 22001100
Versión 1.0
SSaannttiiaaggoo,, 0055 ddee OOccttuubbrree ddee 22001100

7/21/2019 Manual de Project Professional 2010
http://slidepdf.com/reader/full/manual-de-project-professional-2010 2/26
2
Tabla de contenidos
1. Prefacio...................................................................................................................................... 3
2. Las leyes básicas de Project ....................................................................................................... 3
2.1. Ley N°1: Crear calendario del proyecto y opciones de programación ............................... 3
2.2. Ley N°2: Establecer opciones de vista ................................................................................ 6
2.3. Ley N°3: Se compone de 3 pasos: ....................................................................................... 8
Tipos de Dependencias entre tareas ....................................................................................... 10
Ley N°4: Asignación de recursos ............................................................................................. 11
Personalizar Project Professional ............................................................................................ 12
Agregar tarea repetitiva. ......................................................................................................... 16
Manejo de Costos .................................................................................................................... 17
Seguimiento de Proyectos ...................................................................................................... 20
Valor Ganado (Earned value). ................................................................................................. 23
Customización Obligatoria Cartas Gantt DATCO. .................................................................... 24
Sincronización de Cliente Project con Project Server 2010. ................................................... 25

7/21/2019 Manual de Project Professional 2010
http://slidepdf.com/reader/full/manual-de-project-professional-2010 3/26
3
1. Prefacio
Todo lo que se programe se hace y todo lo que se reprograme se hace, pero desde ese
momento en adelante.
2. Las leyes básicas de Project
2.1. Ley N°1: Crear calendario del proyecto y opciones de programación
Definir calendario
1. Project.
2. Change working time.
3. Create new calendar->OK.
4. Tab Work weeks->Details.
5. Seleccionar días de la semana y definir horario laboral.
Nota: Al llegar a la última fila del horario, se debe asegurar de avanzar a la siguiente fila (en
blanco), ya que de lo contrario, este no queda definido correctamente.

7/21/2019 Manual de Project Professional 2010
http://slidepdf.com/reader/full/manual-de-project-professional-2010 4/26
4
6. Presionar OK.
7. Tab Exceptions.
8. Definir días festivos y feriados, no laborables.
9. Tab Work weeks->Options. (Se debe definir el calendario igual a calendario base del
proyecto, ya que esto es importante para calcular el valor mes), este se debe definir tal
como lo muestra la imagen.
Nota: Los minutos se deben representar como porcentaje, o sea, 8,15 igual a 8,25, 8,30 es
igual a 8,50 y 8,45 es igual a 8,75.

7/21/2019 Manual de Project Professional 2010
http://slidepdf.com/reader/full/manual-de-project-professional-2010 5/26
5
Programación
Tipo Descripción Calculo interno
Duración Tiempo que transcurre entre el comienzo y fin. (Definir
en días).
Trabajo/Unidades
Trabajo Tiempo requerido por los recursos para completar unatarea. (Definir en horas).
Duración/Trabajo
Ej: Duración fija condicionada por el esfuerzo (New tasks are effort driven).
Juan
8 8 8 8
Juan
Francisco
4
4
4
4
4
4
4
4
Ej: Trabajo fijo (por defecto es condicionado por el esfuerzo)
Juan 100%
8 8 8 8
Juan 100%
Francisco 100%
16 16

7/21/2019 Manual de Project Professional 2010
http://slidepdf.com/reader/full/manual-de-project-professional-2010 6/26
6
2.2. Ley N°2: Establecer opciones de vista
Establecer opciones de vista
1. File->Options-> General.
2. Seleccionar el formato de fecha (Date format) más largo (fecha + hora).

7/21/2019 Manual de Project Professional 2010
http://slidepdf.com/reader/full/manual-de-project-professional-2010 7/26
7
3. Presionar Opción Display (Definir symbol ‘UF’, 2 decimal, placement ‘UF1’ y currency
‘CLP’).
4. Presionar OK.

7/21/2019 Manual de Project Professional 2010
http://slidepdf.com/reader/full/manual-de-project-professional-2010 8/26
8
2.3. Ley N°3: Se compone de 3 pasos:
Establecer fecha y hora de comienzo del proyecto (Start date) y establecer el
calendario del proyecto (Calendar).
1. Project->Project information.
2. Establecer fecha y hora de comienzo del proyecto (Start date + Hora).
3. Establecer el calendario del proyecto (Calendar).
4. Presionar OK.

7/21/2019 Manual de Project Professional 2010
http://slidepdf.com/reader/full/manual-de-project-professional-2010 9/26
9
Establecer el calendario de diagramación o de la escala temporal.
1. Doble Click en barra de encabezado de diagrama gantt.
2. Seleccionar Tab ‘Non-working time’.
3. Establecer el calendario del proyecto (Calendar).
Ejercicio 1:
Comienza Fecha: 99-99-9999 08:15 a 13:00 hrs.
14:00 a 17:00 hrs.
$ sin decimales.
Duración fija, condicionada por el esfuerzo.
2 feriados.
Agregar número de correlativo
Estos números son utilizados durante la generación de la carta Gantt, para no confundir el
orden de los resúmenes y tareas.
1. Tools->Options->View.
2. Marcar Check ‘Show outline number’ (Mostrar número de esquemas).
Nota: Una tarea de ruta crítica, es toda aquella tarea que si varía su fecha de término, se ve
afectada la fecha de término del proyecto.
Entregables (Solo en Project Server)
En Project Server, para manejar los entregables, se debe acceder a Collaborate->Manage
dependencies on deliverables.

7/21/2019 Manual de Project Professional 2010
http://slidepdf.com/reader/full/manual-de-project-professional-2010 10/26
10
Tipos de Dependencias entre tareas
Se utilizan para generar las dependencias entre las tareas.
Ej:
FS= Finish to Start (5FS-1 día)CC= Start to Start (5SS+50%)
FF= Finish to Finish
SF= Start to Finish
DelimitaciónSe utilizan para delimitar el inicio y fin de las tareas.
1. Doble Click sobre la fila.->Advanced-> Constraint type (Tipo delimitación).
2. Seleccionar tipo y definir fecha de delimitación (constraint date).

7/21/2019 Manual de Project Professional 2010
http://slidepdf.com/reader/full/manual-de-project-professional-2010 11/26
11
Fecha limiteEs un semáforo (alarma) que se activa cuándo la fecha de fin de la tarea sobrepasa la fecha
límite. (Rombo rojo en columna indicadores).
1. Doble click sobre la fila.->Advanced->Deadline (Fecha límite).
2. Definir Deadline (Fecha límite).
Fases de la planificación
1. Plan del proyecto.
2. Los recursos HH.
3. Los costos.
Ley N°4: Asignación de recursos
1. Se crea el recurso en la hoja de recurso.
2. Se verifica su calendario.
3.
Se va al diagrama de gantt y se selecciona la tarea a la cual le asignaremos recursos.4. Dividimos pantalla, y en el formulario inferior, asignamos los recursos por unidades o
por trabajo total. Se presiona el botón aceptar.
Ver detalle de horas por recursos
1. Hoja de recursos.
2. Botón derecho sobre primera celda de la tabla->seleccionar trabajo.
Nota: El detalle aparece en el formulario inferior.

7/21/2019 Manual de Project Professional 2010
http://slidepdf.com/reader/full/manual-de-project-professional-2010 12/26
12
Personalizar Project Professional
Agregar grupos a una vista o tabla
1. View ->Group by->More Groups…->Presionar New
2. Definir nombre del grupo (Name).
3. Marcar visible en menú (Show in menu).
4. Seleccionar nombre de campo por el que se desea agrupar (Group by).
5. Tipo de fuente y color de la celda (Cell background).

7/21/2019 Manual de Project Professional 2010
http://slidepdf.com/reader/full/manual-de-project-professional-2010 13/26
13
6. Presionar botón Save->presionar botón Organizer->Tab Groups.
7. Seleccionar tabla recién creada desde lista del costado derecho->Presionar Copy.
8. Cerrar ventana Organizer.9. Presionar “Apply” en ventana “More Groups”.

7/21/2019 Manual de Project Professional 2010
http://slidepdf.com/reader/full/manual-de-project-professional-2010 14/26
14
Creando una tabla personalizada
10. View ->Tables->More Tables…->Presionar New
11. Definir nombre vista o tabla.
12. Marcar visible en menú (Show in menu).
13. Definir campos:
a. Id
b. Indicators
c. Name
d. Rol
e. Work
f. Cost
g. Type
h. Material Label
14. Presionar botón OK->presionar botón Organizer->Tab Tables.
15. Seleccionar tabla recién creada desde lista del costado derecho->Presionar Copy.
16. Cerrar ventana Organizer.
17. Presionar “Apply” en ventana “More Tables”.

7/21/2019 Manual de Project Professional 2010
http://slidepdf.com/reader/full/manual-de-project-professional-2010 15/26
15
18. Botón derecho sobre primera celda del título y seleccionar tabla recién creada, para
visualizarla.
Creando una vista personalizada
1. View->Other Views-> More Views…->Presionar New
2. Seleccionar vista única (Single View)->Presionar OK.
3. Definir vista.
4. Marcar Check ‘Vista en menu’ (Show in menu).
5. Presionar OK.

7/21/2019 Manual de Project Professional 2010
http://slidepdf.com/reader/full/manual-de-project-professional-2010 16/26
16
Agregar tarea repetitiva.
Pararse en primera fila->Task->Task->Recurring Task…

7/21/2019 Manual de Project Professional 2010
http://slidepdf.com/reader/full/manual-de-project-professional-2010 17/26
17
Manejo de Costos
Existen 2 grupos de costos en Project:
1) Costos fijos de las tareas: Se asignan en la tabla costo del diagrama de Gantt.2) Costo de los recursos:
a. Tasa estándar (costo principal): que es el costo por unidad de tiempo de los
recursos de trabajo.
b. Costo unitario en el caso de los recursos materiales.
c. Tasa de hora extra.
d. Costo por uso: Es un tipo de costo fijo de los recursos.
e. Recurso de tipo costo: Es un costo fijo con distinto valor por tarea. El valor de
este costo se asigna en el formulario inferior de la tarea, en su versión de
costos.
Ejemplos:
Costos de los Recursos
1) Acceder a Hoja de recursos.
2) Definir costo (mensual, semanal, etc.).
3) Agregar recurso “Pago Semanal a Daniel”; Tipo material; Etiqueta=Pago.
4) Agregar tarea repetitiva para controlar el pago.
Recurso de Costo
1) Agregar un recurso tipo Costo.
2) Agregar el recurso a la tarea donde será imputada.
Campos Personalizados
1. Agregar columna costo1
2. Botón derecho-> Custom Fields -> Rename… (Cambiar nombre a ‘IVA’)
3. Presionar botón formula:
Digitar: [Costo] *0,19

7/21/2019 Manual de Project Professional 2010
http://slidepdf.com/reader/full/manual-de-project-professional-2010 18/26
18
Semáforos
1. Agregar columna costo2
2. Botón derecho->Custom Fields->Rename… (Cambiar nombre a ‘Indicador’)
3. Presionar botón indicadores gráficos (Graphical Indicators…).
4. Definir formula.

7/21/2019 Manual de Project Professional 2010
http://slidepdf.com/reader/full/manual-de-project-professional-2010 19/26
19
NOTA: Para permitir colapsar los grupos, se debe seleccionar “nivel de esquema 1” en la
opción mostrar de la barra de herramientas.

7/21/2019 Manual de Project Professional 2010
http://slidepdf.com/reader/full/manual-de-project-professional-2010 20/26
20
Seguimiento de Proyectos
Se utiliza para realizar el seguimiento del cumplimiento de las tareas.
Tareas críticas
Es la secuencia de tareas críticas dependientes o vinculadas.
Hay 3 tipos de tareas críticas para Project:
1. Movimiento de fecha de fin afecta a la fecha de término del proyecto.
2. Toda tarea que tenga una delimitación fuerte del tipo debe y toda tarea que ha
alcanzado.
3. Toda tarea que ha Sobrepasado su fecha límite.
Pasos para hacer seguimiento:
1. Guardar línea base (Project->Set Baseline-> Set Baseline ->OK).
Obs: la línea base: Replica de la barra de Gantt que guarda los valores originales de lo
proyectado.
Obs:
% trabajo completado = ((trabajo - trabajo restante)/trabajo)*100
% completado Duración = (duración real/duración)*100
% trabajo completado trabajo = (trabajo real/trabajo *100)
% físico completado es la tarea a realizar.
Ej: Llenar 100 cajones de tomates.

7/21/2019 Manual de Project Professional 2010
http://slidepdf.com/reader/full/manual-de-project-professional-2010 21/26
21
Duración : 4 días.
Trabajo : 24 horas.
Físico : 100 cajones.
====
8 8 4 4
50% -> % completado
66,6% -> % trabajo completado
40% -> % físico completado (se lleva solo 40 cajas llenas)
El avance real del proyecto es una interpretación de los 3 % anteriormente descritos.
Inicio del proceso de seguimiento
Vista seguimiento (Tracking Gantt)->tabla seguimiento (Tracking).
Personalizar diagrama de seguimiento.
1. Visualizar líneas de fecha en diagrama de seguimiento.
2. Botón derecho sobre diagrama->Cuadricula (Gridlines)
3. Seleccionar fecha de estado (Status Date).
4. Tipo de línea continua.
5. Asignar color (ROJO).
6. Visualizar líneas de fecha en diagrama de seguimiento.
7. Botón derecho sobre diagrama->Cuadricula (Gridlines)
8. Seleccionar fecha actual (Current Date).9. Tipo de línea continua.
10. Asignar color (VERDE).
Actualizar fecha de estado de proyecto
La fecha de estado es una especie de foto de lo que ha pasado durante la semana y se
recomienda actualizar una vez por semana.
Project->Update Project->Actualizar fecha de proyecto.

7/21/2019 Manual de Project Professional 2010
http://slidepdf.com/reader/full/manual-de-project-professional-2010 22/26
22
Cambiar costo a recurso desde cierta fecha en adelante
1. Hoja de recurso->tabla entrada
2. Doble Click sobre el recurso.
3. Indicar en la segunda fila a partir de qué fecha y nuevo costo (se puede digitar +10%).

7/21/2019 Manual de Project Professional 2010
http://slidepdf.com/reader/full/manual-de-project-professional-2010 23/26
23
Valor Ganado (Earned value).
Corresponde a la diferencia entre el costo estimado-costo real.
2. Sobre diagrama Gantt.
3. Ir a tabla “valor ganado (Earned Value)” ó “Indicadores de costo del valor ganado(Earned Value Cost Indicators)” ó “Indicadores de programación del valor ganado
(Earned Value Schedule Indicators)”” -> Botón derecho sobre primera celda->More
tables…->valor ganado (Earned Value).
Vista análisis valor ganado
Ver detalle de valores

7/21/2019 Manual de Project Professional 2010
http://slidepdf.com/reader/full/manual-de-project-professional-2010 24/26
24
Customización Obligatoria Cartas Gantt DATCO.
1. Ir a vista hoja de recursos (Resource Sheet):
2. Incorporar valor de costo para cada recurso (Std. Rate) en UF.
3. Ir a vista diagrama Gantt (Gantt Chart).
4. Incorporar columnas: Cost (Costo), BCWS (CPTP) y BCWP (CPTR).
CPTP=Costo presupuestado del trabajo planificado.
CPTR= Costo presupuestado del trabajo realizado.
5. Setear línea base del proyecto.

7/21/2019 Manual de Project Professional 2010
http://slidepdf.com/reader/full/manual-de-project-professional-2010 25/26
25
Sincronización de Cliente Project con Project Server 2010.
Paso 1:
Abrir Projectprofesional 2010
Paso 2:
Ir a la barra de menú
en la opción Archivo
según la figura.
Paso 3:
Ir a la etiqueta
Información del menú
de Archivo,
Administrar cuentas
Configurar cuentas

7/21/2019 Manual de Project Professional 2010
http://slidepdf.com/reader/full/manual-de-project-professional-2010 26/26
Paso 4:
En la ventana Cuentas
de Project Server
presionar la opción
Agregar
Y en las propiedades dela cuenta:
Nombre de la cuenta
<.. puede ser
cualquiera..> de
preferencia referencia
a Project Server.
Dirección URL de PS:
Para el ambiente de QA
inicial debe ser
http://elqui:2000/qap
waclick en establecer
como predeterminada.
Aceptar
Paso 5:
Aceptar