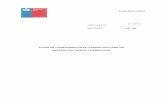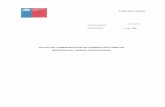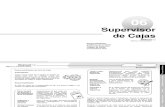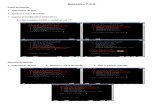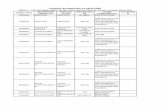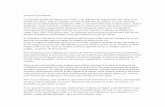Manual de Procedimientos Punto de Venta -SmartBIT POS- · 2015-06-19 · 2 Manual de Procedimientos...
Transcript of Manual de Procedimientos Punto de Venta -SmartBIT POS- · 2015-06-19 · 2 Manual de Procedimientos...

Manual de Procedimientos Punto de Venta -SmartBIT POS-

1
Manual de Procedimientos POS
CONTENIDO
CONTENIDO PAGINA
I. CAJA
1. Asignación de caja y resoluciones 2
2. Abrir Caja 3
3. Flujo de Caja 4
4. Cierre de caja 5
II. MOVIMIENTOS DE FACTURACION
1. Creación de nuevas facturas 7
2. Realizar detalle de pago 9
3. Creación de una nota de crédito 10
3.1 Como utilizar una nota de crédito 13
4. Certificados de regalo 14
4.1 Como utilizar un certificado de regalo 17
5. Promociones 21
5.1 Como aplicar las promociones 24
III. CONSULTAS Y REPORTES
1. Consulta de flujo de caja 25
2. Consulta de movimientos 25

2
Manual de Procedimientos POS
I. CAJA
Asignación de cajas y resoluciones
La asignación de Cajas y Resoluciones son el primer paso que hay que realizar previo a empezar a
trabajar con el sistema de Punto de Venta.
Los pasos para poder hacer esto son los siguientes:
1. En la ventana de Cajas, dar click en nuevo y asignarle una descripción o nombre a la caja.
2. Ingrese la información de la resolución autorizada en la ventana de Resolución. Cree una
resolución para las facturas de venta y una para las notas de crédito.
3. En la parte inferior de la ventana de Caja, asigne las resoluciones que acaba de crear.

3
Manual de Procedimientos POS
Abrir Caja
1. Para poder abrir caja únicamente se debe dar click en la ventana de Abrir Caja.

4
Manual de Procedimientos POS
Flujo de Caja
La ventana de flujo de caja se utiliza para realizar movimientos de ingreso y egreso de efectivo en
la caja.
Para poder realizar estos movimientos seguir los siguientes pasos:
1. Ingresar a la ventana de flujo de caja.
2. Dar click en Nuevo (F2), de la barra superior.
3. Ingresar la información correspondiente:
- Seleccionar la operación
- Colocar una descripción
- Ingresar el número de comprobante, si lo tuviera
- Ingresar el valor del documento

5
Manual de Procedimientos POS
4. Dar click en Guardar (F5), en la barra superior.
Cierre de Caja
El cierre de caja es un movimiento que se puede realizar cada vez que se terminen las operaciones
de una caja.
Los pasos para realizar este cierre de caja son:
1. Abrir la ventana de cierre de caja.
2. La ventana de cierre de caja le brindara los datos teóricos de los documentos ingresados y
de la cantidad de dinero que debe haber según los movimientos realizados, coloque a la
par de cada dato teórico el dato real de que hay en su caja.
3. Presione el botón de cerrar caja.

6
Manual de Procedimientos POS
- Y podrá ver un reporte de cierre de caja con la información de los movimientos realizados.

7
Manual de Procedimientos POS
II. MOVIMIENTOS DE
FACTURACION
Creación de nuevas facturas
Los pasos para realizar una nueva factura son los siguientes:
1. Abrir la ventana de facturación.
2. Dar click en el botón de Nueva Factura en la barra superior.
3. Ingresar la información del cliente.
- Creándolo como Consumidor Final (C/F), presionando la tecla Tabulador.
- Buscándolo en la base de datos con la tecla F1.
- Creando uno nuevo, ingresando la información directamente en los campos
del cliente.
4. Agregue los artículos que desea facturar.
- Escaneando un código de barras.
- Digitando el código de un artículo.
- Buscando en la base de datos con la tecla F1.

8
Manual de Procedimientos POS
5. En la parte inferior encontrara el detalle de cobro de esta factura luego realice el detalle
de pago.

9
Manual de Procedimientos POS
Detalle de pago
Para poder realizar el detalle de pago, realice los siguientes pasos:
1. Presione el botón de Detalle de Pago en la barra superior.
2. Seleccione una o varias formas de pago de la barra superior.
- Efectivo
- Tarjeta de crédito o debito
- Cheques
- Certificados o tarjetas de regalo
- Notas de crédito
- Descuento General
3. Coloque el valor que desea cancelar con cada forma de pago y agréguelo con la tecla
tabulador.

10
Manual de Procedimientos POS
4. Luego de ingresar las formas de pago, de click en el botón de Guardar e imprimir.
Creación de una nota de crédito
Una nota de crédito se utiliza cuando un cliente hace una devolución de mercadería. Los pasos
para crear una nota de crédito son:
1. Abrir la ventana de facturación.
2. Seleccionar en la parte superior izquierda el movimiento que se desea realizar, Nota de
Crédito.
3. Dar click en el botón de Nueva Factura en la barra superior.

11
Manual de Procedimientos POS
4. Seleccionar la factura a la que se hará referencia en la nota de crédito.
5. Colocar la cantidad de artículos que serán devueltos.

12
Manual de Procedimientos POS
6. Presione el botón de Detalle de Pago en la barra superior.
Existen dos formas de realizar el detalle de pago de una nota de crédito:
1. Para guardar este saldo como un crédito para este cliente únicamente de click en el botón
de Guardar e imprimir.
- El cliente podrá utilizar esta nota de crédito como una forma de pago en su próxima
compra.
2. Para realizar una devolución en efectivo al cliente, seleccione la forma de pago en efectivo
y coloque la cantidad que desea devolver al cliente, luego de click en guardar.

13
Manual de Procedimientos POS
Como utilizar una nota de crédito
Para poder utilizar una nota de crédito como forma de pago de una factura, se deben seguir los
siguientes pasos:
1. Crear una nueva factura
2. Ir a la ventana de detalle de pago
3. Seleccionar la forma de pago Notas de crédito.
4. Seleccione la transacción que se va a realizar (Nota de crédito)
5. En la casilla de Numero de documento presione la tecla F1 y se abrirá una ventana
mostrando un listado de todas las notas de crédito que se le han realizado a este cliente.
6. Seleccione la nota de crédito que utilizara.
7. Coloque el valor que utilizara de esta nota de crédito. Puede utilizarlo totalmente o solo
una parte de este.

14
Manual de Procedimientos POS
8. Termine de ingresar sus formas de pago.
9. De click en guardar.
Certificados de regalo
Un certificado se utiliza en el detalle de pago del PUNTO DE VENTA, pero es creado en el ERP.
Sirve para darle a los clientes, como su nombre lo indica, un certificado que es canjeable por
mercadería en un punto de venta.
Para poder ingresar a esta ventana siga los siguientes pasos:
1. En el menú de opciones del sistema, busque el módulo de inventarios y facturación.
2. Ingrese a Operaciones Generales.
3. Seleccione el movimiento de Certificados POS.

15
Manual de Procedimientos POS
Para poder crear un certificado POS, siga los siguientes pasos:
1. Coloque el cursor sobre la ventana de y presione el botón de Nuevo (F2) que se encuentra
en la barra principal de tareas.
2. Ingrese la información general del certificado.
- Ingrese el número del certificado. Este es el número que se ingresa en el punto de
venta para poderlo aplicar.
- Seleccione el tipo de certificado. Puede crear distintos tipos de certificado en el
módulo inventarios y facturación mantenimientos Tipos de certificados.
- Ingrese el nombre de la persona adquiriente.
- Ingrese la dirección.
- Ingrese el número de teléfono.

16
Manual de Procedimientos POS
- En el usuario se colocara automáticamente la persona que ingreso al sistema.
- Seleccione la fecha de vencimiento de este certificado.
- Coloque el valor de este documento.
3. Ingrese la forma de pago del certificado y puede agregar alguna observación.
4. Presione el botón de Guardar (F5) en la barra principal cuando haya terminado de
ingresar todos sus datos.

17
Manual de Procedimientos POS
CERTIFICADO DE REGALO FINALIZADO
Como utilizar un certificado de regalo
1. Realice una factura en el punto de venta.

18
Manual de Procedimientos POS
2. Presione el botón de Detalle de Pago (F5) de la barra superior.
3. En la ventana del detalle de pago seleccione la opción de Certificados o tarjetas.
4. En el campo de número ingrese el número que coloco cuando creo el certificado, luego
presione la tecla Enter.
5. En la ventana de certificado ingrese el código de firma digital que apareció cuando creo el
certificado.
6. Ingrese el valor que desea aplicar de este certificado. Puede utilizarlo total o
parcialmente.

19
Manual de Procedimientos POS
7. Presione la tecla Enter para agregarlo al detalle de pago. Y agregue otra forma de pago (si
fuera necesario) para completar el total de su factura.
8. Finalice el detalle de pago, presionando la tecla guardar.

20
Manual de Procedimientos POS
- Para poder ver el saldo de los certificados regrese a la ventana de certificados en el ERP,
busque el certificado colocándose en la casilla de número y presione la tecla F1 o utilice
las flechas de la barra superior para encontrar su certificado.
- Luego presione el botón de actualizar (F8) de la barra superior.
De esta manera podrá ver el saldo pendiente de aplicar de su certificado si este lo tuviera.
Y en la pestaña de estado de cuenta de aplicaciones podrá ver en que facturas fue
aplicado este certificado.

21
Manual de Procedimientos POS
Promociones
La ventana de promociones servirá para dar diferentes descuentos a los artículos de venta. Estas
promociones al igual que los certificados son creadas en el ERP pero son utilizadas en el PUNTO
DE VENTA.
Para poder ingresar a la ventana de promociones siga los siguientes pasos:
1. En el menú de opciones del sistema, busque el módulo de inventarios y facturación.
2. Ingrese a Operaciones Generales.
3. Seleccione el movimiento de Promociones.
Para poder crear una promoción, siga los siguientes pasos:
1. Coloque el cursor sobre la ventana de y presione el botón de Nuevo (F2) que se encuentra
en la barra principal de tareas.

22
Manual de Procedimientos POS
2. Ingrese la información general de las promociones.
- Ingrese un código para la promoción
- Coloque una descripción o nombre para la promoción
- Ingrese el rango de fechas en que esta promoción estará vigente.
3. Seleccione el tipo de promoción que desea aplicar.
- APLICA AL MISMO ITEM: Aplica la promoción al artículo que se está agregando.
- APLICA A ITEM ANTERIOR: Esta promoción aplicara al artículo que se seleccionó
previamente.
- APLICA AL SEGUNDO ITEM IGUAL: Esta promoción aplica si se compran dos
artículos iguales.
- APLICA AL SEGUNDO ITEM: Esta promoción aplica al segundo artículo que se
compre.
4. Seleccione el efecto que desea que su promoción cause en sus artículos.
- PRECIO FIJO: Establece un nuevo precio fijo para los artículos seleccionados.
- RESTA A PRECIO: Le resta al precio original el valor o porcentaje que usted
desee.
5. Seleccione el tipo de aplicación
- VALOR: Resta un valor fijo al precio original del artículo.
- PORCENTAJE: Resta un porcentaje del precio original del artículo.

23
Manual de Procedimientos POS
6. Coloque el valor que desea aplicar.
7. Seleccione los artículos que serán afectados con esta promoción utilizando la tecla F1 para
buscar los artículos
PROMOCION FINALIZADA

24
Manual de Procedimientos POS
Como aplicar las promociones
Para poder aplicar las promociones creadas, siga los siguientes pasos:
1. Dar click en el botón de Nueva Factura en la barra superior.
2. Ingresar la información del cliente.
3. Agregue los artículos que desea facturar. La forma en que se utiliza cada promoción
es la siguiente:
- APLICA AL MISMO ITEM: El cambio de precio se realiza automáticamente al momento de
agregar el artículo.
- APLICA AL ITEM ANTERIOR: Para poder realizar el cambio de precio se agrega el artículo
y luego en la casilla de artículo se escribe el código de la promoción.
- APLICA AL SEGUNDO ITEM IGUAL: El cambio de precio se realiza al agregar el segundo
artículo igual al primero que se agregó
- APLICA AL SEGUNDO ITEM: El cambio de precio se realiza cuando se agrega un segundo
artículo (no igual al primero), pero que también este en promoción.
4. Finalizar la factura realizando el detalle de pago.

25
Manual de Procedimientos POS
III . CONSULTAS Y REPORTES
Consulta de flujo de caja
La ventana de flujo de caja muestra todos los movimientos de efectivo que han afectado la caja en
el rango de fechas que se coloque.
Consulta de movimientos
En la ventana de consulta de movimientos se pueden ver cuáles fueron los totales de descuentos,
impuestos, unidades vendidas, formas de pago de cada documento y más información en cada
nota de crédito y factura realizada.

26
Manual de Procedimientos POS