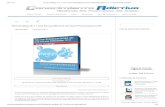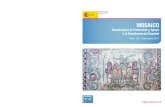Manual de procedimientos equipos de desktop
-
Upload
andres-mauricio-vergara -
Category
Engineering
-
view
245 -
download
0
Transcript of Manual de procedimientos equipos de desktop

Este Manual es un material de apoyo,
a seguir a la hora de realizar
mantenimiento a las PC de escritorio y
que es de ayuda para aquellas
personas que no tienen total
conocimiento del tema.
Manual de
Procedimientos

Manual De Procedimientos Para Equipos De Cómputo Portátiles
Área De Tecnología Electrical Systems
Revisado por: John Jaime Pérez Septiembre 2014 Versión 1.0
CENTRO DE GESTION DE MERCADOS, LOGISTICA Y TECNOLOGIAS DE LA INFORMACION TIC’S. 1
Tabla de contenidos
Manual de procedimientos
1. Pautas de seguridad
2. Partes del PC
Procesador
Board
Tarjeta de video
Memoria RAM
Disco duro
Unidades de disco:
unidad de CD-ROM
CD-RW
DVD ROM
Gabinete
3. Herramientas para ensamblar y desensamblar
Herramientas ESD
Herramientas manuales
Herramientas de limpieza
Herramientas de diagnostico
4. Desensamble del PC
5. Ensamble de PC
6. Mantenimiento correctivo
Alcance
Proceso de detección y corrección de fallas
Hardware
Software
Herramientas de Hirens Boot

Manual De Procedimientos Para Equipos De Cómputo Portátiles
Área De Tecnología Electrical Systems
Revisado por: John Jaime Pérez Septiembre 2014 Versión 1.0
CENTRO DE GESTION DE MERCADOS, LOGISTICA Y TECNOLOGIAS DE LA INFORMACION TIC’S. 2
7. Mantenimiento preventivo
Hardware:
limpieza de partes de PC,
limpieza de periféricos.
Software:
Revisión de instalación por setup
Desfragmentación de disco duro
Eliminación de archivos TMP
Liberación de espacio en disco duro
Ejecución de antivirus
Copia de seguridad

Manual De Procedimientos Para Equipos De Cómputo Portátiles
Área De Tecnología Electrical Systems
Revisado por: John Jaime Pérez Septiembre 2014 Versión 1.0
CENTRO DE GESTION DE MERCADOS, LOGISTICA Y TECNOLOGIAS DE LA INFORMACION TIC’S. 3
PAUTAS DE SEGURIDAD
Antes de manipular cualquier dispositivo o componente del computador es de
vital importancia seguir unas pautas de seguridad para prevenir o evitar daños
físicos, materiales o simplemente la pérdida de datos, que pueden ocasionar
reclamaciones indemnizatorias contra el dueño de los bienes. Algunas de las
pautas de seguridades más importantes a la hora de trabajar con un ordenador
son:
1. Quítese cualquier accesorio metálico o joyas, y ajústese la ropa.
2. Debe Utilizar Pulsera antiestática o descargarse, antes de manipular
cualquier componente interno del PC.
3. Antes de realizar el trabajo desconecte de alimentación eléctrica el
ordenador y posteriormente desenchúfelo.
4. Cubra con cinta cualquier borde afilado en el interior del gabinete, que
pueda ocasionar daños físicos.
5. Nunca debe abrir la fuente de energía ni el monitor, pues a pesar de estar
sin conexión continúan con carga eléctrica y poseen compuestos tóxicos
para la salud.
6. No toque las áreas de las impresoras que estén calientes o que tengan alto
voltaje.
7. Como precaución tenga a la mano un extintor.
8. El área de trabajo debe estar despejada de cualquier alimento o bebida.
9. Debe mantener limpia y ordenada el área de trabajo.
10. Al manipular fuentes de energía o Monitores no Utilice Pulsera
Antiestática.
Un lugar de trabajo seguro ayuda a prevenir lesiones personales y daños
materiales. Para que el lugar de trabajo sea seguro, debe estar limpio,
organizado y correctamente iluminado. Todos deben comprender y seguir los
procedimientos de seguridad. Es también importante a la hora de realizar
mantenimiento a la PC, contar con las herramientas adecuadas y así hacer más
eficaz el trabajo.

Manual De Procedimientos Para Equipos De Cómputo Portátiles
Área De Tecnología Electrical Systems
Revisado por: John Jaime Pérez Septiembre 2014 Versión 1.0
CENTRO DE GESTION DE MERCADOS, LOGISTICA Y TECNOLOGIAS DE LA INFORMACION TIC’S. 4
PARA COMENZAR HACER UN USO ADECUADO DE ESTE MANUAL
PRIMERO VEREMOS CADA UNA DE LAS PARTES QUE CONFORMA UN
COMPUTADOR DESKTOP.
PARTES DE UNA PC
PROCESADOR
El procesador denominado UNIDAD CENTRAL DE PROCESO (Central
Processing Unit) es el conjunto de la unidad de control y la unidad
aritmeticológica. La unidad de control, o verdadero cerebro del ordenador, es
quien descodifica las instrucciones (software) y las ejecuta.
BOARD
La board, placa base, o placa madre (motherboard), es el elemento principal de
todo ordenador, en el que se encuentran o al que se conectan todos los demás
aparatos y dispositivos.

Manual De Procedimientos Para Equipos De Cómputo Portátiles
Área De Tecnología Electrical Systems
Revisado por: John Jaime Pérez Septiembre 2014 Versión 1.0
CENTRO DE GESTION DE MERCADOS, LOGISTICA Y TECNOLOGIAS DE LA INFORMACION TIC’S. 5
TARJETA DE VIDEO
Esta es la que transmite al monitor la información gráfica que debe presentar
en la pantalla.
MEMORIA RAM
La memoria de un ordenador es donde se encuentra la información que maneja el
procesador y las instrucciones que ejecuta.

Manual De Procedimientos Para Equipos De Cómputo Portátiles
Área De Tecnología Electrical Systems
Revisado por: John Jaime Pérez Septiembre 2014 Versión 1.0
CENTRO DE GESTION DE MERCADOS, LOGISTICA Y TECNOLOGIAS DE LA INFORMACION TIC’S. 6
DISCO DURO
Es el dispositivo de almacenamiento permanente interno en el que se guardan los
programas y todos los archivos que usted crea con esos programas cuando
trabaja en el computador.
UNIDADES DE DISCO
UNIDAD DE CD-ROM
Esta unidad sirve para leer los discos compactos (CD-ROM) en los que vienen
casi todos los programas y para escuchar CD de música en el PC.

Manual De Procedimientos Para Equipos De Cómputo Portátiles
Área De Tecnología Electrical Systems
Revisado por: John Jaime Pérez Septiembre 2014 Versión 1.0
CENTRO DE GESTION DE MERCADOS, LOGISTICA Y TECNOLOGIAS DE LA INFORMACION TIC’S. 7
UNIDAD DE CD-RW
Es la que permite en un disco compacto, como el CD ROM o el CD de música,
escribir y guardar información; tiene las ventajas tradicionales de esos discos,
como durabilidad y una gran capacidad de almacenamiento de datos (650 MB).
UNIDAD DE DVD ROM
Es un periférico opcional que permite leer disco DVD ROM, además de CD ROM,
CD de música y otros formados de CD.

Manual De Procedimientos Para Equipos De Cómputo Portátiles
Área De Tecnología Electrical Systems
Revisado por: John Jaime Pérez Septiembre 2014 Versión 1.0
CENTRO DE GESTION DE MERCADOS, LOGISTICA Y TECNOLOGIAS DE LA INFORMACION TIC’S. 8
GABINETE
La carcasa, torre, gabinete, caja o chasis de computadora, es la estructura
metálica o plástica, cuya función consiste en albergar y proteger los
componentes internos del PC.
A continuación se mencionan algunas de las herramientas que se utilizan para
proceder al ensamble y desensamble del PC y su respectiva clasificación:
HERRAMIENTAS PARA ENSAMBLAR Y
DESENSAMBLAR
1. Herramientas ESD (descarga electroestática): Estas herramientas
impiden que haya acumulación de electricidad estática en el componente
o en el técnico. Las herramientas ESD que se utilizan en el Mantenimiento
del PC son: Pulsera antiestática y alfombrilla antiestática.
Pulsera antiestática:

Manual De Procedimientos Para Equipos De Cómputo Portátiles
Área De Tecnología Electrical Systems
Revisado por: John Jaime Pérez Septiembre 2014 Versión 1.0
CENTRO DE GESTION DE MERCADOS, LOGISTICA Y TECNOLOGIAS DE LA INFORMACION TIC’S. 9
Esta pulsera antiestática es un elemento de protección, protege los componentes
electrónicos de descargas de estática con la que se carga el cuerpo humano, y
que les puede afectar y en algunos casos incluso destruir.
Usando alfombras de protección ESD (descarga electroestática) proporcionará
el punto de tierra que disipe la carga electrostática, lo cual permitirá la
reducción de la carga acumulada en los trabajos con el pc a niveles seguros.
Soplador: es muy importante retirar el polvo de los equipos, porque la
acumulación de este puede alterar el correcto funcionamiento del equipo.

Manual De Procedimientos Para Equipos De Cómputo Portátiles
Área De Tecnología Electrical Systems
Revisado por: John Jaime Pérez Septiembre 2014 Versión 1.0
CENTRO DE GESTION DE MERCADOS, LOGISTICA Y TECNOLOGIAS DE LA INFORMACION TIC’S. 10
2. Herramientas Manuales: La mayoría de las herramientas utilizadas en el
proceso de ensamblaje de computadoras son pequeñas herramientas
manuales que se adquieren fácilmente en el mercado; entre las que se
destacan: Destornilladores: Phillips, Torx, Plano, Hexagonal, Recogedor de
Piezas Y Linterna.
Destornillador Phillips:
Los destornilladores Phillips, o también llamados destornilladores estrella, son
aquellos que tienen la punta en forma de cruz y son de mayor profundidad en el
centro que en los extremos.
Destornillador Torx:
Es la marca de un tipo de cabeza de tornillo caracterizado por una forma
estrellada de 6 puntas. Gracias a su diseño, los tornillos TORX son más
resistentes que los Phillips.

Manual De Procedimientos Para Equipos De Cómputo Portátiles
Área De Tecnología Electrical Systems
Revisado por: John Jaime Pérez Septiembre 2014 Versión 1.0
CENTRO DE GESTION DE MERCADOS, LOGISTICA Y TECNOLOGIAS DE LA INFORMACION TIC’S. 11
Destornillador Plano:
Atornillador de punta plana: su uso está indicado en introducir y apretar o
extraer y aflojar todo tipo de tornillos con ranura en la cabeza apropiada.
Destornillador Hexagonal:
Este destornillador funciona con todas las piezas secundarias y terciarias, lo que
constituye una característica única de este sistema.
Recogedor de Piezas:
Las pinzas se adaptan para separar para agarrar y para recuperar los artículos
tales como tornillos y similares de lugares relativamente inalcanzables.

Manual De Procedimientos Para Equipos De Cómputo Portátiles
Área De Tecnología Electrical Systems
Revisado por: John Jaime Pérez Septiembre 2014 Versión 1.0
CENTRO DE GESTION DE MERCADOS, LOGISTICA Y TECNOLOGIAS DE LA INFORMACION TIC’S. 12
Linterna:
Es un aparato portátil de iluminación alimentado mediante pilas o baterías
eléctricas.
3. Herramientas De Limpieza: Estas Herramientas Impiden Daños a la hora
de realizar limpieza a los componentes. Las herramientas adecuadas para
la limpieza del PC son: Paño Suave, Aire comprimido, Ataduras de cable y
organizador de piezas.
Paño Suave:
Herramienta de tela espcializada para limpiar todos los componentes del
computador que son de cuidado

Manual De Procedimientos Para Equipos De Cómputo Portátiles
Área De Tecnología Electrical Systems
Revisado por: John Jaime Pérez Septiembre 2014 Versión 1.0
CENTRO DE GESTION DE MERCADOS, LOGISTICA Y TECNOLOGIAS DE LA INFORMACION TIC’S. 13
Aire comprimido:
Se refiere a una tecnología o aplicación técnica que hace uso de aire que ha sido
sometido a presión por medio de un compresor. En la mayoría de aplicaciones, el
aire no sólo se comprime sino que también se deshumidifica y se filtra.
Ataduras de cable:
Sirve para sujetar y organizar los cables que se encuentran dentro del equipo
4. Herramientas de Diagnóstico: Estas son Herramientas que permiten
determinar en qué estado se encuentran algunos de los componentes del
PC: Multímetro Digital

Manual De Procedimientos Para Equipos De Cómputo Portátiles
Área De Tecnología Electrical Systems
Revisado por: John Jaime Pérez Septiembre 2014 Versión 1.0
CENTRO DE GESTION DE MERCADOS, LOGISTICA Y TECNOLOGIAS DE LA INFORMACION TIC’S. 14
Multímetro Digital
Un multímetro, también denominado polímetro, es un instrumento
eléctrico portátil para medir directamente magnitudes eléctricas activas
como corrientes y potenciales (tensiones) o pasivas como resistencias,
capacidades y otras.

Manual De Procedimientos Para Equipos De Cómputo Portátiles
Área De Tecnología Electrical Systems
Revisado por: John Jaime Pérez Septiembre 2014 Versión 1.0
CENTRO DE GESTION DE MERCADOS, LOGISTICA Y TECNOLOGIAS DE LA INFORMACION TIC’S. 15
Desensamble del PC
Para proceder a desmontar el PC, además de seguir al pie de la letra las pautas
de seguridad, debe realice con sumo cuidado. Para desmontar una PC
adecuadamente y Evitar daños debe seguir los siguientes pasos.
1. Verificar la funcionalidad del equipo
2. Apague Y desconecte el PC de la energía.

Manual De Procedimientos Para Equipos De Cómputo Portátiles
Área De Tecnología Electrical Systems
Revisado por: John Jaime Pérez Septiembre 2014 Versión 1.0
CENTRO DE GESTION DE MERCADOS, LOGISTICA Y TECNOLOGIAS DE LA INFORMACION TIC’S. 16
3. Ubique los tornillos que fijan el panel lateral del gabinete, y proceda a
extraerlos utilizando el Destornillador adecuado, Y Extraiga los paneles
laterales del gabinete, y ubíquelos en un lugar seguro.

Manual De Procedimientos Para Equipos De Cómputo Portátiles
Área De Tecnología Electrical Systems
Revisado por: John Jaime Pérez Septiembre 2014 Versión 1.0
CENTRO DE GESTION DE MERCADOS, LOGISTICA Y TECNOLOGIAS DE LA INFORMACION TIC’S. 17
4. Ahora póngase la pulsera antiestática, recuerde que un extremo del
conductor debe conectarse a la correa de la muñeca, y el otro extremo a una
parte metálica no pintada del gabinete.
5. Se procede a retirar la fuente de poder desconectando todos sus cables

Manual De Procedimientos Para Equipos De Cómputo Portátiles
Área De Tecnología Electrical Systems
Revisado por: John Jaime Pérez Septiembre 2014 Versión 1.0
CENTRO DE GESTION DE MERCADOS, LOGISTICA Y TECNOLOGIAS DE LA INFORMACION TIC’S. 18
6. Posteriormente Deben retirarse los cables de datos de las unidades, la
mayoría de las unidades utilizan cable de datos tipo IDE o ATA. El cable
SATA es utilizado en ordenadores modernos.
7. El siguiente paso es ubicar los tornillos que sujetan las unidades, y utilizar la
herramienta adecuada para extraerlos, con el mayor cuidado posible, y así
evitar daños en las unidades.

Manual De Procedimientos Para Equipos De Cómputo Portátiles
Área De Tecnología Electrical Systems
Revisado por: John Jaime Pérez Septiembre 2014 Versión 1.0
CENTRO DE GESTION DE MERCADOS, LOGISTICA Y TECNOLOGIAS DE LA INFORMACION TIC’S. 19
8. Una vez extraídos los tornillos debe ponerlos en el organizador de piezas
para así evitar su perdida.
9. Retirar tarjeta RAM

Manual De Procedimientos Para Equipos De Cómputo Portátiles
Área De Tecnología Electrical Systems
Revisado por: John Jaime Pérez Septiembre 2014 Versión 1.0
CENTRO DE GESTION DE MERCADOS, LOGISTICA Y TECNOLOGIAS DE LA INFORMACION TIC’S. 20
10. Una vez extraídas la tarjeta RAM, ubicamos el disipador de calor y
posteriormente extraemos los tornillos que lo sujetan a la board.
11. Después de retirar el Disipador de Calor, Desaseguramos las palancas que
sujetan el Procesador y lo extraemos con Precaución. Una vez extraído el
procesador Verificamos su estado Físico.

Manual De Procedimientos Para Equipos De Cómputo Portátiles
Área De Tecnología Electrical Systems
Revisado por: John Jaime Pérez Septiembre 2014 Versión 1.0
CENTRO DE GESTION DE MERCADOS, LOGISTICA Y TECNOLOGIAS DE LA INFORMACION TIC’S. 21

Manual De Procedimientos Para Equipos De Cómputo Portátiles
Área De Tecnología Electrical Systems
Revisado por: John Jaime Pérez Septiembre 2014 Versión 1.0
CENTRO DE GESTION DE MERCADOS, LOGISTICA Y TECNOLOGIAS DE LA INFORMACION TIC’S. 22
Ensamble Del PC
Siguiendo las normas y utilizando las herramientas adecuadas podemos
proceder a ensamblar de nuevo el PC.
Para ensamblar el PC deben seguirse los siguientes pasos:
1. Instalación del microprocesador y disipador de calor de el mismo
dejando descansar el procesador sobre el socket y que este alineado,
tomar la crema disipadora de calor y aplicar en el centro del procesador
(que no esté aguada la crema) y ajustar el disipador e instale los fan del
disipador.

Manual De Procedimientos Para Equipos De Cómputo Portátiles
Área De Tecnología Electrical Systems
Revisado por: John Jaime Pérez Septiembre 2014 Versión 1.0
CENTRO DE GESTION DE MERCADOS, LOGISTICA Y TECNOLOGIAS DE LA INFORMACION TIC’S. 23

Manual De Procedimientos Para Equipos De Cómputo Portátiles
Área De Tecnología Electrical Systems
Revisado por: John Jaime Pérez Septiembre 2014 Versión 1.0
CENTRO DE GESTION DE MERCADOS, LOGISTICA Y TECNOLOGIAS DE LA INFORMACION TIC’S. 24
2. Instalación de la RAM tomar por las esquinas y no tocar los conectores
y proceda, ubicar la posición correcta de acuerdo a la tecnología ya que
este bien ubicado hacer presión para que se ajuste automáticamente a
los ganchos y verificar el ajuste y alineación.

Manual De Procedimientos Para Equipos De Cómputo Portátiles
Área De Tecnología Electrical Systems
Revisado por: John Jaime Pérez Septiembre 2014 Versión 1.0
CENTRO DE GESTION DE MERCADOS, LOGISTICA Y TECNOLOGIAS DE LA INFORMACION TIC’S. 25
3. Test de comprobación tome la fuente conecte p1 a la board, tome el
monitor conecte puerto VGA, DVI o que corresponde y energizar la
board tome el destornillador de pala y haga un puente en los jumper del
power del panel frontal- primer pantallazo (inf. Procesador – inf. Board –
inf. RAM – keyboard error).

Manual De Procedimientos Para Equipos De Cómputo Portátiles
Área De Tecnología Electrical Systems
Revisado por: John Jaime Pérez Septiembre 2014 Versión 1.0
CENTRO DE GESTION DE MERCADOS, LOGISTICA Y TECNOLOGIAS DE LA INFORMACION TIC’S. 26
4. Monte de periféricos internos en gabinetes discos duros, unidades
ópticas, fuente de alimentación, puerto multitarjeta, tener en cuenta en
unidades ópticas y discos duros dejar los tornillos de los extremos no
muy ajustados para que tenga más periodo de vida.

Manual De Procedimientos Para Equipos De Cómputo Portátiles
Área De Tecnología Electrical Systems
Revisado por: John Jaime Pérez Septiembre 2014 Versión 1.0
CENTRO DE GESTION DE MERCADOS, LOGISTICA Y TECNOLOGIAS DE LA INFORMACION TIC’S. 27

Manual De Procedimientos Para Equipos De Cómputo Portátiles
Área De Tecnología Electrical Systems
Revisado por: John Jaime Pérez Septiembre 2014 Versión 1.0
CENTRO DE GESTION DE MERCADOS, LOGISTICA Y TECNOLOGIAS DE LA INFORMACION TIC’S. 28
5. Montar la board con procesador y RAM dentro del gabinete verificar
que queden los puntos de fijación en posición correcta.

Manual De Procedimientos Para Equipos De Cómputo Portátiles
Área De Tecnología Electrical Systems
Revisado por: John Jaime Pérez Septiembre 2014 Versión 1.0
CENTRO DE GESTION DE MERCADOS, LOGISTICA Y TECNOLOGIAS DE LA INFORMACION TIC’S. 29
6. Conectorizar buses internos de puertos USB, discos duros, unidades
ópticas, conectorizar la fuente de poder y panel frontal.

Manual De Procedimientos Para Equipos De Cómputo Portátiles
Área De Tecnología Electrical Systems
Revisado por: John Jaime Pérez Septiembre 2014 Versión 1.0
CENTRO DE GESTION DE MERCADOS, LOGISTICA Y TECNOLOGIAS DE LA INFORMACION TIC’S. 30
7. Conectar los ventiladores externos a su respectiva FAN
8. Tapar gabinete

Manual De Procedimientos Para Equipos De Cómputo Portátiles
Área De Tecnología Electrical Systems
Revisado por: John Jaime Pérez Septiembre 2014 Versión 1.0
CENTRO DE GESTION DE MERCADOS, LOGISTICA Y TECNOLOGIAS DE LA INFORMACION TIC’S. 31
9. Conectorizar el equipo

Manual De Procedimientos Para Equipos De Cómputo Portátiles
Área De Tecnología Electrical Systems
Revisado por: John Jaime Pérez Septiembre 2014 Versión 1.0
CENTRO DE GESTION DE MERCADOS, LOGISTICA Y TECNOLOGIAS DE LA INFORMACION TIC’S. 32
MANTENIMIENTO CORRECTIVO
¿QUE ES EL MANTENIMIENTO CORRECTIVO?
Consiste en la reparación de alguno de los componentes de la computadora, puede
ser una soldadura pequeña, el cambio total de una tarjeta (sonido, video, SIMMS
de memoria, entre otras), o el cambio total de algún dispositivo periférico como
el ratón, teclado, monitor, entre otros.
Resulta mucho más barato cambiar algún dispositivo que el tratar de repararlo
pues muchas veces nos vemos limitados de tiempo y con sobre carga de trabajo,
además de que se necesitan aparatos especiales para probar algunos
dispositivos.
Así mismo, para realizar el mantenimiento debe considerarse lo siguiente:
• En el ámbito operativo, la reconfiguración de la computadora y los principales
programas que utiliza.
• Revisión de los recursos del sistema, memoria, procesador y disco duro.
• Optimización de la velocidad de desempeño de la computadora.
• Revisión de la instalación eléctrica (sólo para especialistas).
• Un completo reporte del mantenimiento realizado a cada equipo.
• Observaciones que puedan mejorar el ambiente de funcionamiento.

Manual De Procedimientos Para Equipos De Cómputo Portátiles
Área De Tecnología Electrical Systems
Revisado por: John Jaime Pérez Septiembre 2014 Versión 1.0
CENTRO DE GESTION DE MERCADOS, LOGISTICA Y TECNOLOGIAS DE LA INFORMACION TIC’S. 33
ALCANCE
Este manual está dirigido exclusivamente a la detección y corrección de fallas
de computadoras personales.
Este Manual describe en forma general los servicios técnicos en
mantenimiento correctivo de equipos de cómputo con el compromiso y
garantía de calidad de cumplir con responsabilidad profesional en las
actividades a realizar.
PROCESO DE DETECCIÓN Y CORRECCIÓN DE FALLAS
La computadora no enciende
Revisar si el cable de corriente está correctamente conectado al CPU y a
la toma de corriente. Verificar que el interruptor de la fuente de poder
esté encendido.
Quitar la tapa del gabinete. Antes de empezar a trabajar con la tarjeta
es necesario desconectar la computadora de la corriente como medida de
seguridad. Luego, verificar que el conector de la fuente de poder esté
conectado a la tarjeta madre. Volver a conectar el cable a la computadora
y probar de nuevo.

Manual De Procedimientos Para Equipos De Cómputo Portátiles
Área De Tecnología Electrical Systems
Revisado por: John Jaime Pérez Septiembre 2014 Versión 1.0
CENTRO DE GESTION DE MERCADOS, LOGISTICA Y TECNOLOGIAS DE LA INFORMACION TIC’S. 34
Si todavía no enciende la computadora procedemos a checar la fuente de
poder. Para ello desconectamos la fuente de poder de la tarjeta madre y
todos los discos duros y lectores que estén conectados a la fuente.
Ahora procederemos a probar la fuente de poder, para ello conseguimos
un clip para poder puentear la fuente, para hacerlo ponemos una de las
puntas del clip en una salida del conector que tenga color negro (en
cualquiera de las salidas de color negro), y la otra punta en la salida del
cable de color verde.
Luego conectamos el cable de corriente y encendemos la fuente de poder.
Para probar el voltaje que tiene la fuente utilizaremos un multímetro.
Seleccionar en el multímetro el símbolo de corriente directa, luego
tomamos una de las puntas del multímetro y la ponemos en uno de los

Manual De Procedimientos Para Equipos De Cómputo Portátiles
Área De Tecnología Electrical Systems
Revisado por: John Jaime Pérez Septiembre 2014 Versión 1.0
CENTRO DE GESTION DE MERCADOS, LOGISTICA Y TECNOLOGIAS DE LA INFORMACION TIC’S. 35
conectores de corriente mólex, esto es, en el cable negro y la otra punta
en uno de los cables que sea de color rojo, y debe marcar 5 volts u oscilar
cercano a ello. Luego quitamos la punta del multímetro que está en el cable
de color rojo y lo ponemos en una de las salidas con cable de color amarillo
y debe marcar 12 volts. Si las lecturas realizadas son menores a lo
señalado podemos concluir que la fuente no sirve.
Procederemos a poner una fuente de poder buena para probar la
computadora.
Si la computadora enciende, da video y funciona correctamente reportar
que la fuente de poder está dañada. Si enciende pero no da video ir a la
siguiente sección.

Manual De Procedimientos Para Equipos De Cómputo Portátiles
Área De Tecnología Electrical Systems
Revisado por: John Jaime Pérez Septiembre 2014 Versión 1.0
CENTRO DE GESTION DE MERCADOS, LOGISTICA Y TECNOLOGIAS DE LA INFORMACION TIC’S. 36
La máquina no da video
Verificar que el conector de monitor esté correctamente conectado a la
salida de video, checar que el monitor esté encendido. Si tiene otra
tarjeta de video probar que de señal en ella.
Desconectamos la computadora y quitamos la tapa del gabinete. Un punto
muy importante es eliminar la energía estática que existe en nuestro
cuerpo, ya que ésta puede causar un corto en los componentes internos de
la computadora, esto se puede lograr con una pulsera antiestática
colocándotela en un brazo y conectando el otro extremo en otra CPU
conectada a la corriente (no tiene que estar encendida la computadora).
Ahora que estamos listos para manejar los dispositivos de la computadora
procederemos a quitar las memorias RAM y las tarjetas de video
correspondientes si es que las tiene. También desconectaremos los cables
de alimentación de las unidades de almacenamiento.
Limpiamos los módulos de memorias RAM con un borrador blanco y
dieléctrico; podemos usar alcohol isopropílico, pero al hacerlo debemos
dejar que se seque antes de volverlos a colocar en la tarjeta madre.
Realizamos lo mismo para la tarjeta de video en caso de que haya.
Insertamos nuevamente los módulos de memorias RAM y la tarjeta de
video.

Manual De Procedimientos Para Equipos De Cómputo Portátiles
Área De Tecnología Electrical Systems
Revisado por: John Jaime Pérez Septiembre 2014 Versión 1.0
CENTRO DE GESTION DE MERCADOS, LOGISTICA Y TECNOLOGIAS DE LA INFORMACION TIC’S. 37
Probamos nuevamente si hay señal de video; si la falla está resuelta
conectamos las unidades de almacenamiento y probamos que la máquina
funcione correctamente; si la computadora todavía no da video haremos
lo siguiente:
Si tiene solamente un módulo de memoria ir al paso siguiente.
Si tiene más de uno probar cada uno de los módulos de memorias por separado
en cada uno de los slots de memoria de la tarjeta madre. Si el problema
persiste ir al paso siguiente.
Si tiene solamente un módulo de memoria ir al paso siguiente.
Si tiene más de uno probar cada uno de los módulos de memorias por
separado en cada uno de los slots de memoria de la tarjeta madre. Si el
problema persiste ir al paso siguiente.
Debido a que la(s) memoria(s) que trajo la máquina no lograron que la
computadora diera video, procederemos a probar con memorias buenas,
para descartar fallas de la tarjeta madre. Colocamos una de las memorias
de prueba en la ranura correspondiente.
Cambiamos la tarjeta de video si es que trajo una, si no, le ponemos una
buena de prueba. Si da video reportamos la falla. Si no, continuamos en el
paso siguiente.
Después de haber probado los módulos de memoria y la tarjeta de video,
probaremos la tarjeta madre y el procesador. Para los pasos siguientes
recuerda tener insertadas la(s) memoria(s) buenas de prueba y la tarjeta
de video en las ranuras correspondientes. Para ello apagamos la
computadora, desconectamos los conectores de corriente eléctrica de la

Manual De Procedimientos Para Equipos De Cómputo Portátiles
Área De Tecnología Electrical Systems
Revisado por: John Jaime Pérez Septiembre 2014 Versión 1.0
CENTRO DE GESTION DE MERCADOS, LOGISTICA Y TECNOLOGIAS DE LA INFORMACION TIC’S. 38
tarjeta y todos los cables que tenga conectado. Con mucho cuidado
quitamos el ventilador y disipador.
Quitamos el procesador del socket con mucho cuidado, tratando de no
doblar ningún pin del procesador. Le echamos dieléctrico para limpiarlo.
Luego lo colocamos nuevamente en el socket; verificar que se está
colocando en la posición correcta.
Colocar sobre el procesador un poco de crema disipadora de calor.
Después ponemos el disipador y ventilador.
Probamos que de señal de video; recuerda poner los conectores de
corriente a la tarjeta madre y conectar la computadora a la corriente; si
la falla está.
Conseguimos un procesador bueno. Apagamos la máquina, desconectamos
la tarjeta de la fuente de poder y ponemos el procesador de prueba;
verificar que el procesador entre en el socket. Insertamos el conector de
corriente en la tarjeta, conectamos la computadora a la corriente.
Si el problema está resuelto podemos concluir que es el procesador el que
está dañado. Si el problema persiste continuamos con el paso siguiente.
Apagamos la computadora y desconectamos la computadora de la
corriente y quitamos la tarjeta madre del chasis. Probamos la tarjeta
madre con memorias y tarjeta de video buena. Si no da video podemos
concluir que la tarjeta madre tiene un problema.

Manual De Procedimientos Para Equipos De Cómputo Portátiles
Área De Tecnología Electrical Systems
Revisado por: John Jaime Pérez Septiembre 2014 Versión 1.0
CENTRO DE GESTION DE MERCADOS, LOGISTICA Y TECNOLOGIAS DE LA INFORMACION TIC’S. 39
No se detecta disco duro
Quitar la tapa del gabinete y cerciorarse que el disco duro esté conectado
a la tarjeta a través del cable IDE o SATA, checar que el disco duro esté
conectado a la fuente de poder.
Usaremos un disco duro bueno de prueba, lo conectamos a la computadora.
Si ahora el disco duro fue detectado entonces podemos concluir que es el
disco duro el que está dañado.
Se reinicia equipo.
La causa por la que se reinicie el equipo es porque el sistema operativo se
haya dañado. Si se trata de Windows XP podemos recuperar el sistema
operativo. Para poder hacerlo insertamos el disco de instalación del
sistema operativo en el lector de CD.
Iniciamos desde el disco de instalación y seleccionamos la opción de
recuperar sistema presionando la enter.
Luego nos pide que elijamos la instalación de Windows que deseamos
recuperar.
Después nos pide la contraseña de la sesión del Administrador. La
escribimos y pulsamos enter.
Luego nos ubicamos en el directorio C:\
Cuando ya estamos en el directorio escribimos FIXMBR. Pulsamos s para
confirmar.
Escribimos FIXBOOT y pulsamos s para confirmar.

Manual De Procedimientos Para Equipos De Cómputo Portátiles
Área De Tecnología Electrical Systems
Revisado por: John Jaime Pérez Septiembre 2014 Versión 1.0
CENTRO DE GESTION DE MERCADOS, LOGISTICA Y TECNOLOGIAS DE LA INFORMACION TIC’S. 40
Reiniciamos.
Hacemos mantenimiento preventivo.
HARDWARE
REPARAR JUMPERS Y BOTONES DEL POWER Y RESET.
Jumpers:
La función de los jumper es la de puentear pines para setear configuraciones
como pueden ser habilitar o deshabilitar placas VGA on- boar, setear el voltaje
de alimentación de las memorias DIMMs, setear la velocidad y factor de
multiplicación del microprocesador en la placa madre y seteos especiales en
algunas placas de expansión de diversos tipos o realizar tareas específicas como
el borrado de la memoria CMOS RAM.

Manual De Procedimientos Para Equipos De Cómputo Portátiles
Área De Tecnología Electrical Systems
Revisado por: John Jaime Pérez Septiembre 2014 Versión 1.0
CENTRO DE GESTION DE MERCADOS, LOGISTICA Y TECNOLOGIAS DE LA INFORMACION TIC’S. 41
Password Setup:
Si tuviéramos que eliminar el password del setup, podrían darse dos situaciones:
1- Conocer el password.
2- No conocer el password.
Procedimiento si conocemos el password:
Inicializo la PC.
Si me pide que ingrese el password, lo ingreso.
Presiono la tecla DEL varias veces en el inicio para ingresar al setup.
Si me pide que ingrese el password, lo ingreso.
Ingreso al setup, una vez dentro me paro en la opción PASSWORD SETTING
y presiono enter.
Cuando me pide que ingrese el password actual, lo ingreso y presiono enter y
cuando me pide que ingrese el nuevo password no escribo nada y presiono
enter.
Luego me para en la opción SAVE AND EXIT SETUP y cuando me pregunte si
quiero guardar los cambios escribo Y (yes).
Al iniciar nuevamente la PC ya no pedirá más el Password.
Procedimiento si no conozco el password:
En este caso voy a proceder a borrar los datos alojados en la memoria CMOS
RAM ya que la información sobre el password está alojada allí.
Desconecto el CPU 220V.
Quito la carcasa del CPU para acceder a la placa madre.
Busco los pines con su respectivo jumper para el borrado de esta memoria
(este jumper generalmente se encuentra cerca de la pila tipo botón de la placa
madre, o sino para ubicarlo me puedo ayudar con el manual de la placa madre)
Una vez ubicado el jumper la coloco en la posición de borrado (generalmente
2-3) o la única posición libre posible; si esta en 1-2 pasar a 2-3 o viceversa.

Manual De Procedimientos Para Equipos De Cómputo Portátiles
Área De Tecnología Electrical Systems
Revisado por: John Jaime Pérez Septiembre 2014 Versión 1.0
CENTRO DE GESTION DE MERCADOS, LOGISTICA Y TECNOLOGIAS DE LA INFORMACION TIC’S. 42
Dejar el jumper en la posición de borrado unos segundos y devolverlo a la
posición anterior.
Inicializar la PC y reconfigurar la BIOS.
Colocar nuevamente la carcasa a la PC.
Conecto el CPU 220V.
Al iniciar nuevamente la PC ya no pedirá más el Password.
Si no hay jumper en la placa madre la configuración se realiza por setup.
REPARACION TARJETA DE VIDEO
La tarjeta de video se puede reemplazar solamente, ya que no tiene mucho que
se pueda reparar; lo recomendable es que se sustituya con otra tarjeta, puede
ser las mismas características o alguno que el vendedor nos recomiende; y esto
es todo lo que se puede hacer cuando esta tarjeta se malogre.

Manual De Procedimientos Para Equipos De Cómputo Portátiles
Área De Tecnología Electrical Systems
Revisado por: John Jaime Pérez Septiembre 2014 Versión 1.0
CENTRO DE GESTION DE MERCADOS, LOGISTICA Y TECNOLOGIAS DE LA INFORMACION TIC’S. 43
1. Desinstalación de la vieja tarjeta
Sigue estos pasos para desinstalar la vieja tarjeta gráfica:
En el panel de control, haz doble clic en Sistema / Hardware / Administrador de
dispositivos / Tarjetas gráficas. Despliega el submenú y selecciona tu actual
tarjeta gráfica.
Haz clic derecho sobre ella y selecciona Desinstalar.
Esto desinstalará los drivers y también eliminará la tarjeta gráfica de la lista de
hardware que el equipo de cómputo tiene al momento.

Manual De Procedimientos Para Equipos De Cómputo Portátiles
Área De Tecnología Electrical Systems
Revisado por: John Jaime Pérez Septiembre 2014 Versión 1.0
CENTRO DE GESTION DE MERCADOS, LOGISTICA Y TECNOLOGIAS DE LA INFORMACION TIC’S. 44
2. Apagar el PC
Desenchufa la fuente de alimentación y todos los cables de la parte de atrás.
3. Colocar el CPU sobre la mesa
Retira la cubierta lateral para que puedas acceder a las tarjetas de expansión.
Antes de continuar, revisa si tu nueva tarjeta posee un enchufe de alimentación
dedicado,
Si es así, asegúrate de que la alimentación disponga de la toma adecuada.
En caso contrario, busca en los accesorios que vienen en la caja de la tarjeta,
quizás allí encuentres un adaptador. Si no encuentras el adaptador, tendrás que
conseguir uno, o deberás cambiar la alimentación. Antes de comprar una tarjeta
deberás verificar este punto.

Manual De Procedimientos Para Equipos De Cómputo Portátiles
Área De Tecnología Electrical Systems
Revisado por: John Jaime Pérez Septiembre 2014 Versión 1.0
CENTRO DE GESTION DE MERCADOS, LOGISTICA Y TECNOLOGIAS DE LA INFORMACION TIC’S. 45
4. Antes de tocar la tarjeta dentro de la carcasa
Recuerda que debes primero descargarte de la electricidad estática (basta con
tocar una tubería de agua).
Retira el tornillo que sujeta la tarjeta gráfica a la carcasa de la PC, luego
desbloquea el sistema de bloqueo de la parte de atrás del conector PCI-Express
o AGP. (La mayoría de placas madres están dotadas de un sistema que impide a
la tarjeta gráfica desprenderse del conector, cada fabricante tiene su propia
solución, para mayores detalles leer el manual de la placa madre)
Retira la tarjeta, sin ejercer mucha fuerza (para mayor comodidad puedes
colocar la carcasa horizontalmente)
5. Instalar la nueva tarjeta
Inserta con cuidado la tarjeta gráfica en el conector PCI
Express/AGP presionando con las dos manos sin hacer demasiada fuerza.
Repón el tornillo de fijación y cierra todo.
Enchufa el PC y conecta todos los periféricos.

Manual De Procedimientos Para Equipos De Cómputo Portátiles
Área De Tecnología Electrical Systems
Revisado por: John Jaime Pérez Septiembre 2014 Versión 1.0
CENTRO DE GESTION DE MERCADOS, LOGISTICA Y TECNOLOGIAS DE LA INFORMACION TIC’S. 46
6. Reiniciar
Windows detectará la nueva tarjeta y te solicitará los drivers.
Haz clic en <ital>Anular<ital> hasta que ya no aparezca la ventana de dialogo y
aparezca un mensaje diciendo que “se produjo un error durante la instalación y
que el dispositivo puede que no funcione correctamente”. No te preocupes, es
normal. Inserta el CD con los drivers que vino con la tarjeta gráfica o los que
bajaste de Internet.
Controladores Nvidia - Controladores ATI
Comienza con la instalación y sigue las indicaciones
Una vez que haya terminado la instalación, reinicia el PC, así ningún mensaje te
lo pida. Si la resolución de la pantalla cambio, haz clic derecho en el escritorio,
y ve a Propiedades/configuración y elije la resolución que te convenga.

Manual De Procedimientos Para Equipos De Cómputo Portátiles
Área De Tecnología Electrical Systems
Revisado por: John Jaime Pérez Septiembre 2014 Versión 1.0
CENTRO DE GESTION DE MERCADOS, LOGISTICA Y TECNOLOGIAS DE LA INFORMACION TIC’S. 47
REPARACION DISCO DURO.
1.
La electricidad estática puede dañar seriamente los componentes de tu
computadora. Para evitar esto, debes de asegurarte de hacer tierra
cuando estés operando dentro de tu computadora. Una forma de hacer
esto sería comprar una de esas pulseras anti-estática.

Manual De Procedimientos Para Equipos De Cómputo Portátiles
Área De Tecnología Electrical Systems
Revisado por: John Jaime Pérez Septiembre 2014 Versión 1.0
CENTRO DE GESTION DE MERCADOS, LOGISTICA Y TECNOLOGIAS DE LA INFORMACION TIC’S. 48
2. Si no tienes una, entonces cada minuto toca la parte de atrás de la torre
(donde está el metal). La estática de tu cuerpo se ira ahí.
3. El disco duro es como un gabinete. Los programas y la información están
guardados en el disco duro y la computadora accede a ellos cuando lo
necesite. Cuando la computadora accede el disco duro, está leyendo y
moviendo la información guardada en la memoria RAM. Esa memoria es
temporalmente el área de trabajo. Sin embargo, el archive original sigue
en el disco duro y no se mueve hasta guardarse.

Manual De Procedimientos Para Equipos De Cómputo Portátiles
Área De Tecnología Electrical Systems
Revisado por: John Jaime Pérez Septiembre 2014 Versión 1.0
CENTRO DE GESTION DE MERCADOS, LOGISTICA Y TECNOLOGIAS DE LA INFORMACION TIC’S. 49
4. Cuando la computadora guarda información, esta se guarda en el disco
duro. Este proceso resulta en el archivo anterior siendo modificado por
información nueva. Si guardas un nuevo archivo, o instalas un nuevo
software, la información se escribe en una porción libre del disco.
5. Abrir la torre. Abre ambos lados del gabinete de la computadora
removiendo los tornillos de la parte trasera del gabinete y deslizando los
paneles.

Manual De Procedimientos Para Equipos De Cómputo Portátiles
Área De Tecnología Electrical Systems
Revisado por: John Jaime Pérez Septiembre 2014 Versión 1.0
CENTRO DE GESTION DE MERCADOS, LOGISTICA Y TECNOLOGIAS DE LA INFORMACION TIC’S. 50
6. Remueve todos los cables. Remueve los cables de poder y de información
de la parte de atrás del disco duro.
7. Desatornilla el disco duro. El disco debe de estar sujetado por tonillos en
ambos lados de la torre. Quita los tornillos con una mano sujetando el
disco duro con la otra. Una vez que ya lo hayas desatornillado sácalo.

Manual De Procedimientos Para Equipos De Cómputo Portátiles
Área De Tecnología Electrical Systems
Revisado por: John Jaime Pérez Septiembre 2014 Versión 1.0
CENTRO DE GESTION DE MERCADOS, LOGISTICA Y TECNOLOGIAS DE LA INFORMACION TIC’S. 51
8. Haz juego con los puentes (sáltate este paso si tienes un disco duro SATA,
ya que los cables son delgados no gruesos). Ya que saques el disco duro, ve
la posición de los puentes en la parte trasera del disco. Estos puentes le
dicen al disco si es el disco principal de la computadora o un disco auxiliar,
así que asegúrate de que los puentes del nuevo estén en la misma posición
que el anterior.
9. Instala el disco duro. Atornilla el disco en su lugar y remplaza los cables
de poder y de información. Vuelve a reponer los paneles laterales de la
torre.

Manual De Procedimientos Para Equipos De Cómputo Portátiles
Área De Tecnología Electrical Systems
Revisado por: John Jaime Pérez Septiembre 2014 Versión 1.0
CENTRO DE GESTION DE MERCADOS, LOGISTICA Y TECNOLOGIAS DE LA INFORMACION TIC’S. 52
10. Vuelve a instalar el software. Cuando prendas la computadora tendrás que
volver a instalar todo tu software. Empieza con el sistema operativo,
después todo lo que puedas necesitar. En una PC el sistema operativo es
generalmente Windows, en una MAC nueva generalmente es Max OS X.
REPARACION MEMORIA RAM
1. Si se tienen más de un módulo, probarlos uno a la vez.
Esto no requiere mucha explicación, para asegurarnos de esto deberemos apagar
la PC, desconectarla de la corriente alterna, sacarle la tapa del gabinete y dar
una mirada, si tenemos más de uno, dejar el que está en el slot número 1 y luego
probarlos de a uno por vez, para descartar al que falla, en el caso de que lo haga
alguno.
2. Verificar la limpieza de los slots.

Manual De Procedimientos Para Equipos De Cómputo Portátiles
Área De Tecnología Electrical Systems
Revisado por: John Jaime Pérez Septiembre 2014 Versión 1.0
CENTRO DE GESTION DE MERCADOS, LOGISTICA Y TECNOLOGIAS DE LA INFORMACION TIC’S. 53
Los slots (conectores donde van insertadas las memorias) suelen llenarse de
polvo que es en parte despedido por el cooler del CPU, el mismo polvo se acumula
de una forma tal que en algunas situaciones y junto con otros agentes como la
humedad pueden hacer fallar a un módulo de memoria.
3. Probar la superficie de la memoria con Memtest.
Memtest es un programa (pueden encontrarlo en el famosísimo Hiren’s Boot CD)
que chequea la superficie del módulo de RAM, en realidad no es superficie, sino
que lo correcto sería decir que lo chequea bit a bit, pero es para que se entienda
el concepto.
En general los programas de chequeo de memoria funcionan de una manera
similar, van escribiendo diferentes patrones en la memoria (por ejemplo
10110011) y luego verifican si la lectura es igual, de lo contrario marcan las celdas
como defectuosas.
Por más que un módulo pase el test bit a bit no puede aseverarse su buen
funcionamiento, ya que si bien este tipo de tests permiten saber si las celdas no
están dañadas, no nos permiten asegurarnos que las memorias respondan cuando
son exigidas con aplicaciones que escriben/leen deliberadamente en memoria,
para eso vamos a necesitar pasar al punto 4.

Manual De Procedimientos Para Equipos De Cómputo Portátiles
Área De Tecnología Electrical Systems
Revisado por: John Jaime Pérez Septiembre 2014 Versión 1.0
CENTRO DE GESTION DE MERCADOS, LOGISTICA Y TECNOLOGIAS DE LA INFORMACION TIC’S. 54
4. Hacer un test de stress de la memoria.
Un programa de stress exige la RAM al máximo (junto al procesador y el chipset
del sistema) por lo que nos asegura la estabilidad del sistema en las peores
exigencias.
Prime95 es un excelente programa de stress, hay versiones para casi la mayoría
de los sistemas operativos y por sobre todo, es muy sencillo de usar, dejo un
video para que vean la sencillez del uso de Prime 95.
¿Cómo se si mi memoria funciona bien?
Si hiciste los 4 puntos y tu módulo de memoria pasó varias horas sin errores
en Memtest y no dio ningún error con Prime 95, podrías considerar que el mismo
se encuentra en perfectas condiciones, salir a tomar algo a un bar cercano y
olvidarte del tema por un tiempo.
Ahora, si en alguno de los pasos tuviste mensajes de error, no salgas a comprar
otro módulo…
Existe otro protocolo, podría llamarse protocolo para reparar RAM.
Si bien no es posible reparar los chips (por la microelectrónica) podría decirse
que un porcentaje importante de los módulos de memoria fallan por problemas
que pueden solucionarse, ellos son, suciedad en los slots y la sulfatación de los
contactos.
Solucionar el tema del polvo es muy sencillo, sacando los módulos y limpiando la
superficie del slot con un compresor (de paso lo hacemos en todo el
motherboard) sería suficiente, en el caso de tener alcohol isopropílico una
limpieza con este elemento sería lo ideal.
El sulfatado es propio de los conectores de los módulos, que son de metal, la
superficie de los mismos se ensucia y comienza a dar problemas conduciendo
señales electrónicas a tan altas velocidades, por lo que una buen borrada (con
una goma de calidad para lápices, como las Staedler) puede devolverle la vida a
esos módulos que creíamos perdidos.

Manual De Procedimientos Para Equipos De Cómputo Portátiles
Área De Tecnología Electrical Systems
Revisado por: John Jaime Pérez Septiembre 2014 Versión 1.0
CENTRO DE GESTION DE MERCADOS, LOGISTICA Y TECNOLOGIAS DE LA INFORMACION TIC’S. 55
Es notable como la suciedad hace funcionar mal a los componentes electrónicos.
Ahora viene lo difícil, no necesariamente luego de que un módulo nos dé errores
significa que funcione mal (salvo que tengamos 3 y solo de errores uno, ahí si hay
que descartarlo) ya que por experiencia muchas PC cuyo motherboards o
procesadores funcionaban mal también daban errores de memoria.
Por eso mismo no existe un programa que nos asegure algo 100% solo probando
en varias configuraciones podemos estar realmente seguros, pero, y si luego de
todo esto los módulos siguen funcionando mal, o remapeamos las direcciones de
memoria que tienen problemas con una recopilación de Kernel o compramos un
módulo nuevo, que por cierto, está más barato que nunca.
REPARACION FUENTE DE PODER
1. Si el fusible está quemado, antes de reemplazarlo por otro comenzar
midiendo los diodos o el puente rectificador. Los diodos conducen
corriente en 1 solo sentido. Si al invertir las puntas del óhmetro
conducen en los dos sentidos es que están en corto y hay que
reemplazarlos. Nunca se debe soldar un alambre en lugar del fusible,
esto puede producir que la fuente se deteriore aún más.

Manual De Procedimientos Para Equipos De Cómputo Portátiles
Área De Tecnología Electrical Systems
Revisado por: John Jaime Pérez Septiembre 2014 Versión 1.0
CENTRO DE GESTION DE MERCADOS, LOGISTICA Y TECNOLOGIAS DE LA INFORMACION TIC’S. 56
2. Continuamos desoldando y midiendo los transistores de conmutación de
entrada de línea. La mayoría de ellos son NPN, al medirlos recordar las
junturas de base-colector o base-emisor deben conducir en 1 solo
sentido, si marcan muy baja resistencia deben ser reemplazados.
3. Corroborar que los "filtros" o condensadores electrolíticos no estén
defectuosos.
Visualmente se puede ver si derramaron aceite, si estallaron, o (con el
óhmetro) si están en cortocircuito.

Manual De Procedimientos Para Equipos De Cómputo Portátiles
Área De Tecnología Electrical Systems
Revisado por: John Jaime Pérez Septiembre 2014 Versión 1.0
CENTRO DE GESTION DE MERCADOS, LOGISTICA Y TECNOLOGIAS DE LA INFORMACION TIC’S. 57
4. Existen 4 resistencias asociadas a los transistores de potencia que
suelen deteriorarse, especialmente si estos se ponen en corto. Los
valores varían entre las distintas marcas pero se identifican pues 2 de
ella se conectan a las bases de dichos transistores y rondan en el 330
k Ohm mientras que las otras dos son de aproximadamente 2,2 Ohm y
se conectan a los emisores de los transistores.
5. El "arranque" de la fuente se obtiene por un condensador del tipo
poliéster en serie con el transformador de entrada y una resistencia
de aproximadamente 10 Ohm. Si se abre alguno de estos componentes
la fuente no "arranca".

Manual De Procedimientos Para Equipos De Cómputo Portátiles
Área De Tecnología Electrical Systems
Revisado por: John Jaime Pérez Septiembre 2014 Versión 1.0
CENTRO DE GESTION DE MERCADOS, LOGISTICA Y TECNOLOGIAS DE LA INFORMACION TIC’S. 58
6. ATENCION: Al momento de probar la fuente, ya que estas funcionan
directamente con tensión de línea, es recomendable conectarla con
un transformador aislador de línea del tipo 220v-220v o 110v-110v.
Esto evitara riesgos innecesarios y peligro de electrocución. También
se puede conectar una lámpara en serie de 100w por si existe
inesperadamente algún cortocircuito.
7. Las fuentes ATX necesitan un pulso de arranque para iniciar. Se puede
conectar la alimentación a la Mother Board sin necesidad de conectar
el resto de los elementos como disqueteras, rígidos, etc. Pero esto solo
se hará después de haber comprobado que la fuente no está en corto,
con el procedimiento que corresponde al punto anterior (punto 6).
8. Si después de aplicar estos procedimientos sigue sin funcionar ya sería
necesario comprobar el oscilador y para ello se debe contar por lo
menos con un osciloscopio de 20 MHz. También la inversión de tiempo
y el costo de la fuente nos harán decidir si seguir adelante.
Se comienza por verificar la alimentación de dicho integrado y las
tensiones en las distintas patas. También se pueden verificar "en

Manual De Procedimientos Para Equipos De Cómputo Portátiles
Área De Tecnología Electrical Systems
Revisado por: John Jaime Pérez Septiembre 2014 Versión 1.0
CENTRO DE GESTION DE MERCADOS, LOGISTICA Y TECNOLOGIAS DE LA INFORMACION TIC’S. 59
frío"(es decir sin estar conectada la fuente) que no halla diodos en
corto.
En estas fuentes suelen utilizarse diodos del tipo 1N4148 de baja señal
que suelen estropearse con facilidad (se miden con el óhmetro) y diodos
zener que suelen ponerse en corto si se cambió accidentalmente la
tensión de alimentación de la fuente.
En la mayoría de fuentes hay rectificadores integrados que físicamente se
parecen a los transistores pero internamente son solo 2 diodos. Se pueden
retirar y medirlos fuera del circuito pues el transformador con el cual trabajan
hará parecer, al medirlos, que están en corto.

Manual De Procedimientos Para Equipos De Cómputo Portátiles
Área De Tecnología Electrical Systems
Revisado por: John Jaime Pérez Septiembre 2014 Versión 1.0
CENTRO DE GESTION DE MERCADOS, LOGISTICA Y TECNOLOGIAS DE LA INFORMACION TIC’S. 60
REPARACION DE LA MOTHERBOARD
Que los chips no hagan buen contacto. Tener los slots de la placa madre son
causados por fallas en la tensión que entrega la fuente de alimentación. Por este
motivo, antes de realizar cualquier diagnóstico, tenemos que cerciorarnos de que
la fuente y el cable de Poder estén funcionando de manera correcta.
Lo ideal sería contar con una fuente de alimentación extra para efectuar los
controles.
Luego de verificar estos dos aspectos, pasamos a probar el procesador en otra
placa madre. Esta prueba descartará la posibilidad de que el conflicto esté en el
procesador mismo, y no en su zócalo. Si estamos completamente seguros de que
el problema está en el motherboard, procedemos a desmontarlo del gabinete y
a colocarlo en un banco de pruebas.
El primer paso es verificar los contactos de los bancos de memoria.
Principalmente, revisamos que no haya partículas extrañas que impidan el
contacto entre los componentes, ya que en ocasiones, las impurezas o las
limaduras de hierro –como fragmentos de tornillos– se incrustan en ese lugar y
hacen que la PC no encienda o se cuelgue.

Manual De Procedimientos Para Equipos De Cómputo Portátiles
Área De Tecnología Electrical Systems
Revisado por: John Jaime Pérez Septiembre 2014 Versión 1.0
CENTRO DE GESTION DE MERCADOS, LOGISTICA Y TECNOLOGIAS DE LA INFORMACION TIC’S. 61
En segundo lugar, verificamos el zócalo del procesador. Siempre es conveniente
ayudarnos con una lupa, sobre todo, en los motherboards de nueva generación,
cuyos contactos, ubicados en dicho zócalo, pueden estar dañados o en mal
estado.
Si no encontramos ninguna falla en estos sectores, pasamos a probar el conector
ATX hembra de la placa madre, para asegurarnos de que los contactos estén en
buen estado. Es aconsejable efectuar una limpieza cuidadosa y profunda de toda
la placa usando un pincel de cerdas suaves, porque en algunos casos, el mismo
polvillo acumulado en sus pines es la causa de que los chips no hagan buen
contacto.
Capacitores dañados.
Es habitual que los capacitores tengan soldaduras en mal estado, lo cual puede
comprobarse moviéndolos con la punta del dedo. Para solucionar este problema,
tomamos el motherboard y, usando un poco de cinta quita estaño, limpiamos la
soldadura de fábrica para aplicar una nueva. Debemos verificar que la pata del
capacitor que vamos a soldar esté en buen estado; sólo entonces podremos
realizar otra vez la soldadura del componente, con un soldador de estaño común,
un cable de estaño y un poco de paciencia, ya que es una tarea de gran precisión,
y si nos descuidamos, existe la posibilidad de dañar algunas de las pistas de la
placa.

Manual De Procedimientos Para Equipos De Cómputo Portátiles
Área De Tecnología Electrical Systems
Revisado por: John Jaime Pérez Septiembre 2014 Versión 1.0
CENTRO DE GESTION DE MERCADOS, LOGISTICA Y TECNOLOGIAS DE LA INFORMACION TIC’S. 62
Verificar la pista de encendido.
Cuando presionamos el botón de encendido de una pc, el panel frontal envía una
señal hasta uno de los pines del motherboard. Pero si la pista está cortada, esta
señal no se producirá y la pc no encenderá. a continuación, veremos cómo
corroborar la correcta continuidad entre estos dos puntos de conexión.
Para empezar, debemos localizar los dos pines del panel frontal
correspondiente al power switch. por lo general, están marcados en la placa
madre; de no ser así, tendremos que recurrir al manual del mother.

Manual De Procedimientos Para Equipos De Cómputo Portátiles
Área De Tecnología Electrical Systems
Revisado por: John Jaime Pérez Septiembre 2014 Versión 1.0
CENTRO DE GESTION DE MERCADOS, LOGISTICA Y TECNOLOGIAS DE LA INFORMACION TIC’S. 63
Tomamos el téster y lo colocamos en la escala para medir continuidad.
Después, ponemos la punta roja en el pin 14 del conector de la fuente del
mother.
Ubicamos la punta negra en el conector Poder Switch del panel frontal. Si la
pista que estamos midiendo se encuentra en óptimas condiciones, el téster
arrojará un valor de cero; de lo contrario, el resultado será 1.

Manual De Procedimientos Para Equipos De Cómputo Portátiles
Área De Tecnología Electrical Systems
Revisado por: John Jaime Pérez Septiembre 2014 Versión 1.0
CENTRO DE GESTION DE MERCADOS, LOGISTICA Y TECNOLOGIAS DE LA INFORMACION TIC’S. 64
Si la pista que hemos medido no está cortada, podemos verificar que no lo
esté el cable que conecta el botón de encendido del gabinete con el panel
frontal.
Reparar una pista dañada.
En este caso veremos la manera de reconocer y reparar una de las fallas más
corrientes que podemos encontrar en un motherboard. Recordemos que las
pistas unen diferentes componentes internos, y si hay una pequeña fisura, esta
relación se interrumpirá y provocará un daño importante.

Manual De Procedimientos Para Equipos De Cómputo Portátiles
Área De Tecnología Electrical Systems
Revisado por: John Jaime Pérez Septiembre 2014 Versión 1.0
CENTRO DE GESTION DE MERCADOS, LOGISTICA Y TECNOLOGIAS DE LA INFORMACION TIC’S. 65
En primer lugar, hacemos una inspección minuciosa sobre la superficie del
motherboard con ayuda de una lupa. Luego de buscar detalladamente, hemos
localizado el corte en una de las pistas. Recordemos que estas fallas suelen
producirse por roce con alguna herramienta o algún borde del gabinete durante
la colocación.
Tomamos un trozo de hilo de cobre y lo presentamos en la guía donde
encontramos la pista cortada; la idea es realizar un puente entre los dos puntos.

Manual De Procedimientos Para Equipos De Cómputo Portátiles
Área De Tecnología Electrical Systems
Revisado por: John Jaime Pérez Septiembre 2014 Versión 1.0
CENTRO DE GESTION DE MERCADOS, LOGISTICA Y TECNOLOGIAS DE LA INFORMACION TIC’S. 66
Con el soldador de estaño, efectuamos la primera soldadura en uno de los
extremos.
Realizamos el mismo procedimiento, pero ahora en el otro extremo de la guía.
De esta manera, quedará formado el puente que permitirá el paso de tensión.
Si no realizamos este procedimiento con sumo cuidado y con un soldador muy
caliente, corremos el riesgo de quemar otras pistas cercanas, como vemos en
la imagen.

Manual De Procedimientos Para Equipos De Cómputo Portátiles
Área De Tecnología Electrical Systems
Revisado por: John Jaime Pérez Septiembre 2014 Versión 1.0
CENTRO DE GESTION DE MERCADOS, LOGISTICA Y TECNOLOGIAS DE LA INFORMACION TIC’S. 67
REPARACION DE MICROPROCESADOR.
Todos sabemos que el procesador es uno de las más importantes componentes
de la PC, ya que este es el cerebro de la computadora, y un mal manejo del mismo
podría ser fatal y afectar su normal funcionamiento.
Entre los principales síntomas que se presentan cuando el procesador está
fallando se encuentran:
Al encender nuestra computadora, no tenemos señal de video en el monitor,
y ya hemos descartado las otras dos posibilidades: fallas en la tarjeta madre
o fallas en la tarjeta de video, entonces el problema puede estar en el
procesador.
En algunas ocasiones se inicia la computadora, carga el sistema de video y se
muestra la versión de la BIOS, se inicia la rutina POST, pero pueden aparecer
letras extrañas en la pantalla y las rutinas no se completan adecuadamente,
y el sistema deja de funcionar, este caso podría ser un problema con el
procesador, ya sea por fallas de fábrica o por sobrecalentamiento y lo han
dañado, en tal situación se deberá adquirir un nuevo microprocesador.
Que debo hacer entonces para detectar la razón del problema.

Manual De Procedimientos Para Equipos De Cómputo Portátiles
Área De Tecnología Electrical Systems
Revisado por: John Jaime Pérez Septiembre 2014 Versión 1.0
CENTRO DE GESTION DE MERCADOS, LOGISTICA Y TECNOLOGIAS DE LA INFORMACION TIC’S. 68
Para empezar deberás retirar el disipador con el cooler, liberando una traba que
sujeta el conjunto al zócalo.
Retire el microprocesador siguiendo las instrucciones que a continuación se dan:
Al abrir el zócalo:
1. Desenganche la palanca de carga hacia abajo y extráigala del gancho para
liberar la lengüeta de retención.
2. Haga girar la palanca un poco para poder abrir la placa de carga.
3. Levante el encapsulado y remueva el procesador sosteniéndolo por los
ángulos.

Manual De Procedimientos Para Equipos De Cómputo Portátiles
Área De Tecnología Electrical Systems
Revisado por: John Jaime Pérez Septiembre 2014 Versión 1.0
CENTRO DE GESTION DE MERCADOS, LOGISTICA Y TECNOLOGIAS DE LA INFORMACION TIC’S. 69
4. Examine el conjunto de contactos del zócalo para verificar si hay material
extraño, de ser así retírelo con mucho cuidado.
5. Instale la tapa protectora del zócalo.
Revise el estado del microprocesador y el socket siguiendo los siguientes pasos:
1. Una vez retirado el procesador, revise los contactos para asegurarse que
sus pines no estén cortados o doblados, en cuyo caso no funcionaran.
2. Además si encontró elementos extraños en el zócalo, estos podrían
impedir el buen contacto con los pines del procesador, y de estará manera
evitara un correcto funcionamiento del mismo, por lo cual se recomienda
limpiarlos con aire comprimido.

Manual De Procedimientos Para Equipos De Cómputo Portátiles
Área De Tecnología Electrical Systems
Revisado por: John Jaime Pérez Septiembre 2014 Versión 1.0
CENTRO DE GESTION DE MERCADOS, LOGISTICA Y TECNOLOGIAS DE LA INFORMACION TIC’S. 70
3. Verifique el correcto funcionamiento del sistema de sujeción del
procesador al socket, es probable que con el tiempo se deteriore.

Manual De Procedimientos Para Equipos De Cómputo Portátiles
Área De Tecnología Electrical Systems
Revisado por: John Jaime Pérez Septiembre 2014 Versión 1.0
CENTRO DE GESTION DE MERCADOS, LOGISTICA Y TECNOLOGIAS DE LA INFORMACION TIC’S. 71
4. Revise y verifique el perfecto estado del zócalo.
Si ya realizaste el procedimiento, pudiste detectar si la causa de las
corresponden a un daño físico en alguno de los contactos del procesador o en el
socket donde se encuentra instalado.
Pines del procesador doblados.
1. Colocar el CPU sobre una superficie dura con su cubierta superior
apuntando hacia abajo y los pines viendo verticalmente hacia
arriba. Asegúrate de haber descargado del CPU cualquier rastro de
electricidad estática haciendo tierra al tocar otro objeto de metal.

Manual De Procedimientos Para Equipos De Cómputo Portátiles
Área De Tecnología Electrical Systems
Revisado por: John Jaime Pérez Septiembre 2014 Versión 1.0
CENTRO DE GESTION DE MERCADOS, LOGISTICA Y TECNOLOGIAS DE LA INFORMACION TIC’S. 72
2. A continuación se puede realizar este procedimiento con una tarjeta
delgada. (tarjeta de crédito)
3. Encuentra una fila entre las hileras de tu CPU que no tenga ningún pin
doblado en él. Luego se toma una de las tarjetas, colócala en el centro de la
fila y deslízala por en medio de las dos hileras de pines. Si la tarjeta es del
grosor adecuado se deslizará por el pasillo con apenas una ligera resistencia
y sin doblar ningún pin.

Manual De Procedimientos Para Equipos De Cómputo Portátiles
Área De Tecnología Electrical Systems
Revisado por: John Jaime Pérez Septiembre 2014 Versión 1.0
CENTRO DE GESTION DE MERCADOS, LOGISTICA Y TECNOLOGIAS DE LA INFORMACION TIC’S. 73
4. Luego deslízala en todas las direcciones que rodeen cada pin doblado. Es
como si formaras el símbolo # con el pin doblado justo en el recuadro del
centro; si pasas la tarjeta en todas las direcciones que lo rodean, la fuerza
aplicada desde cada punto terminará por alinearlo hasta que alcance su
posición vertical óptima.
5. Algunos pines pueden estar tan doblados que entran en contacto con otros
pines o estar torcidos en un ángulo que no permitirá a ninguna tarjeta
deslizarse. Para arreglarlos, intenta alguno de los siguientes métodos:
Toma una aguja de coser y deslízala por debajo del pin doblado, empujando
el extremo de la aguja que conservas en tu mano hacia arriba para que el
pin se levante lo suficiente y permita que la tarjeta se deslice en esa
dirección.
Usa la puntilla de un lapicero para levantar el pin gentilmente y permitir
que la tarjeta se inserte en el pasillo entre hileras que estaba bloqueado
por el pin.
Intenta usar hilo dental, usándolo para anudar un pin doblado (trabaja
individualmente con uno a la vez) y tirar muy despacio de él hasta colocarlo
en la posición correcta.

Manual De Procedimientos Para Equipos De Cómputo Portátiles
Área De Tecnología Electrical Systems
Revisado por: John Jaime Pérez Septiembre 2014 Versión 1.0
CENTRO DE GESTION DE MERCADOS, LOGISTICA Y TECNOLOGIAS DE LA INFORMACION TIC’S. 74
6. Intenta acoplar el CPU. Si no puedes insertarlo con facilidad, vuelve a
intentar arreglar los pines doblados siguiendo los pasos anteriores. No
intentes empujar el CPU para insertarlo a la fuerza.

Manual De Procedimientos Para Equipos De Cómputo Portátiles
Área De Tecnología Electrical Systems
Revisado por: John Jaime Pérez Septiembre 2014 Versión 1.0
CENTRO DE GESTION DE MERCADOS, LOGISTICA Y TECNOLOGIAS DE LA INFORMACION TIC’S. 75
REPARACIÓN DE MONITOR.
Problema d luz de fondo.
El monitor con pantalla de cristal líquido (LCD) que se conecta a tu computadora
de escritorio es alimentado por una placa de inversor y una bombilla de luz de
fondo con cátodo frío, que emite una luz a través de una hoja de plástico para
mostrar imágenes en la pantalla. Si tu monitor LCD ya no muestra imágenes,
posiblemente el problema sea debido a que la bombilla de luz de fondo se ha
quemado. Puedes reparar el monitor quitando manualmente su caja y
sustituyendo la bombilla quemada.
1. Enciende tu computadora y espera hasta que aparezca una imagen en tu
monitor LCD. Mira directamente hacia tu monitor desde una distancia de
aproximadamente 2,5 centímetros. Cubre el contorno de tu cara con las
manos para bloquear la luz de la habitación y obtener una vista más clara de
la pantalla de LCD. Revisa si hay una luz tenue visible en la pantalla, la cual
indicará que la luz de fondo de cátodo frío se ha apagado, o ve si no hay
imagen visible, lo que indicará un problema diferente.

Manual De Procedimientos Para Equipos De Cómputo Portátiles
Área De Tecnología Electrical Systems
Revisado por: John Jaime Pérez Septiembre 2014 Versión 1.0
CENTRO DE GESTION DE MERCADOS, LOGISTICA Y TECNOLOGIAS DE LA INFORMACION TIC’S. 76
2. Revisa el manual que vino con tu monitor LCD de escritorio o navega al sitio
web del fabricante, y encuentra el modelo de bombilla de cátodo frío que usa
el monitor como luz de fondo. Compra la bombilla que corresponda para la
sustitución.
3. Apaga tu computadora y luego desconecta el cable del monitor del puerto que
está en la parte trasera de la torre de la computadora. Desconecta el soporte
del monitor tirando de los pestillos de plástico, o quitando los tornillos que lo
sujetan a la carcasa del monitor.

Manual De Procedimientos Para Equipos De Cómputo Portátiles
Área De Tecnología Electrical Systems
Revisado por: John Jaime Pérez Septiembre 2014 Versión 1.0
CENTRO DE GESTION DE MERCADOS, LOGISTICA Y TECNOLOGIAS DE LA INFORMACION TIC’S. 77
4. Coloca el monitor boca abajo en una superficie de trabajo estable, como un
escritorio o una mesa. Retira los tornillos que están a lo largo de los bordes
de la carcasa del monitor y déjalos a un lado. Retira la parte de atrás de la
caja del monitor y déjala a un lado. Verifica si tu modelo de monitor LCD tiene
la luz de fondo expuesta directamente en el extremo inferior del monitor, o
si está escondida detrás de otra pieza de plástico o metal.
5. Quita los tornillos que sostienen la pieza de plástico o metal que está sobre
la bombilla, si hay una presente, y pon la pieza a un lado. Verifica si tu modelo
de monitor mantiene la bombilla en una carcasa de plástico, o si está soldada
directamente al metal. Usa una herramienta de soldar para remover la
soldadura o usa en su lugar una herramienta de corte rotatorio, para cortar
la carcasa de plástico alrededor de la bombilla si está dentro de una.

Manual De Procedimientos Para Equipos De Cómputo Portátiles
Área De Tecnología Electrical Systems
Revisado por: John Jaime Pérez Septiembre 2014 Versión 1.0
CENTRO DE GESTION DE MERCADOS, LOGISTICA Y TECNOLOGIAS DE LA INFORMACION TIC’S. 78
6. Desliza la nueva bombilla hacia el lugar abierto en el monitor y suéldala en su
sitio, o usa un trozo de cinta adhesiva para cubrir la abertura que hiciste en
la carcasa de plástico con la herramienta de corte rotatorio. Coloca la
cubierta de metal o plástico de vuelta a su lugar, si había una, y vuelve a
colocar los tornillos. Pon la carcasa de nuevo al monitor y los tornillos.
7. Coloca el soporte de vuelta al monitor y vuelve a conectarlo a tu
computadora de escritorio. Enciende la computadora y espera que aparezca

Manual De Procedimientos Para Equipos De Cómputo Portátiles
Área De Tecnología Electrical Systems
Revisado por: John Jaime Pérez Septiembre 2014 Versión 1.0
CENTRO DE GESTION DE MERCADOS, LOGISTICA Y TECNOLOGIAS DE LA INFORMACION TIC’S. 79
una imagen en la pantalla, para asegurarte que la bombilla de la luz de fondo
fue instalada correctamente.
Fallo en los condensadores
1. Lo primero será retirar los tornillos necesarios para abrir el monitor. Claro
como es de utilizar un destornillador cruz o como le digan en otras partes del
mundo nuestros usuarios desarmador cruz.
2. Retiramos el frontal del monitor
presionando con los dedos en la parte superior con los dedos.

Manual De Procedimientos Para Equipos De Cómputo Portátiles
Área De Tecnología Electrical Systems
Revisado por: John Jaime Pérez Septiembre 2014 Versión 1.0
CENTRO DE GESTION DE MERCADOS, LOGISTICA Y TECNOLOGIAS DE LA INFORMACION TIC’S. 80
3. Retiramos los cables. Pero se recomienda marcar con un lápiz o marcador el
lugar del cable con un número o letra que identifique tanto la posición, como
el cable, y así evitar equivocaciones.
4. Cambiando los condensadores reventados o en mal estado se resuelven la
mayoría de las ocasiones los problemas y empieza a funcionar nuevamente el
monitor.

Manual De Procedimientos Para Equipos De Cómputo Portátiles
Área De Tecnología Electrical Systems
Revisado por: John Jaime Pérez Septiembre 2014 Versión 1.0
CENTRO DE GESTION DE MERCADOS, LOGISTICA Y TECNOLOGIAS DE LA INFORMACION TIC’S. 81

Manual De Procedimientos Para Equipos De Cómputo Portátiles
Área De Tecnología Electrical Systems
Revisado por: John Jaime Pérez Septiembre 2014 Versión 1.0
CENTRO DE GESTION DE MERCADOS, LOGISTICA Y TECNOLOGIAS DE LA INFORMACION TIC’S. 82
SOFTWARE
El mantenimiento al software de nuestra computadora nos permite darle una
larga vida a la misma; el optimizar los recursos y aprovecharlos al máximo es una
de las tareas más importantes, ya que así nuestro PC trabajará mucho mejor,
más rápido y sin presentar ninguna falla.
El Mantenimiento Correctivo de Software se refiere a la corrección, reparación
o reinstalación total de una aplicación software, ya que se esté presentado la
falla; este mantenimiento va desde un software cualquiera de diseño, trabajo,
etc. hasta un Sistema Operativo.
Pasos para realizar un mantenimiento.
Desinstalar programas: Si un programa ya no te funciona, y por mas que trates
no logras ejecutarlo o que corra como es debido, puedes probar a desinstalarlo,
para ello nos vamos a "Panel de control" y abrimos "Agregar o quitar programas".
Damos clic derecho sobre el programa que deseemos desinstalar y,
a continuación, damos clic en desinstalar.

Manual De Procedimientos Para Equipos De Cómputo Portátiles
Área De Tecnología Electrical Systems
Revisado por: John Jaime Pérez Septiembre 2014 Versión 1.0
CENTRO DE GESTION DE MERCADOS, LOGISTICA Y TECNOLOGIAS DE LA INFORMACION TIC’S. 83
Esperamos a que se complete el proceso, volvemos a repetirlo con todos los
programas deseados y cerramos el panel de control.
Formatear memorias USB y pen drives: Esta opción es para borrar todos los
archivos que tienen nuestras memorias USB, es utilizada por dos razones: para
eliminar un virus de la memoria o porque puede ser un trabajo muy de morado
para el usuario. Para hacerlo basta conectar la memoria al puerto USB de la
computadora, después nos vamos a equipo.
Seleccionamos nuestra memoria, damos clic derecho y pulsamos "Formatear."

Manual De Procedimientos Para Equipos De Cómputo Portátiles
Área De Tecnología Electrical Systems
Revisado por: John Jaime Pérez Septiembre 2014 Versión 1.0
CENTRO DE GESTION DE MERCADOS, LOGISTICA Y TECNOLOGIAS DE LA INFORMACION TIC’S. 84
Se nos abrirá la siguiente ventana, activamos la casilla "Formato rápido" y damos
clic en "Iniciar".
Se espera un momento hasta que la memoria se haya formateado.
Formatear el sistema: Este es el último paso, y el menos recomendado, para dar

Manual De Procedimientos Para Equipos De Cómputo Portátiles
Área De Tecnología Electrical Systems
Revisado por: John Jaime Pérez Septiembre 2014 Versión 1.0
CENTRO DE GESTION DE MERCADOS, LOGISTICA Y TECNOLOGIAS DE LA INFORMACION TIC’S. 85
mantenimiento a una computadora, se recomienda hacer esto solo en casos
extremos, como tener demasiados virus, por virus troyanos o que el sistema haya
muerto. Para realizar este mantenimiento se siguen los siguientes pasos para que
sea realizado de forma satisfactoria y confiable:
1. Con tu computadora encendida, inserta el disco (CD/DVD) de tu sistema
operativo (en este caso, Windows), reiniciar la computadora y esperar hasta que
salga esta pantalla.
2. Presionamos cualquier tecla (excepto las teclas de función o F1, F2, etc.) y
esperamos hasta que nos salga la siguiente pantalla.

Manual De Procedimientos Para Equipos De Cómputo Portátiles
Área De Tecnología Electrical Systems
Revisado por: John Jaime Pérez Septiembre 2014 Versión 1.0
CENTRO DE GESTION DE MERCADOS, LOGISTICA Y TECNOLOGIAS DE LA INFORMACION TIC’S. 86
Damos Enter y nos saldrá la siguiente pantalla.
3. Seleccionamos la opción de formatear NTFS (ya sea rápido o lento) y
continuamos con el proceso, ahora aparecerá una pantalla similar a la siguiente.
4. Dejamos que se cargue completamente y proseguimos. Durante el proceso de
instalación del SO la computadora se reiniciara varias veces, por lo cual verán
dos o tres veces el mensaje "Presiona cualquier tecla para iniciar desde CD", no
presiones ninguna tecla, si lo haces empezaras la instalación desde cero y
perderías todo el avance obtenido hasta ahorita. Dependiendo del sistema
operativo, saldrá una pantalla con los datos de la instalación.
Si estas instalando Windows XP, la pantalla será algo parecido a esto.

Manual De Procedimientos Para Equipos De Cómputo Portátiles
Área De Tecnología Electrical Systems
Revisado por: John Jaime Pérez Septiembre 2014 Versión 1.0
CENTRO DE GESTION DE MERCADOS, LOGISTICA Y TECNOLOGIAS DE LA INFORMACION TIC’S. 87
Si estas instalando Windows Vista, la pantalla será algo parecido a esto.
Si estas instalando Windows 7, la pantalla será algo parecido a esto.

Manual De Procedimientos Para Equipos De Cómputo Portátiles
Área De Tecnología Electrical Systems
Revisado por: John Jaime Pérez Septiembre 2014 Versión 1.0
CENTRO DE GESTION DE MERCADOS, LOGISTICA Y TECNOLOGIAS DE LA INFORMACION TIC’S. 88
Revisión del SETUP: La
correcta configuración
del SETUP permite que el
arranque sea más rápido en el
equipo, por ejemplo
configurando correctamente
la velocidad de reloj y
multiplicador del procesador, la
velocidad de la memoria, la memoria dedicada a video y la detección automática
de unidades, etc. Además se puede detectar alguna falla en conectores.
Desfragmentación de disco duro: Proceso en el cual se acomodan los archivos
de un disco contiguamente para optimizar el espacio en el disco duro y tener
acceso más rápido a los archivos.

Manual De Procedimientos Para Equipos De Cómputo Portátiles
Área De Tecnología Electrical Systems
Revisado por: John Jaime Pérez Septiembre 2014 Versión 1.0
CENTRO DE GESTION DE MERCADOS, LOGISTICA Y TECNOLOGIAS DE LA INFORMACION TIC’S. 89
Eliminación de archivos TMP (temporales): Consiste en eliminar los archivos
generados por las aplicaciones instaladas y que ya no se utilizan para liberar
espacio en el disco duro: los archivos temporales, cache de Internet y archivos
de programa innecesarios que pueden eliminar de forma segura.
Ejecución de Antivirus: Se debe realizar un análisis del sistema en busca de
virus y programas que causan una inestabilidad en el sistema o bajas en el
rendimiento del computador, aunque esto no garantiza la presencia de ellos ya
sea porque el antivirus esta desactualizado o simplemente no lo detecta ya que
no hay un antivirus 100% efectivo.

Manual De Procedimientos Para Equipos De Cómputo Portátiles
Área De Tecnología Electrical Systems
Revisado por: John Jaime Pérez Septiembre 2014 Versión 1.0
CENTRO DE GESTION DE MERCADOS, LOGISTICA Y TECNOLOGIAS DE LA INFORMACION TIC’S. 90
Vaciado de la papelera de reciclaje: A esta se van todos los archivos eliminados
del PC, para tener acceso a ellos en caso de un borrado accidental, sin embargo
siguen ocupando espacio en el disco duro, por esto es recomendable eliminarlos
definitivamente al menos de vez en cuando para mantenerla limpia para evitar la
acumulación de archivos que no se estén utilizando.
Scandisk: Software creado por Symantec que comprueba la integridad de la
superficie física de su disco duro y del sistema de archivos almacenados en él.
Copia de Seguridad: Windows cuenta con herramientas (copia de seguridad), a
través del cual se seleccionan los archivos y directorios que se desean respaldar

Manual De Procedimientos Para Equipos De Cómputo Portátiles
Área De Tecnología Electrical Systems
Revisado por: John Jaime Pérez Septiembre 2014 Versión 1.0
CENTRO DE GESTION DE MERCADOS, LOGISTICA Y TECNOLOGIAS DE LA INFORMACION TIC’S. 91
y en que unidad se van a copiar los archivos de respaldo. Sin embargo esto se
puede hacer de forma manual o a través de otras herramientas como: Acronis,
Cobian Backup o Nero BackItUp.
Las actualizaciones que Windows hace para disminuir las vulnerabilidades.
Instalación de software antivirus para corregir daños que hayas sufrido con
algún virus.
También implica, buscar información inútil, programas residentes, y demás
software que no necesitas o que funciona incorrectamente.
El mantenimiento y lo necesario para realizarlo depende íntegramente del
software que deseas habilitar. Depende si es de sistema operativo, y si lo es,
depende si es Windows, MacOs, Unix.
Si es software de base de datos, también depende cuál base de datos. Incluso

Manual De Procedimientos Para Equipos De Cómputo Portátiles
Área De Tecnología Electrical Systems
Revisado por: John Jaime Pérez Septiembre 2014 Versión 1.0
CENTRO DE GESTION DE MERCADOS, LOGISTICA Y TECNOLOGIAS DE LA INFORMACION TIC’S. 92
si se trata de un juego o el mismo internet Explorer, al que es necesario borrar
registros viejos de páginas viejas, etc.
Otra opción de mantenimiento correctivo y puede ser la más eficiente de todas
el formateo del disco duro y la instalación de una copia de Windows nueva, esto
se hace cuando el problema que pudiera tener el sistema es muy grande y que no
se puede resolver con software de prevención.
Como conclusión tenemos que el mantenimiento correctivo de software es muy
utilizado hoy en día, porque cada vez más aumenta la cantidad de virus y cada
vez son más peligrosos; pero con la tecnología van saliendo más programas útiles
para poder realizar este mantenimiento tan importante.

Manual De Procedimientos Para Equipos De Cómputo Portátiles
Área De Tecnología Electrical Systems
Revisado por: John Jaime Pérez Septiembre 2014 Versión 1.0
CENTRO DE GESTION DE MERCADOS, LOGISTICA Y TECNOLOGIAS DE LA INFORMACION TIC’S. 93
HERRAMIENTAS DE HIRENS BOOT
HERRAMIENTA DE ANTIVIRUS
SUPERANTISPYWARE
SuperAntiSpyware detecta y elimina todo tipo de spyware, desde troyanos y
adware hasta dialers y cookies sospechosas. Analiza la memoria, el registro y
las unidades que elijas en busca de software malicioso.
Los análisis de SuperAntiSpyware son rápidos y fiables. Los elementos que
quieres examinar en un segundo momento se almacenan en cuarentena,
mientras que los demás serán eliminados sin demora.
USO
1. Ejecutar el programa desde el menú de Hirens Boot.
2. El archivo ejecutable empieza a extraerse.

Manual De Procedimientos Para Equipos De Cómputo Portátiles
Área De Tecnología Electrical Systems
Revisado por: John Jaime Pérez Septiembre 2014 Versión 1.0
CENTRO DE GESTION DE MERCADOS, LOGISTICA Y TECNOLOGIAS DE LA INFORMACION TIC’S. 94
3. Inicia el proceso de instalación del Antivirus, Clic en siguiente.
4. Se aceptan los términos y condiciones de uso libre del programa.

Manual De Procedimientos Para Equipos De Cómputo Portátiles
Área De Tecnología Electrical Systems
Revisado por: John Jaime Pérez Septiembre 2014 Versión 1.0
CENTRO DE GESTION DE MERCADOS, LOGISTICA Y TECNOLOGIAS DE LA INFORMACION TIC’S. 95
5. Se selecciona el uso que se le va a dar a la herramienta, si es varios
usuarios o solo para uno; permite ingresar una clave de producto para su
activación total.
6. Se selecciona la carpeta donde se va a instalar el antispyware.

Manual De Procedimientos Para Equipos De Cómputo Portátiles
Área De Tecnología Electrical Systems
Revisado por: John Jaime Pérez Septiembre 2014 Versión 1.0
CENTRO DE GESTION DE MERCADOS, LOGISTICA Y TECNOLOGIAS DE LA INFORMACION TIC’S. 96
7. Carga los datos, se escoge el lenguaje y opcionalmente se puede dar una
dirección de correo electrónico para enviar notificaciones del software.
8. Finaliza la instalación.

Manual De Procedimientos Para Equipos De Cómputo Portátiles
Área De Tecnología Electrical Systems
Revisado por: John Jaime Pérez Septiembre 2014 Versión 1.0
CENTRO DE GESTION DE MERCADOS, LOGISTICA Y TECNOLOGIAS DE LA INFORMACION TIC’S. 97
9. Inicia el programa mostrando lo que se puede realizar:
Escanear el equipo: rápida, puntos críticos, escaneo completo
detallado, por defecto.
Propaganda para comprar la versión completa.

Manual De Procedimientos Para Equipos De Cómputo Portátiles
Área De Tecnología Electrical Systems
Revisado por: John Jaime Pérez Septiembre 2014 Versión 1.0
CENTRO DE GESTION DE MERCADOS, LOGISTICA Y TECNOLOGIAS DE LA INFORMACION TIC’S. 98
Versión del programa
Versión de la base de datos.
Estatus de la base de datos.
Buscar actualizaciones.
HERRAMIENTA DE BACKUP
Synei Backup Manager
Es un programa diseñado especialmente para ayudarte a crear copias de
seguridad de tus directorios, archivos y datos más importantes.
Te será sumamente útil para respaldar tus documentos, vídeos, música,
fotos y cualquier tipo de información que consideres valiosa. Lo mejor de
todo es que cuenta con una amigable interfaz, ideal para que cualquier
persona pueda utilizarla sin complicaciones.
Para hacer el backup de archivos utilizamos la herramienta Synei
backup Manager.

Manual De Procedimientos Para Equipos De Cómputo Portátiles
Área De Tecnología Electrical Systems
Revisado por: John Jaime Pérez Septiembre 2014 Versión 1.0
CENTRO DE GESTION DE MERCADOS, LOGISTICA Y TECNOLOGIAS DE LA INFORMACION TIC’S. 99
Para iniciar damos clic en add task y seleccionamos la opción regular
mode

Manual De Procedimientos Para Equipos De Cómputo Portátiles
Área De Tecnología Electrical Systems
Revisado por: John Jaime Pérez Septiembre 2014 Versión 1.0
CENTRO DE GESTION DE MERCADOS, LOGISTICA Y TECNOLOGIAS DE LA INFORMACION TIC’S. 100

Manual De Procedimientos Para Equipos De Cómputo Portátiles
Área De Tecnología Electrical Systems
Revisado por: John Jaime Pérez Septiembre 2014 Versión 1.0
CENTRO DE GESTION DE MERCADOS, LOGISTICA Y TECNOLOGIAS DE LA INFORMACION TIC’S. 101
1. Seleccionar los archivos a los cuales se les hará el respaldo
2. Selección el destino de backup
3. El programa nos permite crear dos tipos de backup: Sync Mod, overwrite
Sync mode: crea un backup base y actualiza a medida de que se cambian
los archivos
Overwrite: cada determinado tiempo realiza un backup desde cero.
En este caso utilizaremos el sync mode
4. Aca daremos clic para realizar el backup
Para iniciar el proceso del backup damos clic en close y luego en Backup
Now

Manual De Procedimientos Para Equipos De Cómputo Portátiles
Área De Tecnología Electrical Systems
Revisado por: John Jaime Pérez Septiembre 2014 Versión 1.0
CENTRO DE GESTION DE MERCADOS, LOGISTICA Y TECNOLOGIAS DE LA INFORMACION TIC’S. 102

Manual De Procedimientos Para Equipos De Cómputo Portátiles
Área De Tecnología Electrical Systems
Revisado por: John Jaime Pérez Septiembre 2014 Versión 1.0
CENTRO DE GESTION DE MERCADOS, LOGISTICA Y TECNOLOGIAS DE LA INFORMACION TIC’S. 103
HERRAMIENTA DE DISCO DURO
1. Bootear el equipo desde el cd e iniciara Hirens Boot, Seleccionar DOS
Programas.
2. Seleccionar el programa eXtended FDisk 0.9.3.

Manual De Procedimientos Para Equipos De Cómputo Portátiles
Área De Tecnología Electrical Systems
Revisado por: John Jaime Pérez Septiembre 2014 Versión 1.0
CENTRO DE GESTION DE MERCADOS, LOGISTICA Y TECNOLOGIAS DE LA INFORMACION TIC’S. 104
3. Aparecera la siguiente interfaz, muestra los discos duros que tiene el
equipo, en la parte inferior encontrara los comandos para interactuar
con el programa.

Manual De Procedimientos Para Equipos De Cómputo Portátiles
Área De Tecnología Electrical Systems
Revisado por: John Jaime Pérez Septiembre 2014 Versión 1.0
CENTRO DE GESTION DE MERCADOS, LOGISTICA Y TECNOLOGIAS DE LA INFORMACION TIC’S. 105
4. ENTER sobre el disco que se desea particionar, acto seguido oprimir
nuevamente ENTER en nueva partición.

Manual De Procedimientos Para Equipos De Cómputo Portátiles
Área De Tecnología Electrical Systems
Revisado por: John Jaime Pérez Septiembre 2014 Versión 1.0
CENTRO DE GESTION DE MERCADOS, LOGISTICA Y TECNOLOGIAS DE LA INFORMACION TIC’S. 106
5. Seleccionar el tipo de partición que se desea crear (primaria o lógica),
en este caso se realizara una partición lógica.
6. Se digita la cantidad de almacenamiento que se requiera y oprimir
ENTER.

Manual De Procedimientos Para Equipos De Cómputo Portátiles
Área De Tecnología Electrical Systems
Revisado por: John Jaime Pérez Septiembre 2014 Versión 1.0
CENTRO DE GESTION DE MERCADOS, LOGISTICA Y TECNOLOGIAS DE LA INFORMACION TIC’S. 107
7. ENTER en start of free space.

Manual De Procedimientos Para Equipos De Cómputo Portátiles
Área De Tecnología Electrical Systems
Revisado por: John Jaime Pérez Septiembre 2014 Versión 1.0
CENTRO DE GESTION DE MERCADOS, LOGISTICA Y TECNOLOGIAS DE LA INFORMACION TIC’S. 108
8. Oprimir ENTER en YES.
9. Realizar el mismo procedimiento hasta crear tres particiones lógicas
de 2 Gb cada una, debe aparecer de la siguiente manera:

Manual De Procedimientos Para Equipos De Cómputo Portátiles
Área De Tecnología Electrical Systems
Revisado por: John Jaime Pérez Septiembre 2014 Versión 1.0
CENTRO DE GESTION DE MERCADOS, LOGISTICA Y TECNOLOGIAS DE LA INFORMACION TIC’S. 109

Manual De Procedimientos Para Equipos De Cómputo Portátiles
Área De Tecnología Electrical Systems
Revisado por: John Jaime Pérez Septiembre 2014 Versión 1.0
CENTRO DE GESTION DE MERCADOS, LOGISTICA Y TECNOLOGIAS DE LA INFORMACION TIC’S. 110
El programa por defecto crea las particiones con sistema de archivos fat16,
para convertirlas a formato NTFS/HPFS realizar el siguiente procedimiento:
1. Seleccionar la partición a la que se va a cambiar el sistema de archivos y
oprimir ENTER.
2. Seleccionar CHANGE PARTITION TYPE y oprimir enter.

Manual De Procedimientos Para Equipos De Cómputo Portátiles
Área De Tecnología Electrical Systems
Revisado por: John Jaime Pérez Septiembre 2014 Versión 1.0
CENTRO DE GESTION DE MERCADOS, LOGISTICA Y TECNOLOGIAS DE LA INFORMACION TIC’S. 111
3. Seleccionar el sistema de archivos que se le asignara a la partición.

Manual De Procedimientos Para Equipos De Cómputo Portátiles
Área De Tecnología Electrical Systems
Revisado por: John Jaime Pérez Septiembre 2014 Versión 1.0
CENTRO DE GESTION DE MERCADOS, LOGISTICA Y TECNOLOGIAS DE LA INFORMACION TIC’S. 112
4. ENTER en YES.
5. Realizar el mismo procedimiento con las otras dos particiones, según lo
planteado en el ejercicio se debe realizar:
1 Partición HPFS
1 Partición FAT32
1 Partición NTFS
El menú de las particiones debe aparecer de la siguiente manera:

Manual De Procedimientos Para Equipos De Cómputo Portátiles
Área De Tecnología Electrical Systems
Revisado por: John Jaime Pérez Septiembre 2014 Versión 1.0
CENTRO DE GESTION DE MERCADOS, LOGISTICA Y TECNOLOGIAS DE LA INFORMACION TIC’S. 113
HERRAMIENTA DE DRIVERS
SMART DRIVER BACKUP
Es un software de copia de seguridad de controladores especializado para
Windows. Este software realizara la copia de seguridad de los controladores
de Windows que estarán la próxima vez que necesite instalar el controlador o
instalar nuevamente el SO. Identifica todo el hardware en el sistema, extrae
sus conductores asociados del disco duro y los respalda a una ubicación de su
elección.

Manual De Procedimientos Para Equipos De Cómputo Portátiles
Área De Tecnología Electrical Systems
Revisado por: John Jaime Pérez Septiembre 2014 Versión 1.0
CENTRO DE GESTION DE MERCADOS, LOGISTICA Y TECNOLOGIAS DE LA INFORMACION TIC’S. 114
USO
1. Iniciar el Hiren´s Boot en modo caliente, dirigirse al menú DEVICE
DRIVERS y escoger la herramienta SMART DRIVER BACKUP.
2. Iniciar el programa donde automáticamente aparece una lista con los
drivers que reconoció. Seleccionar los drivers a los que se les vaya a
realizar respaldo, luego clic en SAVE.

Manual De Procedimientos Para Equipos De Cómputo Portátiles
Área De Tecnología Electrical Systems
Revisado por: John Jaime Pérez Septiembre 2014 Versión 1.0
CENTRO DE GESTION DE MERCADOS, LOGISTICA Y TECNOLOGIAS DE LA INFORMACION TIC’S. 115
3. Seleccione la carpeta donde se guardara el paquete de drivers.
4. En la parte inferior aparece el estado de la creación del respaldo, al
terminar aparece la palabra DONE.

Manual De Procedimientos Para Equipos De Cómputo Portátiles
Área De Tecnología Electrical Systems
Revisado por: John Jaime Pérez Septiembre 2014 Versión 1.0
CENTRO DE GESTION DE MERCADOS, LOGISTICA Y TECNOLOGIAS DE LA INFORMACION TIC’S. 116
5. Revisar que el backup hay quedado en el lugar deseado.

Manual De Procedimientos Para Equipos De Cómputo Portátiles
Área De Tecnología Electrical Systems
Revisado por: John Jaime Pérez Septiembre 2014 Versión 1.0
CENTRO DE GESTION DE MERCADOS, LOGISTICA Y TECNOLOGIAS DE LA INFORMACION TIC’S. 117
HERRAMIENTA DE RED
TCPVIEW
TCPView te muestra en su interfaz una detallada lista de todas las conexiones
TCP y UDP localizadas en tu sistema.
Es una herramienta similar al Netstat que incorpora Windows, pero que
presenta la información de manera más ordenada e intuitiva.
Dicha lista incluye datos tales como la dirección remota y estado de la
conexión, o la paliación o proceso que la está usando. El programa te permite
eliminar los procesos y cerrar las conexiones que tengas seleccionadas.
ESTA HERRAMIENTA LA ENCONTRAMOS EN HIRENS BOOT

Manual De Procedimientos Para Equipos De Cómputo Portátiles
Área De Tecnología Electrical Systems
Revisado por: John Jaime Pérez Septiembre 2014 Versión 1.0
CENTRO DE GESTION DE MERCADOS, LOGISTICA Y TECNOLOGIAS DE LA INFORMACION TIC’S. 118

Manual De Procedimientos Para Equipos De Cómputo Portátiles
Área De Tecnología Electrical Systems
Revisado por: John Jaime Pérez Septiembre 2014 Versión 1.0
CENTRO DE GESTION DE MERCADOS, LOGISTICA Y TECNOLOGIAS DE LA INFORMACION TIC’S. 119
Acá nos muestra procesos de los equipos en la red que requieren del protocolo
TCP, muestra el PID; el protocolo, la dirección local el equipo, puerto, la
dirección remota, el puerto remoto, el estado de la conexión, los paquetes
enviados, los bits enviados, los paquetes recibidos y los bits recibidos.

Manual De Procedimientos Para Equipos De Cómputo Portátiles
Área De Tecnología Electrical Systems
Revisado por: John Jaime Pérez Septiembre 2014 Versión 1.0
CENTRO DE GESTION DE MERCADOS, LOGISTICA Y TECNOLOGIAS DE LA INFORMACION TIC’S. 120
HERRAMIENTA DE OPTIMIZADOR
CCleaner (Crap Cleaner)
Es una aplicación gratuita, que tiene como propósito mejorar el rendimiento de
cualquier equipo que ejecute Microsoft Windows mediante la eliminación de los
archivos innecesarios y las entradas inválidas del registro de Windows
(REGEDIT). También cuenta con la posibilidad de desinstalar programas desde
su interfaz e inhabilitar la ejecución de aplicaciones en el inicio del sistema para
mejorar la velocidad de arranque.
INSTALACION
Escogemos el idioma de preferencia para el programa

Manual De Procedimientos Para Equipos De Cómputo Portátiles
Área De Tecnología Electrical Systems
Revisado por: John Jaime Pérez Septiembre 2014 Versión 1.0
CENTRO DE GESTION DE MERCADOS, LOGISTICA Y TECNOLOGIAS DE LA INFORMACION TIC’S. 121
Para completar la instalación habilitaremos o deshabilitaremos las
opciones que nos muestra el instalador.

Manual De Procedimientos Para Equipos De Cómputo Portátiles
Área De Tecnología Electrical Systems
Revisado por: John Jaime Pérez Septiembre 2014 Versión 1.0
CENTRO DE GESTION DE MERCADOS, LOGISTICA Y TECNOLOGIAS DE LA INFORMACION TIC’S. 122
La instalación de completo daremos en terminar y ejecutamos el programa

Manual De Procedimientos Para Equipos De Cómputo Portátiles
Área De Tecnología Electrical Systems
Revisado por: John Jaime Pérez Septiembre 2014 Versión 1.0
CENTRO DE GESTION DE MERCADOS, LOGISTICA Y TECNOLOGIAS DE LA INFORMACION TIC’S. 123
HERRAMIENTAS
En el limpiador podremos borrar el historial, archivos temporales, cookies
y demás archivos los cuales no nos sirven y hacen que el rendimiento del
equipo baje.
Para ejecutarlo damos en aceptar y empezara el proceso.

Manual De Procedimientos Para Equipos De Cómputo Portátiles
Área De Tecnología Electrical Systems
Revisado por: John Jaime Pérez Septiembre 2014 Versión 1.0
CENTRO DE GESTION DE MERCADOS, LOGISTICA Y TECNOLOGIAS DE LA INFORMACION TIC’S. 124
El programa CCleaner también nos ofrece un limpiador de registro

Manual De Procedimientos Para Equipos De Cómputo Portátiles
Área De Tecnología Electrical Systems
Revisado por: John Jaime Pérez Septiembre 2014 Versión 1.0
CENTRO DE GESTION DE MERCADOS, LOGISTICA Y TECNOLOGIAS DE LA INFORMACION TIC’S. 125
En la opción de herramientas nos deja desinstalar programas instalados
en el equipo, un buscador de archivos y borrar las restauraciones del
sistema que queramos.

Manual De Procedimientos Para Equipos De Cómputo Portátiles
Área De Tecnología Electrical Systems
Revisado por: John Jaime Pérez Septiembre 2014 Versión 1.0
CENTRO DE GESTION DE MERCADOS, LOGISTICA Y TECNOLOGIAS DE LA INFORMACION TIC’S. 126

Manual De Procedimientos Para Equipos De Cómputo Portátiles
Área De Tecnología Electrical Systems
Revisado por: John Jaime Pérez Septiembre 2014 Versión 1.0
CENTRO DE GESTION DE MERCADOS, LOGISTICA Y TECNOLOGIAS DE LA INFORMACION TIC’S. 127
HERRAMIENTA DE SISTEMA DE ARCHIVOS
PARTITION WIZARD HOME EDITION
Partition Wizard es un gestor de particiones muy fácil de usar que te permitirá
crear, eliminar y copiar particiones de tu disco duro al instante y en pocos
pasos.
Formatear una partición, eliminarla, cambiar su tamaño o editar la letra de
unidad son sólo algunas de las funciones que ofrece Partition Wizard.
Ejecutamos la opción nos saldrá lo siguiente:

Manual De Procedimientos Para Equipos De Cómputo Portátiles
Área De Tecnología Electrical Systems
Revisado por: John Jaime Pérez Septiembre 2014 Versión 1.0
CENTRO DE GESTION DE MERCADOS, LOGISTICA Y TECNOLOGIAS DE LA INFORMACION TIC’S. 128
Seleccionamos la partición para crear

Manual De Procedimientos Para Equipos De Cómputo Portátiles
Área De Tecnología Electrical Systems
Revisado por: John Jaime Pérez Septiembre 2014 Versión 1.0
CENTRO DE GESTION DE MERCADOS, LOGISTICA Y TECNOLOGIAS DE LA INFORMACION TIC’S. 129
Nos saldrá la siguiente ventana donde podremos designar el sistema de
archivos y la cantida en MB que queramos ponerle a la particion

Manual De Procedimientos Para Equipos De Cómputo Portátiles
Área De Tecnología Electrical Systems
Revisado por: John Jaime Pérez Septiembre 2014 Versión 1.0
CENTRO DE GESTION DE MERCADOS, LOGISTICA Y TECNOLOGIAS DE LA INFORMACION TIC’S. 130
Aca vemos que hemos creado tres particiones de 2gb cada una con distinto
formato de archivos

Manual De Procedimientos Para Equipos De Cómputo Portátiles
Área De Tecnología Electrical Systems
Revisado por: John Jaime Pérez Septiembre 2014 Versión 1.0
CENTRO DE GESTION DE MERCADOS, LOGISTICA Y TECNOLOGIAS DE LA INFORMACION TIC’S. 131
Damos en aplicar
Esperamos que el proceso de crear las particiones termine

Manual De Procedimientos Para Equipos De Cómputo Portátiles
Área De Tecnología Electrical Systems
Revisado por: John Jaime Pérez Septiembre 2014 Versión 1.0
CENTRO DE GESTION DE MERCADOS, LOGISTICA Y TECNOLOGIAS DE LA INFORMACION TIC’S. 132
Ya veremos como fueron creadas las particiones

Manual De Procedimientos Para Equipos De Cómputo Portátiles
Área De Tecnología Electrical Systems
Revisado por: John Jaime Pérez Septiembre 2014 Versión 1.0
CENTRO DE GESTION DE MERCADOS, LOGISTICA Y TECNOLOGIAS DE LA INFORMACION TIC’S. 133
MANTENIMIENTO PREVENTIVO
HARDWARE
La siguiente tabla resume cuáles son las características del área de trabajo para
el mantenimiento preventivo:
¿Por qué es necesario limpiar el equipo?
La mezcla del polvo con el ambiente húmedo en casos extremos ocasiona que éste
pueda sea un magnífico conductor eléctrico provocando pequeñas fallas en los
componentes electrónicos de un computador; además de que la acumulación del
mismo reduce la eficiencia de los ventiladores de enfriamiento, por otra parte,
el polvo cuando se acumula de forma uniforme sobre los circuitos integrados
forma un manto aislante el cual retiene el calor provocando que los circuitos
disminuyan su rendimiento

Manual De Procedimientos Para Equipos De Cómputo Portátiles
Área De Tecnología Electrical Systems
Revisado por: John Jaime Pérez Septiembre 2014 Versión 1.0
CENTRO DE GESTION DE MERCADOS, LOGISTICA Y TECNOLOGIAS DE LA INFORMACION TIC’S. 134
LIMPIEZA DE PARTES DE PC
1. FUENTE DE PODER
1. Nunca abra la fuente de poder, toda limpieza deberá ser externa.
2. Cepille el polvo para removerlo de las aspas del ventilador y de la superficie
externa de la fuente de poder.
3. Bloquee el ventilador para que no gire mientras se aspira el polvo, es necesario
tener cuidado de no utilizar objetos pequeños que se puedan quedar atrapados
dentro de la fuente.
4. Aspire el polvo de la fuente teniendo cuidado de no descuidar el punto dos,
pero procurando absorber la máxima cantidad de polvo depositada dentro de la
fuente.

Manual De Procedimientos Para Equipos De Cómputo Portátiles
Área De Tecnología Electrical Systems
Revisado por: John Jaime Pérez Septiembre 2014 Versión 1.0
CENTRO DE GESTION DE MERCADOS, LOGISTICA Y TECNOLOGIAS DE LA INFORMACION TIC’S. 135
2. UNIDAD DE DISCO DURO
Nunca se debe de aplicar ningún tipo de limpiador que no sea de componentes
electrónicos, y sólo retirar la acumulación de polvo. Es recomendable que por
ningún motivo se abra un disco duro.
3. UNIDADES LECTORAS DE DISCOS
Primero retirar el polvo depositado en la superficie externa, después aspirar el
polvo que llegase a tener la unidad en el interior; al final utilizar un limpiador de
cabezas que se puede adquirir en cualquier tienda de equipo de cómputo.

Manual De Procedimientos Para Equipos De Cómputo Portátiles
Área De Tecnología Electrical Systems
Revisado por: John Jaime Pérez Septiembre 2014 Versión 1.0
CENTRO DE GESTION DE MERCADOS, LOGISTICA Y TECNOLOGIAS DE LA INFORMACION TIC’S. 136
4. TARJETAS DE EXPANSIÓN
Es necesario cepillar el polvo, aplicar limpiador de componentes electrónicos,
limpiar los contactos de cobre y evitar con el cepillado, si es el caso, retirar
puentes (jumper) por no tener suficiente cuidado.
5. MEMORIA RAM
Aplicar sólo limpiador de componentes electrónicos, no tocar los contactos de
cobre que son los que hacen contacto con la tarjeta madre, y siempre insertar

Manual De Procedimientos Para Equipos De Cómputo Portátiles
Área De Tecnología Electrical Systems
Revisado por: John Jaime Pérez Septiembre 2014 Versión 1.0
CENTRO DE GESTION DE MERCADOS, LOGISTICA Y TECNOLOGIAS DE LA INFORMACION TIC’S. 137
los módulos de memoria correctamente, en caso contrario no arrancará la
máquina.
6. TARJETA MADRE (IMAGEN)
La limpieza de este dispositivo es muy importante ya que en él se encuentran el
procesador y los circuitos principales del CPU.
1. Para darle limpieza no es necesario desmontarla del chasis del CPU.
2. Cepille toda la superficie de arriba hacia abajo, para que todo el polvo se
deposite en la parte inferior, tenga cuidado que con el cepillado no se remuevan
de su lugar los puentes que tiene la tarjeta madre.
3. Con una aspiradora remueva todo el polvo depositado en la parte inferior y el
que todavía pueda estar depositado en cualquier otra parte del chasis del CPU.
4. Aplique limpiador de componentes electrónicos en la tarjeta madre, incluyendo
las ranuras.

Manual De Procedimientos Para Equipos De Cómputo Portátiles
Área De Tecnología Electrical Systems
Revisado por: John Jaime Pérez Septiembre 2014 Versión 1.0
CENTRO DE GESTION DE MERCADOS, LOGISTICA Y TECNOLOGIAS DE LA INFORMACION TIC’S. 138
LIMPIEZA DE PERIFERICOS
Una vez que se ha terminado de dar mantenimiento al CPU y de considerar las
posibles fallas en el ensamblado, hay que limpiar el resto, y ahora es el turno del
monitor, del cual es necesario saber que existen de dos tipos:
MONITOR
Según la resolución que soporten se dividen en:
* VGA
* SVGA
* UVGA
Para realizar la limpieza se necesitan seguir los siguientes pasos:
Nunca trate de abrir el monitor para limpiarlo por dentro, ya que puede
sufrir una descarga eléctrica.
Con un cepillo de cerdas firmes retire el polvo depositado en la superficie
de la carcasa del monitor.
Para completar el paso anterior, pase un trapo limpio sobre la superficie
de la carcasa y la pantalla del monitor.

Manual De Procedimientos Para Equipos De Cómputo Portátiles
Área De Tecnología Electrical Systems
Revisado por: John Jaime Pérez Septiembre 2014 Versión 1.0
CENTRO DE GESTION DE MERCADOS, LOGISTICA Y TECNOLOGIAS DE LA INFORMACION TIC’S. 139
Para lograr una limpieza excelente tendrá que aplicar espuma limpiadora.
Como el monitor tiene ranuras para ventilación, la aplicación de la espuma
la realizará de forma indirecta.
Una vez que ha terminado con la carcasa del monitor, tiene que limpiar la pantalla,
para lo cual puede ocupar productos de limpieza de cristal, sólo tiene que
recordar que la aplicación también debe de llevarla a cabo de forma indirecta.
TECLADO
Es un dispositivo periférico de entrada, que convierte la acción mecánica de
pulsar una serie de pulsos eléctricos codificados que permiten identificarla. Las
teclas que lo constituyen sirven para entrar caracteres alfanuméricos y
comandos a un computador.
En un teclado se puede distinguir a cuatro subconjuntos de teclas:
• Teclado alfanumérico: con las teclas dispuestas como en una máquina de
escribir.
• Teclado numérico: (ubicado a la derecha del anterior) con teclas dispuestas
como en una Calculadora.
• Teclado de funciones: (desde F1 hasta F12) son teclas cuya función depende
del programa en
Ejecución.
• Teclado de cursor: para ir con el cursor de un lugar a otro en un texto. El
cursor se mueve según el sentido de las flechas de las teclas, ir al comienzo de
un párrafo (" HOME "), avanzar / retroceder una página ("PAGE UP/PAGE
DOWN "), eliminar caracteres ("delete"), etc.
Una vez terminada la limpieza del monitor se continúa con la del teclado, que es
un medio de entrada para la CPU, cabe hacer mención que existen tres tipos de
teclados para PC:

Manual De Procedimientos Para Equipos De Cómputo Portátiles
Área De Tecnología Electrical Systems
Revisado por: John Jaime Pérez Septiembre 2014 Versión 1.0
CENTRO DE GESTION DE MERCADOS, LOGISTICA Y TECNOLOGIAS DE LA INFORMACION TIC’S. 140
1. Teclado ahorrador de espacio.
2. Teclado mejorado.
3. Teclado ergonómico.
La limpieza del teclado se puede clasificar en dos tipos:
Limpieza superficial.
Limpieza profunda.

Manual De Procedimientos Para Equipos De Cómputo Portátiles
Área De Tecnología Electrical Systems
Revisado por: John Jaime Pérez Septiembre 2014 Versión 1.0
CENTRO DE GESTION DE MERCADOS, LOGISTICA Y TECNOLOGIAS DE LA INFORMACION TIC’S. 141
La limpieza superficial se hace siguiendo los pasos que a continuación se listan:
Retire el polvo depositado en la superficie externa del teclado y con una
brocha el depositado entre las teclas.
Aplique aire comprimido para complementar el paso anterior, sobre todo
entre las teclas.
Repita el paso 1.
Se ocupa espuma limpiadora para limpiar la superficie y teclas. La
aplicación deberá ser de forma indirecta. Para las superficies grandes
utilice un trapo y en el caso de las teclas, aplicadores de algodón.
La limpieza profunda se hará cuando se ha derramado algún líquido sobre el
teclado (agua, café, refresco, etc.), se recomienda en este caso acudir con un
técnico especializado, ya que se podría dañar o lastimar las membranas del
teclado si no se toman las medidas de cuidado necesarias.
MOUSE
Hasta este momento, ya se ha limpiado la mayor parte de la computadora
personal sólo falta el mouse y antes de limpiarlo se requiere saber que entre

Manual De Procedimientos Para Equipos De Cómputo Portátiles
Área De Tecnología Electrical Systems
Revisado por: John Jaime Pérez Septiembre 2014 Versión 1.0
CENTRO DE GESTION DE MERCADOS, LOGISTICA Y TECNOLOGIAS DE LA INFORMACION TIC’S. 142
ellos se diferencian por el tipo de puerto que manejan y por el cual se conectan
al PC:
Puerto serial (DB9).
Puerto PS2.
Puerto infrarrojo.
Puerto USB.
Los pasos a seguir para la limpieza del ratón son los siguientes:
Retire la bola de tapa que retiene la bola de tracción en el interior del
ratón.
Identifique y limpie los rodillos de tracción, esto se hace utilizando un
aplicador de algodón humedecido con espuma limpiadora.
Limpie la bola de tracción con un trapo y espuma limpiadora.
Como último paso, limpie la carcasa del ratón aplicando la espuma
limpiadora de forma indirecta.
Ensamble de nuevo el ratón.

Manual De Procedimientos Para Equipos De Cómputo Portátiles
Área De Tecnología Electrical Systems
Revisado por: John Jaime Pérez Septiembre 2014 Versión 1.0
CENTRO DE GESTION DE MERCADOS, LOGISTICA Y TECNOLOGIAS DE LA INFORMACION TIC’S. 143
SOFTWARE
REVISIÓN DE INSTALACIÓN POR SETUP
Esta revisión se hará ingresando directamente y detectando unidades mediante
el menú que se encuentra en la setup el cual es el programa que nos permite
acceder a los datos, el SETUP está guardado en alguna parte del ordenador, y
debe de funcionar incluso cuando no hay disco duro o cuando todavía no se ha
reconocido el disco duro entonces podremos decir que este se encuentra
guardado dentro de la ROM-BIOS.

Manual De Procedimientos Para Equipos De Cómputo Portátiles
Área De Tecnología Electrical Systems
Revisado por: John Jaime Pérez Septiembre 2014 Versión 1.0
CENTRO DE GESTION DE MERCADOS, LOGISTICA Y TECNOLOGIAS DE LA INFORMACION TIC’S. 144
DESFRAGMENTACION DE DISCO DURO
La desfragmentación es el proceso mediante el cual se acomodan los archivos de
un disco de tal manera que cada uno quede en un área continua y sin espacios,
entre ellos. Al irse escribiendo y borrando archivos continuamente en el disco
duro, éstos tienden a no quedar en áreas contiguas, así, un archivo puede quedar
"partido" en muchos pedazos a lo largo del disco, se dice entonces que el archivo
está "fragmentado". Al tener los archivos esparcidos por el disco, se vuelve
ineficiente el acceso a ellos.
El problema de almacenamiento no contiguo de archivos se
denomina fragmentación, se produce debido al almacenamiento de archivos en
dispositivos de almacenamiento electromecánicos por el uso del computador.
La fragmentación es un problema que surge debido al ordenamiento interno de
los datos en algunos sistemas de archivos. Se da muy comúnmente en el sistema
operativo Windows aunque también afecta a otras plataformas pero en una
escala mucho menor. Existen dos tipos de fragmentación: interna y externa.
Desfragmentar no hace que el ordenador trabaje más rápido, sino que agiliza el
proceso de la navegación por los archivos.
Recomendaciones antes de desfragmentar
En ocasiones es aconsejable ejecutar la aplicación Scandisk que se encuentra
también dentro de las herramientas de sistema en Windows para reparar
pequeños errores que pueda haber en el disco duro antes de empezar la
desfragmentación ya que si el desfragmentador encuentra errores, avisará al
usuario de que es necesario ejecutar Scandisk antes de poder comenzar la
desfragmentación.
También es recomendable inciar el ordenador en modo a prueba de fallos para
no tener aplicaciones ejecutándose en segundo plano que puedan escribir datos
en el disco duro, puesto que eso obliga al desfragmentador a empezar la tarea
desde cero (algo nada recomendable) y en ocasiones nunca es capaz de terminar.
Deberemos desactivar además el protector de pantalla para que no aparezca

Manual De Procedimientos Para Equipos De Cómputo Portátiles
Área De Tecnología Electrical Systems
Revisado por: John Jaime Pérez Septiembre 2014 Versión 1.0
CENTRO DE GESTION DE MERCADOS, LOGISTICA Y TECNOLOGIAS DE LA INFORMACION TIC’S. 145
mientras se desfragmenta, pues también puede ocasionar la detención del
proceso.
Como desfragmentar un disco duro
Inicia Windows en Modo seguro (recomendado)
Abre el menú "Inicio" y haz clic en "Equipo" (Mi PC en XP)
Haz clic derecho sobre el disco que deseas desfragmentar y selecciona
"Propiedades"
En la ventana que se abre, haz clic en la pestaña "Herramientas" y luego haz
clic en "Desfragmentar ahora"

Manual De Procedimientos Para Equipos De Cómputo Portátiles
Área De Tecnología Electrical Systems
Revisado por: John Jaime Pérez Septiembre 2014 Versión 1.0
CENTRO DE GESTION DE MERCADOS, LOGISTICA Y TECNOLOGIAS DE LA INFORMACION TIC’S. 146
Finalmente, en la ventana que se abre, selecciona el disco que deseas
desfragmentar y haz clic en el botón "Desfragmentar disco"
Nota:
El procedimiento es casi el mismo para Windows 7 y las demás versiones
En Windows 95/98/ME: si utilizas un programa durante la desfragmentación,
el estado del disco puede cambiar y el algoritmo deberá comenzar de nuevo
con toda la operación.
En Windows NT/2000/XP/2003/Vista/7: el sistema de
archivos NTFS permite la desfragmentación del disco durante la ejecución
de programas, y no volverá a comenzar desde el inicio así sigas trabajando.
Sin embargo, los archivos que se estén utilizando no serán desfragmentados.
Desfragmentación desde línea de comandos

Manual De Procedimientos Para Equipos De Cómputo Portátiles
Área De Tecnología Electrical Systems
Revisado por: John Jaime Pérez Septiembre 2014 Versión 1.0
CENTRO DE GESTION DE MERCADOS, LOGISTICA Y TECNOLOGIAS DE LA INFORMACION TIC’S. 147
También es posible efectuar la desfragmentación desde la línea de comandos:
defrag c: -f
Truco: Puedes realizar la desfragmentación más rápidamente realizando la
desfragmentación antes que se ejecuten los programas, para ello:
1) Anda a Inicio / Ejecutar y escribes regedit
2) Anda a
HKEY_LOCAL_MACHINE\SOFTWARE\Microsoft\Windows\CurrentVersio
n\RunOnce
3) Haz clic derecho en el panel de la derecha y selecciona "Nuevo" > "Valor
cadena"
4) Ponle de nombre "Defrag"
5) Dale doble clic y escribe: defrag.exe c: -f
6) Reinicias Windows y te conectas
ELIMINACIÓN DE ARCHIVOS TMP
Si somos usuarios de Windows, seguramente con el correr del tiempo notaremos
que nuestra computadora se mostrará más lenta, haciendo que los procesos más simples
se vuelvan incómodos. Como mencionamos en un artículo anterior, este inconveniente en
general está causado por la acumulación de archivos temporales en el sistema de nuestra
PC.

Manual De Procedimientos Para Equipos De Cómputo Portátiles
Área De Tecnología Electrical Systems
Revisado por: John Jaime Pérez Septiembre 2014 Versión 1.0
CENTRO DE GESTION DE MERCADOS, LOGISTICA Y TECNOLOGIAS DE LA INFORMACION TIC’S. 148
Si bien estos archivos con extensión .tmp deberían ser eliminados automáticamente
por el sistema operativo, lo cierto es que muchas veces quedan instalados en diversas
ubicaciones debido a que el sistema no es capaz de eliminarlos, lo que provoca una
ralentización de los procesos debido a un consumo mayor de la memoria RAM.
Para que nuestro equipo vuelva a funcionar correctamente, lo ideal es eliminar los
archivos temporales de manera manual, operación que se recomienda llevar a cabo por
lo menos una vez al mes.
A continuación te mostramos como:
1- Iniciar el sistema Windows en "Modo Seguro", para evitar de esta manera que se
carguen los controladores y los posibles archivos temporales que se hayan en nuestra
PC.
2- Ejecuta el Explorador de Windows, y dirígete al menú de Herramientas para
selección el ítem de Opciones de carpeta.
3- Posteriormente dirígete a la pestaña Ver y allí al apartado Archivos y carpetas, y
luego a Archivos y carpetas ocultos, donde debes activar la opción "Mostrar todos los
archivos y carpetas ocultos".
En esta instancia, ya podrás comenzar con la limpieza, y debes ir eliminando los
distintos archivos ocultos que aparecerán en los diferentes sitios donde hayan sido
ubicados.

Manual De Procedimientos Para Equipos De Cómputo Portátiles
Área De Tecnología Electrical Systems
Revisado por: John Jaime Pérez Septiembre 2014 Versión 1.0
CENTRO DE GESTION DE MERCADOS, LOGISTICA Y TECNOLOGIAS DE LA INFORMACION TIC’S. 149
Archivos temporales de Internet.
Comenzaremos con los archivos temporales de Internet, para lo cual abriremos la
ventana de Opciones de Internet, y nos dirigiremos a la pestaña de Archivos
temporales de Internet, donde seleccionaremos la opción Eliminar archivos.
Para realizar una limpieza correcta de los archivos temporales de Internet, es
conveniente además borrar el Historial de Windows y las cookies, aunque estas últimas
poseen información referente a contraseñas y claves que utilizamos en distintas
páginas webs, por lo deberemos estar seguros de recordar dichos password antes de
eliminar las cookies.

Manual De Procedimientos Para Equipos De Cómputo Portátiles
Área De Tecnología Electrical Systems
Revisado por: John Jaime Pérez Septiembre 2014 Versión 1.0
CENTRO DE GESTION DE MERCADOS, LOGISTICA Y TECNOLOGIAS DE LA INFORMACION TIC’S. 150
Archivos Temporales de Windows
Cabe destacar que los archivos .tmp del sistema se localizan en la subcarpeta Temp de
la carpeta Windows., para lo cual nos deberemos dirigir hacia el Explorador de
Windows, donde encontraremos diversas subcarpetas pertenecientes a la carpeta
Windows.
Una vez allí debernos ir a la carpeta Temp, donde desplegaremos el menú de Edición y
elegiremos la opción Seleccionar todo. Para luego seleccionar la opción Eliminar.
Una vez eliminados estos archivos, procederemos a eliminar los temporales que se
ubican en la subcarpeta PREFETCH de Windows. En este caso utilizaremos el mismo
procedimiento que llevamos a cabo en la subcarpeta TEMP.

Manual De Procedimientos Para Equipos De Cómputo Portátiles
Área De Tecnología Electrical Systems
Revisado por: John Jaime Pérez Septiembre 2014 Versión 1.0
CENTRO DE GESTION DE MERCADOS, LOGISTICA Y TECNOLOGIAS DE LA INFORMACION TIC’S. 151
Archivos temporales en Documents and Settings
Se requiere que la función Mostrar las carpetas ocultas esté activada. Allí
encontraremos las carpetas pertenecientes a cada usuario, y nos dirigiremos al
interior de la que nos corresponda, donde hallaremos una carpeta oculta con el nombre
de Configuración Local. Cabe destacar que es recomendable realizar esta operación en
todas las carpetas de usuarios.
En su interior se halla una subcarpeta denominada Temp, en la cual realizaremos los
mismos pasos que hemos utilizado para la eliminación de archivos en los temporales de
Windows.
De esta manera, los archivos temporales han sido eliminados, pero aún
deberemos vaciar la Papelera de Reciclaje, con el fin de que estos archivos sean
realmente borrados del sistema.

Manual De Procedimientos Para Equipos De Cómputo Portátiles
Área De Tecnología Electrical Systems
Revisado por: John Jaime Pérez Septiembre 2014 Versión 1.0
CENTRO DE GESTION DE MERCADOS, LOGISTICA Y TECNOLOGIAS DE LA INFORMACION TIC’S. 152
No obstante, no es suficiente con vaciar la papelera, ya que aún deberemos eliminar los
posibles residuos que puedan haber quedado en la carpeta denominada RECYCLER.
RECYCLER
Es una carpeta de sistema, la cual se encuentra ubicada en el directorio raíz. Para
acceder a ella, deberemos en primer lugar desmarcar la opción "Ocultar archivos
protegidos del sistema operativo".
Con el fin de que los archivos que contiene la carpeta RECYCLER sean realmente
borrados del sistema y no enviados a la papelera, cuando eliminemos los archivos
deberemos mantener presionada la tecla correspondiente a las mayúsculas.
De esta manera, los archivos temporales han sido eliminados de nuestro sistema
operativo, aunque muchos usuarios suelen completar esta operación con una posterior
desfragmentación del disco rígido, y una limpieza de sistema completo con un
antivirus.
Cuando hayamos finalizado la operación, sólo restará reiniciar el sistema y
comenzar a trabajar casi como el primer día de nuestra computadora.
LIBERACIÓN DE ESPACIO EN DISCO DURO
Dicha herramienta le puede ayudar a liberar espacio en el disco duro mediante
la eliminación de archivos que no son importantes. Puede elegir eliminar algunos
o todos estos archivos. Use esta herramienta para realizar cualquiera de las
siguientes tareas para liberar espacio en el disco duro
Quite los archivos temporales de Internet.
Quite los archivos de programa descargados. Por ejemplo, los controles
ActiveX y applets de Java que se descargan de Internet.
Vacíe la Papelera de reciclaje.
Quite los archivos temporales
Quite los componentes opcionales de Windows que no usa.
Quite los programas instalados que ya no usa.

Manual De Procedimientos Para Equipos De Cómputo Portátiles
Área De Tecnología Electrical Systems
Revisado por: John Jaime Pérez Septiembre 2014 Versión 1.0
CENTRO DE GESTION DE MERCADOS, LOGISTICA Y TECNOLOGIAS DE LA INFORMACION TIC’S. 153
Puede iniciar el Liberador de espacio en disco, llevando a cabo cualquiera de las
siguientes acciones:
Haga clic en Inicio y, a continuación, haga clic en Ejecutar. En el
cuadro Abrir, escriba cleanmgr y haga clic en Aceptar.
-O bien-
Haga clic en Inicio, seleccione Programas, Accesorios, Herramientas del
sistema y, a continuación, haga clic en Liberador de espacio en disco.
-O bien-
En el Explorador de Windows o en Mi PC, haga clic con el botón
secundario en el disco cuyo espacio desea liberar, haga clic
en Propiedades, haga clic en la pestaña General y, a continuación, haga
clic en Liberar espacio.
Quitar archivos almacenados en el disco duro
Para quitar los archivos que ya no necesita, siga estos pasos:
1. Haga clic en Inicio y, a continuación, en Mi PC.
2. Haga clic con el botón secundario en el disco en el que desea liberar
espacio y, a continuación, haga clic en Propiedades.
3. Haga clic en la pestaña General y, a continuación, haga clic en Liberar
espacio.
4. Haga clic en la pestaña Liberación de espacio en disco (si no está
seleccionada), active las casillas de los archivos que desea quitar y, a
continuación, haga clic en Aceptar.
5. Haga clic en Sí para continuar con esta acción y, a continuación,
en Aceptar.

Manual De Procedimientos Para Equipos De Cómputo Portátiles
Área De Tecnología Electrical Systems
Revisado por: John Jaime Pérez Septiembre 2014 Versión 1.0
CENTRO DE GESTION DE MERCADOS, LOGISTICA Y TECNOLOGIAS DE LA INFORMACION TIC’S. 154
Quitar componentes de Windows
Para quitar componentes de Windows que no esté utilizando, siga estos pasos:
1. Haga clic en Inicio y, a continuación, en Mi PC.
2. Haga clic con el botón secundario en el disco en el que desea liberar
espacio y, a continuación, haga clic en Propiedades.
3. Haga clic en la pestaña General y, a continuación, haga clic en Liberar
espacio.
4. Haga clic en la pestaña Más opciones y, a continuación, en Componentes
de Windows, haga clic en Limpiar.
Se iniciará el Asistente para componentes de Windows.
5. En la lista Componentes, haga clic para desactivar las casillas de los
componentes que desee quitar.

Manual De Procedimientos Para Equipos De Cómputo Portátiles
Área De Tecnología Electrical Systems
Revisado por: John Jaime Pérez Septiembre 2014 Versión 1.0
CENTRO DE GESTION DE MERCADOS, LOGISTICA Y TECNOLOGIAS DE LA INFORMACION TIC’S. 155
o Una casilla de verificación sombreada junto a un componente indica
que solo algunos de sus subcomponentes están instalados.
Si desea quitar un subcomponente, haga clic en Detalles, haga clic
para desactivar las casillas de los subcomponentes que desea quitar
y, a continuación, haga clic en Aceptar.
6. Haga clic en Siguiente.
7. En la página Finalización del Asistente para componentes de Windows,
haga clic en Finalizar.
8. Haga clic en Aceptar, haga clic en Sí para continuar con esta acción y,
después, haga clic en Aceptar.
Quitar programas instalados
Para quitar los programas que ya no usa, siga estos pasos:
1. Haga clic en Inicio y, a continuación, en Mi PC.
2. Haga clic con el botón secundario en el disco en el que desea liberar
espacio y, a continuación, haga clic en Propiedades.
3. Haga clic en la pestaña General y, a continuación, haga clic en Liberar
espacio.
4. Haga clic en la pestaña Más opciones y, a continuación, en Programas
instalados, haga clic en Limpiar.
Aparecerá el cuadro de diálogo Agregar o quitar programas.
5. En la lista Programas actualmente instalados, haga clic en el programa
que desee quitar y, después, haga clic en Quitar (o en Cambiar o quitar).
6. Si se le pide que confirme la eliminación del programa, haga clic en Sí.
7. Repita los pasos 5 y 6 para quitar otros programas que ya no usa y, a
continuación, haga clic en Cerrar.
8. Haga clic en Aceptar, haga clic en Sí para continuar con esta acción y,
después, haga clic en Aceptar.

Manual De Procedimientos Para Equipos De Cómputo Portátiles
Área De Tecnología Electrical Systems
Revisado por: John Jaime Pérez Septiembre 2014 Versión 1.0
CENTRO DE GESTION DE MERCADOS, LOGISTICA Y TECNOLOGIAS DE LA INFORMACION TIC’S. 156
Quitar puntos de restauración
Para quitar todos los puntos de restauración excepto el punto de restauración
más reciente, siga estos pasos:
1. Haga clic en Inicio y, a continuación, en Mi PC.
2. Haga clic con el botón secundario en el disco en el que desea liberar
espacio y, a continuación, haga clic en Propiedades.
3. Haga clic en la pestaña General y, a continuación, haga clic en Liberar
espacio.
4. Haga clic en la pestaña Más opciones y, a continuación, en Restaurar
sistema, haga clic en Limpiar.
5. Haga clic en Sí para quitar todos los puntos de restauración, excepto el
más reciente.
6. Haga clic en Aceptar, haga clic en Sí para continuar con esta acción y,
después, haga clic en Aceptar.

Manual De Procedimientos Para Equipos De Cómputo Portátiles
Área De Tecnología Electrical Systems
Revisado por: John Jaime Pérez Septiembre 2014 Versión 1.0
CENTRO DE GESTION DE MERCADOS, LOGISTICA Y TECNOLOGIAS DE LA INFORMACION TIC’S. 157
EJECUCIÓN DE ANTIVIRUS
Es el procedimiento por medio del cual se limpia el computador de programas
de hardware instalados en los equipos.
Ejecución del Antivirus
Ahora vamos a ver como se usa un antivirus, bueno ya deberían de saber pero
por si las dudas les diré.
De la manera que se hace cuando se tiene cualquier antivirus, en este caso
ESET NOD32.
Abrimos Mi PC, Mis documentos, o cualquier otra carpeta.
El caso es el seleccionar el archivo, carpeta, o lo que sea y darle click derecho.
Seleccionar analizar dispositivo, archivo o como venga la opción dependiendo de
tu antivirus.

Manual De Procedimientos Para Equipos De Cómputo Portátiles
Área De Tecnología Electrical Systems
Revisado por: John Jaime Pérez Septiembre 2014 Versión 1.0
CENTRO DE GESTION DE MERCADOS, LOGISTICA Y TECNOLOGIAS DE LA INFORMACION TIC’S. 158
Aparecerá una ventana de avance del análisis y te muestra que analiza y que
muestra en el reporte como un archivo que no se pudo analizar por qué no pudo
acceder a el o el archivo infeccioso que ya fue desinfectado o puesto en
cuarentena, cosas así Dejas que termine, puede tomar un tiempo dependiendo
de la cantidad y peso de los archivos.
Al finalizar mostrara otra ventana donde dice cuanto tiempo le tomo el análisis
cuantos archivos analizó, cuantos había infectados, cuantos desinfectados

Manual De Procedimientos Para Equipos De Cómputo Portátiles
Área De Tecnología Electrical Systems
Revisado por: John Jaime Pérez Septiembre 2014 Versión 1.0
CENTRO DE GESTION DE MERCADOS, LOGISTICA Y TECNOLOGIAS DE LA INFORMACION TIC’S. 159
después del análisis y una lista de los archivos maliciosos eliminados o puestos
en cuarentena.
Puedes hacerle así con cada dispositivo, carpeta, archivo o unidad de disco
duro (incluidas sus particiones), o puedes hacer un análisis completo.
Recuerda que siempre hay que mantener el antivirus actualizado. Puedes
actualizarlo manualmente o programarlo para que busque la actualización
cuando lo requiera.
COPIA DE SEGURIDAD
Una copia de seguridad, copia de respaldo o backup (su nombre en inglés) en
tecnologías de la información e informática es una copia de los datos originales
que se realiza con el fin de disponer de un medio de recuperarlos en caso de su
pérdida. Las copias de seguridad son útiles ante distintos eventos y usos:
recuperar los sistemas informáticos y los datos de una catástrofe informática,
natural o ataque; restaurar una pequeña cantidad de archivos que pueden
haberse eliminado accidentalmente, corrompido, infectado por un virus
informático u otras causas; guardar información histórica de forma más
económica que los discos duros y además permitiendo el traslado a ubicaciones
distintas de la de los datos originales; etc..
El proceso de copia de seguridad se complementa con otro conocido
como restauración de los datos (en inglés restore), que es la acción de leer y
grabar en la ubicación original u otra alternativa los datos requeridos.
Como realizar una Copia de seguridad de tus datos
Para realizar una copia de seguridad de los archivos en un archivo o unidad
externa mediante la interfaz de Windows XP:
1. Abrir Copia de seguridad (haz clic en Inicio, Todos los programas,
Accesorios, Herramientas del sistema y Copia de seguridad).

Manual De Procedimientos Para Equipos De Cómputo Portátiles
Área De Tecnología Electrical Systems
Revisado por: John Jaime Pérez Septiembre 2014 Versión 1.0
CENTRO DE GESTION DE MERCADOS, LOGISTICA Y TECNOLOGIAS DE LA INFORMACION TIC’S. 160
2. Si no está desactivado, el Asistente para copia de seguridad o restauración
se iniciará de forma predeterminada. Si no se inicia el Asistente para copia de
seguridad o restauración de forma predeterminada, puedes seguir realizando
la copia de seguridad haciendo clic en el menú Herramientas y en Asistente
para copia de seguridad.
3. Haz clic en el botón Modo avanzado en el Asistente para copia de seguridad
o restauración.
4. Haz clic en la ficha Copia de seguridad y, a continuación, en el menú Trabajo,
seleccione Nuevo.
5. Para especificar los archivos y carpetas que desea incluir en la copia de
seguridad, selecciona la casilla de verificación situada a la izquierda del archivo
o carpeta en Para hacer copia de seguridad de una unidad, carpeta o
archivo, haz clic en su casilla de verificación.
6. En Destino de la copia de seguridad, realiza una de estas acciones:
• Si deseas realizar la copia de seguridad de los archivos y carpetas en un
archivo, haz clic en Archivo. Esta opción está seleccionada de forma
predeterminada.
• Si deseas realizar la copia de seguridad de los archivos y carpetas en una
cinta, haga clic en un dispositivo de cinta. (esta opción consultar con el
operador mediante un CAU).

Manual De Procedimientos Para Equipos De Cómputo Portátiles
Área De Tecnología Electrical Systems
Revisado por: John Jaime Pérez Septiembre 2014 Versión 1.0
CENTRO DE GESTION DE MERCADOS, LOGISTICA Y TECNOLOGIAS DE LA INFORMACION TIC’S. 161
7. En Hacer copia de seguridad del medio o del archivo, realiza una de las
siguientes acciones:
• Si deseas copiar los archivos y carpetas en un archivo, escriba la ruta y el
nombre del archivo de copia de seguridad (.bkf) o haga clic en el
botón Examinar para buscar un archivo.
• Si deseas copiar los archivos y carpetas en una cinta, haga clic en la cinta que
desee utilizar. (Esta opción consultar con el operador mediante un CAU).
8. Para especificar las opciones de copia de seguridad que desees, tales como
el tipo de copia de seguridad y el tipo de archivo de registro, haga clic en el
menú Herramientas y, a continuación, en Opciones. Cuando haya especificado
todas las opciones necesarias, haga clic en Aceptar.
9. Haz clic en Iniciar copia de seguridad y realiza los cambios pertinentes en el
cuadro de diálogo Información sobre el trabajo de copia de seguridad.
10. Si deseas establecer alguna opción avanzada de copia de seguridad, como
pueda ser la verificación de los datos o la compresión de hardware, haga clic
en Avanzado. Cuando haya establecido las opciones que desee, haga clic
en Aceptar.
11. Para dar comienzo a la operación de copia de seguridad, haga clic en Iniciar
copia de seguridad.

Manual De Procedimientos Para Equipos De Cómputo Portátiles
Área De Tecnología Electrical Systems
Revisado por: John Jaime Pérez Septiembre 2014 Versión 1.0
CENTRO DE GESTION DE MERCADOS, LOGISTICA Y TECNOLOGIAS DE LA INFORMACION TIC’S. 162
Control del Documento
Nombre Cargo Dependencia Firma Fecha
Autores
Andrés Mauricio
Vergara Páez
Luis Alberto
Calderón Pachón
Javier Alexander
Moreno
Aprendiz
Centro de
Gestión de
Mercados,
Logística y
Tecnologías de
la Información
09-09-2014
Aprobación John Jaime Perez Instructor CGMLTI