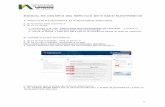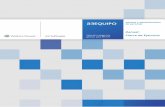Manual de Procedimiento - Anecoop Integraciónanecoopintegracion.anecoop.com/Documentacion/Manual...
Transcript of Manual de Procedimiento - Anecoop Integraciónanecoopintegracion.anecoop.com/Documentacion/Manual...
Página 2 de 45
ÍNDICE
1. INTRODUCCIÓN ...........................................................................................................4
2. PRIMER PASO: CONECTARSE A LA APLICACIÓN..........................................................5 2.1. PASOS A SEGUIR ........................................................................................................... 5
3. DESCARGA DEL CATÁLOGO ..........................................................................................7 3.1. MENÚ PRINCIPAL. .......................................................................................................... 7 3.2. ACTUALIZACIÓN DEL CATÁLOGO .................................................................................. 7 3.2.1. Procedimiento ........................................................................................................................... 7
4. DESCARGA DE PEDIDOS...............................................................................................9 4.1. ROLES.......................................................................................................................... 9 4.2. MENÚ PRINCIPAL ........................................................................................................... 9 4.3. DESCARGA PEDIDOS .................................................................................................. 9 4.3.1. Procedimiento ........................................................................................................................... 9
5. GESTIÓN DE PEDIDOS ...............................................................................................13 5.1. MENÚ PRINCIPAL ..........................................................................................................13 5.2. PEDIDOS BÁSICO ......................................................................................................13 5.2.1. Presentación ........................................................................................................................... 13 5.2.2. Procedimiento ......................................................................................................................... 14
5.3. PEDIDOS AVANZADO .................................................................................................15 5.4. ETIQUETAS DE PEDIDO..................................................................................................16 5.4.1. Etiqueta de Caja: Bulto 90x60 Anecoop .................................................................................... 16 5.4.2. Etiqueta de Pallet: Pallet Anecoop ............................................................................................ 16 5.4.3. Información Detallada.............................................................................................................. 17 5.4.4. Etiquetas de un Pedido ............................................................................................................ 17
6. ORDEN DE CONFECCIÓN ............................................................................................18 6.1. MENÚ PRINCIPAL ..........................................................................................................18 6.2. ORDEN DE CONFECCIÓN ............................................................................................18 6.2.1. Presentación ........................................................................................................................... 18 6.2.2. Procedimiento ......................................................................................................................... 18
7. IMPRESIÓN DE ETIQUETAS........................................................................................21 7.1. MENÚ PRINCIPAL ..........................................................................................................21 7.2. IMPRESIÓN ETIQUETAS CAJA ......................................................................................21 7.2.1. Presentación ........................................................................................................................... 21 7.2.2. Procedimiento ......................................................................................................................... 22
7.3. IMPRESIÓN ETIQUETAS PALLET ...................................................................................23 7.4. IMPRESIÓN ETIQUETAS PALLET MIXTO.........................................................................24 7.4.1. Presentación ........................................................................................................................... 24 7.4.2. Procedimiento ......................................................................................................................... 25
7.5. RE-IMPRESIÓN ETIQUETAS.........................................................................................27 7.5.1. Presentación ........................................................................................................................... 27 7.5.2. Procedimiento ......................................................................................................................... 28
8. PALLETS CONFECCIONADOS ......................................................................................33 8.1. MENÚ PRINCIPAL ..........................................................................................................33 8.2. PALLETS CONFECCIONADOS ........................................................................................33 8.2.1. Presentación ........................................................................................................................... 33 8.2.2. Procedimiento ......................................................................................................................... 35
9. MANTENIMIENTOS.....................................................................................................39 9.1. MENÚ PRINCIPAL ..........................................................................................................39 9.2. BARRA DE HERRAMIENTAS.............................................................................................39
Página 3 de 45
9.3. CLIENTES Y DESTINOS ...............................................................................................39 9.4. TRATAMIENTOS .........................................................................................................41 9.5. OBSERVACIONES ETIQUETAS DE CAJA ..........................................................................41 9.6. OBSERVACIONES ETIQUETAS DE PALLET .......................................................................41 9.7. EMPRESAS ................................................................................................................42 9.8. PAÍSES.....................................................................................................................42 9.9. OBSERVACIONES COOPERATIVA ..................................................................................42
10. CATÁLOGO................................................................................................................43 10.1. MENÚ PRINCIPAL ........................................................................................................43 10.2. MANTENIMIENTO DE MARCAS ......................................................................................43 10.2.1. Marcas ........................................................................................................................... 43
10.3. MANTENIMIENTO DE PESOS .........................................................................................44 10.3.1. Tipos de Pallet............................................................................................................... 44 10.3.2. Envases de Transporte...................................................................................................... 44 10.3.3. Pesos Modelos Envase de Transporte................................................................................. 45
Área Integración Cooperativas Manual de Procedimiento: ETIQUETAJE
Página 4 de 45
1. INTRODUCCIÓN
La aplicación de TrazaTec contiene diferentes componentes y funciones para facilitar la comunicación o intercambio de información entre las Cooperativas y Anecoop, además de facilitar tareas de gestión comercial a la Cooperativa.
En la versión actual, para el módulo de expediciones la funcionalidad existente permite:
• La descarga del Catálogo. • La descarga de Pedidos y Gestión de Pedidos. • La descarga de Datos de Transporte. • Creación de Órdenes de Confección (Producción). • Impresión de Etiquetas. • Trazabilidad para los pallets confeccionados.
El esquema o mapa de la aplicación para el módulo de Expediciones puede verse en la siguiente figura:
Área Integración Cooperativas Manual de Procedimiento: ETIQUETAJE
Página 5 de 45
2. PRIMER PASO: Conectarse a la Aplicación
2.1. Pasos a seguir
1. Abra la aplicación haciendo doble clic sobre el icono que se observa en la siguiente figura:
2. Para tener acceso al menú de configuración identifíquese con un usuario con privilegios de
administrador:
3. Haga doble clic en Parametrización, que está en la carpeta del menú Configuración y le aparecerá la
siguiente pantalla:
Para introducir los datos de identificación correspondientes debe seguir el siguiente procedimiento:
- Una vez esté seleccionado el botón General (a) debe introducir el código de cooperativa correspondiente (b). - A continuación debe seleccionar el botón Integración (c) y le aparecerá la siguiente pantalla:
a
b
c
Área Integración Cooperativas Manual de Procedimiento: ETIQUETAJE
Página 6 de 45
- En esta pantalla además de introducir su nombre de usuario en el campo correspondiente (d) y su contraseña (e), debe introducir en el campo URL Servicios Web (f) la siguiente dirección:
http://anecoopintegracion.anecoop.com
- Una vez introducidos todos los datos debe salvar los cambios pulsando el botón situado en la misma pantalla (g).
- Si sus datos de identificación son correctos, vuelva al menú principal mediante el botón (h).
Los datos de identificación son necesarios para mantener la confidencialidad de los datos de cada Cooperativa. En caso de no tenerlos ya asignados, debe solicitarlos al Servicio de Asistencia en el teléfono 96 393 85 55. Si tiene problemas con la conexión llame al Servicio de Asistencia.
g
f
d e
h
Área Integración Cooperativas Manual de Procedimiento: ETIQUETAJE
Página 7 de 45
3. DESCARGA DEL CATÁLOGO
Es conveniente tener el catálogo actualizado para no tener problemas con los pedidos. Esta acción se realiza desde Integración del menú principal, allí deberemos seleccionar Actualización del Catálogo.
3.1. Menú principal.
3.2. Actualización del Catálogo
3.2.1. PROCEDIMIENTO
1. Una vez abierta la pantalla de Actualización del Catálogo, sólo tiene que hacer clic en el botón de la barra de herramientas. Entonces nos indicará desde dónde queremos actualizar el catálogo, si desde el Servicio Web o desde un fichero XML. Además podremos seleccionar si queremos descargar el catálogo completo o sólo desde la última actualización del catálogo para un determinado grupo:
2. Después de seleccionar cómo queremos actualizar el catálogo, deberemos pulsar el botón Aceptar. El
proceso es automático por lo que no se deberá realizar ningún paso más.
Área Integración Cooperativas Manual de Procedimiento: ETIQUETAJE
Página 8 de 45
3. Cuando haya finalizado la actualización del catálogo la pantalla quedará de la siguiente manera:
Si aparece algún error de actualización, es decir, que no se actualiza algún grupo, deberemos elegir una fecha posterior o no poner ninguna fecha y se descargará todo el catálogo para el grupo elegido. Otra opción sería actualizar el catálogo completo, pero esto es mucho más costoso y se debería realizar
cuando no se esté trabajando desde ningún puesto para agilizar el proceso y no bloquear al resto de equipos.
Área Integración Cooperativas Manual de Procedimiento: ETIQUETAJE
Página 9 de 45
4. DESCARGA DE PEDIDOS
4.1. Roles
En la aplicación existen los siguientes roles para las cooperativas: COOPERATIVA GESTORA: Este rol lo adquirirá la cooperativa que se encargue de gestionar el pedido. COOPERATIVA DE CARGA: Este rol lo adquirirá la cooperativa donde se confeccione y cargue la mercancía del pedido.
La finalidad de estos roles es poder clarificar qué papel cumple cada cooperativa en el caso en que se
den consorcios tanto permanentes como temporales. En el caso de no existir ningún consorcio la cooperativa gestora será la misma que la cooperativa de carga.
4.2. Menú principal
Dependiendo del usuario que acceda a la descarga de pedidos aparecerá visible en el menú principal la opción Descarga Pedidos Comercial o Descarga Pedidos Etiquetado, la única diferencia entre ambos es que al comercial le aparecerán los precios:
4.3. Descarga Pedidos
4.3.1. PROCEDIMIENTO
1. Una vez explicado que tipo de usuario va a proceder a la descarga sólo tendremos que hacer doble clic en Descarga Pedidos y entonces aparecerá la pantalla de descarga de pedidos:
Área Integración Cooperativas Manual de Procedimiento: ETIQUETAJE
Página 10 de 45
2. Para poder descargarse los pedidos debe hacer clic en el botón y aparecerá una nueva pantalla donde se puede elegir si descargarse todos los pedidos pendientes o solamente un pedido en concreto:
- Si lo que desea es descargarse todos los pedidos pendientes seleccione Pedidos Pendientes (a) y pulse Aceptar
- Si por el contrario desea descargarse un pedido concreto, debe seleccionar Nº Pedido Anecoop (b), introducir el número de pedido de Anecoop (c), indicar la cooperativa gestora (d), la cooperativa de carga (e) y pulsar Aceptar.
3. Una vez finalizada la descarga le aparecerá la ventana con los pedidos descargados:
- En verde aparecerá la cooperativa que actúa como Gestora del Pedido del que somos punto de carga. Ejemplo: Llombai actúa como cooperativa gestora.
- En rojo aparecerá la cooperativa que actúa como Punto de carga del que somos Gestora. Ejemplo: Picasani actúa como cooperativa de carga.
- La línea de pedido ha podido ser modificada, añadida o cancelada y esto está indicado en una columna (A), en la que M indica Modificada, A indica Añadida y C indica Cancelada.
- El icono que aparece al lado de un pedido, es para consultar la Orden de Pedido que
hemos recibido. Y el icono sirve para consultar los datos de transporte de un pedido.
a
b
c d
e
A
Área Integración Cooperativas Manual de Procedimiento: ETIQUETAJE
Página 11 de 45
4. Para localizar un pedido o una serie de pedidos dada un intervalo de fechas, un estado o un cliente se
aplicará el filtro de búsqueda mediante el botón y para quitar un filtro el botón . Si queremos
visualizar un listado de pedidos seleccionaremos el botón .
5. Cuando accedemos a los datos del transporte asociados a un pedido mediante el icono nos aparecerá la pantalla de detalle de transporte:
6. Es obligatorio acceder al icono para añadir este pedido a nuestra base de datos y poder trabajar con él. Si hacemos clic sobre él aparecerá la siguiente pantalla:
- Para desplazarnos dentro de las diferentes órdenes de pedido (distintos Pedido Destino) usaremos los botones de desplazamiento (A).
- Con el botón podremos ver una vista previa de la orden de pedido. Y si desea ver
con detalle cada línea de pedido podrá hacerlo pulsando sobre el icono .
- Con el botón Aceptar pedido añadiremos el pedido a nuestra base de datos y
podremos trabajar con él. Por el contrario, para rechazar el pedido pulsaremos .
Al aceptar un pedido puede aparecer un mensaje de error diciendo que el artículo del pedido no se encuentra en el catálogo, por lo que para el correcto funcionamiento deberá actualizar el catálogo (ver apartado 3).
A
Área Integración Cooperativas Manual de Procedimiento: ETIQUETAJE
Página 12 de 45
A partir de la versión 7.1.0.0 de TrazaTec, cada vez que nos descarguemos un Pedido Rectificado la información del Pedido Original no se modificará con la información del Pedido Rectificado, es por tanto, responsabilidad del usuario el modificar el Pedido si lo considerara necesario. Mediante el informe de incompatibilidades se podrán ver en color rojo las diferencias entre el Pedido Original y el Pedido Rectificado:
7. Una vez descargado el pedido pasaremos a gestionarlo desde la opción de la carpeta Gestión de
Pedidos: Pedido Básico/Avanzado.
Área Integración Cooperativas Manual de Procedimiento: ETIQUETAJE
Página 13 de 45
A
B
C
5. GESTIÓN DE PEDIDOS
5.1. Menú principal
5.2. Pedidos Básico
5.2.1. PRESENTACIÓN
A. Datos generales del Pedido. - Núm. Pedido: Con el Número de Pedido de Cooperativa identificamos cada Pedido dentro
de la campaña actual. - Cliente: El Cliente de un Pedido es único.
B. El destino final de la mercancía se especifica con el Cliente y el Destino. C. En cada línea de Pedido desglosamos la mercancía por Destino.
Área Integración Cooperativas Manual de Procedimiento: ETIQUETAJE
Página 14 de 45
Para especificar una Línea de Pedido usaremos los campos: Núm. de Pedido, Nº Destino y Nº Línea separados por una barra, ejemplo: 70/1/2. Cuando simplemente nos refiramos a todas las líneas de un Destino bastará indicar el Núm. De Pedido y el
Nº Destino o en su defecto los datos del Destino, ejemplo: 70/1 equivale a indicar Pedido 70 y Destino SOCOMO / Canarias (Nombre Cliente / Nombre Destino 1).
5.2.1.1. Barra de Herramientas
Dar de alta un nuevo registro
Búsqueda de datos
Salvar cambios
Eliminar un registro
Cancelar cambios
Vista previa del documento
Duplica el pedido actual
Añadir nueva línea de detalle
Borrar línea
Duplicar línea
Obtener informe de diferencias
Cerrar esta ventana
5.2.2. PROCEDIMIENTO
1. Cuando se selecciona el botón se realiza una búsqueda de todos los pedidos añadidos a nuestra base de datos para procederse a su posterior gestión. Según los criterios de selección utilizados aparecerán unos pedidos u otros.
2. Seleccionado el pedido que queremos gestionar aparecerán sus datos en la pantalla de Pedido Básico. 3. Para proceder a la impresión de etiquetas debe confirmarse primero las líneas de pedido haciendo
doble clic sobre cada una de las líneas que tenga el pedido.
En la ventana del Detalle de la línea podemos modificar algunos datos del pedido teniendo muy en cuenta los artículos y los tipos de calibre que vamos a confeccionar y las preferencias de impresión de las etiquetas seleccionadas.
a. Si estamos de acuerdo con esa línea debemos pulsar el botón con lo que confirmaremos esa línea.
b. Si queremos salir de la pantalla sin validar pulsaremos el botón .
Área Integración Cooperativas Manual de Procedimiento: ETIQUETAJE
Página 15 de 45
La ventana de Detalle de línea de pedido es la siguiente:
4. Una vez confirmadas todas las líneas del pedido, procederemos a asignarle un Número de Pedido de la
Cooperativa y lo salvaremos mediante el botón .
Para poder confirmar pedidos con destino U.S.A. es obligatorio informar tanto del USDA como del FDA.
5.3. Pedidos Avanzado
El funcionamiento del pedido avanzado es similar al del pedido básico, lo único que cambia es que aparecen muchos más datos, como podemos ver en las siguientes pantallas, pero el funcionamiento es el mismo:
Con los pedidos de Anecoop podremos trabajar tanto desde la pantalla de Pedido Básico como Avanzado, pero para los pedidos propios de Cooperativa es aconsejable hacerlo siempre desde Pedido Básico.
Área Integración Cooperativas Manual de Procedimiento: ETIQUETAJE
Página 16 de 45
5.4. Etiquetas de Pedido
5.4.1. ETIQUETA DE CAJA: Bulto 90x60 Anecoop
1
2
3
4
56
7
109
11
8
5.4.2. ETIQUETA DE PALLET: Pallet Anecoop
1
14
15
18
11
13
6
16
2
17
12
8
3
Área Integración Cooperativas Manual de Procedimiento: ETIQUETAJE
Página 17 de 45
5.4.3. INFORMACIÓN DETALLADA
El idioma de la etiqueta es un campoobligatorio en las preferencias de cadaDestino
1
Imprimir la confección SIN el peso Sí/No(ej. GRANEL)2Imprimir rango calibre Sí/No (por defectose toma la preferencia del Destino)Imprimir número de piezas Sí/No
3
Nº Lote Caja4
Imprimir categoría Sí/No5
Imprimir Origen por Destino Sí/No(por defecto está seleccionado)6
Imprimir Fecha Confección en etiquetade caja Sí/No7
Observaciones etiqueta de caja9
Tratamiento10
Datos de la Empresa11Imprimir Destino Sí/No (la opción pordefecto se define en las preferencias delDestino)
12
Número de pallet de confección13
Imprimir Fecha Confección en etiquetade pallet Sí/No15Imprimir peso bruto Sí/No (por defectose toma la preferencia del Destino)Imprimir peso neto Sí/No
16
Nº Lote Pallet17
Observaciones etiqueta de pallet18
Mantenimiento de pedidos Detalle línea de pedido Etiquetaje y trazabilidad
Fecha de Caducidad8
Nº EAN 13 - Se toma del Catálogo deAnecoop excepto cuando se informa enla línea de pedido (Cód. Barras Cliente)
14
5.4.4. ETIQUETAS DE UN PEDIDO
Para cada línea de pedido nueva se escogen unas etiquetas por defecto según el siguiente criterio:
¿EXISTE ETIQUETA PREDEFINIDAPARA EL DESTINO DE LA LÍNEA?
sí
no
ETIQUETA LÍNEA = Etiqueta predefinida en Destino
¿EXISTE ETIQUETA PREDEFINIDAPARA EL CLIENTE DE LA LÍNEA?
sí
no
ETIQUETA LÍNEA = Etiqueta predefinida del Cliente
¿EXISTE UNA ETIQUETA DEFINIDAEN Configuración\Parametrización\
Expediciones?
sí
no
ETIQUETA LÍNEA = Etiqueta por defecto
ETIQUETA LÍNEA = Ninguna
Área Integración Cooperativas Manual de Procedimiento: ETIQUETAJE
Página 18 de 45
6. ORDEN DE CONFECCIÓN
6.1. Menú principal
6.2. Orden de Confección
6.2.1. PRESENTACIÓN
La pantalla principal de Orden de confección tiene la misma barra de herramientas (mismos botones y
misma funcionalidad) que la pantalla de Pedido Básico o Avanzado, a excepción del botón , con el cual podemos seleccionar líneas de pedido para añadirlas a nuestra orden de confección.
6.2.2. PROCEDIMIENTO
1. Si lo que se quiere es crear una orden de confección nueva lo haremos desde el botón y para borrar una con .
2. A la orden de confección se pueden añadir o eliminar líneas, esto se puede efectuar mediante los
botones y .
3. Cuando seleccionamos el botón , podemos seleccionar las distintas líneas de pedido que tiene pendientes la cooperativa para realizar la orden de confección:
4. Podemos guardar la orden de confección mediante el botón o cancelarla mediante .
Área Integración Cooperativas Manual de Procedimiento: ETIQUETAJE
Página 19 de 45
6.2.2.1. Búsqueda
Podemos localizar cualquiera de nuestras órdenes mediante el botón . Haciendo clic en él nos aparecerá una ventana previa a la búsqueda. Tras especificar un criterio de selección nos aparecen listadas las órdenes de confección ya creadas a las cuales también les podremos añadir nuevas líneas:
Una vez seleccionada la orden, la ventana de orden de confección quedará de la siguiente manera con
todos los datos recuperados:
Área Integración Cooperativas Manual de Procedimiento: ETIQUETAJE
Página 20 de 45
6.2.2.2. Impresión de la orden de confección
Se puede realizar una vista previa del documento de la orden de confección mediante el botón .
6.2.2.2.1. Criterio de Selección
A. Podemos escoger un criterio de agrupación para la presentación del informe: - Sin Agrupación (Defecto) - Variedad Etiq. - Confección - Fecha de Carga - Nº Pedido - Nº Pedido Anecoop - Cliente
B. Podemos filtrar las líneas según la Variedad, la Variedad confeccionada, la Confección y/o la Clase. C. Podemos escoger sólo líneas asociadas a un Pedido. D. Tipo Informe:
- Resumido (Se debe seleccionar alguna agrupación) - Detallado (Defecto)
6.2.2.2.2. Ejemplo
El criterio seleccionado para la vista de este documento es tipo de informe detallado sin agrupar:
A
B
C
D
Área Integración Cooperativas Manual de Procedimiento: ETIQUETAJE
Página 21 de 45
A
B
C
7. IMPRESIÓN DE ETIQUETAS
7.1. Menú principal
7.2. Impresión Etiquetas Caja
7.2.1. PRESENTACIÓN
A. Listado de Pedidos Destino seleccionados. - En verde aparecen los Pedidos con estado Abierto. En estos casos la pantalla permite
etiquetar las Líneas que no tengan estado Cerrado.
D
E
Área Integración Cooperativas Manual de Procedimiento: ETIQUETAJE
Página 22 de 45
- En rojo aparecen los Pedidos con estado Cerrado. Para estos casos la pantalla no permite etiquetar ninguna Línea.
B. Listado de Líneas para el Pedido Destino seleccionado. - En verde aparecen las Líneas sin el estado Cerrado. En estos casos la pantalla permite
etiquetar la Línea. - En rojo aparecen las Líneas con estado Cerrado. Para estos casos la pantalla no permite
etiquetar la línea C. Opciones de etiquetado. D. Contador del Número de Series de Grupo Impresas junto con el Número de Pallets de la Línea. E. Pallet de confección que llevará las etiquetas impresas (cuando tenemos trazabilidad).
7.2.1.1. Barra de Herramientas
Abrir la ventana de configuración (Seleccionar impresora)
Filtrar registros
Elimina el filtro aplicado
Actualizar datos
Ir a Pedidos
Ir a etiquetas de pallet
Desglose calibres
Vista previa etiqueta
Imprimir Etiquetas
Cerrar esta ventana
7.2.2. PROCEDIMIENTO
1. Siempre que entremos en la pantalla de Etiquetas de Caja aparecerán por defecto los pedidos con etiquetas pendientes de imprimir.
2. Si queremos que aparezcan todos los pedidos, tanto los etiquetados como los que no, lo haremos con
el botón . Si queremos especificar cualquier otro criterio de búsqueda podremos pulsar el botón o la tecla F7 para modificar el filtro.
3. Podremos ir al pedido mediante el botón ó haciendo doble clic sobre el Pedido. 4. Una vez seleccionada la línea de pedido de la que queremos imprimir las etiquetas, podremos añadir el
número de lote, fecha de confección y fecha de caducidad si no lo hemos establecido en el pedido. También, indicaremos la variedad y/o el calibre etiquetado si lo hemos dejado abierto en el pedido, e
indicaremos el número de etiquetas que queremos imprimir con el campo de número de cajas (por defecto será la base por la altura que dé la línea del pedido).
El apartado de Serie Grupo nos servirá en el caso de que hayamos impreso una serie de grupo y queramos imprimir más etiquetas que pertenezcan a esta misma serie de grupo. Para ello, desplegaremos la lista de series de grupo que hay impresas y seleccionaremos a cual de ellas le queremos añadir las etiquetas, e indicaremos el número de etiquetas que queramos de más para la serie de grupo. Cuando seleccionamos una Serie de Grupo los controles de edición se deshabilitan pues las etiquetas que vamos a generar tendrán las propiedades que la Serie de Grupo seleccionada. La opción Pallet conf la utilizaremos para hacer una relación manual entre el pallet de confección (cuando tenemos trazabilidad) y las etiquetas de caja que forman el pallet. La forma de rellenar dicho campo es mediante introducción directa del código de pallet (con posibilidad de mensaje de error por introducción de un pallet erróneo o no disponible) o mediante el formulario de selección de pallets de confección disponibles (haciendo clic sobre el botón )
Área Integración Cooperativas Manual de Procedimiento: ETIQUETAJE
Página 23 de 45
Si introducimos un pallet de confección se actualizaran los datos introducidos anteriormente con los datos que posea el pallet de confección (variedad confeccionada, calibre confeccionado, número de bultos, Peso Bruto, Peso Neto y Lote). Por ello es recomendable introducir antes que nada el pallet de confección en caso de asociación, ya que facilita la introducción de datos.
Bajo parametrización se puede realimentar el pallet de confección en casos en que el pallet de confección no
posea atributos. De tal modo que el pallet de confección adquiera la variedad, confección, calibre, lote y número de bultos de la Serie de Grupo. La realimentación sólo se produce para atributos nulos. ����Menú principal\Configuración\Parametrización\Expediciones:Realimentar Pallet Conf. desde Etiquetas Sí/No
Por último, en el apartado Nº Series de Grupo indicaremos el número de grupos de etiquetas que
queremos imprimir. Esta opción no esta disponible cuando introducimos un pallet de confección, puesto que un pallet de confección solo se relaciona con una Serie de Grupo.
5. Una vez tengamos todos los datos cumplimentados, pulsaremos el botón o la tecla F9 para imprimir las etiquetas de cajas que forman el pallet (serie de grupo).
Con el botón podremos configurar la impresora de bultos, teniendo en cuenta que si no elegimos ninguna, nos imprimirá las etiquetas en una impresora virtual, es decir, en una impresora que no existe.
6. Podremos ver el desglose de calibres etiquetado con el botón ó haciendo doble clic sobre la Línea de Pedido.
7. Una vez impresas las etiquetas de caja podremos acceder directamente al formulario de Etiquetas de
Pallet del mismo Pedido con el botón .
7.3. Impresión Etiquetas Pallet
La pantalla de impresión de etiquetas pallet tiene prácticamente la misma funcionalidad vista en la pantalla de impresión de etiquetas de cajas. A continuación destacamos sólo las diferencias:
A
B
C
D
Área Integración Cooperativas Manual de Procedimiento: ETIQUETAJE
Página 24 de 45
A
B
C
A. Peso Bruto y Neto del pallet. - Podemos marcar el check Auto si queremos que la aplicación calcule el peso neto a través
de los pesos que hemos indicado en el mantenimiento de envases de transporte y en el mantenimiento de tipos de pallet (ver apartado 10.3). El check Auto también se puede indicar en las preferencias de etiquetado de la línea de pedido para no tener que informalo en cada impresión y se puede parametrizar para que aparezca siempre:
����Menú principal\Configuración\Parametrización\Expediciones:Calcular Peso Neto Auto Sí/No
B. Este contador muestra el número de pallets de confección asociados a la línea de pedido. C. Contador del Número de Etiquetas de Pallet Impresas junto con el Número de Pallets de la Línea. D. En caso de existir conexión automática con báscula, habilitaremos este check para rellenar el Peso
Bruto del pallet con la información de la báscula.
Cuando etiquetemos por completo una línea de pedido, es decir, tengamos etiquetado tanto las cajas como los pallets que componen la línea, dicha línea de pedido se cerrará. De igual forma, el pedido se cerrará de forma automática cuando se cierren toda sus líneas.
7.4. Impresión Etiquetas Pallet Mixto
7.4.1. PRESENTACIÓN
A. Listado de Pedidos Destino seleccionados. B. Listado de Líneas para el Pedido Destino seleccionado. C. Modos de funcionamiento de la pantalla:
- Generación de etiquetas a través de Serie Grupo. - Generación Manual. - Generación Pallet Confección Mixto.
D. Opciones de etiquetado.
D
Área Integración Cooperativas Manual de Procedimiento: ETIQUETAJE
Página 25 de 45
7.4.1.1. Barra de Herramientas
Abrir la ventana de configuración (Seleccionar impresora)
Filtrar registros
Elimina el filtro aplicado
Actualizar datos
Ir a Pedidos
Desglose calibres
Imprimir Etiquetas
Añadir nueva línea de detalle Manual
Borrar línea Manual
Salvar cambios Manual
Cancelar cambios Manual
Cerrar esta ventana
7.4.2. PROCEDIMIENTO
Para imprimir etiquetas de Pallet Mixto primero seleccionaremos el Pedido Destino y la Línea de Pedido haciendo clic sobre ellos. Al igual que el resto de pantallas de etiquetado sólo se habilitarán las opciones de etiquetado cuando el estado del Pedido y el de la Línea no sea Cerrado.
En la generación de etiquetas de Pallet Mixto existen los tres modos de funcionamiento que explicamos a continuación: 1. GENERACIÓN A TRAVÉS DE SERIE DE GRUPO: Se seleccionan las Series de Grupo que irán
pegadas en el pallet mixto quedando la composición del mismo derivada a partir de estas etiquetas.
a) Seleccionamos las Series de Grupo entre las disponibles (aquellas asociadas al destino que no estén relacionadas con ninguna etiqueta de pallet)
b) Pasamos al modo manual (pestaña Manual) y verificamos que la composición es correcta. Desde aquí, modificaremos la composición si es necesario editando el detalle de la línea.
c) Confirmamos el número de lote, la fecha de confección, el peso bruto y el peso neto.
d) Pulsando el botón ó F9 imprimiremos la etiqueta de pallet mixto.
Antes de lanzar la impresión podremos seleccionar la impresora que vamos a utilizar mediante el botón . La impresora que seleccionemos en impresora de pallets será la que imprimirá la etiqueta de pallet mixto. La impresora de bultos/stock se utilizará para imprimir la etiqueta de stock de confección mixta. Si no tenemos ninguna etiqueta predefina no seleccionaremos ninguna impresora.
Área Integración Cooperativas Manual de Procedimiento: ETIQUETAJE
Página 26 de 45
La etiqueta de Pallet Mixto además de tener la composición indicada estará relacionada, a efectos de trazabilidad, con las Series de Grupo seleccionadas. A partir de este modo se puede generar un pallet de confección mixto siempre que las Series de Grupo posean un pallet de confección relacionado. Esto se consigue si está marcado el check de Generar PC antes de imprimir. Este pallet de confección mixto será necesario para el módulo de cargas.
2. GENERACIÓN A PARTIR DE UN PALLET DE CONFECCIÓN MIXTO EXISTENTE: Si nos situamos en la pestaña de PC Mixto podremos generar etiquetas de pallet mixto a partir del pallet de confección mixto previamente generado en la pantalla de pallets confeccionados (apartado 8.2.2.6)
a) En el listado de la izquierda (A) seleccionaremos el pallet de confección mixto entre los disponibles (no relacionados con etiquetas de pallet) y en el desplegable de abajo (B) seleccionaremos cual es el origen de la composición de la etiqueta:
- O los pallets de confección componentes del mixto. - O las Series de grupo relacionadas.
En cualquier caso en el listado de la derecha (C) podremos observar cual será el origen de la composición.
b) Pasamos al modo manual y verificamos que la composición es correcta. Modificamos la composición si es necesario editando el detalle de la línea.
c) Confirmamos el número de lote, la fecha de confección, el peso bruto y el peso neto.
d) Pulsando el botón ó F9 imprimiremos la etiqueta de pallet mixto. La etiqueta de pallet mixto además de tener la composición indicada estará relacionada, a efectos de trazabilidad, con el pallet de confección mixto seleccionado.
3. GENERACIÓN MANUAL: Creamos manualmente la información de la etiqueta, por lo que la etiqueta de pallet mixto no estará relacionada con ninguna Serie de Grupo ni ningún pallet de confección mixto.
a) Nos situamos en la pestaña Manual, sin tener marcadas Series de Grupo en el modo Serie de Grupo, ni tener seleccionado un pallet de confección mixto en el modo PC Mixto.
b) Introducimos la composición de forma manual editando las líneas de detalle. e) Confirmamos el número de lote, la fecha de confección, el peso bruto y el peso neto.
f) Pulsando el botón ó F9 imprimiremos la etiqueta de pallet mixto.
A
B
C
Área Integración Cooperativas Manual de Procedimiento: ETIQUETAJE
Página 27 de 45
A
B
C
En una etiqueta de pallet mixto nunca saldrá el código de barras del producto por ser mezcla de distintos artículos (distintos EAN 13). Cuando remontemos cajas con el mismo etiquetado en otro pallet, deberíamos crear un pallet fusionado desde la pantalla de Pallets confeccionados (apartado 8.2.2.7) y etiquetarlo como el resto de pallets del pedido. Un código de artículo relaciona los siguientes campos del catálogo:
Producto – Clase – Variedad – Unidad Venta – Calibre – Tipo Calibre
7.5. Re-Impresión Etiquetas
La re-impresión de etiquetas la utilizaremos cuando necesitemos modificar etiquetas de pedido ya impresas o simplemente queramos volver a imprimir las mismas etiquetas. También podremos eliminar las etiquetas impresas, si es necesario.
Tenemos la posibilidad de re-imprimir tanto etiquetas de caja como de pallet.
7.5.1. PRESENTACIÓN
A. Listado de Pedidos Destino seleccionados. B. Listado de Líneas para el Pedido Destino seleccionado. C. Desglose de etiquetas de Caja y Pallet de la Línea de Pedido. D. Este contador muestra el número de pallets de confección asociados a la línea de pedido. E. Contador del Número de Etiquetas de Pallet Impresas y número de Series de Grupo junto con el
Número de Pallets de la Línea.
7.5.1.1. Barra de Herramientas
Abrir la ventana de configuración (Seleccionar impresora)
Filtrar registros
Elimina el filtro aplicado
D E
Área Integración Cooperativas Manual de Procedimiento: ETIQUETAJE
Página 28 de 45
Actualizar datos
Buscar (Búsqueda de etiquetas: Pallet/Caja)
Ir a Pedidos
Desglose calibres
Imprimir Etiquetas
Modificar Etiqueta/s
Eliminar Etiqueta/s
Traspasar Etiquetas
Cerrar esta ventana
7.5.2. PROCEDIMIENTO
Al entrar a la pantalla de reimpresión por defecto veremos los envíos del día y los del día anterior,
pero podremos visualizar cualquier otro pedido pulsando el botón o la tecla F7. Para eliminar el filtro
pulsaremos el botón .
Podremos ir al pedido mediante el botón ó haciendo doble clic sobre el Pedido.
7.5.2.1. Imprimir Etiquetas
1. Para re-imprimir etiquetas primero seleccionaremos el Pedido Destino y la Línea de Pedido haciendo clic sobre ellos (al seleccionarlos la línea se marcará en verde).
2. Si lo que queremos es re-imprimir etiquetas de pallet seleccionaremos la pestaña PALLET y si
queremos re-imprimir etiquetas de caja seleccionaremos la pestaña CAJA:
3. Se puede re-imprimir una serie de grupo de etiquetas de caja o una etiqueta de caja en concreto, esto lo podremos hacer deshabilitando la opción Agrupar en Serie de Grupo (A) y elegir la etiqueta a re-imprimir:
Área Integración Cooperativas Manual de Procedimiento: ETIQUETAJE
Página 29 de 45
Con un clic de ratón podremos seleccionar y deseleccionar cualquier etiqueta de la lista. Para seleccionar múltiples etiquetas mantendremos pulsado la tecla shift (mayúscula del teclado) mientras nos desplazamos con los cursores del teclado (arriba ó abajo).
4. Una vez hecha la selección, bastará presionar el botón ó la tecla F9 para imprimir las etiquetas.
7.5.2.2. Modificar Etiqueta/s
Si antes de re-imprimir la etiqueta queremos modificarla, seleccionaremos la etiqueta de pallet o la
serie de grupo de la etiqueta a modificar y luego pulsaremos el botón de la barra de herramientas. Entonces nos aparecerá una pantalla en la que cambiaremos los campos que deseemos:
Desde estos formulario, también podremos cambiar la relación de la etiqueta con el pallet de confección: sólo hay que hacer clic sobre el botón y nos aparecerá el formulario de selección de pallets de confección disponibles.
Si la etiqueta de pallet seleccionada perteneciese a un pallet de confección mixto (columna EsMixtoEsMixtoEsMixtoEsMixto
marcada), entonces nos aparecerá una pantalla con la composición de la etiqueta y su relación con las series de grupo.
Podremos modificar la composición utilizando la barra de navegación:
Si es la serie de grupo seleccionada la que pertenece a una etiqueta de pallet mixta (columna E Etq. E Etq. E Etq. E Etq.
MixtaMixtaMixtaMixta marcada), entonces no se podrán modificar las propiedades de las etiquetas.
A
Área Integración Cooperativas Manual de Procedimiento: ETIQUETAJE
Página 30 de 45
7.5.2.3. Eliminar Etiqueta/s
Si queremos borrar etiquetas de pallets, comprobaremos que está seleccionada la pestaña PALLET y desmarcada la opción Agrupar por EAN13. Entonces seleccionaremos el pallet o pallets que queremos
borrar y pulsaremos el botón o la tecla Suprimir. Si lo que queremos borrar son una o varias series de grupo, las seleccionaremos desde la pestaña
CAJA y pulsaremos el botón Eliminar Etiqueta/s. Si únicamente quisiéramos borrar alguna de las etiquetas de caja, seleccionaremos primero la serie de grupo en la que están las etiquetas y desmarcaremos la opción Agrupar en Serie de Grupo. Con esto nos aparecerá una por una todas las etiquetas que forman el pallet. Si la serie grupo seleccionada pertenece a una etiqueta de pallet mixto no será posible eliminarla, así como tampoco será posible eliminar ninguna de las etiquetas que la componen.
7.5.2.4. Traspaso de Etiquetas
La realización del traspaso manual de etiquetas desde TrazaTec se produce al encontrarse problemas con las previsiones de pedidos y con los pedidos rectificados:
- Cuando se tiene que confeccionar una previsión de pedido u orden de fabricación dada desde Anecoop, muchas de las veces esta orden (ya confeccionada en la cooperativa) se cancela para dividirse en más de un pedido nuevo. - Cuando se acepta un pedido rectificado y ha cambiado la información de las etiquetas impresas con respecto al pedido original, las etiquetas se tendrán que traspasar a un pedido puente si se quieren reutilizar.
7.5.2.4.1. Procedimiento
Una vez entremos en la pantalla de reimpresión de etiquetas, tenemos que buscar el pedido del que queremos coger las etiquetas para pasárselas a otro y efectuar un traspaso por cada de línea de pedido.
Para realizar el traspaso seleccionaremos las etiquetas de pallet ya que al traspasar las etiquetas
de pallet también se traspasan las etiquetas de caja correspondientes siempre que tengan serie de grupo: 1. Para traspasar las etiquetas de pallet comprobaremos que está seleccionada la pestaña PALLET y
marcada la opción Agrupar por EAN13. De esta forma sólo traspasaremos las etiquetas línea a línea,
seleccionando un grupo de ellas y pulsando el botón ó escogiendo la opción Traspasar etiquetas con el botón derecho del ratón:
El traspaso de etiquetas no es una procedimiento que se pueda realizar directamente. TrazaTec efectúa una serie de comprobaciones con la información de las etiquetas que sólo tiene sentido para grupos de etiquetas con mismo EAN 13.
2. Seguidamente, aparecerá una nueva pantalla dónde podremos encontrar todas las líneas de pedido
destino a las que se podría hacer el traspaso, mostrando en color verde las líneas que son compatibles (la información de la etiqueta coincide con la del pedido) y en rosa las incompatibles (a):
Área Integración Cooperativas Manual de Procedimiento: ETIQUETAJE
Página 31 de 45
Podremos usar los campos del filtro para encontrar una línea de pedido que se ajuste exactamente
con la del pedido de las etiquetas a traspasar. Cada vez que pongamos un nuevo dato o cuando
tengamos rellenados todos, pulsaremos el botón (c) para actualizar la búsqueda. Si queremos
volver a la lista original de pedidos quitaremos el filtro de búsqueda con el botón (d). Para las líneas que son incompatibles TrazaTec nos puede mostrar un informe de diferencias
pulsando el botón Ver incompatibilidades (e):
De nuevo en rosa nos aparecerán las diferencias existentes entre ambos pedidos, pudiéndose corregir pulsando el botón Ver Línea Pedido que nos mostrará directamente la línea de pedido destino para modificarla.
a
b
c d
e f
Área Integración Cooperativas Manual de Procedimiento: ETIQUETAJE
Página 32 de 45
3. En el momento que tengamos claro sobre que línea de pedido vamos a realizar el traspaso pulsaremos el botón de Traspasar (f). Cuando realizamos el traspaso sobre la línea de pedido sin incompatibilidades, tras finalizar el proceso TrazaTec nos mostrará el siguiente mensaje:
Por el contrario, si la aplicación detecta que existen incompatibilidades entre ambos pedidos, nos aparecerá un mensaje de aviso indicándonos que el traspaso de etiquetas implicará la creación de una nueva línea de pedido en el pedido destino exactamente igual a la del pedido origen, para que las etiquetas puedan pasar de un pedido a otro:
Por tanto, si pulsamos Sí el traspaso se realiza igualmente, pero en estos caso si accedemos al pedido destino observaríamos que se ha creado una nueva línea con las etiquetas traspasadas. La nueva línea podremos identificarla de forma rápida ya que aparecerá de color azul:
Área Integración Cooperativas Manual de Procedimiento: ETIQUETAJE
Página 33 de 45
8. PALLETS CONFECCIONADOS
8.1. Menú principal
8.2. Pallets confeccionados
8.2.1. PRESENTACIÓN
La pantalla de pallets confeccionados está dividida en dos bloques bien diferenciados: - En la parte superior encontramos un filtro en el que introduciremos las características de los
pallets que queramos visualizar. - En la parte inferior de la pantalla encontramos un listado en el que aparecen los pallets que
cumplen las condiciones establecidas en el filtro superior.
A. Filtro de búsqueda. B. Listado de Pallets confeccionados: Los registros de color verde indican que son pallets en stock,
mientras que los registros en color rojo indican que están dados de baja del stock. C. Barras de desplazamiento.
A
B
C
Área Integración Cooperativas Manual de Procedimiento: ETIQUETAJE
Página 34 de 45
8.2.1.1. Barra de Herramientas
Dar de alta un nuevo registro
Detalle del pallet confeccionado
Eliminar un registro
Listado de Pallets
Actualizar el resultado de la consulta
Asignar pallets a línea de pedido Selección
Composición de varios pallets en uno (Pallet Mixto)
Selección
Fusiona varios pallets en uno
Selección
Abrir la ventana de configuración (Seleccionar impresora)
Imprimir Etiquetas (Etiqueta de confección)
Quitar el filtro
Cerrar esta ventana
8.2.1.2. Filtro de búsqueda
A. Pallet: Código de pallet ���� EL RESTO DE CAMPOS SE DESCARTAN B. Campos relacionados con la mercancía de pallet. C. Datos del calibre ���� SÓLO CUANDO SE ESPECIFICA PRODUCTO, VARIEDAD Y CONFECCIÓN D. Salida: Utilizaremos este campo para filtrar pallets creados en una Salida concreta. E. Datos relacionados con el Pedido:
- Asig. pedido: Especificamos si filtrar sólo pallets asignados a pedidos, sólo pallets no asignados ó ambos.
- Pedido: Podemos filtrar por línea de pedido haciendo doble clic sobre el campo o pulsando el botón para seleccionar la línea de pedido ���� SÓLO CUANDO ASIG. PEDIDO: ASIGNADOS
F. Opciones de pallet: - Stock: Especificamos si filtrar sólo pallets en stock, sólo pallets fuera de stock ó ambos. - Zona: Podemos filtrar los pallets por zona de almacén. - Mixto: Especificamos si filtrar sólo pallets mixto, sólo pallets no mixtos ó todos.
G. Orden de carga: Utilizaremos este campo para filtrar pallets cargados con una Orden de carga concreta.
H. Tipo de fecha ���� EN CASO DE DUDA ES ACONSEJABLE FILTRAR SIN FECHA I. Regularizado manualmente Sí/No ���� DESDE LA PANTALLA GESTIÓN DE STOCKS\REGULARIZACIÓN MANUAL
Para eliminar las condiciones de filtrado y aplicar un filtro por defecto pulsaremos el botón de la
barra de herramientas, mientras que para refrescar la información mostrada utilizaremos el botón .
A
C
E
F
H
B
D
G
I
Área Integración Cooperativas Manual de Procedimiento: ETIQUETAJE
Página 35 de 45
8.2.1.3. Listado de pallets confeccionados
Etiqueta Ejemplo Descripción
PalletPalletPalletPallet 103536 Código del pallet en TrazaTec
F. CreaciónF. CreaciónF. CreaciónF. Creación 18/01/2007 16:50 Fecha de creación del pallet � FIN DE PALLET
F. ConfecciónF. ConfecciónF. ConfecciónF. Confección 17/01/2007 12:25 Fecha de confección del pallet � INICIO DE CONFECCIÓN
ProductoProductoProductoProducto Mandarina Híbrido Producto y clase de la mercancía � PALLET NO MIXTO
VariedadVariedadVariedadVariedad Clemenvilla Variedad de la mercancía del pallet � PALLET NO MIXTO
BultosBultosBultosBultos 36 Número de cajas
ConfecciónConfecciónConfecciónConfección MALLA 20 x 1 Kg – 60 x 40 Descripción de la confección de la mercancía del pallet
CalibreCalibreCalibreCalibre 1/2 (58-74) Calibre de la mercancía del pallet
Alt.Alt.Alt.Alt. 24 Altura del Envase de Transporte (Taco)
Modelo ETModelo ETModelo ETModelo ET CARTON Modelo del Envase de Transporte
Marca ETMarca ETMarca ETMarca ET LAS CUARENTA Marca del Envase de Transporte
Núm. PedidoNúm. PedidoNúm. PedidoNúm. Pedido 38721\1\2 Línea de Pedido Cooperativa � PALLET ASIGNADO A PEDIDO
E.C.E.C.E.C.E.C. Con Etiquetas de Caja Sí/No � PEDIDO PALLET = ETIQUETA
E.P.E.P.E.P.E.P. Con Etiqueta de Pallet Sí/No � PEDIDO PALLET = ETIQUETA
MixtoMixtoMixtoMixto Pallet Mixto Sí/No
PMxPMxPMxPMx Pertenece a Mixto Sí/No
Fus.Fus.Fus.Fus. Pallet Fusionado Sí/No
Reg. Man.Reg. Man.Reg. Man.Reg. Man. Pallet regularizado manualmente Sí/No
AlmacénAlmacénAlmacénAlmacén Conhor Almacén de creación del pallet
Almacén Act.Almacén Act.Almacén Act.Almacén Act. Conhor Ubicación actual del pallet
Zona Al.Zona Al.Zona Al.Zona Al. Almacén Zona de almacén actual del pallet
Fecha cargaFecha cargaFecha cargaFecha carga 23/01/2007 16:16 Fecha de carga � SÓLO PALLETS CARGADOS
Orden de CargaOrden de CargaOrden de CargaOrden de Carga 55 Orden de carga asociada al pallet � SÓLO PALLETS CARGADOS
SalidaSalidaSalidaSalida Apilador Auto 3 Salida de confección asociada al pallet
ClienteClienteClienteCliente PLUS SUPERMERCADOS S.A. Cliente del Pedido � sólo PALLET ASIGNADO A PEDIDO
DestinoDestinoDestinoDestino VALENCIA Destino del Pedido � sólo PALLET ASIGNADO A PEDIDO
ObservacionesObservacionesObservacionesObservaciones MAX 8 PIEZAS Observaciones pallet � CUANDO SE CREA SE COPIA DEL PEDIDO
8.2.2. PROCEDIMIENTO
8.2.2.1. Crear pallet de confección
Para la creación de pallets de confección bastará con pulsar el botón o bien hacer clic con el botón derecho del ratón sobre el cuadro de pallets y seleccionar la opción Nuevo del desplegable:
Área Integración Cooperativas Manual de Procedimiento: ETIQUETAJE
Página 36 de 45
Nos aparecerá una pantalla en la que introduciremos los atributos del nuevo pallet:
Un pallet de confección deberá tener siempre un producto, una variedad, una confección y un calibre.
Tras pulsar Aceptar nos aparecerá un mensaje con el código del nuevo pallet:
8.2.2.2. Modificar pallet de confección
Para modificar las características de un pallet de confección deberemos seleccionar el pallet y pulsar el
botón o bien, sobre el pallet seleccionado pulsar el botón derecho del ratón y seleccionar en el desplegable la opción Detalle del pallet. Nos aparecerá una pantalla con las propiedades del pallet, modificaremos los atributos que queramos y pulsaremos Aceptar.
Propiedades de pallet de confección: Propiedades de pallet de confección mixto:
Área Integración Cooperativas Manual de Procedimiento: ETIQUETAJE
Página 37 de 45
No se puede modificar la línea de pedido que está asociada a un pallet con etiquetas impresas. En estos casos se debería realizar un traspaso manual de etiquetas (ver apartado 7.5.2.4)
Si modificamos algún atributo de trazabilidad como la Salida, Fecha Inicial o Fecha Fin, la aplicación nos preguntará si queremos recalcular la trazabilidad. Si decimos que No el pallet se guardará sin trazabilidad.
8.2.2.3. Eliminar pallet de confección
Para borrar pallets de confección seleccionaremos el pallet que queremos borrar y pulsaremos el botón . Si el pallet que queremos eliminar tiene etiquetas impresas (de pallet y/o caja) nos preguntará si
queremos romper la relación con las etiquetas. Si decidimos romper esta relación las etiquetas ya no estarán asociadas a ningún pallet.
No se podrá eliminar un pallet de confección que forme parte de un pallet mixto. Para ello deberemos eliminar primero el pallet de confección mixto. Tampoco se podrá eliminar el pallet de confección mixto si está asociado a una etiqueta de pallet mixto.
8.2.2.4. Imprimir etiqueta de pallet de confección
Para llevar correctamente la trazabilidad de cada uno de los pallets confeccionados en el almacén es imprescindible tenerlos siempre identificados. Por eso, en ocasiones es necesario que el pallet lleve una etiqueta impresa añadida llamada de stock o de confección.
Para imprimir una etiqueta de pallet de confección seleccionaremos el pallet y pulsaremos el botón ó la tecla F9:
8.2.2.5. Asignar pallet/s a línea de pedido
Podemos asignar una línea de pedido a un pallet que no tenga asociada ninguna línea o bien modificar la línea de pedido del pallet siempre que no tenga impresas etiquetas. Para ello pulsaremos el botón
o bien haciendo clic con el botón derecho del ratón seleccionaremos la opción Asignar a pedido en el desplegable.
Para llevar a cabo esta acción podremos seleccionar un único pallet o varios. Nos aparecerá una pantalla en la que introduciremos los criterios necesarios para buscar líneas de pedido y pulsaremos Aceptar para seleccionar la Línea:
Área Integración Cooperativas Manual de Procedimiento: ETIQUETAJE
Página 38 de 45
8.2.2.6. Crear pallet de confección mixto
Para crear un pallet de confección mixto o compuesto deberemos seleccionar varios pallets y pulsar el
botón o bien, seleccionar varios pallets y haciendo clic con el botón derecho del ratón seleccionar en el desplegable la opción Componer. Nos aparecerá una pantalla en la que podremos indicar la zona de almacén del nuevo pallet, así como su línea de pedido, pesos y Lote:
No podremos nunca componer un pallet a partir de: - Pallets que ya pertenecen a otro pallet mixto - Pallets mixtos - Pallets con etiquetas de pallet impresas.
8.2.2.7. Fusionar pallets de confección
Mediante la opción de menú fusionar pallets de confección (botón ) se pueden fusionar varios pallets de confección en uno, acumulándose la trazabilidad de los mismos en este último y eliminándose del sistema los anteriores.
Las condiciones necesarias para la fusión son:
- Que los pallets tengan las mismas características: variedad, confección, calibre y línea de pedido. - Que no lleven impresas etiquetas de pallet. - Todos deben tener etiquetas de caja ó ninguno debe estar etiquetado a nivel de caja.
La fusión de pallets es muy útil cuando se producen remontes de pallets confeccionados en distintas salidas
que poseen la misma variedad, confección y calibre. Para el resto de casos, tenemos la opción de crear el pallet mixto.
Área Integración Cooperativas Manual de Procedimiento: ETIQUETAJE
Página 39 de 45
9. MANTENIMIENTOS
En TrazaTec tenemos una serie de mantenimientos para facilitar el uso de la aplicación. Para el módulo de expediciones, podemos acceder a ellos desde la opción Mantenimientos dentro de Expediciones.
9.1. Menú principal
9.2. Barra de Herramientas
Para las distintas pantallas de Mantenimientos encontraremos la siguiente barra de herramientas:
Dar de alta un nuevo registro
Salvar cambios
Eliminar un registro
Cancelar cambios
Imprimir el documento
Vista previa del documento
Ir al primer registro
Ir al registro anterior
Ir al registro siguiente
Ir al último registro
Cerrar esta ventana
9.3. Clientes y destinos
En el mantenimiento básico de clientes y destinos, podremos dar de alta, modificar o borrar nuestros Clientes y los Destinos de estos.
Área Integración Cooperativas Manual de Procedimiento: ETIQUETAJE
Página 40 de 45
A. Datos del Cliente seleccionado y de los Destinos. B. Datos Cliente. C. Preferencias Cliente. D. Lista de Clientes dados de alta.
- En gris aparecen los Clientes de Anecoop. - En blanco aparecen los Clientes de la Cooperativa.
E. Es Anecoop Sí/No F. Deshabilitado Sí/No En la pestaña de Clientes (A) podremos establecer una serie de datos por defecto para cada cliente
(C). Con esto evitaremos tener que indicarlos en cada pedido aunque a la hora de dar de alta el pedido siempre se podrán modificar.
En la pestaña de Destinos (A), podremos indicar también ciertas preferencias de etiquetado:
A
B
C
D
E
F
Área Integración Cooperativas Manual de Procedimiento: ETIQUETAJE
Página 41 de 45
9.4. Tratamientos
En esta pantalla podremos dar de alta, modificar y borrar los diferentes tratamientos que necesitemos imprimir en las etiquetas de caja. Para ello, seleccionaremos el grupo para el que se utilice el tratamiento (a), el idioma en el que queremos imprimirlo (b) y en la casilla Por defecto (c) indicaremos cual de ellos queremos que aparezca por defecto al dar de alta una línea de pedido:
Debemos saber que los tratamientos no se traducen en función del idioma de las etiquetas, por lo que deberemos darlo de alta en los diferentes idiomas que queramos imprimir.
9.5. Observaciones etiquetas de caja
En esta pantalla podremos dar de alta, modificar o borrar cualquier texto que queramos imprimir en las etiquetas de caja, teniendo en cuenta que estos textos no se traducen al idioma de la etiqueta:
9.6. Observaciones etiquetas de pallet
En esta pantalla podremos dar de alta, modificar o borrar cualquier texto que queramos imprimir en las etiquetas de pallet. En este caso tenemos dos posibles campos de observaciones, pudiendo dejar sin informar cualquiera de ellos:
Al igual que con las etiquetas de cajas deberemos tener en cuenta que estos textos no se traducen al idioma de la etiqueta.
a b
c
Área Integración Cooperativas Manual de Procedimiento: ETIQUETAJE
Página 42 de 45
9.7. Empresas
En esta pantalla podremos dar de alta, modificar o borrar las posibles empresas con las que vayamos a etiquetar:
9.8. Países
En esta pantalla podremos dar de alta, modificar o borrar los diferentes países en los que tengamos clientes. La casilla U.S.A. nos permitirá (mediante la configuración) poder seleccionar una etiqueta diferente para los pedidos que vayan a Estados Unidos:
9.9. Observaciones cooperativa
En esta pantalla podremos dar de alta, modificar o borrar cualquier observación que queramos introducir en una línea de pedido para mostrar luego en la orden de confección:
Área Integración Cooperativas Manual de Procedimiento: ETIQUETAJE
Página 43 de 45
10. CATÁLOGO
Con el mantenimiento, por parte de Anecoop, de un único Catálogo se pretende facilitar el intercambio de información entre las Cooperativas y Anecoop.
Para Anecoop, el Catálogo es la definición de todos los conceptos básicos que participan en la gestión
comercial. Estos conceptos los podríamos clasificar de la siguiente forma: - Descripción de la mercancía producida:
• Variedades • Calibres
- Descripción de la forma de empaquetar la mercancía: • Unidad de Venta • Envase de Transporte • Confección • Paletizado
- Descripción de la presentación e imagen de la mercancía: • Materiales de confección • Marcas
- Identificación de la mercancía comercializada: • Artículos
TrazaTec pone a disposición del usuario varias pantallas de consulta del Catálogo. Algunas de ellas
servirán para llevar el mantenimiento de marcas propias o de clientes y el mantenimiento de pesos para los materiales de confección (pallets y envases). Cualquier otra modificación que afecte al catálogo (creación de artículos, confecciones nuevas, etc.) se deberá realizar a través del Soporte de Anecoop.
10.1. Menú principal
10.2. Mantenimiento de Marcas
10.2.1. Marcas
En esta pantalla podremos dar de alta, modificar o borrar nuestras Marcas. Podremos crear tres tipos de marca: de Cooperativa, de Cliente o de Anecoop.
Las marcas incorporadas desde el catálogo (mostradas en gris) únicamente podremos consultarlas.
Área Integración Cooperativas Manual de Procedimiento: ETIQUETAJE
Página 44 de 45
10.3. Mantenimiento de Pesos
Con el fin de poder calcular automáticamente el peso neto de un pallet confeccionado a partir de su peso bruto, llevaremos un mantenimiento de pesos de los materiales que interfieren en la confección, que son el tipo de pallet y modelo de envase utilizados para el transporte.
10.3.1. Tipos de Pallet
En esta pantalla podremos consultar los diferentes tipos de pallet dados de alta en el catálogo. En la columna PesoPesoPesoPeso podremos introducir la tara en kilos del pallet:
10.3.2. Envases de Transporte
En esta pantalla podremos consultar los diferentes envases de transporte incorporados en nuestra base de datos e indicar la tara en kilos del envase en la columna Peso EnvasePeso EnvasePeso EnvasePeso Envase:
Área Integración Cooperativas Manual de Procedimiento: ETIQUETAJE
Página 45 de 45
El peso que introduzcamos en los envases de transporte aparecerá en los desplegables de Modelo de Envase de Transporte:
10.3.3. Pesos Modelos Envase de Transporte
Cuando para un mismo envase de transporte necesitemos introducir más de un peso (puede variar según el proveedor), accederemos a esta pantalla para introducir cada uno de ellos desde la ventana que aparece en la parte inferior izquierda de la pantalla: