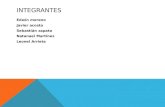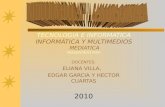Manual de Primeros Pasos para el uso de la computadora · La computadora está compuesta por...
-
Upload
vuongtuyen -
Category
Documents
-
view
228 -
download
0
Transcript of Manual de Primeros Pasos para el uso de la computadora · La computadora está compuesta por...
Fundación Omar DengoÁrea de Aprendizaje con Tecnologías Móviles
Desarrollo Profesional Docente FOD (Fundación Omar Dengo)Área de Aprendizaje con Tecnologías Móviles Diciembre, 2016
@Derechos reservados Propiedad de la Fundación Omar Dengo
Licencia Creative Commons
ProducciónPatricia Torres Sánchez
Revisión Olga Ruíz AlfaroProductora Académica
Nella García Jiménez Coordinadora Área de Aprendizaje con Tecnologías Móviles
Diseño grá�coJosé Gregorio Roldán ArzúIván Salazar Siles
Prohibida la reproducción parcial o total de este documento para actividades externas a los programas de la Fundación Omar Dengo
El ABC de la Alfabetización Digital por Fundación Omar Dengo esta bajo la licencia de Creative Commons Reconocimiento-NoComercial-SinObraDerivada 4.0 Internacional License.
Partes de la computadora
Componentes externos
Conectores y puertos de la computadora
Componentes internos
Encendido de la computadora
Uso del mouse
Uso del teclado
Teclado alfanuméricoTeclas de movimiento del cursor
Uso de otros componentes de la computadora
Uso de la cámara Uso de dispositivos de almacenamiento de informaciónUso de audífonos y parlantesUso de grabadora de vozUso de la batería
Ambiente Windows
Botones de WindowsArchivos en Windows Abrir un archivoBorrar un archivo en Windows
04
05
06
07
08
1010
1113141516
20202121
.....................................................................................................................................................
................................................................................................................................
................................................................................................................................................................
....................................................................................................................................................
..............................................................................................................................................................................
.................................................................................................................................................................................................................................................................................................
................................................................................................................................................................................................................................................................
..............................................................................................................................................................................................................................................................................................
................................................................................................................................................................
........................................................................................................................................................
..........................................................................................................................................................................................................................................................................................................................
..........................................................................................................................................
Índice
03
Bienvenido al Manual de primeros pasos para el uso de la computadora, ABC de la alfabetización digital. Al finalizar este recurso didáctico se encontrará en condiciones de:
• Realizar los pasos que le permitan encender la computadora.
• Conocer la forma correcta de utilizar el mouse y el teclado.
• Utilizar adecuadamente los siguientes componentes de la computadora: cámara, dispositivo de almacenamiento externo, audífonos y parlantes, grabadora de voz y batería.
• Familiarizarse con el ambiente Windows y las diferentes partes que lo componen.
Este manual se basa en la versión de Windows 8, específicamente en un equipo diseñado para docentes del área de Tecnologías Móviles, sin embargo, se pretende brindar un panorama general que permita a los docentes de las diferentes propuesta educativas del área de Tecnologías Móviles del Programa Nacional de Informática Educativa PRONIE MEP-FOD familiarizarse con los componentes físicos y no tangibles de la computadora independientemente de la versión de sistema operativo que posean.
Presentación
04
Partes de la computadora Componentes externos
La computadora está compuesta por diferentes partes tanto internas como externas. Entre las partes externas se encuentran:
1. Base: Es el espacio donde se encuentra la batería y los componentes internos de la computadora, tales como circuitos, tarjetas, etc.
4. Cámara web: Permite la captura de fotografías y la grabación de video ya sea para transmitir por medio de Internet o guardar dentro del mismo equipo o un dispositivo de almacenamiento.
5. Mouse Pad: Permite mover el puntero sobre la pantalla y realizar algunas acciones rápidas si se hace uso del clic derecho.
2. Pantalla: es plana y de alta resolución, permite proyectar el trabajo que se está realizando a nivel interno.
6. Teclado: sirve para introducir datos y realizar algunos procedimientos abreviados.
3. Cubierta: protege los circuitos internos y brinda estética a la computadora.
05
Conectores y puertos de la computadora
RJ-45
Se utiliza para conectar la computadora a la red de área local (LAN- computadoras cercanas interconectadas entre sí) por medio de cable.
USB Universal Serial Bus
Se utiliza para conectar dispositivos externos que tengan este tipo de conector, así como dispositivos de almacenamiento (USB).
Jack 3.5 Conector para insertar audífonos, micrófonos y dispositivos externos de audio.
VGA (Video Graphics Array)
Se utiliza para conectar proyectores, pantallas o monitores para visualizar las imágenes en otras pantallas.
06
Componentes internos Dentro de la computadora se encuentra una serie de dispositivos internos que le permiten a la computadora realizar cada una de las funciones que se le solicitan a través de indicaciones y comandos. Los principales componentes internos de la computadora son:
1. Procesador: Es el cerebro de la computadora.
2. Memoria Ram: Determina el número de programas que pueden ejecutarse al mismo tiempo y la velocidad a la que trabajan. Cuanto más memoria tenga la computadora, mayor rendimiento.
4. Unidad óptica: Es la unidad que permite leer CD, DVD e incluso algunas cuentan con quemador de discos.
3. Disco duro: En este disco se almacenan archivos y programas. También existen discos duros externos que permiten guardar archivos o transportarlos de un equipo a otro.
07
Encendido de la computadoraPara encender la computadora usted debe realizar 6 pasos:
1. Conecte el cable en el puerto circular que se encuentra en la parte de atrás o a un lado de la computadora.
2. Abra la tapa de la computadora, deslizándola hacia arriba.
3. Busque y oprima el botón que se encuentra cerca de la pantalla y que tiene el siguiente símbolo.
4. Espere que la computadora encienda, aparecerá en la pantalla una imagen de inicio y si el audio está habilitado se escuchará un sonido.
5. Espere a que todo esté cargado. No abra ningún archivo ni programa mientras se inicia, ya que esto podría retrasar el proceso.
6. Se le pedirá un nombre de usuario y una contraseña. Debe escribir estos datos de acuerdo a lo que le indique, durante las jornadas de inducción, el personal del Programa Nacional de Informática Educativa PRONIE MEP-FOD.
08
Uso del mouse¿Qué es el mouse?El ratón o mouse (como se conoce en inglés) es una parte importante de la computadora que se utiliza directamente con la mano. Sirve para controlar el puntero en la pantalla; es decir, según se mueva con la mano el mouse, así se desplazará el puntero en el espacio de la pantalla.
¿Qué es el puntero?El puntero es el dibujo que señala en la pantalla donde está situado el ratón. No debe confundirse con el cursor que es el que indica donde está situado el teclado y se observa como una línea vertical o una letra I mayúscula. Sin embargo, es importante tener en cuenta que el puntero al hacer clic puede desplazar la posición del cursor. Los punteros más comunes son:
Partes del mouseEl mouse está compuesto por:
Forma de tomar el mousePara tomar correctamente el mouse debe colocar su mano sobre el mismo, de forma tal que los dedos índice y corazón se coloquen sobre los botones (un dedo en cada botón) y que se pueda hacer clic con la yema del dedo.
Movimiento el mousePara mover el ratón, guíelo despacio hacia atrás y hacia delante y hacia los lados en la almohadilla (o sobre una mesa o escritorio). Observe como se mueve el puntero en la pantalla. Recuerde que los movimien-tos del mouse deben ser lentos para asegurar precisión a la hora de seleccionar un elemento.
una flecha o una mano
Rueda
Botón izquierdo
Botón derecho
09
El clicEl clic es la función más común del ratón. Para hacer clic, presione ligeramente el botón izquierdo con su dedo índice. Es muy importante hacerlo suavemente y sin mover la mano.Al hacer clic sobre un elemento, por ejemplo un ícono de la pantalla, éste se marca.Si el cursor se convierte en una mano esto indica que se encuentra situado sobre un enlace o hipervínculo. Por tanto, si desea abrirlo y acceder a nueva información, solamente debe hacer doble clic encima del mismo.
Doble clic Consiste en presionar dos veces seguidas y rápidamente el botón izquierdo, sin que el ratón se mueva. Esta función le permite abrir archivos, carpetas y programas. Es muy importante que al hacer dos clics sucesivos, se oprima rápidamente el botón izquierdo; de lo contrario se puede interpretar como dos clics individuales y no se logrará el efecto deseado.
ArrastrarSi desea mover un objeto en la pantalla, ya sea una imagen, un ícono o un texto, debe colocar el puntero sobre dicho elemento, pulsar el botón izquierdo del ratón y sin soltarlo, mover el mouse arrastrando el objeto hasta la posición deseada. En ese momento puede dejar de presionar, para colocar el objeto en el nuevo lugar.
10
Tecla Intro: permite que el cursor baje a la línea inferior. Se puede usar luego de poner punto y aparte.
Tecla de borrar: Esta tecla permite borrar las letras o párrafos que ya escribió, solamente debe colocar el cursor en la última letra y oprimir esta tecla.
Las teclas que inician con la letra F cuentan con un símbolo en la parte inferior, que cumple una función. Para activarla, debe oprimir la tecla que necesita al mismo tiempo que la tecla FN
Las teclas numerales tienen símbolos en la parte superior, para poder activarlos, debe hacer clic sobre la flecha que se dirige hacia arriba, al mismo tiempo que sobre la tecla que contiene el símbolo que desea activar.
Shift (flecha hacia arriba): permite escribir letras en mayúscula, se debe pulsar al mismo tiempo que la tecla donde se encuentra la letra.
La tecla Inicio permite mover el cursor hasta el inicio de la línea. La tecla Fin permite colocar el cursor al final de la línea.
Algunas teclas poseen símbolos en la parte inferior derecha, para activarlos debe pulsar al mismo tiempo la tecla ALT Gr.
Uso del teclado
Teclado alfanumérico
Las teclas de movimiento se utilizan para mover el cursor por todo el documento. Cada tecla mueve el cursor en la dirección que indica. Si necesita mover el cursor hasta el inicio de la línea en la que está escribiendo debe pulsar la tecla Inicio. Si por el contrario, desea mover el cursor hasta el final, debe hacer clic sobre la tecla Fin.
Teclas de movimiento del cursor
El teclado es una de las partes de la computadora que más se utilizan. Está dividido en las siguientes partes:
11:2901/11/2016
ESP
11
Uso de otros componentes de la computadora
Uso de la cámara Las computadoras cuentan con una cámara interna que le permite tomar fotografías y hacer videos. Para poder utilizarla hay varias formas de activarla y esto varía dependiendo de la versión de sistema operativo instalada; sin embargo, una forma que acceder a ésta es:
Noticias
Fotos
Cámara
Internet Explorer
Change camera Camera options Time Video mode
1. Ir al botón de búsqueda el cual tiene un símbolo similar a una lupa.2. Escribir la palabra “Cámara” o “Webcam”3. Hacer clic encima del texto o la imagen que aparece4. Se abrirá una pantalla que muestra los elementos que se encuentren frente a la computadora.
6. Para realizar grabaciones debes hacer clic en el ícono (botón de cámara de video)
5. Para tomar fotografías debe hacer clic sobre el ícono (botón de cámara)
11:2901/11/2016
ESP
12
Uso de otros componentes de la computadora
Uso de la cámara
• una vez tomada la fotografía o el video se guardan en una galería de la computadora. Recuerde cerrar la aplicación, seleccionado el botón X (cerrar).
• Para acceder a la fotografía o al video tomado con la cámara de la computadora, debe pulsar el ícono que tiene una carpeta amarilla (explorador de Windows), el cual se encuentra en la barra de herramientas. Luego, aparecerá un menú al lado izquierdo de la pantalla, del cual debe seleccionar la opción imágenes. Una vez ahí, busque una carpeta llamada Albúm de la cámara, ábralo y podrá encontrar la fotografía que tomó.
• Para cerrar esta sección, debe hacer clic en la X que se ubica en la esquina superior derecha de la ventana.
13
1. Introducir el dispositivo de almacenaminto en uno de los puertos USB
Uso de dispositivos de almacenamiento de informaciónSi usted desea guardar los documentos que realiza en la computadora y llevarlos a otro equipo, puede utilizar un dispositivo de almacenamiento conocido popularmente como llave maya. Para poder guardar un documento en este tipo de dispositivos debe:
ARCHIVO INICIO INSERTAR
N S abc X2 X2K
Cortar Arial 11Copiar
PegarCopiar formato
Portapapeles Fuente
Normal Sin esoa... Título 1 Título 2
Buscar
Reemplazar
Seleccionar
Edición
Puesto
Iniciar sesión
X?
Subtítulo Énfasis Sutil
Párrafo Estilos
DISEÑO DISEÑO DE PÁGINA REFERENCIAS CORRESPONDENCIA REVISAR VISTA COMPLEMENTOS
Documento - Word
A A ¶Aa
ab
A AAaBbCcDd AaBbCcDd AaBbCcDd AaBbCcDdAaBbCcDd AaBbCcDd AaBZ
A
11
121
3
11:2901/11/2016
ESP
PÁGINA 1 DE 1 0 PALABRAS ESPAÑOL (COSTA RICA)
Nuevo...
Abrir...
Cerrar todo
Guardar como...
Imprimir...
Ctrl+A
Ctrl+P
Enviar a
2. Ir a la opción Archivo 3. Hacer clic en Guardar como
4. Luego hacer clic en Equipo 5. Escoger la opción con el nombre del dispositivo6. Hacer clic en guardar
7. Luego debe ir a la barra de tareas, que se ubica en la parte inferior de la pantalla (Imagen), hacer clic sobre un símbolo similar a este y seleccionar un símbolo equivalente a la Unidad de almacenamiento conocida como llave maya (dispositivo USB), hacer clic en donde dice expulsar y esperar la indicación que dice “ Es seguro expulsar…..”
Este equipo
NombreFavoritos
Nombre de archivo:
Tipo: Documento de Word (*.doc)
Descargas
Escritorio
Sitios recientes
Fecha de... Tipo Tamaño
Buscar en Docum...
Windows (C:)
216 GB free of 286 GB
DVDDVD RW Drive (F:)
USB 2.0 FD
1 GB free of 8 GB
Guardar como
Libro1
CancelarGuardarHerramientas
X
Abrir Dispositivos e impresoras
Expulsar WDC WD10
- System (C:)
- Datos (E:)
Expulsar USB 2.0 FD- TV (G:)
14
1. Introduzca el cable en el puerto que sea similar al conector de los audífonos o parlantes, puede ser el USB o circular (Jack 3.5) dependiendo del modelo del componente.
Uso de audífonos y parlantesLa computadora cuenta con opciones de sonido que le permiten escuchar música, grabaciones, videos y demás archivos que cuenten con audio. Para poder tener acceso al sonido realice los siguientes pasos:
ON
11:2901/11/2016
ESP
2. En el caso de los parlantes debe encenderlos en el botón ON
3. Luego debe ir a la barra de herramientas en la esquina inferior derecha y buscar el símbolo que representa un parlante.
4. Hacer clic en el símbolo y con ayuda del mouse mover la barra para subir el volumen. En algunos casos esta barra se desplaza de abajo a arriba y en otros de izquierda a derecha.
18
USBJack 3.5
15
Uso de grabadora de vozLas computadoras cuentan con una aplicación que sirve para grabar sonidos y voz. Esta puede ser muy útil para el desarrollo de las lecciones, para tratar contenidos específicos y para captar todo tipo de sonidos que se pueden utilizar en diferentes experiencias de aprendizaje. Para activar esta aplicación debe:
11:2901/11/2016
ESP
1. Ir al botón de inicio que se ubica en la esquina inferior izquierda de la pantalla y tiene el símbolo de Windows.2. Luego en el botón de búsqueda que tiene una lupa debe escribir “grabadora”.
Nota: En algunos equipos la lupa de búsqueda aparece anclada en la barra de herramientas.
6. Para cerrar esta sección pulse la X.
5. Su grabación se guardará en un menú al lado izquierdo de la pantalla, desde ahí puede escucharla de nuevo, modificar el nombre o guardarla en otro lugar de la computadora.
3. Hacer clic en Grabadora de voz o Grabadora de sonidos
4. Se abrirá una ventana con la imagen de un micrófono en un círculo azul. Cuando desee empezar a grabar pulse sobre esta imagen, al terminar de grabar, pulse de nuevo. En otras versiones aparece un cuadro con la leyenda grabadora de sonidos, sí es así debe pulsar donde dice “iniciar grabación” y al finalizar “detener grabación”.
00:00:00
0:00
Reproducir
Grabación (1)06/08/2016 18:01
Grabación (2)06/08/2016 18:01
X
Grabadora
16
Uso de la batería La computadora se puede utilizar conectada directamente a la electricidad por medio de un cable o si se encuentra cargada, se puede utilizar sin conectar. Sin embargo, tome en cuenta que el tiempo de duración de la batería es corto (entre 1 y 3 horas dependiendo del modelo y la condición de la batería).
11:2901/11/2016
ESP
Para saber si ésta se encuentra cargada, debe fijarse en la esquina derecha de la barra de herramientas, en un ícono similar a éste:
Dependiendo de la versión de Windows instalada, este símbolo aparece en posición vertical u horizontal.
1. Las físicas, que se pueden ver y tocar (hardware), las cuales se abordaron en los apartados anteriores.
2. Las instrucciones que le dicen al hardware lo que tiene que hacer, según lo que el usuario le indique. Estas instrucciones forman el software y es lo que se estudiará en este apartado.
17
Dentro de la computadora se encuentra una serie de dispositivos internos que le permiten a la computadora realizar cada una de las funciones que se le solicitan a través de indicaciones y comandos.
Los principales componentes internos de la computadora son:
El sistema operativo permite al usuario la interacción con todas esas instrucciones que componen el software. En el caso de su computadora, se utiliza el sistema operativo Windows, el cual representa los elementos internos de la computadora por medio de imágenes, textos cortos y símbolos. El sistema operativo, por tanto, cumple la función de dar instrucciones a la computadora a través de elementos comprensibles para el usuario.
11:2901/11/2016
ESP
18
Íconos: son atajos para acceder a herramientas más utilizadas, por ejemplo exploradores de Internet, papelera de reciclaje, documentos.
Área de trabajo: es todo el resto de la pantalla donde se abrirán las diferentes ventanas. Para abrir un programa se puede hacer desde el ícono del escritorio haciendo doble clic o buscándolo desde el botón inicio haciendo solo un clic.
Barra de tareas: se ubica en la parte inferior de la pantalla e indica las herramientas o programas que se encuentran abiertos.
Botón inicio: desde ahí se puede acceder a todas las herramientas, programas y utilidades. Cada vez que abra un programa, aparecerá en la barra de tareas. También permite apagar la computadora, haciendo clic en iniciar/apagar y luego en apagar.
word
clase
Cuando la computadora se enciende y una vez que se ingresan los datos de usuario y contraseña, en la pantalla aparece un área llamada escritorio. El escritorio permite la interacción con el usuario y es en donde se encuentran las herramientas más utilizadas como son:
11:2901/11/2016
ESP
ARCHIVO INICIO INSERTAR
N S abc X2 X2K
Cortar Arial 11Copiar
PegarCopiar formato
Portapapeles Fuente
Normal Sin esoa... Título 1 Título 2
Buscar
Reemplazar
Seleccionar
Edición
Puesto
Iniciar sesión
X?
Subtítulo Énfasis Sutil
Párrafo Estilos
DISEÑO DISEÑO DE PÁGINA REFERENCIAS CORRESPONDENCIA REVISAR VISTA COMPLEMENTOS
Documento - Word
A A ¶Aa
ab
A AAaBbCcDd AaBbCcDd AaBbCcDd AaBbCcDdAaBbCcDd AaBbCcDd AaBZ
A
11
121
3
PÁGINA 1 DE 1 0 PALABRAS ESPAÑOL (COSTA RICA)
19
Barra de título: indica la sección o archivo en el que estamos trabajando.
Barra de menús: se encuentra en la parte superior e indica las acciones que se pueden realizar en el archivo o sección que se encuentra abierta.
Barras de estado: permite ver los programas que se tienen abiertos en ese momento.
Ventanas: son áreas de trabajo rectangulares que se despliegan en el escritorio, cada vez que se abre un programa de Windows. Están formadas por las siguientes partes:
X
20
Existen tres botones que se ubican en la esquina superior derecha de la pantalla:
• El sistema operativo utiliza carpetas para organi-zar archivos y programas.
• El explorador de Windows permite buscar un archivo en específico, la imagen que lo represen-ta es una carpeta amarilla y se ubica en la barra de tareas.
• Al hacer clic sobre esta imagen podrá tener acceso a todas las carpetas de la computadora y encontrar el archivo que necesite.
Minimizar: haciendo clic en este botón se aparta la ventana sin cerrarla, la guarda en la barra de tareas, si se desea volver a utilizar solo debe hacer clic en el nombre de la herramienta.
Cerrar: Cierra completamente la herramienta que se está usando
Maximizar/Restaurar: Amplía la ventana en todo el tamaño del escritorio, si se desea volver al tamaño original se debe tocar de nuevo para restaurar.
Botones de Windows
Archivos en Windows
Blocs de notas de OneNote 18/09/2016 17:04 Carpeta de archivos
Camtasia Studio 26/10/2016 12:10 Carpeta de archivos
Mi Workspace 04/02/2015 17:05 Carpeta de archivos
Mis grabciones 19/11/2013 01:50 Carpeta de archivos
My Cmaps 15/06/2015 10:43 Carpeta de archivos
Scratch Projects 23/01/2015 09:40 Carpeta de archivos
Este equipo
NombreFavoritos
Descargas
Escritorio
Sitios recientes
Fecha de modifica... Tipo Tamaño
Documentos Buscar en Documentos
Explorador de Windows
11:2901/11/2016
ESP
Buscar en Documentos
21
1. Haga clic en el botón Inicio
2. Escriba en el buscador el nombre del programa que desea abrir. Existen programas para diferentes funciones, solo debe explorar todas las posibilidades.
3. Si desea abrir un documento de texto nuevo, debe hacer clic sobre la imagen con letra W (WORD)
4. Si desea abrir un archivo existente, debe buscarlo en el explorador de Windows
Abrir un archivo
Cuando borra un archivo, éste se mueve hacia la papelera: si cambia de parecer, puede devolver el archivo a su ubicación original. Si estás seguro de eliminarlo permanentemente, deberá vaciar la papelera.Existen 2 formas para eliminar archivos:
Borrar un archivo en Windows
11:2901/11/2016
ESP
word
clase
11:2901/11/2016
ESP
clase
clase
Compartir con
Enviar a
Cortar
Copiar
Crear acceso directo
Eliminar
Cambiar nombre
Propiedades
Opción 1Haciendo clic sobre el archivo y arrastrándolo hasta el ícono de la Papelera de reciclaje que se encuentra ubicado en el Escritorio.
Opción 2Seleccionando el archivo que deseas eliminar y haciendo clic derecho sobre él. Se abrirá un menú desplegable. Haga clic en Eliminar