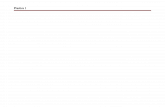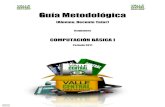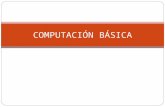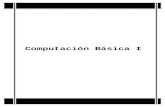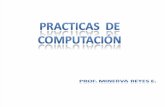Manual de Practicas de Computación Básica
-
Upload
albertozapata -
Category
Documents
-
view
15.868 -
download
9
Transcript of Manual de Practicas de Computación Básica

IINNSSTTIITTUUTTOO SSUUPPEERRIIOORR TTEECCNNOOLLOOGGIICCOO
CASA TALLER ARARIWA
ELABORADO POR:
LENIN VILLAVICENCIO QUISPE
MANUAL DE TRABAJO

Manual de Prácticas de Computación Básica
Elaborado por: Lenin Villavicencio Quispe 2
TABLA DE CONTENIDO
Reglamento del Centro de Cómputo 3
Guía Práctica No. 1 Introducción a Windows 4-10 Guía Práctica No. 2 Manejo Básico de Intenet 11-14
Guía Práctica No. 3 Introducción a los Procesadores de Palabra 15-20
Guía Práctica No. 4 Inserción de Imágenes, autoformas, agrupar y desagrupar 21-26
Objetos, encabezados y pies de página.
Guía Práctica No. 5 Creación de Tablas, Autoformatos de tablas, Bordes y 27-38
Sombreados, Notas al pié, índice y tablas.
Guía Práctica No. 6 Columnas Periodísticas, trabajar con varios documentos, 39-51
Copiar información entre documentos, combinación de
Correspondencia, Imprimir.
Guía Práctica No. 7 Introducción a las Hojas Electrónicas. 52-58
Guía Práctica No. 8 Cálculos y Procedimientos, Fórmulas Básicas y aplicación
Formatos del Celda.
Guía Práctica No. 9 Trabajando con Funciones, uso de la Función SI, haciendo 68-71
uso de la herramienta pegar función (Fx).
Guía Práctica No. 10 Graficando Datos en Excel, uso del asistente para gráficos 72-78
Guía Práctica No. 11 Introducción a las Bases de Datos 79-82
Guía Práctica No. 12 Creación de Tablas 83-88
Guía Práctica No. 13 Creación de Consultas 89-93
Guía Práctica No. 14 Aplicación de Fórmulas Básicas 94-95
Guía Práctica No. 15 Creación de Formularios 96-102
Bibliografía 103

Manual de Prácticas de Computación Básica
Elaborado por: Lenin Villavicencio Quispe 3
Reglamento del Centro de Cómputo
1. Cada estudiante es responsable del uso adecuado del mobiliario y equipo instalado en los
centros de cómputo.
2. Deberá presentarse puntualmente al Centro de Cómputo con su respectivo manual de
prácticas y su diskette de trabajo.
3. Deberá portar su carné de identificación, talonario u otro documento que lo acredite como
estudiante de la carrera técnica en el IST: ARARIWA
4. Deberá ingresar al Centro de cómputo únicamente cuando su instructor esté presente.
5. Se prohíbe totalmente la instalación o desinstalación de software.
6. Se prohíbe entrar al internet a la hora de la práctica. Puede hacerse acreedor de una
suspensión de una o más prácticas.
7. Se prohíbe fumar y/o ingresar alimentos o bebidas a los centros de cómputo.
8. Evitar el uso de aparatos de sonido, celulares y beepers durante la práctica.
9. Comunicar al docente o instructor inmediatamente sobre posibles fallas en el mobiliario y
equipo.
10. Sentarse correctamente y no subir los pies a los asientos.
11. No botar o esparcir basura en el centro de cómputo.
12. No manipular los controles del aire acondicionado.
13. No se permite levantarse innecesariamente durante la práctica.
14. Se prohíbe maquillarse o peinarse dentro del Centro de Cómputo
15. Deberá retirarse de la práctica a la hora que el instructor le indique.
16. Antes de retirarse del centro de cómputo, revise su área de trabajo, constatando que el
equipo quede debidamente apagado. Usted es responsable por el uso adecuado del
equipo.
El instructor no se hará responsable de objetos olvidados en el centro de cómputo.

Manual de Prácticas de Computación Básica
Elaborado por: Lenin Villavicencio Quispe 4
Guía Práctica N° 1 Tema: Introducción a Windows
Tiempo para desarrollo de la práctica: 1. Indicaciones generales de la práctica (20 min.) 2. Encendido de equipo y formateo del diskette (10 min.) 3. Desarrollo de ejercicio 1. (20 min.) 4. Desarrollo de ejercicio 2. (20 min.) 5. Desarrollo de ejercicio 3. (15 min.) 6. Desarrollo de ejercicio 4. (10 min.) 7. Cerrar el sistema y apagar equipo ( 5 min.)
I. OBJETIVOS: Al finalizar la práctica, los estudiantes serán capaces de:
Encender y apagar la máquina
Entrar correctamente a Windows
Crear archivos en Paint y Word
Crear Carpetas con el explorador de Windows
Copiar, mover y borrar archivos
Guardar archivos en el disco duro y en el disco de 3 ½
II. INTRODUCCIÓN TEÓRICA 1Windows es un Sistema Operativo que le sirve al usuario para que se comunique con la computadora.
Las características más importantes de Windows son:
Brinda una interfaz gráfica al usuario, facilitando el manejo del programa, simplemente seleccionando comandos de los menús sin tener que memorizar largos procedimientos y comandos.
Capacidad de multitarea, quiere decir que el usuario puede estar trabajando con Windows y con otros programas a la vez, donde cada uno de éstos se presentan por medio de ventanas.
Para que el usuario pueda manejar una computadora, esta debe contener algunos elementos principales para que pueda ser utilizada:
TECLADO: Es un dispositivo que se utiliza para introducir información a la computadora, también puede digitar órdenes y comandos que usted desee que la máquina realice.
MONITOR: Es un dispositivo de salida, su función principal es la de mostrar la información que el usuario esté ingresando a la computadora y ver los resultados de los procesos de la Computadora.
1 imágenes: http://www.google.com. Agosto, 2002

Manual de Prácticas de Computación Básica
Elaborado por: Lenin Villavicencio Quispe 5
CPU: Es la Unidad de Procesamiento Central (Central Process Unit), lugar donde se realiza la mayoría de los procesos que el usuario solicita a la computadora. El CPU es el cerebro de la computadora.
MOUSE: (Ratón), es un dispositivo que sirve para introducir información o darle órdenes a la computadora en forma gráfica, dibujando o seleccionado comandos en una lista o menú.
CONCEPTOS BASICOS
HARWARE: Son todos los elementos físicos de una computadora, lo tangible, lo que podemos ver y
tocar. Ejemplos: Monitor, teclado, CPU, scanner, speaker, etc.
SOFTWARE: Es el conjunto de intrucciones que permite que la computadora realice las peticiones
del usuario, por ejemplo: todos los programas que utiliza la PC para operar correctamente.
DISPOSITIVO: 2Cualquier componente de Hardware o periférico, como una impresora, módem,
monitor o mouse, que pueda recibir información o enviarla, o ambas cosas.
DISPOSITIVOS DE ENTRADA Es cualquier periférico que le ayuda a introducir información a la computadora: un teclado, un mouse, una esfera giratoria (trackball), sistema de reconocimiento de voz, tableros gráficos o módem, scanner, micrófono, cámara web.
DISPOSITIVOS DE SALIDA Es cualquier periférico que le ayuda a visualizar la información de la computadora: un monitor, impresor.
DISPOSITIVO DE ALMACENAMIENTO Cualquier dispositivo optico o mangético capaz de realizar funciones de almacenamiento secundario en un sistema de computación.Disco duro, disco flexible, CD-ROM (Compact Disk)
TECNICAS DEL MOUSE : El ratón o el mouse, es el dispositivo más importante en la utilización
de Windows. Cuando el mouse es arrastrado en una superficie plana, el cursos se desplaza por la pantalla como un puntero. El mouse puede tener dos o tres teclas. Apuntar (se ubica en el ícono o botón el cursos del mouse únicamente para señalar) Un Clic (se presiona y se suelta, rapidamente, el botón izquierdo del mouse) Doble Clic (se oprime dos veces seguidas la tecla izquierda del mouse) Clic derecho (realiza dos funciones: desplega un menú contextual y se puede hacer un
arrastre especial) Arrastre ( solamente se debe presionar el botón izquierdo del mouse y sin soltarlo,
arrastrar el elemento a una nueva ubicación).
2 Diccionario para Usuarios de Computadoras. Bryan Pfaffenberger, Ph.D. Prehntice Hall Hispanoamericana, S.A.

Manual de Prácticas de Computación Básica
Elaborado por: Lenin Villavicencio Quispe 6
III. PROCEDIMIENTO.
Encender y apagar el equipo: A- Iniciar una sesión de Windows
1. Verificar que su equipo esté conectado a una fuente de energía y si tiene un dispositivo regulador de voltaje o una batería (UPS), es lo primero que debe encender.
2. Encienda el CPU, busque un botón que diga ON, POWER, u otro símbolo utilizado en los aparatos para representar el encendido.
3. Encienda el MONITOR. 4. Espere un momento mientras se realiza el proceso de “carga” de Windows 5. Aparecerá una pantalla donde tiene que digitar dentro del cuadro lo siguiente:
Nombre del usuario, el nombre real de la persona que va a trabajar (en su caso deberá digitar el numero que tenga la máquina en el CPU.) con el mouse darle un clic en la celda que dice contraseña.
Contraseña Es una palabra secreta o una palabra clave que solo el usuario debe saber, en su caso debe dejarla en blanco.
El dominio, esta área siempre debe estar completa con la palabra SERVER. Dar un clic en el botón Aceptar , o presionar la tecla Enter.
B- Cómo finalizar una sesión de Windows
4. Espere a que la computadora presente una pantalla negra con un mensaje que dice “Ahora puede apagar el equipo”, indica que hasta ese momento usted puede proceder a apagar su computadora. Si el equipo es apagado antes de este mensaje, posiblemente cause algunos problemas a Windows o a la computadora.
5. Para apagar el equipo es de la forma inversa como lo encendió: primero el monitor, luego el CPU, por último la fuente.
Cuando usted entra a Windows, verá una pantalla llamada Escritorio de Windows , el cual contiene ciertos elementos llamados iconos que representan programas, carpetas o archivos que se encuentran guardados dentro de la computadora.
1. Dar un clic en el botón “Inicio” (Start)
2. En el menú que aparece seleccione,
dándole clic a la opción “apagar el sistema”
(Shut Down).
3. Dé un clic en el botón ACEPTAR.

Manual de Prácticas de Computación Básica
Elaborado por: Lenin Villavicencio Quispe 7
COMO ENTRAR CORRECTAMENTE A UN PROGRAMA: 1. En la parte de abajo del escritorio se encuentra la barra de tareas que sirve para mostrar el
botón de inicio y los programas que están funcionando a la vez (si los hay). 2. Para abrir un programa por ejemplo Paint, debe seguir los siguientes pasos señalados en la
imagen:
Automáticamente se abrirá otra ventana con el programa Paint. ¿Qué observa en esa ventana? Para cerrar el programa dé un clic en el botón que se encuentra en la esquina superior derecha.
FORMATEAR UN DISKETTE. Procedimiento: Introduzca su diskette en la unidad de 3½ A:. En el escritorio de Windows se encuentra un icono llamado MI PC. Para abrirlo dar doble clic con el botón izquierdo del mouse. Seleccione el icono Disco de 3½ A: dando un clic derecho al mouse. Al presionar el botón derecho del ratón se abre un menú contextual con varias opciones, seleccione la opción que dice Dar formato.
En el siguiente menú contextual seleccione la opción
completo para el tipo de formato. Presione el botón iniciar
para empezar a formatear el disco.
Espere un par de minutos mientras se formatea el disco.
Al terminar le mostrará información sobre el disco.
Dé clic en el botón cerrar. Luego clic en cerrar para el
menú de formateo,
No cierre la ventana de Mi PC, ni saque su disco de la
unidad.

Manual de Prácticas de Computación Básica
Elaborado por: Lenin Villavicencio Quispe 8
CREACION DE CARPETAS Procedimiento: I. Crear carpetas desde MI PC.
1. En la ventana Mi PC se encuentra el icono Disco de 3½ A: . Dé doble clic para cambiarse a dicha unidad. 2. En el menú ARCHIVO, seleccione NUEVO y haga clic en CARPETA. 3. La nueva carpeta aparecerá con el nombre temporal “Nueva Carpeta” 4. Estando esa palabra seleccionada digite inmediatamente el nombre que le pondrá a la nueva carpeta y presione la tecla ENTER.
II. CREANDO CARPETAS DESDE EL EXPLORADOR DE WINDOWS. Procedimiento:
Seleccione el botón Inicio luego Programas y finalmente Explorador de Windows. Seleccione la unidad de su disco y siga los mismos pasos que hizo en Mi PC. La ventana del Explorador tiene dos partes, la izquierda muestra las carpetas padres y la derecha muestra los archivos y carpetas hijas de cada carpeta padre.
MOVER ARCHIVOS O CARPETAS 1. En mi PC o en el Explorador de Windows, haga clic en el archivo o carpeta que desea mover 2. En el menú Edición haga clic en Cortar (o presione las teclas ctrl. + X) 3. Abrir la carpeta en la que desea colocar el archivo o la carpeta a mover 4. En el menú Edición haga clic en Pegar 5. También puede hacerlo desde la barra de herramientas utilizando el icono de la tijera.
ELIMINAR ARCHIVOS 1. En MI PC o en el Explorador de Windows, haga clic en el archivo o en la carpeta que desea
eliminar. 2. Desde el menú archivo haga clic en Eliminar (o presione la tecla Supr) y confirme que desea
eliminar el archivo. Esto enviará el archivo a la papelera de reciclaje.
Para seleccionar una carpeta en el panel izquierdo del Explorador de Windows, haga clic en la capeta.
También puede arrastrar los íconos de archivos o carpetas hasta la papelera de reciclaje, o marcando el ícono o carpeta y teniendo presionada la tecla “Shift” + tecla Supr, elimina totalmente el archivo de una sola vez.
Si deseas conocer más de Windows, investiga qué son accesos directos y cómo se crean.
Para crear una carpeta dentro de
la que acaba de crear haga doble
clic en la carpeta para abrirla y
siga los pasos anteriores.

Manual de Prácticas de Computación Básica
Elaborado por: Lenin Villavicencio Quispe 9
DESARROLLO DE LA PRACTICA
Ejercicio No. 1 1. Encender el equipo 2. Aplicar técnicas del mouse utilizando el contenido del escritorio electrónico 3. Formatear disco de 3 ½
Ejercicio N° 2. 1. Haciendo uso del explorador de Windows crear en su disco de 3 ½ la estructura que se
presenta en el ejemplo.
Ejercicio No. 3
Copiar, mover y borrar archivos COPIAR ARCHIVOS 1. En el explorador de Windows seleccione un archivo de cualquier carpeta. Si quiere seleccionar
varios arrastre el mouse con el botón izquierdo presionado hasta seleccionar todos los archivos que desea copiar. También se puede seleccionar poniendo el cursor en el primer archivo que quiere copiar y manteniendo apretada la tecla “Shift” seleccione todos los archivos con las flechas cursoras. Note que los archivos seleccionados quedan sombreados.
2. En el menú edición seleccione Copiar 3. Coloque el cursor en la posición donde quiere copiar (su disco de trabajo) 4. En el menú Edición seleccione Pegar Para mover un archivo en vez de copiar se selecciona cortar. Para borrar el archivo lo seleccionamos y presionamos la tecla suprimir o clic derecho y la opción eliminar.
Ejercicio N° 4 Crear Archivos en Paint y Word Entrar al programa de Paint, que se encuentra dentro de los accesorios, siguiendo los pasos siguientes:
Seleccione el menú Inicio luego Programas y después Accesorios. Estando en Paint , haga un dibujo sencillo y guárdelo en su disco de 3 ½ con el nombre de
Dibujo. Para ello escoja el menú Archivo y la opción Guardar. Después de haber guardado el dibujo en su disco , proceda a copiarlo en Word, para ello abra el
programa de Word. En Paint marque toda el área del dibujo con la herramienta que sirve para seleccionar.
Seleccione el menú Edición y luego copiar o cortar y estando en Word seleccione en la barra
de menú la opción Edición y luego Pegar.

Manual de Prácticas de Computación Básica
Elaborado por: Lenin Villavicencio Quispe 10
Espere un momento, mientras la máquina realiza el cambio para que aparezca el dibujo que
usted marcó desde Paint a Word. Cuando ya tenga el dibujo digite SU NOMBRE COMPLETO a la par del dibujo y digite un texto
sobre uno de los valores del ITCA . Guarde su archivo en el disco de 3 ½ con el nombre del valor que usted seleccionó.
Ejercicio No. 5 Copiar y Mover archivos desde dos ventanas abiertas: Procedimiento: 1. Seleccione una carpeta de C: que contenga varios archivos y dé doble clic para abrirla.
2. También abra una carpeta de su disco de trabajo y coloque las dos ventanas a la par. Puede reducir
su tamaño para que quepan dentro del escritorio colocándose en una de las esquinas y cuando le
aparezca una flecha de dos puntas, arrastre el ratón hasta dar el tamaño deseado a la ventana.
1. Dé un clic a un archivo de la ventana del disco duro y sin soltar el botón del ratón, arrástrelo a la
ventana de su disco de trabajo. Note que automáticamente el archivo es copiado a su carpeta.
2. Mostrar la práctica al Instructor.

Manual de Prácticas de Computación Básica
Elaborado por: Lenin Villavicencio Quispe 11
Guía N° 2
Guía Práctica No. 2 Tema: Manejo Básico de Internet
Tiempo para desarrollo de la Práctica: 1. Indicaciones generales ( 5 min. ) 2. Cargar Internet Explorer y buscar información (20 min.) 3. Copiar y almacenar texto en Word (20 min.) 4. Copiar imágenes en Word y ajustar imágenes (10 min.) 5. Crear y usar correo Electrónico (40 min.)
6. Guardar archivos y apagar equipo ( 5 min.)
I. OBJETIVOS: Al finalizar la práctica, los estudiantes serán capaces de:
Entrar a Internet
Buscar temas asignados
Copiar y pegar Información (de Internet a Word)
Usar y crear el Correo Electrónico
Anexar Archivos en Cuenta de Correo
Guardar información en su diskette.
II. INTRODUCCIÓN TEÓRICA 3Internet, básicamente es una red mundial de computadoras que comparten información. En Internet
usted puede encontrar todo tipo de información, ya sea sobre temas educativos, ciencia, tecnología, medicina, diversión, culturales, etc. Además puede crear su propio correo electrónico para comunicarse con diferentes personas de cualquier parte del mundo. Para poder entrar a Internet y encontrar información, es necesario hacer uso de los Buscadores o Motores de Búsqueda. Existen varios motores de búsqueda a los que puedes recurrir para que te ayuden a encontrar datos en la red. Algunos de los más conocidos son: Yahoo (www.yahoo.com) (www.espanol.yahoo.com) Ciudadfutura (www.ciudadfutura.com) Altavista (www.altavista.com) Google (www.google.com) Cada motor utiliza sus propias estrategias de búsqueda y deberás ser muy preciso en las palabras que escribas para obtener lo que buscas.
LA WORD WIDE WEB (WWW) Surgió en 1991 y fue desarrollada por Tim Berners-Lee en las oficinas centrales de CERN, en Suiza. Se ha convertido en la autopista más conocida de Internet, sobre todo desde que se diseñaron los llamados buscadores, que facilitan el uso mediante interfaces gráficas de usuarios. El buscador más conocido de
3 Guía de clases para Intenet. Centro Educacional de Computación. ITCA.

Manual de Prácticas de Computación Básica
Elaborado por: Lenin Villavicencio Quispe 12
todos es el Navigator de Netscape, aunque tiene competidores fuertes, sobre todo los que proporcionan America Online (AOL) y el Explorer de Microsoft Corporation.
CORREO ELECTRÓNICO (e-mail) Es uno de los servicios más extendidos en Internet. La función del correo electrónico es similar a la que tiene el correo postal, se puede utilizar para mandar una carta, documentos, imágenes, etc. a cualquier persona que esté conectada a la red. Para ello tenemos que conocer la dirección del destinatario. La dirección se construye mediante el identificador del usuario en su ordenador, seguido del símbolo @ (arroba) y por último el nombre del ordenador. Ejemplo: [email protected] [email protected] (nombre de usuario@dirección ordenador) El tiempo que tardará en recibirse un correo varía con la distancia y la sobrecarga de la red, pudiendo ir de unos pocos segundos a unas cuantas horas. Ventajas importantes que tiene el correo electrónico: Ud. Puede acceder a su cuenta de correo en cualquier lugar del mundo siempre y cuando tenga
acceso a Internet. Los envíos se reciben instantáneamente.
III. PROCEDIMIENTO.
CÓMO ENTRAR A INTERNET PARA BUSCAR INFORMACIÓN Vamos a utilizar el motor de búsqueda YAHOO en español, para llegar a un documento que queremos encontrar y obtener información. PASOS:
1. Colocar la dirección del motor de búsqueda que se desea utilizar en la búsqueda del documento, espere mientras este carga en la pantalla.
2. Cuando llegue la pantalla del Yahoo, debemos escribir en la barra de localización, la palabra o el nombre completo del tipo de documento que queremos encontrar.
COPIAR Y ALMACENAR TEXTO DE INTERNET 1. Se utiliza un procesador de palabras para colocar todo el texto que deseamos en un determinado
archivo, en este caso utilizaremos Word. 2. Al igual que en Word, en Internet tenemos que seleccionar todo el texto que deseamos copiar,
marcándolo, arrastrando el mouse encima del texto que se desea copiar. 3. Abrir el programa de Word 4. Estando en Word seleccionar en el menú la opción de EDICIÓN y luego PEGAR para que el texto
aparezca en Word, puede darle formato al texto cambiándole el tipo de letra, tamaño de fuente, etc.
COPIAR IMÁGENES DESDE INTERNET 1. Dar clic derecho sobre la imagen 2. Seleccionar la opción guardar imagen como 3. Guardar imagen en el disco de 3 ½ .

Manual de Prácticas de Computación Básica
Elaborado por: Lenin Villavicencio Quispe 13
DESARROLLO DE LA PRACTICA Ejercicio No. 1 CARGAR INTERNET EXPLORER Y BUSCAR INFORMACIÓN
Abra el Internet Explorer dando doble clic sobre el ícono. Espere a que cargue el programa y en la barra de título de dicho programa escriba la dirección del motor de búsqueda GOOGLE, (www.google.com). Internet Explorer es una herramienta que se utiliza para navegar por Internet. Con Internet Explorer verá lo fácil que es sacar el máximo provecho a Internet. La ventana del Explorer contiene los siguientes elementos, identifícalos: Barra de Titulo: muestra el nombre que identifica el sitio web visitado.
Barra de Menús: Presenta las opciones de las operaciones que pueden realizarse con la ventana activa.
Barra de Herramientas: cada botón representa una tarea distinta que se lleva a cabo frecuentemente entre las más importantes tenemos:
Botón Atrás: Permite ir al sitio anteriormente visitado. Botón Adelante: Permite ir al sitio posteriormente visitado. Botón Detener: Si una página que trata de ver tarda demasiado tiempo en abrirse, haga clic en
este botón. Botón Actualizar: se utiliza cuando aparece un mensaje que indica que no puede mostrarse la
pagina Web, o si desea asegurarse de que tiene la versión mas reciente. Botón Inicio: Permite regresar a la página que aparece cada vez que se inicia Internet Explorer. Botón Favoritos : selecciona una página Web de la lista de favoritos Botón Historial: Permite seleccionar una página Web en la lista de las páginas que ha visitado
recientemente.
Barra de Dirección: se utiliza para escribir la dirección del sitio web que deseamos abrir o cargar. Visita algunas de las siguientes direcciones: http://www.itca.edu.sv http://www.encuentra.com http://www.latinmail.com http://www.ciudadfutura.com http://www.elsalvador.com http://www.aulafacil.com
Ejercicio No. 2
COPIAR Y ALMACENAR TEXTO DE INTERNET De alguna de las páginas visitadas, buscar la información de la tarea de la clase y copiarla en Word. Con el ratón selecciona una porción de texto, barriéndote sobre el texto sin soltar el botón izquierdo, hasta que el texto quede sombreado. Presiona las teclas Ctrl + C o elige el menú edición opción copiar. Abre el programa de Word y en el documento en blanco presiona las teclas Ctrl V o elige el menú edición opción pegar.

Manual de Prácticas de Computación Básica
Elaborado por: Lenin Villavicencio Quispe 14
Ejercicio No. 3
COPIAR IMÁGENES DESDE INTERNET Escoge también una de las imágenes de la página que estas visitando. Dar clic derecho sobre la imágen Seleccionar guardar imagen como Guardar imagen en el disco de 3 ½.
Ejercicio No. 4
USAR Y CREAR CORREO ELECTRONICO Haremos una cuenta de correo electrónico para enviar mensajes y la tarea de la clase. Esta cuenta será creada en LATINMAIL (un servicio gratuito y en español), la dirección es http://www.latinmail.com Abra el internet explorer. Digite la dirección de Latinmail en la barra de direcciones y espere a que cargue el programa. Al estar en la ventana de Latinmail, lo primero que se tiene que hacer es registrarnos para tener nuestra cuenta de e-mail gratis. Antes de introducir nuestro nombre de usuario debemos crearlo dando clic en el recuadro donde aparece la leyenda “ regístrate” en la sección nuevos usuarios. La primera pantalla que aparece después de dar clic sobre el cuadro es el contrato donde usted aceptará el contrato de correo electrónico. Y dar clic al final donde dice ACEPTO. La segunda hoja es el formulario donde deberá llenar todos los datos que piden para crear su cuenta. Asegúrese de llenar todos los espacios marcados con asterisco. Una vez se termina de llenar el formulario para la creación de su cuenta llegará a la pantalla donde debe introducir el nombre de usuario y contraseña. (la cual solamente el usuario debe conocer). La contraseña se digita dos veces y usted solo mira unos asteriscos, esto es por precaución pues sólo tú debes conocerla. Cuando ya has creado tu cuenta de correo, ya puedes entrar y enviar un correo. Para asegurarte que has creado correctamente tu cuenta de correo enviar tarea a la dirección que le indique su docente de la clase teórica.

Manual de Prácticas de Computación Básica
Elaborado por: Lenin Villavicencio Quispe 15
Guía de Práctica N° 3
Tema: Introducción a los Procesadores de Palabras: (Uso de las barras de herramientas, aplicar formatos, numeración y viñetas, ortografía y gramática,
guardar.)
Tiempo para desarrollar la práctica 1. Indicaciones Generales (5 min.) 2. Cargar programa de Microsoft Word y digitar texto (30 min.) 3. Aplicar formatos de texto y párrafo al documento (25 min.) 4. Aplicar numeración y viñetas (15 min.) 5. Revisar ortografía y gramática del documento (15 min.) 6. Guardar documento, revisión y apagar equipo (10 min.)
I. OBJETIVOS: Al finalizar la práctica, los estudiantes serán capaces de:
Aplicar formatos a un texto utilizando las Barras de Herramientas
Aplicar formatos de párrafo
Colocar numeración y viñetas
Ortografía y Gramática
Guardar archivo en el disco de 3 ½
II. INTRODUCCIÓN TEÓRICA
Word es: 4un Procesador de Textos de uso general que permite realizar diversas tareas desde
la escritura de documentos sencillos, hasta la producción de material para publicaciones, como periódicos y libros. También se puede utilizar Word para crear páginas llamativas y dinámicas para el World Wide Web o la Intranet de la empresa. Todas las herramientas que contiene Word facilitan la elaboración de cualquier tipo de documento, dándole una mejor presentación.
LAS BARRAS Una Barra muestra una lista de comandos, junto algunos comandos se incluyen imágenes que permiten asociar rápidamente el comando con la imagen correspondiente.
La Barra de menús: es la barra principal del programa, generalmente se ubica en la parte superior
de la pantalla y contiene lo siguiente:
MODOS DE VISTA DE LOS DOCUMENTOS
4 Guía Completa Running Microsoft Office 2000 Premium. Michael Halvorson, Michael Young

Manual de Prácticas de Computación Básica
Elaborado por: Lenin Villavicencio Quispe 16
Los modos de visualización de los documentos nos permiten obtener diferentes formas de mostrar el texto, con la finalidad de ocultar o mostrar aquellos elementos del documento como por ejemplo: gráficos, texto animados. Para activar los modos de vista solamente tiene que ingresar al menú VER y luego indicar que modo de vista desea utilizar. El modo de vista más indicado para trabajar un texto normal es Vista Diseño de Impresión. a)Vista Normal b)Vista Diseño Web c)Vista Diseño de Impresión d)Vista de Esquema
FORMATOS: Los formatos son aplicados en un documento para darle una mejor presentación,
orden,mejorar, el texto, etc. Los formatos pueden ser: FORMATOS DE TEXTO:Tipo de letra, color, tamaño, animación del texto, espacio entre caracteres. FORMATOS DE LOS PARRAFOS: Alineaciones del texto, interlineados o espacio entre líneas, espacios entre párragos, sangrías,etc.
NUMERACION Y VIÑETAS Son utilizadas paramostar listas o procedimientos enumerados o señalados por algún símbolo o número.
III. PROCEDIMIENTO.
ENTRAR A WORD.
Haga clic en el botón de inicio, apunte a la carpeta programas y luego pulse sobre el icono de Microsoft Word (algunas veces encontrará Herramientas de Microsoft Office)
GUARDAR DOCUMENTO: Para guardar el documento en el disquete: 1. En la barra de menú seleccionar la opción ARCHIVO. 2. Seleccionar la opción GUARDAR. 3. En el cuadro de dialogo Guardar en: dar clic para seleccionar Disco de 3 ½ (A:) 4. Dar clic en el cuadro de texto Nombre de archivo: escriba valores del itca como nombre de su
archivo. 5. Dar clic en el botón GUARDAR. 6. Ahora, haga clic en ARCHIVO, luego CERRAR para cerrar el documento; para finalizar la aplicación
Word haga clic en ARCHIVO y escoger la opción SALIR. También puede seleccionar el botón cerrar en la esquina superior derecha de su ventana.
RECUPERACIÓN DE UN DOCUMENTO. 1) Haga clic en la barra de menú sobre la opción llamada ARCHIVO (o en el icono del folder amarillo). 2) Dentro del submenú seleccione la opción ABRIR... 3) En el cuadro de diálogo verifique que el campo llamado BUSCAR EN: contenga la ubicación de la disquetera es decir: Disco de 3 ½ (A:). 4) Haga clic en el archivo que se creó en el paso anterior. 5) Haga clic en el botón ABRIR.
6) Observe que el documento se presenta en pantalla, listo para editarlo o imprimirlo.
COMO APLICAR FORMATOS AL DOCUMENTO

Manual de Prácticas de Computación Básica
Elaborado por: Lenin Villavicencio Quispe 17
1. Seleccione en la barra de menú la opción FORMATO dándole un clic 2. Se desplagará en menú contextual para seleccionar el tipo de formato que desea aplicarle:
Párrafo, Numeración y Viñetas, etc.
a)Para modificar el tipo de fuente(letra), dar clic en la
barra de menú, del cuadro en la ficha
Fuente. b)Seleccione con el mouse cada uno de los cambios que
desee hacer en el docuemnto
c)En la vista previa aparecerá todos los cambios que
aplique.
d)Cuando ya tenga todos los cambios deseados, dar clic
en el botón aceptar.
a) Si desea aplicarle formatos de párrafo,
dar clic en la opción deseada.
b) Alineación, puede ser: a la izquierda,
centrada, derecha, justificada.
c) Interlineados: pueden ser, sencillo, 1.5
líneas, doble, mínimo, exacto y múltiple.
d) Sangrías: puede ser en la primera línea, o
francesa.
e) Espaciado: puede ser anterior y posterior
f) Ver en la vista previa todos los cambios
g) Cuando ya tenga todos los cambios
deseados dar clic en el botón Aceptar.
a)Seleccionar en el menú del cuadro, el tipo de
viñeta deseado: vieñetas, números, esquema
numerados.
b)Dar clic en cualquier estilo de viñeta
c)Clic en el botón Aceptar

Manual de Prácticas de Computación Básica
Elaborado por: Lenin Villavicencio Quispe 18
También puede utilizar la BARRA DE FORMATO para hacer todas las modificaciones necesarias.
ORTOGRAFIA Y GRAMATICA
a)Para cambiar el tipo de la viñeta, seleccionar el
botón personalizar del cuadro anterior, pero debe
tener seleccionado un estilo para que el botón
personalizar quede activado.
b)Seleccionar los botones, fuente y viñeta para
hacer los cambios necesarios: tamaño, color,
efecto, posición, tipo de viñeta, etc.
c)Para finalizar dar clic en el botón Aceptar
a)Para revisar la ortografía Puede seleccionar en la barra de
menú Herramientas y luego la opción Ortografía y
Gramática, o presionar la tecla F7, hasta que aparezca la
ventana en la cual aparecerá el texto que tendrá que ir
modificando.
b)La palabra o frase que modificará aparecerá en color
rojo, en la casilla error gramatical, para cambiarla. En la
casilla Sugerencia aparecerá selecionada la palabra
correcta, presione el botón cambiar para hacer la
corrección. Si la palabra está bien escrita entonces presione
Omitir.
c)También puede cambiar el idioma del diccionario al idioma
nuestro.
d)Cuando finalice la revisión dar clic en el botán cerrar.

Manual de Prácticas de Computación Básica
Elaborado por: Lenin Villavicencio Quispe 19
DESARROLLO DE LA PRACTICA EJERCICIO No. 1 CREACIÓN DE UN DOCUMENTO. a) Inserte el disquete de trabajo en la ( Unidad A: ) de manera desprotegida. b) Entrar al Progra de Microsoft Word c) Digitar el texto anexo y guardar como práctica 1 de Word. (guare su trabajo cada 5 minutos).
Trabajo y Laboriosidad
Los pasos que te ayudaran a trabajar con orden, aprovechar mejor tu tiempo y estar siempre disponible para realizar cualquier actividad.
Cualquier persona en constante actividad productiva, llama poderosamente la atención por su dinamismo, ingenio para tener una ocupación y el empeño que tiene por hacer bien las cosas. Esta inquietud tan evidente, no es otra cosa sino el valor de la laboriosidad aplicado en la vida cotidiana, lo cual significa: Hacer con cuidado y esmero las tareas, labores y deberes que son propios de nuestras circunstancias personales.
La persona laboriosa tiene como notas características: - Hacer cosas que beneficien a los demás en su persona o sus bienes, sea en el hogar, la oficina o la escuela. - Organización del tiempo para mantener un equilibrio entre el descanso y la actividad, evitando el ocio y la pereza o el activismo.
Hágase estas preguntas: - ¿Procuro terminar mis trabajos cuidando los detalles de presentación, calidad y entrega oportuna? - ¿Pongo todo el esfuerzo y dedicación en mis labores, aunque no me agraden? - ¿Qué hago cuando “me sobra tiempo”? ¿me informo, leo, estudio, ayudo a los demás o busco alguna actividad creativa que requiera menor esfuerzo intelectual o físico? - ¿Organizo mi tiempo, actividades y elementos materiales cada día? - ¿Descanso lo necesario para recuperar ánimo y energía, sin caer en la pereza y el ocio?
Sugerencias: - Cumple con todos tus deberes, aunque no te gusten o impliquen un poco más de esfuerzo. - Ordena tu material y equipo de trabajo antes de iniciar cualquier actividad. Así evitarás las distracciones. - Procura que la limpieza y el orden sean el sello característico de tus labores. - Establece un horario y una agenda de actividades en casa: incluye estudio, descanso, tiempo para cultivar aficiones, convivencia familiar y las obligaciones domésticas o encargos. - Fija un horario para dormir que te permita descansar debidamente. Tal vez la TV, la lectura, la diversión, etc. se vean afectados, pero es un esfuerzo que vale la pena realizar. Al mantenernos en constante actividad, adquirimos una mayor capacidad de esfuerzo, nos hacemos más responsables y llevamos una vida con orden; conscientes que la laboriosidad no es un valor para lucirse en un escaparate, sino un medio para ser más productivos, eficientes y participativos en todo lugar.

Manual de Prácticas de Computación Básica
Elaborado por: Lenin Villavicencio Quispe 20
EJERCICIO No. 2 APLICACIÓN DE FORMATOS Utilizando las barras de herramientas y de menú, aplicarle formatos de texto al documento digitado: cambiar tipo de fuente o letra, color, tamaño, efectos del texto, negritas, cursivas, subrayados, formatos de Párrafo: alineados, interlineados, sangrías, márgenes. Aplicar viñetas de Símbolos, de número. Revisar ortografía y gramática , guardar los cambios.

Manual de Prácticas de Computación Básica
Elaborado por: Lenin Villavicencio Quispe 21
Guía Práctica N° 4
Tema: Inserción de Imágenes, Autoformas, Agrupar y Desagrupar objetos, Encabezados y pies de página, configuración de página,
vista preliminar.
Tiempo para desarrollar la práctica: 1. Indicaciones generales (5 min.) 2. Cargar el programa de Word y crear un documento (30 min.) 3. Aplicar formatos al documento (15 min.) 4. Aplicar bordes y sombreados,inserción de imagen (10 min.) 5. Insertar autoformas, agrupar y desagrupar objetos (10 min.) 6. Aplicar encabezado y pié de página (10 min.) 7. Cambiar configuración de página (10 min.) 8. Guardar y apagar el equipo (10 min.)
I. OBJETIVOS: Al finalizar la práctica, los estudiantes serán capaces de:
Crear un texto
Insertar imágenes Prediseñadas y desde un archivo en el texto
Agrupar y Desagrupar objetos
Colocar encabezados y pies de página
Guardar la práctica en disco de 3 ½
II. INTRODUCCIÓN TEÓRICA Además de los formatos para textos, podemos darle una mejor apariencia a los párrafos, para mejorar nuestro texto. También Microsoft Word le presenta una galería de imágenes y fotografías muy extensa, la cual usted perfectamente puede utilizar para introducirlas dentro de sus documentos, esto le dará más vistosidad, podrá ajustar las imágenes en el lugar que desee, además las imágenes que inserte podrá convertirlas en marcas de agua. Ha observado que en libros, revista o algún otro tipo de documento, siempre aparece un texto en la parte superior o en el inferior de cada página y que se repite en todas las páginas. Los encabezados o pies de página pueden estar formados por texto o gráficos (un número de página, la fecha o el logotipo de una empresa o institución) que puede imprimirse en la parte superior o inferior de todas las páginas del documento.

Manual de Prácticas de Computación Básica
Elaborado por: Lenin Villavicencio Quispe 22
III. PROCEDIMIENTO.
1. INSERTAR IMÁGENES PREDISEÑADAS Y DESDE UN ARCHIVO
Imágenes Prediseñadas:
Procedimiento:
Ingresar al menú INSERTAR, seleccionar la opción IMAGEN y dar clic en IMÁGENES PREDISEÑADAS:
Haga clic en la ficha imágenes.
Seleccione una categoría que desee y haga clic en una de las imágenes.
Haga clic en Insertar Clip en el menú que aparece.
Cuando haya terminado de utilizar la galería de imágenes haga clic en el botón cerrar en la barra de título de la galería de imágenes.
Observe que la imagen seleccionada aparece en el documento. Para reducir el tamaño aproxime el ratón en una de sus esquinas, presione el botón izquierdo y manténgalo presionado mientras desplaza el ratón y redimensiona la imagen.
AJUSTE DE IMAGENES Para ajustar la imagen dentro del texto haga clic derecho sobre la imagen
Seleccione la opción FORMATO DE IMAGEN que le aparece en el menú contextual según la siguiente pantalla: Establezca el estilo de ajuste que aplicará a la imagen y determine en qué lado del texto ubicará la imagen ajustada y presione el botón ACEPTAR.
IMÁGENES DESDE UN ARCHIVO: Si desea insertar una imagen desde archivo, en lugar de seleccionar la opción imágenes prediseñadas, seleccione Insertar opción Imagen y luego Desde Archivo. Escoja la ubicación del archivo de imagen deseado, la imagen deseada y luego presione insertar.

Manual de Prácticas de Computación Básica
Elaborado por: Lenin Villavicencio Quispe 23
IMÁGENES COMO MARCAS DE AGUA
Procedimiento:
Inserte cualquier imagen en su documento
Dé clic derecho sobre la imagen insertada para activar el menú contextual de las propiedades.
Seleccione FORMATO DE IMAGEN
En la ficha IMAGEN cambie el CONTROL DE COLOR de automático por MARCA DE AGUA y por último dé clic en ACEPTAR.
Cámbiese a la ficha AJUSTE y seleccione NINGUNO para que la imagen pueda flotar en el texto y luego presione ACEPTAR
Para colocar una imagen detrás del texto, haga clic derecho sobre la imagen nuevamente, apunte hasta la opción ORDENAR y seleccionar DETRÁS DEL TEXTO.
Observe su imagen , quedará en forma transparente detrás del texto , eso es lo que se llama
MARCA DE AGUA. También puede dar clic derecho en su imagen y seleccionar la opción Mostrar Barra de Herramientas de Imagen, para cambiar contraste, brillo, a blanco y negro, recortar la figura, etc.
4. COLOCAR ENCABEZADOS Y PIES DE PAGINA Procedimiento:
Coloque el cursor en cualquier página y en cualquier posición
Ingrese al menú VER y seleccione ENCABEZADO Y PIE DE PAGINA, según como se muestra en la siguiente pantalla:
Observará una zona enmarcada es la que indica la zona de encabezamiento, aquí usted escribirá o insertará las imágenes que aparecerán en la parte superior de todas las páginas, luego debe presionar el botón CERRAR de la barra de herramientas del ENCABEZADO Y PIE DE PAGINA para salir y retornar al documento en el que se está trabajando.
Brillo de las imágenes
Para recortar imagen
Para ajuste de imagen

Manual de Prácticas de Computación Básica
Elaborado por: Lenin Villavicencio Quispe 24
AGRUPAR Y DESAGRUPAR OBJETOS
OLLO DE LA PRACTICA
DESARROLLO DE LA PRACTICA Ejercicio No. 1 1. Cargar el programa de Word. 2. Insertar el disco de trabajo en la unidad 3½ A: de manera desprotegida. 1. Digitar texto anexo (elige los párrafos que desees) 2. Aplicarle formatos al texto: tipo de letra arial, tamaño 12, justificación completa de párrafos. Título
principal tamaño 18, aplicar negricas, cursivas y subrayado. Aplicar sangría en la primera línea al primer párrafo. Aplicarle interlineado de 1.5 líneas .
Area de
encabezado
Cierra la zona del
encabezado y del
pie de página
AGRUPAR: a) inserte las imágenes o autoformas en el lugar que desea. b)dar clic en una de las imágenes para seleccionarla, y luego presionar la tecla Shift para marcar la otra imagen. c)Buscar en la barra de dibujo el botón Dibujo y dar dos clic para desplegar el menú contextual. d)Seleccionar la opción Agrupar y las imágenes quedarán unidas, las cuales puede cambiar de lugar si lo desea.
DESAGRUPAR a)Dar clic en las imágenes agrupadas para marcarlas o seleccionarlas.
b)Dar clic en el botón Dibujo y seleccionar desagrupar. c)Ahora ya puede cambiar o modificar las imágenes por separado.
¡-Hola ! -¿ Sabes
tú- cuales son los
valores del
ITCA?

Manual de Prácticas de Computación Básica
Elaborado por: Lenin Villavicencio Quispe 25
Autoestima 5No basta tener seguridad en nuestras capacidades, el valor de la autoestima esta fundamentado en un profundo
conocimiento de nosotros mismos
Hoy en día se habla de la autoestima como una herramienta para generar seguridad en sí mismo, evitando así, sentirnos menospreciados y reafirmarnos como personas capaces de alcanzar metas ambiciosas. Pero existe el riesgo de cerrar los ojos a la realidad de nuestra persona, convirtiéndonos en seres soberbios que piensan únicamente en sobresalir por encima de los demás. Nuestra vida transcurre entre logros y fracasos, y la autoestima es el valor que nos hace tener plena seguridad en nuestras capacidades, además, da la fortaleza necesaria para superar los momentos difíciles de nuestra vida, evitando caer en el pesimismo y el desánimo. Para que la autoestima sea realmente un valor, debemos tener un fundamento sólido sobre el cual queremos edificarla. Si solamente pensamos en ella como un producto del éxito, la posición profesional, una elevada capacidad intelectual o la aceptación social, reducimos todo a un actuar soberbio y con fines meramente protagonistas. Aunque todo lo anterior aporta y contribuye, este valor se sustenta en la sencillez con que apreciamos nuestras capacidades, sin considerarnos mejores o peores que los demás. Recordemos que una persona vale por lo que es, y no por lo que aparenta ser. Es conveniente señalar que este valor se construye y edifica en nuestro interior, pues existe la tendencia a pensar que el nivel de autoestima únicamente depende del actuar de las personas y de la forma como se presentan los acontecimientos y las circunstancias, surgiendo una evidente confusión entre lo que es la autoestima y nuestros sentimientos. Una persona puede sentirse mal porque en un determinado momento no pudo concretar un negocio, tener éxito en un proyecto, ingresar a un nivel superior de estudios o llevar a buen fin sus relaciones personales. La autoestima nos ayuda a superar ese estado de frustración y desánimo porque nuestra persona no ha cambiado interiormente, conservamos todo lo que somos, en todo caso, adquirimos una nueva experiencia y conocimiento para poner más empeño, tener más cuidado y ser más previsores en lo sucesivo. Cuando tenemos la conciencia del deber cumplido, el esfuerzo empleado y nuestra rectitud de intención para hacer o realizar algo, adquirimos esa seguridad que brinda la autoestima porque sencillamente las cosas no dependían de nosotros en su totalidad... simplemente no estaba en nuestras manos la solución. Debemos estar atentos con nuestras aspiraciones y planes. Casi siempre jugamos con la imaginación y nos visualizamos como triunfadores, dueños de la admiración general y el control absoluto de las circunstancias: sea la competencia escolar, la junta de planeación en la oficina, la reunión de amigos o el evento social que todos esperan. Algunas veces las cosas resultarán como soñamos, pero la mayoría de las veces todo tiene un fin totalmente opuesto, por eso es conveniente "tener los pies en la tierra" para no sufrir desilusiones provocadas por nosotros mismos y que indudablemente nos afectarán. Si la autoestima debe estar bien fundamentada en una visión realista y objetiva de nuestra persona, es necesario alcanzar la plena aceptación de nuestros defectos y limitaciones, con el sobrio reconocimiento de nuestras aptitudes y destrezas. Este equilibrio interior basado en el conocimiento propio, se logra si procuramos rectificar nuestras intenciones haciendo a un lado el afán de ser particularmente especiales, buscando solamente el desarrollo del valor de la autoestima.

Manual de Prácticas de Computación Básica
Elaborado por: Lenin Villavicencio Quispe 26
Reflexionemos un poco en algunas ideas que nos ayudarán a ubicarnos y conocernos mejor: - Evita ser susceptible, no tienes que tomar seriamente todas las criticas hacia tu persona, primero analiza la verdad que encierran, si de ahí tomas una enseñanza haz lo que sea necesario para mejorar, si no es así olvídalo, no vale la pena menospreciarse por un comentario que seguramente es de mala fe. En sentido opuesto existe el riesgo de considerarse un ser superior, incomprendido y poco apreciado en su persona, lo cual de ningún modo es un valor... es defecto. - Procura no sentirte culpable y responsable de los fracasos colectivos, toma sólo lo que a ti te corresponde, tu esfuerzo y dedicación hablarán por ti. No olvides proporcionar tu ayuda y consejo para que mejoren las personas, lo cual es muy gratificante. - Todo aquello que te propongas lograr, debe estar precedido por un análisis profundo de las posibilidades, reconociendo si está en tus manos alcanzarlo. Evita soñar demasiado. - Pierde el temor a preguntar y a pedir ayuda, ya que son los medios más importantes de aprendizaje. Causa más pena la persona que prefiere quedarse en la ignorancia, que quien muestra deseos de saber y aprender. - Si tienes gusto por algo (deporte, pasatiempo, habilidades manuales, etc.), infórmate, estudia y practica para realizarlo lo mejor posible. Si descubres que te falta habilidad, no lo abandones porque es tu pasatiempo; es muy distinto a dejar las cosas por falta de perseverancia. Todos tenemos una habilidad (nadar, tocar guitarra, pintar, escribir novelas, etc.) y debemos buscar la manera de perfeccionarnos en la misma. - Si te comparas con otras personas, enfoca sus cualidades para aprender de ellas y cultivar tu persona; en cuanto a los defectos, primero observa si no los tienes y después piensa como los ayudarías a superarlos, y díselos.
EJERCICIO No. 2 3. Insertar una imagen prediseñada o desde un archivo 4. Justiticar la imagen y ubicarla en el centro del documento con ajuste cuadrado 5. Insertar 3 autoformas (elegir formas básicas , diagramas de flujo y llamadas), aplicarles color,
agregar texto dentro de una autoforma. 6. Agrupar las autoformas y ubicarlas en uno de los párrafos , con ajuste cuadrado al lado
izquierdo.
EJERCICIO No. 3
Agregar el siguiente encabezado: Nombre del alumno al lado izquierdo, grupo y especialidad al dado derecho.
Agregar el siguiente pie de página: Insertar fecha al lado izquierdo, Número de página al centro y hora al lado derecho.
Cambiar la configuración de página de vertical a horizontal, hacer ajustes desde la vista preliminar.
Guardar la práctica en su disco de 3 ½ con el nombre : Práctica 2 de Word.

Manual de Prácticas de Computación Básica
Elaborado por: Lenin Villavicencio Quispe 27
Guía Práctica N° 5
Tema: Creación de tablas, autoformatos, Bordes y Sombreados, notas al pie, índice y tablas. Ordenar Contenido.
Tiempo para desarrollar la práctica: 1. Indicaciones generales ( 5 min.) 2. Cargar el programa y digitar texto (20 min.) 3. Crear tablas y aplicar autoformato (15 min.) 4. Aplicar bordes y sombreados al documento (15 min .) 5. Aplicar notas al pie en dos párrafos (10 min.) 6. Crear un índice (15 min.) 7. Crear una tabla de contenido (15 min.) 8. Guardar la práctica y apagar el equipo ( 5 min.)
I. OBJETIVOS: Al finalizar la práctica, los estudiantes serán capaces de:
Elaborar un documento en Word
Crear tablas
Aplicar Auto formato de tablas
Aplicar Bordes y Sombreados
Ordenar el contenido del documento y agregar notas al pié.
Crear un índice y tabla de contenido
Guardar la práctica en su disco de 3 ½
II. INTRODUCCIÓN TEÓRICA Con las herramientas de Microsoft Word usted puede aplicarle varios formatos a sus
documentos como por ejemplo: aplicar tablas, aplicar Autoformato a las tablas, y ordenar el
contenido de acuerdo a sus necesidades. Las tablas están compuestas por filas y columnas, las que
usted puede rellenar perfectamente con texto y gráficos, con la información que requiera.
A las tablas, podemos aplicarle bonitos diseños de Autoformatos ya preestablecidos y adecuardo al
contenido con el que esté trabajando.
Con las notas al pie podemos crear en un documento citas bibliográficas las cuales sirven como
referencia para una consulta

Manual de Prácticas de Computación Básica
Elaborado por: Lenin Villavicencio Quispe 28
Para auto ajustar el ancho de la columna y el contenido
Los Bordes y Sombreados nos sirven para resaltar el texto, ya sea de libros, revistas, etc. Con
recuadros alrededor del párrafo o sombreados dentro del mismo, dándole una mejor presentación a
cualquier documento elaborado.
También es necesario ordenar el contenido, dar formato al texto, alineando, centrando, separando
párrafos o bloques, para darle uma mejor apariencia y estética al texto.
III. PROCEDIMIENTO.
Creación de Tablas Procedimiento:
En el menú seleccione TABLA, luego INSERTAR, y por último TABLA, aparecerá la siguiente ventana:
COMO APLICAR AUTOFORMATOS A LAS TABLAS Procedimiento:
Coloque el cursor en cualquier posición dentro de la tabla que usted ya creó
Ingrese al menú TABLA y seleccione AUTOFORMATO, inmediatamente aparecerá una cuadro donde se muestra la siguiente información:
Establezca un formato y luego presione el botón ACEPTAR.
Definir el no. de columnas que sea en su tabla
Definir el no. de filas que
contendrá la tabla.
Para aplicar auto formato a la tabla
Presionar el botón Aceptar, para que la máquina efectúe los cambios en el documento.

Manual de Prácticas de Computación Básica
Elaborado por: Lenin Villavicencio Quispe 29
BORDES Y SOMBREADOS
Procedimiento:
1. Ingesar al menú FORMATO y seleccionar
BORDES Y SOMBREADOS
2. Le aparecerá la siguiente pantalla:
3. Ingrese a la ficha Bordes y especifique la
configuración del borde, el estilo, color, ancho,
etc. Aplíquelo a texto o a párrafo y dar clic en
el botón Aceptar.
4. Ingrese nuevamente al menú FORMATO,
luego BORDES Y SOMBREADOS, y
seleccione la ficha SOMBREADO. Se
mostrará la siguiente pantalla:
5. Establezca el relleno, color o estilo y
presione Aceptar
6. Para aplicar Borde de Página, ingrese al
menú FORMATO, luego BORDES Y
SOMBREADOS, seleccione la ficha
Borde de página.
7. Seleccione el estilo, ancho y arte(el cual
puede aplicar a todo el documento o a
una sección).
8. Dar clic en el botón Aceptar.
Dar clic para desplegar los estilos de bordes

Manual de Prácticas de Computación Básica
Elaborado por: Lenin Villavicencio Quispe 30
TABLAS DE CONTENIDO 6Las tablas de contenidos son aquellas que muestran los títulos de un documento escrito junto con los
números de pagina (algunos los conocen como índices). Para crear las tablas de contenido se tuvo que
haber activado los estilos de Titulo 1 (o los propios) en cada titulo o subtítulo del documento.
CREACIÓN DE LA TABLA DE CONTENIDO
En la figura anterior observamos una tabla de contenido la cual servirá como referencia para hacer el
ejercicio siguiente.
Seleccione las siguientes opciones para crear una tabla de contenido:
Para este ejercicio debe encontrarse abierto un archivo, al cual le aplicó los estilos de Título 1 en los
temas y Titulo 2 en los subtemas, también se pueden aplicar estilos personalizados.
Seleccionar la opción Insertar
Opción Índices y tablas...
Aparecerá la caja de dialogo de Indices y tablas... seleccione la viñeta Tabla de contenido
6 Manual del Estudiante Word 2000 Intermedio. Centro Educacional de Computación. ITCA.
Temas del Document.
Números de Paginas
Viñeta para tablas de contenido

Manual de Prácticas de Computación Básica
Elaborado por: Lenin Villavicencio Quispe 31
Una vez observe la caja de dialogo de Índices y tablas debe seleccionar el formato que desee que
tenga la tabla de contenido. Aparece una lista de formatos [opción Formato:] donde seleccione uno
de ellos. Puede observarlos en la vista previa siempre en la misma caja de dialogo.
Las opciones de Mostrar números de pagina y Alinear números a la derecha son opcionales ya
que despliega los números o no y también los alinea a la derecha o pegado al tema,
respectivamente.
Mostrar niveles, esto significa cuando el documento tiene mas de dos niveles; por ejemplo Título,
subtítulo y segundo subtítulo. Entonces puede activar los tres para que le cree una tabla de
contenido con dichos niveles, pero recuerde que debió aplicar el tercer estilo al documento de la
tabla de contenido.
Una vez seleccionó las opciones deseadas, dar click al botón Aceptar y aparecerá la tabla de
contenido del documento abierto.
Cuando aparezca la tabla de contenido posiblemente tendrá un formato de texto diferente a la del
ejemplo mostrado, así que puede darle un formato que desee.
Ahora si aplicó estilos propios deberá realizar los siguientes pasos para indicarle a Word cuales son los
estilos utilizados. Ya que el programa automáticamente toma los temas de los estilos Título 1 y Título 2.
En la caja de dialogo de Indices y tablas... seleccione la viñeta Tabla de contenido y dentrode esta
caja seleccione el botón Opciones... Aparecerá la siguiente caja de dialogo:
En esta caja de dialogo debemos indicarle los estilos propios que estamos utilizando.
En la figura anterior se observa que los Títulos 1 y Títulos 2 tienen un numero en la caja de texto,
ese es el orden que llevarán los temas y subtemas. 1=Tema y 2=Subtema.
En el caso que se crearon estilos propios deberán aparecer en esa lista y tiene que colocarle los
números en el orden que desea se escriba la tabla de contenido. (ver ejemplo de tabla)
Orden de temas y subtemas

Manual de Prácticas de Computación Básica
Elaborado por: Lenin Villavicencio Quispe 32
MODIFICACIÓN DE LA TABLA DE CONTENIDO
Cuando ya se ha creado la tabla de contenido e introdujo nuevos títulos al documento se debe actualizar
la tabla con los nuevos temas. También a los nuevos temas se les aplicó el estilo que se están utilizando
para los títulos y subtítulos.
Para actualizar la tabla de contenido deberá seguir los siguientes pasos:
Sobre la tabla de contenido existente se debe dar click derecho
Aparece un menú y deberá seleccionar la opción de Actualizar campos
Al seleccionar Actualizar campos aparecerá otra caja de dialogo donde debe seleccionar
Actualizar toda la tabla. Espera un momento y verifica si inserto los nuevos temas a la tabla de
contenido. Se puede cambiar el formato de la tabla para tener una mejor presentación.
ELIMINACIÓN DE LA TABLA DE CONTENIDO
Para borrar la tabla de contenido simplemente debe marcar toda la tabla (Bloque), una vez marcada
presiona la tecla SUPR (Delete).

Manual de Prácticas de Computación Básica
Elaborado por: Lenin Villavicencio Quispe 33
INDICES
Los índices son documentos o palabras de referencia para los lectores. En ellos se muestran
generalmente las palabras que tienen mayor realce dentro del documento, a veces se les confunde con
los glosarios, sin embargo la diferencia radica en que índices no muestran el significado de las palabras
sino la página donde se encuentran dicha palabra.
DEFINICIÓN DEL INDICE (MARCANDO ENTRADAS)
Para definir las palabras que irán en el índice tenemos que abrir un documento (el documento al cual le
insertará el índice) y se deben marcar las entradas en el documento. Por ejemplo, puede incluir texto o
símbolos.
Activar el menú INSERTAR y seleccionar INDICES Y TABLAS para que nos muestre la ventana de
configuración del Indice: (Figura siguiente)
En la ficha INDICE seleccionaremos MARCAR ENTRADA para activar la ventana de ENTRADAS
Y SUBESTRADAS.

Manual de Prácticas de Computación Básica
Elaborado por: Lenin Villavicencio Quispe 34
Una entrada de índice es un código de campo que marca un texto específico para incluirlo en un
índice. Cuando marca un texto como entrada de índice, Word inserta un campo (Entrada de índice),
con formato de texto oculto.
Ahora tiene que ir seleccionado cada una de las palabras que serán las entradas del índice y luego
debemos hacer clic en la casilla ENTRADA. Automáticamente se escribe la palabra en dicha caja.
Para terminar presionaremos el botón MARCAR y en ese momento el texto seleccionado pasa a ser
una entrada del índice.
Cuando presione el botón Marcar, aparecerán unos códigos que el programa asigna a las palabras
marcadas.
NOTA:
Es necesario repetir el procedimiento para seleccionar todas las entradas que se mostrarán en el índice
del documento y presionar el botón CERRAR para terminar de marcar las entradas.
Las Subentradas son un elemento de índice que está incluido dentro de un título más general. Por
ejemplo, la entrada de índice puede ser “Planetas” y la subentrada puede ser “Marte” o “Venus”. En
este caso tendremos que escribir la subentrada en la casilla SUBENTRADA
Entrada en
el índice
Texto
seleccionado
Código asignado
para la entrada

Manual de Prácticas de Computación Básica
Elaborado por: Lenin Villavicencio Quispe 35
El botón Marcar todas se utiliza cuando usted marca una entrada y desea que automáticamente se
marquen todas las apariciones de ese mismo texto o palabra en el documento.
INSERTANDO EL ÍNDICE
Ahora que ya están definidas las entradas procederemos a insertar el índice para esto es necesario
colocar el cursor en el lugar donde se creará. Generalmente los índices se colocan al final del
documento.
En el menú Insertar y seleccione Índices y tablas...
Luego se establece la apariencia que tendrá el índice, para esto seleccione que Tipo, que Formato,
cuantas Columnas. Estas opciones prácticamente son de apariencia para el nuevo índice.
Al aceptar la configuración anterior se genera el índice así como lo muestra la figura siguiente.
Nótese que todas las entradas marcadas se agrupan y ordenan alfabéticamente de forma
automática.
NOTA:
Si es necesario realizar algún cambio, como por ejemplo, adicionar una entrada o cambiar el formato
del índice es necesario colocarse dentro del índice y reemplazarlo para que los cambios sean efectivos.

Manual de Prácticas de Computación Básica
Elaborado por: Lenin Villavicencio Quispe 36
ACTUALIZAR EL ÍNDICE
Actualizarlo significa que se añadirán mas palabras al índice, para esto deberá marcar las nuevas
palabras que desea agregar, como lo hizo en el paso número uno (definición del índice).
Una vez definidas las nuevas palabras
Dar clic Derecho sobre el índice actual (Debe ser sobre el índice)
Aparecerá un menú con la opción Actualizar campos. Debe seleccionar esa opción.
Automáticamente se actualiza el índice con las nuevas palabras que se definieron anteriormente.
Opción para actualizar el índice
Documento que contiene el índice
Nueva palabra para el índice

Manual de Prácticas de Computación Básica
Elaborado por: Lenin Villavicencio Quispe 37
DESARROLLO DE LA PRACTICA
Ejercicio No. 1 1. Digitar el texto anexo (seleccione los párrafos con los que desee trabajar) 2. Aplicar formatos al texto 3. Abajo del texto digitado crear una tabla que contenga 5 filas y 3 columnas y complete la tabla con
los datos que se le indiquen. Al finalizar apliquele un autoformato. 4. Cree un índice, aplicar formato clásico. 5. Crear una tabla de contenido, aplicarle formato estilo personal, puede cambiar las opciones y aplicar
los estilos deseados.
Superación
7Nuestra vida esta llena de oportunidades, saber aprovecharlas y obtener los frutos
deseados constituyen el centro de nuestras aspiraciones. Actualmente se habla de excelencia personal y el éxito al alcance de la mano, sin embargo, muchas de estas fórmulas se enfocan a la solución de problemas y al logro de una posición económica preponderante, quedando cortas en lo que a la superación personal se refiere, la verdadera superación no tiene cantidad sino calidad. La superación es el valor que motiva a la persona a perfeccionarse a sí misma, en lo humano, espiritual, profesional y económico, venciendo los obstáculos y dificultades que se presenten, desarrollando la capacidad de hacer mayores esfuerzos para lograr cada objetivo que se proponga.
Si la superación es un deseo innato de los seres humanos ¿por qué en ocasiones nos detenemos? El principal obstáculo es nuestra persona, con temores encubiertos de excusas, con la vana esperanza de una oportunidad "de oro" o el momento adecuado para cambiar de vida; en el peor de los casos, la pereza y el pesimismo propios del conformista. La superación no llega con el tiempo, el simple deseo o con la automotivación, requiere acciones inmediatas, planeación, esfuerzo y trabajo continuo. Existen otros aspectos fundamentales y prioritarios que toda persona debe atender: - Podemos comenzar por ver nuestros hábitos y costumbres: el cuidado de las cosas ajenas y personales; el orden en nuestras comidas, diversiones y descanso; la atención y cuidados que procuramos a nuestros familiares (hijos, padres, cónyuge, etc.); tratar con amabilidad a todas las personas; ocupar nuestro tiempo libre para tener convivencia, cultivar pasatiempos o realizar actividades sencillas... - En el terreno profesional no basta lo que hemos aprendido, continuamente debemos buscar los medios para ser más profesionales y competentes, como aprender a sacarle el debido provecho al uso de la computadora (ordenador) para aplicarlo a nuestro trabajo y tener un mejor rendimiento; idear nuevos sistemas para hacer nuestro trabajo con mayor agilidad y disminuir errores; estudiar una especialidad. Para el estudiante significa dedicar más tiempo a su preparación, conocer y aplicar nuevas técnicas de

Manual de Prácticas de Computación Básica
Elaborado por: Lenin Villavicencio Quispe 38
estudio que faciliten un mejor aprendizaje con los resultados deseados; desarrollar la investigación personal y mejorar la calidad en los trabajos que realice. - El ámbito espiritual, con mucha frecuencia descuidado, ofrece muchas posibilidades con el conocimiento de los preceptos y valores propios de nuestra religión, además de la práctica de los mismos; contar con la asistencia de un director espiritual; procurar el trato con Dios de manera continua (y no sólo cuando tenemos algún problema o necesidad grave); frecuentar los sacramentos y las prácticas religiosas.
EJERCICIO No. 2
Al final del documento digitado, crear una tabla con 3 filas y dos columnas. (En la primera fila hacer combinación de celdas y copiar el título principal SUPERACION.
De los párrafos digitados, seleccione, copie y pegue dentro de cada celda de la tabla un párrafo diferente.
Ordenar el contenido de la tabla y aplicarle Autoformato de tablas.
En el mismo documento cree un índice
Elaborar una portada sencilla y luego crear una tabla de contenido
Guardar la práctica en su disco de 3 ½
Mostrar la práctica al instructor

Manual de Prácticas de Computación Básica
Elaborado por: Lenin Villavicencio Quispe 39
Guía Práctica N° 6 Tema: Columnas Periodísticas, trabajar con varios documentos,
copiar información entre documentos, Combinación de correspondencia, Imprimir.
Tiempo para desarrollar la práctica
1. Indicaciones Generales ( 5 min.) 2. Cargar el programa de word y digitar texto No. 1 (10 min.) 3. Aplicar formatos al texto digitado y crear columnas (10 min.) 4. Crear documento principal (20 min) 5. Crear Base de Datos (30 min.) 6. Insertar campos al documento principal (10 min.) 7. Combinar correspondencia (10 min.)
8. Guardar y apagar el equipo ( 5 min.)
I. OBJETIVOS:
Al finalizar la práctica, los estudiantes serán capaces de: Aplicar Columnas periodísticas en el documento Trabajar con varios documentos a la vez Copiar información entre los documentos Imprimir documentos de Word
II. INTRODUCCIÓN TEÓRICA Las columnas estilo periodístico es una forma para darle una mejor presentación a un texto. Pueden aplicarse una, dos o más columnas, cambiar el ancho de cada columna, aplicarle sombreados etc. La capacidad de multitarea de Windows, nos permite trabajar con varios programas a la vez, esto quiere decir que podemos tener habilitadas varias ventanas de un mismo programa pero con diferentes archivos y trabajar simultaneamente con varios documentos y facilitar nuestras actividades y aprovecharlas al máximo. Vista Preliminar le permite mostrar sus páginas antes de que las imprima, para revisar, márgenes, tipos de fuentes, tamaño del papel, etc. Esto le evitará tiempo, aprochar los recursos y obtener una impresión correcta.

Manual de Prácticas de Computación Básica
Elaborado por: Lenin Villavicencio Quispe 40
III. PROCEDIMIENTO.
COMO INSERTAR COLUMNAS PERIODISTICAS
Procedimiento:
1. Colocar el cursos en el lugar donde se
iniciarán las columnas
2. Ingresar al menú FORMATO y seleccione
COLUMNAS, aparecerá la siguiente
pantalla: establezca alguna de las
columnas Preestablecidas o determine el
número de columnas.
3. Active la opción líneas entre columnas
para que se dibuje una línea vertical enre
las columnas establecidas.
4. Presione ACEPTAR para retornar al
documento. En el caso que ya estuviera el texto, debe seleccionar primero el párrafo al
que desea aplicarle columnas y seguir el proceso anterior.
VISTA PRELIMINAR
1. Ingrese al menú ARCHIVO y seleccione VISTA PRELIMINAR, se mostrará la siguiente
pantalla:
2. Puede utilizar la barra de herramientas y seleccionar el botón vista preliminar del acceso
directo. Desde la vista previa puede hacer todas las modificaciones necesarias.

Manual de Prácticas de Computación Básica
Elaborado por: Lenin Villavicencio Quispe 41
COMBINACIÓN DE CORRESPONDENCIA 8La combinación de correspondencia es útil para crear varias cartas con el mismo cuerpo, pero cambian
los nombres de las personas a quien se las envía, por ejemplo una invitación para una fiesta. Esta tarea
también puede servir para imprimir los sobres que van a ser utilizados, e imprimirá en ellos las
direcciones y los nombres de las personas a quien van dirigido.
Para realizar una fusión de archivos se tiene que crear una Carta Modelo (documento principal) y una
Base de Datos, que después se combinaran para crear otro documento, pero con todos los datos
fusionados.
En la figura anterior se puede observar los documentos que se utilizarán y también el documento que se
creará al final.
Se creará un documento principal, en el cual invitaremos a algunas personas a recoger los regalos
de una rifa que se llevo a cabo una semana anterior. El documento dice así:
8 Manual del Estudiante de Word 2000 Intermedio.Centro Educacional de Computación. ITCA

Manual de Prácticas de Computación Básica
Elaborado por: Lenin Villavicencio Quispe 42
Aquí observamos el documento que será la carta principal. El texto que esta en negritas es el que
cambiará por los nombres de los ganadores, empresa a la que pertenece y el nombre del curso.
Una vez hecho el documento y Guardado en el disco, se tiene que seleccionar las siguientes
opciones:
Menú principal, Herramientas y Combinar correspondencia....
Aparecerá la siguiente Figura:
En esta caja de dialogo se observan los tres pasos para crear un documento combinado:
Documento principal (ya se creó)
Base de datos
Combinar los datos

Manual de Prácticas de Computación Básica
Elaborado por: Lenin Villavicencio Quispe 43
CREACIÓN DEL DOCUMENTO PRINCIPAL
Seleccione el botón de Crear para desplegar un menú para la carta modelo.
Debemos seleccionar Carta modelo..., ya que el documento que haremos es una carta y no
rotulación de sobres.
Cuando seleccionemos esa opción aparecerá una ventana en la cual debemos seleccionar Ventana
Activa. Esto significa que el documento actual es el que tomará como documento principal.
Aparecerá el nombre del documento debajo del botón Crear.
Cuando necesite hacer modificaciones en el nombre del archivo o la ruta, puede en cualquier momento
seleccionar la opción de Modificar.
Nombre del Archivo

Manual de Prácticas de Computación Básica
Elaborado por: Lenin Villavicencio Quispe 44
BASE DE DATOS (CREAR ORIGEN DE DATOS)
El origen de datos se tiene que crear desde la opción Combinar correspondencia... y dentro de la
opción Herramientas en el menú principal. Entonces deberá seleccionar presionar el botón de Obtener
datos....
Una vez seleccione la opción para crear la base de datos inmediatamente aparecerá una caja de
dialogo en la cual debemos borrar todos los campos que no necesitemos y dejar solamente los
campos a utilizar en la carta base.
Si no existen los campos que necesitamos en el documento principal debemos agregarlos, (en la
caja de texto Nombre de campo:) se pueden insertar los nuevos campos. Escribe el nombre y
presiona el botón Agregar campo>>.
Opción para crear la base
de datos
Campos existentes
Caja para nuevos campos
Campos del documento principal

Manual de Prácticas de Computación Básica
Elaborado por: Lenin Villavicencio Quispe 45
Una vez borre o inserte los campos necesarios para su documento principal puede debe darle click
al botón Aceptar para guardar almacenar la nueva base de datos:
Cuando de click al botón aceptar aparecerá la pantalla que sirve para almacenar la nueva base de
datos (como un archivo de Word donde se guardarán todos los datos).
Cuando termine de almacenar la base de datos aparecerá una caja de dialogo que preguntará si
deseamos comenzar a insertar los registros a la base de datos. Se recomienda dar click en la opción
Modificar origen de datos para comenzar a insertar los registros
En esta caja de dialogo se introducirán todos los registros que se necesitarán combinar con la carta
principal. NO DEBE DAR ACEPTAR HASTA TERMINAR DE INSERTAR TODOS LOS REGISTROS.
Escribir el nombre del archivo
Datos del registro actual
Numero del registro actual

Manual de Prácticas de Computación Básica
Elaborado por: Lenin Villavicencio Quispe 46
INSERTAR CAMPOS AL DOCUMENTO PRINCIPAL
Cuando Termine de insertar todos los registros que necesita combinar entonces debe dar click al botón
Aceptar y llegara a la pantalla siguiente:
En esta pantalla muestra el documento principal con una nueva barra de herramientas, la cual permitirá
introducir los campos que se necesitarán cuando se combine la base de datos con la carta principal.
Para introducir los campos se debe seleccionar en la barra de herramientas el botón Insertar campo de
combinación y aparecerán los campos que deseas combinar.
Colocar el cursor donde desea insertar el campo
Seleccionar el botón Insertar campo de combinación de la barra de herramientas
Seleccionar el campo que desea insertar del menú desplegable
Haga el paso anterior hasta terminar de insertar todos los campos deseados
Barra de Herramientas Para
Combinar correspondencia
Campos a combinar
Botón para insertar los
campos
Campos Insertados

Manual de Prácticas de Computación Básica
Elaborado por: Lenin Villavicencio Quispe 47
COMBINAR CORRESPONDENCIA
Cuando ya se terminó de insertar todos los campos en la carta principal se debe realizar el último paso y
este es el de combinar la base de datos junto con el documento principal.
Ir al menú principal y seleccionar la opción Herramientas
Seleccionar Combinar correspondencia...
Aparece la caja de dialogo con las tres opciones para combinar correspondencia.
Seleccione el botón Combinar... (Tiene el Numero al lado izquierdo 3)
Aparecerá la pantalla que permite combinar los dos documentos
Aquí muestra las opciones que se pueden elegir antes de hacer la combinación de documentos
Seleccione el botón de Combinar... (Parte superior derecha de la caja) y espera un momento.
Aparecerán las cartas combinadas en otro documento ya con los nombres direcciones que se
encontraban en la base de datos (se cambian por los campos)
Recordemos que el documento combinado es un nuevo documento que debe ser guardado o impreso ya
que de lo contrario se perderá y tendrá que combinarlo de nuevo cuando lo necesite.
Campos Combinados

Manual de Prácticas de Computación Básica
Elaborado por: Lenin Villavicencio Quispe 48
DESARROLLO DE LA PRACTICA
EJERCICIO No. 1
1. Entrar a Microsoft Word
2. Digitar documento principal (ver según ejemplo), guardar en su disco de 3 ½ como documento principal. Aplicarle formatos al documento.
3. Crear Base de Datos para la combinación de correspondencia (5 registros como mínimo) y guardar como: Base de Datos. (ficha de datos)
4. Insertar los campos en el documento y hacer la combinación de correspondencia, guardar en su disco de 3 ½ como cartas combinadas.
5. Guardar todos los cambios, revisar los diferentes documentos, abriendo cada uno de los archivos, reduzca cada una de las ventanas para ver el contenido de cada uno de los archivos.
6. Crear una carpeta en su disco de 3 ½ y guardar en ella, todos los archivos creados, utilice el explorador de windows para copiar y pegar todos los archivos en la carpeta.
7. La práctica la podrá imprimir en el Centro de Cómputo para prácticas libres, para lo cual necesitará llevar su trabajo en disco, llevar papel bond tamaño carta (puede hacerlo en cualquier otro horario que usted tenga libre.

Manual de Prácticas de Computación Básica
Elaborado por: Lenin Villavicencio Quispe 49
DEPARTAMENTO DE INGENIERIA EN COMPUTACION
MEMORANDUM
DE Lenin Villavicencio Quispe ……………………………………………………… [email protected] PARA: < > < > < > < > < > ASUNTO: SUPERVISION DE PRACTICA PROFESIONAL FECHA: Jueves, 06 de febrero de 2003
El motivo de la presente es para informarle que la fecha < > a las < > estaré realizando una visita en su empresa para supervisar la Práctica Profesional de los alumnos de la carrera de Técnico en Ingeniería en Sistemas y Redes Informáticas, le agradeceré mucho les informe a los interesados sobre dicha actividad. Los apectos que se evaluarán durante la visita serán los siguientes:
1. Area laboral donde están ubicados los alumnos 2. Actividades que realizan 3. Comportamiento de los alumnos dentro de la empresa 4. Tomar fotos en cada área donde permanecen los alumnos 5. El supervisor de la práctica en la empresa llenará un cuestionario con
información de los alumnos y algunas sugerencias para la institución por parte de la empresa.
Atentamente,

Manual de Prácticas de Computación Básica
Elaborado por: Lenin Villavicencio Quispe 50
SECUENCIA PARA LA COMBINACION DE CORRESPONDENCIA
1 (SELECCIONAR CREAR DOCUMENTO PRINCIPAL)
2 (TRABAJAR EN LA VENTANA ACTIVA)
4 (CREAR LOS NOMBRES DE LOS CAMPOS)
3 (EN ORIGEN DE DATOS SELECCIONE OBTENER DATOS)
5 (DIGITE LOS
DATOS PARA
CADA UNO DE LOS
CAMPOS)
Para agregar
nuevos datos

Manual de Prácticas de Computación Básica
Elaborado por: Lenin Villavicencio Quispe 51
6 (UBICARSE ADONDE DESEA AGREGAR EL CAMPO) 7 (INSERTAR TODOS LOS CAMPOS)
9 (COMBINAR DOCUMENTO NUEVO, TODOS,COMBINAR)
10 (VISTA PREVIA DOCUMENTOS COMBINADOS)
8 (SELECCIONAR COMBINAR)

Manual de Prácticas de Computación Básica
Elaborado por: Lenin Villavicencio Quispe 52
Guía Práctica N° 7 Tema: Introducción a las Hojas Electrónicas (Entorno de trabajo,
aplicación de formatos, manejo de filas y columnas, guardar hoja de cálculo).
Tiempo para desarrollar la Práctica 1. Indicaciones Generales (5 min.) 2. Cargar el programa de Word y conocer su entorno (15 min.) 3. Desplazamiento por la hoja de trabajo de Excel (10 min.) 4. Crear una tabla con datos de empleado (30 min.) 5. Agregar columnas, copiar y pegar información (10 min.) 6. Aplicar formatos a la tabla (20 min.) 7. Guardar la práctica y apagar el equipo (10 min.)
I. OBJETIVOS: Al finalizar la práctica, los estudiantes serán capaces de:
Crear una hoja Electrónica Sencilla
Aplicar Formatos a la Hoja
Guardar en el disco flexible su hoja de trabajo
II. INTRODUCCIÓN TEÓRICA Una hoja Electrónica o de Cálculo, es un Software de aplicaciones, diseñado para la creación de
tablas de datos, efectuar cálculos matemáticos, representar los datos en forma gráfica y además
generar reportes con una alta calidad en su presentación.
En general una hoja de cálculo está dividida en filas y columnas, las cuales generan una cuadrícula
donde el usuario introduce los datos que desea tabular. La intersección de una fila con una columna es
llamada celda y es donde el usuario introduce los datos. Cada celda tiene una dirección asociada con la
columna y la fila donde se ubica.
En Excel usted podrá generar diferentes tipos de datos en la hoja de trabajo, a la cual podrá
aplicarle formatos que le permitirán ordenar, clasificar y darle una mejor presentación a la
información con la que está trabajando.

Manual de Prácticas de Computación Básica
Elaborado por: Lenin Villavicencio Quispe 53
Indicador de la hoja activa
Botones de control
Barra de Fórmulas
III. PROCEDIMIENTO. DESCRIPCION DE LA VENTANA PRINCIPAL DE EXCEL
CARGAR EL PROGRAMA DE EXCEL
Para comenzar a trabajar con Excel , realice los siguientes pasos: 1. Haga clic en el botón Inicio de la barra de tareas. 2. Seleccione Programas 3. Haga clic en Microsoft Excel o si no se encuentra directamente busque la opción de
Herramientas de Microsoft Office y luego Microsoft Excel. 4. Se abrirá la ventana principal de Excel.
INTRODUCIR DATOS.
Para introducir datos haga clic sobre la celda donde digitará los datos, digite la información y luego presione enter. Si desea modificar el contenido de una celda, presione la tecla F2 para editarla y escriba nuevamente lo que desea.
TIPOS DE DATOS
Datos de Texto: Son los datos formados por la combinación de letras, números o símbolos:
un nombre una dirección un número de teléfono Al digitar todo quedará alineado a la izquierda
Barras de Desplazamiento
Hoja de cálculo
Barra de Menú
Barra de herramientas
Barra de título
Celda activa
Indicador de
hojas
Barra de
Fórmulas

Manual de Prácticas de Computación Básica
Elaborado por: Lenin Villavicencio Quispe 54
Datos Numéricos: Corresponden a los valores que se introducen en la hoja, formados por:
Los dígitos del 0 al 9 El punto decimal . El símbolo de porcentaje % El signo menos – guión para representar los números negativos Al digitar todo quedará alineado a la derecha
Datos de Fecha: En este tipo de datos se involucran días, meses y años, dependiendo del formato
que la computadora utilice: Día/mes/año
Mes/día/año
APLICANDO FORMATOS A LAS CELDAS. Para aplicar formatos a las celdas, se puede hacer dando clic derecho para desplegar el menú contextual, luego seleccione la opción Formato de Celdas. O bien puede hacerlo con el menú Formato opción Celdas. Le aparecerá la siguiente ventana :
Seleccione la pestaña Fuente y luego la opción que desee aplicar. También puede hacer uso de la barra de herramientas Formato, que es similar a la de Word 2000, desde la cual puede aplicar tipo, tamaño y color de fuente, alineación del texto, etc.
También puede aplicar formatos utilizando la BARRA DE FORMATO, solamente seleccione el botón indicado.
COMO GUARDAR UNA HOJA DE CALCULO En la barra de menú seleccione ARCHIVO, luego GUARDAR COMO.
Columna de datos texto
Columna de fecha
Columna de datos numéricos

Manual de Prácticas de Computación Básica
Elaborado por: Lenin Villavicencio Quispe 55
En la caja de diálogo Guardar en: seleccione el lugar donde va a guardar su archivo. (Disco 3½)
Ubíquese con el mouse en Nombre del Archivo: digite el nombre con el que va a guardar la información: Práctica 6 .
Presione el botón GUARDAR, para que se guarde la información.
Formatos de Alineación: Seleccione el rango de datos que desea modificar En la barra herramientas de FORMATO seleccione el tipo de alineado que desea
aplicar. En algunas ocasiones es necesario hacer una combinación de varias celdas, ya sea para
agregar un título principal en la hoja. Para llevar a cabo la acción de combinar en varias celdas, seleccione las
celdas que desea unir o combinar y luego haga clic en el botón Combinar y Centrar.
Formatos de Bordes y Sombreados: Las líneas de división que muestra la hoja de datos sirven para guía, indican que usted puede aplicar bordes a la hoja y si desea darle una mejor vistosidad a la hoja podemos aplicarle color de relleno a las celdas a eso se le llama sombreados.
Para aplicar bordes seleccione el rango que desea modificar. En la barra de formato seleccione la herramienta que se utiliza para aplicar bordes, dando un clic en cualquiera de las formas.
Si desea aplicar color de relleno, seleccione en primer lugar el rango que desea modificar. En la barra de Formato seleccione la herramienta correspondiente a Color de Relleno.
Si desea cambiar el color de la fuente, seleccione en la Barra de Formato la herramienta, correspondiente a Color de fuente
Seleccione el lugar donde guardara sus archivos
Escriba el nombre del archivo con el que guardará la información
Guarda la información en el lugar que ha seleccionado

Manual de Prácticas de Computación Básica
Elaborado por: Lenin Villavicencio Quispe 56
MANEJO DE FILAS Y COLUMNAS
COMO INSERTAR COLUMNAS: Para agregar una columna en blanco en su tabla realice los siguientes pasos: 1. Ubique el indicador de celda en la columna donde desea que se agregue la nueva columna,
así los datos se moverán a la derecha para abvrir paso a la columna en blanco.
2. Haga clic en el menú INSERTAR y seleccione la opción COLUMNAS.
COMO ELIMINAR COLUMNAS Si usted desea elimimar una columna de su tabla de datos siga los siguientes pasos:
1) Ubique el indicador de celda activa en una casilla de la columna que desea borrar 2) Haga clic en el menú EDICION y seleccione ELIMINAR 3) En el cuadro de diálogo debe marcar la opción TODA LA COLUMNA 4) Haga clic en el botón ACEPTAR (se eliminarán los datos que están en toda la columna)
OCULTAR COLUMNAS En ocasiones usted deseará imprimir una hoja de datos, pero ocultando ciertas columnas, para estos casos puede realizar el siguiente procedimiento:
1) Coloque el indicador de celda en la columna que desea ocultar 2) Haga clic en el mendú FORMATO y diríjase a la opción COLUMNA 3) En la siguiente lista de ocpiones seleccione OCULTAR
MOSTRANDO LAS COLUMNAS OCULTAS Si desea mostrar nuevamente los datos de las columnas que se han ocultado en la hoja de datos realice los siguientes pasos:
1) Seleccione los extremos de las celdas entre las que se encuentran las columnas ocultas 2) Haga clic en el menú FORMATO y luego active COLUMNA 3) De la siguiente lista seleccione MOSTRAR, en ese momento vuelven a aparecer las
columnas que había ocultado anteriormente.
CAMBIANDO EL ANCHO DE LAS COLUMNAS En Excel toda las columnas tienen un ancho estándar de 10.71, pero este valor puede ser modificado, ya sea para una o varias columnas. Procedimiento:
1) Para cambiar el ancho de una columna, dirija el puntero del mouse al borde derecho
de la columna y haga un arrastre. Excel mostrará un cuadro con el valor del ancho.
2) Para cambiar el ancho de varias columnas, seleccione las celdas de las columnas
que desea modificar, haga clic en el menú FORMATO y dirija el puntero a la opción COLUMNA, en la siguiente lista, active la ocpión ANCHO y escriba el valor que tendrá cada columna. Ahora
presione el botón Aceptar.

Manual de Prácticas de Computación Básica
Elaborado por: Lenin Villavicencio Quispe 57
DESARROLLO DE LA PRACTICA
Ejercicio No. 1
1. INTRODUCIENDO DATOS EN LA HOJA Procedimiento: Cargue el programa Excel 2000 siguiendo los pasos anteriormente descritos. Identifíquese con el entorno de la hoja de cálculo, utilice las siguientes teclas rápidas para
desplazarse por toda la hoja: F5: Para ubicarse en una celda específica. En el cuadro de diálogo que le aparece, digite la dirección de la celda, por ejemplo M516. Esta dirección le ubicará en la columna M y fila 516. Para ir al inicio de la hoja nuevamente, digite Ctrl. + Inicio. Las teclas Av Pág (Page up) y Re Pág (Page Down) sirven para desplazarse verticalmente una pantalla hacia arriba o hacia abajo. La tecla Inicio (Home) ubica el cursor en la primera celda de la fila en que se encuentra actualmente. La tecla Fin (End) ubica el cursor al final de la celda o al final del texto. Para ello presione la tecla Fin y una de las flechas de dirección del teclado en la dirección deseada. + Ahora digite las teclas Ctrl. + Flecha hacia abajo y escriba cuál es la última fila de la hoja: _____________ Luego digite Ctrl. + Flecha a la derecha y digite las letras de la última columna: _________ Para dar entrada a los datos en una tabla coloque el indicador de celda activa en la casilla
donde desea introducir el dato y luego presione la tecla enter o intro. Digite un texto o una
cantidad numérica.
Si desea modificar datos en la hoja puede hacerlo desde la celda, haciendo doble clic para
activar el cursor en la celda (o la tecla F2), después de modificar el dato presione enter.
También puede hacerlo con la barra de fórmulas, haga clic para activar el cursor, luego
modifique el dato y presione enter, o simplemente escriba el nuevo dato modificado y presione
enter, así el dato anterior será sustituido por el nuevo dato.
Si desea eliminar el contenido de una celda sólo ubique el indicador de celda activa en la
casilla y presione suprimir (delete).
Activar y desactivar las barras de herramientas desde el menú VER.
Activar y desactivar la regla desde el menú VER.
Minimizar y restaurar la ventana
Cambiar los modos de vista de la hoja de Cálculo
Verificar ancho estándar de filas y columnas
Fin

Manual de Prácticas de Computación Básica
Elaborado por: Lenin Villavicencio Quispe 58
Ejercicio No. 2 Crear una tabla sencilla, con nómina de empleados según el ejemplo
Completar la tabla con 15 registros
Aplicar formatos: numéricos, alineación, bordes y sombreados (haciendo uso de las barras
de herramientas).
Cambiar ancho de filas y columnas
Agregar 1 columna a la tabla Fecha de ingreso
Para aplicar el símbolo de colón, selecciona el ícono de Estilo moneda.
Guardar en su disco de 3 ½ como práctica 1 de Excel.

Manual de Prácticas de Computación Básica
Elaborado por: Lenin Villavicencio Quispe 59
Guía Práctica N° 8
Tema: Cálculos y Procedimientos (Fórmulas Básicas, Autosuma, Sub totales, Manejo de hojas, Formatos de Celda)
Tiempo para desarrollar la Práctica 1. Indicaciones Generales ( 5 min.) 2. Cargar el programa de Word y digitar información (30 min.) 3. Aplicar formatos a las celdas (10 min.) 4. Aplicar fórmulas Básicas, aplicar sub totales (40 min.) 5. Trabajar con varias hojas (10 min.) 6. Guardar la práctica y apagar equipo ( 5 min.)
I. OBJETIVOS: Al finalizar la práctica, los estudiantes serán capaces de:
Elaborar una electrónica
Aplicar Fórmulas Básicas: Suma, resta, multiplicación
Aplicar Autosuma
Manejar hojas de Cálculo
Aplicar formatos de celda: Número, Alineaciones, Bordes y sombreados.
II. INTRODUCCIÓN TEÓRICA En Excel usted puede administrar su trabajo en distintas hojas de cúlculo . Los libros sirven de
ayuda para organizar los informes, los libros de contabilidad, las tablas y los formularios que
utiliza diariamente.
Las fórmulas: En un programa de hoja de calculo, definición de celda que determina la relación
entre dos o mas valores.
Las fórmulas pueden contener números, operadores matemáticos, referencias a celdas y
ecuaciones incorporadas llamadas Funciones. Todas las fórmulas en Excel empiezan con un
signo igual (=). El signo igual señala el principio de una operación matemática e indica a Excel
que almacene la ecuación que sigue como una fórmula.
Formato de celda. En una hoja de calculo, forma en que se presentan los valores y las etiquetas en
pantalla. Los formatos de celdas pueden ser aplicados directamente desde la barra de herramientas FORMATO,
que es la forma más práctica y rápida.

Manual de Prácticas de Computación Básica
Elaborado por: Lenin Villavicencio Quispe 60
CREACIÓN DE SUBTOTALES 9Los subtotales le permitirán a Ud. tener un mejor control de su base de datos. Una base de datos es
una gran cantidad de información, dicha información puede ser una planilla, un inventario, un reporte de
ventas, etc. Los subtotales servirán para obtener un reporte con la sumatoria total de los datos que
posee su tabla de datos.
A continuación, utilizaremos un Inventario como ejemplo para desarrollar este tema, dicho ejercicio
muestra las sucursales con las que cuenta la empresa, los artículos que distribuye, la cantidad de
artículos que tiene cada tienda y lo invertido en productos.
Procedimiento
El primer paso es ordenar la tabla por medio de la columna que utilizaremos para la creación de los
subtotales. Para este ejemplo ordenaremos la tabla en base a la columna Sucursal.
Después de haber ordenado su base de datos debe colocarse dentro de la tabla y seleccionar la opción
Datos, que se encuentra en la barra de menú, luego active el comando Subtotales.
Al ingresar a esta opción podrá visualizar el cuadro de diálogo con las opciones para subtotales. Dicho
cuadro contiene cuatro secciones las cuales detallaremos a continuación.
Opciones del cuadro de diálogo de Subtotales
Para cada cambio en:
Esta opción le permite definir la columna principal para
obtener los subtotales. Recuerde que anteriormente
ordenamos la tabla por medio de la columna Sucursal, por lo
9 Guía de clases para Excel Intermedio. Centro Educacional de Computación. ITCA

Manual de Prácticas de Computación Básica
Elaborado por: Lenin Villavicencio Quispe 61
tanto debe verificar que dicha opción se encuentre activa de lo contrario obtendrá datos
erróneos en sus subtotales.
Usar función:
Mediante esta opción podrá definir el tipo de operación o cálculo que desee realizar, generalmente se
utiliza la función Suma, ya que necesitamos realizar un reporte con totales por cada categoría de datos.
Agregar subtotal a:
Esta sección se utiliza para asignar cuales columnas tendrán los resultados que definimos en la sección
subtotales, en otras palabras, cuales columnas con datos numéricos tendrán la sumatoria.
Cada una de estas opciones poseen su propia función tal como lo explicaremos en la siguiente tabla:
Instrucción Acción
Reemplazar subtotales actuales Permite la actualización de datos, cuando realicen
modificaciones a los subtotales
Salto de página entre grupo Realiza una separación de datos por página para cada
grupo de datos o subtotales
Resumen debajo de los datos Le permitirá visualizar el total general de toda la tabla al
final de los datos

Manual de Prácticas de Computación Básica
Elaborado por: Lenin Villavicencio Quispe 62
Finalmente podrá utilizar el botón Aceptar para que las configuraciones hechas por usted sean
aplicadas a los datos de la tabla como lo muestra la siguiente figura. El sombreado que posee cada total,
no lo incorpora automáticamente, si no que usted lo tendrá que realizar.
En la figura, se puede visualizar en la parte superior izquierda una numeración, la cual nos indica los
diferentes niveles para operar los subtotales, así como también unos símbolos - ó +.
Cuando se presiona un clic en el símbolo -, podrá observar que los datos pertenecientes a esa
ramificación se comprimen y cuando visualice el símbolo + y haga clic sobre él, los datos que estaban
comprimidos se visualizan.
En el ejemplo anterior podemos apreciar como se manipulan los datos cuando se comprimen haciendo
clic en los símbolos + ó -.
Si presionamos el símbolo - que se encuentra en el primer nivel podremos apreciar solamente el total
general de toda la lista.
Indicadores

Manual de Prácticas de Computación Básica
Elaborado por: Lenin Villavicencio Quispe 63
¿CÓMO DESACTIVAR LOS SUBTOTALES?
Deberá realizar exactamente los mismos pasos de creación de subtotales.
Ubicarse dentro de la tabla, luego en el menú datos seleccionar Subtotales y finalmente se debe
presionar el botón Quitar todos, inmediatamente se desactivarán y sus datos los podrá ver tal como se
encontraban al inicio.
III. PROCEDIMIENTO.
APLICACIÓN DE FORMULAS Procedimiento:
1. Ubique el indicador de celda activa en la casilla donde desea obtener el resultado. 2. Digite el signo "igual" para iniciar una fórmula 3. A continuación digite las direcciones de celda que intervienen en la fórmula con su
respectivo operador numérico. 4. Presione ENTER para introducir la fórmula 5. Observará que se modifican los valores de las celdas que intervienen en la fórmula, y el
resultado se actualiza inmediatamente. 6. Si desea aplicar una fórmula que contiene valores fijos como porcentajes, deberá incluir
el signo % al final del valor o convertirlo a número decimal, por ejemplo 13% se puede expresar también como 0.13
COMO APLICAR EL BOTON AUTOSUMA Procedimiento:
1. Ubíquese en la celda donde desea el resultado de la suma. 2. Presione el botón de autosuma, seleccione el rango de datos a sumar y presione enter en
la celda del resultado. 3. Si desea realizar la suma inmediatamente debajo de la columna de datos, solamente
seleccione el rango de datos, presione el botón de Autosuma y automáticamente le aparecerá el resultado en la celda de abajo.

Manual de Prácticas de Computación Básica
Elaborado por: Lenin Villavicencio Quispe 64
AJUSTAR EL ANCHO DE LAS COLUMNAS. El ancho de las columnas puede ajustarse automáticamente de esta manera: Ubique el puntero en el borde derecho del título de la columna que va a modificar, en el encabezamiento de columna y verá que el puntero toma un aspecto como de una cruz. Haga doble clic y el ancho de la columna se ajustará automáticamente al contenido de las celdas. Si lo desea puede arrastrar manualmente hasta dar el ancho que desee. Puede usar el menú para cambiar el ancho a una longitud especificada. Para ello seleccione el menú Formato opción Columna y luego Ancho. Escriba el ancho que desea y presione aceptar. El procedimiento para cambiar la altura de una fila es similar, ahora deberá ubicarse en la cabecera de fila y arrastrar hasta dar el alto deseado. Si usa el menú Formato, escoja la opción Fila y luego Alto.
FORMATOS BÁSICOS DE CELDAS Procedimiento:
1. Seleccione el menú FORMATO de la barra de herramientas, luego escoja la opción CELDAS y aparecerá la siguiente ventana:
2. Estando en esta ventana, puede hacer todos los cambios que considere necesarios en su página, solamente tiene que sombrear o marcar el rango que desea modificar.
3. Cuando tenga los ajustes necesarios, presione el botón ACEPTAR para que se realicen los cambios en su hoja de cálculo.
4. Escoja la ficha Número para aplicar un formato numérico como por ejemplo la categoría número sirve para aplicar formato numérico con decimales.
5. En la ficha alineación, puede ajustar el texto con respecto a la línea horizontal, a la vertical, ajustar el texto, combinar celdas y cambiar la orientación del texto.
6. Con la ficha fuente, puede aplicar estilos de letra, tamaño y color.
7. Con la ficha bordes, puede aplicar formatos a los bordes de las celdas y con la ficha tramas, puede colocar efectos de entramado a sus celdas.
8. Finalmente, la ficha proteger, sirve para proteger una celda en particular, ya sea ocultarla para que no sea visible o bloquearla para que no se pueda modificar.

Manual de Prácticas de Computación Básica
Elaborado por: Lenin Villavicencio Quispe 65
También con la barra de FORMATO puede perfectamente aplicar todos los cambios de formatos de celda en su hoja de cálculo.
Para aplicar cualquiera de estos estilos siga los siguientes pasos: 1. Seleccione el rango de datos que desea modificar 2. Haga clic en el botón que corresponde al formato que desea aplicar.
APLICACIÓN DE FUNCIONES La sintaxis empleada en el uso de la funciones es:
=Nombre_Función (argumentos) Procedimiento:
1. Coloque el indicador de celda en la casilla donde desea obtener el resultado 2. Digite el signo igual (=) para iniciar la función 3. Escriba el nombre de la función que desea utilizar 4. Entre paréntesis coloque los argumentos que requiere la función
Ejemplo:
5. Dependiendo del tipo de función que utilice, el argumento requerido puede ser: Un valor un texto una celda o rango
USO DE APLICACIONES ARITMETICAS Operadores Aritméticos y de Comparación Los Operadores especifican el tipo de cálculo que se desea realizar con los elementos de una fórmula. Operadores Aritméticos: Ejecutan las operaciones matemáticas básicas como: suma, resta o multiplicación y generan resultados numéricos. Operadores de Comparación: Comparan dos valores y generan el valor lógico VERDADERO o FALSO.
Operadores Aritméticos Operadores de Comparación
Operador Descripción Operador Descripción
^ Exponenciación = Igual
/ División <> Diferente
* Multiplicación > Mayor que
+ Suma >= Mayor o igual
- Resta < Menor que
% Porcentaje <= Menor o igual
Sumatoria del rango C4:C8 con la función SUMA

Manual de Prácticas de Computación Básica
Elaborado por: Lenin Villavicencio Quispe 66
Al combinar varios operadores aritméticos dentro de una fórmula, excel realiza las operaciones en el orden que se detalla.
Jerarquía de los Operadores Aritméticos
Operador Descripción Acción
^ Exponenciación Eleva a un exponente
/ y * División y multiplicación Se ejecuta según el orden de aparición
+ y - Suma y Resta Se ejecuta según el orden de aparición
DESARROLLO DE LA PRACTICA
Ejercicio No. 1 1. Cree un inventario para una ferretería, y complete con 10 registros (ver ejemplo ). 2. Aplique fórmulas Básicas: Suma, resta, multiplicación, división, Promedio, máximo, mínimo. 3. Aplique formatos de celda: número, alineación, fuente y bordes , tipo y color de fuente, negritas,
cursivas. También practique combinar y centrar celdas. 4. Utilice el asistente para funciones “pegar función” (fx) para aplicar funciones a su inventario. 5. Guarde la práctica en su disco de 3 ½
Botones para combinar y centrar y sólo combinar celdas.

Manual de Prácticas de Computación Básica
Elaborado por: Lenin Villavicencio Quispe 67
Ejercicio No. 2
1. Elaborar un formulario (ver ejemplo) 2. Aplicarle formatos:bordes, sombreados, combinación de celdas, alineados, tipo de letra,
color, tamaño.

Manual de Prácticas de Computación Básica
Elaborado por: Lenin Villavicencio Quispe 68
Guía Práctica N° 9 Tema: Trabajando con Funciones.Uso de la Función Si haciendo uso
de la herramienta "pegar función" (fx)
Tiempo para desarrollar la Práctica 1. Indicaciones Generales (5 min.) 2. Cargar programa de Excel y digitar información (40 min.) 3. Aplicar Fórmulas, utilzando el asistente (30 min.) 4. Aplicación de formatos (15 min,) 5. Guardar la práctica y apagar equipo (10 min.)
I. OBJETIVOS: Al finalizar la práctica, los estudiantes serán capaces de:
Utilizar la Función Si con la herramienta Pegar Función (Fx)
Copiar y mover el contenido de celdas
Aplicar celdas absolutas
II. INTRODUCCIÓN TEÓRICA Excel también proporciona un conjunto de funciones que facilitan el desarrollo de cálculos
matemáticos, estadísticos, financieros, etc.
Existen diversas funciones que se encargan de efectuar una acción dependiendo del resultado de
un criterio de evaluación.
III. PROCEDIMIENTO.
El asistente para funciones le permite conocer y aplicar mayor cantidad de funciones que se encuentran agrupadas en diferentes categorías. CUADRO DE FUNCIONES BASICAS Estas son algunas funciones más utilizadas, que las puede encontrar en el asistente para funciones.
FUNCION ARGUMENTO RESULTADO
SUMA Rango Devuelve la sumatoria de un rango
PROMEDIO Rango Devuelve la media aritmética de un rango
MAX Rango Devuelve el valor máximo de un rango
MIN Rango Devuelve el valor mínimo de un rango
CONTAR Rango Cuenta el número de celdas que contienen números
ASISTENTE PARA FUNCIONES:

Manual de Prácticas de Computación Básica
Elaborado por: Lenin Villavicencio Quispe 69
Para usar el asistente para funciones haga lo siguiente: 1. Ubique el indicador de celda en la casilla donde
desea obtener el resultado y haga clic en el botón Pegar Función (fx) para acceder al asistente de funciones. (Si no se encuentra puede seleccionar el menú Insertar opción Función).
2. Identifique la categoría a la que pertenece la función. Seleccione ahora el nombre de la función que desea y haga clic en el botón ACEPTAR.
3. Complemente los cuadros de texto con los argumentos que requiere la función. Al finalizar haga clic en el botón ACEPTAR.
COMO APLICAR LA FUNCION SI
La función SI devuelve un
resultado si la prueba lógica se
considera verdadero y otro
resultado si se considera falso.
Para el ejemplo se evalúa si la
nota final es mayor o igual que
7, si es verdadero devuelve el
mensaje “aprobado”, si es falso
devuelve el mensaje
“Reprobado”

Manual de Prácticas de Computación Básica
Elaborado por: Lenin Villavicencio Quispe 70
FUNCION ARGUMENTOS DESCRIPCION
SI Prueba_lógica
Es cualquier expresión que pueda evaluarse como verdadero o falso
Valor_si_verdadero Es el resultado que se devolverá si prueba_lógica es Verdadero
Valor_si_falso Es el resultado que se devolverá su prueba_lógica es Falso
ORDENAR UNA SERIE DE DATOS:
ORDEN ASCENDENTE, este botón se usa cuando necesitamos ordenar un grupo de celdas; los datos numéricos los ordena de menor a mayor y los caracteres por el alfabeto (a-z).
ORDEN DESCENDENTE, este botón sirve para ordenar los datos numéricos del mayor al menor, y los caracteres de la letra “z” a la letra “a” Para que estos cambios se lleven a cabo es necesario seleccionar las celdas a las que se les dará este formato.
USO DE CELDAS ABSOLUTAS: Esta se utiliza cuando tenemos diferentes valores ( que se encuentran en diferentes celdas) que efectuarán una operación con la misma celda. Las notación de una celda absoluta va precedida por el signo $. Ejemplo:
=B2*$B$8 =B3*$B$8 =B4*$B$8
En donde: Tres celdas diferentes de la columna B se multiplicarán con la misma celda (B8). A$5 indica que cambia la columna y la fila (5) se mantiene constante. $A5 indica que cambia la fila y la columna se mantiene fija (A). Para poder realizar esto tenemos que colocarlos en la primera celda, para el caso la B2, en donde escribiremos el signo igual, luego la operación a realizar; después ,daremos clic en la celda donde esta el valor en común , que seria B8 ; presionamos F4 para bloquear la celda B8 (nótese que aparecerá el signo de dólar a la par de la letra y a la par del número), luego le daremos enter. De otra manera, podemos digitar las direcciones en la celda donde queremos el resultado, considerando poner $ a la fila o columna que queramos que quede fija. Esta fórmula puede copiarse y pegar en la celda que le sigue, y sólo cambiará la celda con el valor que se multiplicará.

Manual de Prácticas de Computación Básica
Elaborado por: Lenin Villavicencio Quispe 71
DESARROLLO DE LA PRACTICA
Ejercicio No. 1 6. Elabore un cuadro de notas, con 15 registros 7. Aplique formatos de celda: estilo número con dos decimales, bordes , tipo de fuente, color
de fuente, títulos con WordArt, subtítulo en recuadro, cursivas, tamaño de fuente 16. 8. Centre en toda la tabla el título y subtítulo principales . Tipo de letra en toda la hoja Arial 9. Utilice el asistente para funciones “pegar función” (fx) para aplicar funciones Básicas:
PROMEDIO, MAX, MIN, y la FUNCION SI. 10. Para el cálculo de la nota final considere que los porcentajes son celdas absolutas que se
multiplican por los promedios de notas. 11. Grabe la práctica en su disco de 3 ½ con el nombre de práctica No. 8

Manual de Prácticas de Computación Básica
Elaborado por: Lenin Villavicencio Quispe 72
Guía Práctica N° 10 Tema: Graficando Datos en Excel (Creación de Gráficos con el
asistente, Encabezados y pies de página , configuración de página, vista preliminar, Imprimir)
Tiempo para desarrollar la Práctica 1. Indicaciones Generales (5 min.) 2. Cargar el programa de Excel y digitar cuadro de notas (20 min,) 3. Aplicar formatos a la tabla (10 mi.) 4. Crear gráficos y aplicarles formato (30 min.) 5. Aplicar encabezados y pies de ágina (10 mi.) 6. Cambiar la configuración de la Página (10 min.) 7. Revisar y modificar desde la vista preliminar (10 min.) 8. Guardar práctica y apagar el equipo (5 min.)
I. OBJETIVOS: Al finalizar la práctica, los estudiantes serán capaces de:
Crear gráficos haciendo uso del asistente
Cambiar la configuración del documento
Aplicar encabezados y pies de página
Utilizar la vista preliminar
Imprimir documentos en Excel
II. INTRODUCCIÓN TEÓRICA Una herramienta muy importante en Excel es el análisis de los datos a través de las representaciones gráficas. A partir de una hoja de datos usted puede generar un gráfico estadístico, de cualquier tipo. De acuerdo al tipo de información con la que se esté trabajando, así puede aplicar el tipo de gráfico más adecuado.

Manual de Prácticas de Computación Básica
Elaborado por: Lenin Villavicencio Quispe 73
III. PROCEDIMIENTO.
CREACIÓN DE GRAFICOS
Tipos de Gráficos:
COLUMNAS BARRAS LINEAS
CIRCULAR O PASTEL AREA XY
Los tipos de gráficos más utilizados para el análisis de los datos son:
Columnas: Estos gráficos muestran los cambios que han sufrido los datos en un período de tiempo, así como las comparaciones entre elementos. Puede graficar una o más series de valores.
Barras: Ilustran las comparaciones entre elementos individuales. Las categorías aparecen organizadas verticalmente y los valores horizontalmente. Este gráfico acepta una o más series de valores.
Líneas: Los gráficos de líneas muestran las tendencias en los datos a intervalos idénticos. El gráfico requiere una o más series de valores.
Circular: El gráfico circular o pastel muestra el tamaño proporcional de los elementos que conforman una serie de datos. Se requiere de una única serie de valores.
Area: Estos gráficos resaltan la magnitud de los cambios en un período de tiempo. Este tipo de gráficos requiere de una o más series de valores.
XY: Los gráficos XY (Dispersión) muestran la relación entre los datos numéricos de varias series de datos. Generalmente se requiere una columna para los valores X y una columna para los valores Y.
ELEMENTOS PRINCIPALES DE UN GRAFICO

Manual de Prácticas de Computación Básica
Elaborado por: Lenin Villavicencio Quispe 74
Los elementos que conforman un gráfico pueden diferir de un tipo a otro. Estos elementos principales usted los puede modificar una vez que haya insertado el gráfico en su libro de trabajo.
CATEGORÍAS Y SERIES
1. En Excel a las columnas de datos formadas por texto se les llama Categorías, mientras que a las Columnas de datos numéricos se les denomina Series de Valores. Para generar un gráfico es importante determinar como sé graficarán las series de valores, esto puede ser en filas o generalmente en columnas.
ASISTENTE PARA GRAFICOS El asistente para gráficos nos permite crear un gráfico de una forma rápida y fácil,
complementando la información que solicita en cuatro pasos que a continuación se
describen:
1. Seleccione el rango de datos que desea graficar y luego haga clic en el botón
ASISTENTE PARA GRAFICOS .
Para que usted pueda ver el aspecto que tendrá su página al imprimirla, haga clic en el menú ARCHIVO y seleccione la opción VISTA PRELIMINAR. De esta forma Excel establece automáticamente el área de impresión de la hoja de datos.
Eje de Valores
Título del Eje de Valores
Eje de
Categorías Leyenda
Título del Gráfico
Serie de
datos
categoría serie 1 serie 2

Manual de Prácticas de Computación Básica
Elaborado por: Lenin Villavicencio Quispe 75
CONFIGURACIÓN DE PAGINA 1. Inicialmente la hoja de datos aparece en la esquina superior izquierda, debido a que no están
definidas las características de la página.
2. Desde la vista preliminar haga clic en el botón CONFIGURAR...esto activará el cuadro de diálogo CONFIGURAR PAGINA, el cual contiene fichas con opciones para preparar la página.
ENCABEZADOS Y PIES DE PAGINA
Para aplicar encabezados en una hoja de Excel realice los siguientes pasos:
1) Para personalizar el encabezado y pie de página, haga clic en la sección donde desea incluir el
texto y a continuación puede presionar el botón apropiado para agregar número de página,
fecha, hora, etc. o digitar texto.
2) Cada botoón que presione insertará un código, por ejemplo al colocar el número de página usted
verá el código &[Página]. Cuando revise su página nuevamente en la vista preliminar, entonces
podrá observar
3) Cuando termine de personalizar el encabezado y el pie de página, puede regresar a la vista
preliminar para hacer una revisión final del trabajo.
Cambie la
orientación del
papel si la tabla es
muy ancha
Ajuste el tamaño de
la tabla variando el
valor de la escala
Defina el tamaño del
papel que utilizará
para imprimir la tabla

Manual de Prácticas de Computación Básica
Elaborado por: Lenin Villavicencio Quispe 76
VISTA PRELIMINAR
Antes de imprimir los documentos deberá ver el documento en la vista preliminar, siguiendo los
siguientes pasos:
1) Para ver el aspecto que tendrá la
página al imprimirla, haga clic en
el menú ARCHIVO y seleccione la
opción VISTA PREPRELIMINAR.
De esta forma Excel establece
automáticamente el área de
impresión de la hoja de datos.
IMPRESIÓN DE DOCUMENTOS
Si ya realizó todos los cambios necesarios en su hoja de trabajo y desea imprimir, siga
los siguientes pasos:
1) Haga clic en el menú ARCHIVO y seleccione IMPRIMIR.
2) Le aparecerá la siguiente ventana:
4
5
3) Seleccione el nombre de la impresora donde enviará su trabajo de impresión.
4) Establecer el intérvalo de páginas que desea imprimir. Esto depende del número de
páginas que pueda contener su hoja de trabajo.
3
6

Manual de Prácticas de Computación Básica
Elaborado por: Lenin Villavicencio Quispe 77
5) Determine el alcance que tendrá la impresión, esto puede ser solo las hojas activas,
todas las hojas del libro de trabajo o el rango de impresión seleccionado.
6) Dar dlic en el botón ACEPTAR
DESARROLLO DE LA PRACTICA EJERCICIO No. 1 1. Cargar Microsoft Excel 2. Elaborar un cuadro de notas (ver ejemplo) 3. Aplicar formatos a la tabla: bordes, sombreados, alineados 4. Con el uso del asistente crear 2 gráficos (uno de columnas y uno circular o de pastel) 5. Para crear el gráfico seleccione las columnas: Nombre del alumno y Nota final.
6. Guardar el gráfico de columnas como objeto en la hoja. 7. Guardar el gráfico circular en una hoja nueva 8. Aplicarle formato a los gráficos
9. Guardar la práctica en su disco de 3 ½ 10. Crear otros gráficos utilizando la misma tabla de datos.
EJEMPLO DE GRAFICO CIRCULAR

Manual de Prácticas de Computación Básica
Elaborado por: Lenin Villavicencio Quispe 78
CONTROL DE NOTASMarielos
Rosales
13%
Teresa
Marroquín
21%
Gerardo
Ponce
26%
Orlando
Meléndez
19%
Carlos
Quintanilla
21%
Marielos Rosales Teresa Marroquín Gerardo Ponce
Orlando Meléndez Carlos Quintanilla

Manual de Prácticas de Computación Básica
Elaborado por: Lenin Villavicencio Quispe 79
Guía Práctica N° 11 Tema: Introducción a las Bases de Datos (Definiciones, uso y aplicaciones, Conceptos Básicos, crear una Base de Datos
utilizando el Asistente.)
Tiempo para desarrollar la Práctica 1. Indicaciones Generales (5 min.) 2. Cargar el programa de Microsoft Acces conocer entorno de trabajo (20 min.) 3. Crear Base de Datos utilizando el asistente (20 min.) 4. Revisar Base de Datos y anotar ejemplos (30 min.) 5. Identificar los diferentes elementos de la Base de Datos de cada una (20 min.) de las tablas. 6. Guardar y apagar equipo (5 min.)
I. OBJETIVOS: Al finalizar la práctica los alumnos serán capaces de: Entorno de trabajo de Microsoft Access Utilizar el asistente para la creación de una base de datos Diseñar una Base tomando el ejemplo del asistente Guardar Información en la Base de Datos
II. INTRODUCCIÓN TEÓRICA:
Microsoft Access está diseñado para gestionar datos. Los datos son recopilaciones de información,
que resulta útil cuando está organizada de forma coherente. Una Base de Datos consta de un conjunto de objetos, tablas, formularios, páginas de acceso a datos, consultas e informes, que se utilizan para gestionar y presentar los datos. En Access, la gestión de estos objetos de base de datos se realiza con la Ventana Base de Datos. El proceso de creación de una Base de Datos implica estos tres pasos básicos:
1. Crear una Base de Datos diseñando y contruyendo tablas para guardar datos 2. Introducir datos 3. Desarrollar otros objetos de base de datos adicionales para utilizarlos en la visualización,
edición e impresión de la información.
CONCEPTOS BÁSICOS: BASE DE DATOS: Es una recopilación de información relativa a un asunto o propósito particular,
como el seguimiento de pedidos de clientes o el mantenimiento de una colección de música.
TABLA: Es una colección de datos sobre un tema específico, como productos o proveedores. CAMPO: Es un elemento de una tabla que contiene un elemento específico como, por ejemplo, un
apellido o una dirección.
REGISTRO: Es un conjunto de información agrupada como, por ejemplo, los datos personales de
un estudiante o la información que detalla un producto específico.
DATO: Es cualquier información particular o específica como, por ejemplo, Juan Pérez, 241-4847,
etc.

Manual de Prácticas de Computación Básica
Elaborado por: Lenin Villavicencio Quispe 80
PARA DISEÑAR UNA BASE DE DATOS, DEBERÁ CONSIDERAR LO SIGUIENTES PASOS: 1. Determine el propósito de la base de datos. Es muy importante establecer la función de la
base de datos, esto le facilitará decidir el tipo de información que desea almacenar su base de datos.
2. Determine las tablas que necesita su base de datos. Una vez definido el propósito de la
base de datos, divida la información en sujetos, en la que cada sujeto representará una tabla.
3. Determine los campos que incluirá cada tabla. A continuación decida qué información desea
conservar en cada tabla.
4. Identifique los campos con valores exclusivos en cada registro. Para llevar a cabo una
conexión de la información almacenada en tablas independientes (por ejemplo, para conectar a un cliente con todos los pedidos del cliente), cada tabla de la base de datos debe incluir un campo o un conjunto de campos que identifiquen de forma exclusiva cada registro individual de la tabla. A este campo exclusivo se le llamará Clave principal.
5. Determine la relación existente entre cada tabla de la base de datos. Observe cada tabla
y decida, de acuerdo a los campos exclusivos, cómo cada tabla está relacionada con otras tablas.
6. Perfeccione el diseño de su base de datos. Una vez diseñadas las tablas, los campos y las
relaciones que necesita, es el momento de estudiar el diseño y detectar los posibles fallos que puedan quedar. Es más sencillo cambiar el diseño de la base de datos ahora que una vez que haya rellenado las tablas con datos.
Una característica de Access que lo diferencia de los demás programas de Office es que debemos guardar al inicio para poder continuar creando el diseño de la base de datos.
III. PROCEDIMIENTO.
MANEJO DE BASE DE DATOS Creación de una Base de Datos
Crear una base, en Access es muy sencillo, sin embargo le sugerimos diseñar previamente a lápiz y papel la estructura que tendrá dicha base de datos, con el objeto de que la creación le resulte más sencilla, entendible y rápida. Cada vez que inicie Microsoft Access se mostrará la siguiente pantalla:
1
2
3

Manual de Prácticas de Computación Básica
Elaborado por: Lenin Villavicencio Quispe 81
Elementos de la ventana inicial de Access
1. Base de Datos de Access en blanco:
Permite diseñar personalmente la estructura de tablas que utilizará su Base de Datos.
2. Asistentes, páginas y proyectos de bases de datos de Access Activa una asistente que le permitirá diseñar paso a paso las tablas que intervendrán en la Base de Datos.
3. Abrir un archivo existente Se utiliza cuando desea abrir Base de datos previamente almacenada.
Al iniciar una sesión de trabajo en Access, podrá crear una nueva base de datos en blanco o utilizar el Asistente que le guiará en la creación de sus tablas. Además podrá abrir un archivo de base de datos existente. Si seleccionamos Base de datos en blanco, Access le solicitará el nombre de su nuevo archivo y el lugar donde se almacenará, que para nuestro caso será el Disco 3½. Observará una ventana que contiene el nombre de su base de datos en la barra de títulos y una columna de los objetos que podemos crear, ya sea, TABLAS, CONSULTAS, FORMULARIOS, INFORMES, etc. Una vez ha entrado a la ventana de una nueva base de datos, podrá crear las tablas. Siga estos pasos:
1. Seleccione el objeto TABLAS. 2. haga clic en el botón NUEVO y seleccione la opción VISTA DISEÑO. 3. Escriba el NOMBRE DEL CAMPO. 4. Seleccione el TIPO DE DATOS. 5. Escriba una breve DESCRIPCIÓN acerca del campo. 6. Complete las características GENERALES del campo. 7. Guarde su tabla y asígnele un nombre.
TIPOS DE DATOS. La siguiente tabla resume los principales tipos de datos de campo disponibles en Access:
Tipo Datos Tamaño
Texto Hasta 255 caracteres Memo Hasta 64000 caracteres
Numérico Ver tamaño del campo
Moneda Ver tamaño del campo
Autonumérico Ver tamaño del campo
Sí/No 1 caracter
DETALLE DE LA PANTALLA DE DISEÑO DE LA TABLA Nombre del Campo: Es un nombre genérico que se asigna a cada uno de los campos para
identificarlos. Este nombre preferentemente tiene que ser corto para que sea fácil de identificarlo (el nombre puede tener un máximo de 64 caracteres)
Tipo de Dato: Determina que tipo de datos se almacenará en el campo creado, por ejemplo: Número,
letras, etc. Esto depende de la naturaleza del campo y los propósitos de este, por omisión aparecerá siempre que el campo es de tipo texto.
Descripción: Propiedad opcional en cada campo. Le permite describir el campo y además lo que
escriba aquí se mostrará en la barra de estado cuando seleccione el campo desde un formulario.

Manual de Prácticas de Computación Básica
Elaborado por: Lenin Villavicencio Quispe 82
DESARROLLO DE LA PRACTICA
Ejercicio No. 1
1. Cargar el programa de Microsoft Access
2. De la pantalla principal de Access seleccione la opción: Asistentes, Páginas y
Proyectos de Bases de Datos en Access, dar clic en el botón Aceptar.
3. Aparecerá una Ventana NUEVA, seleccione una dando un clic en la base de datos que
desee crear. Ejemplo: Control de Inventario, dar clic en el botón Aceptar.
4. Posteriormente continue creando la Base de Datos, le aparecerá el asistente para crear la
Base de Datos.

Manual de Prácticas de Computación Básica
Elaborado por: Lenin Villavicencio Quispe 83
Guía Práctica N° 12 Tema:Creación de Tablas (Propiedades de los campos, clave principal, adición, eliminación y modificación de registros).
Tiempo para desarrollar la Práctica 1. Indicaciones Generales (5 min.) 2. Cargar el programa de Microsoft Access y crear base de datos (10 min.) 3. Crear tablas , aplicar propiedades y agregar registros (40 min.) 4. Aplicar clave principal (10 min.) 5. Agregar, eliminar y modificar registros de la base de datos (30 min.) 6. Guardar y apagar equipo (5 min.)
I. OBJETIVO Al finalizar la práctica los alumnos serán capaces de: Crear tablas en Access Aplicar Propiedades a los campos Modificar la estructura de una base de datos Colocar llaves y establecer relaciones entre tablas
II. INTRODUCCIÓN TEÓRICA
Trabajar con una Base de Datos de Access implica dos modos distintos o fases de funcionamiento: a)La Fase de Diseño b)La Fase de Administración de datos. Las tablas es lo primero que tiene que existir en una Base de Datos, estas permiten guardar los datos de una manera más estructurada. En las tablas se incluyen datos que hablan sobre algún mismo tema o aspecto y los datos se almacenan en forma de una cuadrícula, es decir en filas y columnas, parecido a una hoja de Excel. (Las filas son los Registros, las Columnas son los Campos). Se debe tomar en cuenta, que durante la creación de tablas de una Base de Datos, es necesario especificar el nombre de cada uno de los campos que tendrán las tablas y además las características de estos.
MODOS DE VISTA
Vista Diseño: a través de esta vista usted podrá efectuar las modificaciones a la estructura de las tablas que conforman su base de datos. Desde aquí podrá agregar nuevos campos, cambiar el nombre de los campos, eliminar campos, modificar las propiedades de los campos.
Vista Hoja de datos: desde esta vista usted podrá agregar los registros a sus tablas y realizar modificaciones como, por ejemplo, modificar datos, eliminar datos, ordenar datos.

Manual de Prácticas de Computación Básica
Elaborado por: Lenin Villavicencio Quispe 84
III. PROCEDIMIENTO
CREACION DE TABLAS Una vez ha entrado a la ventana de una nueva base de datos, podrá crear las tablas. Siga estos pasos:
1. En la vista principal de diseño de la Base de Datos, debe dar clic en la opción TABLAS. 2. haga clic en el botón NUEVO y seleccione la opción VISTA DISEÑO. 3. Escriba el NOMBRE DEL CAMPO. 4. Seleccione el TIPO DE DATOS. 5. Escriba una breve DESCRIPCIÓN acerca del campo. 6. Complete las características GENERALES del campo. 7. Guarde su tabla y asígnele un nombre.
PROPIEDADES DE TAMAÑO DE CAMPO: Utilice la propiedad Tamaño del campo para determinar el tamaño máximo de los datos almacenados en un campo de tipo Texto, Numérico o Autonumérico.
Valor Almacena números entre...
BYTE 0 y 255 (No admite fracciones)
ENTERO -32,768 y 32,767 (no admite fracciones)
ENTERO LARGO -2,147,483,648 y 2,147,483,647 (no admite fracciones)
SIMPLE -3,402,823E38 y –1,401,298E-45 para valores negativos, y entre 1,401,298E-45 y 3,402,823E38 para valores positivos (admite fracciones)
PROPIEDAD FORMATO DEL CAMPO (Tipos de datos Texto y Memo) Utilice esta propiedad para crear formatos personalizados para los campos Texto y Memo.
Símbolo Descripción
< (menor que) Convierte los caracteres a minúsculas
> (mayor que) Convierte los caracteres a mayúsculas
@ Se necesita un carácter de texto (ya sea un carácter o un espacio)
[Color] Convertir a un determinado color el texto

Manual de Prácticas de Computación Básica
Elaborado por: Lenin Villavicencio Quispe 85
PROPIEDAD FORMATO (Tipos de datos Numérico y Moneda) Utilice esta propiedad para crear formatos personalizados para los campos Numérico y Moneda.
Valor Descripción
Número general Muestra el número tal como se introduce
Moneda Utiliza el separador de miles y agrega el símbolo monetario
Euro Utiliza el formato de moneda con el símbolo del euro
Fijo Muestra al menos un dígito
Estándar Utiliza el separador de miles
Porcentaje Multiplica el valor por 100 y agrega el signo de porcentaje (%)
PROPIEDAD FORMATO (Tipo de datos Fecha/Hora) Utilice los formatos personalizados para los datos de tipo fecha y hora.
Valor Ejemplo Valor Ejemplo
Fecha general 4/12/01 Fecha larga Domingo, 4 de Octubre de 2001
Fecha Mediana 4-Oct-01 Fecha Corta 4/10/01
Hora mediana 5:45 PM Hora corta 17:45
PROPIEDAD MÁSCARA DE ENTRADA. Esta propiedad facilita la entrada de datos y controla los valores que los usuarios pueden introducir en un cuadro de texto.
Caracter Descripción
0 Dígito (0 a 9 entrada obligatoria, signos + y menos no permitidos)
9 Dígito o espacio (entrada no obligatoria, signos + y menos no permitidos)
L Letra (A a Z, entrada obligatoria)
A Letra o dígito (entrada obligatoria)
? Letra (A a Z, entrada opcional)
. , : ; -/ Marcador de posición decimal y separadores de miles, hora y fecha (el carácter depende del valor del cuadro de diálogo Propiedades de configuración regional en el panel de Control de Windows)
> Hace que todos los caracteres se conviertan a minúsculas
< Hace que todos los caracteres se conviertan a mayúsculas
& Cualquier carácter o espacio (entrada obligatoria)
C Cualquier carácter o espacio (entrada opcional)
APLICANDO CLAVE PRINCIPAL La clave principal consta de uno o más campos que Access utiliza para identificar y organizar de forma única los registros contenidos dentro de la tabla. Cuando se designa a un campo (o a varios) como clave principal, la propiedad Indexado de dicho campo se ajusta automaticamente a SI (Sin duplicados) y no podrá cambiar este valor. De este modo puede ordenar o recuperar rapidamente los registros por el campo clave principal y no se permitirá introducir valores duplicados en este campo.Además, cuando se introducen o modifican datos en un registro, Access no permite dejar en blanco un campo de clave principal. Para designar múltiples campos como clave principal , debe seleccionar todos los campos antes de elegir el comando Clave Principal o hacer clic en el botón. Para seleccionar un campo, debe hacer clic sobre el selector de fila (el botón situado a la izquierda de la fila). Toda la fila aparecerá resaltada. Para seleccionar varios campos, seleccione el primero y mantenga pulsada la tecla CTRL mientras selecciona cada uno de los campos resaltantes.

Manual de Prácticas de Computación Básica
Elaborado por: Lenin Villavicencio Quispe 86
MANEJO DE REGISTROS Cuando termine de crear las tablas y se definan las propiedades debemos comenzar a ingresar los registros, pero también se debe conocer como eliminar tregistros o mover registros.
INSERTAR REGISTROS Para comenzar a ingresar registros en cada una de las tablas, seguir el siguiente proceso:
1. Seleccionar la tabla que desea abrir (puede seleccionar dando clic sobre el nombre de la tabla) 2. Presione el botón ABRIR, o también puede dar doble clic sobre la tabla 3. Seguidamente se mostrará una nueva ventana, parecida a una hoja electrónica (filas y
columnas) 4. Para adicionar registros puede hacer clic bajo la columna o campo donde desea introducir datos
luego escribir. 5. Si desea ubicarse en el siguiente campo solo presione ENTER y la tecla TAB y de esa forma se
irá desplazando hacia los siguientes campos. 6. Cuando termine de adicionar todos los registros tendrá que presionar el botón del Disco o
presionar CTRL + G, para garantizar que quedarán guardados todos los registros en la tabla.
MODIFICAR REGISTROS DE UNA TABLA Si desea modificar el contenido de un registro solamente busque REGISTRO y el dato a modificar, coloque el cursor en dicha celda y borre y escriba el nuevo contenido.
BORRAR UN REGISTRO Para borrar un registro, seleccionelo haciendo clic sobre su selector de fila y a continuación elija Eliminar Registro del menú EDICION, haga clic en el botón Eliminar registro de la barra de herramientas o pulse la tecla SUPR.
COMO MODIFICAR UNA TABLA Utilizando la vista de Diseño, puede añadir nuevos campos a una tabla, quitar campos y mover o copiar campos de una posición de la lista de otra.
INSERTAR CAMPOS A LAS TABLAS CREADAS Para insertar un campo a una tabla entre campos existentes en la lista, haga clic en el campo que está más debajo de los dos, y a continuación elija filas en el menú INSERTAR o haga clic en el botón Insertar filas en la barra de herramientas. Una vez inserte el campo deseado debve almacenar la tabla con el nuevo nombre del campo.
COMO BORRAR UN CAMPO Para quitar un Campo de la tabla, haga clic en cualquier sitio en la fila del campo y seleccione Eliminar filas del menú Edición, o haga clic en le botón Eliminar filas de la barra de herramientas.

Manual de Prácticas de Computación Básica
Elaborado por: Lenin Villavicencio Quispe 87
DESARROLLO DE LA PRACTICA
EJERCICIO No.1: Crear Base de Datos: RENTA VIDEOS
Crear 4 tablas , en vista de Diseño y aplicar propiedades a cada uno de los campos
Aplicar clave principal (en vista de diseño)
Agregar 5 registros a cada de las tablas en modo de vista de hoja de datos.
Aplicarle formato: tipo de letra, color tamaño, efecto de relleno, etc.
Adicionar registros, en una de las tablas , utilizar modos de vista de la Base de Datos y revisar.
Cree las siguientes tablas:
TABLA 1. CLIENTES Nombre del
campo Tipo de
dato Tamaño
del Campo
Fomato Máscara de Entrada
Título Requerido Indexado
CodCliente Texto 5 > >LL-000 SI Si(sin duplic)
NomCliente Texto 30 > Nombre del cliente
SI NO
ApeCliente Texto 30 > Apellido del cliente
SI NO
Dirección
Texto 25 > SI NO
Ciudad
Texto 15 > SI NO
TelCasa
Texto 7 000-0000 SI NO
TelOficina
Texto 7 000-0000 SI NO
TABLA 2. RENTAS Nombre del
campo Tipo de
dato Tamaño
del Campo Fomato Máscara
de Entrada
Valor Predeter.
Requerido Indexado
CodVideo Texto 5 > >LL-00 SI Si(sin duplicados)
CodCliente Texto 5 > >LL-00 SI Si(sin duplicados)
FechaPres Fecha/hora Fecha larga
NO NO
FechaEnt Fecha/hora Fecha Larga
NO NO
Estreno
SI/NO SI/NO SI NO
Precio
Moneda Moneda 25 NO NO

Manual de Prácticas de Computación Básica
Elaborado por: Lenin Villavicencio Quispe 88
TABLA 3. VIDEOS Nombre
del campo Tipo de
dato Tamaño del
Campo
Fomato Máscara de
Entrada
Título Valor predet.
Requerido Permitir longitud
cero
Indexado
CodVideo Texto 5 > >LL-00 SI NO Si(sin dup)
Título Texto 20 > Título de la
película
SI NO NO
Género Texto 1 > L NO NO Si(sin dup)
NVolumen Numérico Entero Largo
Número General
0 1 SI
TABLA 4 GENERO
Nombre del campo
Tipo de dato
Tamaño del
Campo
Fomato Máscara de
Entrada
Requerido
Permitir longitud
cero
Indexado
Género
Texto 1 > L NO Si(sin duplicados)
Descripción
Texto 15 > NO NO
Nota: Este ejercicio tendrá una secuencia, para las siguientes prácticas.

Manual de Prácticas de Computación Básica
Elaborado por: Lenin Villavicencio Quispe 89
Guía Práctica N° 13 Tema: Creación de Consultas ( uso del asistente para consultas,
enlaces o relación de tablas, tipos de consultas).|
Tiempo para desarrollar la Práctica 1. Indicaciones Generales (5 min.) 2. Cargar el programa de Access y abrir base de datos (10 min.) 3. Crear Consultas sencillas en vista de diseño (30 min.) 4. Crear relación o enlace de tablas (30 min.) 5. Crear consultas utilizando el asistente (10 min.) 6. Identificar diferentes tipos de consultas (10 min.) 7. Guardar práctica y apagar el equipo (5 min.)
I. OBJETIVO Al finalizar la práctica los alumnos serán capaces de: Crear la relación de tablas Crear Consultas con una tabla y con varias tablas Aplicar diferentes tipos de consultas
II. INTRODUCCIÓN TEÓRICA
Las Consultas son cuestiones sobre las que se interroga a una o varias tablas de Access con el fin de conocer la respuesta en base a la información de las tablas que tenga una base de datos. De este modo obtenemos otra tabla que contiene el resultado de nuestra pregunta. Por ejemplo datos repetidos en la tabla, cuántos registros cumplen un determinado criterio o condición, etc. Las consultas se actualizan automáticamente, de modo que, una vez tenga una consulta terminada, al modificar datos en cualquier tabla que afecte a esa consulta, ésta cambiará por sí sola.
Consultas Las consultas se usan para ver, cambiar y analizar datos de distintas maneras. También se pueden usar como origen de registros para formularios e informes.
Consultas a la base de datos. Las consultas son tablas que crea el usuario, a partir de las tablas ya existentes, con el propósito de
ver, modificar y analizar datos de forma diferente. También pueden utilizarse para crear formularios o informes.
Para generar una consulta usted puede seleccionar una o varias tablas relacionadas y aplicar
diferentes criterios de búsqueda para filtrar la información que desea obtener. El tipo de consulta más común es la consulta de selección. Una consulta de selección recupera datos de una o más tablas usando los criterios que especifique y, a continuación, los muestra en el orden deseado.

Manual de Prácticas de Computación Básica
Elaborado por: Lenin Villavicencio Quispe 90
III PROCEDIMIENTO Asistente para Consultas sencillas Access le ofrece un asistente para la elaboración de Consultas paso a paso, el cual, detallamos continuación:
1. Presione el Objeto Consultas y luego la opción Crear consulta utilizando el asistente. 2. En la ventana que le aparece, escoja la tabla deseada en la parte Tablas/Consultas. 1. Para agregar campos vaya a la sección Campos disponibles, seleccione el/los campo(s) y presione el botón Agregar o Agregar todos. 2. parte derecha y presione Quitar o Quitar todo si
desea eliminar todos los campos. 4. Pr Si adicionó un campo erróneo actívelo en la esione el botón Siguiente. 5. Escriba el nombre que desea para su consulta y luego Finalizar. Cámbiese a la Vista Diseño para realizar fórmulas en la consulta. Cuando usted presione el botón terminar podrá apreciar sus datos en una tabla parecida a una hoja de cálculo de Microsoft Excel
CREAR CONSULTAS EN VISTA DISEÑO. Para crear las consultas en la vista diseño haga lo siguiente: 1. Dé clic al objeto Consultas y luego seleccione la opción Vista Diseño, dando doble clic. 2. En el recuadro que le aparece Mostrar Tabla opción Tablas, seleccione la tabla deseada, luego presione el botón Agregar y luego Cerrar. 3. Luego dé doble clic a los campos para copiarlos en la parte de abajo . En esta ventana, podrá ordenar los datos en base a un campo en particular. Para ello, en la fila indicada por Orden, diríjase a la celda para el campo deseado y de un clic. Luego seleccione la opción Ascendente o Descendente según desee.

Manual de Prácticas de Computación Básica
Elaborado por: Lenin Villavicencio Quispe 91
Las consultas pueden ser creadas a partir de una o más tablas, incluyendo cualquier campo de ellas o añadiendo otros campos calculados. Los campos calculados se basan en los datos contenidos en los campos de la tabla. La ventana Vista Diseño está dividida en dos partes: el área superior, que muestra las tablas elegidas y el área inferior denominada Cuadrícula QBE, en la que se incluyen los campos a mostrar y los criterios de ordenación y búsqueda. Los criterios se introducen haciendo uso de operadores de acuerdo con una serie de reglas establecidas. Modificando la Consulta
Si usted desea modificar su Consulta y todavía se encuentra viendo los datos como el ejercicio anterior, debe dar clic en la herramienta que se encuentra en la parte superior izquierda y podrá apreciar el
diseño de la consulta para poder modificar los campos y tablas, inclusive podrá crear sus propias formulas.
Si desea guardar la consulta presione las teclas CONTROL + W y retornará a la ventana de objetos. Para que usted pueda modificar su consulta desde la ventana de objetos debe seleccionar la respectiva consulta y presionar el botón Diseño o Abrir, y podremos apreciar esta pantalla.
Adicionar Campos a la Consulta
Si desea agregar mas campos a la consulta haga doble clic en el dicho campo, si éste no se encuentra en las
tablas activas, entonces puede agregar mas de éstas con la herramienta que se especifica en la siguiente figura. Si desea eliminar algún campo haga llegar el puntero del Mouse sobre el nombre del campo y cuando el puntero se convierta en flecha negra apuntando hacia abajo, de un clic y presione la tecla DELETE.

Manual de Prácticas de Computación Básica
Elaborado por: Lenin Villavicencio Quispe 92
Enlace de Tablas (RELACIONES) En Access, cuando se realizan dos o más tablas en una base de datos, automáticamente se realizan Relaciones o enlaces, dichas relaciones usted las puede apreciar cuando modifica el diseño de la consulta, éstas son unas líneas que unen dos o más tablas y generalmente se activan cuando Access encuentra campos comunes o se asignan llaves principales a las tablas.
Si se eliminan estos enlaces, los datos de la consulta no se podrán visualizar adecuadamente; para eliminar la relación, debe activarla con un clic y luego presionar la tecla Suprimir. Para crear nuevamente la relación deben poseer las tablas un campo en común, luego debe arrastrar uno de éstos hacia el otro campo común que se encuentra en la otra tabla y podrá observar nuevamente la relación.
Si usted realiza una relación indebida, no podrá visualizar de manera adecuada sus datos en la consulta.
Observará mas registros que los que poseen las tablas que está relacionando.
Las nuevas modificaciones en su consulta se encuentran listas para visualizarlas con cualquier herramienta que mencionamos anteriormente.

Manual de Prácticas de Computación Básica
Elaborado por: Lenin Villavicencio Quispe 93
DESARROLLO DE LA PRACTICA
EJERCICIO No.1: Abrir la base de datos RENTA VIDEOS
Crear 6 Consultas sencillas según se detalla:
TABLA CAMPOS CRITERIO
CONSULTA CIUDAD
CLIENTES NomCliente Clientes de una ciudad: Ej. San Salvador
ApeCliente
Ciudad
Dirección
CONSULTA TELEFONO
CLIENTES NomCliente Los primeros tres dígitos de un número telefónico Eje. 229-
TelCasa
TelOfi
CONSULTA FECHA PRESTAMO
RENTAS CodCliente Préstamo de videos de una fecha específica: Ej. 25/01/03
FechaPres
FechaEnt
CONSULTA PRECIO
RENTAS CodCliente Clientes que cancelaron una cantidad especifica: Ej. 25
FechaPres
Precio
CONSULTA CODIGO
VIDEOS CodVideo El código de un video prestado: Ej. TITANIC
Título
CONSULTA GENERO
GENERO Género Una lista de todas las películas que pertenecen a un género determinado. Ej. INFANTILES
Descripción
EJERCICIO NO. 2 Crear la Relación de las tablas tomando en cuenta el nombre de los campos de las tablas, la cual
debe quedar de la siguiente manera:
CLIENTES RENTAS VIDEOS GENERO
CodCliente CodCliente Género Género

Manual de Prácticas de Computación Básica
Elaborado por: Lenin Villavicencio Quispe 94
Guía Práctica N° 14 Tema: Aplicación de Fórmulas en las Consultas
Tiempo para desarrollar la Práctica 1. Indicaciones Generales (5 min.) 2. Crear Base de Datos (10 min.) 3. Crear tablas y agregar registros (30 min.) 4. Aplicar clave principal (10 min.) 5. Crear Relación de tablas (20 min.) 6. Crear consulta sencilla en vista de diseño (10 min.) 7. Aplicar fórmulas en la consulta (crear campo calculado) (10 min.) 8. Guardar práctica y apagar equipo (5 min.)
I. OBJETIVO: Al finalizar la práctica los alumnos serán capaces de: Crear formulas sencillas en las consultas
II. INTRODUCCIÓN TEÓRICA Creación de fórmulas en Consultas
Existen diferentes criterios que puede aplicar en la consulta como por ejemplo: =1800 para especificar que la búsqueda coincida con el valor 1800. ="Rojo" para indicar que la búsqueda se haga por el color Rojo. =#16/02/99# para datos tipo fecha (Se colocan entre almohadillas) >"Mercedes" Indica buscar los que en orden alfabético se encuentren después del nombre Mercedes. >#01/01/01# indica fechas posteriores al 01 de enero del 2001 Es nulo para buscar datos vacíos Como "S*" indica los que comienzan con S. Como "*ez" indica los que terminan con ez. [pregunta] Sirve para preguntar un dato al ejecutar la consulta como por ejemplo, <>[escriba el color] indica una lista de colores excepto la que nosotros tecleemos.
Para la elaboración de fórmulas debemos tomar en cuenta los siguientes pasos: 1. Colocarse en el lugar deseado (en una columna en blanco). 2. Digitar un identificador (el nombre de la columna en la cual se creará la fórmula), seguido a éste
debe colocar dos puntos ( : ) Digitar los nombres de los campos que se involucrarán en la fórmula con sus respectivos operadores
matemáticos (+, -, *, /) y presionar la tecla enter
Las nuevas modificaciones en su consulta se encuentran listas para visualizarlas con cualquier herramienta que mencionamos anteriormente.

Manual de Prácticas de Computación Básica
Elaborado por: Lenin Villavicencio Quispe 95
Una vez termine de crear las fórmulas necesarias debe visualizar la consulta con cualquiera de los siguientes botones: Botón Vista Botón Ejecutar
DESARROLLO DE LA PRACTICA
Ejercicio No. 1
1. Crear una Base de Datos nueva: CONTROL DE CLIENTES
2. Crear 2 tablas y agregar 5 registros a cada una
3. Aplicar clave principal
4. Crear relación de tablas
5. Crear una consulta
6. Crear un campo calculado en la consulta
TABLAS PARA EL EJERCICIO
TABLA FACTURAS
CAMPO TIPO DE DATO TAMAÑO FORMATO MASCARA
IdFactura Texto 4 0000
Fecha Fecha/Hora Mediana
Fecha Fecha/Hora Mediana
Forma Pago Texto 10 >
Precio Unitario Moneda Moneda
TABLA DETALLES
CAMPO TIPO DE DATO TAMAÑO FORMATO MASCARA
IdFactura Texto 4 0000
IdArtículo Texto 4 > LL-00
Cantidad Numérico Simple
MONTO:([Cantidad]*[Precio Unitario])
identificador Campo
involucrado
Expresión
matemática

Manual de Prácticas de Computación Básica
Elaborado por: Lenin Villavicencio Quispe 96
Guía Práctica N° 15
Tema: Creación de Formularios (aplicar formatos al formulario)
Tiempo para desarrollar la Práctica 1.Indicaciones Generales (5 min.) 2. Cargar el programa de Access y abrir base de datos (10 min.) 3. Crear un formulario utilizando el asistente (15 min.) 4. Crear un formulario en vista de diseño (25 min.) 5. Aplicar formatos al formulario (20 min.) 6. Insertar botones de comando e imagen en formulario (20 min.) 7. Guardar formulario y apagar equipo (5 min.)
I. OBJETIVO: Al finalizar la práctica los alumnos serán capaces de: Crear formularios utilizando el asistente Crear formulario en Vista de Diseño Distinguir los elementos principales de un formulario Dar formato al formulario (insertar imágenes, ajustarlas, orden del contenido, tipo de fuentes, color,
tamaño, y aplicar botones de comando, encabezado y pie de formulario). Capturar datos a través del formulario. Imprimir un Formulario
II. INTRODUCCIÓN TEÓRICA
Diseño de Formularios Un formulario es un objeto de Access que nos permitirá introducir, modificar y consultar los datos de una tabla en una forma más amigable y cómoda. Con los formularios se puede:
Mostrar datos de varias tablas al mismo tiempo
Calcular campos
Crear y utilizar gráficos
Utilizar fuentes especiales, colores, títulos, etc.
Asistente para formularios Puede crear un formulario usted sólo o hacer que Microsoft Access cree uno automáticamente mediante un Asistente para formularios. Un asistente acelera el proceso de creación de un formulario ya que realiza automáticamente todo el trabajo básico.

Manual de Prácticas de Computación Básica
Elaborado por: Lenin Villavicencio Quispe 97
III- PROCEDIMIENTO
¿Cómo crear un formulario con el asistente? 1. Abra un archivo de Base de datos y haga clic en la ficha Formularios. 2. Elija el botón Nuevo.
3. En el cuadro de diálogo Nuevo formulario, usted
puede seleccionar el asistente que desea utilizar. En el lado izquierdo del cuadro de diálogo aparecerá una descripción del asistente. Sin embargo, para nuestro caso seleccionaremos Asistente para formularios.
4. A continuación seleccione en el cuadro de lista de la parte inferior de la tabla o consulta que contiene los datos en los que desea basar el formulario. Ahora haga clic al botón Aceptar.
5. En este cuadro deberá seleccionar los campos de la tabla o consulta que desea incluir en su formulario. La lista de Campos disponibles estará sujeta a la tabla que usted haya seleccionado en el cuadro Tablas/Consultas, pero el asistente da la oportunidad de escoger una tabla o consulta diferente si lo desea. Una vez que usted haya terminado de seleccionar los campos avance a otro cuadro de diálogo dando clic al botón Siguiente.
6. En este cuadro de diálogo tendrá que definir la distribución que llevarán los campos en su formulario. Esto dependerá de cómo desea presentar los datos en el formulario.
Clic para agregar
un campo
Clic para quitar un campo
7. Dentro de este cuadro de diálogo usted podrá seleccionar diferentes estilos que le proporciona Access
para aplicárselo a su formulario. Avance al Siguiente cuadro de diálogo del asistente.

Manual de Prácticas de Computación Básica
Elaborado por: Lenin Villavicencio Quispe 98
8. En este último cuadro del asistente puede agregar el título principal para su formulario. Para finalizar seleccione la opción para abrir el formulario e introducir datos. Ahora haga clic en el botón Terminar.
9. Si usted seleccionó Abrir el formulario para ver o introducir información, entonces obtendrá una ventana mostrando el resultado final.
10. Ahora ya está listo para introducir los datos a su tabla.

Manual de Prácticas de Computación Básica
Elaborado por: Lenin Villavicencio Quispe 99
¿Cómo abrir un formulario e introducir datos?
1. Abra un archivo de Base de datos y luego haga clic en la ficha Formularios.
2. Seleccione un icono de formulario y haga clic en el botón Abrir. En ese momento se mostrará la
ventana con el formulario y usted estará listo para introducir o modificar los datos que desee.
Una vez abierto el formulario, podrá alternar con facilidad entre las vistas del formulario haciendo clic en el botón Vista de la barra de herramientas.
Al activar el botón Vista se desplegará un menú con las siguientes opciones:
Vista Diseño: le permitirá hacer modificaciones a la presentación de su formulario.
Vista Formulario: esta opción le permitirá trabajar con su formulario en la introducción de datos. Puede ver los registros de uno en uno.
Vista Hoja de datos: en esta vista podrá observar su formulario como una hoja electrónica; desde aquí también puede efectuar modificaciones a sus datos. Puede ver los registros en formato de filas y columnas.
¿Cómo modificar el diseño de un formulario?
Al abrir un formulario puede cambiar al modo Vista Diseño, y se abrirá una ventana con el diseño del formulario.
Haga clic aquí para ver el menú
Haga arrastre
en cualquier
campo para
cambiarlo de
posición

Manual de Prácticas de Computación Básica
Elaborado por: Lenin Villavicencio Quispe 100
La ventana de diseño del formulario está dividido en tres secciones: Encabezado del formulario, Detalle
y Pie del formulario.
Encabezado del formulario: en esta sección puede colocar información que desea presentar
para cada registro, como un título para el formulario.
Detalle: esta sección se encarga de mostrar los registros contenidos en la tabla de la cual se
generó el formulario.
Pie del formulario: dentro del pie se pueden agregar botones de comando que permitan manipular los registros del formulario, como Agregar, Eliminar, Salir, etc.
Haciendo arrastre en cualquier objeto (campos, etiquetas, líneas, rectángulos, etc) podrá desplazarlos libremente sobre el formulario, esto le permitirá personalizar sus formularios colocando los objetos en las posiciones que usted desee. Para agregar cualquier objeto (etiqueta, líneas, rectángulos) puede utilizar los botones del Cuadro de Herramientas. Si la barra de botones no está activada, haga clic en el menú Ver luego Barras de herramientas y seleccione Cuadro de herramientas.
CREAR UN FORMULARIO EN VISTA DISEÑO
Seleccione el objeto FORMULARIOS de su ventana de Base de datos
Haga clic en el botón NUEVO para crear el formulario
Haga clic en VISTA DISEÑO y luego seleccione la tabla o consulta de donde proceden los datos
para su formulario
A continuación observará una ventana de formulario y junto a ella la lista de campos de la tabla
o consulta que seleccionó en el paso anterior
Arrastre hacia el área de detalle cada uno de los campos que desea mostrar en el formulario
Reubíquelos en una posición adecuada, de tal forma que estén presentables
Agregue los cuadros de texto o elementos de dibujo necesarios para que sea más vistosa su
presentación
Al finalizar Guarde el formulario
Con este botón puede agregar una etiqueta
Utilice este botón para insertar una imagen
Combine estos botones para dibujar líneas o rectángulos

Manual de Prácticas de Computación Básica
Elaborado por: Lenin Villavicencio Quispe 101
AGREGAR UNA IMAGEN DE FONDO A UN FORMULARIO.
7. Active la hoja de propiedades del formulario dando doble clic en el selector del formulario
(esquina superior izquierda, intersección de las dos reglas).
8. Active la ficha formato y especifique el nombre del archivo gráfico en el cuadro de la propiedad
imagen, o presione el botón generar que se encuentra junto al cuadro de la propiedad para abrir
el cuadro de diálogo Insertar Imagen.
APLICAR FORMATOS A UN FORMULARIO:
1. Colóquese en Vista Diseño
2. Para formatear todo el formulario, de clic en el selector de formulario. Si desea dar formato a una
sección individual, pulse en el selector de sección (por ej. Encabezado o pie).
Si desea dar formato a uno o más controles, seleccione los controles.
3. Pulse en el botón autoformato en la barra de Herramientas para acceder al cuadro de diálogo
Autoformato.
4. Dé clic en uno de los formatos predefinidos.
5. Para aplicar atributos específicos (fuente, color, borde) dé clic en opciones.
DESARROLLO DE LA PRACTICA
EJERCICIO No. 1
Abrir la base de Datos RENTA VIDEOS
Seleccionar el objeto FORMULARIOS
Haga clic al botón NUEVO y seleccione ASISTENTE PARA FORMULARIOS
Seleccione la tabla CLIENTES y agregue todos los Campos disponibles, luego haga clic al
botón SIGUIENTE
Seleccione el tipo de distribución para su formulario y haga clic al botón SIGUIENTE
Seleccione el estilo que desea aplicar a su formulario, y haga clic al botón SIGUIENTE
Escriba el título que desea para su formulario y presione el botón FINALIZAR
Listo, ahora ya cuenta con un formulario para ingresar los datos de sus clientes.
EJERCICIO No. 2
Crear un FORMULARIO, utilice los campos de las tablas RENTAS y VIDEOS, agregar todos los campos de cada una de las tablas. (crear formulario utilizando el asistente)
Aplicar al formulario los siguientes formatos: ENCABEZADO, INSERTAR UNA IMAGEN, CAMBIAR TIPO DE LETRA, haciendo uso del CUADRO DE HERRAMIENTAS:

Manual de Prácticas de Computación Básica
Elaborado por: Lenin Villavicencio Quispe 102
EJEMPLO DE FORMULARIO EN VISTA DE DISEÑO
EJEMPLO DE FORMULARIO : VISTA DE FORMULARIO

Manual de Prácticas de Computación Básica
Elaborado por: Lenin Villavicencio Quispe 103
BIBLIOGRAFIA
Domine Microsoft Office 2000 professional
Francisco Pascual.
Editorial Alfaomega & ra-ma
Running Microsoft Office 2000 Premium
Michael Halvorson y Michael Young.
Editorial Mc Graw Hill.
Internet Explorer 5 paso a paso
Madrid, McGraw-Hill/Interamericana, 1999
Tecnología Educativa.
Bernard J. Poole. Mc Graw-Hill
Fundamentos de Informática.
Luis A. Ureña. Alfaomega & ra-ma
Investigación en Internet, grupo editorial NORMA. Reva Basch
Internet Manual de rfeferencia. Harley Hahn. Osborne McGraw-Hill
Documentación Teoría y Prtica. Thalía Domínguez, segunda edición, McGraw-Hill
Guía Práctica de la Correspondencia, cartas para todas las ocasiones. Alfred Deschamps.
Ediciones RobinBook
El camino fácil a Excel 2000 enter Plus. McGraw-Hill
Guía de clases de Word Intermedio. Centro Educacional de Computación. ITCA
Guía de clases de Excel Intermedio. Centro Educacional de Computación. ITCA