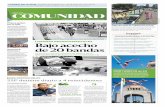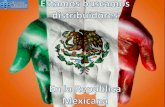Manual de Plataforma Virtual para Estudiantes. · Con este manual buscamos dar a conocer el manejo...
Transcript of Manual de Plataforma Virtual para Estudiantes. · Con este manual buscamos dar a conocer el manejo...

Manual de Plataforma Virtual para Estudiantes.
Esumer 2016

Contenido Presentación ................................................................................................................................................... 3
Ingreso a la Plataforma .................................................................................................................................. 5
Aspectos Generales de la Plataforma Virtual ................................................................................................ 6
Moverse en la Plataforma Virtual .............................................................................................................. 7
Descripción de un curso ........................................................................................................................... 13
Mi perfil .................................................................................................................................................... 14
Menú Mi perfil ...................................................................................................................................... 15
Calendario ............................................................................................................................................. 21
Mensajes en foros ................................................................................................................................ 22
Mis Calificaciones ................................................................................................................................. 22
Calificaciones de los cursos .................................................................................................................. 23
Gestión de Actividades ................................................................................................................................. 24
Participar en un foro ................................................................................................................................ 25
Enviar una tarea ....................................................................................................................................... 27
Presentar una evaluación ......................................................................................................................... 29
Mensajería ................................................................................................................................................ 31
Glosario ..................................................................................................................................................... 33

Presentación
Moodle (Modular Object Oriented Distance Learning Enviroment) es una plataforma de aprendizaje en línea. El presente manual trata de la actualización a la versión 2.8. Presentaremos algunos de los cambios más representativos en la versión que estará disponible a partir del segundo semestre de 2016. Con este manual buscamos dar a conocer el manejo general de la Plataforma que se presentará de forma
detallada y lo más clara posible para su adecuada asimilación.
La Plataforma Permite:
La colaboración y comunicación entre los docentes y los alumnos, utilizando las herramientas como mensajería, chat, foros, agendas, etc.
Tener acceso en línea de forma segura, a los contenidos que los facilitadores ubican en cada uno de los cursos.
A los estudiantes un aprendizaje de manera activa y didáctica.
A los profesores compartir material académico o instructivo en diferentes formatos (PDF, Word, Excel, Power Point, Vídeos, Audios, etc.).
Sistema de evaluación y calificación instantánea. El ingreso a la Plataforma Virtual puede hacerlo:
1. En la dirección plataformavirtual.esumer.edu.co

2. Desde el Sistema Académico Clic – LMS
3. Desde la página Web de la Institución. Página de inicio – Manú Plataforma Virtual

Ingreso a la Plataforma Debe ingresar con el usuario y contraseña del Sistema Académico CLIC que le fue asignado. Si no recuerda
sus datos, podrá ingresar desde esta pantalla para recuperarlos, o escriba al correo solicitando soporte.
Recuperar Usuario y/o Contraseña
Recuperar Usuario y/o Contraseña

Aspectos Generales de la Plataforma Virtual
Moverse en la Plataforma Virtual
Descripción de un curso
Mi perfil

Moverse en la Plataforma Virtual
Al ingresar a la Plataforma con su usuario y contraseña, se encuentran los módulos de Pregrado, Posgrado,
Extensión y Sala de Profesores. Según su rol de estudiante, en cada uno de ellos encontrará habilitados los
cursos que tengan asignados.
En la parte superior derecha, se puede observar el nombre con el que se hizo la autenticación. Si selecciona
esta opción verá que se despliega una lista de opciones que permite ver y editar su perfil. El calendario de
actividades. Las calificaciones de los cursos asignados y el botón Salir, para abandonar la plataforma.
Mi perfil:
Nombre de usuario Módulos
Enlaces
Institucionales
Mi Perfil:
Menú para editar perfil, ver
calendario, calificaciones y
opción salir

También encontrará un menú que lleva a los diferentes enlaces institucionales, como:
Página web
Sistema Académico CLIC
Correo Institucionales
Enlaces dentro de la página web
- Estudiantes
- Biblioteca
- Bienestar
- Tutoriales y guías
Si es estudiante de Pregrado o Posgrado, encontrará en cada uno de los módulos, los cursos a los que se
encuentra matriculado con el título Mis Cursos. Si es que aún no tiene ningún curso activo, verá el listado de
los cursos que se encuentran creados en la Plataforma Virtual, con el título Cursos Disponibles.

Los menús de Módulos, Enlaces Institucionales y Mi perfil estarán activos en todas las secciones para cambiar
fácilmente entre ellos
Mi perfil:
Nombre de usuario
Menú Módulos
Enlaces
Institucionales

Cuando ingresa a uno de los cursos matriculados, podrá visualizar los siguientes bloques navegación:
Buscar en los Foros
Administración
Últimas Noticias
Próximos Eventos
Actividad Reciente
Además estarán disponibles los mencionados anteriormente: Mi perfil, Menú de Módulos, y aparece una
ayuda extra para cuando sus cursos o la página se hace muy larga, es una flecha de desplazamiento que se
encuentra en la parte superior derecha de la pantalla y que facilita el desplazamiento de la página. También
el botón de acceso a los Mensajes que recibas de los participantes de dicho curso.
Mi perfil:
Nombre de usuario
Buscar en
foros
Últimas
noticias
Flecha de
Desplazamiento Menú Módulos
Bloque de
unidades
Eventos
Próximos
Actividad
Reciente
Bloque de
Administración
Mensajes

Menú de Módulos Dentro de los cursos, se puede visualizar en la parte superior el Menú de Módulos que permite navegar entre ellos de una forma simple. En primer lugar, esta Mis cursos, allí encontrará el listado de los cursos que tiene disponible en el módulo seleccionado. Esumer Virtual, que lo llevará a la página principal de la plataforma, para el ejemplo se seleccionó el módulo Pregrado, por lo que los demás serían Posgrado – Extensión – Sala de Profesores.
Administración
En este bloque encontrará dos apartados principales:
Mis cursos
Página
principal Otros Módulos
Módulo donde
estamos ubicados
Administración

Administración de curso: Acá encontrará la sección de calificaciones de cada una de las actividades
propuestas por el docente en el curso.
Ajustes de mi perfil: Ofrece las opciones de editar el perfil, revisar mensajes, ingresar a los Blogs que
se creen en el curso o registrar externos, el campo de insignias (si se usan en el curso) y la sección
de Informe de actividades.

Descripción de un curso
Las partes principales de la pantalla en un curso son: Cabecera, Diagrama de Unidades y Bloques.
Cabecera: Como hemos visto anteriormente, aquí encontramos: Menú de Módulos, Mi perfil y el
Nombre del Módulo en el que nos encontramos ubicados (Para el caso del ejemplo, en Pregrado).
Bloque o Diagrama de Unidades: Acá se mostrarán las unidades con las que cuenta cada curso.
Dentro de ellas estará todo el contenido que el docente va a trabajar en cada unidad.
Bloques: En estos encontramos las herramientas para ver eventos, calificaciones, actividades,
ultimas noticias, etc.
CABECERA
BLOQUE O
DIAGRAMA DE
UNIDADES
BLOQUES

Mi perfil
Cada usuario en la Plataforma Virtual dispone de dos menús, Mi perfil, para ver sus datos personales,
mensajes publicados, mensajes, etc., y Ajustes de mi perfil, para editar sus datos y realizar cambios.
Mi perfil
Se puede acceder al perfil, tanto desde el menú de la esquina superior derecha haciendo clic sobre el
Nombre de usuario o desde el bloque Administración en la opción Ajustes de mi perfil.
Mi perfil, permite al usuario revisar sus datos personales, calendario de actividades, mensajes en foros,
debates, blogs e insignias (si se usan en el curso) y las calificaciones tanto del curso donde se encuentra
como en los demás que tenga asignados.
Menú
Mi Perfil
Bloque Administración – Ajustes
de mi perfil

Menú Mi perfil
Cuando se da clic sobre el Nombre de usuario, muestra información general del usuario, los cursos que
tenga disponibles y el menú de Administración de perfil:
Nombre Completo
Foto de perfil
País
Ciudad
Perfiles de curso (cursos disponibles)
Primer acceso al sitio
Último acceso al sitio
Bloque Administración
– Ajustes de mi perfil

Para realizar los cambios en la información personal, ingresa al bloque Administración en Ajustes de perfil –
Editar Perfil. Allí se activarán los cambios que se pueden editar:
Pestaña General
Los datos en esta pestaña no están habilitados, el cambio debe hacerse directamente en la oficina de
Registro y Control de la Institución.
General

Pestaña Preferencias
Es esta sección puede hacer modificaciones, que se sugiere no realizar, y dejar la configuración por
defecto:
Mostrar correo
Formato de correo
Tipo de resumen
Suscripción automática a foros
Rastreo de foros
Editor de texto
Preferencias

Pestaña Imagen de usuario
Desde acá se puede colocar una imagen para que se muestre a los demás usuarios de la Plataforma. Se puede
cambiar de dos formas, una es haciendo clic en el icono que es el selector de archivos, y luego buscar
la imagen que deseamos usar para mostrar, o la otra es ubicar la imagen en nuestro equipo donde se
encuentre guardada y con un clic sostenido, llevarla hasta el espacio donde se encuentra la flecha azul .
Si se desea, puede ingresar una descripción a la imagen que va a usar.
Cabe recordar que por ser una herramienta de uso institucional, no se admitirán imágenes con contenido
obsceno o violento.
Imagen de
usuario
Selector de archivos
Espacio para
arrastrar la
imagen

Pestaña Nombres adicionales
Allí se pueden incluir nombres y apellidos intermedios (segundo nombre, segundo apellido) y fonéticos
(apodos o alias):
Pestaña Intereses
Opción para completar el perfil de usuario con más información de interés general, allí podrás ingresar un
listado de nuestros temas de interés. Este espacio está configurado, de forma predeterminada, para que las
personas que ingresen a la plataforma puedan verlo, por lo que se recuerda nuevamente ser cuidadoso con
la información que se ingrese y su contenido. La Institución Universitaria ESUMER no se hará responsable
por la información que cada usuario decida publicar.
Nombres
adicionales
Intereses

Pestaña Opcional
Finalmente encontrarás esta pestaña para agregar información social como cuenta de Skype, entre otras,
se usa si el usuario lo desea.
Recuerde hacer clic en el botón que se encuentra en la parte inferior central para que la información
quede guardada correctamente. “Actualizar información personal”
Opcional
Botón para guardar los cambios
realizados en el perfil

Desde el menú Mi Perfil, también podemos acceder a:
Calendario
Si se han programado actividades como exámenes, actividades o tareas para entregar, foros, etc., se
podrán visualizar en esta opción, de lo contrario no se mostrará ningún evento.
Allí se pueden visualizar los eventos generales de la Plataforma, por Curso, Por Grupo o por Usuario, y si se
desea, se pueden ocultar los que no sean de interés para hacer un filtro solo de los que se quieran ver.

Mensajes en foros
Allí se muestran los foros que se encuentran creados y disponibles en el curso y los aportes o mensajes que
los participantes hayan ingresado.
Mis Calificaciones
En este apartado encontraremos un listado de los cursos que tengamos disponibles en Plataforma y la
calificación general de cada uno de ellos. Desde esta pantalla se puede ingresar a cada curso haciendo clic
sobre el código, y se mostrará el detalle de cada una de las notas que se tenga en él.

Calificaciones de los cursos
En esta opción se visualiza de forma más detallada, las actividades que se tienen pendientes en cada curso
para entregar y/o calificar y las que ya han sido entregadas y/o calificadas.

Gestión de Actividades
Participar en un foro
Enviar una tarea
Presentar una evaluación
Mensajería

Participar en un foro
Al acceder a cada curso se pueden visualizar las unidades que tiene cada uno de ellos. Para ingresar al
contenido, solo debe hacer clic en la unidad que desee visualizar y se mostrará todo el material y actividades
que el docente haya ingresado.
Cuando el docente cree un foro, usted puede ingresar a él dando clic sobre el nombre y de esta forma poder
participar.
Foro

Al ingresar se mostrara el botón “Agregar un nuevo tema de discusión”
En la siguiente pantalla deberá llenar los campos solicitados referente al tema propuesto: Asunto – Mensaje
– Archivos adjuntos (si desea y la configuración del foro lo permite)
Recuerde hacer clic en “Enviar al foro” para que los cambios queden guardados y los demás participantes
los puedan visualizar.

Enviar una tarea
Para ingresar a desarrollar la tarea o actividad propuesta, haga clic sobre el nombre de la actividad
Se abrirá una pantalla con la información básica de la Actividad:
Estado de la entrega: Cuando realice la entrega de la tarea en estado aparecerá como Entregado, de
lo contrario se verá No entregado.
Estado de la calificación: Aparecerá el titulo Sin calificar hasta que el docente realice la calificación de
la actividad
Fecha de entrega: Configurada por el docente e informa a partir de cuándo la tarea estará disponible
y en qué fecha se cerrarán las entregas. Tenga en cuenta que las tareas pueden visualizarse pero no
podrá realizar una entrega antes de la fecha establecida.
Tiempo restante: Informa tiempo restante para realizar la entrega
Última modificación: Si esta activa esta opción, el estudiante podrá realizar correcciones e ingresar
una nueva entrega.
Comentarios: Tanto el estudiante como el docente pueden realizar comentarios respecto a la
actividad desde este link.
Actividad
propuesta

Si la tarea esta activa para recibir entregas, podrá visualizar el botón “Agregar Entrega”
Y allí podrá subir los archivos con el desarrollo de la actividad propuesta usando uno de los dos métodos que
vimos anteriormente, arrastrando y soltando o usando el selector de archivos para buscar
Recuerde hacer clic en “Guardar cambios” al terminar para que los cambios queden guardados y la tarea
aparezca Entregada.
Agregar
entrega
Agregar
entrega Selector de
archivos
Guardar
Cambios

Presentar una evaluación
Cuando el docente propone un Examen, el estudiante también puede acceder a él haciendo clic sobre el
nombre del mismo para desarrollarlo.
Si el examen se encuentra habilitado para presentarse, visualizará la siguiente pantalla con la información
básica de la configuración del cuestionario como fechas y horas en las que está disponible el examen para
resolverse y el método de calificación. Debe dar clic en “Intente resolver el cuestionario ahora” para iniciar a
responder las preguntas.
Enlace para
Examen
Botón para resolver
el cuestionario

Según la configuración del docente, las preguntas del examen aparecerán en forma aleatoria y los
estudiantes podrán responder las preguntas en el orden en que se presenten o pasar haciendo clic sobre los
números que elijan desde la ventana de “Navegación por el cuestionario”, allí podrán elegir cual pregunta
responder primero y cual después o simplemente seguir el orden entregado y dar clic en el botón “Siguiente”
para continuar con la próxima pregunta.
Recuerde que al terminar de responder el cuestionario debe dar clic en “Enviar todo y terminar” para que el
sistema pueda contabilizar las respuestas y entregar el resultado de la prueba. Tenga en cuenta que en
general solo se permite un intento por examen, por lo que debe tener cuidado de no terminar el intento
antes de resolver todas las preguntas.
Navegación por
el cuestionario
Botón para
siguiente pregunta
Enviar todo
y terminar

Mensajería
Al ingresar a cada uno de los cursos encontrará en la parte superior derecha el icono de mensajes y al
lado un número que indica si tiene mensajes nuevos y cuantos. Para revisarlos debe hacer clic en el icono y
se abrirá una ventana donde podrá revisar y contestar los mensajes.
Recuerde dar clic en “Enviar mensaje” para que se envié correctamente.
Espacio para
responder al
mensaje recibido
Información de
quien envía,
cuando y el
cuerpo del
mensaje
Enviar mensaje

Para enviar mensajes también puede usar la opción que encuentra al final de los Bloques llamada
“Personas”. En “Participantes” encontrará el listado de los participantes del curso a los que puede enviar
mensajes. Selecciona el que desee y envía el mensaje.
Recuerde que por ser una Plataforma de uso Institucional y para fines educativos, debe tener en cuenta:
No usar lenguaje soez ni vulgar
Tratar a los participantes de forma respetuosa y educada
Evitar escribir en mayúscula sostenida
Evitar desviarse de los temas tratados en los cursos.
Personas
mensaje

Glosario
El Glosario permite al docente y los alumnos crear un diccionario de términos asociados a la asignatura, en
el que los alumnos pueden ser evaluados por las definiciones o comentarios que aportan.
Para ingresar nuevas palabras, siga los siguientes pasos:
1. Seleccione Glosario
2. Añadir entrada
3. Y llenar la información requerida: Concepto, es la palabra o termino que se desea agregar,
Definición, allí debe incluir la descripción y/o significado del termino (si es posible incluya un
ejemplo)
4. Clic en Guardar Cambios.