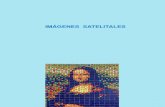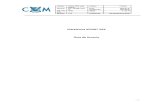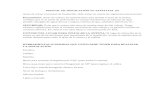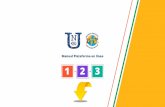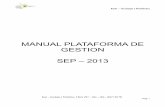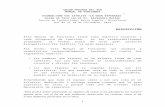Manual de Plataforma Satelital Tedicom.Mx
-
Upload
kelly-caldwell -
Category
Documents
-
view
28 -
download
0
description
Transcript of Manual de Plataforma Satelital Tedicom.Mx

Manual de Plataforma Satelital Tedicom.Mx
Herramientas
Mapa Reportes GeocercasPuntos de
InterésConfiguraciónAdministraciónHerramientas

Manual de Plataforma Satelital Tedicom.Mx
Herramientas
Mapa Reportes GeocercasPuntos de
InterésConfiguraciónAdministraciónHerramientas
Mapa Individual Mapa Múltiple

Manual de Plataforma Satelital Tedicom.Mx
Herramientas
Mapa Reportes GeocercasPuntos de
InterésConfiguraciónAdministraciónHerramientas
Estado Actual
Reporte de Manejo
Resumen de Manejo
Paradas
Puntos Visitados
Horas Trabajadas
Horas de Motor
Kilometraje
Consumo CombustibleReporte y Gráfico
Geocercas
Eventos
Excesos de Velocidad

Manual de Plataforma Satelital Tedicom.Mx
Herramientas
Mapa Reportes GeocercasPuntos de
InterésConfiguraciónAdministraciónHerramientas
Ver todas las Geocercas Crear Geocerca y Alertas por Vehículo

Manual de Plataforma Satelital Tedicom.Mx
Herramientas
Mapa Reportes GeocercasPuntos de
InterésConfiguraciónAdministraciónHerramientas
Crear Puntos de InterésConsultar Puntos de Interés

Manual de Plataforma Satelital Tedicom.Mx
Herramientas
Mapa Reportes GeocercasPuntos de
InterésConfiguraciónAdministraciónHerramientas
Mantenimiento Unidades
Realizado
Historial Mantenimiento Google Earth

Manual de Plataforma Satelital Tedicom.Mx
Herramientas
Mapa Reportes GeocercasPuntos de
InterésConfiguraciónAdministraciónHerramientas
Configuración Correos ElectrónicosCrear Alertas por VehículoBeneficios de Alertas
Explicación de Cada Alerta

Manual de Plataforma Satelital Tedicom.Mx
Herramientas
Mapa Reportes GeocercasPuntos de
InterésConfiguraciónAdministraciónHerramientas
Usuarios y Permisos Alta Unidades Alta ConductoresAsignación de Conductores

Mapa RastreoReporta cada 30 segundos y se ve por que calles esta pasando el vehículo
Mapa:• Encendidas en
azul• Apagadas en
rojo
Mapa Recorrido:• Ver Mapa
Individual• Ver Mapa con
TodosMapa Recorrido:• El día de Hoy• Recorrido de
cualquier día Pasado
Intensidad de Señal
Velocidad actual
Ver actual rastro y posición
Ver Rastro o no
Ver Puntos de Interés
Si te posicionas en la Unidad se despliega Ficha Vehículo: Conductor y Descripción del Vehículo.
Ver Ficha completa de Vehículo Conductor y Descripción de Vehículo
Ver Alertas activadas de los sensores

Mapa Rastreo Multiple
Mapa:• Encendidas en
azul• Apagadas en
rojo
Se puede elegir ver Mapa, Satélite o RelieveRecorrer las barras vertical u horizontal para aumentar o disminuir mapa individual
Si te posicionas en la Unidad se despliega Ficha Vehículo: Conductor y Descripción del Vehículo.
Se pueden ver de 1 hasta 6 unidades simultaneas

Configuración/ ALERTAS/ Beneficios Objetivo: Establecer las ALERTAS que son importantes conocer para
la empresa sobre los vehículo y el conductor al estar en trayecto para tener control en tiempo real cuando sucedan situaciones sobre: Forma de Conducción no apropiadas
Exceso de velocidad ¿QUE CONTROLA LA EMPRESA CON ESTA ALERTA?
Ubicación Estacionado QUE CONTROLA LA EMPRESA CON ESTA ALERTA
Ralentí Estacionado con motor encendido QUE EVITA LA EMPRESA CON ESTA ALERTA
Situación de Emergencia Pánico QUE EVITA LA EMPRESA CON ESTA ALERTA
Ahorro de combustible
Riesgo de multas Deterioro prematuro
de la unidad Disminución de la
vida útil de la unidad Aumento de costos
de mantenimiento Exceso de emisiones
contaminantes
Dónde y por cuanto tiempo realiza paradas el vehículo Llegadas con clientes Gasolineras Autorizadas
o no autorizadas Paradas en
Guachicoleras conocidas
Ubicaciones no autorizadas
Levantamiento de pasaje o carga no autorizada
Aviso de asalto o robo del Vehículo
Ahorro de combustible al estar encendida la unidad sin movimiento
Exceso de emisiones contaminantes

Configuración/ ALERTAS/ Beneficios Estado de Motor/Vehículo
Energía no Disponible ¿QUE CONTROLA LA EMPRESA CON ESTA ALERTA? Energía de GPS Baja ¿QUE CONTROLA LA EMPRESA CON ESTA ALERTA? Motor Apagado ¿QUE CONTROLA LA EMPRESA CON ESTA ALERTA? Alerta de Colisión ¿QUE CONTROLA LA EMPRESA CON ESTA ALERTA?
Actividades de Movimientos del Vehículo no autorizadas Actividades de Movimiento no autorizadas ¿QUE CONTROLA LA EMPRESA CON
ESTA ALERTA?
Desconexión de la Batería del Vehículo Indica que la unidad del
GPS esta o ha sido desconectada y el GPS dejará de reportar
Alerta de que el motor ha sido apagado Aviso de Accidente vial de la unidad
Aviso de que la unidad esta recorriendo en horario no autorizado

Instrucciones Configurar Correos Electrónicos para Activar Alertas
Paso 1: Hacer click en el botón de “Configuración”Paso 2: Hacer click en el botón de “Correos Electrónicos”
Paso 3: Hacer click en el botón de “+ Añadir”
Paso 4: Dar de alta el nuevo Correo Electrónico
Paso 5: Hacer click en “Actualizar”

Paso 1: Hacer click en el botón de “Configuración”
Paso 2: Hacer click en el botón de “Alertas”
Paso 3: Hacer click en el botón de Unidades y elegir “Todas las unidades” o seleccionar alguna en particular que se le asignarán alertasPaso 4: Elegir las alertas con un click en el cuadrito correspondientePaso 5: Elegir el o los correos electrónicos al que se le enviara la alerta
Paso 6: Hacer click en Guardar
Instrucciones para Configurar y Activar Alertas

Crear una Nueva GeocercasPaso 1: Con la “Barra navegadora” del Mapa acercarse y localizar el lugar de para crear la Geocerca
Paso 2: Hacer click en “Crear”
Paso 3: El puntero aparecerá con una cruz pequeña “+” Hacer click en el área que se desee crear la Geocerca, dibujar el perímetro con click y soltar, en cada punto, un mínimo de tres puntos, al completar el primer punto con el último se completará el áreaPaso 4: Aparecerá la opción de “Escribir una descripción”Paso 5: Establecer el Tipo: Salida/Entrada/Entrada y Salida
Paso 6: Seleccionar las unidades y las alertas
Paso 7: Seleccionar “Guardar”

Geocercas: consultas en pantalla cuando están creadasPaso 1: Hacer click en “Ver todos” y seleccionar una Unidad o todas
Paso 2: Hacer click en fecha y elegir el día a ver
Paso 3: Hacer click en “Seleccione una Geocerca” y podrá ver las alertas del recorrido de una unidad de las alertas de Geocercas
Para ver el Reporte vaya a “Reportes
Geocercas”

Crear Puntos de InterésPaso 1: Con la “Barra navegadora” del Mapa acercarse y localizar el lugar de para crear Puntos de Interés
Paso 2: Hacer click en “Crear”
Paso 3: El puntero aparecerá con una cruz pequeña “+” Hacer click en el punto de interés a crearPaso 4: Darle un nombre al punto de Interés
Paso 5: Escribir una descripción
Paso 7: Asignar el punto de interés a una ruta previamente dada de altaPaso 9: Seleccionar
“Guardar”Paso 8: Asignarle un icono si se desea
Paso 6: Crear una nueva Ruta si se asignará a este punto de interés

Consultar Puntos de InterésPaso 1: Con la “Barra navegadora” del Mapa acercarse y localizar el lugar de los Puntos de Interés
Paso 2: Elegir las unidades que desea ver si han pasado y alertado por puntos de interés
Paso 3: El día que se desea consultar
Paso 4: Elegir la Ruta que se desea consultar
Paso 6: Aquí se puede crear una nueva Ruta

Reporte: Estado Actual Objetivo: Identificar la ubicación actual de todas las unidades, la hora
de su último reporte y el evento; sirve para: Identificar rápidamente las unidades que esta reportando y cuales no
actualmente y cual fue su última Alerta. Que unidades están en circulación y cuales están sin movimiento en ese
momento y ver la ubicación en Google Maps

Reporte: Reporte de ManejoPaso 1: Hacer click en “Unidad” y seleccionar Unidad.
Paso 2: Hacer click en Desde y Hasta y elegir día y hora. Paso 3: Hacer click
en “Tiempo estacionado min” y elegir los min.
Paso 4: Hacer click en Generar Reporte
Paso 5: Si se desea hacer click en exportar a Excel

Reporte: Resumen de Manejo
Paso 3: Hacer click en “Tiempo estacionado (min)” y elegir los min.
Paso 4: Hacer click en Generar Reporte
Paso 5: Si se desea hacer click en exportar a Excel
Paso 1: Hacer click en “Unidad” y seleccionar Unidad.
Paso 2: Hacer click en Desde y Hasta y elegir día y hora.

Reporte: Paradas
Paso 4: Hacer click en “Generar Reporte”
Paso 5: Si se desea hacer click en exportar a Excel
Paso 1: Hacer click en “Unidad” y seleccionar Unidad.
Paso 2: Hacer click en “Desde” y “Hasta” y elegir periodo de día(s).

Reporte: Horas Trabajadas
Paso 4: Hacer click en Generar Reporte
Paso 5: Si se desea hacer click en exportar a Excel
Paso 1: Hacer click en “Unidad” y seleccionar Unidad.
Paso 2: Hacer click en Desde y Hasta y elegir periodo de día(s).

Reporte: Horas Motor
Paso 4: Hacer click en Generar Reporte
Paso 5: Si se desea hacer click en exportar a Excel
Paso 1: Hacer click en “Unidad” y seleccionar Unidad.
Paso 2: Hacer click en Desde y Hasta y elegir día y hora.

Reporte: Puntos Visitados
Paso 4: Hacer click en “Tiempo estacionado (min)” y elegir los min.Paso 5: Hacer click en Precisión y eleguir que tan cerca en mts se considera visita
Paso 8: Si se desea hacer click en exportar a Excel
Paso 1: Hacer click en “Unidad” y seleccionar Unidad.
Paso 3: Hacer click en Desde y Hasta y elegir día.
Paso 1: Hacer click en “Ruta” y seleccionar la Ruta o Todas las Rutas.
Paso 6: Si se desea ver los no visitados hacer click en “Ver los no visitados”
Paso 7: Hacer click en “Generar Reporte”

Reporte: Kilometraje
Paso 4: Hacer click en Generar Reporte
Paso 5: Si se desea hacer click en exportar a Excel
Paso 1: Hacer click en “Unidad” y seleccionar Unidad.
Paso 2: Hacer click en Desde y Hasta y elegir día y hora.

Reporte: Consumo de Combustible
Paso 3: Hacer click en Generar Reporte
Paso 5: Si se desea se puede exportar a Excel
Paso 1: Hacer click en “Unidad” y seleccionar Unidad.
Paso 2: Hacer click en Desde y Hasta y elegir día y hora.
Análisis Consumo de Combustible se puede ver:• Rendimiento km/litros• Cuantos litros le han a cargado• Cuantos litros le han extraído

Reporte Gráfico: Consumo de Combustible Acumulado Tanques
Paso 3: Hacer click en “Gráfico”
Paso4: se puede descargar imagen del gráfico con formato PNG, JPEG, PDF
Paso 1: Hacer click en “Unidad” y seleccionar Unidad.
Paso 2: Hacer click en Desde y Hasta y elegir día y hora.
Tanque 1
Tanque 2
Indica que Tanque 2 paso combustible a Tanque 1
Descarga de traspasoCarga de traspaso
Acumulado los 2 Tanques
Se puede pasar el puntero ´por la gráfica y mostrará los litros en cada punto de los 2 tanques
Eje
Vert
ical:
Lit
ros e
n c
ad
a t
an
qu
e
Eje Horizontal: Día y hora de consumo

Reporte Acumulado Tanques por día: Cargas y Descargas
Paso 3: Hacer click en Generar Reporte
Paso 4: Hacer click si se desea exportar a Excel el reporte
Paso 1: Hacer click en “Tanques” de la Unidad seleccionada.
Paso 2: Hacer click en Desde y Hasta y elegir día y hora.
Análisis Consumo de Combustible se puede ver:• Rendimiento km/litros• Cuantos litros le han a cargado• Cuantos litros le han extraído

Reporte: Tiempo en Geocerca
Paso 4: Hacer click en Generar Reporte
Asegurarse que se encuentra la pestaña de “Tiempo en Geocerca”
Paso 1: Hacer click en “Unidad” y seleccionar Unidad.
Paso 2: Hacer click en Desde y Hasta y elegir día y hora.

Reporte: Geocerca Tiempo en Tránsito
Paso 4: Hacer click en Generar Reporte
Asegurarse que se encuentra la pestaña de “Tiempo en Transito”
Paso 1: Hacer click en “Unidad” y seleccionar Unidad.
Paso 2: Hacer click en Desde y Hasta y elegir día y hora.

Reporte: Eventos
Paso 4: Hacer click en Generar Reporte
Paso 1: Hacer click en “Unidad” y seleccionar Unidad.
Paso 2: Hacer click en “Seleccionar Evento” y seleccione eventos a mostrar.
Paso 3: Hacer click en “Desde” y “Hasta” y elegir día(s).

Reporte: Excesos de Velocidad
Paso 3: Hacer click en “Limite de Velocidad” y elegir velocidad
Paso 5: Si se desea hacer click en exportar a Excel
Paso 1: Hacer click en “Unidad” y seleccionar Unidad.
Paso 2: Hacer click en “Desde” y “Hasta” y elegir día(s).
Paso 4: Hacer click en Generar Reporte

Usuarios y Permisos
Paso 1: Hacer click en “+ Añadir”.
Paso 2: Llenar los datos solicitados
Paso 3: Hacer click en “Actualizar”

Alta de UnidadesPaso 2: Llenar los datos solicitados: Placa, GPS, etrc.
Paso 1: Hacer click en “+ Añadir”.
Paso 3: Hacer click en “Salvar Cambios”

Alta de Conductores
Paso 1: Hacer click en “+ Añadir”.
Paso 3: Hacer click en “Salvar Cambios”
Paso 2: Llenar los datos solicitados: Placa, GPS, etc.

Asignación de Conductores
Paso 1: Hacer click en “+ Añadir”.
Paso 2:Asignar a cada unidad un conductor Paso 3: Hacer click
en “Salvar Cambios”

Mantenimiento: Alta de ServiciosPaso 1: Hacer click en “+ Añadir” un Mantenimiento.
Paso 3: Asignar el mantenimiento a una unidad, hacer click en el triangulo del renglón del mantenimiento dado de alta “}”Paso 4: Hacer click en “+ Añadir” Unidad.Paso 5: Hacer click en “unidad” y seleccionar una unidadPaso 6: Establecer el recorrido en km realizado por la unidad a este momento
Paso 7: Dar click a “Actualizar”
Paso 2: Describir el tipo de Mantenimiento y a cada cuantos km
Paso 8: En caso de Mantenimiento Realizado dar click al cuadrito

Mantenimiento: HistorialPaso 1: Hacer click en “Historial” para ver el Historial de Mantenimientos Realizados
Paso 2: Hacer click en los filtros para Analizar lo Realizado

Genera el Recorrido a través de Google Earth
Paso 1: Hacer click en “Unidad” y elegir unidad
Paso 2: Establecer período a ver el recorrido
Paso 3: Hacer click en Descargar y automáticamente se mostrará en Google Earth el recorrido

Genera el Recorrido en Tiempo Real a través de Google Earth
Paso 1: Hacer click en “Seleccionar unidad” y elegir
Paso 2: Hacer click en Descargar y automáticamente se descargara un enlace en la parte inferior de la pantalla
Paso 3: Hacer click en el enlace y automáticamente se mostrara en Google Earth