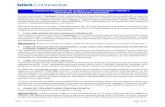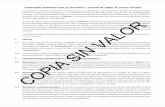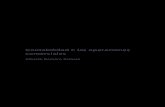MANUAL DE OPERACIONES GENERALES - Fisica.ru
Transcript of MANUAL DE OPERACIONES GENERALES - Fisica.ru

Cúcuta: Centro Comercial Bolívar Local B-23 Tels.: (7) 5829010
MANUAL DE
OPERACIONES
GENERALES

Versión A12. Fecha de Revisión, Enero 26 de 2012.
TNS Ltda. Registro de Derechos de Autor Libro-Tomo-Partida 13-16-245 de 06-Jul-2006.
Todos los derechos están reservados.
Impreso en Cúcuta Colombia.
La información de este documento no puede ser alterada o cambiada sin la autorización escrita de TNS
Ltda.
Este manual es suministrado exclusivamente con efectos informativos. Toda información contenida en el
mismo está sujeta a cambios sin previo aviso. TNS LTDA. no es responsable de daño alguno, directo o
indirecto, resultante del uso de este manual.

Pág.
1. INSTALACION DE VISUAL TNS .................................................................................. 1
1.1 REQUISITOS DE HARDWARE ...................................................................................... 1 1.2 INSTALACIÓN EN DISCO DURO .................................................................................. 1 1.3 ACTIVACIÓN DE LICENCIA ......................................................................................... 2 1.4 COMO CREAR ACCESOS DIRECTOS PARA LOS MÓDULOS ............................................. 4
2. EJECUTANDO POR PRIMERA VEZ VISUAL TNS ......................................................... 5 3. EJECUTANDO MODULOS DE VISUAL TNS .................................................................. 5 4. VENTANA PRINCIPAL ................................................................................................ 8 5. ELEMENTOS COMUNES .............................................................................................. 9
5.1 BARRA NAVEGADORA - OPERACIONES DE REGISTROS ................................................ 9 5.2 BOTON LISTADO/DETALLE ....................................................................................... 11 5.3 FILTRADO O BÚSQUEDA DE REGISTROS ................................................................... 11 5.4 BOTON EXPORTAR .................................................................................................. 12 5.5 MENU EMERGENTE .................................................................................................. 13
6. BARRA DE MENUS ................................................................................................... 13 6.1 MENU ARCHIVO ....................................................................................................... 13 6.2 MENU MOVIMIENTOS ............................................................................................... 15 6.3 MENU IMPRIMIR ...................................................................................................... 16 6.4 MENU HERRAMIENTAS ............................................................................................. 16 6.5 MENU AYUDA .......................................................................................................... 16
7. TABLAS DE MANTENIMIENTO ................................................................................. 17 7.1. GENERALES ............................................................................................................. 17 7.1.1 Áreas Administrativas ............................................................................................... 17 7.1.2 Centros de Costos .................................................................................................... 18 7.1.3 Clasificación de Terceros........................................................................................... 20 7.1.4 Empresas de Comunicaciones ................................................................................... 20 7.1.5 Prefijos de Documento ............................................................................................. 21 7.1.6 Sucursales ............................................................................................................... 23 7.1.7 Terceros .................................................................................................................. 25 7.1.8 Zonas ...................................................................................................................... 29 7.2 CONTABILIDAD ........................................................................................................ 30 7.2.1 Plan de Cuentas ....................................................................................................... 30 7.3 CARTERA Y TESORERIA ........................................................................................... 32 7.3.1 Bancos .................................................................................................................... 32 7.3.2 Conceptos................................................................................................................ 34 7.4 FACTURACION E INVENTARIO .................................................................................. 35 7.4.1 Artículos .................................................................................................................. 35 7.4.2 Bodegas .................................................................................................................. 44 7.4.3 Grupos de Artículos .................................................................................................. 45 7.4.4 Grupo Contable de Artículos ...................................................................................... 46 7.4.5 Tipos de IVA ............................................................................................................ 48
8. PROCESOS IMPORTANTES ...................................................................................... 49 8.1. PASOS PARA FUNCIONAR CON EL SISTEMA .............................................................. 49 8.2. PROCEDIMIENTO PARA CREAR EMPRESAS PARA UN NUEVO AÑO .............................. 50 8.3. ACTUALIZACION DEL SOFTWARE VIA INTERNET ....................................................... 51

Manual de Usuario Visual TNS - Operaciones Generales Versión 2012 1
1. INSTALACION DE VISUAL TNS 1.1 REQUISITOS DE HARDWARE La configuración mínima recomendada para instalar Visual TNS es la siguiente: Microcomputadora con procesador Pentium de 1.5 GHz 2 Gb de memoria 300 MB Libres en Disco Duro Unidad de CD ROM Monitor SVGA con color de alta densidad y Resolución de 800x600 píxeles Impresora compatible con Windows Sistema Operativo Windows XP o Superior.
1.2 INSTALACIÓN EN DISCO DURO Se debe instalar el motor de Base de Datos FireBird en el Servidor de la Empresa y si tiene terminales en red se instala FireBird - Cliente en cada una de ellas. Las anteriores carpetas se encuentran dentro de la carpeta Servidor Base de Datos del CD de Instalación de VISUAL TNS. Para Instalar FireBird siga los pasos de instalación que ofrece el motor ejecutando el comando setup.exe, en la carpeta correspondiente. Para Instalar FIREBIRD SERVER ejecute el archivo Firebird-2.0.3.12981-1-Win32.exe en la carpeta Firebird del CD de Instalación de VISUAL TNS. Según la Versión de visual TNS Instale la versión de Firebird:
Versiones anteriores a A07 Firebird-1.5.3.4870-0-Win32 Server.exe
Versiones desde A07 hasta D08 Firebird-2.0.0.12748-0-win32.exe Versiones superiores a D08 Firebird-2.0.3.12981-1-Win32.exe
Versiones desde a 2012 Firebird-2.5.0.26074_1_Win32 Para Instalar los Módulos de Visual TNS con todos sus componentes siga los pasos de instalación que ofrece el paquete instalador ejecutando el comando setup.exe que se encuentra en la carpeta Visual TNS Contabilidad. Posteriormente seleccione el archivo comprimido de Actualización Act Estable Visual TNS correspondiente a la versión estable, para ejecutarlo de doble clic sobre este y luego de click sobre la palabra unzip.

Manual de Usuario Visual TNS - Operaciones Generales Versión 2012 2
El programa quedará Instalado en la Carpeta C:\Visual TNS\ y creará los respectivos accesos directos en el menú Inicio – Programas – Visual TNS. Seguidamente instale el programa de Licencia ejecutando el comando setup.exe que encuentra en la carpeta Visual TNS Licencia. Posteriormente seleccione el archivo comprimido de Actualización Licencia, para ejecutarlo de doble clic sobre este y luego de clic sobre la palabra Unzip. Existen otras carpetas que conforman el paquete Contable Integrado VISUAL TNS, para la instalación de cada una de ellas se ejecuta el comando setup.exe de cada carpeta. En el caso de la carpeta Visual TNS Midas - Oleauto32 esta se utiliza para cuando se instala en sistema operativo Windows 95 y 98 primera edición; la carpeta Visual TNS Migración se instala cuando se actualiza del programa en carácter V.2002-4 a Visual TNS para migrar la información existente; la carpeta Visual TNS Tutor sirve de guía para la instalación y manejo del módulo de Visual TNS Contabilidad. Instalación con llave Puerto USB de Visual TNS en WINDOWS XP, NT: Es importante que NO SE CONECTE la llave hasta que no se hayan efectuado estos pasos de instalación y se haya reiniciado el computador.
Instalación Software de la llave: En la carpeta Visual TNS se encuentran los Instaladores a ejecutar como: Instalar Driver Llave USB y HaspUserSetup.
1.3 ACTIVACIÓN DE LICENCIA Una vez terminado el proceso de instalación se reinicia el PC para que la aplicación quede ejecutándose en memoria. 1. Se debe Maximizar la aplicación de VISUAL TNS LICENCIA dar clic en el botón
de activar. 2. Seleccionar el serial físico según el dispositivo que se le asigne, los cuales
pueden ser: serial Tarjeta computador, Serial Disco Duro, y Llave en puerto USB.
3. Digite los datos que están en la carta de activación de licencia visual (Serial No., Nombre Empresa, Serial CD, Serial TNS de Activación), posteriormente de clic en el botón de aceptar.
4. Minimice la aplicación de VISUAL TNS LICENCIA.

Manual de Usuario Visual TNS - Operaciones Generales Versión 2012 3
Figura 1. Ventana para activar licencia
Nota: En caso que se desactive la licencia, se debe ubicar por Inicio/ Programas/ Inicio/ Visual TNS Licencia. Igualmente usted podrá consultar en línea sus servicios de licencia con solo ingresar su serial único TNS en la página de Internet www.tns-software.com Servicio al Cliente – Consultar Seriales.
Figura 2. Página de Internet www.tns-software.com

Manual de Usuario Visual TNS - Operaciones Generales Versión 2012 4
Al digitar el número del serial y dar clic en consultar aparecerá el historial de seriales los cuales usted puede descargar o imprimir.
Figura 3. Historial de seriales de activación
1.4 COMO CREAR ACCESOS DIRECTOS PARA LOS MÓDULOS Seleccionar el icono de Mi PC, buscar el disco C dar doble clic, la carpeta Visual TNS (Eje: C:\Visual TNS) dar doble clic e identificar cada uno de las aplicaciones que desea ejecutar, sobre cada una oprima el clic derecho del Mouse y seleccione la opción de enviar acceso directo a escritorio. Para el caso de instalaciones en red se debe seleccionar el icono de Entorno de Red o Mis sitios de red, ubicando el servidor del programa Visual TNS y la carpeta Visual TNS y seguir los mismos pasos que para un PC (Ej.: \\Servidor\Visual TNS)

Manual de Usuario Visual TNS - Operaciones Generales Versión 2012 5
2. EJECUTANDO POR PRIMERA VEZ VISUAL TNS
Una vez se halla instalado VISUAL TNS se debe ejecutar el Programa de Configuración del servidor de Base de Datos CONFIG.EXE (Ver Manual de Administración-Consideraciones Generales). Seguidamente se debe ejecutar el Módulo de Administración para llevar a cabo el proceso de creación de empresas y configuración de Usuarios.
3. EJECUTANDO MODULOS DE VISUAL TNS
Para ejecutar cualquiera de los módulos de VISUAL TNS, realice lo siguiente: De clic en el botón Inicio de Windows. Seleccione la carpeta Programas y luego la carpeta VISUAL TNS. Allí aparecerá una carpeta por cada módulo instalado y dentro de ellas los
accesos directos a los programas. Haga clic en el módulo que desea ejecutar. Aparecerá la ventana de Bienvenida del Módulo que contiene el Nombre del Módulo, la Fecha de Actualización, el Número de Licencia y el Pensamiento del Día. Para continuar presione Enter o haga Clic en el botón Continuar (Ver Figura 4).
Figura 4. Pantalla de bienvenida Módulo Contabilidad

Manual de Usuario Visual TNS - Operaciones Generales Versión 2012 6
Luego aparece una ventana con la información de la última Empresa en la que se trabajó (Ver Figura 5). Los datos que se ven en esta ventana son: Nombre de la Empresa, tipo de empresa, NIT, representante legal, año fiscal, ruta de archivo de la base de datos y nombre del Equipo donde se encuentra la Base de Datos.
Figura 5.Pantalla de Seleccionar Empresa
Contiene Además tres botones con las siguientes opciones: Abrir: Elija esta opción si la información que aparece en pantalla corresponde
a la Empresa que desea Abrir y empezar a trabajar en ella.
Listado de Empresas: Elija esta opción si desea abrir una empresa diferente a la que se ve en pantalla. Aparecerá el listado de las Empresas que han sido creadas en el Módulo de Administración y de las cuáles deberá seleccionar una para comenzar a trabajar (Ver Figura 6). Para seleccionar la Empresa: se debe dar click sobre la empresa y luego presionar la Tecla TAB o dar Click en el Botón Exportar para volver a la pantalla anterior y abrir la empresa.
Salir: Elija esta opción si ya no quiere ejecutar el módulo de Visual TNS.

Manual de Usuario Visual TNS - Operaciones Generales Versión 2012 7
Figura 6. Pantalla de Seleccionar Empresa
Si el usuario seleccionó la opción de Abrir aparecerá la ventana de inicio de sesión solicitando el nombre de usuario y la contraseña (Ver Figura 7).
Figura 7. Inicio de Sesión
Una vez ingresados los datos solicitados, pulse el botón Aceptar. Si desea salir del módulo presione Cancelar o si desea modificar su contraseña pulse en botón Cambiar. Los Usuarios se crean en el módulo de Administración (Ver Manual de Administración). Cuando el usuario no existe o la contraseña es incorrecta aparecerá un mensaje de error respectivamente (Ver figura 8).

Manual de Usuario Visual TNS - Operaciones Generales Versión 2012 8
Figura 8. Mensajes de Error. Usuario y Contraseña
Si presionó ACEPTAR y los datos han sido digitados correctamente, aparecerá la ventana de Sucursal-Periodo (Ver Figura 9), en donde se deberá indicar la Sucursal y el Período en el que desea trabajar. Por defecto muestra la última sucursal y el último periodo en que se trabajó. Presione Enter para continuar o haga Click en el botón Aceptar.
Figura 9. Ventana Sucursal – Período
A continuación aparecerá la ventana principal del módulo que se esta ejecutando.
4. VENTANA PRINCIPAL La ventana principal consta de (Ver Figura 10):
Barra de Menús: Contiene las diferentes opciones del módulo. Las opciones de menú comunes para todos los módulos son: Archivo, Movimientos, Imprimir, Herramientas y Ayuda que se explicarán más adelante.
Barra de Herramientas: Contiene los botones de acceso directo a las principales opciones de la Barra de menús, tales como plan de cuentas, terceros, artículos, etc. Los botones comunes en todas las aplicaciones son los de cambio de sucursal, cambio de empresa, cambio de periodo y Login.

Manual de Usuario Visual TNS - Operaciones Generales Versión 2012 9
Barra de Estado: Muestra Información de la Sucursal seleccionada y el usuario que se encuentra trabajando actualmente en el módulo. También presenta una ayuda corta del campo, dato o casilla a digitar en ese momento.
Figura 10. Ventana Principal
5. ELEMENTOS COMUNES
5.1 BARRA NAVEGADORA - OPERACIONES DE REGISTROS
En todas las ventanas de mantenimiento tablas y documentos de los módulos aparece la Barra Navegadora (Ver Figura 11), la cuál proporciona al usuario un control sencillo para la navegación de los registros en un conjunto de datos. El navegador consta de una serie de botones que permiten al usuario recorrer los registros hacia adelante o hacia atrás uno a la vez, ir al primer registro, ir al último registro, insertar un nuevo registro, Editar un registro existente, grabar los cambios de los datos, cancelar los cambios de los datos, borrar un registro, y refrescar la visualización de un registro.
Barra de Menús Barra de Herramientas
Barra de Estado

Manual de Usuario Visual TNS - Operaciones Generales Versión 2012 10
A continuación se muestra la conformación de la Barra navegadora y el funcionamiento de cada uno de sus botones:
Figura 11. Barra Navegadora
BOTON TECLA PROPOSITO Primero Flecha Arriba Coloca el primer registro como actual
Anterior Flecha Izq. Coloca el anterior registro como actual
Siguiente Flecha Der. Coloca el siguiente registro como actual
Ultimo Flecha Abajo Coloca el último registro como actual
Insertar Insert Inserta un nuevo registro y lo coloca como actual
Borrar Delete Borra el registro actual. Pide confirmación antes de borrar
Editar F9 Coloca el registro actual en modo de Edición, para ser modificado
Grabar F11 Guarda los cambios del registro actual
Cancelar Esc. Cancela los cambios realizados al registro actual
Refrescar F12 Lee de la Base de datos nuevamente y actualiza la información de los registros actuales. Se usa cuando otro usuario modifica sobre el mismo registro de la tabla y queremos que se refleje en nuestra terminal
Las Operaciones de registros se llevan a cabo mediante la Barra navegadora y se ejecutan dando click en los botones de la barra o presionando la tecla correspondiente a la acción según la tabla anterior.
Primer registro
Anterior registro
Insertar registro
Eliminar registro
Grabar registro
Refrescar registros
Cancelar edición registro
Editar registro Ultimo registro
Siguiente registro

Manual de Usuario Visual TNS - Operaciones Generales Versión 2012 11
5.2 BOTON LISTADO/DETALLE Este Botón (Ver Figura 12) permite al usuario la vista de los datos de dos formas:
Modo Listado: Muestra un listado de los datos con los campos más importantes de la tabla, es decir, con aquellos campos que identifican plenamente un registro.
Modo Detalle: Muestra la información detallada de un registro determinado, es decir, muestra la totalidad de los campos que conforman un registro en la tabla.
Figura 12. Botón Listado / Detalle
En cualquiera de los dos modos que el usuario navegue puede Filtrar la información para obtener una vista más resumida de los datos. Este proceso se explicará más adelante. 5.3 FILTRADO O BÚSQUEDA DE REGISTROS
Todas la tablas presentan al lado derecho de la barra navegadora una barra de Filtrado o búsqueda de registros (Ver Figura 13). Para Filtrar la Información de una tabla o buscar un registro específico se deben realizar los siguientes pasos: 1. Indicar el campo por el cuál desea filtrar los datos (Campo a Filtrar) seleccionándolo del listado de campos de búsqueda o presionando las teclas F5, F6, F7 o F8 según el orden de los campos respectivamente. 2. Digitar en la casilla de filtrar el valor del campo o dato a buscar. 3. Pulsar el botón buscar o presionar ENTER en la casilla de filtrar.

Manual de Usuario Visual TNS - Operaciones Generales Versión 2012 12
Figura 13. Filtrando una Tabla
Si el usuario desea ver todos los registros debe digitar en la casilla de Filtrar el carácter * y luego presionar el botón de buscar o ENTER en la casilla de Filtrar. Si el campo a buscar es clave de la tabla como Códigos o NIT, se mostrarán todos los registros que comiencen con texto digitado en la Casilla de Filtrar. Ej.: Si en la casilla de filtrar se digita 11 estando en la tabla de plan de cuentas, el sistema listará todas las cuentas cuyo código comience por “11”. (11, 1110, 110505, 110505.01, etc.) Si el campo a filtrar es de tipo cadena como Nombre o Descripción del registro, mostrarán todos los registros que contengan el texto digitado en la Casilla de Filtrar. Si se quiere buscar un cliente cuyo nombre empiece por EDI se digita: EDI. Para generar una búsqueda blanda el carácter (%) sirve de comodín, sin importar en que sitio del campo se encuentre. Ej.: Si en la casilla a filtrar se digita %JUAN estando en la tabla de terceros, el programa listará todos los nombres de las personas que contengan la palabra “JUAN” en cualquier parte del Nombre: “JUAN CARLOS”, “ANDRES JUAN”, etc.
5.4 BOTON EXPORTAR
Este Botón (Ver Figura 14) permite al usuario asignar el código del registro seleccionado a otra ventana o entrada de datos activa. Hacer Click en este botón equivale a presionar la Tecla TAB estando en modo filtrado.
Figura 14. Botón Exportar
Casilla de Filtrar
Campo a Filtrar
Botón Buscar

Manual de Usuario Visual TNS - Operaciones Generales Versión 2012 13
5.5 MENU EMERGENTE
Algunas tablas de mantenimiento y los documentos de los módulos tienen un menú emergente, es decir, un menú con opciones específicas aplicadas al registro o documento seleccionado en ese momento. Para hacer uso del menú emergente debe hacer lo siguiente:
1. Activar el modo Listado 2. Ubicarse en un registro de la tabla o documento 3. Presionar barra espaciadora o Click derecho del mouse
Luego le aparecerá el menú emergente con las opciones propias de cada tabla.
6. BARRA DE MENUS
Las opciones de menú comunes para todos los módulos son: Archivo, Imprimir, Movimientos, Herramientas y Ayuda. 6.1 MENU ARCHIVO En esta opción del Menú se encuentra: Tablas de Mantenimiento: Las tablas básicas de la base de datos que se necesitan para la creación de documentos y manejo de operaciones de la base de datos. Más adelante se explicarán las tablas de mantenimiento. Opción Sucursales: Permite seleccionar una sucursal actual o cambiar a otra para trabajar sobre ella. Al cambiar de sucursal la información de las tablas de mantenimiento será la misma, pero la información de los documentos o movimientos varia de acuerdo a la sucursal en la que se esté trabajando. Opción de Período: En esta opción el usuario puede cambiar el período actual. El Período puede ser: Inicial, Enero, Febrero, Marzo, Abril, Mayo, Junio, Julio, Agosto, Septiembre, Octubre, Noviembre, Diciembre y Cierres. Cuando este seguro de haber seleccionado el período al cuál desea cambiar debe presionar el botón Aceptar. Los documentos se filtrarán por el periodo que esté seleccionado en ese momento. Si desea salir de la opción y dejar el mismo periodo actual presione cancelar.

Manual de Usuario Visual TNS - Operaciones Generales Versión 2012 14
Figura 15. Cambiar Período Actual
Opción de Empresas: En esta opción el usuario puede cambiar de Empresa. Aparecerá la Pantalla de Seleccionar Empresa la cuál se explicó con anterioridad.
Opción de Login: En esta opción se puede cambiar por otro usuario. Se debe
digitar el Usuario y la contraseña correspondiente. Es útil para cuando un usuario desea abandonar su puesto por un momento y evitar que otro usuario trabaje con su login sin salirse de la aplicación. En este caso el usuario ejecuta esta opción para que el usuario entrante tenga la obligación de digitar su login antes de trabajar. Igualmente esta opción le permite al usuario cambiar su contraseña.
Figura 16. Cambiar Usuario
Opción de Configuración: Se subdivide en:
Generales. Se configuran las características propias de cada módulo. Se explica con más detalle en el módulo respectivo. Pensamientos. Se configuran los textos y autores de los pensamientos que aparecen en la pantalla de entrada de Visual TNS. Cuando se da Clic en esta opción aparece la siguiente ventana:

Manual de Usuario Visual TNS - Operaciones Generales Versión 2012 15
Figura 17. Ventana de Pensamientos
Los datos de un pensamiento son:
CAMPO DESCRIPCIÓN Código Código del Pensamiento. Es un campo obligatorio.
Autor Nombre del Autor del Pensamiento
Descripción Descripción del Pensamiento
Opción Salir: Con esta opción el usuario puede salir del Módulo. Antes de salir se pregunta al usuario si esta seguro o no, predeterminado es no (Ver Figura 18).
Figura 18. Salir del Módulo
6.2 MENU MOVIMIENTOS
Esta opción contiene todos los documentos propios de cada módulo (comprobantes, Facturas de compra, Facturas de Venta, etc.). Se explica con más detalle en el módulo respectivo

Manual de Usuario Visual TNS - Operaciones Generales Versión 2012 16
6.3 MENU IMPRIMIR
En esta opción se encuentran los reportes propios de cada módulo. Se explica con más detalle en el módulo respectivo.
6.4 MENU HERRAMIENTAS
Entre las herramientas comunes de Visual TNS se encuentran la calculadora. Las demás opciones varían de acuerdo a cada módulo. Estas opciones específicas se explican en cada módulo.
Figura 19. Calculadora
6.5 MENU AYUDA
Opción Acerca de: En Acerca de, aparece una ventana que contiene el nombre y la versión del módulo de TNS que esta trabajando (Ver Figura 20).
Figura 20. Acerca de

Manual de Usuario Visual TNS - Operaciones Generales Versión 2012 17
Opción Servicio al Cliente en Línea: Con esta opción el usuario podrá comunicarse en línea con nuestra empresa para solucionar problemas del software siempre y cuando el usuario tenga el servicio de Internet. Esta comunicación se hace por Teamviewer (Ver Figura 21). Al dar Click en esta opción se activará el Soporte en Línea Visual, solamente debe trasmitir a TNS el número ID para que se conecte con el respectivo asesor telefónico con el fin de revisar y dar solución a su solicitud.
Figura 21. Servicio al Cliente en Línea
7. TABLAS DE MANTENIMIENTO 7.1. GENERALES 7.1.1 Áreas Administrativas
Se ubica en el menú Archivo o en la Barra de Herramientas del módulo de contabilidad.
Figura 22. Icono Áreas Administrativas

Manual de Usuario Visual TNS - Operaciones Generales Versión 2012 18
Figura 23. Ventana de Áreas Administrativas
Las Áreas administrativas se asocian al organigrama de la empresa. Sirve para hacer consulta de movimientos tales como bancos, Ingresos o Gastos por las áreas de la empresa. Un área administrativa se asocia a los documentos de contabilidad. Los datos de un Área Administrativa son:
CAMPO DESCRIPCION Código Código del Área Administrativa. Es un campo obligatorio.
Descripción Descripción del Área Administrativa
Por defecto existe el Área Administrativa 00 General. Este registro no puede ser modificado ni borrado por el usuario. Los Documentos pueden manejar Áreas Administrativas si se habilita la opción en la configuración – Generales del Módulo de Contabilidad. 7.1.2 Centros de Costos Se ubica en el menú Archivo o en la Barra de Herramientas del módulo de contabilidad.
Figura 24. Icono Centros de Costos

Manual de Usuario Visual TNS - Operaciones Generales Versión 2012 19
Luego aparecerá en pantalla la siguiente ventana:
Figura 25. Ventana de Centros de Costos
Un Centro de costo se asocia a un proyecto el cual tiene ingresos y Egresos. Se pregunta al insertar una cuenta que contenga una cuenta de resultados (4, 5, 6, 7). Los centros de costo se usan para generar los Estados Financieros de Pérdidas y Ganancias de un proyecto o grupo de Proyectos. Los datos de un Centro de Costo son:
CAMPO DESCRIPCION
Código Código del Centro de Costo. Es un campo obligatorio.
Descripción Descripción del Centro de Costo
Utilidad Cuenta para Utilidad de Ejercicio por Centro de Costo para el cierre de las cuentas de resultado
Pérdida Cuenta para Perdida del Ejercicio por Centros de Costo para Cierre de Cuentas de Resultado
Por defecto existe el siguiente Centro de Costo: 00 General. Este registro no puede ser modificado ni borrado por el usuario. Los Documentos pueden manejar Centros de Costo si se habilita la opción en la configuración – Generales del Módulo de Contabilidad.

Manual de Usuario Visual TNS - Operaciones Generales Versión 2012 20
7.1.3 Clasificación de Terceros Se ubica en el menú Archivo-Tablas de los módulos que necesiten de esta tabla. Sirve para filtrar los listados de terceros o en informes estadísticos. La Ventana es la siguiente:
Figura 26. Ventana de Clasificación de Terceros
Los datos de una Clasificación de Tercero son:
CAMPO DESCRIPCIÓN Código Código de la Clasificación del Tercero. Es un campo
obligatorio.
Descripción Descripción de la Clasificación del Tercero
Por defecto existe la siguiente Clasificación de Tercero: 00 Sin Clasificación. Este registro no puede ser modificado ni borrado por el usuario.
7.1.4 Empresas de Comunicaciones
Se ubica en el menú Archivo-Tablas de los módulos que necesiten de esta tabla. Sirve para filtrar los listados e informes estadísticos.

Manual de Usuario Visual TNS - Operaciones Generales Versión 2012 21
Figura 27. Ventana de Empresa de Comunicaciones
Los datos de una Empresa de Comunicaciones son:
CAMPO DESCRIPCION Código Código de la Empresa de Comunicaciones. Es un campo
obligatorio.
Nombre Nombre de la Empresa de Comunicaciones
Teléfono Número Telefónico de la Empresa de Comunicaciones
Observaciones Observaciones de la Empresa de Comunicaciones
Por defecto existe la Empresa de Comunicaciones 00 Empresa de Comunicación única. Este registro no puede ser modificado ni borrado por el usuario. 7.1.5 Prefijos de Documento Se ubica en el menú Archivo-Tablas de los módulos que necesiten de esta tabla.

Manual de Usuario Visual TNS - Operaciones Generales Versión 2012 22
Figura 28. Prefijos de Documentos
Los datos generales de Prefijos de Documentos son:
CAMPO DESCRIPCIÓN Código Código del prefijo. Es un campo obligatorio.
Descripción Nombre del Prefijo
Código Prefijo Impresión Código de prefijo para impresión de factura, este campo se utiliza cuando los prefijos asignados por la DIAN son de más de dos caracteres
Factura de Venta
Formato Factura de Venta Tipo de formato para la impresión de la factura de venta para este prefijo.
Configurar En esta opción se configuran los parámetros del tipo de formato seleccionado.
Archivo Factura Estándar Nombre del archivo formato frf o fr3 que se utiliza para la impresión de factura estándar para este prefijo.
Nombre Evento Personalizado Si el tipo de factura es personalizado, se debe colocar el nombre del evento personalizado

Manual de Usuario Visual TNS - Operaciones Generales Versión 2012 23
asociado.
Forma de Pago Tipo de la forma de Pago predeterminado para el prefijo de la factura que puede ser al contado, crédito, múltiple o ninguno.
Renglones por Factura Número de renglones a utilizar para la impresión de los artículos factura.
Recibo de caja
Formato Recibo de Caja Tipo del Formato a seleccionar para la impresión del Recibo de Caja por Prefijo.
Nombre de Evento Personalizado Si selecciona tipo Recibo es Personalizado en el formato se debe colocar el nombre del evento personalizado.
Puertos de Impresión
Puerto de Impresión Dirección del puerto de impresión para este prefijo, formado por \\nombre del servidor\nombre del recurso compartido si es impresión en red o \Lpt1 si la impresión es local
Copia de la Factura Ruta de impresión para la copia de la Factura para este prefijo.
Los Prefijos de Documentos son usados para diferenciar los documentos del usuario. Ejemplo: En Facturación para llevar consecutivos iguales en talonarios diferentes se debe anteponer un prefijo que diferencie los talonarios, igualmente se maneja para los diferentes formatos de Facturas de Ventas. Por defecto existe el Prefijo de Documento 00 Sin Prefijo. Este registro no puede ser modificado ni borrado por el usuario. 7.1.6 Sucursales
Se ubica en el menú Archivo-Tablas de los módulos que necesiten de esta tabla. Se usan para llevar documentos de diferentes sucursales en la misma base de datos y obtener estados financieros de la sucursal actual o sacar consolidado de todas las sucursales

Manual de Usuario Visual TNS - Operaciones Generales Versión 2012 24
Figura 29. Ventana de Sucursales
Los datos de Sucursal son:
CAMPO DESCRIPCIÓN Código Código de la Sucursal. Es un campo obligatorio.
Descripción Nombre de la Sucursal
Dirección Dirección o Ubicación de la Sucursal
Ciudad Ciudad de la Sucursal
Teléfono Teléfono de la Sucursal
Carpeta Específicos Insertar la Ruta de la Carpeta donde esa sucursal tiene los formatos a imprimir, siempre y cuando sean diferentes si se maneja los mismos se deja en blanco
Bodegas Permitidas Permite restringir el manejo de bodegas por Sucursal
Esta ventana tiene un botón con la opción de Seleccionar la sucursal en la cuál desea trabajar. Siempre hay una sucursal activa en el programa. Los Documentos aparecen filtrados por la sucursal activa. Inicialmente existe: 00 Principal. Este registro no puede ser modificado ni borrado por el usuario

Manual de Usuario Visual TNS - Operaciones Generales Versión 2012 25
7.1.7 Terceros
Para entrar a Terceros pulse la opción Terceros del menú Archivo o de Click sobre el botón de la barra de herramientas (Ver Figura 30).
Figura 30. Icono de Terceros
Los terceros son todas aquellas personas o entidades con las cuales tiene relación la Empresa. Se utiliza para consultas contables y de los módulos para saber las transacciones que se han tenido con un tercero a través de una cuenta tal como Compras, Ventas o Bancos. Luego aparecerá en pantalla la siguiente ventana:
Figura 31. Ventana de Terceros

Manual de Usuario Visual TNS - Operaciones Generales Versión 2012 26
Los datos de Tercero son:
CAMPO DESCRIPCIÓN Datos principales
Fecha Creación Fecha de Creación del Tercero. Es un campo obligatorio. La fecha es sugerida por el sistema al momento de insertar el tercero y solo se edita en ese momento.
Fecha Actualización Fecha de Actualización del Tercero. Solo se edita cuando se modifica los datos del Tercero.
Código Puede ser un consecutivo, Número de identificación tributaria o Número de la Cédula de Ciudadanía. Es un campo obligatorio. Debe ser Código único.
Tipo de Documento Tipo de Documento del Tercero. Puede ser: Cédula, NIT, Tarjeta o Extranjería.
Número de Identificación Número de Identificación del Tercero o Número de la Cédula de Ciudadanía. Es un campo obligatorio.
Expedida en Se digita la ciudad donde fue expedido el tipo de documento.
Nombre Nombre del Tercero o razón Social de la empresa. Es un campo obligatorio.
Nombre Tributario Se debe digitar en este campo el nombre como aparece registrado en la DIAN.
Datos Generales
Representante Legal Nombre del representante legal.
Dirección Dirección principal del tercero.
Ciudad Ciudad principal del Tercero.
Teléfono Número de teléfono principal del tercero.
Zona Código de la Zona de la dirección principal del tercero. Debe existir en la tabla de zonas.
Clasificación Código de la Clasificación del tercero. Debe existir en la tabla de Clasificación.
Observaciones Observaciones del tercero.
Tipo de Tercero Tipo de tercero Puede ser: Cliente, Cobrador, Proveedor, Vendedor, Empleado, Fiador, Mesa, Mostrador y Otro.
Datos Facturación
Fecha Ultima Compra Fecha de la última compra cuando el tipo de tercero es proveedor. Es un campo que no se puede editar. Aparece si el tipo de Tercero es Proveedor
Valor Ultima Compra Valor de la última compra cuando el tercero es proveedor. Es un campo que no se puede editar.

Manual de Usuario Visual TNS - Operaciones Generales Versión 2012 27
Aparece si el tipo de Tercero es Proveedor
Nro. Ultima Compra Número de la última compra cuando el tercero es proveedor. Es un campo que no se puede editar. Aparece si el tipo de Tercero es Proveedor
Fecha Ultima Venta Fecha de la última venta cuando el tercero es cliente. Es un campo que no se puede editar.
Valor Ultima Venta Valor de la última venta cuando el tercero es cliente. Es un campo que no se puede editar.
Nro. Ultima Venta Número de la última venta cuando el tercero es cliente. Es un campo que no se puede editar. Aparece si el tipo de Tercero es Cliente
Vendedor Código del Vendedor del cliente cuando el tipo de tercero es Cliente. El código del vendedor debe existir en la tabla de terceros.
Asesor Código del Asesor cuando el tipo de tercero es Cliente. El código del asesor debe existir en la tabla de terceros.
Facturar A Código de Facturar A cuando el tipo de tercero es Cliente. El código debe existir en la tabla de terceros, al realizar la factura de venta el sistema automáticamente le asigna este tercero asociado.
Cuota Moderadora Si el tercero es tipo cliente le puede asignar una cuota o porcentaje para que cada vez que facture del gran total le descuente ese porcentaje y se lo facture al tercero que asocio en Factura A.
Tipo Lista de precios Si el tercero es tipo cliente le puede asignar el tipo de lista de precios el cual puede ser1,2,3,4 o 5
Comisión Vendedor Si el tercero es tipo vendedor le puede asignar el porcentaje de comisión.
Datos Cartera
Cobrador Número de Identificación del Cobrador del Cliente
Fiador 1 Código del Fiador 1 del cliente cuando el tipo de tercero es Cliente. El código del fiador 1 debe existir en la tabla de terceros.
Fiador 2 Código del Fiador 2 del cliente cuando el tipo de tercero es Cliente. El código del fiador 2 debe existir en la tabla de terceros.
Máx. Crédito en Compras Máximo Crédito al Comprar.
Máx. Crédito en Ventas Máximo Crédito al Vender.
Plazo Cartera Asigna días de plazo y forma de pago crédito a las facturas de venta de este tercero.
Plazo máximo en Mora Máximo plazo de días en mora, que puede estar el

Manual de Usuario Visual TNS - Operaciones Generales Versión 2012 28
tercero, para poder seguir facturándole.
Observaciones Observaciones pertinentes con la cartera del tercero
Cliente Aplica Retención Indica si el cliente aplica retención.
Datos Adicionales
Dirección 2 Dirección secundaria del tercero.
Teléfono 2 Teléfono secundario del tercero.
Zona 2 Código de la Zona de la dirección secundaria del tercero. Debe existir en la tabla de zonas.
Email Dirección electrónica del tercero.
Beeper Número del beeper del tercero.
Empresa Beeper Código de la Empresa de Comunicaciones en la que tiene el beeper el tercero. Debe existir en la tabla de empresas de comunicaciones.
Celular Número del celular del tercero.
Empresa Celular Código de la Empresa de Celular en la que tiene el celular el tercero. Debe existir en la tabla de empresas de comunicaciones.
Salario Básico Si el tercero es tipo empleado asigne el valor del salario básico
Aporte % Porcentaje del aporte para cartera financiera
Nit tercero Oficial Código del tercero que se va a relacionar en Visual TNS Oficial
Datos Contabilidad
Integración Contabilidad
Auxiliar Deudores Cuenta de Deudores para el tercero
Aux. Ret. Fuente Ventas Cuenta de Retención para el Cliente
Aux. Ret. Fuente Servicios Cuenta Retención por Servicios de Cliente
Auxiliar Proveedores Cuenta de Proveedores para el tercero
Aux. Ret. Fuente Compras Cuenta de Retención para el proveedor
Aux. Ret. Fuente Servicios Cuenta Retención por Servicios de Proveedor
Datos Tributarios
Régimen Simplificado Marque si el tercero pertenece al Régimen Simplificado
Agente Autorretenedor Marque si el tercero es Agente Autorretenedor
Gran Contribuyente Marque si el tercero es Gran Contribuyente
% Ret. Compra
Cuando pregunta retenciones en compra, le asigna el porcentaje de retención en la fuente al momento de hacerle una compra al tercero.
% Ret. Venta Cuando pregunta retenciones en ventas, le asigna porcentaje de retención en la fuente al momento de facturarle al tercero.
Mercadeo

Manual de Usuario Visual TNS - Operaciones Generales Versión 2012 29
Fecha Nacimiento Fecha de nacimiento del tercero
Clasificación 2 Código de la Clasificación 2 del tercero para mercadeo. Debe existir en la tabla de Clasificación.
Estado Civil Estado civil del tercero
Tarjeta Gana Puntos Número de la tarjeta gana puntos
Datos Familiares
Cónyuge Nombre del cónyuge del Tercero
Fecha nacimiento Fecha nacimiento del cónyuge del Tercero
Hijo1,Hijo2, Hijo3 Nombre de los hijos del Tercero
Fecha Nacimiento Fecha de nacimiento de los hijos
Por defecto existe el siguiente Tercero: 00 Varios. Este registro no puede ser modificado ni borrado por el usuario. 7.1.8 Zonas
Para entrar a Zonas pulse la opción Zonas del menú Archivo->Tablas. Luego aparecerá en pantalla la siguiente ventana:
Figura 32. Ventana de Zonas
Los datos de Zonas son:
CAMPO DESCRIPCIÓN Código Código de la Zona. Es un campo obligatorio.
Nombre Nombre de la Zona
Cuenta de Faltantes Seleccione en el plan de cuentas el código de la cuenta a la cual va a llevar los faltantes

Manual de Usuario Visual TNS - Operaciones Generales Versión 2012 30
Por defecto existe la siguiente Zona: 00. . Sin Zona. Este registro no puede ser modificado ni borrado por el usuario. 7.2 CONTABILIDAD 7.2.1 Plan de Cuentas Para entrar a Plan de Cuentas pulse la opción del menú Archivo o de Click sobre el botón de la barra de herramientas.
Luego aparecerá en pantalla la siguiente ventana: (Solo para las Cuentas Auxiliares).
Figura 33. Ventana de Plan de Cuentas
Los datos de una Cuenta son:
CAMPO DESCRIPCIÓN Código Código de la Cuenta según el PUC. Es un campo
obligatorio
Nombre Nombre de la Cuenta

Manual de Usuario Visual TNS - Operaciones Generales Versión 2012 31
Cuenta Mayor Muestra el nombre de la cuenta mayor asociada donde acumula
Cuenta se subdivide en terceros
Indica que la cuenta maneja terceros para evitar llevar un auxiliar por cada tercero.
Tipo de Cuenta Indica si la cuenta es de Tipo retención: en la fuente, ICA, IVA, IVA en ventas, Otros con base o ninguna. Si es alguno de estos tipos se preguntará la base y el porcentaje de retención en cada asiento.
Porcentaje Porcentaje de retención en caso de que la cuenta sea tipo retención
Base Mínima Base mínima para hacer retención en caso de que la cuenta sea tipo retención
Ajustes por Inflación
Debita a Cuenta de Ajuste por Inflación que debita
C.Costo Si la empresa maneja centro de costo digítelo
Acredite a Cuenta de Ajuste por Inflación que acredita
C.Costo Si la empresa maneja centro de costo digítelo
Depreciación / Amortización
Debita a Cuenta de Depreciación/Amortización que debita
C.Costo Si la empresa maneja centro de costo digítelo
Acredite a Cuenta de Depreciación/Amortización que acredita.
C.Costo Si la empresa maneja centro de costo digítelo
Vida Util Asigne la vida útil en años de la Propiedad, Planta y Equipo.
Otros
Cuenta de Cierre Cuenta Débito y Cuenta Crédito para el Cierre de de la cuentas de Costos.
Centros Permitidos Un auxiliar queda restringido para manejarlo sólo ciertos centros de costos
Tipo de Saldo Seleccione el tipo de saldo si es Corriente o No Corriente.
Concepto DIAN El Código debe existir en la tabla de Conceptos DIAN, este concepto es importante para el informe de la exógena de la DIAN.
Tercero para pago Digite el tercero para pago, el tercero debe existir en la tabla de terceros
Área Adm. Permitida Si maneja Área administrativa, seleccione el código de área asociado a la cuenta

Manual de Usuario Visual TNS - Operaciones Generales Versión 2012 32
7.3 CARTERA Y TESORERIA
7.3.1 Bancos
Para entrar a Bancos pulse la opción Bancos del menú Archivo o de Clic sobre el botón de la barra de herramientas (Ver Figura 34). En los módulos de Contabilidad, Facturación e Inventario la opción Bancos se encuentra en menú Archivo – Tablas.
Figura 34. Botón Bancos
Luego aparecerá en pantalla la siguiente ventana:
Figura 35. Ventana de Bancos
Los datos de Banco son:
CAMPO DESCRIPCIÓN Código Código del Banco. Es un campo obligatorio.
Nombre Nombre del Banco
Cuenta Número Número de la cuenta bancaria

Manual de Usuario Visual TNS - Operaciones Generales Versión 2012 33
Cuenta Contable Código Cuenta Contable Asociada al Banco
Formato C. Egreso El usuario puede configurar por Banco un formato de Comprobante de Egreso.
Consecutivo Cheque Si desea controlar la numeración de la chequera que le asigna el banco digite el número del primer cheque.
Tarjeta de Crédito
Comisión Si en la forma de pago se maneja Tarjeta de Crédito digite el % de la comisión que cobra el banco
Gravamen Mov Financiero Digite el % del gravamen financiero que se encuentra actualmente
Tercero Banco Seleccione el tercero del Banco que está creando
El código contable es obligatorio cuando se desea imprimir un comprobante de Egreso desde contabilidad ya que el programa ubica la configuración del cheque del banco de acuerdo al código contable del asiento. Esta opción permite además configurar las coordenadas (Filas y Columnas) de los datos que aparecerán en el cheque. Para entrar a esta opción se da clic en el botón Configurar Cheque.
Figura 36. Ventana de Configuración Cheque
Nota: Los valores están dados en milímetros. Las coordenadas del campo valor son obligatorias.

Manual de Usuario Visual TNS - Operaciones Generales Versión 2012 34
Dando clic en el botón Predeterminado aparecerán valores a las filas y a las columnas de cada campo adaptados al formato estándar de Comprobante de Egresos Minerva. 7.3.2 Conceptos Para entrar a los Conceptos pulse la opción Conceptos del menú Archivo o de Clic sobre el botón de la barra de herramientas (Ver Figura 37). En los módulos de Contabilidad, Facturación e Inventario la opción Conceptos se encuentra en menú Archivo – Tablas.
Figura 37. Botón Conceptos
Luego aparecerá en pantalla la siguiente ventana:
Figura 38. Ventana Conceptos
Los datos de Conceptos son:
CAMPO DESCRIPCIÓN Código Código del Concepto. Es un campo obligatorio
Descripción Descripción del Concepto.
Tipo Tipo de Concepto: Ingreso o Egreso.

Manual de Usuario Visual TNS - Operaciones Generales Versión 2012 35
Cuenta Concepto Cuenta principal del Concepto donde se causa el valor.
Cuenta Orden Si se configura esta cuenta los movimientos de cartera y Tesorería no se causan a la cuenta de Deudores o Proveedores del tercero sino a la de este concepto.
Cuenta Acreedora Código de la cuenta tipo crédito
Conc. Tesorería (T52002-1) Código del concepto de Visual TNS Oficial con el cual se relaciona al momento de Generar datos a Visual TNS Oficial
Rubro Presupuestal Código del Rubro presupuestal de Visual TNS Oficial con el cual se relaciona al momento de Generar datos a Visual TNS Oficial
IVA del concepto Si el concepto es un IVA asigne el porcentaje
Concepto de Retención Si el concepto es de Retención Seleccione el tipo Retención en la fuente, Retención de IVA, Retención de ICA.
Concepto Mora Digite el concepto de Mora asociado, este concepto debe existir en la tabla de conceptos
Concepto Tipo Transferencia Si es un concepto tipo transferencia de clic en este campo
Concepto Exento de mora Si es un concepto exento de Mora de clic en este campo.
7.4 FACTURACION E INVENTARIO 7.4.1 Artículos Para entrar a Artículos pulse la opción Artículos del menú Archivo o de Clic sobre el botón de la barra de herramientas (Ver Figura 39).
Figura 39. Icono de Artículos

Manual de Usuario Visual TNS - Operaciones Generales Versión 2012 36
Luego aparecerá en pantalla la siguiente ventana:
Figura 40. Ventana de Artículos
Los datos de Artículo son:
CAMPO DESCRIPCIÓN Código Código del Artículo. Es un campo obligatorio
Fecha Actualización Fecha de Actualización del Artículo.
Nombre Nombre del Artículo.
Inactivo Si no desea utilizar más este artículo de click aquí para que lo Inactive.
Grupo de Artículo Grupo del Artículo. Es un campo obligatorio. Debe existir en la tabla de grupos de artículos.
Tipo Material Seleccionar si el campo es tipo materia prima, mano de obra, equipo, producto proceso, producto terminado o administrativo.
IVA Porcentaje de IVA del Artículo. Debe Existir una tabla de Tipos de IVA
Unidad Unidad del Artículo al Detal. Ej.: UND
Unidad Mayor Unidad del Artículo al Mayor. Ej.: CAJA
Factor Factor de conversión de unidad menor a mayor.

Manual de Usuario Visual TNS - Operaciones Generales Versión 2012 37
Ej.: Si una caja contiene 12 unidades del articulo el factor es 12
Factor Global Factor de conversión a la unidad Global definida por la empresa. Ejemplo: Galones, Toneladas.
Línea Línea del Artículo. Debe existir en la tabla de Línea de artículos.
Grupo Contable Código del Grupo Contable del Artículo. Debe existir en la tabla de Grupos Contables de Artículos.
Información
Existencia Total Existencia total del Artículo. Es un campo de consulta por lo tanto no se puede editar. Incluye las existencias de todas las bodegas
Existencia Mínima Existencia mínima del Artículo.
Existencia Máxima Existencia máxima del Artículo.
Existencias por Bodega Permite ver la existencia del artículo en cada una de las bodegas. Es un campo de consulta por tanto no se puede editar
Horas de Servicio Asigne en este campo las Horas de servicio del artículo. Al facturar este artículo el sistema le envía un aviso.
Porc. de Utilidad Digite el porcentaje de utilidad del artículo si desea que el sistema le actualice los precios de ventas.
Costos Ind. de Fabricación Digite el porcentaje de costos Indirectos de fabricación al artículo.
Características
Código de Barras Código de barras del Artículo.
Referencia Referencia del Artículo.
Peso (Gramos) Peso del Artículo.
Comisión Comisión del Artículo en valor o en porcentaje.
Ubicación Ubicación del Artículo.
Impuesto de Consumo Impuesto de Consumo del Artículo. Para el caso de bebidas alcohólicas
Redime Puntos Permite configurar S/N , para redimir puntos
Factor de Puntos Factor de Puntos del Artículo, lo que permite que el cliente acumule puntos cada vez que compre este artículo.
Observaciones Observaciones del Artículo.
Ruta para Foto Permite que el usuario seleccione la ruta donde tiene guardada la foto del artículo para visualizar en el módulo.

Manual de Usuario Visual TNS - Operaciones Generales Versión 2012 38
Precios y Costos
Precio Detal1 al 5 Precio de Venta al Detal. Se pueden digitar 5 precios diferentes.
Precio Mayor 1 al 5 Precio de Venta al Mayor. Se pueden digitar 5 precios diferentes.
Dct. % Porcentaje descuento por cada lista de precios
Escala Cantidad de artículos a vender para aplicar el precio. Se pueden digitar 5 escalas diferentes.
Factor Factor para el cálculo de precios tomando como base el precio donde tenga factor 1.
Costo promedio Costo promedio del Artículo. Es un campo de consulta por lo tanto no se puede editar.
Ultimo Costo Último Costo del Artículo. Es un campo de consulta por lo tanto no se puede editar.
Ult. Costo Prom. >0 Ultimo Costo Promedio Mayor a Cero. Es u campo de consulta por lo tanto no se puede editar
% Util / Costo Prom. Porcentaje de Utilidad del Artículo con respecto al Costo Promedio. Es un campo de consulta por lo tanto no se puede editar
% Util / Ult. Costo Porcentaje de Utilidad del Artículo con respecto al Ultimo Costo. Es un campo de consulta por lo tanto no se puede editar.
Costo Informativo Costo Informativo este campo se puede digitar.
Por defecto existe el Artículo 00 Artículo único. Este registro no puede ser modificado ni borrado por el usuario. MENU EMERGENTE Las opciones que presenta el menú emergente de artículos son los siguientes: Totales por Mes: Muestra una ventana con los movimientos de Entradas, Salidas y Saldos en Cantidad y en valor del Artículo actualmente seleccionado. El movimiento mostrado es el total consolidado de todas las bodegas, se puede consultar Sucursal Actual o todas las sucursales. (Ver figura 41).

Manual de Usuario Visual TNS - Operaciones Generales Versión 2012 39
Figura 41. Ventana de Totales por mes de todas las bodegas de un Artículo
Existencia por Bodega (F2): Muestra una ventana con las Existencias de cada bodega en donde se encuentra el artículo (Ver Figura 42). También se puede tener acceso a esta opción en la página de información de la forma principal de artículos. En esta página aparece un botón con la opción de ver la Existencia por Bodega. Al dar clic aparecerá la ventana siguiente.
Figura 42. Existencia por Bodega

Manual de Usuario Visual TNS - Operaciones Generales Versión 2012 40
Esta ventana contiene un menú emergente con la opción de ver los Totales por mes de una bodega seleccionada.
Precios de Venta al Público (F3): Muestra una ventana con la Existencia del artículo así como el precio y descuento en cada una de las 5 listas (Ver Figura 43).
Figura 43. Existencia por Bodega
Saldo Disponible: Muestra una ventana con los datos de los pedidos pendientes por recibir (Pedido de Compras) y pedidos pendientes por Despachar (Pedido de Ventas). (Ver Figura 44).
Figura 44. Saldo disponible
Estadísticas: Muestra una ventana con datos de la última compra como fecha, proveedor, costo, cantidad, documento así como la información de la última venta como fecha, cliente, precio, cantidad y documento. (Ver Figura 45).

Manual de Usuario Visual TNS - Operaciones Generales Versión 2012 41
Figura 45. Estadísticas
Código de Barras: Muestra una ventana con el código de barras asignado al artículo en relación con talla y color. (Ver Figura 46).
Figura 46. Código de Barras
Proveedores del artículo: Muestra una ventana con el código del tercero, nombre y código que se le asigna a este proveedor. Estos datos se toman al momento de asentar una Factura de Compra. (Ver Figura 47).

Manual de Usuario Visual TNS - Operaciones Generales Versión 2012 42
Figura 47. Proveedores del artículo
Combo de artículos: Muestra una ventana con el código, nombre, cantidad y valor parcial de los artículos que hacen parte del combo. (Ver Figura 48).
Figura 48. Combo de artículos
Actualizar inventario/costos: Proceso en el cual se actualizan los saldos del artículo.
Copiar artículo como: Muestra una ventana donde se asigna el código del nuevo artículo a crear tomando como base las características del guía y si se desea se puede modificar la descripción (Ver Figura 49).

Manual de Usuario Visual TNS - Operaciones Generales Versión 2012 43
Figura 49. Copiar artículo como
Crear tallas y colores: Muestra una ventana donde se puede crear un nuevo artículo con el mismo código adicionándole los códigos de la talla y el color. (Ver Figura 50).
Figura 50. Crear tallas y colores
Cambiar Factor Unidad Mayor: Muestra una ventana de advertencia informando que el cambio del factor afectará el inventario (Ver Figura 51).
Figura 51.Advertencia cambio factor unidad mayor

Manual de Usuario Visual TNS - Operaciones Generales Versión 2012 44
Si selecciona YES se mostrará una ventana donde debe digitar el valor del nuevo factor del artículo (Ver Figura 52).
Figura 52. Cambio factor unidad mayor
7.4.2 Bodegas
La opción Bodegas se encuentra en el Menú Archivo del módulo de Inventario y Facturación.
Figura 53. Ventana de Bodegas
Los datos de una Bodega son:
CAMPO DESCRIPCIÓN Código Código de la Bodega. Es un campo obligatorio.
Dirección Dirección de la Bodega
Por defecto existe la Bodega 00 Principal. Este registro no puede ser modificado ni borrado por el usuario.

Manual de Usuario Visual TNS - Operaciones Generales Versión 2012 45
7.4.3 Grupos de Artículos
Se encuentra en el Menú Archivo de los módulos de Inventario y Facturación. Permite clasificar los artículos hasta con 3 niveles de división para obtener una mayor claridad al momento de imprimir inventarios. La ventana de mantenimiento de esta tabla es la siguiente:
Figura 54. Ventana de Grupos de Artículos
Los datos de un Grupo de Artículo son:
CAMPO DESCRIPCIÓN Código Código del Grupo de Artículo. Es un campo obligatorio.
Descripción Descripción del Grupo de Artículo.
Porcentaje Utilidad Asigne el porcentaje de Utilidad, si desea que el sistema le actualice precios de ventas.
Bonificado Esta opción se utiliza como filtro en algunos reportes tales como ventas totales por grupo y ventas totales por artículo
Inactivo para Reportes
Si da clic en esta opción al solicitar reportes en facturación este grupo de artículos no los muestra
Puerto Impresora Configure la dirección del puerto donde desea imprimir al facturar este grupo de artículos \\nombre del equipo o IP\recurso compartido impresora ejemplo \\192.168.1.10\epson
Puerto Imp. Copia Configure la dirección del puerto donde desea imprimir una copia al facturar de este grupo de artículos \\nombre del equipo o IP\recurso compartido impresora ejemplo \\192.168.1.10\epson

Manual de Usuario Visual TNS - Operaciones Generales Versión 2012 46
Preguntar Observaciones en Detalle de Facturas
Al dar clic el sistema habilita la opción de preguntar observaciones en Detalle de Facturas en el momento de facturar.
Sugiere Propina al Facturar
Al dar clic el sistema habilitar la opción de sugerir propina al facturar.
Por defecto existe el Grupo de Artículo 00. Servicios. Este registro no puede ser modificado ni borrado por el usuario. Nota: Se debe tener en cuenta que los Artículos solo permiten Grupos de Artículos del tercer nivel.
7.4.4 Grupo Contable de Artículos
Esta opción se encuentra en el menú Archivos de los módulos de Inventario y Facturación. Es indispensable crear los grupos contables con su configuración de códigos contables antes de empezar a realizar movimientos si se quiere llevar una contabilización correcta y al día.
Figura 55. Ventana de Grupo Contable de Artículos

Manual de Usuario Visual TNS - Operaciones Generales Versión 2012 47
Los datos de Grupo Contable de Artículos son:
CAMPO DESCRIPCIÓN Código Código del Grupo. Es un campo obligatorio.
Descripción Nombre de Grupo. Es un campo obligatorio.
Cuentas de Inventarios
Inventario Código de la Cuenta que afecta el Artículo cuando se efectúa una compra
Inv. Importación Código de la Cuenta que afecta el Artículo cuando se efectúa una Importación
Dev. en Compras Código de la Cuenta que afecta el Artículo cuando se efectúa una devolución en compras
Imp. Consumo Código de la Cuenta que afecta el artículo cuando nos cobran impuesto al consumo.
Ajus x Inf. DB Código de la Cuenta que afecta el Artículo cuando se hacen ajustes por inflación a los inventarios
Ajus x Inf. CR Código de la Cuenta que afecta el Artículo cuando se hacen ajustes por inflación a lo inventarios
Cuentas de Ventas
Ingresos Código de la Cuenta que afecta el Artículo cuando se efectúa un Ingreso
Ingresos Exportaciones Código de la Cuenta que afecta el Artículo cuando se efectúa un Ingreso por Exportaciones
Devoluciones en Ventas Código de la Cuenta que afecta el Artículo cuando se efectúa una Devolución en venta
Costo de Ventas Código de la Cuenta de Costos del Artículo
Costo de exportación Código de la cuenta de costos cuando se maneja exportaciones
Impuesto de Consumo Código de la Cuenta que afecta el Artículo cuando se cobra impuesto al consumo.
Cuentas de Producción
Costo Directo Materia Prima Código de la Cuenta para Costos de Materia prima del producto terminado.
Costos Mano de Obra Código de la Cuenta para Costos de mano de obra de producto terminado.
Costos Equipo Código de la Cuenta para Costos de equipo de producto terminado.
Costos Administrativos Código de la Cuenta de Costos Administrativos del producto terminado.
Conceptos Tesorería
Concepto Compras Código del Concepto para las Compras. Se Usa Para generar el documento de Tesorería con el

Manual de Usuario Visual TNS - Operaciones Generales Versión 2012 48
concepto que tenga configurado el Artículo
Conceptos Devoluc. Compras Código del Concepto para las Devoluciones de Compras.
Concepto Importaciones Código del Concepto para las Importaciones. Se usa para generar el documento de Tesorería con el concepto que tenga configurado el grupo contable del artículo.
Conceptos Cartera
Concepto Ventas Código del Concepto para las Ventas. Se usa Para generar el documento de cartera con el concepto que tenga configurado el artículo
Conceptos Devoluc. Ventas Código del Concepto para las Devoluciones de Ventas.
Concepto Exportaciones Código del Concepto para las Exportaciones. Se usa Para generar el documento de cartera con el concepto que tenga configurado el grupo contable del artículo
Conceptos Remisiones
Entrada débito Código de la cuenta contable asociada con la remisión de entrada
Entrada crédito Código de la cuenta contable asociada con la remisión de salida
Salida débito Código de la cuenta contable asociada con el cruce de la remisión de entrada
Salida crédito Código de la cuenta contable asociada con el cruce de la remisión de salida
Por defecto existe el Grupo Contable de Artículos 00 Sin Grupo Contable. Este registro no puede ser modificado ni borrado por el usuario. 7.4.5 Tipos de IVA Esta opción se encuentra en el menú Archivo – Tablas de los módulos de Inventario y Facturación.
Es importante definir correctamente los tipos de IVA que se van a manejar y configurar bien sus códigos contables antes de empezar los movimientos para obtener un correcto proceso de facturación y una contabilización óptima y oportuna.

Manual de Usuario Visual TNS - Operaciones Generales Versión 2012 49
Figura 56. Ventana Tipos de IVA
Los datos de Tipos de IVA son:
CAMPO DESCRIPCIÓN Código Código del Tipo de IVA. Es un campo obligatorio.
Porcentaje Porcentaje del Tipo de IVA. Es un Campo Obligatorio.
Cuenta IVA Compras Cuenta de IVA en las Compras
Cuenta IVA Ventas Cuenta de IVA en las Ventas
Cuenta IVA Dev. Compras Cuenta de IVA en las Devolución Compras
Cuenta IVA Dev. Ventas Cuenta de IVA en las Devolución Ventas
Conc. Tesorería Código del concepto de Tesorería relacionado con Visual TNS Oficial
8. PROCESOS IMPORTANTES 8.1. PASOS PARA FUNCIONAR CON EL SISTEMA
1. Crear la Empresa para el año que corresponda.
2. Alimentar las bases de datos maestras (Plan de Cuentas, Terceros, Bancos, Artículos, Grupos de Artículos, Bodegas) y las tablas (Grupos contables, Zonas, Tipos de IVA) por la opción de Archivos.
3. Configurar el sistema con los formatos de documentos a ser usados, y
controles por la opción Configurar.

Manual de Usuario Visual TNS - Operaciones Generales Versión 2012 50
4. Parametrizar o definir las cuentas del PUC que se necesitan para la integración de los diferentes módulos.
5. Introducir los saldos iniciales de cada módulo, si es la primera vez. Para los
años siguientes se trasladan saldos.
6. Digitar los movimientos diarios necesarios para mantener actualizado el sistema.
8.2. PROCEDIMIENTO PARA CREAR EMPRESAS PARA UN NUEVO AÑO
1. Ejecutar el módulo de Administración y seleccionar la empresa de trabajo del año anterior.
2. Seleccionar la opción Base de datos para hacer copia de seguridad.
3. Terminado el proceso anterior, escoja la opción Seleccionar empresa. En el
listado de empresas ubicado en la empresa del año anterior con la barra espaciadora, seleccione Copiar como nueva empresa y digite el código, año fiscal nuevo año y el nombre para la empresa.
4. Trasladar saldos del módulo de inventarios, ubicados en la empresa del
nuevo año ir por la opción inventario – especiales - trasladar saldos año anterior, se selecciona la empresa del año anterior, se confirma trasladar los saldos, el programa genera una nota de inventario con los saldos iniciales, la cual debe ser asentada y posteriormente se debe recalcular (Inventario- Especiales- Recalcular).
5. Trasladar saldos del módulo de cartera, ubicados en la empresa del nuevo
año ir por la opción movimientos– especiales - trasladar saldos año anterior, se selecciona la empresa del año anterior, se confirma trasladar los saldos, el programa genera documentos con saldo y los anticipos pendientes por cruzar, posteriormente se debe recalcular (Movimientos- Especiales- Recalcular).
6. Trasladar saldos del módulo de Tesorería, ubicados en la empresa del nuevo
año ir por la opción movimientos– especiales - trasladar saldos año anterior, se selecciona la empresa del año anterior, se confirma trasladar los saldos, el programa genera documentos con saldo y los anticipos pendientes por cruzar, posteriormente se debe recalcular (Movimientos- Especiales- Recalcular).

Manual de Usuario Visual TNS - Operaciones Generales Versión 2012 51
7. Trasladar saldos de contabilidad después de realizado el cierre de año, seleccionar la opción movimientos- especiales- trasladar saldos año anterior, escoja la empresa de la cual desea trasladar los saldos y de click en el botón trasladar y confirme el traslado. El programa genera un comprobante de saldos iniciales el cual debe ser asentado y posteriormente correr el proceso de recalcular (Movimientos- Especiales- Recalcular).
8.3. ACTUALIZACION DEL SOFTWARE VIA INTERNET NOTA: Antes de hacer una actualización es importante hacer copia de seguridad y leerse el archivo nuevos desarrollos correspondientes a la versión que se encuentra en la carpeta Visual TNS. PASOS PARA REALIZAR LA ACTUALIZACION
1. Entrar a Internet www.tns-software.com 2. Dar clic en Actualizaciones – Demos de Programas la página le mostrará las
4 categorías de productos TNS que maneja
Figura 57. Ventana de selección de Aplicaciones para Actualizaciones - Demos

Manual de Usuario Visual TNS - Operaciones Generales Versión 2012 52
3. Para revisar las últimas actualizaciones de clic en el producto que posee, verifique en su licencia la versión A09, B09, C09, D09, A10 Y B10 si lo adquirió en el año 2009, de acuerdo a su versión puede instalar la actualización ej.: Si compro la Versión C09 tiene derecho a realizar actualizaciones hasta la C10.
Figura 58. Ventana de Actualizaciones – Demos
4. El siguiente paso es dar clic en la versión que desee actualizar y guardarla
en el disco duro. Act C09 Estable Visual TNS Abr 13 de 2010.zip 5. Descomprimir la versión dando clic en Unzip
6. Después de descomprimir entrar al Módulo de administración y en Bases de Datos - Actualizar Bases de Datos.

Manual de Usuario Visual TNS - Operaciones Generales Versión 2012 53
Figura 59. Ventana de Descomprimir Actualización