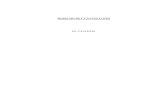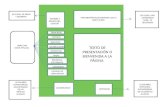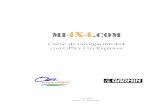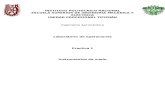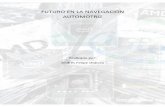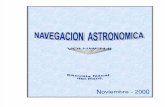Manual de Navegacion 2014
-
Upload
lucy-gonzalez -
Category
Documents
-
view
238 -
download
4
description
Transcript of Manual de Navegacion 2014

MANUAL DE NAVEGACION

MANUAL DE NAVEGACION Este manual, pretende hacer más fácil la navegación de la página de Localización Electrónica, para el monitoreo y control de su flota de vehículos, y la visualización de nuestros reportes con extensión Kmz.
Como primer paso necesitamos tener instalado en nuestro Ordenador el programa de Google Earth acá: http://www.google.es/intl/es/earth/index.html y entraremos a la página de descarga del programa.

Le damos un clic a Descargar Google Earth, luego seguimos las indicaciones del asistente de descarga y listo, ya tenemos instalado el programa en nuestro ordenador.
Ahora ya estamos listos para navegar en la página de Localización Electrónica y disfrutar de los beneficios que nos brinda esta magnífica herramienta.

Ingresamos a la página http://www.telemensaje.com.gt/gps/ e ingresaremos directamente a la página de control de flota de sus vehículos.
Ingresamos nuestra cuenta de usuario y nuestra contraseña e ingresaremos a la página de control de flota de sus vehículos.

en esta ventana tenemos cuatro Botones de navegación:
Ingreso Principal.
Monitoreo.
Vehículos.
Mapas.
Consultas.
INGRESO PRINCIPAL: Este Botón no servirá únicamente, para regresar a la página de inicio de control de flota, en donde ingresamos la cuenta de usuario. Esta opción no cierra la nuestra sesión abierta. Para cerrarla deberá dar un clic en la opción Salir, que se encuentra en la parte superior derecha de la pantalla.
MONITOREO: Dentro de esta opción encontraremos Tres vínculos más de navegación.
-Usuarios.
-Notificadores.
-Kilometraje.
Usuarios: En este botón podremos visualizar a los usuarios que nuestra cuenta posee, podremos visualizar sus datos y también podremos editar, nombres y contraseñas, o podremos crear un nuevo usuario en nuestra cuenta, esto lo haremos en DATOS DE USUARIO.
Notificadores: Con esta opción la ingresar los datos de la persona encargada de recibir las notificaciones de control de recorridos descritas al sistema.
Kilometraje: Con esta opción, el sistema nos estará enviando una notificación a nuestro correo electrónico o a nuestra unidad de Beeper, cuando a nuestro vehículo le toque su servicio respectivo.
Para eso necesitaremos ingresar el Kilometraje con el que actualmente cuenta nuestro vehículo, ingresar el kilometraje en el que se le tiene que hacer

el próximo servicio, y por ultimo ingresar el rango de kilómetros con el cual el sistema estará enviando la notificación.
EJE: Km Actual……………23500
Km Prox, Servicio.25000
Rango………………….5000
De esta forma la notificación de servicio será cada 5000 km.
VEHICULOS: En este Botón encontraremos cuatro vínculos de navegación:
-Vehículos.
-Vehículos en Pánico.
-Detalle de Vehículos.
-Pilotos.
Vehículos: Al darle un clic en esta opción desplegará en la pantalla la flota completa de vehículos asignados a su cuenta, en la cual le mostrara:
Código – Numero asignado por Localización Electrónica.
Nombre – Nombre del vehículo asignado.
Dirección – Ubicación en la que se encuentra el vehículo actualmente. (Esta ubicación cambia constantemente, de acuerdo al movimiento del vehículo).
Velocidad – Indica la velocidad en la que al momento se desplaza el vehículo.
Fecha de Posición – Última fecha y hora de actualización del GPS.
Estado – Indica si el vehículo se encuentra encendido o apagado. Tal como lo muestra la imagen de abajo.

Vehículos en Pánico: Esta opción nos mostrara en pantalla el o los vehículos que al momento tienen activo el Botón de Pánico. Si al momento de dar esta opción no se encuentra ningún vehículo con Botón de Pánico, no desplegara ninguna información.

Detalles de Vehículo: Con esta opción desplegara la información detallada por cada vehículo.

En la opción de Seleccione la unidad, escogerá el vehículo del cual necesite la información a desplegar.
Dentro de esta opción podrá visualizar en tiempo real el vehículo que al momento tiene seleccionado utilizando el programa Google Earth que anteriormente instalo en su ordenador, dando un clic en la opción Ver vehículo usando Google Earth.
Al darle clic a esta opción automáticamente nos abrirá el programa de Google Earth y nos mostrara en el mapa la ubicación del vehículo en tiempo real. Y al darle un clic al vehículo nos desplegara la información de ubicación del mismo, como lo muestra la imagen.


Automáticamente se le crea una carpeta llamada Lugares Temporales, en la parte izquierda del programa, en la cual le aparecerá la fecha y hora de la última actualización, abajo le aparecerá el código y nombre del vehículo, la dirección en tiempo real y por ultimo otra subcarpeta llamada recorrido parcial.
En la carpeta de recorrido parcial podrá visualizar el recorrido del vehículo y las paradas hechas por el mismo, únicamente en el día actual, en la cual el recorrido se mostrara de diferentes colores, los cuales muestran el rango de velocidad en la que este vehículo recorrió el trayecto mostrado. Como lo muestra la imagen de abajo:

La velocidad se demuestra en 5 rangos, representados por 5 colores:
Color Rojo: Indica que su velocidad comprende de 0 a 20 Km/h.
Color Morado: Indica que su velocidad comprende de 21 a 40 Km/h.
Color Anaranjado: Indica que su velocidad comprende de 41 a 60 Km/h.
Color Amarillo: Indica que su velocidad comprende de 61 a 80 Km/h.
Color Verde: Indica que su velocidad sobrepasa los 81 Km/h.
En esta misma opción tendrá la posibilidad de visualizar solamente las paradas o solamente el recorrido, habilitando o deshabilitando las opciones mostradas.
Pilotos: Con esta opción podremos desplegar en pantalla la información de los pilotos asignados a su cuenta: su nombre, numero de DPI, Numero de Teléfono, entre otras informaciones.
MAPAS: En este Botón encontraremos dos opciones de navegación: Mapa y Geocercas.
Mapa: Al darle clic en esta opción nos desplegara un mapa en el cual podremos visualizar el total de vehículos de su flota, únicamente que a diferencia de Google Earth, este solamente despliega el mapa sin la imagen satelital. Como lo muestra la imagen de abajo.


Dentro de esta opción tendrá la oportunidad de visualizar recorridos de los vehículos, ingresando los datos, seleccionando un vehículo y agregando la fecha de inicio y fecha final del recorrido que desea visualizar.

Geocercas: Al darle clic a esta opción desplegara en pantalla el detalle de las Geocercas asignadas a su cuenta de usuario.
Editar Geocercas: En esta opción podremos ingresar nuevas goecercas a nuestra cuenta, así como modificar las ya existentes.
Para subir una geocerca nueva, le damos un clic a la opción Subir Geocercas Editadas, ingresamos la ubicación de nuestro archivo para subir (tener en cuenta que el archivo tiene que estar grabado en formato KMZ) ya seleccionado el archivo automáticamente lo carga a la página, luego le damos grabar y listo.
Para visualizarlas en el mapa o para hacerle alguna modificación, le damos clic a la opción Descargar las Geocercas para edición. Al utilizar esta opción abriremos el programa Google Earth.
Para crear una geocerca nueva, en Coogle Earth, nos posicionamos en el área que deseamos marcar, y con el icono de polígono marcamos el área redondeando con 4 puntos el sector.

CONSULTAS: En este Botón encontraremos cuatro opciones de navegación:
-Kilometraje
-Reportes
-Excesos de Velocidad
-Temperatura

Kilometraje: Con esta opción le desplegara en pantalla la cantidad de Km que su vehículo haya recorrido en el día, o bien si lo desea en una semana completa.
Únicamente seleccione el vehículo pasándolo del recuadro del lado derecho hacia el recuadro del lado izquierdo, luego indique el rango de fecha que desee visualizar y luego le da un clic a Generar y listo, tendrá la información solicitada.
Si desea puede descargar la información en formato .xls, dando un clic en Descargar Kilometraje y el dato solicitado se le abrirá en una hoja de cálculo de Excel.

Reportes: Con esta herramienta tendrá la opción de generar un reporte de recorrido de uno o más vehículos de una fecha específica en formato kmz.
Únicamente seleccione uno o la cantidad de vehículos que necesita en el reporte pasándolos de un recuadro a otro, seleccione el rango de fecha del cual necesite que se genere el reporte, le da un clic en enviar reporte, y este se envía automáticamente al correo electrónico registrado por el usuario en el sistema. Si desea que su reporte sea envía do a un cuenta de correo diferente usara la opción de remplazar email, y será enviado el reporte solicitado.
A su cuenta de correo le será enviado un reporte en formato PDF y otro en formato kmz, este último automáticamente se abrirá en el programa de Google Earth.

Excesos de Velocidad: Con esta herramienta podremos verificar cuantos excesos de velocidad realizo determinado vehículo.
Solamente seleccionamos el vehículo del que se necesita le informe, luego la fecha inicial y final del informe e introduce la velocidad mínima requerida, le damos un clic al botón Generar, y desplegara la información solicitada.
Nota: El reporte desplegara el dato únicamente de las lecturas que sobrepasen el límite indicado a la hora de generar el reporte. Podrá descargar la información en formato .xls para guardar la información en una hoja de cálculo de Excel.

Temperatura: Esta herramienta despliega la información de los equipos (termómetros) instalados en vehículos refrigerados, con esta herramienta podrá tener controlada la temperatura de sus vehículos que cuentan con refrigeración.