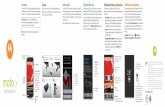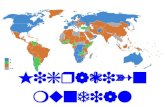Manual de migración de las cuentas de correo @edu.gva.es
Transcript of Manual de migración de las cuentas de correo @edu.gva.es

Manual de migración de las cuentas de correo @edu.gva.es

Índice1.Necesidad y cuentas afectadas.......................................................................................32.Características técnicas de las nuevas cuentas de correo...........................................43.Calendario de migración..................................................................................................54.Guardando los correos de la cuenta antigua................................................................55.Guardando la libreta de direcciones............................................................................126.¿Cómo acceder a mi nueva cuenta de correo?...........................................................18
2

1. Necesidad y cuentas afectadasEl correo electrónico (e-mail), es uno de los servicios de Internet de mayor utilidad,permite enviar y recibir mensajes, imágenes, sonidos y toda clase de archivos. Laforma en que trabaja es similar a la del correo postal, cada usuario de Internet poseeuna o más direcciones de correo electrónico y con el uso de un programaadministrador de e-mail puede enviar y recibir mensajes.
El correo web o webmail es un servicio de correo que para ser utilizado requiere quenos conectemos a una determinada página de Internet e introduzcamos nuestronombre de usuario y contraseña. Es decir, consultamos y manejamos los correosdirectamente en el servidor desde una página web en lugar de descargarlos en el PC.
Por tanto, su principal ventaja respecto a las cuentas de correos POP (aquellas cuyosmensajes se descargan en la computadora) es su absoluta disponibilidad desdecualquier computadora, ya que no es necesario tener instalado y configurado unsoftware gestor de correos electrónicos como Outlook o Thunderbird.
En contrapartida, el hecho de que se esté trabajando en el servidor conlleva un mayortamaño de nuestro buzón (ya que los mensajes no se descargan nunca en nuestroPC), lo cual, a su vez, provoca que el acceso a nuestra cuenta sea más lento que desdeun software gestor. Además, el software gestor suele incluir más opciones de manejoy configuración que su alternativa con webmail.
Por razones técnicas y con el fin de mejorar y unificar el servicio, la plataforma decorreo electrónico Zimbra (webmail.edu.gva.es) utilizada actualmente para lascuentas de correo con dominio @edu.gva.es va a ser migrada a un nuevo servidor decorreo electrónico: webmail Horde (el mismo que ya utilizamos para nuestra cuentade correo de docente: [email protected]).
Se trata de una plataforma de código abierto (open source), basada en estándares, a laque podemos acceder a través de la URL webmail.gva.es.
Las cuentas de correo electrónico afectadas son las siguientes:
• [email protected] (ej. [email protected])• [email protected] (ej. [email protected])• [email protected] (ej. [email protected])• [email protected] (ej. [email protected])
3

Que pasarán a ser a partir de ahora:
• [email protected] (ej. [email protected])• [email protected] (ej. [email protected])• [email protected] (ej. [email protected])• [email protected] (ej. [email protected])
IMPORTANTE: El cambio en las cuentas de correo afectará directamente a todosaquellos lugares donde aparezcan publicitados, como plantillas, documentosimpresos del centro, página web, formularios, etc. Recuerde por tanto modificar todala documentación relacionada y avisar a todo el personal que pueda verse afectado:proveedores, profesorado, familias, alumnado, etc.
2. Características técnicas de las nuevas cuentas de correoLas características técnicas de las nuevas cuentas de correo son las siguientes:
• La cuota estándar por usuario es de 100 MB.• Los cuentas que actualmente utilizan entre 100 MB y 1 GB mantendrán la cuota
de 1 GB.• Los cuentas que por razones justificadas se encuentren entre 1 GB y 8 GB
tendrán un límite máximo de 8 GB.• La medida máxima de los mensajes está limitado a 20 Mb. En el caso de utilizar
webmail como interfaz, la medida máxima de los anexos será de 6 Mb cadauno, hasta un máximo de 20 Mb.
• No se permiten los envíos masivos y serán rechazados los mensajes si elnúmero de destinatarios supera los 100.
• Los mensajes con anexos ejecutables serán eliminados a causa del incrementoy continua aparición de nuevos virus. Si es necesario se podrá enviar en unarchivo comprimido con la contraseña.
• No se permite el envío de más de 250 mensajes desde la misma IP/cuenta decorreo por hora.
4

3. Calendario de migraciónLa migración de las cuentas de @edu.gva.es a @gva.es se realizará el día 2 de mayode 2016.
A partir de ese día se comenzarán a recibir todos los correos electrónicos a través dela nueva plataforma (webmail.gva.es) y a su vez, dejarán de recibirse en la antigua(webmail.edu.gva.es).
Entre el 2 y el 13 de mayo, dispondremos de un periodo en el que almacenar todosaquellos correos que queramos conservar de la antigua plataforma, ya que a partirdel 13 de mayo de 2016 dejará de estar activo el servidor de correowebmail.edu.gva.es.
Aunque ya tengamos accesible este manual, así como el usuario y contraseña (comoveremos en el siguiente punto), hasta el día 2 de mayo no se podrá acceder a lasnuevas cuentas de correo.
Aquellos centros que ya acceden a sus cuentas @edu.gva.es a través de un cliente decorreo electrónico (como Thunderbird) configurado como POP3 (no IMAP), yadisponen de una copia local de todos los mensajes de correo (porque el cliente decorreo electrónico la hace automáticamente) y, probablemente, no utilizarán la libretade direcciones de webmail sino la del cliente local. Consecuentemente, no esnecesario que realicen los puntos 4* y 5.
Por tanto, la información de estos dos puntos va dirigida a aquellos centros queacceden a sus cuentas @edu.gva.es a través de webmail (webmail.edu.gva.es).
4. Guardando los correos de la cuenta antigua
Como se indicaba en el punto anterior, a partir del 13 de mayo dejará de estar activoel servidor de correo webmail.edu.gva.es, por tanto si queremos conservar loscorreos electrónicos que teníamos en esa plataforma, ya sea en la carpeta de entrada
* Todos los centros deberían hacer una copia de seguridad de directorio local donde se almacenael correo y guardarla en varios soportes (CD, DVD, disco duro externo, etc.) ya que una vezdesactivado el servidor @edu.gva.es ya no se podrá volver a acceder a esta información. Al final delapdo. 4 se explica dónde encontrar ese directorio local.
5

o almacenados en carpetas, tendremos que descargarlos sobre un cliente de correoelectrónico instalado en nuestro propio equipo.
Para ello vamos a explicar cómo instalar y descargar los correos y la libreta dedirecciones sobre el cliente de correo electrónico Thunderbird.
Si nuestro equipo tiene instalado el sistema operativo Lliurex no será necesariodescargar e instalar Thunderbird, ya que viene instalado por defecto. Podemosencontrarlo en Aplicaciones | Internet | Thunderbird, tal y como se puedecomprobar en la siguiente imagen:
Para equipos con sistema operativo Windows seguiremos las instrucciones que seindican en el siguiente enlace: https://support.mozilla.org/es/kb/instalar-thunderbird-en-windows
Una vez instalado el cliente de correo, pasemos a configurarlo para poder descargartoda la información del servidor en nuestro equipo local.
Nada más entrar en Thunderbird, si es la primera vez y no tenemos ninguna cuentade correo configurada, nos aparecerá la siguiente pantalla:
6

Haremos clic en la opción marcada e introduciremos los datos de la cuenta aconfigurar:
Introduciremos el nombre del Centro y su dirección de correo:[email protected].
Si es un Centro de Secundaria o Conservatorio, dispone de una segunda cuenta.Cuando la configure, deberá escribir la dirección de correo:
7

[email protected], y del mismo modo procederemos con la cuenta decorreo de la coordinación TIC: [email protected] y la cuenta de fax:[email protected] .
Si su Centro es un Aulario de un Centro Rural Agrupado, y está utilizando unadirección de correo del tipo: [email protected], donde "localidad" esla localidad del Aulario, deberá escribir esa dirección de correo (si tiene dudas,contacte con el SAI (http://sai.edu.gva.es).
Al hacer clic en “Continuar” la aplicación comenzará a buscar la configuración pordefecto y obtendremos la siguiente pantalla:
Cambiaremos la opción IMAP por la de POP3, para descargar todos los correos alordenador local, si dejáramos IMAP estaríamos trabajando sobre el servidor, en lugarde descargar sobre nuestro equipo local.
Seguidamente haremos clic en Config. manual y comprobaremos que los datos delservidor que aparecen (nombre, puerto, SSL y autenticación) coincidan con los de laimagen:
8

Para terminar haremos clic en Hecho.
Seguidamente, configuraremos la cuenta para que guarde los correos en el servidordurante los 15 días de que disponemos para realizar los cambios, por seguridad, porsi perdiéramos la información o hubiera algún problema.
Para ello, pinchamos sobre el nombre de la cuenta y hacemos clic sobre el enlace dela imagen:
9

A continuación haremos clic en Configuración del servidor y comprobaremos que seencuentra seleccionada la opción Dejar los mensajes en el servidor e introduciremos elnúmero de días: 15; y haremos clic en Aceptar.
Es importante que nos anotemos en qué carpeta de nuestro ordenador (tambiéndenominado Directorio local) se está descargando el correo, para más adelante,cuando terminemos de descargar todas las cuentas, podamos realizar una copia deseguridad.
Si utilizamos Lliurex, esta carpeta o directorio se denominará .thunderbird y estará en/home/nombreusuario/.thunderbird.
10

Nota: Como se trata de una carpeta oculta, para poder verla tendremos que habilitarsu visibilidad haciendo clic en el icono que se marca, arriba a la derecha.
En el caso de utilizar Windows, el correo se descargará en la carpeta o directorio local:C:\Users\nombreusuario\AppData\Roaming\Thunderbird.
11

Una vez se haya descargado en el ordenador local la información de todas las cuentasde correo, se recomienda hacer una copia de seguridad del citado directorio local yalmacenarla en varios soportes (CD, DVD, disco duro externo, etc.) ya que una vezdesactivado el servidor @edu.gva.es ya no podremos volver a acceder a estainformación.
5. Guardando la libreta de direccionesLa Libreta de direcciones nos permite mantener un listado organizado con lasdirecciones de correo electrónico que nos interesen.
12

El objetivo de este apartado es conseguir exportar la libreta de direcciones delservidor de correo antiguo «webmail.edu.gva.es» e importarla tanto en el cliente decorreo local: Thunderbird, como en el nuevo servidor de correo «webmail.gva.es».
Veamos los pasos a seguir para conseguir exportar la libreta de direcciones delservidor antiguo:
1. Entramos al servidor «webmail.edu.gva.es».
2. Seleccionamos la pestaña Preferencias, hacemos clic en Importar/Exportar,seleccionamos Contactos y en desplegable Contactos de Thunderbird. Finalmentehacemos clic en Todas las carpetas.
3. Inmediatamente aparecerá la siguiente ventana, donde podemos elegir lalibreta de direcciones de Contactos, o los Contactos respondidos. Según nuestraspreferencias, elegiremos una, otra o las dos (en este caso efectuaremos esteproceso dos veces, uno por libreta).
Al hacer clic en Aceptar, veremos que comienza a descargarse un fichero con la extensión .csv (Contacts.csv) en nuestra carpeta Descargas.
13

Ahora ya estamos en disposición de importar esta información en el sistemadeseado. Comencemos por nuestro cliente de correo Thunderbird:
1. Hacemos clic sobre la pestaña Direcciones
14

2. Y seguidamente sobre Herramientas y seleccionamos Importar…
3. Obtendremos la siguiente ventana, seleccionaremos el tipo de fichero aimportar (.csv) y haremos clic en Siguiente
15

4. Buscamos el fichero Contacts.csv en la ubicación de nuestro ordenadordonde lo habíamos guardado anteriormente (en mi caso en Descargas) yseleccionamos el tipo de fichero “Todos los archivos” en el desplegable de abajoa la derecha. Por último haremos clic en Abrir.
16

5. [Optativo] Si queremos, podemos entretenernos en hacer coincidir los camposque aparecen a derecha e izquierda de la siguiente pantalla, pinchando sobre elcampo de la izquierda y desplazándolo arriba y abajo con los botones Subir yMover abajo. Esta tarea se puede realizar para cada uno de los registros,haciendo clic en Siguiente.
6. Una vez terminado el paso anterior, o si decidimos saltárnoslo, simplementeharemos clic en el botón Aceptar y obtendremos la ventana final que nosconfirmará que hemos realizado correctamente la importación. Sólo nosquedará hacer clic en el botón Terminar y comprobar que nuestros contactos sehan añadido correctamente.
17

Para importar el fichero de contactos en la nueva plataforma de webmail,seguiremos las instrucciones que se indican en su manual cuya ubicación se puedeencontrar en la última imagen de este documento.
6. ¿Cómo acceder a mi nueva cuenta de correo?
El primer paso para acceder a tu nueva cuenta de correo será conseguir el nuevousuario y contraseña.
El usuario será el mismo que tenías hasta ahora, que coincide con la parte que vadelante de la “@” (ej. Para la cuenta de correo del centro: [email protected] elusuario antes y ahora es 46000000).
Y la contraseña de cada una de las cuentas a migrar podrá ser consultada en ITACApor parte de la dirección del centro seleccionando la pestaña Llistats.
18

Dentro de los documentos, seleccionaremos el que lleva por título: Cuentas de correo ycontraseñas iniciales de un centro, obteniendo un documento con el siguiente aspecto:
Una vez localizadas las credenciales (usuario y contraseña) de la nueva cuenta yapodremos iniciar una sesión de correo Web de la Generalitat Valenciana,introduciendo la dirección (o URL) https://webmail.gva.es en el campo de direcciónde la pantalla del navegador y rellenando los campos solicitados (usuario, contraseña
19

y código visual o captcha) y pulsando Enter o haciendo clic en el botón Iniciar sesión.
En el manual de la aplicación se puede consultar cualquier duda relacionada con elmanejo del portal.
20