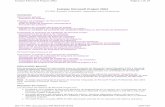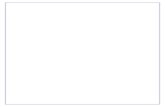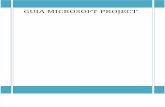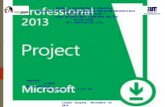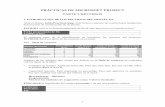Manual de Microsoft Project 98
-
Upload
adriana-lasso -
Category
Documents
-
view
3.482 -
download
0
Transcript of Manual de Microsoft Project 98

Proj e ct 98 Manual de Forma ción
MANUAL DE MICROSOFTPROJECT 98
1

Proj e ct 98 Manual de Forma ción
INDINDICEICEPrimera parte:
Descripción de la gestión de proyectos.............................. Pag 4
Segunda parte:Ejecución de programa ...................................................... Pag 9Apertura y almacenamiento de un archivo de proyecto ..... Pag 9Visualización del proyecto en vistas................................. Pag 10Ajuste de la escala temporal. ........................................... Pag 11
Tercera parte:Manejo de tareas. Dependencia entre tareas .................. Pag 14
Cuarta Parte:Gestión y programación de recursos................................ Pag 25Utilización de calendarios................................................. Pag 28
Quinta parte:Gestión de las cargas de trabajo de recursos .................. Pag 35Programación de las delimitaciones de tareas ................. Pag 39
Sexta parte:Personalización de tablas, vistas e informes.................... Pag 47
Séptima parte:Personalización del entorno de Project ............................ Pag 52
2

Proj e ct 98 Manual de Forma ción
PPririmera pamera parrtete :
Descripción de la gestión de proyectos.
Qué es un proyecto. Desarrollo de las partes de un proyecto. Uso de las herramientas de gestión de proyectos.
Diagrama de Gantt. Diagrama Pert.
3

Proj e ct 98 Manual de Forma ción
Microsoft Project 98 es una aplicación de gestión de proyectos, quenos ayudará a organizar un proyecto en diferentes tareas y en un tiempo determinado.
Antes de ver cómo utilizar esta aplicación vamos a aclarar algunas dudas un tanto teóricas que nos ayudarán a una mejor comprensión de la misma.
¿ QUÉ ES UN PROYECTO ?
Un proyecto es una secuencia de eventos, con un principio y un final establecidos, que tiende a alcanzar un objetivo claro. A la hora de crear un proyecto hay que tener en cuenta algunos aspectos antes, durante y al final del mismo:
Antes del proyecto:
Definir el proyecto, determinando cuáles son las tareas que hay que realizar para conseguirlo.
Identificar quién se encargará de cada tarea. Detallar cuándo se va a comenzar cada una de esas tareas y cuánto se va a tardar
en realizarlas. Determinar el coste total del proyecto.
Durante el proyect o :
Anotar cuándo se ha comenzado y terminado en realidad cada tarea. Indicar qué problemas van surgiendo. Realizar los ajustes necesarios al proyecto ante situaciones inesperadas,
informando de los mismos a las personas implicadas en el proyecto. Mantener un seguimiento de todos los aspectos del proyecto.
Al finalizar el proy e ct o :
Evaluarlo para realizar proyectos más efectivos en el futuro, teniendo en cuenta las sugerencias de las personas participantes.
DESARROLLO DE LAS PARTES DE UN PROYECTO
Una vez que hemos definido nuestro proyecto sólo nos queda decidir cómoy cuándo se alcanzará el objetivo previsto en el mismo. Un proyecto está formado por las partes siguientes:
Tareas: También se les llama pasos y definen el ámbito del objetivo del proyecto. Tras definir el proyecto, se identifican los elementos que lo componen y se detalla para cada uno de estos elementos qué tareas hay que desarrollar para lograrlos. Por ejemplo, si estamos organizando las vacaciones, los elementos serían: lugar de vacaciones, medio de transporte, personas que van,... Y las tareas por ejemplo para el lugar de vacaciones serían: visitar agencias de viajes, ver qué lugares están disponibles en una fecha, reservar hotel,...Al identificar las tareas hay que organizarlas jerárquicamente, en la llamada “Estructura de descomposición del trabajo”. Algunas tareas se tienen que llevar a cabo de forma secuencial, ya que hasta que no se
4

Proj e ct 98 Manual de Forma ción
hagan unas no se pueden realizar otras superiores, pero otras sepueden realizar simultáneamente.
También tenemos que detallar la duración, es decir, el tiempo necesario para realizar una tarea. Project permite especificar la duración en semanas, días, horas o minutos. Normalmente, para estimar la duración de las tareas se tienen en cuenta cuatro aspectos:
1. Información histórica, recogida de otros proyectos similares.2. Participación de alguien que ya la ha realizado anteriormente
en otras circunstancias.3. Intuición de alguien que la ha realizado anteriormente.4. Indeterminación. Cuando no se tiene otra información.
Hitos: Representan la finalización de un grupo de tareas o de una fase del proyecto. En Project, los hitos suelen tener como duración cero ya que marcan la finalización de un plan. Cada vez que se concluye una tarea se alcanza un hito y cuando se hayan alcanzado todos los hitos querrá decir que el proyecto se ha concluido.
Recursos: En los recursos están incluidas las personas, herramientas, instalaciones o equipos necesarios para realizar las tareas. Además de detallar los recursos necesarios debemos tener en cuenta la disponibilidad de los mismos en cada momento.
GESTIÓN DE PROYECTOS
Con Microsoft Project 98 se pueden mantener bajo control todos los elementos anteriormente mencionados. Gracias a este software de gestión de proyectos podemos:
Ver cómo algún cambio en una parte del proyecto puede afectar al resto. Informar a todos los participantes en el mismo acerca de lo que tienen
que hacer y cuándo tienen que hacerlo. Entre otras cosas que veremos a continuación.
Cómo utilizar Project desde que se decide el objetivo a alcanzar:
Crear un plan realista del proyecto: Gracias a los Asistentes de Planificación, una vez que se han establecido las tareas a desarrollar y los recursos con los que se cuenta, se puede aumentar la efectividad del proyecto basándonos en sugerencias y trucos que estos ofrecen.
Gestionar el proyecto y ajustarse a los cambios: Esto lleva consigo el seguimiento de las tareas, si se van realizando como se esperaban, si hay algún retraso en su finalización,... y también se tiene en cuenta los imprevistos que puede haber.
5

Proj e ct 98 Manual de Forma ción
Comunicación de los resultados del proyecto: Como generalmente sonmuchas las personas que participan en un proyecto, éstas tienen que estar informadas para que puedan trabajar efectivamente. Mediante el uso de los informes, se puede presentar la información necesaria en cada caso.
Evaluación del proyecto: Project almacena toda la información relacionada con las tareas, los costes,... y esta información ayuda a realizar la evaluación final del proyecto. También permite hacer sugerencias para proyectos futuros.
Aunque hay muchas herramientas en Microsoft Project que nos pueden ayudar en diversos momentos del planteamiento y la ejecución de un proyecto, quizás las dos más útiles son el Diagrama de Gantt, que se encarga del tiempo en el que se programan las tareas, y el Diagrama Pert, que aclara la relación entre las mismas. Veamos cada uno de ellos más ampliamente.
Diagrama de Gantt: En este diagrama cada tarea está representada por una barra horizontal, y se sitúan a lo largo de un período de tiempo llamado escala temporal, de forma que la longitud de cada barra corresponde al tiempo que se tiene estimado para cada tarea. Tambiéna través del diagrama de Gantt podemos ver la relación entre tareas, cuando varias barras horizontales se unen entre sí indicando que una tarea es inmediatamente posterior a otra y se tiene que realizar cuando haya terminado la anterior.
EscalaTemporal
Línea deVinculo
Tareas Barra deGantt
Recurso
Diagrama Pert: Este diagrama nos interesa en el caso de que queramoscomprobar las relaciones de las tareas y no tanto su duración. En el diagrama Pert las tareas están representadas por recuadros, llamados nodos, que contienen información de las mismas, y cuando varias tareas están relacionadas, bien porque una vaya inmediatamente después de otra bien porque una dependa de otra, se unen por líneas.

6

Proj e ct 98 Manual de Forma ción
7

Proj e ct 98 Manual de Forma ción
Segunda paSegunda partrtee:
Apertura y almacenamiento de un archivo de proyecto.
Visualización del proyecto en vistas.
Ajuste de la escala temporal.
Ejecución del programa
8

Proj e ct 98 Manual de Forma ción
EJECUCIÓN DEL PROGRAMA
Una vez aclarados algunos aspectos teóricos vamos a ver cómo se ejecuta el programa MICROSOFT PROJECT 98.
1. Desplegamos el Botón INICIO.2. Vamos hasta la opción PROGRAMAS.3. Seleccionamos MICROSOFT PROJECT.
APERTURA Y ALMACENAMIENTO DE UN ARCHIVO DE PROYECTO
Cuando tenemos abierto el programa MICROSOFT PROJECT, si queremos abrir un archivo existente, tenemos que desplegar el Menú Archivoy elegir la opción Abrir o pulsar el icono de la barra de herramientas que me permite abrir los archivos.
Tras esto nos aparece la siguiente ventana
En esta ventana elegiremos dónde está el archivo que queremos abrir,en el cuadro Buscar en, y después seleccionaremos el archivo en cuestión y pulsaremos el botón Abrir.
Al abrir un archivo podemos ver lo que éste contiene así como hacer cambios. Una vez hechos los cambios pertinentes debemos guardar el archivo,y para ello tenemos dos opciones:
a) Guardar los cambios hechos en el archivo usando el nombre existente. Para ello tan sólo tenemos que pulsar el botón Guardar dela barra de herramientas:
9

Proj e ct 98 Manual de Forma ción
O desplegar el Menú Archivo y elegir la opción Guardar.
b) Guardar los cambios hechos pero con un nombre distinto. Para esto debemos desplegar el Menú Archivo y elegir la opción Guardar como...
Al almacenar un archivo aparece el Asistente para planeación que nos pregunta si queremos almacenar el proyecto con línea de base (grabación del proyecto en un punto específico del mismo). La línea de base nos permite ver los cambios que se han producido en una programación. Una vez que un archivo se guarda con línea de base, que suele ser cuando se termina de planificar la programación y se va a empezar la primera tarea, el asistente para planeación no aparece más, por tanto se puede sobreescribir la línea de base existente o guardar otra nueva.
VISUALIZACIÓN DEL PROYECTO
Cuando trabajamos en Project 98, podemos elegir la forma en la que deseamos ver e introducir información en nuestro proyecto. Por defecto la vista que siempre aparece es la de Diagrama de Gantt, en la que a la izquierda se muestra la tabla de entrada de información y a la derecha, el diagrama de Gantt, mencionado en la primera parte, que organiza las tareas previstas en una escala temporal.
Project nos proporciona tres categorías de vistas cada una de las cuales muestra información del proyecto de forma distinta:
1. Vista de hoja: Es muy útil cuando tenemos que introducir mucha información de tareas y recursos de una vez ya que la presenta en un formato de filas y columnas.
2. Vista gráfica y de diagrama: Esta vista nos viene muy bien cuando tenemos que presentar una información visual sin tantos detalles.
3. Vista de formulario: Debemos utilizar esta vista cuando queramos examinar detalladamente la información de una tarea o recurso determinado.
Todas estas vistas se pueden mostrar en un formato individual (una única hoja, diagrama, gráfico o formulario) o combinado (como es el caso del Diagrama Gantt, que combina la tabla de entrada, que es una hoja, y el diagrama de Gantt).
Podemos seleccionar hasta 26 vistas que nos ofrece Project a través delMenú Ver y elegir la opción Barra de Vistas o de la Barra de Vistas situada ala izquierda de la ventana de aplicación de Project. Algunas de las vistas más utilizadas las detallamos a continuación:
10

Proj e ct 98 Manual de Forma ción
Calendario
Diagrama de Gantt
Diagrama Pert
Uso de tareas
Gantt de seguimiento
Gráfico de recursos
Hoja de recursos
Uso de recursos
Más vistas
Calendario mensual que muestra lastareas y sus duraciones.
Lista de tareas e información relacionada y un diagrama que muestra las tareas y sus duraciones.Muestra todas las tareas y sus dependencias.
Lista de tareas y recursos para cada tarea.
Nos permite comparar la programación de la línea base con la programación actual.
Nos muestra la información de un recurso individual o en grupo a lo largo del tiempo.
Nos permite introducir y editar información sobre recursos en un formato similar al de una hoja de cálculo.Muestra las tareas que están agrupadas en cada recurso.
Muestra una lista con todas las vistas disponibles.
En muchas ocasiones la vista elegida no nos permite ver la totalidad dela información que ésta tiene, por eso tenemos que saber cómo movernos por las diferentes vistas. Para ello tenemos barras de desplazamiento en la mayoría de los casos, las teclas del cursor o la tecla TAB para desplazarnos entre los campos o cuadros de una vista, o ya más concretamente, en el Formulario de tareas podemos utilizar los botones anterior y siguiente para desplazarnos en la lista de recursos o tareas, de uno en uno. También se puede ir a un punto concreto del proyecto desde el Menú Edición en la opciónIr a.
AJUSTE DE LA ESCALA TEMPORAL
Como explicamos anteriormente en el apartado del Diagrama de Gantt, podemos ver la duración de las tareas y del proyecto en general en la escala temporal (principal y secundaria) que aparece en el mismo.
11

Proj e ct 98 Manual de Forma ción
Escala temporalPrincipal
Escala temporalSecundaria
Quizás en un momento determinado nos interese cambiar esta escala
para ajustarla mejor a nuestras necesidades. Para realizar esto podemos utilizar los botones Alejar y Acercar de la barra de herramientas o en el Menú Formato elegir la opción Escala temporal.
¿Qué cambios podemos conseguir?
Si en la escala temporal principal aparece el primer día de una semana,y por tanto en la escala temporal secundaria aparecen los días de la semana, al pulsar Acercar, en la escala principal aparecen los días y enla secundaria incrementos de seis horas.
Si en la escala temporal principal aparece el primer día de una semana,y por tanto en la escala temporal secundaria aparecen los días de la semana, al pulsar Alejar, en la escala principal aparecen los meses y enla secundaria incrementos de tres días.
Si en el resultado de cada uno de los casos anteriores si pulsamos lo contrario aparecerá, la escala de partida.
12

Proj e ct 98 Manual de Forma ción
TeTercera parcera parrttee:
Manejo de tareas. Dependencia entre tareas.
Inicio de la programación de un proyecto. Introducción de tareas y duraciones.
Edición de la lista de tareas. Introducción de tareas repetitivas.
Creación de un esquema. Descripción de las dependencias entre tareas.
Descripción del tiempo de posposición y de adelanto.
Camino Crítico.
13

Proj e ct 98 Manual de Forma ción
INICIO DE LA PROGRAMACIÓN DE UN PROYECTO
Como ya hemos indicado en apartados anteriores, a la hora de programar un proyecto con PROJECT 98 tenemos que tener muy claro cuáles son las tareas a realizar, el tiempo total del proyecto y de cada una de las tareas y los recursos con los que contamos.
Para iniciar un proyecto en PROJECT 98, abrimos el programa y nos aparece un archivo de proyecto en blanco en el que podemos empezar a introducir la información del proyecto.
Para introducir la fecha de comienzo del proyecto sólo tenemos que desplegar la flecha que aparece en el cuadro de esa opción y elegir del calendario que se abre, el mes, año y día. Si no introducimos ninguna fecha de comienzo o fin, Project utilizará automáticamente la fecha actual como fecha inicial de la programación que se está creando. La fecha de fin la calculará Project dependiendo de la información que introduzcamos referente a las tareas y recursos.
También podemos programar un proyecto basándonos en una fecha final creando lo que se conoce como programación hacia atrás. De esta formaa partir de la fecha final, conocida, se calcula la fecha en la que debe comenzarel proyecto para poder terminar en la fecha establecida.
Otras informaciones como el asunto o el responsable del proyecto las podemos detallar en la opción Propiedades del Menú Archivo, en la solapa Resumen.
14

Proj e ct 98 Manual de Forma ción
En el cuadro Título, pondremos el título del proyecto. En Asunto, podemos escribir el objetivo del proyecto. En Autor, escribimos el nombre de la persona que realiza el proyecto. En Responsable, introducimos el nombre del responsable del proyecto.
Una vez hecho esto guardamos los cambios, no para acabar de realizar el proyecto sino para que no haya peligro de pérdida del trabajo realizado.
INTRODUCCIÓN DE LAS TAREAS Y DURACIONES
Tras haber determinado cuál es el tiempo de inicio y algunas propiedades del proyecto ya podemos comenzar a introducir las tareas a realizar y la duración de las mismas.
Las tareas las introduciremos en la columna Nombre de Tarea de la tabla de entrada de la vista Diagrama de Gantt. Cada una de las tareas está identificada por un número que se va escribiendo automáticamente a medida que vamos introduciendo las tareas. Tras introducir una tarea pulsamos INTROy podemos incluir una tarea nueva, así sucesivamente hasta que hayamos escrito todas las tareas a realizar.
15

Proj e ct 98 Manual de Forma ción
Las duraciones las vamos escribiendo en la columna duración. Estasduraciones las podemos especificar en período laborable (limitado por las horas del día y el número de días en los que los recursos trabajan) o tiempo transcurrido (que incluye períodos laborables y no laborables basados en un día de 24 horas y en una semana de 7 días). Como duración predeterminada aparece 1 día, si queremos modificarla simplemente tenemos que introducir el número, referente a la cantidad de tiempo, y la unidad del mismo siguiendo el siguiente esquema:
m minuto h horad días semanamt minuto transcurrido ht hora transcurridadt día transcurridost semana transcurrida
Así, si queremos indicar que la duración es de 3 semanas, tendremos que escribir en duración 3s.
Para introducir un hito, tan sólo debemos introducir la tarea y como duración 0. En el diagrama de Gantt, a la derecha de esta ventana, apareceráel hito representado con un rombo ().
Para introducir sucesivamente cada tarea y su duración podemos escribir la tarea, pulsar TAB (tabulador) y escribir a continuación la duración dela misma.
16

Proj e ct 98 Manual de Forma ción
Una vez detalladas una serie de tareas quizás tengamos que hacermodificaciones como: introducir tareas nuevas, eliminar o desplazar algunas de las introducidas. Para ello procederemos de la siguiente forma:
Introducir tareas nuevas : Teniendo que cuenta que la nueva fila en blanco para introducir esta nueva tarea aparecerá sobre la fila en la que estemos en el momento de insertarla, debemos colocarnos en la fila adecuada y a continuación desplegar el Menú Insertar y elegir la opción Nueva tarea.
Eliminación de tareas : Para ello seleccionamos las tareas a eliminara través de su identificador, cuadro gris. Una vez seleccionada elegimos la opción Eliminar del Menú Edición. Cuando una tarea se elimina la lista de tareas es renumerada.
Desplazar tareas : Para mover una tarea a otra posición pulsamos el identificador de la tarea a mover y manteniendo el puntero del ratón sobre éste arrastramos hasta la posición nueva. También se pueden utilizar los botones Cortar y Pegar de la barra de herramientas.
En ocasiones a la hora de preparar un proyecto tenemos que introducir tareas que se van a repetir muchas veces a lo largo del mismo, como reuniones semanales, informes o inspección del proyecto quincenal,... esto eslo que en Project se conoce con el nombre de Tareas repetitivas. En estos casos no vamos a escribir una tarea todas las veces que nos haga falta sino que vamos a utilizar las herramientas que tiene el programa para este tipo de tareas.
Para introducir una tarea repetitiva nos situamos en el campo nombre dela última tarea introducida, desplegamos el Menú Insertar y elegimos Tarea repetitiva. En este momento nos aparece una ventana como la que sigue:
17

Proj e ct 98 Manual de Forma ción
En esta ventana indicaremos el nombre de la tarea, la duración de la
misma, cuándo va a tener lugar (diariamente, semanalmente, mensualmente, anualmente), qué día de la semana y cuántas veces se tiene que repetir a partir del día en el que comience. Una vez indicada toda esta información pulsamos ACEPTAR. Podemos comprobar que en la lista de tareas ha aparecido una nueva que a su izquierda tiene un símbolo que indica que es una tarea repetitiva.
Barra de Tareas
CREACIÓN DE UN ESQUEMA
Un esquema organiza la lista de tareas en grupos, estando cada grupo encabezado por una tarea de resumen que describe brevemente las subtareas que de ella parten. Cuando una tarea se convierte en tarea de resumen, la duración, fecha de comienzo y fin y la programación de costo cambian para resumir la información de las subtareas. Para crear y mostrar un esquema se utilizan los botones de esquema que se encuentran en la barra de herramienta de Formato, en las vistas de Diagrama de Gantt, Hoja de Tareas y Uso de Tareas. Estos botones son los que aparecen a continuación:
Anular Sangría
Aplicar Sangría
Mostrar Subtareas
Ocultar Tareas
Transforma una tarea en otratarea de nivel superior.
Transforma una tarea en subtarea, creando una tarea de resumen por encima.
Muestra el contenido de la tarea resumen.
Oculta el contenido de la tarea resumen.

18

Proj e ct 98 Manual de Forma ción
Ocultar asignaciones
Mostrar todas las Subtareas
En la vistas de uso de recursosy Uso de tareas, muestra las asignaciones de recursos.
Muestra todas las subtareas del esquema.
Para crear subtareas simplemente tenemos que seleccionar las tareas
concretas a transformar y pulsar el botón Aplicar Sangría. Lo mismo, pero conel botón Anular Sangría, si queremos cambiarlas a un nivel superior.
Para mostrar y ocultar subtareas de una tarea resumen, seleccionamosla tarea resumen en cuestión y pulsamos los botones Mostrar Subtareas y Ocultar Tareas respectivamente. Igualmente haremos con el botón Mostrar todas las Subtareas.
Not a : Cuando eliminamos una tarea resumen, se eliminan todas las subtareas que se encuentran dentro de ella.
A medida que hemos ido introduciendo tareas, hemos visto que a la izquierda aparecían unos números de identificación de las tareas, pues bien, al crear subtareas estos números también varían acoplándose al esquema creadoy siguiendo el siguiente orden:
Tarea de Subtareas

19

Proj e ct 98 Manual de Forma ción
DEPENDENCIAS ENTRE TAREAS
Cuando en un principio elaboramos la lista de tareas, éstas se disponendé tal forma que pueden indicar el orden de sucesión de las mismas, pero en cuanto al momento de comenzar, todas están, por defecto, preparadas para empezar al mismo tiempo. PROJECT 98 puede crear dependencias entre tareas de forma que se pueda diferenciar si dos tareas comienzan al mismo tiempo o una comienza al finalizar otra, .... La tarea que tiene que comenzar o terminar antes de que otra pueda comenzar se llama predecesora y la tarea que depende de ésta se llama sucesora.
La dependencia de tareas reduce o alarga la duración de la planificación del proyecto, veamos en qué consisten los cuatro tipos de dependencias y cómo afectan a esa duración:
Dependen c ia F in a comienzo: Es la más utilizada. El final de una tarea marca el principio de otra. Aumenta la duración del proyecto.
AB
Dependen c ia Comien z o a comienzo: Las tareas comienzan a la vez.
Reduce la duración ya que las tareas se solapan.
A
B
Dependen c ia F in a fin: Las tareas finalizan a la vez. Reducen laduración.
A
B
Dependen c ia Comienzo a fin: Es la menos utilizada ya que elprincipio de una tarea marca el final de otra.
AB
20

Proj e ct 98 Manual de Forma ción
Para vincular tareas seleccionamos las tareas a vincular y pulsamos elbotón Vincular tareas de la barra de herramientas.
En el caso que queramos vincular tareas no contiguas tenemos que seleccionarlas con la tecla CONTROL pulsada a la vez.
Línea de vínculo
Para desvincular tareas, seleccionamos las tareas que queramosdesvincular y elegimos el botón Desvincular tareas que también lo encontramos en la barra de herramientas.
Si no indicamos el tipo de vinculación, se hará por defecto una Dependencia de Fin a Comienzo. En el caso de que queramos cambiar esta dependencia por otra de las arriba indicadas, pulsamos dos veces en la líneade vínculo, de la dependencia que queremos modificar, y nos aparecerá
la ventana Dependencia entre tareas. En esta ventana indicaremos en el cuadro Tipo el tipo de dependencia que nos interesa y pulsamos el botón ACEPTAR.

21

Proj e ct 98 Manual de Forma ción
En esta ventana también podemos cambiar el tiempo de posposición yel tiempo de adelanto. El primero de ellos retrasa el inicio de la tarea sucesora, con lo que se aumenta la duración del proyecto. En el caso del tiempo de adelanto, se desplaza hacia atrás, se adelanta, la tarea sucesora, con lo que se reduce la duración del proyecto. Por ejemplo, si tenemos dos tareas con dependencia de fin a comienzo y ponemos el tiempo de adelanto de1 día, las dos tareas se solapan en un día, ya que el último día de la predecesora es el primero de la sucesora. En cambio si ponemos el tiempo de posposición de 1 día, habrá un día entre el fin de la predecesora y el comienzode la sucesora.
Ambos tiempos se especifican en el cuadro tiempo de posposición, poniendo con un número negativo el tiempo de adelanto y con un número positivo el de posposición.
Tiempo de posposición de un
IDENTIFICACIÓN DEL CAMINO CRÍTICO
El camino crítico lo forman las tareas que son críticas para la duración del proyecto. Tareas críticas son aquellas que no tienen margen de demora, es decir, que no pueden sufrir ningún cambio en su fecha de inicio sin que tenga repercusión en la duración total del proyecto.
Para ver el camino crítico tenemos que formatear la programación del proyecto, para ello vamos a utilizar el Asistente para Diagramas de Gantt, que permite seleccionar diferentes opciones de formato de este Diagrama.
Una vez formateada la programación, las tareas críticas aparecerán en color rojo mientras que las que no lo son lo harán en azul. A medida que hagamos modificaciones para ajustar las duraciones de estas tareas, el camino crítico se irá actualizando.
22

Proj e ct 98 Manual de Forma ción
Todo lo que hemos visto hasta ahora acerca de la dependencia de lastareas y sus duraciones lo podemos ver también bastante detallado en el Formulario de tareas, mostrándose éste como una vista individual o combinada según nos interese más. Esto último lo podemos indicar en la Barra de Vistasen la opción Más vistas.
23

Proj e ct 98 Manual de Forma ción
CuCuarta paarta parrttee:
Gestión y programación de recursos.
Asignación de recursos. Manejo del coste de los recursos.
Utilización de calendarios.
Creación de un nuevo calendario base. Asignación de recursos a diferentes calendarios bases. Creación de perfiles de trabajo.
Gestión de cargas de trabajo de recursos.
Visualización de las cargas de trabajo de recursos y asignaciones de tareas.
Resolución de conflictos de recursos.
24

Proj e ct 98 Manual de Forma ción
GESTIÓN Y PROGRAMACIÓN DE RECURSOS
Los recursos son las personas, lugares y elementos necesarios para realizar una tarea. Si no asigna recursos a las tareas, será más difícil controlarla terminación de las mismas y habrá menos flexibilidad en la planificación.
ASIGINACION DE RECURSOS
Cada tarea de un proyecto necesita tener asignados todos los recursos necesarios para llevarla a cabo. Los nombres de recursos pueden ser genéricos o específicos en sus descripciones. Un recurso que realiza labores administrativas puede llamarse <<auxiliar administrativo>> o <<Juan Pérez>>.
Cuando se incorpora un recurso en un proyecto, se introduce por omisión una unidad o 100%, en el campo Capacidad Máxima del recurso; por omisión las unidades de recursos se muestran como porcentajes; también puede mostrar las unidades de recursos en decimales.
Él numero máximo de unidades puede incrementarse o decrementarse. No se debe asignar a una tarea mas unidades de un recurso de las disponiblesen un proyecto.
Pulsando el botón Asignar recursos, en la barra de herramientas estándar, nos aparecerá la siguiente ventana:
Para introducir los recursos en la hoja de recursos, en la barra de menúVer, pulse la opción Hoja de recursos:
25

Proj e ct 98 Manual de Forma ción
Donde se añadirá los recursos del proyecto, quedando de la siguiente
manera:
ASIGNACION DE UNA UNIDAD DE RECURSO
Siguiendo los pasos anteriores, pulsando sobre el botón de la barra de herramientas Asignar Recursos, donde podremos asignar cada unidad a cada recurso: Pulsando sobre la columna de Unidades tendremos la opción de asignar la unidad correspondiente, como se ve en la siguiente figura:
ASIGNACION DE VARIOS RECURSOS
26

Proj e ct 98 Manual de Forma ción
Como hemos dicho anteriormente, una tarea puede requerir mas de unrecurso para realizar un trabajo. Para seleccionar varios recursos, mantendremos pulsada la tecla <<control>> y vamos haciendo clic con el botón izquierdo sobre los que interesen asignar.
INTRODUCCION DE DETALLES DE LOS RECURSOS
Los detalles de los recursos ofrecen información adicional sobre un recurso y pueden introducirse en la Hoja de recursos ó en el cuadro de dialogo Información del recurso.
Para poder introducir la información, haremos doble clic con el botón izquierdo sobre cualquiera de los recursos de la ventana Asignar recursos.
1. Ficha General: Donde podremos introducir información como él numero de unidades disponibles, su dirección de correo electrónico, etc.
2. Ficha Horario de Trabajo: En la cual podremos indicar el horario de cada recurso.
3. Ficha Costos: En Microsoft Project existen dos tipos de costos:
27

Proj e ct 98 Manual de Forma ción
A. Costos de recursos: Nos van a permitir cambiar la tasa a lo largo de laduración del proyecto.
B. Costos Fijos: Se usan cuando la tarea en si tiene un costo asociado.
Al introducir información sobre los costos, se pueden crear presupuestos de proyecto y analizar costos, así como identificar posibles salidas de presupuesto.
Cada recurso o tarea puede tener asociado un costo, como una tarifa por una hora, un salario anual o el alquiler de un equipo. También podemos utilizar los costos por uso: Se pueden definir como los costos asociados a un recurso o una tarea que se cargan una sola vez, independientemente dela duración de la tarea o él numero de unidades asignadas.
4. Ficha Notas: Nos permiten guardar información adicional sobre el recurso.
UTILIZACION DE CALENDARIOS
Usando los calendarios, se puede determinar cuando trabajan y cuando no lo hacen, los recursos de un proyecto. Con esta herramienta podremos:
1. Cambiar el periodo laborable y no laborable en el calendario estándar.
2. Cambiar el periodo laborable y no laborable en el calendario de recursos.
3. Crear nuevos calendarios base.
4. Asignar calendarios base distintos a los recursos.
En Ms Project se dispone de dos tipos de calendarios:
28

Proj e ct 98 Manual de Forma ción
Calendarios base: Van a definir los días laborables y la jornada laboralde un proyecto o un conjunto de recursos.
Calendarios de recursos: Definen los días laborables y la jornada laboral de un recurso especifico.
Nota: Los calendarios de recursos se actualizan automáticamente al cambiar el calendario base asignado al recurso.
Para ver las opciones por omisión, en la barra de menú Herramientas, clic en Opciones, y pulsamos la ficha <<Calendario>>.
En ella, podremos modificar el comienzo de la semana, de cuantas horas laborales consta, la hora de entrada, etc.Para realizar cambios del horario local, en la barra de menú Herramientas, seleccionaremos la opción <<Cambiar Calendario Laboral>>
29

Proj e ct 98 Manual de Forma ción
En esta ventana podremos modificar el tipo de calendario, definir elhorario laboral, no laboral, e incluso las horas asignadas para cada proyecto.
Para editar un calendario de recursos, tendremos primero que seleccionar el nombre del recurso deseado; posteriormente haremos clic con el botón derecho sobre dicho recurso, donde nos aparece la siguiente ventana:
En ella, se podrán hacer modificaciones sobre el nombre de la tarea, las fechas de comienzo y fin, el tipo de prioridad, etc.
PROGRAMACION CON RECURSOS
A medida que avanza la planificación de una programación de un proyecto, se realizan ajustes para reflejar el alcance del proyecto, las asignaciones, etc. Se podrán realizar:
1. Cambiar la configuración del tipo de tarea para controlar como afectan los recursos a las asignaciones de tareas.
2. Aplicar un perfil de trabajo predeterminado para cambiar la distribución de los valores del trabajo.
3. Personalizar el perfil de trabajo de una asignación de recursos.
Uso de la programación condicionada por el esfuerzo: El trabajo total de una tarea esta determinado por la duración esperada de una tarea y por la asignación inicial de los recursos. Por ejemplo: La tarea Z tiene una duración esperada de un día (8 horas); si la asignación inicial de los recursos es de dos unidades del recurso A, el trabajo total de la tarea será de 16 horas.
A medida que se añaden ó suprimen recursos tras la asignación inicial, el trabajo total es redistribuido entre los diferentes recursos.
La configuración del tipo de tarea también influye en como se programan las tareas; se pueden definir 3 tipos de tareas: Unidades Fijas, Duración Fija y Trabajo Fijo; usando uno de estos tres tipos de tareas, se puede controlar cualquier variable de la ecuación estándar:
Trabajo = Duración X Unidades
30

Proj e ct 98 Manual de Forma ción
Para cambiar la vista Entrada de tarea y poder ver las asignaciones derecursos, haremos clic con el botón derecho del ratón sobre cualquiera de las tareas que tenemos disponibles, y sobre el menú contextual haremos clic sobrela opción <<Dividir>>, donde nos aparece la siguiente ventana:
Indicador de
Una vez tenemos visible la ventana, podrá modificar las diferentesopciones, como el nombre del recurso, el comienzo, la duración, etc.
Creación de Perfiles: Cuando se asigna un recurso a una tarea, el trabajo total de la tarea se distribuye por omisión uniformemente a lo largo de la tarea; a esto se le llama Perfil Uniforme.
Los perfiles permiten asignar fechas de comienzo, de fin, de horas de trabajo de un recurso de una tarea. La siguiente tabla nos describe cada uno de los perfiles preestablecidos.
Patrón del Perfil Descripción
UniformeÉl numero de horas de trabajo se distribuye uniformemente a lo largo de la duración de la tarea.
CrecienteÉl numero de horas por periodo de tiempo es bajo al principio y se incrementa gradualmente hasta un 100% hacia el final de la tarea.
DecrecienteÉl numero de horas por periodo es de un100% hacia el principio de la tarea y disminuye gradualmente hacia el final del proyecto.
31

Proj e ct 98 Manual de Forma ción
Dos picosÉl numero de horas por periodo de tiempo sube 2 veces al 100% a lo largo de la duración de la tarea.
Pico inicialÉl numero de horas por periodo de tiempo sube al 100% en el primer cuarto de la duración de la tarea.
Pico FinalÉl numero de horas por periodo de tiempo sube al 100% en él ultimo cuarto de la duración de la tarea.
CampanaÉl numero de horas por periodo de tiempo sube al 100% hacia la mitad de la duración de la tarea.
Campana achatada
El numero de horas por periodo de tiempo sube al 100% hacia la mitad de la duración de la tarea. La diferencia con la Campana consiste en que los porcentajes inicial y final son mas altos.
Al trabajar con perfiles de trabajo, hay que tener presente:
Una vez aplicado un perfil especifico, al añadir nuevos valores de trabajo total, sé reaplica automáticamente el patrón de perfil por omisión. Los nuevos valores de trabajo de la tarea son distribuidos primero a lo largo de un periodo de tiempo afectado y luego se asignan nuevos valores de trabajo a los recursos de la tarea.
Si se cambia la fecha de comienzo de una tarea ó un recurso, el perfil es aplicado de nuevo basándose en la nueva fecha. Se redistribuyen todos los valores de trabajo.
Si se cambia la duración de una tarea, el perfil es alargado para incluir el periodo de tiempo añadido.
Si se edita manualmente un valor de trabajo, el perfil ya no es aplicado. No obstante, se puede volver a aplicar un perfil para redistribuir los valores de trabajo.
Si se ha introducido información sobre el trabajo actual de una tareaó recurso, los cambios del trabajo total o restante son redistribuidos sobre los valores de trabajo restante, no del trabajo actual.
32

Proj e ct 98 Manual de Forma ción
Indicadorde perfil
Asignaciones derecursos de una
tarea
Valoresde
Nueva distribución de los valores detrabajo
33

Proj e ct 98 Manual de Forma ción
QuiQuinta panta parrtete :
Gestión de las cargas de trabajo de recursos
Programación de las delimitaciones de tareas
34

recursos
sobreasginación
Proj e ct 98 Manual de Forma ción
GESTION DE LAS CARGAS DE TRABAJO DE RECURSOS
En esta sección se podrá realizar:
Ver las cargas de trabajo de recursos.
Localizar sobreasignaciones de recursos.
Usar la redistribución automática para resolver sobreasignaciones.
Resolver de forma manual las sobreasignaciones de recursos.
Al asignar recursos a las tareas de un proyecto, pueden darse conflictosen los recursos. Un conflicto de recursos se produce cuando un recurso esta programado para realizar mas de un trabajo del que se puede llevar a cabo enel periodo laborable disponible.
Una vez identificados los conflictos de recursos, es necesario analizar la programación y tomar decisiones respecto a la forma de resolver conflictos.
Con Microsoft Project, podemos identificar rápidamente los conflictos de recursos usando varias vistas diferentes. Los conflictos se identifican destacando la información del conflicto en rojo y mostrando un indicador de redistribución.
Visualización de las cargas de trabajo de recursos y asignaciones de tareas.
La visualización de las cargas de trabajo de recursos nos van a ayudar aidentificar hasta que punto un recurso esta sobrecargado ó infrautilizado. La información obtenida al ver las cargas de trabajo ayuda a resolver conflictos de recursos dentro de una programación.
La barra de herramientas Administración de recursos nos ofrece herramientas para resolver este tipo de problemas, así también como para asignar recursos.
BOTON NOMBRE DEL BOTON DESCRIPCIONConsta de la vista Uso de recursos en la
Vista Asignación de recursos
Vista Entrada de tarea
parte superior y la vista Gantt de redistribución en la parte inferior.Consta de la vista Diagrama de Gantt en la parte superior y vista formulario en la parte inferior.
Ir a la sobreasignación siguienteSe desplaza a la siguiente
Asignar recursosAbre el cuadro de dialogo Asignar
Muestra el cuadro de dialogo, CompartirCompartir recursos recursos, en el que pueden ponerse
recursos a disposición de otros proyectos.
35

proyecto
Libreta de
filtro
Ayuda para la
Proj e ct 98 Manual de Forma ción
BOTON NOMBRE DEL BOTON DESCRIPCION
Actualizar Fondo de recursosActualiza el fondo de recursos del
Renovar Fondo de recursosRenueva el fondo de recursos.
Muestra la libreta de direcciones de correo electrónico para localizar recursos.Muestra el cuadro de dialogo
Detalles del recurso Propiedades para el recurso seleccionado.
Que utilizan el recursoFiltran las tareas de un recurso con el
Muestra un conjunto de procedimientos para redistribuir recursos.
Visualización de cargas de trabajo: Pulsaremos el botón Uso de recursos yseguidamente el botón Ir a la tarea seleccionada.
Indicador de redistribución que muestra que el recurso del arquitecto esta
Para visualizar tanto la vista Uso de Recursos como la vista Gantt de
redistribución, pulsaremos el botón Vista Asignación de recursos (ver tabla anterior), como se puede apreciar en la imagen de la pagina siguiente:
36

Proj e ct 98 Manual de Forma ción
Vista Uso de recursos Vista Gantt de
Redistribución automática de los recursos.
La redistribución es una estrategia usada para resolver las sobreasignaciones de recursos, retrasando o dividiendo las tareas. Las sobreasignaciones de recursos pueden ser redistribuidas automáticamente porla aplicación: Project examina las sobreasignaciones estudiando las dependencias, el tiempo de demora, las fechas, prioridades, etc, y determina si una tarea puede ser retrasada o dividida para resolver un conflicto de recursos.
Para realizar esta acción, nos iremos a la barra de menú Herramientas y seleccionaremos la opción Redistribuir Recursos.
37

Proj e ct 98 Manual de Forma ción
Resolución Manual de sobreasignaciones de recursos.
La redistribución automática de recursos puede producir ajustes no deseados en la programación ó soluciones que no resultan practicas para un proyecto en particular. Cuando esto sucede, pueden usarse otras técnicas de programación para resolver las sobreasignaciones de forma manual.
Si se decide a usar la forma manual, hay que considerar lo siguiente:
1. La razón de la sobreasignación.
2. El presupuesto del proyecto.
3. La disponibilidad de los recursos.
4. La flexibilidad de las tareas.
5. Cuales serian los ajustes más aceptables para el proyecto.
La forma para conseguir llevar a cabo una resolución optima seria:
1. Incrementar la capacidad máxima del recurso: Al incrementar las unidades de un recurso, se reduce él numero de horas que necesita trabajar cada unidad del recurso de la tarea.
2. Reprogramar la tarea que ha creado la sobreasignación: Se puede retrasar el comienzo de una tarea hasta que se disponga de un recursoó poder dividir la tarea.
3. Añadir horas extras: Al añadir horas extras, el trabajo es programado por encima del horario laboral de un recurso, pero no se añade trabajo adicional. La asignación de horas extras reduce la duración de una tarea.
4. Ajustar las dependencias ó delimitaciones una tarea: La modificación de las dependencias entre tareas puede suprimir el solapamiento entre tareas que usan el mismo recurso.
5. Suprimir el recurso si no es importante para la tarea: Eliminar un recurso de una tarea puede cambiar la duración de la misma. El trabajo asignado al recurso eliminado es redistribuido entre los restantes recursos asignados a la tarea.
38

Proj e ct 98 Manual de Forma ción
PROGRAMACION DE LAS DELIMITACIONES DE TAREAS
En el transcurso de un proyecto, pueden aparecer situaciones en las quees necesario comenzar ó terminar tareas en una fecha exacta ó aproximada. Cuando se impone una limitación de una fecha de comienzo ó fin de una tarea, disminuye la capacidad de esa tarea para adaptarse a cambios en la programación.
Si un proyecto esta programado para una fecha de comienzo, al introducir una tarea, se le asigna por omisión una delimitación <<Lo antes posible (LAP)>>. La tabla siguiente describe los tipos de delimitaciones y cuando son flexibles:
Delimitación Descripción Es flexible
Lo antes posible (LAP)La tarea comienza lo antes posible, basándose en otras delimitaciones.
Todos los proyectos.
Lo mas tarde posible(LMTP)
La tarea comienza lo mas tarde posible, basándose en otras delimitaciones.
Todos los proyectos.
No finalizar antes de(NFAD)
La tarea termina en la fecha introducida ó en una posterior.
Proyectos programados a partir de una fecha de comienzo
No comenzar antes de(NCAD)
La tarea comienza en la fecha introducida ó en una posterior.
Proyectos programados a partir de una fecha de comienzo.
No finalizar después de(NFDD)
La tarea termina en la fecha introducida ó una anterior
Proyectos programados a partir de una fecha de fin.
No comenzar después del (NCDD)
La tarea comienza en la fecha introducida ó una anterior.
Proyectos programados a partir de una fecha de fin.
Icono indicador dedelimitación flexible
39

Proj e ct 98 Manual de Forma ción
Programación de delimitaciones que crean conflictos.
Cuando se definen delimitaciones de tarea, pueden producirse conflictos que pueden afectar a la fecha de fin de proyecto ó a una dependencia de la tarea. Cuando esto sucede, se muestra el Asistente para Planeación, indicando que va a producirse un conflicto, si se aplica la restricción.
Haciendo doble clic sobre cualquier tarea, visualizaremos la ventana de Información de la tarea, seguidamente, marcando la pestaña Avanzado, si hacemos cualquier modificación sobre <<Delimitar la tarea>>, y hay un conflicto, se mostrara la siguiente ventana: El Asistente para planeación, donde tendremos las diferentes opciones.
División de tareas.
Una tarea puede ser dividida ó reprogramada para interrumpir el trabajoy reanudar el resto del mismo en un punto posterior de la programación. Si se produce una interrupción una vez comenzada la tarea, puede ser dividida en el punto en que se interrumpe el trabajo y el resto de la tarea puede ser reprogramado.
Una tarea puede ser dividida varias veces para crear huecos de cualquier duración en el trabajo; en el diagrama de Gantt, muestra un hueco , que representa la longitud de la interrupción del trabajo.
Para dividir una tarea, en el diagrama Gantt, situando el puntero del ratón sobre la tarea a dividir, botón derecho del ratón, menú contextual, y elijola opción <<Dividir tarea>>:
40

Proj e ct 98 Manual de Forma ción
Seguidamente seleccionamos el día en que queremos partir la tarea, conel botón izquierdo y aparecerá la tarea dividida; tener en cuenta que no tenga conflictos con otras tareas.
APLICACIÓN DE FILTROS Y ORDENACION DE DATOS
En Microsoft Project, el filtrado y la ordenación de datos, nos permiten mostrar información especifica de la programación de un proyecto. Project Incluye muchos filtros predefinidos, como tareas en curso, trabajo con coste mayor del presupuestado, tareas pospuestas, etc.
Aplicación de Autofiltros.
Autofiltro ofrece una forma rápida de localizar información en un campo;cuando se activa el autofiltro, se visualizan unas flechas en cada encabezadode columna; estas flechas se usan para aplicar un filtro a los datos de los campos de la columna.
La herramienta Autofiltro incluye dos filtros comunes:
1. El Filtro Todas: Se utiliza para suprimir cualquier criterio de filtrado.
2. El Filtro Personalizado: Se usa para filtrar una columna por mas de un criterio ó para aplicar operadores.
Para activar el Autofiltro, haremos clic con el botón izquierdo en la barra de herramientas Formato, en el botón Autofiltro:
41

Proj e ct 98 Manual de Forma ción
Creación de un filtro personalizado:
Si un filtro predefinido no satisface determinados criterios, se puede crear un filtro personalizado. Un filtro personalizado puede crearse desde ceroó bien se puede editar un filtro existente.
Un filtro puede tener uno ó varios criterios. Cuando un filtro tiene varios criterios, estos se combinan mediante operadores lógicos <<Y>> y él <<O>>. Los operadores se usan para especificar la relación entre dos o más criterios.
El operador <<y>> especifica que es necesario que se cumplan ambos criterios para devolver el resultado. El operador <<o>> especifica que puede cumplirse el primer criterio, el segundo, ó ambos, para devolver un resultado.
Para crear un filtro personalizado, hacemos clic sobre cualquiera de los filtros de los campos, y seleccionamos la opción <<Personalizar>>
42

Proj e ct 98 Manual de Forma ción
También es posible crear un filtro personalizado, seleccionando en labarra de menú Proyecto, <<Filtro para:Todas las tareas>>, y hacemos clic en mas filtros, donde nos aparecerá la siguiente ventana:
En ella podemos aplicar un filtro tanto a una tarea como a un recurso. Haremos clic en el botón de Nuevo y nos aparece la ventana donde podemos personalizar el filtro: Modificar el nombre del campo, Criterios, Valores, etc.
Según los datos de la ventana, vamos a crear un filtro personalizado llamado “Depuración”, donde hemos creado un criterio en el Nombre de Campode Comienzo (Tareas) para una fecha que sea el 15/8/2000 ó posteriores.
Ordenación de tareas y recursos.
Por omisión, las tareas y recursos se muestran en orden ascendente porsu numero de identificación, de menor a mayor. La ordenación crea una presentación alternativa del orden de las tareas ó recursos, basada en un campo especifico. Cuando la información del campo de ordenación esta duplicada, la ordenación puede realizarse sobre varias claves.
43

Proj e ct 98 Manual de Forma ción
Las claves son los campos por los que se ordena la información. Por
omisión, la ordenación se realiza teniendo en cuenta la estructura del esquema.
Pasos para la utilización de la función Ordenar:
1. En la Barra de Vistas (izquierda de la ventana principal), seleccioneel icono Mas vistas.
2. En el cuadro Vistas, seleccione Hoja de tareas y luego pulse aplicar,donde visualizaremos la siguiente ventana:
Seguidamente, en la barra de menú, nos vamos a la opción de Proyecto,y nos situamos en la opción Ordenar: Donde encontraremos las diferentes opciones para ordenar las tareas, como ordenar por prioridad, por costo, etc. Seleccionaremos la opción <<Ordenar por>>
44

Proj e ct 98 Manual de Forma ción
Tenemos 3 opciones de criterio para generar una ordenación, comomuestra el ejemplo de la ventana anterior.
45

Proj e ct 98 Manual de Forma ción
SeSexxta Pata Partrtee:
Personalización de tablas, vistas e informes.
46

Proj e ct 98 Manual de Forma ción
CREACION DE UNA TABLA PERSONALIZADA
Las tablas son columnas y filas de información de programación; Project98 incluye 19 tablas de tareas predefinidas, así como 8 tablas de recursos predefinidas. Si ninguna de las tablas
predefinidas ofrece información necesaria, puede crear una tabla personalizada para mostrar la información requerida.
Las tablas personalizadas pueden crearse a partir de cero, a partir de una modificación de una tabla existente ó basándose en una tabla existente; se crean definiendo el nombre del campo, la alineación, el ancho de la columna yél titulo de la columna.
Para crear una tabla personalizada, en la barra de menú Ver, seleccionaremos la opción <<Tabla: Entrada>>, donde marcaremos la opción<<Mas Tablas>>.
Marcaremos de la ventana, la opción <<Resumen>> y haremos clic en el botón <<Copiar>>, donde podremos, generar el nombre de nuestra tabla, insertar una nueva fila, cambiar los campos, etc.
47

Proj e ct 98 Manual de Forma ción
¿Y como podría insertar una columna nueva en la tabla? Simplemente,sobre la tabla que tengo activa, en la barra de menú Insertar, marcaremos la opción <<Columna>>
Donde tendremos que seleccionar el tipo de campo, el nombre del campo (Titulo), así como la alineación del titulo y los datos.
Definición de vistas personalizadas.
Una vista organiza la información de programación para su presentacióne introducción. Project nos ofrece 26 vistas predefinidas. Para crear nuestra propia vista, nos iremos a la barra de menú Ver, y nos situamos en la opción<<Mas Vistas>>
Donde podemos visualizar todas las vistas predefinidas de la aplicación; para crear nuestra propia vista, haremos clic en el botón Nueva, donde tendremos dos opciones a elegir:
48

Proj e ct 98 Manual de Forma ción
1. Vista Unica: Donde podemos definir los parametros de la vista, inclusotenemos la posibilidad de añadir un filtro.
2. Vista Combinada: En esta ventana, tenemos la posibilidad de poder visualizar los datos en dos ventanas diferentes:
La opción <<Visible Menú>> nos insertara la vista que hemos generado en las opciones de Vistas.
CREACION DE UN INFORME PERSONALIZADO
Project incorpora informes utilizados para imprimir información del proyecto en formatos distintos ó para ofrecer información que no se muestra en una tabla ó vista predefinida. Project incorpora 25 informes predefinidos en cinco grupos de informes. Podemos crear los informes a partir de cero, podemos modificar un informe existente, ó podemos crear un informe nuevo basándose en un filtro de informe con ciertos parámetros.
Podemos crear nuevos informes a partir de cuatro plantillas de informe:
1. Plantilla de Tarea.2. Plantilla de Recurso.3. Plantilla de Calendario Mensual.4. Plantilla General.
Para generar un informe, nos iremos a la barra de menú Ver, donde seleccionaremos, la opción <<Informes>>
49

Proj e ct 98 Manual de Forma ción
Según la opción seleccionada, nos aparecerá una nueva ventana, en unejemplo, seleccionaremos la opción <<Costos>>, haciendo doble clic:
Seguidamente haremos doble clic sobre la opción Flujo de Caja, donde automáticamente nos aparecerá una vista previa del informe:
50

Proj e ct 98 Manual de Forma ción
Séptima PaSéptima Parrttee:
Personalización del entorno de Project.
51

Proj e ct 98 Manual de Forma ción
En Microsoft Project 98, se puede hacer más eficiente la creación ygestión de la programación de un proyecto personalizando el aspecto de la aplicación. En la vista de diagrama de Gantt, puede personalizar las barras, cambiando la información mostrada ó cambiando los colores para hacer destacar las barras.
También pueden crearse nuevas barras de Gantt para presentar información no presentada por ninguna barra de Gantt predefinida. Se pueden crear barras de herramientas predefinidas para mejorar la eficacia, mostrando botones que usemos frecuentemente, menús, ordenes, etc.
PERSONALIZACION DEL DIAGRAMA DE GANTT
Cada vista del Project tiene diversos elementos. Cada uno de estos elementos, como la fuente de la letra, el color, la trama ó la presentación, puede ser personalizada cambiando la configuración de la vista.
1. Cambio de color en la escala temporal: En la barra de menú Formato, seleccionar la opción <<Escala Temporal>>, donde visualizaremos la siguiente ventana:
Marcaremos la ficha de <<Periodo no laborable>>, donde tendremos los cuadros combinados de Calendario, Color, y trama, para realizar las modificaciones necesarias sobre la barra de Gantt.
2. Dar formato a las barras de Gantt: La barra de Gantt puede cambiarse añadiendo texto a la izquierda ó en el interior de la misma. El formato aplicado a una barra individual anula el formato aplicado a su categoria.Para aplicar un formateo sobre cualquier barra de Gantt, situando el puntero del raton sobre cualquier barra, el puntero se convierte en una flecha de cuatro puntas, y pulsaremos el boton derecho, donde tendremos:
52

Proj e ct 98 Manual de Forma ción
En ella podremos modificar la forma inicial de presentacion, el tipo, etc.
CREACION DE BARRAS DE HERRAMIENTAS, MENUS Y ORDENES PERSONALIZADAS
Los botones de las barras de herramientas permiten acceder rapidamente a ordenes de los menus y procedimientos. Podemos crear barrasde herramientas personalizadas que simplifiquen el entorno de trabajo, organizando los botones y ordenes del menu usados con mas frecuencia en una unica barra de herramientas.
Cuando se crea una barra de herramientas personalizada, Project la guarda en la plantilla global. Cualquier archivo de proyecto abierto en el ordenador que use la plantilla global tendra acceso a la nueva barra de herramientas. Ademas tambien podemos guardar la barra de herramientas como plantillas especializadas, para que dicha barra solo este disponible paraun archivo creado a partir de esa plantilla.
Iremos a la barra de menu, Ver, marcaremos la opcion <<Barra deHerramientas>>, y <<Personalizar>>.
53

Proj e ct 98 Manual de Forma ción
Haremos clic en el boton <<Nuevo>>, donde nos pedira el nombre de labarra de herramientas que vamos a crear.
Seguidamente, tendremos la posibilidad de situar la barra, en el sitio que deseemos, para posteriormente añadir los botones que usemos frecuentemente.
54