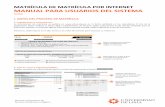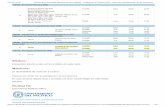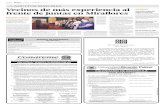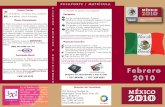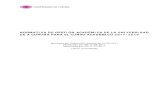MANUAL DE MATRÍCULA PARA CICLOS … de Matrícula de Ciclos Formativos 3 Evaluación...
Transcript of MANUAL DE MATRÍCULA PARA CICLOS … de Matrícula de Ciclos Formativos 3 Evaluación...
Manual de Matrícula de Ciclos Formativos 1
MANUAL DE MATRÍCULA PARA CICLOS FORMATIVOS en ITACA
ÍndiceIntroducciónI - Casuística de matrícula para el alumnado de ciclos formativos1.- Matrícula del alumnado desde admisión.2.- Matricula del alumnado desde promoción/matrícula automática.3.- Matricula del alumnado desde traslado de centro.4.- Matricula del alumnado desde nuevo.5.- Gestión básica de la matrícula6.- Datos personales7.- Datos de matrícula
II - Particularidades específicas de los ciclos formativosA) Renuncia a una convocatoria.B) Convalidación de un módulo.C) Exención de un módulo.D) Aprobado con anterioridad.E) Permitir cursar el módulo de FCT.F) Módulo impartido en Inglés.G) Matrícula en nocturno.
IntroducciónEn el presente manual analizaremos la diferente casuística para matricular el alumnado de Ciclos Formativos, la gestión básica de la matrícula que es común con el resto de las enseñanzas y trataremos de manera pormenorizada las particularidades propias de la matrícula en la enseñanza de Formación Profesional.
CASUÍSTICA DE MATRÍCULA PARA EL ALUMNADO DE CICLOS FORMATIVOS
1.- Matrícula del alumnado desde admisiónEsta funcionalidad le permite matricular de una forma rápida y sencilla a los alumnos que, habiendo
participado en el proceso ordinario o extraordinario de admisión, han sido admitidos en su centro. Para cada curso académico la aplicación estará activa durante unas fechas que determinarán los Servicios Centrales.
No proceda a matricular al alumnado, en ITACA, hasta que no haya formalizado la matrícula.
Proceso de matrícula:1. Sitúese en el año académico correspondiente.2. Vaya a la pantalla: Centro > Menú Principal > Alumnado y seleccione en el desplegable de la parte inferior
derecha de la pantalla la opción .
3. Se mostrará una pantalla emergente en la que podrá realizar la matrícula.4. Filtre la búsqueda por enseñanza y estudios. Se mostrará el alumnado que ha resultado admitido en su centro
tras el proceso de admisión.5. Seleccione uno, varios o todos los alumnos.6. Pulse sobre el botón “Matricular”.7. Los alumnos quedarán matriculados con los datos básicos y los módulos correspondientes al curso y ciclo
elegido.8. Deberá completar la matrícula: tasas, seguro escolar, datos familiares, grupo,... desde el menú Centro >
Menú Principal > Alumnado.
Aquellos alumnos, que por diversas causas, no se encuentren en el apartado de admisiones tendrá que matricularlos a través del botón
Manual de Matrícula de Ciclos Formativos 2
Pantalla para buscar los alumnos admitidos en el proceso de “Admisión”
2.- MATRÍCULA DEL ALUMNADO DESDE PROMOCIÓN / MATRÍCULA AUTOMÁTICAEsta funcionalidad se utiliza para matricular a los alumnos propios del centro.Se realiza desde Centro > Menú Principal > Grupo (seleccione grupo/curso) > cuarta pestaña "Datos de promoción automática".Proceso de matrícula:
Realice la promoción pulsando el botón situado en la parte inferior izquierda:
Inicie la matrícula del alumnado en el curso siguiente pulsando el botón Se mostrará el siguiente mensaje:
Pulse Sí. Al aplicar la matrícula automática, se matriculará en el curso académico siguiente al alumnado seleccionado.
ITACA se comporta de forma diferente según el período en el que se lleve a cabo la matrícula automática:
Evaluación Ordinaria:Al aplicar la matrícula automática, tras la evaluación final Ordinaria, ITACA matriculará de todos los módulos. No se matriculará de los módulos pendientes si los tuviese.
Manual de Matrícula de Ciclos Formativos 3
Evaluación Extraordinaria:Al aplicar la matrícula automática, tras la evaluación final Extraordinaria, ITACA matriculará de todos los módulos obligatorios y de los módulos pendientes (si tuviese).
Para consultar con más detalle este procedimiento, ver manual de promoción y matrícula automática: http://www.cece.gva.es/webitaca/docs/secundaria/guia_promocio_matricula_proposta_titol_secundaria.pdf
3.- MATRÍCULA DEL ALUMNADO DESDE TRASLADO DE CENTRO.Esta funcionalidad se utilizará para los alumnos se trasladen de un centro a otro, dentro de la Comunidad Valenciana, durante el mismo curso académico.
Se realiza desde: Centro > Menú Principal > Alumnado >
1. Seleccione en la parte inferior derecha de la pantalla del desplegable la opción , Se mostrará una pantalla emergente donde se mostrará el alumnado que haya sido trasladado a su centro.
2. Seleccione con doble clic el alumno/a que desee matricular. Esta acción le llevará directamente a la pantalla de datos personales del alumno/a, ya que estos datos están centralizados.
3. Revise y complete los datos personales que falten y los módulos del curso que le correspondan.
Para acceder a los registros de traslados de centro del alumnado, vaya a: Centro > Menú Principal > Traslado de centro. Desde esta pantalla se podrá consultar tanto el alumnado trasladado proveniente de otro centro (ENTRADA, aparecerá en color azul), como el alumnado que haya sido trasladado desde nuestro centro (SALIDA, aparecerá en color rojo).
Manual de Matrícula de Ciclos Formativos 4
Cuando un traslado tenga fecha de inicio y fecha fin, significará que el traslado ha concluido. El registro del traslado puede tener fecha fin, porque:
- El centro de origen haya anulado la baja de matrícula del alumno/a en cuestión, es decir, haya recuperado la matrícula del alumno. Para ello, ir a Centro > Menú Principal > Alumnado > marcar con un check la opción de
. Buscar y seleccione con doble clic el registro del alumno/a que queramos recuperar su matrícula, a continuación en la parte inferior izquierda de la pantalla "Datos personales, Datos matrícula ...", pulse
el botón . Pulse el botón , para guardar los cambios.
- El centro de destino haya matriculado al alumno/a desde la opción de traslados, como se ha explicado anteriormente. Existe la posibilidad, como centro de origen del traslado, de poder borrar el traslado de centro, siempre y cuando el registro del traslado no tenga fecha fin, es decir, el centro de destino no haya finalizado el mismo matriculando al alumno/a. Para ello, seleccione el registro de traslado que desee borrar, teniendo en cuenta lo ya comentado
anteriormente, y pulseen el botón .
Esta acción, únicamente va a borrar los datos del registro del traslado referente al centro de destino. Acto seguido existen dos opciones:El centro de origen recupera la matrícula, como se ha explicado anteriormente, con lo cual la fecha fin del registro del traslado será la fecha en que se haya recuperado la matrícula.
El centro de origen, desde la pantalla de "Traslado de Centro", a través del botón puede añadir un centro de destino nuevo para el traslado. Para ello siga los siguientes pasos:
Paso 1 – Introduzca cualquier dato en los campos de la parte superior de esta pantalla.
Paso 2 – Pulse el botón , para comenzar la búsqueda del centro.
Paso 3 – Una vez que aparezcan los resultados de la búsqueda, haga doble clic sobre el registro del centro deseado.
A continuación, para guardar los cambios efectuados, pulse en el botón de la pantalla de "Traslado de Centro".
También es posible realizar una consulta del "Histórico de Bajas" del alumnado trasladado desde el centro origen del traslado. Para ello ir a Centro > Menú Principal > Alumnado > marcar con un check la opción de
. Buscar y seleccione con doble clic el registro del alumno/a que queramos realizar la
consulta, en la pantalla de "Datos personales" pulse el botón , aparecerá una pantalla emergente donde se podrán consultar los detalles del traslado de centro.
Manual de Matrícula de Ciclos Formativos 5
4.- MATRICULA DEL ALUMNADO DESDE NUEVO (MATRÍCULA NUEVA). Esta manera de matricular se utilizará cuando un alumno/a no haya participado en ninguno de los procesos anteriores (Promoción/Matrícula Automática, Admisión o Traslado) Pueden darse dos casos:
1.- Alumno/a que ha estado anteriormente matriculado en algún centro de la CV, por lo que tendrá NIA asignado. En este caso, si conoce el NIA y la fecha de nacimiento del alumno/a, siga esta ruta: Centro > Menú Principal >
Alumnado > seleccione del desplegable de la parte inferior derecha de la pantalla la opción .
2.- Alumno/a que no ha estado anteriormente matriculado en ningún centro de la CV o ha estado en un centro que no está integrado en ITACA, por lo que no tendrá NIA asignado. En este caso, siga esta ruta: Centro > Menú Principal > Alumnado > seleccione del desplegable de la parte
inferior derecha de la pantalla la opción . Aparecerá una pantalla emergente de “Búsqueda Alumno”, seleccione la 2ª opción “Búsqueda por datos básicos”. Debe introducir obligatoriamente sexo, fecha
Posibilidades:5.2.1. Si el sistema no ofrece ningún resultado, puede cerciorarse completando el resto de datos no obligatorios como el segundo apellido si no lo hizo antes. Si aún así sigue sin encontrarse al alumno/a, entonces deberá completar país, nacionalidad y municipio de nacimiento. Si ya completados todos los datos el buscador no encuentra definitivamente al alumno/a que se está buscando, significará que el alumno/a no ha estado matriculado
5.2.2. Si el sistema le ofrece los datos de algún alumno/a en la parrilla inferior, para facilitar la búsqueda, puede desplazarse entre los resultados, Al hacer un clic sobre la fila del nombre de un alumno/a aparecerá en la parte inferior el NIA y los nombre de los padres/tutores (si estos están registrados en ITACA), datos que facilitarán la identificación del alumno/a.
modo edición en la pantalla de datos personales del apartado alumnado (matrícula), para terminar de completar la gestión de la matrícula.Finalmente, si está seguro de que el alumno/a no es ninguno de los mostrados por el sistema, puede proceder a la creación de un NIA nuevo siguiendo los mismos pasos que si el sistema no hubiera ofrecido ningún resultado (apartado 1).
Manual de Matrícula de Ciclos Formativos 6
GESTIÓN BÁSICA DE MATRÍCULAEste apartado es común a las enseñanzas: ESO y Bachillerato.DATOS PERSONALES
alumnado que previamente haya seleccionado o al que se le haya creado un nuevo NIA .
Verifique que todos los datos que aparecen en esta pantalla son correctos, y complete aquellos que se consideren oportunos (números de teléfono, dirección de correos electrónicos, tipo de matrícula, dirección, código postal, si pertenece al AMPA, si vota al Consejo Escolar…)
Además de introducir los datos personales que falten y se consideren oportunos, seleccione el "Tipo de matrícula / Bonificación" e introduzca los datos bancarios y familiares, para posteriormente poder gestionar becas y las contraseñas correspondientes para los servicios de la Web Familia (comunicación de calificaciones, faltas de asistencia, avisos, actividades extraescolares...), a través del apartado de "Familiares".
En el apartado de , aparecerá el número de expediente que tuviese el alumnado en GESCEN (información migrada), además puede aparecer el número de registro del libro de escolaridad en el caso de que el alumno/a tuviera este dato.
Cuando un alumno/a sea dado de baja por traslado de centro, solo se migrará el número de registro del libro de escolaridad en el caso de que el alumno/a tuviera este dato, en cambio el apartado del número de expediente de GESCEN no se migrará al centro trasladado, este campo aparecerá vacío para que el centro de destino pueda introducir un nuevo número de expediente, igualmente este campo aparecerá vacío para el alumnado que se matricule como nuevo en ITACA.
Modificación de datos del NIAPara modificar o añadir datos relacionados con el NIA del alumno/a (nombre, apellidos, fecha de nacimiento, documento, sexo, nacionalidad, país y municipio de nacimiento), desde cualquiera de las pantallas relacionadas con los datos de matrícula ("Datos personales, Datos matrícula...") en la parte inferior de la pantalla, pulse el botón
. Aparecerá una pantalla emergente, donde se podrán modificar o añadir los datos que
Manual de Matrícula de Ciclos Formativos 7
falten. Estas modificaciones requerirán una justificación. Para guardar los cambios realizados pulse el botón
. Quedará auditado el registro de la persona que ha realizado las modificaciones
Desde cualquiera de las pantallas de los datos de matrícula de un alumno/a ("Datos personales, Datos matrícula..."), se puede imprimir la ficha del alumno con todos sus datos personales, académicos y de matrícula a
través del botón , que aparece en la parte inferior de cualquiera de las pantallas mencionadas.
Además de introducir los campos obligatorios, es también recomendable introducir el resto de los campos, para posteriormente poder evaluar y promocionar correctamente al alumnado.
A continuación, para gestionar los contenidos de matrícula, puede optar por tres opciones:
Asignar contenidos obligatorios.Utilizar plantillas de matrícula.Gestionar contenidos de matrícula.
1. Asignar contenidos obligatorios, para ello pulse el botón . De esta forma se asignarán a la matrícula del alumnado todos los módulos obligatorios
2. Utilizar las plantillas de matrícula.Esta funcionalidad es muy útil para realizar la matrícula del alumnado de nocturno.
Manual de Matrícula de Ciclos Formativos 8
Para gestionar las plantillas de matrícula ir a Centro > Menú Principal > Contenidos > Plantillas de matrícula
Paso 1 - Pulse botón Paso 2 - Introducir y seleccione los campos obligatoriosPaso 3 - Pasar los módulos que desee introducir en la plantilla, del combo de la izquierda (módulos del curso) al
Una vez creada la plantilla de matrícula aparecerá en el apartado de plantillas disponibles. Para visualizar la plantilla creada y poderla utilizar, debe haber seleccionado previamente el curso para el cual haya sido creada dicha plantilla.
A continuación para asignar la plantilla, se pueden utilizar dos opciones:
2.1. Asignar la plantilla de forma grupal o masiva, para ello ir a Centro > Menú Principal > Alumnado, pantalla
"Básica" y en la parte inferior de esta pantalla pulse el botón . De esta forma, aparecerá una pantalla emergente donde se seleccioneá el curso al que deseemos asignar las plantillas, pudiendo establecer un filtro por grupo y seleccione la plantilla de matrícula adecuada en cada uno de los casos.
Manual de Matrícula de Ciclos Formativos 9
Para asignar una plantilla existen dos opciones:
, al seleccione esta opción, se añadirán los contenidos o módulos de la plantilla que no existieran previamente en la matrícula del alumno/a.
, al seleccione esta opción los contenidos o módulos de la plantilla reemplazarán a los contenidos o módulos que existieran ya en la matrícula del alumno/a, respetando los contenidos o módulos pendientes, si fuera el caso.
Para asignar definitivamente la plantilla de matrícula pulseen el botón
2.2. Asignar la plantilla de forma individual, para ello ir a Centro > Menú Principal > Alumnado, pantalla "Básica", seleccione haciendo doble clic el registro de un alumno/a e ir al apartado de "Datos matrícula", en la parte inferior de la pantalla, en el desplegable “Gestión de Contenidos” pulse la opción “Asignar plantilla”
De esta forma, aparecerá una pantalla emergente desde donde se podrán asignar plantillas de matrícula
previamente ya confeccionadas. Además, al pulse el botón también se podrá gestionar/modificar las plantillas ya creadas e incluso gestionar una plantilla nueva.
Para asignar una plantilla de matrícula de forma individual, realizar los siguientes pasos:Paso 1- Seleccione la plantilla que haya creado del apartado "Plantillas disponibles"Paso 2 - Para asignar una plantilla existen dos opciones:
, al seleccione esta opción, se añadirán los contenidos o módulos de la plantilla que no existieran previamente en la matrícula del alumno/a.
, al seleccione esta opción los contenidos o módulos de la plantilla reemplazarán a los contenidos o módulos que existieran ya en la matrícula del alumno/a, respetando los contenidos o módulos pendientes, si fuera el caso.
Paso 3 - Para asignar definitivamente la plantilla de matrícula pulseen el botón
Manual de Matrícula de Ciclos Formativos 10
Gestionar contenidos de matrícula, para ello pulse el botón . De esta forma, se accederá a la pantalla de gestión manual de la matrícula de un alumno/a determinado. Para gestionar de forma manual los contenidos de matrícula, seguir estos pasos:
Paso 1 - Seleccione el curso para el que se vaya a gestionar los contenidos o módulos de la matrícula. Hay que tener en cuenta que al seleccione un curso diferente del que se encuentre actualmente matriculado el alumno/a, dichas módulos se considerarán como módulos pendientes.
Paso 2 - Asignar manualmente cada una de los módulos, es decir, pasar del combo de la izquierda (Módulos del curso) al combo de la derecha (Módulos de la matrícula), los módulos de las que vaya a matricular al alumno/a, según el curso seleccionado previamente.
Paso 3 - Desde esta pantalla también cabe la posibilidad de y (Paso 4), como se ha comentado anteriormente.
caso de no serlo, el sistema mostrará un nuevo aviso, informando del número y tipo de módulos (obligatorias/comunes y optativas) que deben gestionarse para que la matrícula sea correcta.
También se pueden comprobar los módulos matriculadas, a través del contador situado en la segunda zona de la pantalla (Paso 6). Este contador mostrará el número y el tipo de módulos matriculadas (Obligatorias/Comunes, Optativas y Pendientes).
Manual de Matrícula de Ciclos Formativos 11
En todo momento el sistema informará a través de avisos, si la gestión de la matrícula es correcta o si por el contrario faltan datos por completar, como por ejemplo:Cuando la matrícula sea del todo correcta y se guarden todos los datos, el sistema avisará:
NOTA: al guardar los datos sin haber gestionado los contenidos de matrícula, el sistema mostrará un mensaje avisando de esta circunstancia.
Una vez que el registro de la matrícula haya sido guardado correctamente, podrá visualizar el nuevo registro del alumno/a en la pantalla básica de matrícula.
Para gestionar las adaptaciones de acceso al currículum al igual que la gestión de las tasas, consultar la gestión de dichos procesos en los manuales correspondientes.
Manual de Matrícula de Ciclos Formativos 12
II. Funcionalidades Específicas Para Ciclos Formativos A) RENUNCIA A UNA CONVOCATORIA.
Lo primero que tiene que hacer es establecer las fechas en las que estará activa la funcionalidad:1. Vaya a la pantalla: Centro > Menú Principal > Enseñanza > Evaluaciones.2. Seleccione la enseñanza “Formación Profesional”3. Seleccione una convocatoria.4. Establezca las fechas de inicio y fin de renuncia.5. Pulse el botón “Guardar”Repita el proceso para todas las convocatorias que sean factibles de “Renuncia”.
Introducción de una solicitud de Renuncia de Convocatoria para un módulo1. Seleccione el alumno desde: Centro > Menú Principal > Alumnado.1. Vaya a la pestaña “Datos de Matrícula”2. Seleccione el módulo en el que se quiere renunciar a una convocatoria.
3. Pulse el botón situado en la parte inferior izquierda: 4. Se mostrará una pantalla emergente.5. Pulse el botón “Nuevo” en dicha pantalla.6. Cumplimente todos los desplegables. Inicialmente se guardará en el estado “pendiente”7. Pulse el botón “Guardar”.8. Se deberá mostrar el siguiente mensaje:
Atención: Si la solicitud se presenta fuera del rango de fechas establecido en los pasos previos la aplicación mostrará un mensaje advirtiendo que se está realizando una “Renuncia de convocatoria” fuera del plazo convenido.
El estado en que se encuentre una solicitud de “Renuncia a Convocatoria” (Pendiente, Aceptada o No Aceptada) repercutirá en los documentos de evaluación: actas, boletines,...
Manual de Matrícula de Ciclos Formativos 13
B) CONVALIDACIÓN DE UN MÓDULO.
Introducción de una solicitud de convalidación de un módulo.1. Seleccione el alumno desde: Centro > Menú Principal > Alumnado.2. Vaya a la pestaña “Datos de Matrícula”3. Seleccione el módulo en el que se quiere realizar la convalidación: “Formación en centros de Trabajo” (FCT)
4. Pulse el botón situado en la parte inferior: 5. Se mostrará una pantalla emergente.6. Pulse el botón “Nuevo” en dicha pantalla.7. Cumplimente todos los desplegables. Inicialmente se guardará en el estado “pendiente”8. Pulse el botón “Guardar”9. Se deberá mostrar el siguiente mensaje:
Las convalidaciones pueden encontrarse en tres estados diferentes:• PENDIENTE: el alumnado no ha entregado toda la documentación correspondiente o bien la
convalidación está pendiente de resolución por parte del organismo correspondiente. • DENEGADA: el alumnado ha presentado la documentación necesaria y la convalidación ha sido
resuelta negativamente. • FAVORABLE: La convalidación ha sido resuelta favorablemente. Estos estados, tendrán su repercusión en los documentos de evaluación: actas de evaluación, expedientes académicos,...
Manual de Matrícula de Ciclos Formativos 14
C) EXENCIÓN DE UN MÓDULO.
Introducción de una solicitud de exención del módulo de FCT1. Seleccione el alumno desde: Centro > Menú Principal > Alumnado.2. Vaya a la pestaña “Datos de Matrícula”3. Seleccione el módulo en el que se quiere realizar la exención: “Formación en centros de Trabajo” (FCT)
4. Pulse el botón situado en la parte inferior: 5. Se mostrará una pantalla emergente.6. Pulse el botón “Nuevo” en dicha pantalla.7. Cumplimente todos los desplegables. Inicialmente se guardará en el estado “pendiente”8. Pulse el botón “Guardar”9. Se deberá mostrar el siguiente mensaje:
Las exenciones pueden encontrarse en tres estados diferentes:• PENDIENTE: el alumnado no ha entregado toda la documentación correspondiente o bien la exención
está pendiente de resolución por parte del organismo correspondiente. • DENEGADA: el alumnado ha presentado la documentación necesaria y dicha exención ha sido resuelta
negativamente por parte del organismo correspondiente. • FAVORABLE: el alumnado ha presentado la documentación necesaria y la exención ha sido resuelta
favorablemente por parte del organismo correspondiente. Estos estados tendrán su repercusión en los documentos de evaluación: actas de evaluación, expedientes académicos,...
Manual de Matrícula de Ciclos Formativos 15
D) APROBADO CON ANTERIORIDAD.
1. Seleccione el alumno desde: Centro > Menú Principal > Alumnado.2. Vaya a la pestaña “Datos de Matrícula”
3. Pulse el botón situado en la parte inferior derecha: 4. Se mostrará una pantalla emergente.5. Seleccione el módulo en la tabla “Módulos de la Matrícula”.
6. Pulse el botón situado en la parte inferior derecha:
7. Se abrirá un desplegable. Pulse el botón: 8. Se mostrará una pantalla emergente.9. Pulse el botón “Nuevo” en dicha pantalla.10. Cumplimente los campos: “Nota obtenida” y “Fecha de nota”.11. Pulse el botón “Guardar”.12. Se deberá mostrar el siguiente mensaje:
Manual de Matrícula de Ciclos Formativos 16
E) PERMITIR CURSAR EL MÓDULO “FORMACIÓN EN CENTROS DE TRABAJO” (FCT)
Para indicar el alumnado que puede cursar la “FCT” se podrá hacer globalmente desde Centro > Menú Principal > Grupo y de manera individual.PERMITIR CURSAR LA “FCT” INDIVIDUALMENTE: 1. Seleccione el alumno desde: Centro > Menú Principal > Alumnado.2. Vaya a la pestaña “Datos de Matrícula”
3. Pulse el botón situado en la parte inferior derecha: 4. Se mostrará una pantalla emergente.5. Seleccione el módulo: “Formación en centros de Trabajo” (FCT)
6. Pulse el botón situado en la parte inferior derecha:
7. Se abrirá un desplegable. Pulse el botón: 8. Ahora ya se podrá evaluar el módulo: “Formación en Centros de Trabajo”
Manual de Matrícula de Ciclos Formativos 17
F) MÓDULO IMPARTIDO EN INGLÉS
Para gestionar la posibilidad de impartir un módulo en inglés es necesario tener en cuenta dos aspectos básicos:• La configuración del profesorado capacitado para impartirlo.• La asignación horaria del módulo.
Configuración de la capacitación del profesorado para impartir un módulo en inglés.Profesorado habilitado: (se entiende como el profesorado que está titulado o posee certificado para impartir una materia/área en un idioma extranjero.Si este dato no consta en ITACA puede actualizarlo desde Centro > Menú Principal > Personal > Clasificación >General, seleccione el Idioma, clic en el botón para pasar a la derecha, seleccione el idioma en la tabla derecha y cumplimente el Nivel, Acreditación/Organismo, etc. y Guarde con el icono (3), y, finalmente, vuelva a Guardar con el botón inferior (4) (vea la imagen siguiente)
Asignación horaria del módulo impartido en inglés.Se realiza desde Centro > Menú Principal > Edición horarios > Horarios del centro:
• Edite el “Horario” activo con doble clic o bien seleccione y pulseen el botón .
Caso A.- Hacer el horario desde el principio.Introducir el horario desde “cero” (si no tiene horario. Seleccione al docente del desplegable, seleccione las sesiones (recuerde: clic en cada sesión y doble clic en la última sesión si selecciona más de una) complete el horario en la pantalla que se abre. Indique enseñanza, curso, módulo y seleccione el idioma inglés. Recuerde que es imprescindible que el profesor esté habilitado para impartir clases en inglés.Nota: Se puede asignar el horario de manera similar seleccionando el grupo, y después docente y módulo que se va a impartir en inglés.
Manual de Matrícula de Ciclos Formativos 18
Caso B.- Hacer el horario con posterioridad a su publicación o edición inicial.B-1) Editar una sesión. Si el horario ya se editó y publicó deberá seleccione cada sesión a modificar con el botón derecho del ratón y seleccione la opción “Edición sesión” y completar el idioma.
B-2) También pueden eliminar las sesiones a modificar e introducirlas de nuevo, tal como se indica en el caso A anterior.Nota importante: en todos los casos, una vez realizadas todas las modificaciones pertinentes y la edición completada, deberá “GUARDAR PUBLICANDO” para que los cambios tengan efecto.NOTA: Más información en las guías de horarios disponibles en:http://www.cece.gva.es/webitaca/docs/guia_completa_horarios.pdf
G) MATRÍCULA EN NOCTURNO.
Pasos para matricular el alumnado de “Nocturno”:1. Cree los grupos de cada curso asignándoles el turno: “Nocturno” desde Centro>Menú
principal>Grupo>Datos.2. Asigne el alumnado a cada grupo: Se puede hacer desde: Centro>Menú principal>Grupo>Alumnos
incluidos.3. Cree una plantilla de módulos para cada curso desde: Centro>Menú principal>Contenidos>Plantillas de
matrícula.4. Asigne la plantilla correspondiente al alumnado. Se puede hacer:
• De forma masiva desde: Centro > Menú Principal > Alumnado>Básica. E la parte inferior de esta pantalla
pulse el botón . • De forma individual, desde: Centro > Menú Principal > Alumnado>Básica>Seleccione un
alumno/a>Datos matrícula. En la parte inferior de la pantalla pulse el botón que está en el desplegable: “Gestión de Contenidos”.
5. Revise y complete la matrícula de cada alumno. Seleccione cada alumno/a en Centro > Menú Principal > Alumnado>Básica>
Para la gestión de la matrícula del alumnado de Nocturno es recomendable el uso de plantillas. En los ciclos que se imparten en el turno de “Nocturno” los módulos se desglosan en tres cursos. Crearemos tres plantillas con los módulos que el centro haya determinado para cada curso.
Ejemplo:Ciclo Formativo: Administración de Sistemas Informàticos en Red (ASIR) Código: 829104 Turno: Nocturno.Se trata de un ciclo formativo de grado superior que tiene una duración de 2000 horas. Para el turno: “Nocturno” el centro puede distribuir los módulos entre los tres cursos como considere oportuno. Para el ejemplo que vamos a presentar distribuiremos los módulos de la siguiente manera:
Módulos profesionales para Primer Curso HORAS1. Implantación de sistemas operativos. 2242. Fundamentos de hardware. 963. Lenguajes de marcas y sistemas de gestión de información. 964. Inglés. 965. Formación y Orientación Laboral. 96
Módulos profesionales para Segundo Curso HORAS1. Administración de sistemas operativos. 1202. Gestión de bases de datos. 1603. Seguridad y alta disponibilidad. 1004. Planificación y administración de redes. 1925. Empresa e iniciativa emprendedora. 60
Manual de Matrícula de Ciclos Formativos 19
Módulos profesionales para Tercer Curso HORAS1. Implantación de aplicaciones web. 1002. Administración de sistemas gestores de bases de datos. 603. Servicios de Red e Internet. 1204. Inglés. 405. Formación en Centros de Trabajo. 4006. Proyecto de administración de sistemas informáticos en red. 40
Condiciones previas: Hemos creado un grupo en cada curso de ASIR en el turno “Nocturno” que se denominan: 1CFSSAIX-N, 2CFSSAIX-N y 3CfSSAIX-N.Hemos asignado el alumnado a cada uno de los grupos correspondientes.
Paso-1 Creación de una plantilla para cada curso:Para primer curso creamos la plantilla 1-ASIR-NOCTURN:Las plantillas se crean desde la pantalla: Centro>Menú principal>Contenidos>Plantillas de matrícula.
1. Pulse el botón: "Nuevo"2. Asigne a la plantilla el nombre: “1-ASIR-NOCTURN”3. Cumplimente los campos obligatorios: Enseñanza, Curso,...4. Pase los módulos, que configuran la plantilla, de izquierda a derecha, utilizando los botones centrales5. Pulse el botón: "Guardar"
Las plantillas: 2-ASIX-NOCTURN y 3-ASIX-NOCTURN para los cursos segundo y tercero con los módulos determinados en la página anterior se crean de forma similar.
Paso-2 Asignación de las plantillas al alumnado de cada curso
• De forma masiva: Se realiza desde: Centro > Menú Principal > Alumnado>Básica.
Pulse el botón situado en la parte inferior de esta pantalla.Seleccione en los desplegables:
• El curso: 1º Administració de Sistemes informàtics en Xarxa.• El grupo: 1CFSSAIX-N.• La plantilla de matrícula: 1-ASIR-NOCTURN
Manual de Matrícula de Ciclos Formativos 20
Pase los alumnos de la columna de la izquierda a la de la derecha con el botón: Pulse el botón:
Pulse el botón: A todos los alumnos seleccionados se les han asignado los módulos de la plantilla: Implantación de sistemas operativos, Implantación de sistemas operativos, Fundamentos de hardware, Lenguajes de marcas y sistemas de gestión de información, Inglés y Formación y Orientación Laboral.
De manera análoga se asignarían los módulos de las plantillas: 2-ASIX-NOCTURN y 3-ASIX-NOCTURN para los alumnos de los cursos segundo y tercero.
• De forma individual, desde: Centro > Menú Principal > Alumnado>Básica>Seleccione un alumno/a>Datos
matrícula. En la parte inferior de la pantalla pulse el botón “Gestión de Contenidos”.
Para primer curso creamos la plantilla 1-ASIR-NOCTURN:para asignar la plantilla, se pueden utilizar dos opciones:
2.1. Asignar la plantilla de forma grupal o masiva, para ello ir a Centro > Menú Principal > Alumnado, pantalla
"Básica" y en la parte inferior de esta pantalla pulse el botón . De esta forma, aparecerá una pantalla emergente donde se selecciona el curso al que deseemos asignar las plantillas, pudiendo establecer un filtro por grupo y seleccione la plantilla de matrícula adecuada en cada uno de los casos.
Las plantillas se crean desde la pantalla: Centro>Menú principal>Contenidos>Plantillas de matrícula.1. Pulse el botón: "Nuevo"2. Asigne a la plantilla el nombre: “1-ASIR-NOCTURN”3. Cumplimente los campos obligatorios: Enseñanza, Curso,...4. Pase los módulos, que configuran la plantilla, de izquierda a derecha, utilizando los botones centrales5. Pulse el botón: "Guardar"
Paso-3 Completar la matrícula del alumnadoRecuerde que la matrícula del alumnado de las enseñanzas CICLOS FORMATIVOS, se gestiona a través del apartado alumnado (Centro > Menú Principal > Alumnado > Básica).