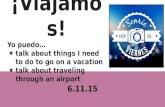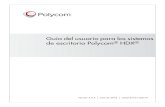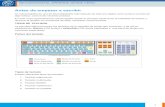Manual de Usuario · Manual de Usuario contenido 1 ... 11.6 Descripción del uso amigable con el...
Transcript of Manual de Usuario · Manual de Usuario contenido 1 ... 11.6 Descripción del uso amigable con el...

AD1 y D2
Manual de Usuario D1 y D2 Terminales de Tiempo y Asistencia para EscritorioJulio 2017Versión: 1.0
Modelos aplicables: Serie ZKX

Manual de Usuario
contenido 1. Instrucciones de uso.................................................................................................................................. 1.1 Operaciones recomendadas...................................................................................................................................... 1.2 Como colocar los dedos............................................................................................................................................... 1.3 Modos de verificación.................................................................................................................................................... 1.3.1 Verificación de huellas dactilares............................................................................................... 1.3.2 Verificación con contraseña..........................................................................................................
2. Menú principal............................................................................................................................................
3. Administración del usuario....................................................................................................................... 3.1. Agregar a un usuario...................................................................................................................................................... 3.1.1 Ingresar el registro de usuario y nombre............................................................................. 3.1.2 Enrolar una huella digital........................................................................................................................................... 3.1.3 Enrolar una contraseña.................................................................................................................... 3.1.4 Configuración para seleccionar privilegios y departamento................................... 3.2 Gestión de usuarios.......................................................................................................................................................... 3.2.1 Buscar un usuario................................................................................................................................. 3.2.2 Consultar un registro.......................................................................................................................... 3.2.3 Editar un usuario.................................................................................................................................. 3.2.4 Eliminar un usuario.............................................................................................................................. 3.2.5 Agregar un usuario.............................................................................................................................
4. Configurar departamento......................................................................................................................... 4.1 Agregar un departamento........................................................................................................................................... 4.2 Editar un departamento................................................................................................................................................ 4.3 Eliminar un departamento..........................................................................................................................................
5. Configuración de turnos........................................................................................................................... 5.1 Reglas de asistencia......................................................................................................................................................... 5.2 Ajuste de horarios............................................................................................................................................................. 5.3 Turno......................................................................................................................................................................................... 5.3.1 Turno basado en departamento................................................................................................ 5.3.2 Turno individual.....................................................................................................................................
6. Gestión de reportes.................................................................................................................................... 6.1 Descargar reporte de asistencia................................................................................................................................ 6.2 Descargar reporte de ajuste de asistencia......................................................................................................... 6.3 Cargar reporte de ajuste...............................................................................................................................................
7. Configuración del sistema........................................................................................................................ 7.1 Configuración del sistema........................................................................................................................................... 7.2 Fecha/Hora............................................................................................................................................................................ 7.3 Configuración del cambio de estado de asistencia..................................................................................... 7.4 Configuración de timbre.............................................................................................................................................. 7.5 Actualización de firmware........................................................................................................................................... 7.6 Red.............................................................................................................................................................................................. 7.7 Reiniciar ajustes...................................................................................................................................................................
111222
3
444455566677
7788
8899910
11121315
1515171718191921

D1 y D2
contenido 8. Gestión de datos.......................................................................................................................................... 8.1 Descarga / Carga................................................................................................................................................................ 8.2 Eliminar / Limpiar...............................................................................................................................................................
9. Consulta de registro...................................................................................................................................
10. Información del sistema..........................................................................................................................
11. Apéndice.................................................................................................................................................... 11.1 USB-Cliente......................................................................................................................................................................... 11.2 Teclado T9............................................................................................................................................................................ 11.3 Consulta rápida de registros de asistencia...................................................................................................... 11.4 Preguntas frecuentes sobre la terminal de asistencia.............................................................................. 11.5 Declaración sobre derechos humanos y privacidad................................................................................. 11.6 Descripción del uso amigable con el medio ambiente..........................................................................
222222
23
24
24242425263132

1 Manual de Usuario
1. Instrucciones de uso
1.1 Pasos recomendados para la operación
Paso 1: Establecer un departamento (no es necesario si se utiliza el departamento predeterminado). Para más detalles, vea: 4 Configuración de Departamento.
Paso 2: Enrolar usuarios. Para más detalles, ver 3 Gestión de Usuario.
Paso 3: Establecer reglas de asistencia (no es necesario si se utiliza la regla predeterminada). Para más detalles, ver 5.1 Regla de Asistencia.
Paso 4: Establecer turnos (no requerido si es usado el turno preestablecido). Para más detalles, ver 5.2 Ajuste de Horarios.
Paso 5: Organizar los horarios de los empleados (no requerido si se utiliza el programa predeterminado). Para obtener más información, ver 5.3 Turnos.
Paso 6: Registrar la asistencia de los empleados. Compruebe que la hora del dispositivo sea precisa e inicie la función de asistencia.
Paso 7: Descargar y revisar los informes. Para más detalles, ver 6.1 Descargar reportes de Asistencia.
1.2 Colocación de los dedos
Dedos Recomendados: Dedo índice, dedo medio o dedo anular; el dedo pulgar y el dedo menique no son reco-mendables (por que usualmente es difícil colocar la huella exacta en el lector).
1) Posición correcta del dedo:
El dedo debe colocarse en una forma totalmente plana y centrado en el sensor
No está apoyado Fuera del centro
Inclinado Fuera del centro
2) Posición incorrecta del dedo:

2D1 y D2
1.3 Modos de verificación
1.3.1Verificación de huella dactilar
Verificación de huella 1:N
La terminal compara la huella digital recopilada por el lector con todos los datos almacenados en la terminal. Presio-ne su dedo de la forma correcta sobre el lector de huellas. Para más detalles, ver 1.2 Colocación de dedos
Cuando la verificación es exitosa, es mostrada una interfaz como esta.
Cuando la verificación falló, es mos-trada una interfaz como la de arriba.
Verificación de huella 1:1
En el modo de verificación de huella, la terminal compara la huella digital tomada a través del lector actualmente con la que se introdujo al enrolar al usuario. Active esta función solo cuando sea difícil reconocer la huella digital.
Introduzca el ID de usuario mediante el teclado en la interfaz inicial. A continuación, pulse OK.Coloque correctamente el dedo
ingresado en el sensor de huellas dactilares.
Cuando la verificación es exitosa, se muestra esta interfaz.
Cuando la verificación falló, se muestra esta interfaz.
Notas:• Si se muestra que el número ingresado es incorrecto, significa que no existe tal número.• Si el dispositivo muestra “Por favor, presione de nuevo”, vuelva a colocar el dedo en el sensor de huellas dactilares.
Puede probar otras 2 veces en la forma predeterminada. Si falla después de 2 veces, regrese el Paso 1 para inten-tar de nuevo.
1.3.2 Verificación con contraseña
En la verificación con contraseña, la terminal compara esta contraseña con la del usuario registrado.
Ingrese el número de ID y la contraseña usando el teclado en
la interfaz inicial, después presione OK.
Cuando la verificación es exitosa, se muestra la siguiente interfaz.
Cuando la verificación es fallida, se muestra la siguiente interfaz.

3 Manual de Usuario
Notas: Si el dispositivo dice “Contraseña inválida”, vuelva a introducir la contraseña. Puede probar otras 2 veces de forma predeterminada. Si falla después de 2 veces, regrese al Paso 1 para intentar de nuevo.
2. Menú Principal
Esta terminal de asistencia autónoma integra la tecnología SSR prevaleciente en Europa y América para reducir los costos de gestión de forma eficaz, ofrecer comodidad a los empleados y minimizar la necesidad de conocimientos informáticos de los usuarios. El dispositivo permite establecer reglas de asistencia, turnos y horarios para los emplea-dos, sin necesidad de software de asistencia. Los usuarios pueden descargar los informes y estadísticas de asistencia para su revisión.
Usuarios: Este elemento de menú le permite agregar, examinar y administrar la información del usuario, incluyendo el ID del empleado, el nombre, la huella digital, la contraseña, el ID de la tarjeta, el departamento y los privilegios. Puede agregar, editar o eliminar información básica sobre los empleados.
Departamentos: Este elemento de menú le permite agregar, examinar y administrar la informa-ción del usuario, incluyendo el ID del empleado, el nombre, la huella digital, la contraseña, el ID de la tarjeta, el departamento y los privilegios. Puede agregar, editar o eliminar información básica sobre los empleados.
Horarios: Esta opción de menú le permite establecer reglas de asistencia y los turnos requeridos para organizar a los empleados. El dispositivo admite un máximo de 24 turnos.
Reportes: Este elemento de menú le permite descargar reportes estadísticos de asistencia o infor-mes de configuración de asistencia a una unidad USB o tarjeta SD, o cargar al dispositivo informes de configuración de asistencia en los que se establecen los turnos y horarios de los empleados. El dispositivo da prioridad a los horarios en un informe de configuración de asistencia.
Sistema: Esta opción de menú le permite configurar parámetros relacionados con el sistema, in-cluyendo los parámetros básicos, Fecha / Hora, Configuración del Estado de Asistencia, Configura-ción de SMS, etc., para permitir que la terminal cumpla con los requisitos del usuario en términos de funciones y visualización.
Datos: Este elemento de menú le permite al usuario cargar o descargar datos o registros de asistencia, eliminar datos de asistencia, eliminar los datos de todos los usuarios y revocar los privilegios de administración. Mediante una tarjeta SD o unidad USB, importe información de usuario y datos de asistencia de la terminal de asistencia a un software relacionado o a otros dispositivos de reconocimiento de huellas dactilares.
Eventos: Este elemento le permite consultar fácilmente los registros de asistencia guardados en el dispositivo.
Información: Este elemento de menú le permite comprobar el estado de almacenamiento, así como la información de versión del dispositivo.

4D1 y D2
3. Gestión del usuario
3.1. Agregar un usuario
A través de este submenú, puede examinar la información del usuario almacenada en la terminal, incluyendo el ID de usuario, el nombre, la huella digital, la contraseña, el departamento y el privilegio de usuario.
Presione M/OK en la interface inicial.
Seleccione Usuarios y presione OK. Seleccione Agregar usuario y presione OK.
3.1.1 Ingresar ID de usuario y nombre
La terminal asigna automáticamente un ID a partir del 1 para cada usuario en secuencia, si utiliza esta función predeterminada, puede omitir esta sección.
iPara info. Detallada sobre las operaciones en la interfaz del teclado, consulte Teclado T9. Se soportan nombre de 23 carac-teres.
Seleccione ID del usuario. Ingrese el ID usando el teclado, Después
presione OK.
Presione para seleccionar el Nombre.Presione M/OK para abrir el teclado.
Presione / para cambiar el tecladoe ingrese el Nombre.
3.1.2 Registrar una huella digital
Presione seleccione Registrar Huella y presione M/OK.
Coloque su dedo en el lector correctamente. Para más detalles,
vea 1.2 Colocación los dedos.
Coloque el mismo dedo sobre el lector tres veces consecutivas hasta
que sea registrado exitosamente.
Nota: Si el registro falla, el sistema mostrará un mensaje de aviso y volverá a la interfaz Registro de Huella. En este caso, debe repetir las operaciones del paso 2.

5 Manual de Usuario
3.1.3 Registrar una contraseña
iLa terminal soporta contraseñas de 1 a 8 dígitos de forma prede-terminada.
Presione para seleccionar Registrar Contraseña y presione
OK.
Ingrese una contraseña usando el teclado. Vuelva a ingresar la contraseña. Presione M/OK.
3.1.4 Selección de departamento y configuración de privilegios
Administradores: A un administrador se le conceden los privilegios de operar todos los menús, incluido el registro de huellas digitales y contraseñas.
Usuarios Normales: Un usuario normal sólo puede registrar su asistencia a través de la verificación de huellas dacti-lares o de contraseña, así como consultar sus registros de asistencia.
Presione para seleccionar Depto. y presione OK para seleccionarlo.
Presione para seleccionar Privilegio.Presione OK para
seleccionarlo.
Finalmente, presione / para seleccionar M/OK y presione M/OK. Ahora un usuario ha sido agregado.
3.2 Gestión de usuarios
Generalmente la información de usuario almacenada en el dispositivo debe modificarse a raíz de los cambios del personal en una empresa. Para facilitar la modificación de la información del usuario, nuestro dispositivo permite a los usuarios agregar, eliminar, consultar y modificar la información del usuario convenientemente.
Presione M/OK en la interfaz inicial. Seleccione Usuarios y presione OK. Seleccione Gestión de usuarios y presione OK

6D1 y D2
3.2.1 Buscar un usuario
En la interfaz Gestión de Usuarios.Presione 1 para Buscar.
Ingrese un ID del usuario y presio-ne OK.
Coloque el cursor en el usuario a consultar.
Nota: El símbolo “#” como se muestra en la figura anterior, significa que el usuario es un administrador y “*” significa que el usuario ya ha registrado una contraseña o tarjeta.
3.2.2 Consultar un registro
Presione / para seleccionar un usuario y presione 2.
Presione / para desplazar el registro de asistencia por fila.
Presione / para desplazar el registro de asistencia página por
página.
Presione M/OK para consultar la información detallada de un
empleado.
iSignificado de las letras que se muestran en la parte inferior de la pantalla:Verificación: Tipo de Verificación.
F: Verificación de huella. P: Verificación de contraseña I: Verificación de tarjeta
Estado: Estado de asistencia
0: Entrada 1: Salida 4: Entrada a tiempo extra 5: Salida de tiempo extra
3.2.3 Editar un usuario
Presione / para seleccionar un usuario y presione M/OK.
El ID del usuario no puede ser modificado. Las otras operaciones son similares a las realizadas para
agregar a un usuario.

7 Manual de Usuario
3.2.4 Eliminar un usuario
La opción “Eliminar usuario” se usa en cual-quiera de los siguientes casos para eliminar toda la info. de un empleado del dispositivo:1) La huella dactilar o la contraseña de este empleado ya no es necesaria.2) Este empleado ha renunciado.
Presione / para seleccionar un usuario y presione 0.
Presione M/OK para eliminaral usuario o ESC para
regresar sin borrar.
Nota: La eliminación de un usuario no dará como resultado la eliminación de los registros de asistencia del usuario, estos se pueden descargar a un software para su consulta.
3.2.5 Agregar un usuario
La opción Agregar usuario se utiliza para facilitar a los administradores agregar usuarios. Para obtener más informa-ción, consulte 3.1. Agregar un Usuario.
4. Configurar departamento
Busque la información del departamento. Añada, edite o elimine los ID o nombres del departamento.
Presione M/OK en la interfaz inicial. Seleccione Departamentos y OK. Ingrese a la interfaz del depar-tamento como se muestra en la
figura.
4.1 Agregar un departamento
No.: El dispositivo asigna auto-máticamente los ID de los depar-tamentos, comienzan desde 1 y aumentan secuencialmente.
Dept.: Ingrese el nombre del Dpto. usando el teclado T9. (Para más detalles, consulte Teclado T9.)
Presione 1 para entrar a laInterfaz para agregar un Dpto.
Ingrese el nombre del Dpto.usando el teclado T9.
Presione / seleccionar horario para el departamento y luego
presione M/OK.

8D1 y D2
4.2 Editar un departamento
Presione / para seleccionar un depto. Para ser editado y presione
M/OK.
La edición del departamento essimilar a la operación para agregar
un departamento.
4.3 Eliminar un departamento
Presione / para seleccionar un usuario y presione 0.
Presione M/OK para eliminar o ESC para regresar al menú
de usuarios sin eliminar.
5. Configuración de horarios
Este menú permite establecer las reglas de asistencia, turnos requeridos y organizar horarios de los empleados.
Presione M/OK en la interfaz inicial. Seleccione Horarios y OK. Seleccione Regla de asistencia ypresione OK.
5.1 Reglas de asistencia
Todas las estadísticas de asistencia se recopilan según las reglas de asistencia. Estas reglas de asistencia; con respecto a cómo calcular los retardos, las salidas tempranas y cómo configurar los horarios; deben establecerse primero. Una vez establecidos, no deben ser modificados regularmente debido a que una modificación puede causar un mal cálculo en el registro de asistencia y una modificación mitad de mes puede incluso desorganizar los horarios.
Tipo de horario: Se admite la programación basada en el Departamento y la programación Individual. Si una empre-sa utiliza un solo horario, sólo se necesita establecer un departamento y se recomienda una programación basada en departamento. Si los departamentos tienen sus respectivos horarios, se recomienda la programación basada en departamento. Si los empleados deben tomar horarios diferentes, se recomienda la programación individual.
Horario por defecto: Cuando se utiliza la programación individual, los empleados que no están asignados se enrolan con el horario por defecto. Establezca las reglas de asistencia consultando las instrucciones del cuadro de texto de la derecha.

9 Manual de Usuario
Presione / para seleccionar la opción deseada. Introduzca el valor deseado en el cuadro usando el teclado numérico. Presione / para seleccionar la opción deseada, después presione OK para guardar la configuración y volver al menú anterior.
Presione / para seleccionar M/OK. Presione M/OK para guardar.
5.2 Ajuste de horarios
Presione para seleccionar Ajuste de Horario, Presione M/OK.
Presione / para seleccionar Un horario de la lista y presione para entrar a la interfaz de Editar Horario.
Presione / para elegir las carac-terísticas del horario. Introduzca la
hora utilizando el teclado numérico. Presione M/OK.
Nota: El dispositivo admite un máximo de 24 horarios, incluyendo dos horarios predeterminados (Horario 1 y Horario 2). Todos los horarios pueden ser editados y un solo horario puede incluir tres intervalos de tiempo como máximo.
5.3 Turno
Los horarios son la base del cálculo de asistencia, pero los turnos ayudan a organizar los horarios en función de la condición real de una empresa. Si no se establece ningún turno, el sistema realiza los cálculos de asistencia basados en el horario prestablecido en las reglas de asistencia.
Presione M/OK en la interfaz inicial. Seleccione Horarios y presione OK. Seleccione Turno y presione OK.
5.3.1 Turno basado en el departamento
El tipo de turno seleccionado en las reglas de asistencia es basado en departamento.
1. Búsqueda de turnos registrados
Presione 1 para ingresar a la Búsqueda de turnos.
Ingrese un número y presione OK. Ingrese 1 como se muestra en la
figura.
Los turnos registrados de los departamentos se muestran.

10D1 y D2
2. Editar un turno
Presione / para seleccionar un turno, después presione M/OK.
Presione / para seleccionar un turno, después presione M/OK.
Cuando la edición sea exitosa se mostrará una interfaz como la de arriba.
5.3.2 Turno individual
El tipo de programación en las reglas de asistencia es un turno Individual.
1. Agregar un turno
Presione 3 para ingresar a la interfaz de Agregar turno.
Ingresar una ID. El dispositivo muestra automáticamente el
nombre. Presione / para seleccionar Nombre de Horario
y después presione / para elegir un horario. Presione M/OK.
Cuando la acción sea exitosa, se mostrará una interfaz como la de
arriba.
Nota: El ID del usuario no se puede modificar y las otras operaciones son similares a las realizadas para agregar un turno.
2. Editar un turno
Presione / para seleccionar un turno y presione M/OK.
Presione / para seleccionar un Horario, presione / seleccionar
M/OK después presione M/OK.
Cuando se edite exitosamente se mostrará una interfaz como la de
arriba.
Nota: El ID del usuario no se puede modificar y las otras operaciones son similares a las realizadas para agregar un turno.

11 Manual de Usuario
3. Consulta de turnos
Presione 1 para ingresar a la consulta de turnos.
Ingresar un número ID, presione OK.
Se muestran el turno correspondiente al ID con el
horario asignado
4. Eliminar un turno
Presione / para seleccionar un turno, después presione 0.
Ingresar un número ID, presione OK.
6. Gestión de reportes
Notas:1. Los turnos en los reportes de configuraciones de asistencia tienen prioridad sobre los establecidos en el dispositivo en el cálculo de asistencia. 2. El dispositivo de asistencia descarga la información en la unidad USB cuando una unidad USB y una tarjeta SD se insertan simultáneamente.
Presione M/OK en la interfaz inicial. Seleccione Reportes y presione M/OK.
Seleccione Descargar reporte de asistencia y presione M/OK.

12D1 y D2
6.1 Descargar reporte de asistencia
Ingrese la fecha inicial y final usando el teclado, presione OK.
Descargando...... ¡Descarga de datos exitosa!Presione M/OK para sacar la USB
o la memoria SD.
El archivo SSRTemplateS.xls se almacenará en la unidad USB o en la memoria SD. La información de los turnos, el reporte estadístico de la asistencia, reporte de asistencia, el reporte estadístico de excepciones y reporte de tarjetas pueden ser vistos en la Computadora. Los siguientes reportes muestran la información anterior:
Para que los informes sean más comprensibles, se proporciona como ejemplo un informe que contiene los registros de 4 empleados en 2 días de asistencia.
• Reporte de información turno: El reporte permite ver los turnos asignados de todos los empleados.
• Reporte estadístico de asistencia: El reporte permite consultar la asistencia de cada persona en un periodo específico de tiempo. Los salarios pueden ser calculados basados directamente en este reporte.
Nota: La unidad de Hora de Trabajo y Hora Extra en el Informe Estadístico de Asistencia es: HH: MM. Por ejemplo, 17:50 indica que el tiempo de trabajo es de 17 horas y 50 minutos.
• Reporte de registro de asistencia: El informe enumera los registros de asistencia diaria de todos los emplea-dos dentro de un período especifico.

13 Manual de Usuario
• Informe estadístico de excepciones: El informe muestra las excepciones de asistencia de todos los empleados dentro de un período especificado, de modo que el departamento de asistencia maneje las excepciones y las confirme con los empleados involucrados y sus supervisores.
• Reporte de tarjeta: Este reporte puede sustituir a las tarjetas basadas en el reloj y puede enviarse a cada empleado para su confirmación.
6.2 Descargar reporte de ajuste de asistencia
Si los horarios son complejos o los horarios de una persona no son fijos, se recomienda que se descargue el reporte de ajuste de asistencia y se establezcan turnos y horarios para los empleados en el reporte de ajuste de asistencia.
Presione para seleccionar Descarga de Reporte de Ajuste de Asistencia, después presione OK.
Descargando...... ¡Descarga de datos exitosa!Presione M/OK para expulsar la USB
o la memoria SD.

14D1 y D2
Abra el archivo “AttSettingE.xls” de la USB o memoria SD en una PC. Establezca el Horario en el Reporte de Ajuste de Asistencia. Se mostrarán los horarios que se hayan ajustado en el dispositivo. (Para más detalles, ver 5.2 Ajuste de Horarios) Usted puede modificar los 24 horarios y agregarlos. Después de la modificación, los cambios quedarán guardados en el dispositivo. Para más detalles, ver: “Cómo organizar los horarios utilizando el Reporte de Ajuste de Asistencia” en “Preguntas frecuentes sobre Terminal de Asistencia.”
Ingrese los horarios en las columnas correspondientes, donde el Primer Zona Horaria es el equivalente a Tiempo 1 del dispositivo y la Segunda Zona Horaria es el equivalente a Tiempo 2 (consulte 5.2 Ajustes de Horario).
Para la correcta programación del formato del horario, ver “Cual es el formato correcto de tiempo usado en el reporte de Ajustes” ver “Preguntas frecuentes sobre la terminal de Asistencia.”
i
• Editar un reporte de ajuste: Ingrese un ID, Nombre, y Departamento, respectivamente a la izquierda del reporte. Establezca los horarios para los empleados a la derecha del Informe, donde los horarios del 1 al 24 son horarios establecidos en el Reporte de Ajuste de Asistencia mientras el horario 25 es para una salida temprana y el horario 26 es para salida de negocios.
Notas:1. Los horarios de sólo 31 días se pueden organizar en un reporte. Por ejemplo, si la fecha de programación es
2012-1-1, el Reporte de Ajuste de Turno contiene los horarios de 31 días después de 2012-1-1, es decir, los horarios de 2012-1-1 a 2012-1-31. Si la fecha de programación es 2012-1-6, el reporte contiene los horarios de 31 días después de 2012-1-6, es decir, los horarios de 2012-1-6 a 2012-2-5.
2. Si no se establece ningún reporte de ajuste de turno, todos los empleados utilizan el Horario 1 de forma prede-terminada de lunes a viernes.

15 Manual de Usuario
6.3 Cargar reporte de ajuste
Seleccione Cargar Reporte de Ajuste de Asistencia. Presione OK.
Cargando reporte…… ¡Carga de datos exitosa!Presione M/OK para expulsar la
USB o la tarjeta SD.
La información de los empleados, horarios y los departamentos en los Reportes de Ajuste se pueden ver después de seleccionar Usuarios, Departamento y Horarios respectivamente en el menú.
Después puede ver la información de los empleados, horarios y departamentos, ya sea en las interfaces relevantes o en los reportes descargados.
Nota: Si el formato del reporte de ajuste es incorrecto, se mostrará una interfaz como la siguiente imagen:
Para fijar correctamente el formato del horario, consulte “Cuál es el formato de horario correcto usado en los reportes de ajustes” en las “Preguntas frecuentes sobre terminales de Asistencia de Autoservicio”.
i
Presione M/OK.
Vuelva a cargar la configuración del reporte de ajuste después de la modificación.
7. Configuración del sistema
7.1 Configuración del Sistema
Establezca los parámetros del sistema para satisfacer las necesidades de los usuarios, en la mayor medida, en térmi-nos de funciones y visualización.
Presione M/OK en la interfaz inicial. Seleccione Sistema y presione M/OK.
Seleccione Sistema y presione M/OK.

16D1 y D2
Mueva el cursor a la opción deseada presionando / Ingrese el valor deseado en la caja usando el teclado o presione en el menú para cambiar el valor deseado.
Después de terminar los cambios, presione M/OK para guardar su configura-ción y regresar a la interfaz anterior. Presione ESC para cancelar los cambios y regresar a la interfaz anterior.
• Establecer parámetros del sistemaUmbral (1:1): Esta opción es usada para establecer el grado de compatibilidad entre un ID y huella ingresada y los ID y plantillas de huella almacenadas en el dispositivo.Umbral (1: N): Esta opción es usada para establecer el grado de compatibilidad entre huella ingresada y todas las plantillas de huellas almacenadas en el dispositivo.
Los umbrales recomendados son los siguientes: Umbral de VerificaciónFRRAltoMedioBajo
Formato de fecha: Esta opción se utiliza para establecer el formato de hora que se muestra en la interfaz inicial del dispositivo.
Seleccione el formato de fecha deseado presionando . El dispositivo soporta 10 formatos de fecha: AA-MM-DD, AA/MM/DD, AA.MM.DD, MM-DD-AA, MM/DD/AA, MM.DD.AA, DD-MM-AA, DD/MM/AA, DD.MM.AA y AAAAMMDD.
Sonido: Establezca si se genera un tono al presionar una tecla, seleccionando . Seleccione Y para habilitar el soni-do o seleccione N para silenciarlo.
Avisos de voz: Establezca si se genera un aviso de voz en respuesta a cualquier operación presionando .
Periodo duplicado: Si ya existe un registro de asistencia del usuario y el usuario vuelve a verificar dentro del período especificado (unidad: minuto), su segundo registro de asistencia no será almacenado. (Valor de alcance: 0 - 60. 0: Guardar todos los registros de verificación.)
Alerta de registro: Cuando el espacio disponible es insuficiente para almacenar el número especificado de registros de asistencia, el dispositivo automáticamente muestra un mensaje de advertencia. (Valor de alcance: 1-99. 0: No se muestra ningún mensaje de advertencia cuando el espacio libre es cero.)
Idioma: Usted puede seleccionar el idioma del dispositivo de acuerdo a sus necesidades.
Sensibilidad: Seleccionar la sensibilidad de recolección de huellas. Es recomendable utilizar el valor Medio.Cuando el clima seco da lugar a reacciones lentas del lector de huellas dactilares, puede establecer esta opción en Alto para mejorar la sensibilidad del lector. Cuando la humedad da lugar a imágenes ilegibles de la huella digital, usted puede fijar esta opción en Bajo.
Volumen: Esta opción es usada para ajustar el volumen del sonido. Seleccione el volumen deseado presionando .
FARBajoMedioAlto
1:N453525
1:1251510

17 Manual de Usuario
7.2 Fecha/Hora
Esta opción en el menú le permite calibrar la fecha y la hora del dispositivo.
Presione M/OK en la interfaz inicial. Seleccione Sistema y presione M/OK.
Seleccione Fecha/Hora y presione M/OK
Ingrese el valor deseado usandoel teclado. Presione M/OK
para guardar.
Nota: La fecha y hora debe ajustarse con precisión para garantizar la exactitud del tiempo de asistencia.
7.3 Configuración de cambio de estado de asistencia
Cuando el reloj marque la hora establecida, el dispositivo de asistencia cambiará automáticamente a un estado de asistencia. El estado de asistencia actual se muestra en la parte inferior.
Nota: El estado de asistencia se descarga junto con los registros de asistencia. Los usuarios pueden ver el estado de asistencia utilizando el software correspondiente.
El estado de asistencia no afecta al cálculo de las asistencias registradas, este se basa en el horario establecido.
Presione M/OK en la interfaz inicial. Seleccione Sistema y presione M/OK.
Seleccione Cambio automático y M/OK.

18D1 y D2
Presione / para seleccionar el Estado y presione M/OK.
Establezca el horario en que desea establecer el Cambio de Estado y
presione M/OK.
Como se muestra en la imagen de arriba, cuando dan las 07:00 el estado de asistencia se cambia a
Registro de entrada.
Presione / para hacer los cambios entre las cajas. Ingrese la hora de cambio usando el teclado numérico y para cambiar el nombre del estado utilice el Teclado T9. Presione / para elegir si se activa o no ese estado. Después la configuración estará completada, presione M/OK para guardar los cambios y regresar a la interfaz anterior. Presione ESC para cancelar la configuración y regresar a la interfaz anterior.
7.4 Configuración de timbre
Muchas empresas necesitan activar una señal sonora para marcar el inicio y el final de los turnos de trabajo, y por lo general las activan manualmente o utilizan timbres eléctricos. Para reducir costos y facilitar la administración, inte-gramos la función de timbre. Puede configurar la hora y la duración del timbre para que suene según sus necesida-des, de modo que la máquina de asistencia reproduzca automáticamente el tono de timbre seleccionado y deje de tocar el tono de timbre después de la duración establecida.
Presione M/OK en la interfaz inicial. Selecccionar Sistema y presione M/OK.
Seleccione el timbre y presione M/OK.
Presione / para seleccionar un timbre, después presione M/OK.
Presione / y M/OK para seleccionar los campos. Si la
configuración esta completada presione OK Para guardar los
cambios y salir.
Cuando los cambios sean exitosos, se mostrará una interfaz como
la de arriba.
Hora: Establezca la hora exacta en un día; de domingo a sábado; en la que el dispositivo de asistencia active la alarma sonora automáticamente.
Tiempo: Ajuste los periodos de tiempo que durará la alarma.
Estado: Defina si este timbre está habilitado.

19 Manual de Usuario
7.5 Actualización de firmware
En la pestaña “Información del sistema puede revisar el espacio disponible de almacenamiento y los tiempos de funcionamiento (total y actual) del dispositivo.
Presione M/OK en la interfaz inicial. Seleccione Sistema y presione M/OK.
Seleccione Cambio automático y M/OK.
Si necesita un archivo de actualización, póngase en contacto con un técnico. Generalmente, no se recomienda la actualización del firmware
i
7.6 Red
• Modo WLAN
En la interfaz inicial, presione [M/OK] > Sistema > Ethernet > Conexión a PC, Seleccione la red en modo WLAN. Presione [M/OK] para regresar a la interfaz de configuración de Red.
Modo de red: Proporciona los modos de conexión WLAN, Hotspot o Cerrada.
Número de puerto: Este es el valor predeterminado, no es necesario modificarlo.
Contraseña: Para mejorar la seguridad de los datos de asistencia, puede establecer aquí la contraseña de conexión. La contraseña de conexión debe ser introducida cuando el software este instalado a la PC y se conecte el dispositivo para leer los datos. La contraseña predeterminada es 0 (es decir, no hay contraseña) pero se puede cambiar. Después de configurar, la contraseña debe ser introducida para que el software pueda comunicarse con el dispositivo. La longitud de la contraseña es 1- 6 dígitos.
ID del dispositivo: El ID del dispositivo va de 1 a 254. Si el método de comunicación es RS485, es necesario introducir el ID del dispositivo en la interfaz de comunicación del software.

20D1 y D2
Presione / para seleccionar Configuración Wi-Fi y presione [M/OK]. Seleccione una red Wi-Fi disponible; presione [M/OK] para ingresar la contraseña de la red y presione [M/OK]. Cuando se establece la conexión Wi-Fi exitosamente, se mostrará en la interfaz inicial el icono . Seleccione la señal de Wi-Fi conectada, presione 0 para ver la dirección IP e información adicional.
• Modo Hotspot
El modo Hotspot sirve para conectar el dispositivo directamente a una aplicación para teléfonos móviles de forma inalámbrica. Puede acceder directamente a la función de asistencia “hotspot inalámbrica” por Wi-Fi.
En la interfaz inicial, presione [M/OK] > Sistema > Ethernet > Conexión a PC, configure el modo de red como modo Hostspot Presione [M/OK] para Volver a la interfaz de configuración del Ethernet.
Presione / para seleccionar ajustes de Wi-Fi y presione [M/OK] para ingresar la configuración de la interfaz del hotspot.
Network SSID: El nombre completo de la red inalámbrica que se creará en el dispositivo. (Distingue mayúsculas y minúsculas, la longitud máxima es 20 caracteres).
Tipo de autenticación: Seleccione si no desea cifrar (ABIERTO) o el modo de cifrado (WPAPSK, WPA2PSK, WPAPSK / WPA2PSK).
Canal: Canal inalámbrico, la señal inalámbrica como canal de transmisión de datos.
Contraseña: Cuando el tipo de autenticación es seleccionado como modo de cifrado, introduzca la contraseña (8 ~ 20 bits) aquí. Cuando desee conectar el dispositivo a cualquier otro, ingrese la contraseña correcta para acceder a él.
Configuración avanzada: Configure la dirección IP en el modo de punto de acceso inalámbrico equivalente a la configuración de la dirección IP del segmento de red del puerto de enlace del router. Una vez conectado el teléfono, la dirección IP obtenida es el segmento de red de la dirección IP configurada.

21 Manual de Usuario
• Configuración de Servidor en la Nube
Configuración utilizada para conectarse con el servidor de la nube: dirección del servidor y configuración del puerto.
En la interfaz inicial, presione [M/OK] > Sistema > Ethernet > Configuración del Servidor de la Nube para ingresar a la interfaz de configuración del servidor web.
Cuando el servidor Web es conectado exitosamente, en la interfaz inicial se mostrará el logo .
Este submenú se utiliza para conectar la configuración relacionada con el servidor web, como la dirección IP del servidor y la configuración del puerto.
Nombre de dominio: Cuando se habilita el modo “Nombre de dominio”, se accede a un sitio web que utiliza un nombre de dominio en el formato http://; de lo contrario, debe introducir una dirección IP para el acceso al servidor.
Dirección del servidor: Dirección IP del servidor web, usted debe ingresar una dirección IP para acceder al servidor Web.
Dirección del servidor: Dirección IP del servidor web.
Puerto del servidor: Puerto utilizado por el servidor web.
7.7 Reinicio de ajustes
Realice el restablecimiento de fábrica de las opciones de comunicación y de sistema, entre otros.
Presione M/OK en la interfaz inicial. Seleccione Sistema y presione M/OK.
Presione / para seleccionar Opciones de reinicio.
Presione M/OK para restauración a valores de fábrica, Presione ESC
para salir.

22D1 y D2
8. Gestión de datos
El dispositivo permite descargar datos de usuario y los datos de asistencia a una memoria USB para que puedan ser procesados por un software de asistencia adecuado. También permite que los datos de usuario de otros dispositivos se carguen en este dispositivo.
Presione M/OK en la interfaz inicial. Seleccione Gestión de Datos y presione M/OK.
Seleccione Descarga de Asistencias y presione M/OK.
8.1 Descarga/ Carga
Descargar asistencia: Descargue todos los datos de asistencia desde el dispositivo a la unidad USB o tarjeta SD.
Descargar datos de usuario: Descargue toda la información de los usuarios del dispositivo y las huellas digitales en una unidad USB o tarjeta SD.
Cargar datos de usuario: Cargue la información del usuario y las huellas dactilares de una unidad USB o de una tarjeta SD al dispositivo.
A continuación, se utilizan los datos de asistencia como un ejemplo para describir cómo descargar datos de usuario:
1. Inserte una USB host o una memoria SD en el puerto USB o en la ranura para la SD en el equipo.
Seleccione Iniciar descarga de asis-tencias después presione M/OK.
Descargando… Descarga de datos exitosa.
8.2 Eliminar
Eliminar asistencia: Eliminar todos los registros de asistencia.
Eliminar todos los datos: Elimine toda la información del personal registrado, incluyendo sus huellas dactilares y registros de asistencia.
Limpiar privilegios: Reestablece a todos los administradores como usuarios normales.

23 Manual de Usuario
A continuación, se utilizan datos de asistencia como ejemplo para describir cómo eliminar datos de usuario:
Presione / para seleccionar Eliminar Asistencia y presione M/OK.
Presione M/OK para eliminar,Presione ESC para salir.
9. Consulta de registro
Los empleados pueden consultar sus registros de asistencia guardados. De acuerdo con las condiciones de búsqueda introducidas, los registros que cumplan las condiciones de búsqueda especificadas se mostrarán en la pantalla.
Presione M/OK en la interfaz inicial. Seleccione Registros y presione M/OK.
Seleccione un rango de tiempo y presione su huella/ingrese ID/
deslice Tarjeta, después presione OK.
Se muestran los registros que coincidan.
Presione M/OK para ver los detalles de los registros de asistencia. Los datos de asistencia del empleado con ID de usuario del 1 del 7 de mayo se muestran en la imagen.
Nota: Para los otros dos modos de consulta de registros, consulte “Consulta rápida de registros de asistencia”.
Significado de las letras que aparecen en la parte inferior de la pantalla:
Verificación: Tipo de verificación.
F: verificación de huella. P: verificación de contraseña I: verificación de tarjeta
Estado: Estado de asistencia
0 : Entrada 1: Salida 4: Entrada a tiempo extra 5: Salida de tiempo extra
i

24D1 y D2
10. Información del sistema
Puede comprobar el estado de almacenamiento, así como la información de la versión de firmware a través del menú Información del Sistema.
Presione M/OK en la interfaz inicial. Seleccione información y presione M/OK.
Espacio libre: El número de usuarios registrados, administradores y contraseñas se muestran en la interfaz Espacio Libre. La capacidad total de almacenamiento de huellas dactilares y la capacidad ocupada, así como la capacidad de almacenamiento total de asistencia y la capacidad ocupada se muestran gráficamente, respectivamente, como se puede ver a continuación:
Dispositivo: El nombre del equipo, el número de serie, la información de la versión, el fabricante y la fecha de fabri-cación se muestran en la interfaz del dispositivo.
Espacio libre. Información del dispositivo.
Nota: La imagen anterior es sólo de referencia. Consulte un dispositivo de forma física.
11. Apéndice
11.1 Cliente USB
El dispositivo puede comunicarse con computadoras. Puede conectarlo a una computadora a través de un cable USB para ver la guía de inicio rápido que está adjunta.
11.2 Teclado T9
El teclado T9 (entrada inteligente) es rápido y altamente eficiente. El dispositivo soporta la entrada de letras latinas, chinas y de símbolos. Cada tecla numérica (0-9) tiene asignada 3 o 4 letras, por ejemplo, A, B, C están en la tecla 1. Presione la Tecla correspondiente una vez, y el programa generará la ortografía adecuada.
El método de entrada T9 se utiliza para introducir textos, como nombres de empleados, nombre de departamentos y nombres asignados a los turnos.

25 Manual de Usuario
Presione M/OK para habilitar el teclado T9.
Presione / para cambiar entre los modos de letras o símbolos.
Ingrese un nombre presionando las teclas numéricas varias veces.
11.3 Consulta rápida de registros de asistencia
Esta función permite a los usuarios comunes consultar sus registros de asistencia del día actual para asegurarse de si hay registros faltantes o errores de tiempo e informar a los administradores para así registrar los tiempos faltantes.
Descripción de operación
Modo 1: Guardar los registros de asistencia y consultar rápidamente:
Por ejemplo, después de la correcta verificación de huellas dactilares, el empleado puede ver inmediatamente sus registros de asistencia del día actual al presionar M/OK.
Verificación Exitosa. Presione M/OK dentro de 10 segundos.
Vea los registros de asistencia de ese mismo día.
Presione M/OK para ver los detalles de los registros de asistencia.
Nota: 1. La imagen únicamente es una referencia.2. Presione / para ver los registros de asistencia fila por fila. 3. Presione / para ver los registros página por página

26D1 y D2
Modo 2: Consulta directa y rápida sin guardar los registros de asistencia*
Presione 0 en la interfaz inicial para desplegar la interfaz de registros.
Presione su huella/ID/tarjeta.Ingrese la fecha inicial y final
Después presione OK.
Se muestran los registros coincidentes.
Significado de las letras que aparecen en la parte inferior de la pantalla:Verificación: Tipo de verificación.
F: verificación de huella. P: verificación de contraseña I: verificación de tarjeta
Estado: Estado de asistencia
0: Entrada 1: Salida 4: Entrada a tiempo extra 5: Salida de tiempo extra
Nota: 1. Hay tres formas de introducir las condiciones de consulta: 1) Coloque el dedo registrado. El ID de usuario y el nombre correspondiente a la huella digital se mostrarán automáticamente. 2) Ingrese la información de empleado deseada en ID y Nombre. 3) Aproxime la tarjeta registrada. El ID de empleado y el nombre correspondiente a la tarjeta se mostrarán automáticamente. 2. 1.000 registros se pueden mostrar en esta interfaz.
11.4 Preguntas frecuentes de la terminal de asistencia
1. ¿La terminal de asistencia soporta la programación de turnos basada en los días no programados? R: No.
2. ¿Se pueden editar los Reportes de Ajustes descargados desde el dispositivo en un software?R: Si. Los reportes de ajuste pueden editarse en Microsoft Office 2003, Microsoft Office 2007 y WPS Office 2012 Personal.
3. ¿Cuál es el orden para el cálculo de asistencia adoptado por el dispositivo?R: A continuación se muestra el flujo de cálculo de asistencia SSR.
Presione M/OK para ver detalles delos registros de asistencia.

27 Manual de Usuario
Inicio
Obtener el archivo de registros en excel
¿Existe el archivo de registros?
¿Fue seleccionado el tipo de turno
Individual?
Obtener información sobre los
departamentos
Obtener los turnos de departamento
Obtener los turnos Individuales
¿Existen turnos individuales?
Obtenga el turno por defecto indicado en [Reglas de asistencia]
¿Existen turnos de
departamento?
Revise en [Reglas de Asistencia] si los días sábado y domingo están configurados como
días laborales.
Realice los cálculos de asistencia
Fin
4. ¿Cómo calcular las horas extra especiales?R: Los siguientes casos se consideran horas extra especiales:
• Cuando existe un registro de turnos en Excel y se usan los reportes de asistencia para el cálculo de la asistencia y nota que hay registros de entrada y salida en una fecha donde no hay un horario o turno configurado (o se configuró un descanso).
• Cuando no existe un registro de turnos en Excel disponible, pero en el reporte de asistencia nota que hay registros de entrada y salida en fin de semana, aunque el sábado y el domingo son días no laborales.
Las horas extra se refieren a la duración desde la primera hora de registro de entrada hasta la última hora de salida del día actual.
5. ¿Cómo organizar los horarios y turnos utilizando el reporte de ajuste de asistencia? Paso 1: Inserte una USB en el Puerto USB o una memoria SD en el dispositivo y descargue el Reporte de ajuste de asistencia.xls a la memoria de su elección.
Paso 2: Abra el Reporte de Ajuste de asistencia.xls en una computadora.
Paso 3: Establezca los horarios en el Reporte de Ajuste de asistencia.xls

28D1 y D2
Los datos marcados por el rectángulo rojo son horarios nuevos (horario 3 y 4). Para añadir un horario, ingrese una hora direc-tamente, en el rango de 00:00 a 24:00.
Paso 4: Luego organice los turnos para los empleados.
Fecha
Día festivo Horarios Salida temprana Salida de negocios
Nota: Las fechas deben ajustarse correctamente. Por ejemplo, si la fecha de programación es 2012-1-1, el reporte de ajuste contiene los turnos de 31 días después de 2012-1-1, es decir, los turnos de 2012-1-1 a 2012-1-31. Si la fecha de programación es el 2012-1-6, el reporte de ajuste contiene turnos de 31 días después de 2012-1-6, es decir, turnos de 2012-1-6 a 2012-2-5.
Paso 5: Inserte una unidad USB en el puerto USB o una memoria SD en el puerto SD del dispositivo y cargue el Reporte de Ajuste de asistencia.xls en el dispositivo, después, los horarios establecidos en el reporte pueden ser usados.
6. ¿Cuál es el formato de hora correcto utilizado en el reporte de ajuste?A. El formato de hora correcto se muestra en la siguiente tabla.

29 Manual de Usuario
CambioNo.
Primer rango de tiempo
Segundo rango de tiempo
Rango de horas extra
Entrada Salida Entrada SalidaEntradaEntrada
SalidaSalida
1 09:00 18:00
2 09:00 12:00 13:30 18:00
3 09:50 18:00
Los formatos de hora incorrectos son los siguientes:
• Un valor de tiempo está más allá del intervalo de tiempo, como 24:01• Un valor de tiempo contiene caracteres especiales, por ejemplo, 09:00, que difiere de las 09:00.• Un valor de tiempo viene precedido por un espacio. Como se muestra en la tabla siguiente, hay un espacio
delante de las 09:00 en el turno 1.
CambioNo.
Primer rango de tiempo
Segundo rango de tiempo
Rango de horas extra
Entrada Salida Entrada SalidaEntradaEntrada
SalidaSalida
1 09:00 18:00
2 09:00 12:00 13:30 18:00
3 09:50 18:00
El dispositivo realiza comprobación de validez y tolerancia de error para otros formatos.
7. ¿Cómo obtiene el dispositivo de asistencia el tiempo de asistencia correcto basado en el horario por defecto? R: El dispositivo toma el tiempo de asistencia basado en los siguientes principios: a) Se toma el registro más temprano en el periodo de asistencia normal y se toma el registro más cercano al periodo de asistencia anormal.b) Se toma el registro de asistencia normal si el tiempo de asistencia normal y el tiempo de asistencia anormal coexisten. c) Adopta una mediana en el rango de tiempo de asistencia.
00:00 09:00 12:00 13:00 18:00 23:00
Entrada Descanso Fin descanso Salida
Periodo de tiempo normal
Periodo de tiempo anormal

30D1 y D2
Los siguientes son 4 ejemplos para describir los principios antes mencionados.
Ejemplo 1: Asistencia normal
Rango de tiempo de asistencia 09:00 – 12:00 13:00 – 18:00
Registros de asistencia de empleado #1 8:30, 8:35, 11:55, 12:01, 12:50, 18:02, 19:00
Resultado estadístico basado en las reglas de asistencia
8:30 12:01 12:50 18:02
Descripción: La hora de asistencia de las 8:30 y 8:35 es antes de la hora de entrada 9:00 y están dentro del intervalo de tiempo de asistencia normal, por lo tanto, 8:30 se toma como el tiempo de entrada para las 9:00 basado en el principio de tomar el registro más temprano para la asistencia normal. 18:02 y 19:00 son más tarde de la hora de salida 18:00, por lo tanto, 18:02 se toma en base al mismo principio.
Ejemplo 2: Retardo
Rango de tiempo de asistencia 09:00 – 12:00 13:00 – 18:00
Registros de asistencia de empleado #1 9:01, 9:04, 12:01, 12:50, 18:00
Resultado estadístico basado en las reglas de asistencia
9:01 12:01 12:50 18:02
Descripción: El empleado registra su entrada a las 9:01 y 9:04 y él/ella llega tarde basado en la hora de entrada preestablecida (09:00). Basado en el principio de adoptar el registro más cercano al periodo asistencia anormal, la hora de registro que se toma es 9:01 en vez de 9:04 porque pues está más cerca de las 9:00.
Ejemplo 3: Salida temprana
Rango de tiempo de asistencia 09:00 – 12:00 13:00 – 18:00
Registros de asistencia de empleado #1 8:50, 11:40, 11:55, 12:50, 18:01
Resultado estadístico basado en las reglas de asistencia
8:50 11:50 12:50 18:01
Descripción: La hora de asistencia 11:55 se toma como una salida temprana, basado en el principio de adoptar el registro más cercano al periodo asistencia anormal. Para el intervalo de tiempo de asistencia de 9:00 a 12:00, el intervalo de la hora de salida normal para el descanso de las 12:00 es de 12:00 a 12:30 (es decir, la mediana 12:00 + (13: 00 - 12:00) / 2). Por lo tanto, el tiempo calculado de asistencia se muestra en la tabla anterior.
Ejemplo 4: Falta
Caso 1:
Rango de tiempo de asistencia 09:00 – 12:00 13:00 – 18:00
Registros de asistencia de empleado #1 8:50, 12:50, 18:01
Resultado estadístico basado en las reglas de asistencia
8:50 12:50 18:01
Descripción: La hora de asistencia 12:50 se toma como regreso del descanso, basado en el principio de adoptar una mediana en el rango de tiempo de asistencia. Para el intervalo de la hora de asistencia de 9:00 a 12:00, el intervalo de la hora de salida a descanso de las 12:00 es de 12:00 a 12:30 (es decir, 12:00 + (13: 00 - 12:00) / 2). Por lo tanto, el tiempo de salida al descanso está en blanco. El intervalo normal para el regreso del descanso es de 12:30 a 13:00. El tiempo de asistencia calculado se muestra en la tabla anterior.

31 Manual de Usuario
Caso 2:
Rango de tiempo de asistencia 09:00 – 12:00 13:00 – 18:00
Registros de asistencia de empleado #1 8:50, 11:55, 12:20, 18:01
Resultado estadístico basado en las reglas de asistencia
8:50 12:20 18:01
Descripción: La hora 12:20 se toma basado en el principio de adoptar una mediana en el rango de tiempo de asistencia. el inter-valo de la hora de salida a descanso de las 12:00 es de 12:00 a 12:30 (es decir, 12:00 + (13: 00 - 12:00) / 2). Por lo tanto, el tiempo de salida del empleado es 12:20. El intervalo normal para el regreso del descanso es de 12:30 a 13:00. Por lo tanto, el tiempo de regreso del empleado está en blanco. El tiempo de asistencia calculado se muestra en la tabla anterior.
11.5 Declaración de derechos humanos y de privacidad
Apreciado consumidor:
Gracias por elegir los productos biométricos híbridos diseñados y fabricados por el equipo ZK. Como proveedor líder en el mer-cado de productos y soluciones biométricas, nos esforzamos por cumplir los estatutos relacionados con los derechos humanos y privacidad de cada país al mismo tiempo que continuamos con la investigación y desarrollo de nuevos productos.
Por esta razón consignamos en este documento la siguiente información:1. Todos dispositivos de reconocimiento de huella digital ZKTeco para uso civil, sólo recogen puntos característicos de las
huellas digitales, no imágenes como tal. Gracias a esto no se suscitan problemáticas que involucren o vio¬len la privacidad de los usuarios.
2. Los puntos característicos de las huellas digitales recolectadas por nuestros dispositivos no pueden ser utilizadas para recons-truir la imagen original de la huella.
3. ZKTeco, como proveedor de los equipos, no se hace legalmente responsable, directa o indirectamente, por ninguna conse-cuencia generada debido al uso de nuestros productos.
4. Para cualquier inconveniente que involucre derechos humanos o privacidad al usar nuestros productos, por favor contacte directamente a su empleador.
Nuestros otros equipos de huella digital de uso policíaco u herramientas de desarrollo pueden proporcionar la función de reco-lección de las imágenes originales de las huellas digitales. Cuando considere que este tipo de recolección de huellas infringe su privacidad, por favor contacte al gobierno local o al proveedor final. ZKTeco, como el fabricante original de los equipos, no se hace legalmente responsable de ninguna infracción generada por esta razón.
Nota: Las siguientes son regulaciones ligadas a las leyes de la República popular de China acerca de la libertad personal:
1. Detención, reclusión o búsqueda ilegal de ciudadanos de la República Popular de China es una violación a la intimidad de la persona, y está prohibida.
2. La dignidad personal de los ciudadanos de la República Popular de China es inviolable. 3. El hogar de los ciudadanos de la República Popular de China es inviolable. 4. La libertad y privacidad correspondiente a los ciudadanos de la República Popular de China están protegidos por la ley.
Recalcamos que la biometría, como avanzada tecnología de reconocimiento, será aplicada en diversos sectores; incluyendo el comercio electrónico, sistemas bancarios, aseguradoras y cuestiones legales. Cada año alrededor del mundo, una gran cantidad de personas sufren inconvenientes causados por la inseguridad de las contraseñas.
En la actualidad, el reconocimiento de huellas digitales es utilizado para una protección adecuada de la identidad de las personas brindando un ambiente de alta seguridad en todo tipo de empresa.

32D1 y D2
11.6 Descripción de uso amigable con el medio ambiente
- El EFUP (Periodo de Uso Amigable con Medio Ambiente, por sus siglas en inglés) marcado en este producto se refiere al periodo de seguridad en el cual el producto es utilizado bajo las condiciones establecidas en las instrucciones del mismo, sin riesgo de fuga de sustancias nocivas o perjudiciales.
- El EFUP de este producto no cubre las partes consumibles que necesiten ser reemplazadas regularmente, por ejemplo, baterías. El EFUP de las baterías es de 5 años.
Nombre y concentración de sustancias o elementos nocivos
Nombre de las piezas Sustancias o elementos nocivos
Resistencia Pb Hg Cd Cr6+ PBB PBDE
Condensador x o o o o o
Inductor x o o o o o
Diodo x o o o o o
Componentes ESD x o o o o o
Buzzer x o o o o o
Adaptador x o o o o o
Tornillos o o o x o o
o: Indica que esta sustancia tóxica o nociva presente en todos los materiales homogéneos de esta pieza está por debajo de los límites requeridos en SJ/T11363- 2006.
x: Indica que esta sustancia tóxica o nociva presente en al menos uno de los materiales homogéneos de esta pieza está por encima de los límites requeridos en SJ/T11363-2006.
Nota: El 80% de las partes de este producto están fabricadas con materiales no-peligrosos para el medio ambiente. Las sustan-cias o elementos nocivos contenidos no pueden ser reemplazados por materiales ecológicos por razones técnicas o restricciones económicas.

33 Manual de Usuario
Derechos de Autor © 2017, ZKTeco CO., LTD. Todos los derechos reservados.ZKTeco puede, en cualquier momento y sin previo aviso, realizar cambios o mejoras en los productos y servicios o detener su producción o comercialización. El logo ZKTeco y la marca son propiedad de ZKTeco CO., LTD.www.zkteco.com www.zktecolatinoamerica.com